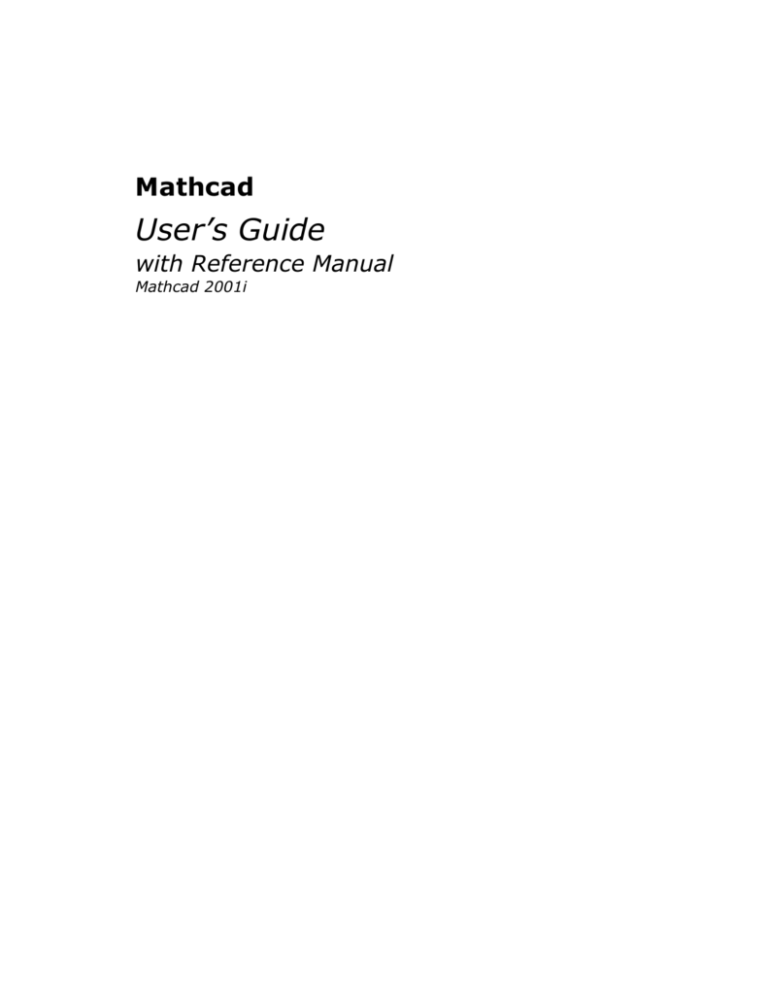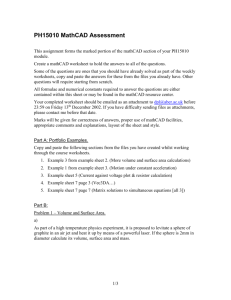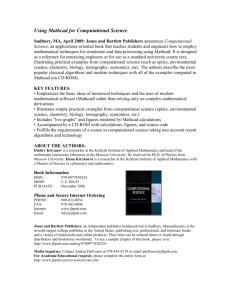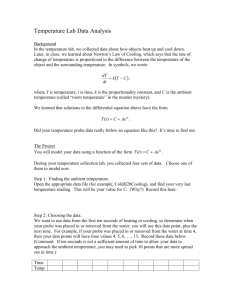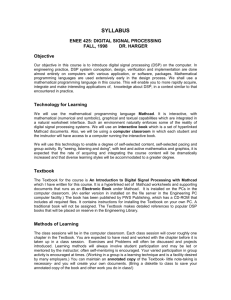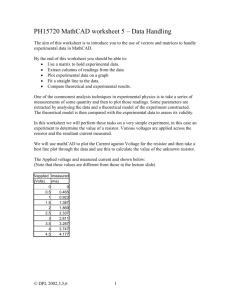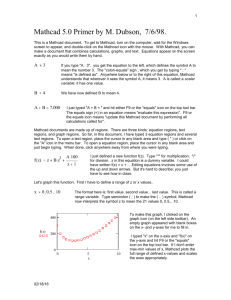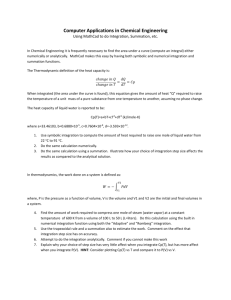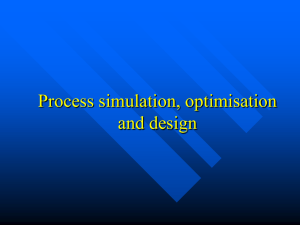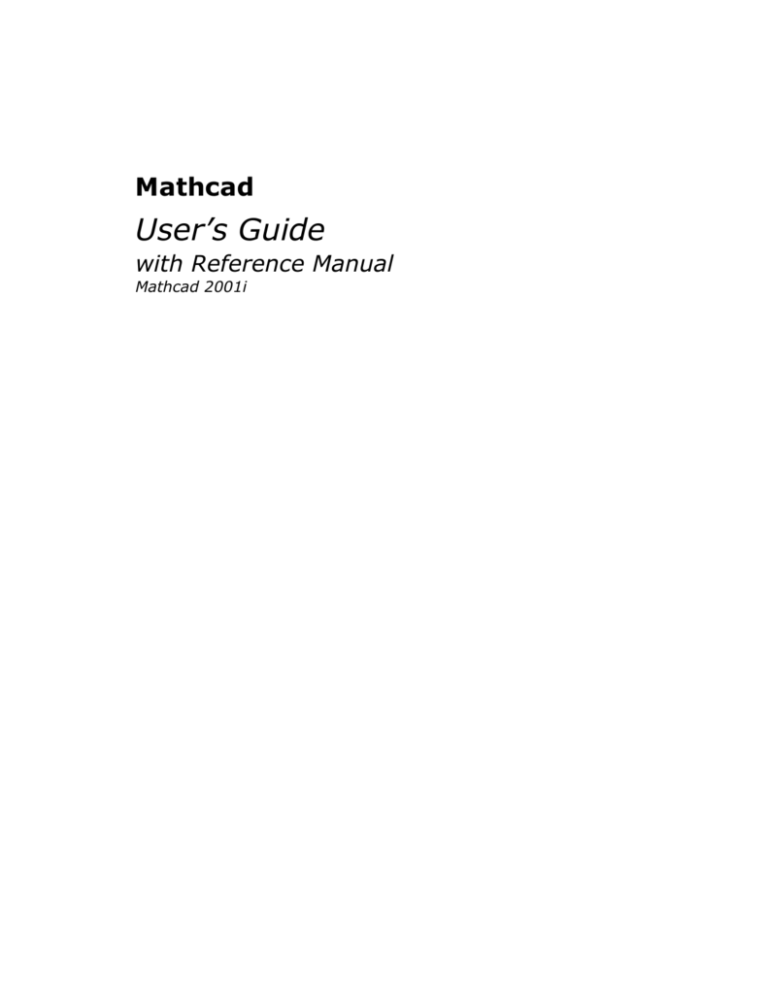
Mathcad
User’s Guide
with Reference Manual
Mathcad 2001i
Mathcad
User’s Guide
with Reference Manual
Mathcad 2001i
MathSoft Engineering & Education, Inc.
US and Canada
All other countries
101 Main Street
Cambridge, MA 02142
Knightway House
Park Street
Bagshot, Surrey
GU19 5AQ
United Kingdom
Phone: 617-444-8000
Fax: 617-444-8001
http://www.mathsoft.com/
MathSo f t
Σ +√ − = × ∫ ÷ δ
Phone: +44 (0) 1276 450850
Fax: +44 (0) 1276 475552
MathSoft Engineering & Education, Inc. owns both the Mathcad software program and
its documentation. Both the program and documentation are copyrighted with all rights
reserved by MathSoft. No part of this publication may be produced, transmitted,
transcribed, stored in a retrieval system, or translated into any language in any form
without the written permission of MathSoft Engineering & Education, Inc.
U.S. Patent Numbers 5,469,538; 5,526,475; 5,771,392; 5,844,555; and 6,275,866.
See the License Agreement and Limited Warranty for complete information.
English spelling software by Lernout & Haspie Speech Products, N.V.
MKM developed by Waterloo Maple Software.
VoloView Express technology, copyright 2000 Autodesk, Inc. All Rights Reserved.
The Mathcad Collaboratory is powered by WebBoard, copyright 2001 by
ChatSpace, Inc.
IBM techexplorerTM Hypermedia Browser is a trademark of IBM in the United States
and other countries and is used under license.
Copyright 1986-2001 MathSoft Engineering & Education, Inc. All rights reserved.
MathSoft Engineering & Education, Inc.
101 Main Street
Cambridge, MA 02142
USA
Mathcad, Axum, and S-PLUS are registered trademarks of MathSoft Engineering &
Education, Inc. Electronic Book, QuickSheets, MathConnex, ConnexScript,
Collaboratory, IntelliMath, Live Symbolics, and the MathSoft logo are trademarks of
MathSoft Engineering & Education, Inc.
Microsoft, Windows, IntelliMouse, and the Windows logo are registered trademarks of
Microsoft Corp. Windows NT is a trademark of Microsoft Corp.
OpenGL is a registered trademark of Silicon Graphics, Inc.
MATLAB is a registered trademark of The MathWorks, Inc.
SmartSketch is a registered trademark of Intergraph Corporation.
WebBoard is a trademark of ChatSpace, Inc.
Other brand and product names referred to are trademarks or registered trademarks of
their respective owners.
Printed in the United States of America. November, 2001
Contents
How to Use the User’s Guide with Reference Manual
1
The Basics
1: Welcome to Mathcad
What Is Mathcad?
Highlights of Mathcad 2001i Release
System Requirements
Installation
Contacting MathSoft
3
3
4
6
6
7
2: Getting Started with Mathcad
The Mathcad Workspace
Regions
A Simple Calculation
Definitions and Variables
Entering Text
Iterative Calculations
Graphs
Saving, Printing, and Exiting
8
8
10
13
14
15
16
18
20
3: Online Resources
Resource Center and Electronic Books
Help
Internet Access in Mathcad
The Collaboratory
Other Resources
21
21
26
28
28
32
Creating Mathcad Worksheets
4: Working with Math
Inserting Math
Building Expressions
Editing Expressions
Math Styles
33
33
39
43
51
5: Working with Text
Inserting Text
Text and Paragraph Properties
Text Styles
Equations in Text
Text Tools
54
54
57
60
62
63
6: Working with Graphics and Other Objects
Overview
Inserting Pictures
Inserting Objects
Inserting Graphics Computationally Linked to
Your Worksheet
65
65
65
70
7: Worksheet Management
Worksheets and Templates
Rearranging Your Worksheet
Layout
Safeguarding an Area of the Worksheet
Safeguarding an Entire Worksheet
Worksheet References
Hyperlinks
Creating Electronic Books
Printing and Mailing
74
74
80
84
86
88
89
90
92
93
73
Computational Factors
8: Calculating in Mathcad
Defining and Evaluating Variables
Defining and Evaluating Functions
Units and Dimensions
Working with Results
Controlling Calculation
Animation
Error Messages
96
96
103
106
109
116
118
120
9: Operators
Working with Operators
Arithmetic and Boolean Operators
Vector and Matrix Operators
Summations and Products
Derivatives
Integrals
Customizing Operators
122
122
124
127
129
132
134
138
10: Built-in Functions
Inserting Built-in Functions
Core Mathematical Functions
Discrete Transform Functions
Vector and Matrix Functions
Solving and Optimization Functions
Statistics, Probability, and Data Analysis Functions
Finance Functions
Differential Equation Functions
Miscellaneous Functions
141
141
143
148
150
156
162
172
176
187
11: Vectors, Matrices, and Data Arrays
Creating Arrays
Accessing Array Elements
Displaying Arrays
Working with Arrays
Nested Arrays
192
192
197
199
202
205
12: 2D Plots
Overview of 2D Plotting
Graphing Functions and Expressions
Plotting Vectors of Data
Formatting a 2D Plot
Modifying a 2D Plot’s Perspective
207
207
209
212
215
218
13: 3D Plots
Overview of 3D Plotting
Creating 3D Plots of Functions
Creating 3D Plots of Data
Formatting a 3D Plot
Rotating and Zooming on 3D Plots
221
221
222
225
231
240
14: Symbolic Calculation
Overview of Symbolic Math
Live Symbolic Evaluation
Using the Symbolics Menu
Examples of Symbolic Calculation
Symbolic Optimization
242
242
243
251
253
263
15: Programming
Defining a Program
Conditional Statements
Looping
Controlling Program Execution
Error Handling
Programs Within Programs
265
265
267
268
271
273
275
16: Extending Mathcad
Overview
Exchanging Data with Other Applications
Scripting Custom OLE Automation Objects
Accessing Mathcad from Within Another Application
278
278
278
289
295
Reference Manual
17: Functions
Function Categories
Finding More Information
About the References
Functions
296
296
297
297
298
18: Operators
Accessing Operators
Finding More Information
About the References
Arithmetic Operators
Matrix Operators
Calculus Operators
Evaluation Operators
Boolean Operators
Programming Operators
426
426
427
427
427
432
435
441
445
447
19: Symbolic Keywords
Accessing Symbolic Keywords
Finding More Information
Keywords
451
451
452
452
Appendices
462
Special Functions
SI Units
CGS units
U.S. Customary Units
MKS Units
Predefined Variables
Suffixes for Numbers
Greek Letters
Arrow and Movement Keys
Function Keys
ASCII codes
References
Index
463
465
467
469
471
473
474
475
476
477
478
479
480
How to Use the User’s Guide with
Reference Manual
The Mathcad User’s Guide with Reference Manual is organized as follows:
The Basics
This section contains a quick introduction to Mathcad’s features and workspace,
including resources available in the product and on the Internet for getting more
out of Mathcad. Be sure to read this section first if you are a new Mathcad user.
Creating Mathcad Worksheets
This section describes in more detail how to create and edit Mathcad worksheets.
It leads you through editing and formatting equations, text, and graphics, as well
as opening, editing, saving, and printing Mathcad worksheets and templates.
Computational Features
This section describes how Mathcad interprets equations and explains Mathcad’s
computational features: units of measurement, complex numbers, matrices, builtin functions, solving equations, programming, and so on. This section also
describes how to do symbolic calculations and how to use Mathcad’s two- and
three-dimensional plotting features.
Reference Manual
This section lists and describes in detail all built-in functions, operators, and
symbolic keywords, emphasizing their mathematical and statistical aspects.
As much as possible, the topics in this guide are described independently of each other.
This means that once you are familiar with the basic workings of Mathcad, you can
simply select a topic of interest and read about it.
Online Resources
The Mathcad Resource Center (choose Resource Center from the Help menu in
Mathcad) provides step by step tutorials, examples, and application files that you can
use directly in your own Mathcad worksheets. Mathcad QuickSheets are templates
available in the Resource Center that provide live examples that you can manipulate.
The Author’s Reference (choose Author’s Reference from the Help menu in Mathcad) provides information about creating Electronic Books in Mathcad. An Electronic
Book is a browsable set of hyperlinked Mathcad worksheets that has its own Table of
Contents and index.
The Developer’s Reference (choose Developer’s Reference from the Help menu in
Mathcad) provides information about developing customized Mathcad components,
specialized OLE objects in a Mathcad worksheet that allow you to access functions
from other applications and data from remote sources.
1
2 / How to Use the User Guide
The Developer’s Reference also documents Mathcad’s Object Model, which allows
you to access Mathcad’s functionality from another application or an OLE container
(see “Online Resources” on page 21 for more details).
Notations and Conventions
This guide uses the following notations and conventions:
Italics represent scalar variable names, function names, and error messages.
Bold Courier represents keys you should type.
Bold represents a menu command. It is also used to denote vector and matrix valued
variables.
An arrow such as that in “Graph⇒X-Y Plot” indicates a submenu command.
Function keys and other special keys are enclosed in brackets. For example, [↑], [↓],
[←], and [→] are the arrow keys on the keyboard. [F1], [F2], etc., are function keys;
[BkSp] is the Backspace key for backspacing over characters; [Del] is the Delete key
for deleting characters to the right; [Ins] is the Insert key for inserting characters to
the left of the insertion point; [Tab] is the Tab key; and [Space] is the space bar.
[Ctrl], [Shift], and [Alt] are the Control, Shift, and Alt keys. When two keys are
shown together, for example, [Ctrl]V, press and hold down the first key, and then
press the second key.
The symbol [↵] and [Enter] refer to the same key.
Additionally, in the Reference Manual portion of this book, the following specific
notation is used whenever possible:
•
x and y represent real numbers.
•
z and w represent either real or complex numbers.
•
m, n, i, j, and k represent integers.
•
S and any names beginning with S represent string expressions.
•
u, v, and any names beginning with v represent vectors.
•
A and B represent matrices or vectors.
•
M and N represent square matrices.
•
f represents a scalar-valued function.
•
F represents a vector-valued function.
•
file is a string variable that corresponds to a filename or path.
•
X and Y represent variables or expressions of any type.
In this guide, when spaces are shown in an equation, you need not type the spaces.
Mathcad automatically spaces equations correctly.
This guide describes a few product features that are available only in add-on packages
for Mathcad. For example, some numerical solving features and functions are provided
only in the Solving and Optimization Extension Pack.
Chapter 1
Welcome to Mathcad
What Is Mathcad?
Highlights of Mathcad 2001i Release
System Requirements
Installation
Contacting MathSoft
What Is Mathcad?
Mathcad is the industry standard technical calculation tool for professionals, educators,
and college students worldwide. Mathcad is as versatile and powerful as a programming
language, yet it’s as easy to learn as a spreadsheet. Plus, it is fully wired to take
advantage of the Internet and other applications you use every day.
Mathcad lets you type equations as you’re used to seeing them, expanded fully on your
screen. In a programming language, equations look something like this:
x=(-B+SQRT(B**2-4*A*C))/(2*A)
In a spreadsheet, equations go into cells looking something like this:
+(B1+SQRT(B1*B1-4*A1*C1))/(2*A1)
And that’s assuming you can see them. Usually all you see is a number.
In Mathcad, the same equation looks the way you might see
it on a blackboard or in a reference book. And there is no
difficult syntax to learn; you simply point and click and your
equations appear.
But Mathcad equations do much more than look good. You can use them to solve just
about any math problem you can think of, symbolically or numerically. You can place
text anywhere around them to document your work. You can show how they look with
Mathcad’s two- and three-dimensional plots. You can even illustrate your work with
graphics taken from another application. Plus, Mathcad takes full advantage of
Microsoft’s OLE 2 object linking and embedding standard to work with other
applications, supporting drag and drop and in-place activation as both client and server.
Mathcad comes with its own online Resource Center, which provides you basic and
advanced tutorials, “quicksheet” recipes for using Mathcad functions, example
worksheets, and reference materials at the click of a button.
3
4 / Chapter 1 Welcome to Mathcad
Mathcad simplifies and streamlines documentation, critical to communicating and to
meeting business and quality assurance standards. By combining equations, text, and
graphics in a single worksheet, Mathcad makes it easy to keep track of the most complex
calculations. By printing the worksheet exactly as it appears on the screen, Mathcad
lets you make a permanent and accurate record of your work.
Highlights of Mathcad 2001i Release
Mathcad 2001i features a number of improvements and added capabilities designed to
increase your productivity and foster creativity. Here are a few highlights:
Improved Support for MathML/HTML Document Format
• Relative region positioning. Regions in Mathcad documents exported to
MathML/HTML can now use relative positioning, easing the task of including
navigation and other HTML regions after you've exported your Mathcad worksheet.
•
HTML templates. Mathcad allows you to export your worksheets using custom
HTML templates to meet the format requirements of your Intranet or Web site.
•
Support for PNG image format. Mathcad now exports graphics in either JPG or
PNG format. PNG is a “lossless” format — saved files have no loss of image
information but are nonetheless extremely compact.
•
Inline data objects. Regions not supported by MathML can be output as either
DAT files or inline data objects. Saving your worksheet as MathML with inline
data means there is only one file to reopen in Mathcad.
Security Enhancements
• Security for scripted components. Mathcad allows you to protect your computer
from potentially malicious code in scripted components with three levels of
security.
•
Worksheet protection. You can safeguard your entire worksheet from accidental
editing with three levels of worksheet protection. Therefore, you can distribute
Mathcad solutions confident that users can edit only what you want them to edit.
Productivity Features
• Print Current Page. You may select “Current Page” in the Print dialog rather than
having to specify the current page number.
•
Windows/Office XP compatible. Mathcad 2001i is designed to support
Microsoft's newest operating system and productivity suite.
•
Multiple Region Property Settings. Now you can change common properties for
multiple regions including both math and text simultaneously rather than having to
customize these settings one region at a time.
New OLE Automation Interface
Enhancements to the Object Model allows more robust interaction with the Mathcad
application through Automation.
Highlights of Mathcad 2001i Release / 5
Improved, Faster Data Acquisition Component (DAC)
• Faster performance. The DAC has been rewritten to deliver faster performance
than ever.
•
Support for other devices. The DAC adds support for Measurement Computing
(formerly Computerboards) data acquisition cards and boards.
More File Formats Supported by File Read/Write Component
You can now read and write Matlab 5 and Excel XP files using the File Read/Write
component.
New Math Functionality
• New ODE functions. Mathcad adds to its library of functions two new ordinary
differential equation functions for stiff ordinary differential equations.
•
Solve systems of ODEs. You can now solve systems of ordinary differential
equations with built-in functionality.
•
More robust solver. Mathcad 2001i can be used to solve more complex
optimization problems.
Formatting Improvements in 2D and 3D Graphs
• Grid lines. Now you can change the color of grid lines in 2D plots.
•
3D Plot axes labels. 3D graphs now allow you to display text labels on each of the
axes of your surface, contour, scatter, bar, or vector field plots
New Versions of Bundled Software
Mathcad 2001i is a total math, science, and engineering solution for academics and
industry professionals. Your copy of Mathcad includes updated versions of these
products:
•
SmartSketch LE
•
VisSim LE
•
IBM techexplorer Hypermedia Browser
Mathcad 2001i Premium
The premium edition of Mathcad includes these full-featured packages:
•
Axum 7. Produce publication-quality graphs and data analysis. The new Axum
boasts enhanced Excel integration, new statistics tests, new plot types, and updated
support for data analysis.
•
SmartSketch 4. Parametric drawing tools enable easy creation of 2D CAD designs
driven by Mathcad specifications.
•
VisSim Plus. This combination of VisSim PE and VisSim PE/Analyze gives you
block model support up to 100 blocks and lets you perform frequency domain
analysis of VisSim models or subsystems to determine stability of dynamic
nonlinear systems
•
Solving & Optimization Extension Pack. Extend your solving capabilities with
more variables.
6 / Chapter 1 Welcome to Mathcad
System Requirements
In order to install and run Mathcad 2001i, the following are recommended or required:
•
Windows 98, Me, NT 4.0, 2000, XP or higher.
•
233MHz Pentium or greater processor.
•
Minimum 64 MB of RAM. Additional memory is recommended for improved
performance.
•
CD-ROM drive.
•
SVGA or higher graphics card and monitor.
•
Mouse or compatible pointing device.
•
At least 120 MB disk space.
•
For improved appearance and full functionality of online Help, installation of
Internet Explorer 4.0, Service Pack 2, or higher is recommended. IE does not need
to be your default browser.
Installation
To install Mathcad:
1. Insert the CD into your CD-ROM drive. The first time you do this, the CD will
automatically start the installation program. If the installation program does not
start automatically, you can start it by choosing Run from the Start menu and typing
D:\SETUP (where “D:” is your CD-ROM drive). Click “OK.”
2. Click the Mathcad icon on main installation page.
3. When prompted, enter your product serial number, which is located on the back of
the CD envelope.
4. Follow the remaining on-screen instructions.
To install other items such as SmartSketch LE, VisSim LE, VoloView, or online
documentation, click the icon for the item you want to install on the install startup
screen.
Contacting MathSoft / 7
Contacting MathSoft
Technical Support
MathSoft provides free technical support for individual users of Mathcad. Please visit
the Support area of the Mathcad web site at http://www.mathcad.com/.
U.S. and Canada
•
Automated support and fax-back system: 617-444-8102.
International
If you reside outside the U.S. and Canada, please refer to the technical support card in
your Mathcad package to find details for your local support center.
Site Licenses
Contact MathSoft or your local distributor for information about technical support plans
for site licenses.
Chapter 2
Getting Started with Mathcad
The Mathcad Workspace
Regions
A Simple Calculation
Definitions and Variables
Entering Text
Iterative Calculations
Graphs
Saving, Printing, and Exiting
The Mathcad Workspace
For information on system requirements and how to install Mathcad on your computer,
refer to Chapter 1, “Welcome to Mathcad.”
When you start Mathcad, you’ll see a window like that shown in Figure 2-1. By default
the worksheet area is white. To select a different color, choose Color⇒Background
from the Format menu.
Figure 2-1: Mathcad with various toolbars displayed.
8
The Mathcad Workspace / 9
Each button in the Math toolbar, shown in Figure 2-1, opens another toolbar of
operators or symbols. You can insert many operators, Greek letters, and plots by
clicking the buttons found on these toolbars:
Button
Opens math toolbar...
Calculator—Common arithmetic operators.
Graph—Various two- and three-dimensional plot types and graph tools.
Matrix—Matrix and vector operators.
Evaluation—Equal signs for evaluation and definition.
Calculus—Derivatives, integrals, limits, and iterated sums and products.
Boolean—Comparative and logical operators for Boolean expression.
Programming—Programming constructs.
Greek—Greek letters.
Symbolic—Symbolic keywords.
The Standard toolbar is the strip of buttons shown just below the main menus in
Figure 2-1:
Many menu commands can be accessed more quickly by clicking a button on the
Standard toolbar.
The Formatting toolbar is shown immediately below the Standard toolbar in Figure
2-1. This contains scrolling lists and buttons used to specify font characteristics in
equations and text.
Tip
To learn what a button on any toolbar does, let the mouse pointer rest on the button momentarily.
You’ll see a tooltip beside the pointer giving a brief description.
To conserve screen space, you can show or hide each toolbar individually by choosing
the appropriate command from the View menu. You can also detach and drag a toolbar
around your window. To do so, place the mouse pointer anywhere other than on a button
or a text box. Then press and hold down the mouse button and drag.
Tip
You can customize the Standard, Formatting, and Math toolbars. To add and remove buttons
from one of these toolbars, right-click on the toolbar and choose Customize from the pop-up
menu to bring up the Customize Toolbar dialog box.
10 / Chapter 2 Getting Started with Mathcad
The worksheet ruler is shown towards the top of the screen in Figure 2-1. To hide or
show the ruler, choose Ruler from the View menu. To change the measurement system
used in the ruler, right-click on the ruler, and choose Inches, Centimeters, Points, or Picas
from the pop-up menu. For more information on using the ruler to format your
worksheet, refer to “Using the worksheet ruler” on page 81.
Working with Windows
When you start Mathcad, you open up a window on a Mathcad worksheet. You can
have as many worksheets open as your available system resources allow. This allows
you to work on several worksheets at once by simply clicking the mouse in whichever
document window you want to work in.
There are times when a Mathcad worksheet cannot be displayed in its entirety because
the window is too small. To bring unseen portions of a worksheet into view, you can:
•
Make the window larger as you do in other Windows applications.
•
Choose Zoom from the View menu or click
choose a number smaller than 100%.
on the Standard toolbar and
You can also use the scroll bars, mouse, and keystrokes to move around the Mathcad
window.
Tip
Mathcad supports the Microsoft IntelliMouse and compatible pointing devices. Turning the
wheel scrolls the window one line vertically for each click of the wheel. When you press
[Shift] and turn the wheel, the window scrolls horizontally.
See “Arrow and Movement Keys” on page 476 in the Appendices for keystrokes to
move the cursor in the worksheet. If you are working with a longer worksheet, choose
Go to Page from the Edit menu and enter the page number you want to go to in the
dialog box. When you click “OK,” Mathcad places the top of the page you specify at
the top of the window.
Tip
Mathcad supports standard Windows keystrokes for operations such as file opening, [Ctrl]O,
saving, [Ctrl]S, printing, [Ctrl]P, copying, [Ctrl]C, and pasting, [Ctrl]V. Choose
Preferences from the View menu and check “Standard Windows shortcut keys” in the Keyboard
Options section of the General tab to enable all Windows shortcuts. Remove the check to use
shortcut keys supported in earlier versions of Mathcad.
Regions
Mathcad lets you enter equations, text, and plots anywhere in the worksheet. Each
equation, piece of text, or other element is a region. Mathcad creates an invisible
rectangle to hold each region. A Mathcad worksheet is a collection of such regions. To
start a new region in Mathcad:
1. Click anywhere in a blank area of the worksheet. You see a small crosshair.
Anything you type appears at the crosshair.
Regions / 11
2. If the region you want to create is a math region, just start typing anywhere you put
the crosshair. By default Mathcad understands what you type as mathematics. See
“A Simple Calculation” on page 13 for an example.
3. To create a text region, first choose Text Region from the Insert menu and then
start typing. See “Entering Text” on page 15 for an example.
In addition to equations and text, Mathcad supports a variety of plot regions. See
“Graphs” on page 18 for an example of inserting a two-dimensional plot.
Tip
Mathcad displays a box around any region you are currently working in. When you click outside
the region, the surrounding box disappears. To put a permanent box around a region, click on it
with the right mouse button and choose Properties from the pop-up menu. Click on the Display
tab and click the box next to “Show Border.”
Selecting Regions
To select a single region, simply click it. Mathcad shows a rectangle around the region.
To select multiple regions:
1. Press and hold down the left mouse button to anchor one corner of the selection
rectangle.
2. Without letting go of the mouse button, move the mouse to enclose everything you
want to select inside the selection rectangle.
3. Release the mouse button. Mathcad shows dashed rectangles around regions you
have selected.
Tip
You can also select multiple regions anywhere in the worksheet by holding down the [Ctrl]
key while clicking. If you click one region and [Shift]-click another, you select both regions
and all regions in between.
Region Properties
Mathcad allows you to alter the appearance and functionality of a region. The Region
Properties dialog allows you to perform the following actions, depending on the type
of region you’ve selected:
•
Highlight the region.
•
Display a border around the region.
•
Assign a tag to the region.
•
Restore the region to original size.
•
Widen a region to the entire page width.
•
Automatically move everything down in the worksheet below the region when the
region wraps at the right margin.
•
Disable/enable evaluation of the region.
•
Optimize an equation.
•
Turn protection on/off for the region.
12 / Chapter 2 Getting Started with Mathcad
You can change the properties of a region by right-clicking on the region and choosing
Properties from the menu.
Tip
You can change the properties for multiple regions by selecting the regions you want to change,
and either selecting Properties from the Format menu or by right-clicking on one of the regions
and choosing Properties from the menu.
Note When you select multiple regions, you may only change the properties common to the regions
selected. If you select both math and text regions, you will not be able to change text-only or
math-only options, such as “Occupy Page Width” or “Disable/Enable Evaluation”.
Moving and Copying Regions
Once the regions are selected, you can move or copy them.
Moving regions
You can move regions by dragging with the mouse or by using Cut and Paste.
To drag regions with the mouse:
1. Select the regions as described in the previous section.
2. Place the pointer on the border of any selected region. The pointer turns into a small
hand.
3. Press and hold down the mouse button.
4. Without letting go of the button, move the mouse. The rectangular outlines of the
selected regions follow the mouse pointer.
At this point, you can either drag the selected regions to another spot in the worksheet,
or you can drag them to another worksheet. To move the selected regions into another
worksheet, press and hold down the mouse button, drag the rectangular outlines into
the destination worksheet, and release the mouse button.
To move the selected regions by using Cut and Paste:
1. Select the regions as described in the previous section.
2. Choose Cut from the Edit menu (keystroke: [Ctrl] X), or click
on the
Standard toolbar. This deletes the selected regions and puts them on the Clipboard.
3. Click the mouse wherever you want the regions moved to. Make sure you’ve clicked
in an empty space. You can click either someplace else in your worksheet or in a
different worksheet altogether. You should see the crosshair.
4. Choose Paste from the Edit menu (keystroke: [Ctrl] V), or click
Standard toolbar.
on the
Note You can move one region on top of another. To move a particular region to the top or bottom,
right-click on it and choose Bring to Front or Send to Back from the pop-up menu.
A Simple Calculation / 13
Copying Regions
To copy regions by using the Copy and Paste commands:
1. Select the regions as described in “Selecting Regions” on page 11.
2. Choose Copy from the Edit menu (keystroke: [Ctrl] C), or click
Standard toolbar to copy the selected regions to the Clipboard.
on the
3. Click the mouse wherever you want to place a copy of the regions. You can click
either in your worksheet or in a different worksheet altogether. Make sure you’ve
clicked in an empty space and that you see the crosshair.
4. Choose Paste from the Edit menu (keystroke: [Ctrl] V), or click
Standard toolbar.
Tip
on the
If the regions you want to copy are coming from a locked area (see “Safeguarding an Area of the
Worksheet” on page 86) or an Electronic Book, you can copy them simply by dragging them
with the mouse into your worksheet.
Deleting Regions
To delete one or more regions:
1. Select the regions.
2. Choose Cut from the Edit menu (keystroke: [Ctrl] X), or click
Standard toolbar.
on the
Choosing Cut removes the selected regions from your worksheet and puts them on the
Clipboard. If you don’t want to disturb the contents of your Clipboard, or if you don’t
want to save the selected regions, choose Delete from the Edit menu (Keystroke:
[Ctrl] D) instead.
A Simple Calculation
Although Mathcad can perform sophisticated mathematics, you can just as easily use
it as a simple calculator. To try your first calculation, follow these steps:
1. Click anywhere in the worksheet. You see a small
crosshair. Anything you type appears at the crosshair.
2. Type 15-8/104.5=. When you type the equal sign
or click
on the Evaluation toolbar, Mathcad
computes and shows the result.
This calculation demonstrates the way Mathcad works:
•
Mathcad shows equations as you might see them in a book or on a blackboard.
Mathcad sizes fraction bars, brackets, and other symbols to display equations the
same way you would write them on paper.
14 / Chapter 2 Getting Started with Mathcad
•
Mathcad understands which operation to perform first. In this example, Mathcad
knew to perform the division before the subtraction and displayed the equation
accordingly.
•
As soon as you type the equal sign or click
on the Evaluation toolbar, Mathcad
returns the result. Unless you specify otherwise, Mathcad processes each equation
as you enter it. See the section “Controlling Calculation” in Chapter 8 to learn how
to change this.
•
As you type each operator (in this case, − and /), Mathcad shows a small rectangle
called a placeholder. Placeholders hold spaces open for numbers or expressions not
yet typed. As soon as you type a number, it replaces the placeholder in the
expression. The placeholder that appears at the end of the expression is used for
unit conversions. Its use is discussed in “Displaying Units of Results” on page 112.
Once an equation is on the screen, you can edit it by clicking in the appropriate spot
and typing new letters, numbers, or operators. You can type many operators and Greek
letters by clicking in the Math toolbars introduced in “The Mathcad Workspace” on
page 8. Chapter 4, “Working with Math,” details how to edit Mathcad equations.
Definitions and Variables
Mathcad’s power and versatility quickly become apparent once you begin using
variables and functions. By defining variables and functions, you can link equations
together and use intermediate results in further calculations.
The following examples show how to define and use several variables.
Defining Variables
To define a variable t, follow these steps:
1. Type t followed by a colon : or click
on the
Calculator toolbar. Mathcad shows the colon as the
definition symbol :=.
2. Type 10 in the empty placeholder to complete the
definition for t.
If you make a mistake, click on the equation and press
[Space] until the entire expression is between the two editing lines, just as you did
earlier. Then delete it by choosing Cut from the Edit menu (keystroke: [Ctrl] X). See
Chapter 4, “Working with Math,” for other ways to correct or edit an expression.
These steps show the form for typing any definition:
1. Type the variable name to be defined.
2. Type the colon key : or click
on the Calculator toolbar to insert the definition
symbol. The examples that follow encourage you to use the colon key, since that
is usually faster.
Entering Text / 15
3. Type the value to be assigned to the variable. The value can be a single number, as
in the example shown here, or a more complicated combination of numbers and
previously defined variables.
Mathcad worksheets read from top to bottom and left to right. Once you have defined
a variable like t, you can compute with it anywhere below and to the right of the equation
that defines it.
Now enter another definition.
1. Press [↵]. This moves the crosshair below the first
equation.
2. To define acc as –9.8, type: acc:–9.8. Then press
[↵] again. Mathcad shows the crosshair cursor
below the last equation you entered.
Calculating Results
Now that the variables acc and t are defined, you can use them in other expressions.
1. Click the mouse a few lines below the two
definitions.
2. Type acc/2[Space]*t^2. The caret symbol (^)
represents raising to a power, the asterisk (*) is
multiplication, and the slash (/) represents division.
3. Press the equal sign (=).
This equation calculates the distance traveled by a falling body in time t with
acceleration acc. When you enter the equation and press the equal sign (=), or click
on the Evaluation toolbar, Mathcad returns the result.
Mathcad updates results as soon as you make changes. For example, if you click on the
10 on your screen and change it to some other number, Mathcad changes the result as
soon as you press [↵] or click outside of the equation.
Entering Text
Mathcad handles text as easily as it does equations, so you can make notes about the
calculations you are doing.
Here’s how to enter some text:
1. Click in the blank space to the right of the equations
you entered. You’ll see a small crosshair.
2. Choose Text Region from the Insert menu, or press
" (the double-quote key), to tell Mathcad that you’re
about to enter some text. Mathcad changes the crosshair into a vertical line called
the insertion point. Characters you type appear behind this line. A box surrounds
the insertion point, indicating you are now in a text region. This box is called a text
box. It grows as you enter text.
16 / Chapter 2 Getting Started with Mathcad
3. Type Equations of motion. Mathcad shows
the text in the worksheet, next to the equations.
Note If Ruler under the View menu is checked when the cursor is
inside a text region, the ruler resizes to indicate the size of your text region. For more information
on using the ruler to set tab stops and indents in a text region, see “Changing Paragraph
Properties” on page 58.
Tip
If you click in blank space in the worksheet and start typing, which creates a math region,
Mathcad automatically converts the math region to a text region when you press [Space].
To enter a second line of text, just press [↵] and continue typing:
1. Press [↵].
2. Then type for falling body under gravity.
3. Click in a different spot in the worksheet or press
[Ctrl][Shift][↵] to move out of the text
region. The text box disappears and the cursor
appears as a small crosshair.
Note Use [Ctrl][Shift][↵] to move out of the text region to a blank space in your worksheet. If
you press [↵], Mathcad inserts a line break in the current text region instead.
You can set the width of a text region and change the font, size, and style of the text in
it. For more information, see Chapter 5, “Working with Text.”
Iterative Calculations
Mathcad can do repeated or iterative calculations as easily as individual calculations.
by using a special variable called a range variable.
Range variables take on a range of values, such as all the integers from 0 to 10.
Whenever a range variable appears in a Mathcad equation, Mathcad calculates the
equation not just once, but once for each value of the range variable.
Creating a Range Variable
To compute equations for a range of values, first create a range variable. In the problem
shown in “Calculating Results” on page 15, for example, you can compute results for
a range of values of t from 10 to 20 in steps of 1.
To do so, follow these steps:
1. First, change t into a range variable by editing its
definition. Click on the 10 in the equation t:=10. The
insertion point should be next to the 10 as shown on the
right.
2. Type , 11. This tells Mathcad that the next number in
the range will be 11.
Iterative Calculations / 17
3. Type ; for the range variable operator, or click
on
the Matrix toolbar, and then type the last number, 20.
This tells Mathcad that the last number in the range will be 20. Mathcad shows the
range variable operator as a pair of dots.
4. Now click outside the equation for t. Mathcad begins to compute
with t defined as a range variable. Since t now takes on eleven
different values, there must also be eleven different answers.
These are displayed in an output table as shown at right.
Defining a Function
You can gain additional flexibility by defining functions. Here’s
how to add a function definition to your worksheet:
1. First delete the table. To do so, drag-select the entire region until
you’ve enclosed everything between the two editing lines. Then
choose Cut from the Edit menu (keystroke: [Ctrl] X) or click
on the Standard toolbar.
2. Now define the function d(t) by typing d(t):
3. Complete the definition by typing this expression:
1600+acc/2[Space]*t^2[↵]
The definition you just typed defines a function. The function name is d, and the argument of the function is t. You can use this function to evaluate
the above expression for different values of t. To do so, simply replace t with an
appropriate number. For example:
1. To evaluate the function at a particular value, such as 3.5,
type d(3.5)=. Mathcad returns the correct value as
shown at right.
2. To evaluate the function once for each value of the range variable
t you defined earlier, click below the other equations and type
d(t)=. As before, Mathcad shows a table of values, as shown at
right.
Formatting a Result
You can set the display format for any number Mathcad calculates and
displays. This means changing the number of decimal places shown,
changing exponential notation to ordinary decimal notation, and so on.
For example, in the example above, the first two values, 1.11 ⋅ 10 3 and
1.007 ⋅ 10 3 , are in exponential (powers of 10) notation. Here’s how to
change the table produced above so that none of the numbers in it are displayed in
exponential notation:
18 / Chapter 2 Getting Started with Mathcad
1. Click anywhere on the table with
the mouse.
2. Choose Result from the Format
menu. You see the Result Format
dialog box. This box contains
settings that affect how results are
displayed, including the number of
decimal places, the use of
exponential notation, the radix,
and so on.
3. The default format scheme is General which has Exponential
Threshold set to 3. This means that only numbers greater than or
equal to 10 3 are displayed in exponential notation. Click the arrows
to the right of the 3 to increase the Exponential Threshold to 6.
4. Click “OK.” The table changes to reflect the new result format.
For more information on formatting results, refer to “Formatting
Results” on page 109.
Note When you format a result, only the display of the result is affected. Mathcad
maintains full precision internally (up to 15 digits).
Graphs
Mathcad can show both two-dimensional Cartesian and polar graphs, contour plots,
surface plots, and a variety of other three-dimensional graphs. These are all examples
of graph regions.
This section describes how to create a simple two-dimensional graph showing the points
calculated in the previous section.
Creating a Graph
To create an X-Y plot in Mathcad, click in blank space where you want the graph to
appear and choose Graph⇒X-Y Plot from the Insert menu or click
on the Graph
toolbar. An empty graph appears with placeholders on the x-axis and y-axis for the
expressions to be graphed. X-Y and polar plots are ordinarily driven by range variables
you define: Mathcad graphs one point for each value of the range variable used in the
graph. In most cases you enter the range variable, or an expression depending on the
range variable, on the x-axis of the plot. For example, here’s how to create a plot of the
function d(t) defined in the previous section:
1. Position the crosshair in a blank spot and type
d(t). Make sure the editing lines remain
displayed on the expression.
Graphs / 19
2. Now choose Graph⇒X-Y Plot from the
Insert menu, or click
on the Graph
toolbar. Mathcad displays the frame of the
graph.
3. Type t in the bottom middle placeholder on
the graph.
4. Click anywhere outside the graph. Mathcad
calculates and graphs the points. A sample
line appears under the “d(t).” This helps you
identify the different curves when you plot
more than one function. Unless you specify
otherwise, Mathcad draws straight lines
between the points and fills in the axis limits.
For detailed information on creating and formatting graphs, see Chapter 12, “2D Plots.”
In particular, refer to Chapter 12 for information about the QuickPlot feature in Mathcad
which lets you plot expressions even when you don’t specify the range variable directly
in the plot.
Resizing a graph
To resize a plot, click in the plot to select it. Then move the cursor to a handle along
the edge of the plot until the cursor changes to a double-headed arrow. Hold the mouse
button down and drag the mouse in the direction that you want the plot’s dimension
to change.
Formatting a Graph
When you first create a graph it has default characteristics: numbered linear axes, no
grid lines, and points connected with solid lines. You can change these characteristics
by formatting the graph. To format the graph created previously:
1. Click on the graph and choose
Graph⇒X-Y Plot from the Format
menu, or double-click the graph to
bring up the formatting dialog box.
This box contains settings for all
available plot format options. To learn
more about these settings, see Chapter
12, “2D Plots.”
2. Click the Traces tab.
3. Click “trace 1” in the scrolling list
under “Legend Label.” Mathcad
places the current settings for trace 1 in
the boxes under the corresponding
columns of the scrolling list.
20 / Chapter 2 Getting Started with Mathcad
4. Click the arrow under the “Type” column
to see a drop-down list of trace types.
Select “bar” from this drop-down list.
5. Click “OK” to show the result of
changing the setting. Mathcad shows the
graph as a bar chart instead of connecting
the points with lines. Note that the
sample line under the d(t) now has a bar
on top of it.
6. Click outside the graph to deselect it.
Saving, Printing, and Exiting
Once you’ve created a worksheet, you will probably want to save or print it.
Saving a Worksheet
To save a worksheet:
1. Choose Save from the File menu (keystroke: [Ctrl] S) or click
on the
Standard toolbar. If the file has never been saved before, the Save As dialog box
appears. Otherwise, Mathcad saves the file with no further prompting.
2. Type the name of the file in the text box provided. To save to another folder, locate
the folder using the Save As dialog box.
By default Mathcad saves the file in Mathcad (MCD) format, but you have the option
of saving in other formats, such as MathML, RTF, and HTML, as a template for future
Mathcad worksheets, or in a format compatible with earlier Mathcad versions. When
saving as MathML, you may wish to set certain preferences in the View/Preferences...
dialog box. For more information, see Chapter 7, “Worksheet Management.” To view
MathML documents exported from Mathcad, you will need to install a copy of the IBM
techexplorer TM plug-in/ActiveX behavior, available on the Mathcad CD.
Printing
To print, choose Print from the File menu or click
on the Standard toolbar. To
preview the printed page, choose Print Preview from the File menu or click
the Standard toolbar.
on
For more information on printing, see Chapter 7, “Worksheet Management.”
Exiting Mathcad
To quit Mathcad choose Exit from the File menu. A dialog box appears asking if you
want to discard or save your changes. If you have moved any toolbars, Mathcad
remembers their locations for the next time you open the application.
Note
To close an individual worksheet while keeping Mathcad open, choose Close from the
File menu.
Chapter 3
Online Resources
Resource Center and Electronic Books
Help
Internet Access in Mathcad
The Collaboratory
Other Resources
Resource Center and Electronic Books
If you learn best from examples, want information you can put to work immediately in
your Mathcad worksheets, or wish to access any page on the Web from within Mathcad,
choose Resource Center from the Help menu or click
on the Standard toolbar.
The Resource Center is a Mathcad Electronic Book that appears in a custom window
with its own menus and toolbar, as shown in Figure 3-1.
Figure 3-1: Resource Center in Mathcad 2001i.
Tip
To prevent the Resource Center from opening automatically every time you start Mathcad,
choose Preferences from the View menu, and uncheck “Open Resource Center at startup” on
the general tab.
21
22 / Chapter 3 Online Resources
Content in the Resource Center
The Resource Center includes;
•
Overview and Tutorials. A description of Mathcad’s features, tutorials for getting
started with Mathcad, as well as advanced tutorials for data analysis, graphing, and
worksheet presentation features.
•
QuickSheets and Reference Tables. Over 300 QuickSheet recipes take you
through a wide variety of mathematical tasks that you can modify for your own use.
You can find physical constant tables, chemical and physical data, and
mathematical formulas to use.
•
Extending Mathcad. Samples showing the use of MathCad components and
Add-ins.
•
Collaboratory. A connection to MathSoft’s Internet forums lets you consult with
the world-wide community of Mathcad users.
•
Web Library. A built-in connection to regularly updated content and resources for
Mathcad users.
•
Mathcad.com. MathSoft’s Web page with access to Mathcad and mathematical
resources and the latest information from MathSoft.
•
Training/Support. Information on Mathcad training and support available from
MathSoft.
•
Web Store. MathSoft’s Web store where you can get information on and purchase
Mathcad add-on products and the latest educational and technical professional
software products from MathSoft and other choice vendors.
Note A number of Electronic Books are available in the Mathcad Web Library which you can access
through the Resource Center. In addition, a variety of Mathcad Electronic Books are available
from MathSoft or your local distributor or software reseller. To open an Electronic Book you
have installed, choose Open Book from the Help menu and browse to find the location of the
appropriate Electronic Book (HBK) file.
Finding Information in an Electronic Book
The Resource Center is a Mathcad Electronic Book. As in other hypertext systems, you
move around a Mathcad Electronic Book simply by clicking on icons or underlined
text. You can also use the buttons on the toolbar at the top of the Electronic Book
window to navigate and use content within the Electronic Book:
Resource Center and Electronic Books / 23
Button
Function
Links to the home page or welcome page for the Electronic Book.
Opens a toolbar for entering a Web address.
Backtracks to whatever document was last viewed.
Reverses the last backtrack.
Goes backward one section.
Goes forward one section.
Displays a list of documents most recently viewed.
Searches the Electronic Book for a particular term.
Copies selected regions to the Clipboard.
Saves current section of the Electronic Book.
Prints current section of the Electronic Book.
Mathcad keeps a record of where you’ve been in the Electronic Book. When you click
, Mathcad backtracks through your navigation history in the Electronic Book .
Backtracking is especially useful when you have left the main navigation sequence of
a worksheet to look at a hyperlinked cross-reference. Use this button to return to a prior
worksheet.
If you don’t want to go back one section at a time, click
. This opens a History
window from which you can jump to any section you viewed since you first opened
the Electronic Book.
Full-text search
In addition to using hypertext links to find topics in the Electronic Book, you can search
for topics or phrases. To do so:
24 / Chapter 3 Online Resources
1. Click
box.
to open the Search dialog
2. Type a word or phrase in the “Search
for” text box. Select a word or phrase
and click “Search” to see a list of
topics containing that entry and the
number of times it occurs in each
topic.
3. Choose a topic and click “Go To.”
Mathcad opens the Electronic Book
section containing the entry you want
to search for. Click “Next” or
“Previous” to bring the next or previous occurrence of the entry into the window.
Annotating an Electronic Book
A Mathcad Electronic Book is made up of fully interactive Mathcad worksheets. You
can freely edit any math region in an Electronic Book to see the effects of changing a
parameter or modifying an equation. You can also enter text, math, or graphics as
annotations in any section of your Electronic Book, using the menu commands on the
Electronic Book window and the Mathcad toolbars.
Tip
By default any changes or annotations you make to the Electronic Book are displayed in an
annotation highlight color. To change this color, choose Color⇒Annotation from the Format
menu. To suppress the highlighting of Electronic Book annotations, remove the check from
Highlight Changes on the Electronic Book’s Book menu.
Saving annotations
Changes you make to an Electronic Book are temporary by default: your edits disappear
when you close the Electronic Book, and the Electronic Book is restored to its original
appearance the next time you open it. You can choose to save annotations in an
Electronic Book by checking Annotate Book on the Book menu or on the pop-up menu
that appears when you right-click. Once you do so, you have the following annotation
options:
•
Choose Save Section from the Book menu to save annotations you made in the
current section of the Electronic Book, or choose Save All Changes to save all
changes made since you last opened the Electronic Book.
•
Choose View Original Section to see the Electronic Book section in its original
form. Choose View Edited Section to see your annotations again.
•
Choose Restore Section to revert to the original section, or choose Restore All to
delete all annotations and edits you have made to the Electronic Book.
Resource Center and Electronic Books / 25
Copying Information from an Electronic Book
There are two ways to copy information from an Electronic Book into your Mathcad
worksheet:
•
You can use the Clipboard. Select text or equations in the Electronic Book using
one of the methods described in “Selecting Regions” on page 11, click
on the
Electronic Book toolbar or choose Copy from the Edit menu, click on the
appropriate spot in your worksheet, and choose Paste from the Edit menu.
•
You can drag regions from the Book window and drop them into your worksheet.
Select the regions as above, then click and hold down the mouse button over one
of the regions while you drag the selected regions into your worksheet. The regions
are copied into the worksheet when you release the mouse button.
Web Browsing
If you have Internet access, the Web Library button in the Resource Center connects
you to a collection of Mathcad worksheets and Electronic Books on the Web. You can
also use the Resource Center window to browse to any location on the Web and open
standard Hypertext Markup Language (HTML) and other Web pages, in addition to
Mathcad worksheets. You have the convenience of accessing all of the Internet’s rich
information resources right in the Mathcad environment.
Note When the Resource Center window is in Web-browsing mode, Mathcad is using a Web-
browsing OLE control provided by Microsoft Internet Explorer. Web browsing in Mathcad
requires Microsoft Internet Explorer version 4.0 or higher to be installed on your system, but it
does not need to be your default browser. Although Microsoft Internet Explorer is available for
installation when you install Mathcad, refer to Microsoft Corporation’s Web site at http://
www.microsoft.com/ for licensing and support information about Microsoft Internet
Explorer and to download the latest version.
To browse to any Web page from within the Resource Center window:
1. Click
on the Resource Center toolbar. As shown below, an additional toolbar
with an “Address” box appears below the Resource Center toolbar to indicate that
you are now in a Web-browsing mode:
2. In the “Address” box type a Uniform Resource Locator (URL) for a document on
the Web. To visit the MathSoft home page, for example, type
http://www.mathsoft.com/ and press [Enter]. If you have Internet
access and the server is available, the requested page is loaded in your Resource
Center window. If you do not have a supported version of Microsoft Internet
Explorer installed, you must launch a Web browser.
26 / Chapter 3 Online Resources
The remaining buttons on the Web Toolbar have the following functions:
Button
Function
Bookmarks current page.
Reloads the current page.
Interrupts the current file transfer.
Note When you are in Web-browsing mode and right-click on the Resource Center window, Mathcad
displays a pop-up menu with commands appropriate for viewing Web pages. Many of the
buttons on the Resource Center toolbar remain active when you are in Web-browsing mode, so
that you can copy, save, or print material you locate on the Web, or backtrack to pages you
previously viewed. When you click
Center and disconnect from the Web.
Tip
, you return to the Table of Contents for the Resource
You can use the Resource Center in Web-browsing mode to open Mathcad worksheets anywhere
on the Web. Simply type the URL of a Mathcad worksheet in the “Address” box in the Web
toolbar.
Help
Mathcad provides several ways to get support on product features through an extensive
online Help system. To see Mathcad’s online Help at any time, choose Mathcad Help
from the Help menu, click
on the Standard toolbar, or press [F1]. Mathcad’s Help
system is delivered in Microsoft’s HTML Help environment, as shown in Figure 3-2.
Figure 3-2: Mathcad online Help
Help / 27
You can browse the Explorer view in the Contents tab, look up terms or phrases on the
Index tab, or search the entire Help system for a keyword or phrase on the Search tab.
Note To run the Help, you must have Internet Explorer 4.02, service pack 2 or higher installed.
However, IE does not need to be set as your default browser.
You can get context-sensitive help while using Mathcad. For Mathcad menu
commands, click on the command and read the status bar at the bottom of your window.
For toolbar buttons, hold the pointer over the button momentarily to see a tool tip.
Note The status bar in Mathcad is displayed by default. You can hide the status bar by removing the
check from Status Bar on the View menu.
You can also get more detailed help on menu commands or on many operators and
error messages. To do so:
1. Click an error message, a built-in function or variable, or an operator.
2. Press [F1] to bring up the relevant Help screen.
To get help on menu commands or on any of the toolbar buttons:
1. Press [Shift][F1]. Mathcad changes the pointer into a question mark.
2. Choose a command from the menu. Mathcad shows the relevant Help screen.
3. Click any toolbar button. Mathcad displays the operator’s name and a keyboard
shortcut in the status bar.
To resume editing, press [Esc]. The pointer turns back into an arrow.
Tip
Choose Tip of the Day from the Help menu for a series of helpful hints on using Mathcad.
Mathcad automatically displays one of these tips whenever you launch the application if “Show
Tips at Startup” is checked.
Additional Mathcad help
Mathcad includes two other online help references:
•
The Author’s Reference contains all the information needed to create a Mathcad
Electronic Book. Electronic Books created with Mathcad’s authoring tools are
browsable through the Resource Center window and, therefore, take advantage of
all its navigation tools.
•
The Developer’s Reference provides information about all the properties and
methods associated with each of the MathSoft custom Scriptable Object
components, including MathSoft Control components and the Data Acquisition
component. See Chapter 16, “Extending Mathcad,” for details. It also guides
advanced Mathcad users through Mathcad’s Object Model, which explains the tools
needed to access Mathcad’s feature set from within another application. Also
included are instructions for using C or C++ to create your own functions in Mathcad
in the form of DLLS.
28 / Chapter 3 Online Resources
Internet Access in Mathcad
Many of the online Mathcad resources described in this chapter are located on the
Internet.
To access these resources on the Internet you need:
•
Networking software to support a 32-bit Internet (TCP/IP) application. Such
software is usually part of the networking services of your operating system; see
your operating system documentation for details.
•
A direct or dial-up connection to the Internet, with appropriate hardware and
communications software.
Before accessing the Internet through Mathcad, you also need to know whether you
use a proxy server to access the Internet. If you use a proxy, ask your system
administrator for the proxy machine’s name or Internet Protocol (IP) address, as well
as the port number (socket) you use to connect to it. You may specify separate proxy
servers for each of the three Internet protocols understood by Mathcad: HTTP, for the
Web; FTP, a file transfer protocol; and GOPHER, an older protocol for access to
information archives.
Once you have this information, choose Preferences from the View menu, and click
the Internet tab. Then enter the information in the dialog box.
The Collaboratory
If you have a dial-up or direct Internet connection, you can access the Mathcad
Collaboratory from the Resource Center home page. The Collaboratory consists of a
group of forums that allow you to contribute Mathcad or other files, post messages, and
download files and read messages contributed by other Mathcad users. You can search
the Collaboratory for messages containing a key word or phrase, be notified of new
messages in specific forums, and view only the messages you haven’t read yet. You’ll
find that the Collaboratory combines some of the best features of a computer bulletin
board or an online news group with the convenience of sharing Mathcad worksheets.
Logging in
To open the Collaboratory, choose Resource Center from the Help menu and click on
the Collaboratory icon. Alternatively, you can open an Internet browser and go to the
Collaboratory home page:
http://collab.mathsoft.com/~mathcad2000/
The Collaboratory / 29
You’ll see the Collaboratory login screen in a browser window:
The first time you come to the login screen of the Collaboratory, click “New User.”
This brings you to a form for entering required and optional information.
Note MathSoft does not use this information for any purposes other than for your participation in the
Collaboratory.
Click “Create” when you are finished filling out the form. Check your email for a
message with your login name and password. Go back to the Collaboratory, enter your
login name and password given in the email message and click “Log In.” You see the
main page of the Collaboratory:
Figure 3-3: Opening the Collaboratory from the Resource Center.
30 / Chapter 3 Online Resources
A list of forums and messages appears on the left side of the screen. The toolbar at the
top of the window gives you access to features such as search and online Help.
Tip
After logging in, you may want to change your password to one you will remember. To do so,
click More Options on the toolbar at the top of the window, click Edit User Profile and enter a
new password in the password fields. Then click “Save.”
Note MathSoft maintains the Collaboratory server as a free service, open to all in the Mathcad
community. Be sure to read the Agreement posted in the top level of the Collaboratory for
important information and disclaimers.
Reading Messages
When you enter the Collaboratory, you will see how many messages are new and how
many are addressed to your attention. To read any message in any forum of the
Collaboratory:
1. Click on the
next to the forum name or click on the forum name.
2. Click on a message to read it. Click the
underneath it.
to the left of a message to see replies
3. You can read the message and replies to it in the right side of the window.
Messages that you have not yet read are shown in italics. You may also see a “new”
icon next to the messages.
Posting Messages
After you enter the Collaboratory, you can post either a message or reply to existing
messages. To do so:
1. Choose Post from the toolbar at the top of the Collaboratory window to post a new
message. To reply to a message, click Reply at the top of the message in the right
side of the window. You’ll see the post/reply page in the right side of the window.
For example, if you post a new topic message in the Biology forum,
you see:
The Collaboratory / 31
2. Enter the title of your message in the Topic field.
3. Click on the boxes below the title to preview a message, spell check a message, or
attach a file.
4. Type your text in the message field.
Tip
You can include hyperlinks in your message by entering an entire URL such as
http://www.myserver.com/main.html.
5. Click “Post” after you finish typing. Depending on the options you selected, the
Collaboratory either posts your message immediately or allows you to preview it.
It might also display possible misspellings in red with links to suggested spellings.
6. If you preview the message and the text looks correct, click “Post.”
7. If you attached a file, a new page will appear. Specify the file type and browse to
the file then click “Upload Now.”
Note For more information on reading, posting messages, and using other features of the
Collaboratory, click Help on the Collaboratory toolbar.
To delete a message that you posted, click on it to open it and click Delete in the small
toolbar just above the message on the right side of the window.
Searching
To search the Collaboratory, click Search on the Collaboratory toolbar. You can search
for messages containing specific words or phrases, messages within a certain date
range, or messages posted by specific Collaboratory users.Click Search Users at the
top of the Search page to find other users with interests in common with you.
Changing Your User Information
When you first logged into the Collaboratory, you filled out a New User Information
form with your name, address, etc. This information is stored as your user profile.You
may want to change your login name and password or hide your email address. To
update this information or change the Collaboratory defaults, you need to edit your
profile.
1. Click More Options on the toolbar at the top of the window.
2. Click “Edit Your Profile.”
3. Make changes to the information in the form and click “Save.”
Other Features
To create an address book, mark messages as read, view certain messages, or request
automatic email announcements when specific forums have new messages, choose
More Options from the Collaboratory toolbar.
The Collaboratory also supports participation via email or a news group. For more
information on these and other features available in the Collaboratory, choose
Collaboratory Help on the toolbar.
32 / Chapter 3 Online Resources
Other Resources
Web Library
Accessible from the Resource Center start page or from the internet at
http://www.mathcad.com/library , the Mathcad Web Library contains
user-contributed documents, books, graphics, and animations created in Mathcad. The
library is divided into several sections: Electronic Books, Mathcad Files, Gallery, and
Puzzles. Files are further categorized as application files (professional problems),
education files, graphics, and animations. You can choose a listing by discipline from
each section, or you can search for files by keyword or title.
If you wish to contribute files to the library, please email author@mathsoft.com.
Online Documentation
The Mathcad User’s Guide is available in PDF form on the Mathcad CD in the DOC
folder:
You can read this PDF by installing online documentation from the main installation
screen. If you do not want to install the online documentation, you can view it from the
CD. It is located in the MATHCAD\ONLINEDOC folder on your Mathcad CD.
Samples Folder
The SAMPLES folder, located in your Mathcad folder, contains sample Mathcad and
application files using the Axum, Excel, and SmartSketch components. There are also
sample Visual Basic and VisSim applications designed to work with Mathcad files.
Refer to Chapter 16, “Extending Mathcad,” for more information on components and
other features demonstrated in the samples.
Release Notes
Release notes are located in the DOC folder located in your Mathcad folder. They
contain the latest information on Mathcad, updates to the documentation, and
troubleshooting instructions.
Chapter 4
Working with Math
Inserting Math
Building Expressions
Editing Expressions
Math Styles
Inserting Math
You can place math equations and expressions anywhere you want in a Mathcad
worksheet. All you have to do is click in the worksheet and start typing.
1. Click anywhere in the worksheet. You see a small
crosshair. Anything you type appears at the crosshair.
2. Type numbers, letters, and math operators, or insert them
by clicking buttons on Mathcad’s math toolbars, to create
a math region.
You’ll notice that unlike a word processor, Mathcad by default understands anything
you type at the crosshair cursor as math. If you want to create a text region instead, see
Chapter 5, “Working with Text.”
You can also type math expressions in any math placeholder that appears. See Chapter
9, “Operators,” for more on Mathcad’s mathematical operators..
The rest of this chapter describes how to build and edit math expressions in Mathcad.
Numbers and Complex Numbers
This section describes the various types of numbers that Mathcad uses and how to enter
them into math expressions. A single number in Mathcad is called a scalar. For
information on entering groups of numbers in arrays, see “Vectors and Matrices” on
page 35.
Types of numbers
In math regions, Mathcad interprets anything beginning with one of the digits 0–9 as
a number. A digit can be followed by:
•
other digits
•
a decimal point
•
digits after the decimal point
•
or appended as a suffix, one of the letters b, h, or o, for binary, hexadecimal, and
octal numbers, or i or j for imaginary numbers. These are discussed in more detail
below. See “Suffixes for Numbers” on page 474 in the Appendices for additional
suffixes.
33
34 / Chapter 4 Working with Math
Note Mathcad uses the period (.) to signify the decimal point. The comma (,) is used to separate
values in a range variable definition, as described in “Range Variables” on page 100. So when
you enter numbers greater than 999, do not use either a comma or a period to separate digits into
groups of three. Simply type the digits one after another. For example, to enter ten thousand, type
“10000”.
Imaginary and complex numbers
To enter an imaginary number, follow it with i or j, as in 1i or 2.5j.
Note You cannot use i or j alone to represent the imaginary unit. You must always type 1i or 1j. If
you don’t, Mathcad thinks you are referring to a variable named either i or j. When the cursor is
outside an equation that contains 1i or 1j, however, Mathcad hides the (superfluous) 1.
Although you can enter imaginary numbers followed by either i or j, Mathcad normally
displays them followed by i. To have Mathcad display imaginary numbers with j,
choose Result from the Format menu, click on the Display Options tab, and set
“Imaginary value” to “j(J).” See “Formatting Results” on page 109 for a full description
of the result formatting options.
Mathcad accepts complex numbers of the form a + bi (or a + bj ), where a and b are
ordinary numbers.
Binary numbers
To enter a number in binary, follow it with the lowercase letter b. For example,
11110000b represents 240 in decimal. Binary numbers must be less than 2 31 .
Octal numbers
To enter a number in octal, follow it with the lowercase letter o. For example, 25636o
represents 11166 in decimal. Octal numbers must be less than 2 31 .
Hexadecimal numbers
To enter a number in hexadecimal, follow it with the lowercase letter h. For example,
2b9eh represents 11166 in decimal. To represent digits above 9, use the upper or
lowercase letters A through F. To enter a hexadecimal number that begins with a letter,
you must begin it with a leading zero. If you don’t, Mathcad will think it’s a variable
name. For example, use 0a3h (delete the implied multiplication symbol between 0
and a) rather than a3h to represent the decimal number 163 in hexadecimal.
Hexadecimal numbers must be less than 2 31 .
Exponential notation
To enter very large or very small numbers in exponential notation, just multiply a
number by a power of 10. For example, to represent the number 3 ⋅ 10 8 , type 3*10^8.
Inserting Math / 35
Vectors and Matrices
A column of numbers is a vector, and a rectangular array of numbers is called a matrix.
The general term for a vector or matrix is an array.
There are a number of ways to create an array in Mathcad. One of the simplest is by
filling in an array of empty placeholders as discussed in this section. This technique is
useful for arrays that are not too large. See Chapter 11, “Vectors, Matrices, and Data
Arrays,” for additional techniques for creating arrays of arbitrary size.
Tip
You may wish to distinguish between the names of matrices, vectors, and scalars by font. For
example, in many math and engineering books, names of vectors are set in bold while those of
scalars are set in italic. See “Math Styles” on page 51 for a description of how to do this.
Creating a vector or matrix
To create a vector or matrix in Mathcad, follow these steps:
1. Choose Matrix from the Insert menu or click
on the Matrix toolbar. The dialog box shown on the
right appears.
2. Enter a number of rows and a number of columns in
the appropriate boxes. In this example, there are two
rows and three columns. Then click “OK.” Mathcad
inserts a matrix of placeholders.
3. Fill in the placeholders to complete the matrix. Press
[Tab] to move from placeholder to placeholder.
You can use this matrix in equations, just as you would
a number.
Tip
The Insert Matrix dialog box also allows you to insert or delete a specified number of rows or
columns from an array you have already created. See“Changing the size of a vector or matrix”
on page 193.
Note Throughout this User’s Guide, the term “vector” refers to a column vector. A column vector is
simply a matrix with one column. You can also create a row vector by creating a matrix with one
row and many columns.
Strings
Although in most cases the math expressions or variables you work with in Mathcad
are numbers or arrays, you can also work with strings (also called string literals or
string variables). Strings can include any character you can type at the keyboard,
including letters, numbers, punctuation, and spacing, as well as a variety of special
symbols as listed in “ASCII codes” on page 478. Strings differ from variable names or
numbers because Mathcad always displays them between double quotes. You can
36 / Chapter 4 Working with Math
assign a string to a variable name, use a string as an element of a vector or matrix, or
use a string as the argument to a function.
To create a string:
1. Click on an empty math placeholder in a math
expression, usually on the right-hand side of a
variable definition.
2. Type the double-quote (") key. Mathcad displays a
pair of quotes and an insertion line between them.
3. Type any combination of letters, numbers,
punctuation, or spaces. Click outside the expression
or press the right arrow key (→) twice when you are
finished.
To enter a special character corresponding to one of the ASCII codes, do the following:
1. Click to position the insertion point in the string.
2. Hold down the [Alt] key, and type the number “0” followed immediately by the
number of the ASCII code using the numeric keypad at the right of the keyboard in
number-entry mode.
3. Release the [Alt] key to see the symbol in the string.
For example, to enter the degree symbol (°) in a string, press [Alt] and type “0176”
using the numeric keypad.
Note The double-quote key (") has a variety of meanings in Mathcad, depending on the exact location
of the cursor in your worksheet. When you want to enter a string, you must always have a blank
placeholder selected.
Valid strings include expressions such as “Invalid input: try a number less than -5,”
and “Meets stress requirements.” A string in Mathcad, while not limited in size, always
appears as a single line of text in your worksheet. Note that a string such as “123,”
created in the way described above, is understood by Mathcad to be a string of characters
rather than the number 123.
Tip
Strings are especially useful for generating custom error messages in programs, as described in
Chapter 15, “Programming.” Other string handling functions are listed in “String Functions” on
page 187. Use strings also to specify system paths for arguments to some Mathcad built-in
functions; see “File Access Functions” on page 188.
Names
A name in Mathcad is simply a sequence of characters you type or insert in a math
region. A name usually refers to a variable or function that you use in your
computations. Mathcad distinguishes between two kinds of names:
•
Built-in names, which are the names of variables and functions that are always
available in Mathcad and which you can use freely in building up math expressions.
•
User-defined names, which are the names of variables and functions you create in
your Mathcad worksheets.
Inserting Math / 37
Built-in names
Because Mathcad is an environment for numerical and symbolic computation, it
includes a larger number of built-in names for use in math expressions. These built-in
names include built-in variables and built-in functions.
•
Several predefined or built-in variables either have a conventional value, like π
(3.14159...) or e (2.71828...), or are used as system variables to control how
Mathcad performs calculations. See “Built-in Variables” on page 97 for more
information.
•
In addition to these predefined variables, Mathcad treats the names of all built-in
units as predefined variables. For example, Mathcad recognizes the name “A” as
the ampere, “m” as the meter, “s” as the second, and so on. Choose Unit from the
Insert menu or click
on the Standard toolbar to insert one of Mathcad’s
predefined units. See “Units and Dimensions” on page 106 for more on built-in
units in Mathcad.
•
Mathcad includes a large number of built-in functions that handle a range of
computational chores ranging from basic calculation to sophisticated curve fitting,
matrix manipulation, and statistics. To access one of these built-in functions, you
can simply type its name in a math region. For example, Mathcad recognizes the
name “mean” as the name of the built-in mean function, which calculates the
arithmetic mean of the elements of an array, and the name “eigenvals” as the name
of the built-in eigenvals function, which returns a vector of eigenvalues for a matrix.
You can also choose Function from the Insert menu or click
on the Standard
toolbar to insert one of Mathcad’s built-in functions. See Chapter 10, “Built-in
Functions,” for a broad overview of Mathcad’s built-in functions.
User-defined variable and function names
Mathcad lets you use a wide variety of expressions as variable or function names.
Names in Mathcad can contain any of the following characters:
•
Uppercase and lowercase letters.
•
The digits 0 through 9.
•
The underscore (_).
•
The prime symbol ('). Note that this is not the same as an apostrophe. You’ll find
the prime symbol on the same key as the tilde (~) or press [Ctrl][F7] to insert it.
•
The percent symbol (%).
•
Greek letters. To insert a Greek letter, click a button on the Greek toolbar or type
the equivalent roman letter and press [Ctrl]G. The section “Greek letters” on page
38 gives more details.
•
The infinity symbol ∞ that you insert by clicking
by typing [Ctrl][Shift]Z.
on the Calculus toolbar or
38 / Chapter 4 Working with Math
The following are examples of valid names:
alpha
xyz700
F1'
b
A1_B2_C3_D4%%%
a%%
The following restrictions apply to variable names:
•
A name cannot start with one of the digits 0 through 9. Mathcad interprets anything
beginning with a digit as either an imaginary number ( 2i or 3j ), a binary, octal,
or hexadecimal number (e.g., 5o, 7h), or as a number times a variable ( 3 ⋅ x ).
•
The infinity symbol ∞ can only appear as the first character in a name.
•
Any characters you type after a period (.) appear as a subscript. This is discussed
in “Literal subscripts” on page 39.
•
All characters in a name must be in the same font, have the same point size, and be
in the same style (italic, bold, etc.). Greek letters can, however, appear in any
variable name. See “Math Styles” on page 51.
•
Mathcad does not distinguish between variable names and function names. Thus,
if you define f(x), and later on you define the variable f, you will find that you cannot
use f(x) anywhere below the definition for f.
•
Although you can redefine Mathcad’s names for built-in functions, constants, and
units, keep in mind that their built-in meanings will no longer exist after the
definition. For example, if you define a variable mean, Mathcad’s built-in function
mean(v) can no longer be used.
Note Mathcad distinguishes between uppercase and lowercase letters. For example, diam is a different
variable from DIAM. Mathcad also distinguishes between names in different fonts, as discussed
in “Math Styles” on page 51. Thus, Diam is also a different variable from Diam.
Tip
To type symbols such as $ in a name, press [Ctrl][Shift]K, type the symbol(s), and type
[Ctrl][Shift]K again.
Greek letters
There are two ways to enter a Greek variable name in Mathcad:
•
Click on the appropriate letter on the Greek toolbar. To see this toolbar, click
on the Math toolbar or choose Toolbars⇒Greek from the View menu.
•
Type the Roman equivalent of the Greek symbol and then press [Ctrl]G. For
example, to enter φ, press f[Ctrl]G. See “Greek Letters” on page 475 in the
Appendices for a table of Greek letters and their Roman equivalents.
Note Although many uppercase Greek letters look like ordinary capital letters, they are not the same.
Mathcad distinguishes between Greek and Roman letters, even if they appear the same.
Tip
Because it is used so frequently, the Greek letter π can also be typed by pressing
[Ctrl][Shift]P.
Building Expressions / 39
Literal subscripts
If you include a period in a variable name, Mathcad displays whatever follows the
period as a subscript. You can use these literal subscripts to create variables with names
like vel init and u air .
To create a literal subscript, follow these steps:
1. Type the portion of the name that appears before the subscript.
2. Type a period (.) followed by the portion of the name that is to
become the subscript.
Note Do not confuse literal subscripts with array subscripts, which are generated with the left bracket
key ([) or by clicking
on the Calculator toolbar. Although they appear similar—a literal
subscript appears below the line, like an array subscript, but with a slight space before the
subscript—they behave quite differently in computations. A literal subscript is simply a
cosmetic part of a variable name. An array subscript represents a reference to an array element.
See Chapter 11, “Vectors, Matrices, and Data Arrays,” for a description of how to use subscripts
with arrays.
Operators
Certain characters, like letters and digits, make up parts of names and numbers. Other
characters, like * and +, represent “operators.”
Operators are symbols like “+” and “−” that link variables and numbers together to
form expressions. The variables and numbers linked together by operators are called
operands. For example, in an expression like:
ax + y
the operands for the “+” are x and y. The operands for the exponent operator are a and
the expression x + y .
You can type common arithmetic operators using standard keystrokes, like * and +, as
in other applications. All of Mathcad’s operators can also be entered by clicking buttons
in the Math toolbars. For example, you insert Mathcad’s derivative operator by typing
? or by clicking
on the Calculus toolbar. Mathcad’s operators are discussed in
Chapter 9, “Operators.” For a complete list of Mathcad operators see “Operators” on
page 426.
Building Expressions
You can create many mathematical expressions by simply typing or by inserting
appropriate operators from the Math toolbars.
For example, you type these characters to get the result at the right.
3/4+5^2=
40 / Chapter 4 Working with Math
On the surface, Mathcad’s equation editor seems very much like a simple text editor,
but there’s more to it than this. Mathematical expressions have a well-defined structure
and Mathcad’s equation editor is designed specifically to work within that structure. In
Mathcad, mathematical expressions are not so much typed-in as they are built.
Mathcad automatically assembles the various parts that make up an expression using
the rules of precedence and some additional rules that simplify entering denominators,
exponents, and expressions in radicals. For example, when you type / or click
on
the Calculator toolbar to create a fraction, Mathcad stays in the denominator until you
press [Space] to select the entire expression.
Typing in Names and Numbers
When you type in names or numbers, Mathcad behaves very much like a standard word
processor. As you type, you see the characters you type appear behind a vertical editing
line. The left and right arrow keys move this vertical editing line to the left or to the
right a character at a time, just as they would in a word processor. There are, however,
two important differences:
•
As it moves to the right, the vertical editing line leaves behind
a trail. This trail is a “horizontal editing line.” Its importance
becomes apparent when you begin working with operators.
•
Unless the equation you’ve clicked in already has an operator in it, pressing
[Space] turns the math region into a text region. It is not possible to turn a text
region back into a math region.
Typing in Operators
The key to working with operators is learning to specify what variable or expression is
to become an operand. There are two ways to do this:
•
You can type the operator first and fill in the placeholders with operands, or
•
You can use the editing lines to specify what variable or expression you want to
turn into an operand.
The first method feels more like you’re building a skeleton and filling in the details
later. This method may be easier to use when you’re building very complicated
expressions, or when you’re working with operators like summation that require many
operands but don’t have a natural typing order.
The second method feels more like straight typing and can be much faster when
expressions are simple. In practice, you may find yourself switching back and forth as
the need arises.
Here’s how to create the expression a x + y using the first method:
1. Press ^ to create the exponent operator, or click
on the
Calculator toolbar. You see two placeholders. The editing lines
“hold” the exponent placeholder.
Building Expressions / 41
2. Click in the lower placeholder and type a.
3. Click in the upper placeholder.
4. Type +.
5. Click in the remaining placeholders and type x and y.
To use the editing lines to create the expression a x + y proceed as
follows:
1. Type a. The editing lines hold the a indicating that a becomes the
first operand of whatever operator you type next.
2. Press ^ to create the exponent operator. As promised, a becomes the
first operand of the exponent. The editing lines now hold another
placeholder.
3. Type x+y in this placeholder to complete the expression.
Note that in this example, you could type the expression the same way you’d say it out
loud. However, even this simple example already contains an ambiguity. When you
say “a to the x plus y” there’s no way to tell if you mean a x + y or a x + y . For more
complicated expressions, the number of ambiguities increases dramatically.
Although you can always resolve ambiguities by using parentheses, doing so can
quickly become cumbersome. A better way is to use the editing lines to specify the
operands of whatever operator you type. The following example illustrates this by
describing how to create the expression a x + y instead of a x + y .
1. Enter a^x as you did in the previous example. Note how the editing
lines hold the x between them. If you were to type + at this point,
the x would become the first operand of the plus.
2. Press [Space]. The editing lines now hold the entire expression a x .
3. Now type +. Whatever was held between the editing lines now
becomes the first operand of the plus.
4. In the remaining placeholder, type y.
42 / Chapter 4 Working with Math
Multiplication
A common way to show multiplication between two variables on a piece of paper is to
place them next to each other. For example, expressions like ax or a ( x + y ) are easily
understood to mean “a times x” and “a times the quantity x plus y,” respectively.
This cannot be done with Mathcad variables for the simple reason that when you type
ax, Mathcad has no way of knowing whether you mean “a times x” or “the variable
named ax.” Similarly, when you type a(x+y), Mathcad cannot tell if you mean “a
times the quantity x plus y” or whether you mean “the function a applied to the argument
x + y .”
To avoid ambiguity in your math expressions, we recommend that you always press *
explicitly to indicate multiplication, as shown in the following example:
1. Type a followed by *. Mathcad inserts a small dot after the “a” to
indicate multiplication.
2. In the placeholder, type the second factor, x.
Note In the special case when you type a numerical constant followed immediately by a variable
name, such as 4x, Mathcad interprets the expression to mean the constant multiplied by the
variable: 4 ⋅ x . Mathcad displays a space between the constant and the variable to indicate that
the multiplication is implied. In this way, you can produce math notation that closely
approximates the notation you see in textbooks and reference books. However, Mathcad
reserves certain letters, such as “i” for the imaginary unit and “o” for octal, as suffixes for
numbers, and in these cases does not attempt to multiply the number by a variable name but
rather treats the expression as a single number with a suffix.
Tip
You can change the display of the multiplication operator to an X, a thin space, or a large dot.
To do so, click on the multiplication operator with the right mouse button and choose View
Multiplication As... Or to change all the multiplication operators in a worksheet, choose
Options from the Math menu, click on the Display tab, and choose from the selections next to
“Multiplication.” See “Changing the Display of an Operator” on page 123 for additional
information.
An Annotated Example
When it comes to editing equations, knowing how to use the editing lines assumes an
importance similar to knowing where to put the flashing vertical bar (insertion point)
you see in most word processors. A word processor can use a simple vertical bar because
text is inherently one-dimensional, like a line. New letters go either to the left or to the
right of old ones. An equation, on the other hand, is really two-dimensional, with a
structure more like a tree with branches than like a line of text. As a result, Mathcad
has to use a two-dimensional version of that same vertical bar. That’s why there are
two editing lines: a vertical line and a horizontal line.
Suppose, for example, that you want to type the slightly more complicated expression
x – 3 ⋅ a2
--------------------------------------–4+ y+1+π
Editing Expressions / 43
Watch what happens to the editing lines in the following steps:
1. Type x-3*a^2. Since the editing lines contain just the “2,”
only the “2” becomes the numerator when you press the /.
Since we want the whole expression, x – 3 ⋅ a 2 , to be the
numerator, we must make the editing lines hold that entire expression.
2. To do so, press [Space]. Each time you press [Space], the
editing lines hold more of the expression. You need to press
[Space] three times to enclose the entire expression.
3. Now press / to create a division bar. Note that the numerator
is whatever was enclosed between the editing lines when you
pressed /.
4. Now type -4+ and click
on the Calculator toolbar. Then
type y+1 under the radical to complete the denominator.
5. To add something outside the radical sign, press [Space]
twice to make the editing lines hold the radical. For example,
to add the number π to the denominator, press [Space] twice.
6. Press +. Since the editing lines are holding the entire radical,
it is the entire radical that becomes the first operand when you
press +.
7. Click
on the Calculator toolbar or press
[Ctrl][Shift]P. This is one of Mathcad’s built-in variables.
Editing Expressions
This section describes how to make changes to an existing expression.
Changing a Name or Number
To edit a name or number:
1. Click on it with the mouse. This places the vertical editing line where you clicked
the mouse.
2. Move the vertical editing line if necessary by pressing the [→] and [←] keys.
3. If you type a character, it appears just to the left of the vertical editing line. Pressing
[Bksp] removes the character to the left of the vertical editing line. Pressing
[Delete] removes the character to the right of the vertical editing line.
If you need to change several occurrences of the same name or number, you may find
it useful to choose Replace from the Edit menu. To search for a sequence of characters,
choose Find from the Edit menu. These commands are discussed further in “Text
Tools” on page 63.
44 / Chapter 4 Working with Math
Inserting an Operator
The easiest place to insert an operator is between two characters in a name or two
numbers in a constant. For example, here’s how to insert a plus sign between two
characters:
1. Place the editing lines where you want the plus sign to be.
2. Press the + key, or click
on the Calculator toolbar.
Note You never need to insert a space when typing an equation. Mathcad inserts spaces automatically
around operators wherever doing so is appropriate. If you do try to insert a space, Mathcad
assumes you meant to type text rather than math and converts your math region into a text region
accordingly.
Operators such as division and exponentiation result in more dramatic formatting
changes. For example, when you insert a divide sign, Mathcad moves everything that
comes after the divide sign into the denominator. Here’s how you insert a divide sign:
1. Place the editing lines where you want the divide sign to be.
2. Press the / key or click
on the Calculator toolbar. Mathcad
reformats the expression to accommodate the division.
Some operators require only one operand. Examples are the square root, absolute value,
and complex conjugate operators. To insert one of these, place the editing lines on either
side of the operand and press the appropriate keystroke. Many of these operators are
available on the Calculator toolbar as well. For example, to turn x into
following:
x do the
1. Place the editing lines around the “x,” either preceding or following
the character.
2. Press \ to insert the square root operator, or click
Calculator toolbar.
on the
Applying an Operator to an Expression
The methods described in the previous section work most predictably when you want
to apply an operator to a variable or a number. If, however, you want to apply an operator
to an entire expression, there are two ways to proceed:
•
Surround that expression in parentheses and proceed as described in the previous
section, or
•
Use the editing lines to specify the expression to which you want to apply the
operator.
Although the first method may be more intuitive, it is slower since you need to type a
pair of parentheses. The more efficient, second method is the subject of this section.
Editing Expressions / 45
The sections “Inserting Parentheses” on page 48 and “Deleting Parentheses” on page
49 describe ways to work with parentheses more efficiently.
The editing lines consist of a horizontal line and a vertical line that moves left to right
along the horizontal line. To make an operator apply to an expression, select the
expression by placing it between the two editing lines. The following examples show
how typing *c results in completely different expressions depending on what
was selected.
•
Here, the two editing lines hold only the numerator. This means
any operator you type will apply only to the numerator.
•
Typing *c results in this expression. Note how the expression
held between the editing lines became the first operand of the
multiplication.
•
Here, the editing lines hold the entire fraction. This means any
operator you type will apply to the entire fraction.
•
Typing *c results in this expression. Note how everything
between the editing lines became the first operand of the
multiplication.
•
Here, the editing lines hold the entire fraction as they did in the
previous example. However, this time the vertical editing line
is on the left side instead of on the right side.
•
Typing *c results in this expression. Note how the expression
enclosed by the editing lines became the second rather than the
first operand of the multiplication. This happened because the
vertical editing line was on the left side rather than the right side.
Controlling the editing lines
You use the following techniques to control what’s between the editing lines:
•
Click on an operator. Depending on where on the operator you click, you’ll find
the vertical editing line either on the left or on the right of the operator, with the
horizontal line selecting an operand of the operator. If you want to move the vertical
editing line from one side to the other of the currently selected expression, press
[Insert].
•
Use the left and right arrow keys to move the vertical editing line one character at
a time. The horizontal editing line selects an operand of the nearest operator. If your
expression contains built-up fractions, you can also use the up and down arrow keys
to move the editing lines.
•
Press [Space] to select progressively larger parts of the expression with the editing
lines. Each time you press [Space], the editing lines enclose more and more of the
expression, until eventually they enclose the entire expression. Pressing [Space]
one more time brings the editing lines back to where they were when you started.
46 / Chapter 4 Working with Math
Tip
You can also drag-select parts of an expression to hold it between the editing lines. When you
do this, the selected expression is highlighted in reverse video. Note that whatever you type next
overwrites the highlighted expression.
The following example walks you through a short cycle of using [Space]:
1. This is the starting position. The two editing lines hold just the
single variable “d.”
2. Pressing [Space] makes the editing lines grow so that they now
hold the entire denominator.
3. Pressing [Space] once makes the editing lines grow again so that
they now hold the entire expression.
4. At this point, the editing lines can’t become any longer. Pressing
[Space] brings the editing lines back to the starting point of the
cycle.
You’ll notice that in stepping through the previous cycle there was never an
intermediate step in which the editing lines held just the numerator. Nor was there ever
a step in which the editing lines held just the a or just the b in the numerator. That’s
because the sequence of steps the editing lines go through as you press [Space]
depends on the starting point of the cycle.
To set the starting point of the cycle, either click on the appropriate part of the expression
as described earlier, or use the arrow keys to move around the expression. The arrow
keys walk the editing lines through the expression in the indicated direction. Keep in
mind, however, that the idea of “up” and “down” or “left” and “right” may not always
be obvious, particularly when the expression becomes very complicated or if it involves
summations, integrals, and other advanced operators.
Note Editing of strings differs from editing of other math expressions because you must use the arrow
keys or click outside the string to move out of a string. Pressing [Space], which can be used
in other expressions to change the position of the editing lines, is interpreted as just another
character in a string.
Deleting an Operator
To delete an operator connecting two variable names or constants:
1. Place the vertical editing line after the operator.
2. Press [BkSp].
Now you can easily insert a new operator to replace the one you deleted
just by typing it in.
Tip
You can also delete an operator by placing the editing lines before it and pressing [Delete].
Editing Expressions / 47
In these examples, it is easy to see what “before” and “after” mean because the
expressions involved naturally flow from left to right, the same way we read. Fractions
behave the same way. Since we naturally say “a over b,” putting the editing lines “after”
the division bar means putting them just before the b. Similarly, putting the editing lines
“before” the division bar means putting them immediately after the a. The following
example illustrates this:
1. Place the vertical editing lines after the division bar.
2. Press [BkSp].
To delete an operator having only one operand (for example,
x , x or x! ):
1. Position the editing lines just after the operator.
2. Press [BkSp].
For certain operators, it may not be clear where to put the editing lines.
For example, it is not clear when looking at x or x what “before” and “after” mean.
When this happens, Mathcad resolves the ambiguity by referring to the spoken form
of the expression. For example, since you read x as “x conjugate,” the bar is treated as
being after the x.
Replacing an Operator
To replace an operator after deleting it between two variables or constants or on a single
variable, as shown in the steps above, simply type the new operator after pressing
[BkSp].
To replace an operator between two expressions:
1. Position the editing lines just after the operator.
2. Press [BkSp]. An operator placeholder appears.
3. Type the new operator.
Inserting a Minus Sign
The minus sign that means “negation” uses the same keystroke as the
one that means “subtract.” To determine which one to insert, Mathcad looks at where
the vertical editing line is. If it’s on the left, Mathcad inserts the “negation” minus sign.
If it’s on the right, Mathcad inserts the “subtract” minus sign. To move the vertical
editing line from one side to the other, use [Insert].
The following example shows how to insert a minus sign in front of “sin(a).”
1. Click on the sin(a). If necessary, press [Space] to select the entire
expression.
48 / Chapter 4 Working with Math
2. If necessary, press [Insert] to move the vertical editing line all
the way to the left.
3. Type -, or click
sign.
on the Calculator toolbar, to insert a minus
If what you really want to do is turn sin ( a ) into 1 – sin ( a ) , insert another operator
(say, “+”) as described in the section “Inserting an Operator” on page 44. Then replace
the operator with a minus sign as described in the section “Deleting an Operator” on
page 46. Notice that in Mathcad the unary negation symbol in the expression – sin ( a )
appears smaller than the minus sign in expressions such as 1 – sin ( a ) .
Note When you are replacing an operator and the operator placeholder is showing, select an
expression, rather than a single variable, to the right of the operator placeholder and type - in
order to put a subtraction minus sign in the placeholder. Otherwise Mathcad inserts a negation
sign.
Inserting Parentheses
Mathcad places parentheses automatically as needed to maintain the precedence of
operations. There may be instances, however, when you want to place parentheses to
clarify an expression or to change the overall structure of the expression. You can either
insert a matched pair of parentheses all at once or insert the parentheses one at a time.
We recommend you insert a matched pair since this avoids the possibility of unmatched
parentheses.
To enclose an expression with a matched pair of parentheses:
1. Select the expression by placing it between the editing lines. Do
this by clicking on the expression and pressing [Space] one or
more times.
2. Type the single-quote key (‘), or click
on the Calculator
toolbar. The selected expression is now enclosed by
parentheses.
It is sometimes necessary to insert parentheses one at a time using the ( and ) keys.
For example, to change a – b + c to a – ( b + c ) do the following:
1. Move the editing lines just to the left of the b. Make sure the
vertical editing line is on the left as shown. Press [Insert] if
necessary to move it over.
2. Type ( and click to the right of the c. Make sure the vertical
editing line is to the right as shown. Press [Insert] if
necessary to move it over.
3. Type ).
Editing Expressions / 49
Deleting Parentheses
You cannot delete one parenthesis at a time. Whenever you delete one parenthesis,
Mathcad deletes the matched parenthesis as well. This prevents you from inadvertently
creating an expression having unmatched parentheses.
To delete a matched pair of parentheses:
1. Move the editing lines to the right of the “(”.
2. Press [BkSp]. Note that you could also begin with the editing
lines to the left of the “)”and press [Delete] instead.
Applying a Function to an Expression
To turn an expression into the argument of a function, follow these steps:
1. Click in the expression and press [Space] until the entire
expression, w ⋅ t – k ⋅ z , is held between the editing lines.
2. Type the single-quote key (‘), or click
on the Calculator
toolbar. The selected expression is enclosed by parentheses.
3. Press [Space]. The editing lines now hold the parentheses
as well.
4. If necessary, press the [Insert] key so that the vertical
editing line switches to the left side. If the vertical editing line
is already on the left side, skip this step.
5. Now type the name of the function. If the function you wish
to use is a built-in function, you can also choose Function
from the Insert menu or click
on the Standard toolbar
and double-click the name of the function.
Moving Parts of an Expression
The menu commands Cut, Copy, and Paste from the Edit menu are useful for editing
complicated expressions. They function as follows:
•
Cut (
on the Standard toolbar or [Ctrl]X on the keyboard) deletes whatever
is between the editing lines and copies it to the Clipboard.
•
Copy (
on the Standard toolbar or [Ctrl]C on the keyboard) takes whatever
is between the editing lines and copies it to the Clipboard.
•
Paste (
on the Standard toolbar or [Ctrl]V on the keyboard) takes whatever
is on the Clipboard and places it into your worksheet, either into a placeholder or
into the blank space between other regions.
50 / Chapter 4 Working with Math
The Copy and Paste commands use the Clipboard to move expressions from one place
to another. You can, however, bypass the Clipboard by using Mathcad’s equation drag
and drop feature.
Suppose you want to build the expression
cos ( wt + x ) + sin ( wt + x )
1. Drag-select the argument to the cosine
function so that it is highlighted in reverse
video.
2. Press and hold down [Ctrl] and the mouse
button. The pointer changes to indicate that it
carries the selected expression with it. It
continues to carry the selected expression until you release the mouse button.
3. With the mouse button still held down, drag
the pointer over the placeholder.
4. Release the mouse button. The pointer drops
the expression into the placeholder. It then
recovers its original form.
Tip
You can drag and drop expressions, or even entire math regions, into placeholders in other
expressions or into any blank space in your worksheet. Just be sure you don’t let go of the mouse
button before you’ve dragged the expression to wherever you want to drop it. If you’re trying to
drop the expression into a placeholder, be sure to position the pointer carefully over the
placeholder.
Deleting Parts of an Expression
You can delete part of an expression by using either the [Delete] key or the [BkSp]
key. If you use this method, whatever you delete is not placed on the Clipboard. This
is useful when you intend to replace whatever you delete with whatever is currently on
the Clipboard.
To delete part of an expression without placing it on the Clipboard:
1. Drag-select the part of the expression (in this case, the
numerator) so that it is highlighted in reverse video.
2. Press [Delete] or [BkSp]. This removes the numerator and
leaves behind a placeholder.
Note If you select an expression with the editing lines instead of drag-
selecting as shown above, you must press [Bksp] or [Delete] twice to remove it. In this case,
[Bksp] removes the expression to the left of the editing lines, and [Delete] removes to the
right.
Math Styles / 51
Math Styles
You may already have encountered styles in your other applications to determine the
appearance of text or other elements. By making changes to text styles rather than to
individual text elements in a word processing document, you can make sweeping and
strikingly uniform changes in the way that documents looks. (See Chapter 5, “Working
with Text,” for an explanation of Mathcad’s text styles) You can get this same kind of
leverage by using math styles to assign particular fonts, font sizes, font styles and
effects, and colors to the elements of your math expressions.
Mathcad has predefined math styles that govern the default appearance of all the math
in your worksheet, but you can define and apply additional styles to enhance the
appearance of your equations.
Mathcad’s predefined math styles are:
•
Variables, which governs the default appearance of all variables.
•
Constants, which governs the default appearance of all numbers you type in math
regions as well as all numbers that appear in results.
Whenever you type a variable name, Mathcad:
•
Assigns to it a math style named “Variables.”
•
Displays the variable name using the characteristics associated with the style named
“Variables.”
Similarly, when you type a number or when a result is calculated, Mathcad:
•
Assigns to it a math style named “Constants.”
•
Displays the number using the characteristics associated with the style named
“Constants.”
Editing Math Styles
To change Mathcad’s default style for all variables and plots:
1. Click on a variable name in your worksheet.
2. Choose Equation from the Format menu.
The style name “Variables” is selected.
3. Click “Modify” to change the font associated
with the “Variables” style. You’ll see a dialog
box for changing fonts.
4. Make any changes using the dialog box and
click “OK.” Mathcad changes the font of all
variables in the worksheet.
If you change the Variables style, you may also
want to change the style used for numbers so that the two look good together. To do so:
1. Click on a number.
2. Choose Equation from the Format menu to see the Equation Format dialog box.
The style name “Constants” is now selected.
52 / Chapter 4 Working with Math
3. Follow the procedure given above for modifying the Variables style.
You can also use the Formatting toolbar to change the font, font size, or font style
associated with a math style. For example, to use the Formatting toolbar to modify some
of the settings for the Variables math style, click on a variable, then click on the
appropriate Formatting toolbar button to make variables bold, italic, or underlined or
to specify the font or point size in the drop-down lists.
Note Mathcad’s line-and-character grid does not respond automatically to changes in the font sizes
used in text and math. Changing font characteristics, particularly font sizes, may cause regions
to overlap. You can separate these regions by choosing Separate Regions from the Format
menu.
You may wish to have your equations display in a different color than your default text
regions to avoid confusing the two. To change the default color of all equations in your
worksheet,
1. Choose Equation from the Format menu.
2. Select a color in the “Default Equation Color” drop-down list.
3. Click “OK.”
Applying Math Styles
The “Variables” and “Constants” styles govern the default appearance of all math in
your worksheet. These two style names cannot be changed. You may, however, create
and apply additional math styles, named as you choose, in your worksheets and
templates.
To see what math style is currently assigned to a name or number, simply click in the
name or number, and look at the style window on the Formatting toolbar.
Alternatively, click the name or number and
choose Equation from the Format menu. The
math style associated with whatever you clicked
on appears in the drop-down list in the Equation
Format dialog box.
If you click on the button to the right of
“Variables” in either the Formatting toolbar or the
Equation Format dialog box, you’ll see a dropdown list of available math styles. If you now
choose “User 1” and click “OK,” a new math style is applied to the selected element
and its appearance changes accordingly.
In this way you can apply any of a variety of math styles to:
•
individual variable names in an expression, or
•
individual numbers in a math expression (but not in computed results, which always
display in the “Constants” style).
Math Styles / 53
For example, many math books show vectors in a bold, underlined font. If you want to
use this convention, do the following:
1. Choose Equation from the Format menu.
2. Click the down arrow beside the name of the current math styles to see a drop-down
list of available math styles.
3. Click on an unused math style name like “User 1” to select it. The name “User 1”
should now appear in the “New Style Name” text box. Click in this text box and
change the name to something like “Vectors.”
4. Click “Modify” to change this style to a bold, underlined font.
This creates a math style called “Vectors” with the desired appearance. When you’re
done defining the style, click “OK.”
Now rather than individually changing the font, font size, and font style for names of
vectors, you can simply change their math styles.
Note All names, whether function names or variable names, are font sensitive. This means that x and
x refer to different variables, and f(x) and f(x) refer to different functions. In deciding whether
two variable names are the same, Mathcad actually checks math styles rather than fonts. To
avoid having distinct variables that look identical, don’t create a math style with exactly the
same font, size, and other characteristics as another math style.
Saving Math Styles
Once you’ve completed a set of math styles that you like, you need not repeat the process
for other worksheets. You can save math style information by saving a worksheet as a
template. Choose Save As from the File menu and select Mathcad Template (*.mct)
as the file type in the Save As dialog box.
To apply math style information to another worksheet, open your template from the
File menu and copy the contents of the worksheet to the template. For more information
about worksheet templates, see Chapter 7, “Worksheet Management.”
Chapter 5
Working with Text
Inserting Text
Text and Paragraph Properties
Text Styles
Equations in Text
Text Tools
Inserting Text
This section describes how to create text regions in Mathcad. Text regions are useful
for inserting any kind of text into your worksheets and templates: comments around
the equations and plots in your worksheet, blocks of explanatory text, background
information, instructions for the use of the worksheet, and so on. Mathcad ignores text
when it performs calculations, but you can insert working math equations into text
regions as described in “Equations in Text” on page 62.
Creating a Text Region
To create a text region, follow these steps. First, click in a blank space in your worksheet
to position the crosshair where you want the text region to begin. Then:
1. Choose Text Region from the Insert menu, or press the
double-quote (") key. Mathcad begins a text region. The
crosshair changes into an insertion point and a text box
appears.
2. Now begin typing some text. Mathcad displays the text and
surrounds it with a text box. As you type, the insertion point
moves and the text box grows.
3. When you finish typing the text, click outside the text region.
The text box disappears.
Note You cannot leave a text region simply by pressing [↵]. You must leave the text region by
clicking outside the region, by pressing [Ctrl][Shift][↵], or by repeatedly pressing one of
the arrow keys until the cursor leaves the region.
To insert text into an existing text region:
•
Click anywhere in a text region. A text box now surrounds your text. Anything you
type gets inserted at the insertion point.
To delete text from an existing text region, click in the text region and:
1. Press [BkSp] to delete the character to the left of the insertion point, or
2. Press [Delete] to delete the character to the right of the insertion point.
54
Inserting Text / 55
To overtype text:
1. Place the insertion point to the left of the first character you want to overtype.
2. Press [Insert] to begin typing in overtype mode. To return to the default insert
mode, press [Insert] again.
You can also overtype text by first selecting it (see “Selecting Text” on page 55).
Whatever you type next replaces your selection.
Tip
To break a line or start a new line in a text region, press [↵]. Mathcad inserts a hard return and
moves the insertion point down to the next line. Press [Shift][↵] to start a new line in the same
paragraph. When you rewrap the text by changing the width of the text region, Mathcad
maintains line breaks at these spots in the text.
Moving the Insertion Point
In general, you move the insertion point within text regions by clicking with the mouse
wherever you want to put the insertion point. However, you can also use the arrow keys
to move the insertion point.
The arrow keys move the insertion point character by character or line by line within
text. Pressing [Ctrl] and an arrow key moves the insertion point word by word or line
by line. These and other ways of moving the insertion point are summarized below.
Key
Action
[→]
Move right one character.
[←]
Move left one character.
[ ↑]
Move up to the previous line.
[ ↓]
Move down to the next line.
[Ctrl][→]
Move to the end of the current word. If the insertion point is already
there, move to the end of the next word.
[Ctrl][←]
Move to the beginning of the current word. If the insertion point is
already there, move to the beginning of the previous word.
[Ctrl][↑]
Move to the beginning of the current line. If the insertion point is
already there, move to the beginning of the previous line.
[Ctrl][↓]
Move to the end of the current line. If the insertion point is already
there, move to the end of the next line.
[Home]
Move to the beginning of the current line.
[End]
Move to the end of the current line.
Selecting Text
One way to select text within a text region is:
1. Click in the text region so that the text box appears.
2. Drag across the text holding the mouse button down.
Mathcad highlights the selected text, including any full lines
between the first and last characters you selected.
56 / Chapter 5 Working with Text
Online Help
You can also select text using arrow keys and multiple clicks of the mouse button, just as you
can in most word processing applications. For more information, refer to the topic “Selecting
text” in the online Help.
Once text is selected, you can delete it, copy it, cut it, check the spelling, or change its
font, size, style, or color.
Tip
Once you’ve cut or copied text to the Clipboard, you can paste it back into any text region or into
an empty space to create a new text region.
To select and move an entire text region or group of regions, follow the same steps that
you would use with math regions, described on “Moving and Copying Regions” on
page 12. To perform other editing actions, select the regions, and then choose Cut,
Delete, Paste, or Copy from the Edit menu, or click the corresponding buttons on the
Standard toolbar.
Greek Letters in Text
To type a Greek letter in a text region, use one of these two methods:
Tip
•
Click on the appropriate letter on the Greek toolbar. To see this toolbar, click
on the Math toolbar, or choose Toolbars⇒Greek from the View menu, or
•
Type the Roman equivalent of the Greek symbol and then press [Ctrl]G. For
example, to enter φ, press f[Ctrl]G. See “Greek Letters” on page 475 in the
Appendices for a table of Greek letters and their Roman equivalents.
As discussed in the section “Inserting Math” in Chapter 4, typing [Ctrl]G after a letter in a math
region also converts it to its Greek equivalent. In addition, [Ctrl]G converts a non alphabetic
character to its Greek symbol equivalent. For example, typing [Shift]2[Ctrl]G in a text
region produces the “≅” character.
To change a text selection into its Greek equivalent, select the text and then:
1. Choose Text from the Format menu.
2. From the Font list select the Symbol font.
You can also change the font of a text selection by using the Formatting toolbar.
Changing the Width of a Text Region
When you start typing in a text region, the region grows as you type, wrapping only
when you reach the right margin or page boundary. (The location of the right margin
is determined by the settings in the Page Setup dialog box, which you can modify by
choosing Page Setup from the File menu.) Press [↵] whenever you want to start a new
line. To set a width for your whole text region and have lines wrap to stay within that
width as you type. To do this:
1. Type normally until the first line reaches the width you want.
2. Type a space and press [Ctrl][↵].
Text and Paragraph Properties / 57
All other lines break to stay within this width. When you add to or edit the text, Mathcad
rewraps the text according to the width set by the line at the end of which you pressed
[Ctrl][↵].
To change the width of an existing text region, do the following:
1. Click anywhere in the text region. A selection box encloses the text region.
2. Move the pointer to the middle of the right edge of the text region until it hovers
over the “handle” on the selection rectangle. The pointer changes to a doubleheaded arrow. You can now change the size of the text region the same way you
change the size of any window—by dragging the mouse.
Tip
You can specify that a text region occupies the full page width by clicking on the region and
choosing Properties from the Format menu. Click the Text tab and check “Occupy Page
Width.” As you enter more lines of text into a full-width text region, any regions that are below
are automatically pushed down in the worksheet.
Text and Paragraph Properties
This section describes changing various font properties and changing the alignment
and indenting of paragraphs within a text region.
Changing Text Properties
To change the font, size, style,
position, or color of a portion of
the text within a text region, first
select the text. (See “Selecting
Text” on page 55.) Then choose
Text from the Format menu to
access the Text Format dialog box.
The Text Format dialog box also
appears when you click with the
right mouse button on selected
text and choose Font from the
pop-up menu.
Many of the options of the Text
Format dialog box are also available via the buttons and drop-down lists on the
Formatting toolbar:
When you first insert text, its properties are determined by the worksheet or template
defaults for the style called “Normal.” See “Text Styles” on page 60 to find out about
applying and modifying existing text styles and creating new ones for governing the
default appearance of entire text paragraphs or regions. Any properties that you change
for selected text as described here override the properties associated with the style for
that text region.
58 / Chapter 5 Working with Text
Tip
If you simply place the insertion point in text and then change the text properties through the
Text Format dialog box or the Formatting toolbar, any text you now type at that insertion point
will have the new properties you selected.
You can change the following properties of selected text:
•
Font
•
Font style
•
Font size
•
Effects such as subscripts and superscripts
•
Color
Font sizes are in points. Note that some fonts are available in many sizes and others
aren’t. Remember that if you choose a bigger font, the text region you’re in may grow
and overlap nearby regions. Choose Separate Regions from the Format menu if
necessary.
Tip
You can specify that a text region automatically pushes following regions down as it grows by
clicking on the region and choosing Properties from the Format menu. Click the “Text” tab and
select “Push Regions Down As You Type.”
Tip
As a shortcut for creating subscripts and superscripts in text, use the Subscript and Superscript
commands on the pop-up menu that appears when you click with the right mouse button on
selected text.
Changing Paragraph Properties
A paragraph in a text region is any stream of characters followed by a hard return, which
is created when you type [↵]. You can assign distinct properties to each paragraph in
a text region, including alignment, indenting for either the first or all lines in the
paragraph, tab stops, and bullets or sequential numbering to begin the paragraph.
When you first create a text region, its paragraph properties are determined by the
worksheet or template defaults for the style called “Normal.” See “Text Styles” on page
60 to find out about text styles for governing the default appearance of entire text regions
or paragraphs. Any paragraph properties that you change as described here override
the paragraph properties associated with the style for that text region.
Note When you type [Shift][↵] Mathcad inserts a new line within the current paragraph; it does not
create a new paragraph.
You can change the properties for a
paragraph within a text region by doing
the following:
1. Select the paragraph by clicking in it
to place the insertion point, by dragselecting it, or by triple-clicking it.
2. Choose Paragraph from the Format
menu, or click with the right mouse
Text and Paragraph Properties / 59
button and choose Paragraph from the pop-up menu. Mathcad displays the
Paragraph Format dialog box.
3. Change the appropriate properties in the dialog box and click “OK.”
You can change the following paragraph properties:
Indent
To indent every line in the paragraph the same amount, enter numbers in the “Left” and
“Right” text boxes. To indent the first line of the paragraph a different amount than the
rest of the lines, as for a conventional or hanging indent, select “First Line” or
“Hanging” from the “Special” drop-down list and enter a value below.
You can also set indents using the text ruler. Click in a paragraph and choose Ruler
from the View menu. Move the top or bottom arrow in the ruler to set a different indent
for the first line, or move both arrows to indent all the lines in the paragraph.
Bullets and numbered lists
To begin the paragraph with a bullet, select “Bullets” from the “Bullets” drop-down
list. Select “Numbers” from the drop-down list to have Mathcad number successive
paragraphs in the region automatically. Alternatively, click
Formatting toolbar.
or
on the
Alignment
To align the paragraph at either the left or right edge of the text region, or to center the
text within the text region, use the three alignment buttons in the dialog box. Alternatively, click one of the three alignment buttons on the Formatting toolbar:
or
,
,
.
Tab stops
To specify tabs, click the “Tabs” button in the Paragraph Format dialog box to open
the Tabs dialog box. Enter numbers into the “Tab stop position” text box. Click “Set”
for each tab stop then click “OK.”
Alternatively, you can set tab stops using the text ruler. Click in a paragraph and choose
Ruler from the View menu. Click in the ruler where you want a tab stop to be. A tab
stop symbol appears. To remove a tab stop, click on the tab stop symbol, hold the mouse
button down, and drag the cursor away from the ruler.
Tip
To change the measurement system used in the Paragraph Format dialog box or in the text ruler,
choose Ruler from the View menu to show the text ruler if it is not already showing, click on
the ruler with the right mouse button, and choose Inches, Centimeters, Points, or Picas from
the pop-up menu.
60 / Chapter 5 Working with Text
Text Styles
Mathcad uses text styles to assign default text and paragraph properties to text regions.
Text styles give you an easy way to create a consistent appearance in your worksheets.
Rather than choosing particular text and paragraph properties for each individual
region, you can apply an available text style, setting a range of text and paragraph
properties at once.
Every worksheet has a default “normal” text style with a particular choice of text and
paragraph properties. Depending on your worksheet and the template from which the
worksheet is derived, you may have other predefined text styles to which you can apply
to existing or new text regions. You can also modify existing text styles, create new
ones of your own, and delete ones you no longer need.
This section describes the procedures for applying, modifying, creating, and deleting
text styles. See the previous section, “Text and Paragraph Properties,” for details on
the available text and paragraph properties.
Applying a Text Style to a Paragraph in a Text Region
When you create a text region in your worksheet, the region is tagged by default with
the “Normal” style. You can, however, apply a different style to each paragraph—each
stream of characters followed by a hard return—within the text region:
1. Click in the text region on the paragraph where
you want to change the style.
2. Choose Style from the Format menu, or click
with the right mouse button and choose Style
from the pop-up menu, to see a list of the
available text styles. Available text styles depend
on the worksheet template used.
3. Select one of the available text styles and click
“Apply.” The default text in your paragraph
acquires the text and paragraph properties
associated with that style.
Tip
As an alternative to choosing Style from the Format menu, you can apply a text style to a text
paragraph simply by clicking in the paragraph and choosing a style from the left-most dropdown list in the Formatting toolbar. To apply a text style to an entire text region, first select all
the text in the region. For information on selecting text, refer to “Selecting Text” on page 55.
Modifying an Existing Text Style
You can change the definition of a text style—its text and paragraph properties—at any
time.
To modify a text style:
1. Choose Style from the Format menu. Mathcad brings up the Text Styles dialog
box showing the currently available text styles.
2. Select the name of the text style you want to modify and click “Modify.”
Text Styles / 61
3. The Define Style dialog
box displays the
definitions of that text
style.
4. Click “Font” to modify
text formats such as the
font, font size, font
styling, special effects,
and color. Click
“Paragraph” to modify the indenting and alignment and other properties for
paragraphs. See “Text and Paragraph Properties” on page 57 for details about the
available text and paragraph formatting options.
5. Click “OK” to save your changes.
Any new text regions to which you apply the modified text style will reflect the new
definition for that text style. In addition, any text regions previously created with the
text style will be modified accordingly.
Creating and Deleting Text Styles
You can modify the list of available text styles in your worksheet by creating new ones
and deleting ones you no longer use; any text style changes are saved with your
worksheet. You can base a new text style on an existing text style, such that it inherits
text or paragraph properties, or you can create an entirely new style. For example, you
may want to base a new “Subheading” style on an existing “Heading” style, but choose
a smaller font size, keeping other text and paragraph properties the same.
Creating a text style
To create a new text style:
1. Choose Style from the Format menu. Mathcad brings up the Text Styles dialog
box showing the currently available text styles.
2. Click “New” to bring up the Define Style dialog box.
3. Enter a name for the new style in the “Name” text box. If you want to base the new
style on one of the existing styles in the current worksheet or template select a style
from the “Based on” drop-down list.
4. Click the “Font” button to make your choices for text formats for the new style.
Click the “Paragraph” button to choose paragraph formats for the new style.
5. Click “OK” when you have finished defining the new style.
Your new style now appears in the Text Styles dialog box and can be applied to any
text region as described in “Applying a Text Style to a Paragraph in a Text Region” on
page 60. When you save the worksheet, the new text style is saved with it. If you want
to use the new text style in your future worksheets, save your worksheet as a template
as described in Chapter 7, “Worksheet Management.” You may also copy the text style
into another worksheet simply by copying and pasting a styled region into the new
worksheet.
62 / Chapter 5 Working with Text
Note If you base a new text style on an existing text style, any changes you later make to the original
text style will be reflected in the new text style as well.
Deleting a text style
You may delete a text style at any time. To do so:
1. Choose Style from the Format menu. Mathcad brings up the Text Styles dialog
box showing the currently available text styles.
2. Select one of the available text styles from the list.
3. Click “Delete.”
The text style is removed from the list of available text styles. However, any text regions
in your worksheet whose text and paragraph properties were defined in terms of that
text style will continue to display the properties of that style.
Equations in Text
This section describes how to insert equations into your text regions. Equations inserted
into text have the same properties as those in the rest of your worksheet. You can edit
them using the methods described in Chapter 4, “Working with Math.”
Inserting an Equation into Text
Place an equation into text either by creating a new equation inside a text region or by
pasting an existing equation into a text region.
To add a new equation into a text region or a paragraph, follow these steps:
1. Click in the text region or paragraph
to place the insertion point where you
want the equation to start.
2. Choose Math Region from the
Insert menu. A placeholder appears.
3. Type in the equation just as you
would in a math region.
4. When you’ve finished typing in the
equation, click on any text to return
to the text region. Mathcad adjusts
the line spacing in the text region to
accommodate the embedded math region.
To paste an existing equation into a text region, follow these steps:
1. Select the equation you want to paste into the text.
2. Choose Copy from the Edit menu, or click
on the Standard toolbar.
Text Tools / 63
3. Click in the text region to place the insertion point where you want the equation to
start.
4. Choose Paste from the Edit menu, or click
on the Standard toolbar.
Text Tools
Mathcad has tools for finding and replacing text as well as checking the spelling of text.
Find and Replace
Mathcad’s Find and Replace commands on the Edit menu are capable of working in
both text and math regions. By default, however, Mathcad finds and replaces text in
text regions only.
Searching for text
To find a sequence of characters:
1. Choose Find from the Edit menu.
Mathcad brings up the Find dialog
box.
2. Enter the sequence of characters you
want to find.
3. Click “Find Next” to find the next occurrence of the characters after the current
insertion point. You can search upward or downward in the worksheet, match whole
words only, match the case exactly of the characters you entered, and specify
whether Mathcad should search in text or math regions or both.
Online Help
The Help topic “Characters You Can Find and Replace” details the characters you can find in
math and text regions, including Greek symbols. Many special characters, including punctuation
and spaces, can be located only in text or math strings.
Replacing characters
To search and replace text:
1. Choose Replace from the Edit menu
to bring up the Replace dialog box.
2. Enter the character string you want to
find in the “Find what” box.
3. Enter the string you want to replace it
with in the “Replace with” box. You
can match whole words only, match the case exactly of the characters you entered,
or specify whether Mathcad should search in text or math regions or both.
You now have the following options:
•
Click “Find Next” to find and select the next instance of your character string.
•
Click “Replace” to replace the currently selected instance of the string.
•
Click “Replace All” to replace all instances of the string.
64 / Chapter 5 Working with Text
Spell-Checking
After creating text, Mathcad can search the text for misspelled words and suggest
replacements. You can also add commonly used words to your personal dictionary.
Note Mathcad spell-checks text regions only, not math or graphics regions.
To begin spell-checking:
•
Click at the beginning of wherever you want to spell-check. Mathcad spell-checks
starting from this point and continues to the end of the worksheet. You can then
either continue the spell-check from the beginning of the worksheet or quit.
•
Alternatively, select the text you want to spell-check.
Once you’ve defined a range over which to check spelling:
1. Choose Check Spelling from the Edit
menu, or click
toolbar.
on the Standard
2. When Mathcad finds a misspelled
word, it opens the Check Spelling
dialog box. The misspelled word is
shown along with a suggested
replacement(s). If Mathcad does not
have a suggestion, it shows only the
misspelled word.
Tip
To determine whether a word is misspelled, Mathcad compares it with the words in two
dictionaries: a general dictionary of common English words supplemented by mathematical
terms and a personal dictionary. If Mathcad detects correctly spelled words throughout your
worksheet you can add them to your personal dictionary.
After the Check Spelling dialog box appears, you have several options:
•
Click “Change” to change the word to the suggested replacement or to another word
you select from the list of possible replacements.
•
Click “Suggest” to see additional but less likely replacements. If Mathcad can offer
no additional suggestions, “Suggest” is grayed.
•
Click “Change” and type the replacement into the “Change to” box to change the
word to one not listed
•
Click “Ignore” or “Add” to leave the word as is. If you click “Ignore,” Mathcad
leaves the word alone, continues spell-checking, and ignores all future occurrences
of the word. If you click “Add,” the word is added to your personal dictionary.
Note To choose a dialect associated with the English dictionary, choose Preferences from the View
menu, click on the General tab, and choose an option below “Spell Check Dialect.”
Chapter 6
Working with Graphics
and Other Objects
Overview
Inserting Pictures
Inserting Objects
Inserting Graphics Computationally Linked to Your Worksheet
Overview
To illustrate your Mathcad calculations visually, it is often useful to add graphs,
pictures, or other objects. You can include the following in your Mathcad worksheet:
•
2D graphs, including X-Y and polar plots
•
3D graphs, including surface plots, contour plots, three-dimensional scatter plots,
and others
•
Pictures based on values in a matrix, copied and pasted from another application,
or based on an image file
•
Objects created by another application (.AVI files, .DOC files, .MDI files, etc.)
•
Graphics computationally linked to your calculations
For information on creating two-dimensional graphs, see Chapter 12, “2D Plots.” See
Chapter 13, “3D Plots,” for information on creating three-dimensional graphs.
The sections in this chapter describe how to insert pictures and objects into a Mathcad
worksheet and format them. The last section of this chapter introduces the process of
inserting a graphic that is computationally linked to your calculations. For a more
detailed discussion of computationally linked applications, see Chapter 16, “Extending
Mathcad.”
Inserting Pictures
This section describes techniques for creating and formatting pictures—static graphic
images—in your Mathcad worksheet.
Creating a Picture
You can create a picture in a Mathcad worksheet in the following ways:
•
By creating a picture region and supplying either the name of a Mathcad matrix (or
matrices) or the name of an external image file.
•
By importing an image from another application via the Clipboard.
65
66 / Chapter 6 Working with Graphics and Other Objects
Creating pictures from matrices
You can view as a grayscale picture in Mathcad any single matrix by creating a picture
region:
1. Click in a blank space in your Mathcad worksheet.
2. Choose Picture from the Insert menu or click
on the Matrix toolbar.
3. Type the name of a matrix in the placeholder at the bottom of the picture region.
Mathcad creates a 256-shade grayscale representation of the data in the matrix, with
each matrix element corresponding to a pixel in the picture.
Note Mathcad’s picture region assumes a 256-color model with the value 0 represented as black and
255 as white. Numbers outside the range 0–255 are reduced modulo 256, and any noninteger
value is treated as if its decimal part has been removed.
To create a color picture in Mathcad, you must define three matrices of the same size
that describe, respectively, either:
•
The red, green, and blue (RGB) components,
•
The hue, saturation, and value (Smith’s HSV color model) components, or
•
The hue, lightness, and saturation (Otswald’s HLS color model) components of
each pixel in the picture.
To view as a color picture in Mathcad any three same-size matrices:
1. Click in a blank space in your worksheet, and choose Picture from the Insert menu.
2. Type the names of the three matrices, separated by commas, in the placeholder at
the bottom of the picture region.
By default, Mathcad creates a 3-layer, 256-color, or RGB, representation of the data in
the matrices. This setting can be changed, however, through the Properties dialog box
and the Picture toolbar. See “Modifying a picture” on page 67 for details.
Since the matrices used in picture rendering are usually quite large, this technique of
creating a picture is most useful when you import graphics files into Mathcad as
matrices as described in “File Access Functions” on page 188. For example, you can
use the READBMP function to read an external graphics file into a matrix, and then
view it as a picture in Mathcad.
Creating a picture by reference to an image file
Mathcad can create a picture directly from an external image file in any one of a number
of image file formats, including BMP, JPEG, GIF, TGA, PCX, and more. To do so,
click in a blank space in your worksheet and then:
Inserting Pictures /
67
1. Choose Picture from the Insert menu,
or click
on the Matrix toolbar, to
insert a picture.
2. In the placeholder, type a string
containing the name of an image file in
the current directory, or type a full path
to an image file. You create a string in
the placeholder by first typing the
double-quote (") key.
3. Click outside the picture region. The
bitmap appears in your worksheet.
Each time you open the worksheet or
calculate the worksheet, the image file is
read into the picture region.
Note If you modify the source image file, you must recalculate your worksheet to see the modified
image. If you move the source image file, Mathcad can no longer display the picture.
Modifying a picture
You can modify the orientation, view (zoom and pan factors),
brightness, contrast, and grayscale mapping of a picture in
Mathcad using the Picture toolbar. To do so:
1. Click on the picture so you see hash marks around the
picture’s border, as shown at the right.
2. The Picture toolbar will pop up. To find out what operation
each tool performs, hover over it briefly to see its tooltip.
For example, to zoom in on the picture, click
on the Picture
toolbar and then repeatedly click the picture until you reach the desired resolution. To
zoom out, zoom to window, or reset the zoom factor, click the toolbar buttons
, and
,
, respectively, to activate those commands.
Note If you have the Image Processing Extension Pack or the Communication System Design (CSD)
Pack, then you already have an Image Viewer component that behaves in a manner similar to a
picture region. Both the Image Viewer component and a picture region allow you to import
image files and manipulate them with specialized toolbar options.
You can change your color model or select an output option under the Properties dialog
box. To do so:
1. Right-click on the picture and select Properties from the pop-up menu.
68 / Chapter 6 Working with Graphics and Other Objects
2. Under the Input and Output tab of the Properties dialog box, make your adjustments
in the Input and Output panels, and then click “OK.”
For example, you can send the color map information for a selected rectangle of the
picture to a variable in your Mathcad worksheet. You might do this if you want to create
another picture that only captures part of the whole image. In the Properties dialog box,
check “Output Selected Rectangle” in the output pane and select a color map option.
Once you click “OK,” you need to type a variable name in the placeholder at the left
of the picture region.
Creating a picture by importing from the Clipboard
You can copy an image from another application to the Clipboard and paste it into
Mathcad in one of the formats put on the Clipboard at the time of copying. This section
describes using the Paste Special command on the Edit menu to paste a graphic image
into a Mathcad worksheet from the Clipboard in a noneditable format: as a metafile or
bitmap. A metafile, which is strictly a Windows graphic format, can be resized in
Mathcad without undue loss of resolution, whereas a bitmap is usually viewed best only
at its original size. A device-independent bitmap, or DIB, is stored in a bitmap format
that is portable to other operating systems.
Note If you use the Paste command on Mathcad’s Edit menu to paste in an image from the Clipboard
(or use drag-and-drop from another application), you typically paste a linked OLE object into
your Mathcad worksheet, as discussed in “Inserting Objects” on page 70. When you doubleclick a linked OLE object, you activate the application that created the object and are able to edit
the object in your Mathcad worksheet.
To paste a graphics image from another application into Mathcad, do the following:
1. Open the application and place the graphics image on the Clipboard, usually via a
Copy command on the Edit menu. Many Windows applications have this feature.
2. Click the mouse wherever you want the image in your Mathcad worksheet.
3. Choose Paste Special from the Edit menu, and choose “Picture (metafile)” or
“Device Independent Bitmap.”
4. Click “OK.” Mathcad creates a picture region and puts into it the image stored on
the clipboard.
Note The format choices in the Paste Special dialog box will vary, depending on the application from
which you originally copied a picture.
Mathcad stores the color depth—the number of colors in the image—at the time you
paste it into a worksheet. This means that you can safely resave any worksheets that
contain color images on systems that have different color displays, either fewer or more
colors. The images continue to display at the proper color depth on the systems that
created the worksheets.
Note When you import directly from the Clipboard, the picture information is stored as part of the
Mathcad worksheet. This makes the file size larger. It also means that when you copy the
worksheet, the picture information travels along with it.
Inserting Pictures /
69
Note To avoid making your Mathcad file too large, paste bitmaps that have been saved in as few colors
as possible such as 16 or 256 colors.
Formatting a Picture
This section describes your options for formatting a picture once you’ve created it.
Resizing a picture
To resize a picture region, do the following:
1. Click the mouse inside the picture region to select it.
2. Move the mouse pointer to one of the handles along the edge of region. The pointer
changes to a double-headed arrow.
3. Press and hold down the left mouse button. With the button still held, drag the mouse
in the direction you want the picture region to be stretched.
Tip
When you change the size of the picture region, the picture inside may be distorted. If you resize
the picture by dragging diagonally on the handle in the lower right corner, you preserve the
aspect ratio—the ratio of height to width—of the original picture. To restore a picture to its
original size, click on the picture and choose Properties from the Format menu. On the display
tab of the Properties dialog box, check “Display at Original Size.”
Framing a picture
Mathcad allows you to place a border all the way around a picture region. To do so:
1. Double-click the picture itself, or choose Properties from the Format menu. This
brings up the Properties dialog box.
2. Click “Show Border.”
3. Click “OK.” Mathcad draws a border around the picture region.
Controlling color palettes
If you are using a 256-color display and have color bitmaps in your Mathcad
worksheets, Mathcad by default uses a single 256-color palette to display all the bitmaps
in your worksheets. This is the same default color palette Mathcad uses for displaying
the rest of the Mathcad screen and is suitable for most pictures.
This default color palette, however, may not be the exact one that any color bitmaps in
a worksheet were designed to use. To improve the appearance of bitmaps in your
worksheet, you can tell Mathcad to optimize its default color palette so that it chooses
the best possible 256 colors to display bitmaps in the worksheet. To do so:
1. Choose Color⇒Optimize Palette from the Format menu. Mathcad surveys the
pictures in the worksheet and generates an optimal 256-color palette to use for all
of them.
2. Make sure that Color⇒Use Default Palette in the Format menu is checked. Then
Mathcad uses the new default palette it generates.
Note If your display driver supports more than 256 colors, the palette-setting options on the Format
menu are grayed.
70 / Chapter 6 Working with Graphics and Other Objects
Inserting Objects
This section describes techniques for inserting and editing objects created by other
applications in your Mathcad worksheets. OLE (Object Linking and Embedding)
technology in Microsoft Windows makes it possible not only to insert static pictures
of such objects into your applications (or of Mathcad objects into other applications),
but to insert the objects in such a way that they can be fully edited in their originating
applications.
An object can be either embedded in or linked to a Mathcad worksheet. An object that
is linked must exist in an external saved file. An object that you embed may be created
at the time of insertion. When you edit a linked object, any changes you make to the
object also update the original file containing the object. When you edit an embedded
object, any changes you make to the object affect it only in the context of the Mathcad
worksheet. The original object in the source application, if there is one, is unchanged.
Tip
For information about using specialized objects called components to import and export data, as
well as establish dynamic connections between Mathcad and other applications, see Chapter 11,
“Vectors, Matrices, and Data Arrays,” and Chapter 16, “Extending Mathcad.”
Inserting an Object into a Worksheet
You insert an object into Mathcad, which is an OLE 2–compatible application, by using
the Object command from the Insert menu, by copying and pasting, or by dragging
and dropping. The method you choose depends on whether you want to create the object
on the fly, whether the object has already been created, or whether you want the object
to be an entire file. You can edit objects in a Mathcad worksheet simply by doubleclicking them, causing in-place activation of the originating application in most cases.
Tip
In general, you use the same methods to insert a Mathcad object into another application and edit
it inside that application as you do to insert objects into a Mathcad worksheet. However, the
details depend on the extent to which the application receiving a Mathcad object supports OLE
2. Once you’ve inserted a Mathcad object into a compatible application, you can edit it by
double-clicking it. If the application supports in-place activation, as current releases of
Microsoft Office applications do, the menus and toolbars will change to Mathcad’s.
Insert Object command
When you use the Object command from the Insert menu, you can insert an object
that you create at the time you are inserting it, or you can insert an entire file you’ve
already created.
To insert an object or a saved file:
1. First click in your worksheet where you want to insert the object. Make sure you
see the crosshair.
Inserting Objects /
71
2. Choose Object from the
Insert menu to bring up
the Insert Object dialog
box. By default “Create
New” is selected:
3. Check “Display As Icon”
if you want an icon, rather
than the actual object, to
appear in your worksheet.
The icon is typically the
icon of the application that
created the object.
To create a new object:
1. Select an application from the “Object Type” list. The available object types depend
on the applications you have installed on your system.
2. Click “OK.”
The source application opens so that you can create the object. When you are finished
working to create the object, exit the source application. The object you created is then
embedded in your Mathcad worksheet.
If you want to insert a
previously created file:
1. Click “Create from File”
in the Insert Object dialog
box. The dialog box then
changes appearance.
2. Type the path to the
object file or click
“Browse” to locate it.
3. Check “Link” to insert a
linked object. Otherwise,
the object is embedded.
4. Click “OK.”
Pasting an object into a worksheet
You can copy an object from a source application to the Clipboard and paste it directly
into Mathcad. This method is particularly useful when you’ve already created the object
in another application and you don’t want to insert an entire file.
To insert an embedded or linked object into a worksheet via the Clipboard:
1. Open the source application containing the object.
2. Copy the object from the source application to the Clipboard. You typically do this
by choosing Copy from the Edit menu or by pressing [Ctrl]C.
3. Click in the Mathcad worksheet where you’d like to place the object.
72 / Chapter 6 Working with Graphics and Other Objects
4. Choose Paste or Paste Special from Mathcad’s Edit menu.
If you choose Paste, the object is pasted in your Mathcad worksheet in a format that
depends on what the source application has placed on the Clipboard. The behavior
differs depending on whether you have selected a math placeholder or are pasting into
a blank space in the worksheet. Mathcad creates one of the following:
•
A matrix, if you are pasting numeric data from the clipboard into an empty math
placeholder.
•
A text region, if you are pasting text that does not contain numeric data exclusively.
•
A bitmap or picture (metafile), if the originating application generates graphics.
•
An embedded object, if the originating application supports OLE.
If you choose Paste Special, you have the option of pasting the object in one of the
available formats placed on the Clipboard. Typically you can choose to paste the object
as an embedded or linked OLE object (if the object was stored in a saved file in an OLEcompatible source application), a picture (metafile), or a bitmap. See “Creating a picture
by importing from the Clipboard” on page 68 for more information on pasting metafiles
and bitmaps.
Dragging and dropping an object into a worksheet
A third way to insert an OLE object into a Mathcad worksheet is to drag it from the
source application and drop it into the worksheet. This is very similar to copying and
pasting, but does not allow you to create a link to an object. To do so, open both Mathcad
and the source application and arrange the two windows side by side on the screen.
Then select the object in the source application and drag it with the mouse into your
Mathcad worksheet. The object appears when you release the mouse button.
Editing an Object
To edit an embedded object in a Mathcad worksheet, double-click the object. Mathcad’s
menus and toolbars change to those of the source application, and a hatched border
surrounds the object so that you can edit it. This OLE editing mechanism is called inplace activation. For example, you can use in-place activation to edit objects created
by Microsoft Office applications such as Excel and Word inside Mathcad.
If the source application does not support in-place activation inside Mathcad or the
object is linked, the behavior is different. In the case of an embedded object, a copy of
the object is placed into a window from the other application. If the object is linked,
the source application opens the file containing the object.
Editing a Link
If you’ve inserted a linked object into a Mathcad worksheet, you can update the link,
eliminate it, or change the source file to which the object is linked. To do so, choose
Links from the Edit menu.
Inserting Graphics Computationally Linked to Your Worksheet /
73
Choose the link you
want to edit from the list
of links. Then make
changes using the
available options.
Online Help
See the online Help topic
“Links dialog box” for
information on each option
in the dialog box.
Inserting Graphics Computationally Linked to Your Worksheet
If you want to insert a drawing or other kind of graphic that is computationally linked
to your Mathcad worksheet, you can insert a component. A component is a specialized
OLE object. Unlike other kinds of OLE objects you can insert into a worksheet, as
described in “Inserting Objects” on page 70, a component can receive data from
Mathcad, return data to Mathcad, or both, linking the object dynamically to your
Mathcad computations.
The SmartSketch component, for example, allows you to insert SmartSketch drawings
whose dimensions are computationally linked to your Mathcad calculations.
Figure 6-1: The SmartSketch component inserted into a Mathcad worksheet.
An example using the SmartSketch component is shown in Figure 6-1. In addition to
the SmartSketch component, Mathcad includes several components for exchanging
data with applications such as Excel, MATLAB, and ODBC databases. For more
information on these and other components, refer to Chapter 16, “Extending Mathcad.”
Chapter 7
Worksheet Management
Worksheets and Templates
Rearranging Your Worksheet
Layout
Safeguarding an Area of the Worksheet
Worksheet References
Hyperlinks
Creating Electronic Books
Printing and Mailing
Worksheets and Templates
As you use Mathcad you typically create a worksheet that contains unique text, math,
and graphic regions. Mathcad uses MCD as the file extension for worksheets.
When you create a new worksheet in Mathcad, you can start with Mathcad’s default
choices for formats and layout, or you can use a template that contains customized
information for laying out and formatting the worksheet. When you create a worksheet
based on a template, all of the formatting information and any text, math, and graphic
regions from the template are copied to the new worksheet. Templates allow you to
maintain consistency across multiple worksheets.
Mathcad comes with a variety of predefined templates for you to use as you create new
worksheets. You can extend the collection of templates by saving any of your Mathcad
worksheets as a template. Mathcad uses MCT as the file extension for templates.
Other saving options are available in Mathcad. You can save a worksheet in Hypertext
Markup Language (HTML), so that the file can be viewed through a Web browser, or
in rich-text format (RTF), so that it can be opened by most word processors. You can
also save a worksheet in a format that can be read by earlier versions of Mathcad.
Creating a New Worksheet
When you first open Mathcad or click
on the Standard toolbar, you see an empty
worksheet based on a worksheet template (NORMAL.MCT). You can enter and format
equations, graphs, text, and graphics in this space, as well as modify worksheet
attributes such as the page margins, numerical format, headers and footers, and text and
math styles. The normal template is only one of the built-in templates Mathcad
provides.
74
Worksheets and Templates / 75
To create a new worksheet based on a template:
1. Choose New from the File menu. Mathcad
displays a list of available worksheet
templates. The exact templates available
differ depending on the templates you have
developed.
2. Choose a template other than “Blank
Worksheet.” By default Mathcad displays
worksheet templates saved in the
TEMPLATE folder of the directory you used
to install Mathcad. Click “Browse” to find a
template in another directory or on another drive.
3. Click “OK.”
Saving Your Worksheet
When you want to save the worksheet, choose either Save or Save As... from the File
menu and enter a file name with the extension MCD. After the first time you save the
worksheet, simply choose Save from the File menu or click
on the Standard toolbar
Saving your worksheet in MathML/HTML format
There are two ways to save Mathcad worksheets for viewing in Web browsers. One
way creates a standard HTML document in which Mathcad text regions are saved as
HTML and all other regions are saved as JPEG or PNG image files. In this format, all
math regions lose their calculation ability.
You can also save your Mathcad worksheet as HTML with embedded Mathematical
Markup Language (MathML). Mathcad worksheets saved in MathML format can be
displayed in a Web browser and be read back into Mathcad with no loss of information.
All regions are displayed and calculate in Mathcad as they would if the document was
saved in MCD format.
In order to view an HTML file that contains MathML, you must install IBM’s
techexplorerTM Hypermedia Browser, a MathML renderer that works as a plug-in for
your browser. IBM techexplorerTM can be installed from the Mathcad CD, or you can
download a free viewer-only version of techexplorerTM from http://www.mathcad.com.
Setting MathML Preferences
Several preferences can be set for saving of MathML worksheets. Choose
Preferences... from the View menu, and select the Save as HTML Output tab from
the dialog box. You can choose to set the format for image export to JPEG or PNG.
PNG is a lossless format so may result in clearer images for graphs and drawings, while
JPEG images may be smaller or compatible with older browser versions. You can also
choose how objects not renderable as MathML will be stored for later use by Mathcad.
These objects, such as components, data tables, and graphs, can either be stored as
external data files (.dat) or as inline binary data. Inline data increases the file size but
makes documents more portable (only a single file is needed) when distributing online.
76 / Chapter 7 Worksheet Management
Note When you save a Mathcad worksheet in HTML or HTML/MathML format, an HTM file is
created and a subdirectory with the name “(filename)_images” is also created to contain all the
associated JPEG or PNG files. Another subdirectory with the name “(filename)_data” contains
the information needed to preserve the functionality of Mathcad regions that cannot be rendered
in HTML or MathML, unless the inline data option is selected.
Absolute or relative positioning for MathML/HTML
You can choose whether a document will use relative or absolute positioning when
exported to MathML/HTML. The Save Layout As radio button can be set to relative,
meaning that your Mathcad regions will be output into an HTML table that attempts to
retain the relative horizontal and vertical placement of your regions. This arrangement
makes it possible to edit the MathML document outside of Mathcad to include
additional HTML—navigation links, images, etc. This attribute must selected to use
HTML templates.
When the relative layout button is checked, you can browse for an HTML template
file. Templates can be used to wrap MathML content exported from a Mathcad file.
You can use them to add headers, footers, navigation links, and images, using the same
layout for many files. This facilitates large website production. Files must be saved
with MLT extensions and use the same structure as the HTML template.MLT sample
in your Templates folder within the Mathcad directory. Note that these MLT templates
are output templates, not input templates like those used to format Mathcad document
styles for display in Mathcad.
If you check the fixed radio button, each MathML/HTML expression will be precisely
positioned on a web page, mimicking the original Mathcad document as closely as
possible but making it difficult to add new items to the page outside of Mathcad. You
can find examples in the Resource Center of how to publish web sites using relatively
positioned documents and templates.
Note Relative positioning creates a much more flexible MathML document, but it does require some
thought about region layout to be effective. The HTML table that is produced will try to create
new rows and columns for every region that doesn’t align with other regions. Keeping your
Mathcad regions aligned horizontally and vertically will result in a much cleaner, better
displaying HTML table. See “Aligning Regions” on page 80.
To save a document as MathML/HTML:
1. Choose Save As... from the File menu.
2. In the Save As dialog box, choose “HTML File” or “HTML/MathML File” from
the “Save as type” drop-down list.
3. Enter a file name and then click “Save.” The document is saved with the HTM
extension..
Using Microsoft’s Internet Explorer, you can activate Mathcad to edit worksheets that
have been saved in HTML/MathML format. Figure 7-1 shows a Mathcad worksheet
viewed in a browser enabled with IBM’s techexplorerTM Hypermedia Browser.
Worksheets and Templates / 77
Figure 7-1: Mathcad worksheet saved in HTML/MathML format, viewed in a
browser enabled with IBM’s techexplorerTM Hypermedia Browser.
Note Not all regions in Mathcad that contain numerical expressions or calculations can be rendered in
MathML. For example, there are no markup tags that allow you to display a 2D or 3D graph.
You may find that your HTML/MathML document has many JPEG or PNG files associated with
it. They display those regions that have no MathML equivalents. In Figure 7-1, the equations,
range variable, and results are rendered in MathML, while the graph is displayed as a PNG file.
To edit your Mathcad worksheets through an Internet Explorer browser:
1. Load your Mathcad worksheet that has been saved in HTML/MathML format into
Internet Explorer.
2. Select Edit with Mathcad Application under the File menu.
Edit your file as usual and then save it. The file will be saved in HTML/MathML format.
Tip
To publish your HTML files on the web, you can use Windows' Web Folders or the Web
Publishing Wizard. These utilities help you establish a direct connection to your web server in
order to publish or update your web files.
78 / Chapter 7 Worksheet Management
Saving your worksheet in RTF format
To save a worksheet so you can open it in a word processor capable of reading an RTF
file with embedded graphics:
1. Scroll to the bottom of your worksheet to update all calculated results.
2. Choose Save As from the File menu.
3. In the Save As dialog box, choose “Rich Text Format File” from the “Save as type”
drop-down list.
4. Enter a file name and then click “Save.”
When you open an RTF file with a word processor such as Microsoft Word, you’ll find
all the Mathcad regions lined up one above the other at the left edge of the document.
You may have to move regions in the word processor to make them look like your
original Mathcad worksheet. Once the Mathcad regions have been loaded into a word
processor, you will be able to edit the text. However, you’ll no longer be able to edit
math regions and graphs, which have become embedded graphics. To embed Mathcad
worksheets or regions in a word processing document in a form that allows you to
continue to edit the original Mathcad worksheets, see “Inserting Objects” on page 70.
Tip
Mathcad’s text supports Microsoft’s “Rich Text Format” (RTF) specification. This means you
can easily export text from Mathcad text regions to most word processing programs via the
Clipboard. Simply select text in a Mathcad text regions, copy the text to the Clipboard by
choosing Copy from the Edit menu or clicking
on the Standard toolbar, and choose Paste
from the Edit menu in your word processing application.
Saving your worksheet in an earlier format
In general, worksheets created in an earlier version of Mathcad open in the current
version, but files created in the current version of Mathcad do not open in earlier
versions. Mathcad 2001i, however, allows you to save a worksheet as a Mathcad 2001,
2000, 8, 7, or 6 worksheet.
Note Features in your worksheet available only in Mathcad 2001i will not be recognized in earlier
versions of Mathcad. Regions or features that won’t work in an earlier version are rendered as
bitmaps.
To save a worksheet in a form that can be read by an earlier version of Mathcad:
1. Choose Save or Save As from the File menu.
2. In the “Save as type” drop-down list, select one of the earlier formats listed and
provide a file name.
3. Click “Save.” A message appears warning you that certain features available only
in this version will not work in earlier versions.
Worksheets and Templates / 79
Creating a New Template
You can extend the collection of templates by creating your own. A template you create
can have equations, text, and graphics in places you determine, as well as customized
information in the headers and footers (see “Layout” on page 84).
The template also specifies:
•
Definitions of all math styles (Chapter 4).
•
Definitions of all text styles (Chapter 5).
•
Margins for printing (see “Layout” on page 84).
•
Numerical result formats and values for Mathcad’s built-in variables (Chapter 8).
•
Names of Mathcad’s basic units and the default unit system (Chapter 8).
•
The default calculation mode (Chapter 8).
•
Ruler visibility and measurement system (see “Aligning Regions” on page 80).
To create a new template, first create a new worksheet having the options listed above
set the way you want. The worksheet can also contain any equations, text, and graphics
that you want in the template. The next step is to save this worksheet as a template. To
do so:
1. Choose Save As from the File menu.
2. Double-click the TEMPLATE folder in the Save As dialog.
3. In the “Save as type” drop-down list, select “Mathcad Templates (*.mct).”
4. Type a name for the template in the “File name” box.
5. Click “Save.”
Your template is now added to the list of templates available in the dialog box that
appears when you choose New from the File menu. To make a new worksheet based
on a template you’ve created, simply choose New from the File menu and select your
template from the list. If you did not save your template to the TEMPLATE folder, you
will need to browse to find the template.
Modifying a Template
To modify an existing worksheet template:
1. Choose Open from the File menu or click
on the Standard toolbar.
2. In the “Files of type” drop-down list, select “All Files.”
3. Type the name of the template in the “File name” box, or browse to locate it in the
dialog box. Worksheet templates are saved by default in the TEMPLATE folder.
4. Click “Open.” The template opens in the Mathcad window.
You may now edit the template as you would modify any Mathcad worksheet. To save
your changes under the current template name, choose Save from the File menu or
click
on the Standard toolbar. If you want to give a new name to the modified
template, choose Save As from the File menu and enter a new name for the template.
80 / Chapter 7 Worksheet Management
Tip
To modify the default template for a blank worksheet, modify the template file NORMAL.MCT.
You may want to save the original NORMAL.MCT elsewhere in case you need to retrieve it.
Note When you modify a template, your changes affect only new files created from the modified
template. The changes do not affect any worksheets created with the template before the
template was modified.
Rearranging Your Worksheet
This section describes how to rearrange math, graphics, and text in your worksheets.
See the section “Regions” on page 10 for the basics on selecting, copying, moving, and
deleting regions.
Note You can get an overall view of how your worksheet looks by choosing Zoom from the View
menu or clicking
on the Standard toolbar and choosing a magnification. Choose a
magnification less than 100% to zoom out of the worksheet, or use a magnification greater than
100% to zoom in. Or you can use the Print Preview command.
Aligning Regions
Once you’ve inserted regions into your worksheet, you can align them vertically or
horizontally using menu commands or by using the worksheet ruler.
Using commands
To align regions horizontally or vertically using commands:
1. Select regions as described on page 11.
2. Choose Align Regions⇒Across (to align horizontally) or Align Regions⇒Down
(to align vertically) from the Format menu. Or choose these commands by
clicking
and
on the Standard toolbar.
When you choose Align Regions⇒Down from the pull-right menu or click
Standard toolbar, Mathcad does the following:
on the
•
Mathcad draws an invisible vertical line halfway between the right edge of the rightmost selected region and the left edge of the left-most selected region.
•
All selected regions to the right of this line are moved left until their left edges are
aligned with this line.
•
All selected regions to the left of this line are moved right until their left edges are
aligned with this line.
Choosing Align Regions⇒Across or clicking
on the Standard toolbar works in
much the same way. Mathcad draws an invisible horizontal line halfway between the
top edge of the uppermost region and the bottom edge of the lowest region. Selected
regions below and above this line are moved up and down respectively until the
midpoints of their left edges are on this line.
Rearranging Your Worksheet / 81
Note Aligning regions may inadvertently cause regions to overlap. Mathcad warns you when this will
occur, but you can separate overlapping regions as described in “Separating Regions” below.
Using the worksheet ruler
When you choose Ruler from the View menu while the cursor is in a blank spot or in
a math region, you see the worksheet ruler at the top of the window. You can use
alignment guidelines on the ruler to align regions at particular measurements along the
worksheet.
To set an alignment guideline on the ruler:
1. Click on the ruler wherever you want the alignment guideline to appear. A tab stop
symbol appears on the ruler.
2. Click on the tab stop symbol with the right mouse button and choose Show
Guideline from the pop-up menu. A check appears next to the command.
The alignment guideline appears as a green vertical line. Select and move regions to
the guideline. Figure 7-2 shows how you can use an alignment guideline to align math
regions.
Figure 7-2: Using an alignment guideline to align regions vertically.
Note The tab stops you insert on the ruler specify where the cursor should move when you press the
[TAB] key. To remove a tab stop, click on its symbol, hold the mouse button down, and drag the
cursor away from the ruler.
To remove an alignment guideline, click on the ruler with the right mouse button where
the guideline is located and choose Show Guideline from the menu to uncheck it.
Tip
You can change the measurement system used in the ruler by clicking on the ruler with the right
mouse button, and choosing Inches, Centimeters, Points, or Picas from the pop-up menu. To
change the ruler measurement for all documents, make this change to NORMAL.MCT.
82 / Chapter 7 Worksheet Management
Inserting or Deleting Blank Lines
You can easily insert one or more blank lines into your worksheet:
1. Click on the blank line below which you want to insert one or more blank lines.
Make sure the cursor looks like a crosshair.
2. Press [Enter] to insert a blank line and move the cursor to the left margin. Do this
as many times as you want to insert lines.
To delete one or more blank lines from your worksheet:
1. Click above the blank lines you want to delete. Make sure the cursor looks like a
crosshair and that there are no regions to the right or left of the cursor.
2. Press [Delete] as many times as there are lines you want to delete. Mathcad
deletes blank lines below your cursor. Alternatively, press [BkSp] to remove blank
lines above your cursor.
If you press either [Delete] or [BkSp] and nothing seems to be happening, check to
make sure that the cursor is on a line all by itself. If any region in your worksheet extends
into the line you are trying to delete, Mathcad won’t be able to delete that line.
Tip
To quickly insert or delete a specific number of lines from your worksheet, right-click in a blank
part of the worksheet, choose Insert Lines or Delete Lines from the pop-up menu, and enter the
number of lines in the dialog box.
Separating Regions
As you move and edit the regions in a Mathcad worksheet, they may end up overlapping
one another. Overlapping regions don’t interfere with each other’s calculations, but
they may make your worksheet hard to read.
A good way to determine whether regions
overlap is to choose Regions from the View
menu. As shown at right, Mathcad displays
blank space in gray and leaves the regions
in your default background color. To return
to the default background color, choose
Regions from the View menu again.
Rearranging Your Worksheet / 83
To separate all overlapping regions, choose
Separate Regions from the Format menu.
Wherever regions overlap, this command
moves the regions in such a way as to avoid
overlaps.
Note Be careful with the Separate Regions
command since not only can it have farreaching effects, it also cannot be undone.
Regions are moved around and the order of
calculation can change. You can also drag
regions individually, add lines by pressing
[Enter], or cut and paste the regions so they
don’t overlap.
Highlighting Regions
Mathcad allows you to highlight regions so that they stand out from the rest of the
equations and text in your worksheet:
To apply a background highlight color to a region:
1. Click in the region you want to highlight.
2. Choose Properties from the Format menu.
3. Click the Display tab.
4. Check “Highlight Region.” Click “Choose Color” to choose a highlight color other
than the default choice, then click “OK.”
Mathcad fills a box around the equation with either the default background highlight
color or the color you chose. This is a purely cosmetic change with no effect on the
equation other than making it more conspicuous.
Note The appearance of a highlighted region on printing depends on the capabilities of your printer
and the choice of highlight color. Some black and white printers render a color as black,
obscuring the equation or text. Others render just the right gray to highlight the equation without
obscuring it. Still other printers will disregard the background highlight color entirely.
To change the default background color of highlighted regions:
1. Choose Color from the Format menu.
2. Pull right and choose Highlight to bring up a dialog box containing a palette of
colors. Click the appropriate color, then click “OK.”
Changing the worksheet background color
To change the color of the background of your worksheet:
1. Choose Color from the Format menu.
2. Pull right and choose Background to bring up a dialog box containing a palette of
colors. Click the appropriate color, then click “OK.”
84 / Chapter 7 Worksheet Management
Layout
Before printing a worksheet, you may need to adjust the margins, paper options, page
breaks, and headers and footers so that pages of the worksheet are printed appropriately.
Setting Margins, Paper Size, Source, and Orientation
Mathcad worksheets have userspecifiable margins at the left, right, top,
and bottom of the worksheet. To set
these margins, choose Page Setup from
the File menu.
Use the four text boxes in the lower right
of the Page Setup to specify the distances
from the margin to the corresponding
edge of the actual sheet of paper on
which you are printing.
You can also use settings in the Page
Setup dialog box to change the size,
source, or orientation of the paper on
which you print your worksheet. See
“Printing and Mailing” on page 93 for
more about printing your Mathcad
worksheets.
Tip
To use the margin and other page setup settings in the current worksheet in new worksheets, save
the worksheet as a template as described in “Creating a New Template” on page 79.
Page Breaks
Mathcad provides two kinds of page breaks:
•
Soft page breaks. Mathcad uses your default printer settings and your top and
bottom margins to insert these page breaks automatically. These show up as dotted
horizontal lines, which you see as you scroll down in your worksheet. You cannot
add or remove soft page breaks.
•
Hard page breaks. You can insert a hard page break by placing the cursor at a
place in your worksheet and choosing Page Break from the Insert menu. Hard
page breaks display as solid horizontal lines in your worksheets.
To delete a hard page break:
1. Drag-select the hard page break as you would select any other region in your
Mathcad worksheet. A dashed selection box appears around the page break.
2. Choose Delete from the Edit menu.
Layout / 85
Tip
Because Mathcad is a WYSIWYG environment, any region that overlaps a soft or hard page
break prints by default in pieces on successive pages. To separate a region from a hard page
break, choose Separate Regions from the Format menu. However, this command does not
separate regions from any overlapping soft page breaks. Choose Repaginate Now from the
Format menu to force Mathcad to insert a soft page break above any region that otherwise
would print in pieces on successive pages.
Headers and Footers
To add a header or a footer to every printed page, to create a different header or footer
for the first page of a worksheet, or to modify an existing header or footer, choose
Headers/Footers from the Format menu. The Header/Footer dialog box appears:
To add or edit a header or footer:
1. Click the Header or Footer tab to modify the header or footer for the worksheet. To
create a different header or footer for the first page of your worksheet, check the
“Different header and footer on first page” option and click the Header–Page 1 or
Footer–Page 1 tab.
2. Type the header or footer information into one or more of the text boxes. Whatever
you type into the Left, Center, and Right text boxes will appear in these positions
on the page. Click “Format” in the Tools group to change the header or footer font,
font style, size, or alignment. Click “Use full width for each section” if you want
text in any of the boxes to extend beyond the width of the text box.
3. Click one or more of the buttons in the Tools group to insert items such as the file
name, page number, current date, or time automatically wherever the insertion point
is. To insert an image, click “Image” in the Tools group and browse to locate a
bitmap (.BMP format) file.
Tip
Mathcad by default begins numbering at page 1. You can set a different starting page number in
the Options group in the Header/Footer dialog box.
86 / Chapter 7 Worksheet Management
Safeguarding an Area of the Worksheet
The ease with which you can alter a Mathcad worksheet can present a problem. It is all
too easy to alter a worksheet and to change things which are not meant to be changed.
For example, if you’ve developed and thoroughly tested a set of equations, you may
want to prevent readers of your worksheet from tampering with them. To avoid
unintended edits to your worksheet, you can safeguard an area of your worksheet by
locking it such that you can still edit it even though nobody else can.
To lock an area of your worksheet:
1. Create an area in your worksheet to contain the regions to be protected.
2. Place the regions that you want to safeguard into that area.
3. Lock the area. Optionally you can password protect and collapse the area.
Once a region is safely inside a locked area, nobody can edit it. Any math regions inside
a locked area continue, however, to affect other equations in the document. For
example, if you define a function inside a locked area, you can still use that function
anywhere below and to the right of its definition. You cannot, however, change the
function’s definition itself unless you unlock the area first.
Inserting an Area
To insert a lockable area into your worksheet:
1. Choose Area from the Insert menu.
Mathcad inserts a pair of lines into the
worksheet. These mark the boundaries of
the lockable area.
2. Select either of these boundary lines just as you’d select any region: by dragging
the mouse across the line or by clicking the line itself.
3. Once you’ve selected the boundary line, drag it just as you’d drag any other region
to move it.
You should position the boundaries so that there’s enough space between them for
whatever regions you want to lock. You can have any number of lockable areas in your
worksheet. The only restriction is that you cannot have one lockable area inside another.
Tip
To name an area in your worksheet, click on an area boundary, choose Properties from the
Format menu, and enter a name on the Area tab. The Area tab also lets you modify other display
attributes of an area, such as whether a border or icon appears.
Locking and Collapsing an Area
Once you’ve placed whatever regions you want inside an area, you can lock the area.
You can choose to lock an area with a password to prevent unauthorized editing of the
regions in it. You can also collapse the area, either with or without locking it, so that
the regions are hidden from view.
Safeguarding an Area of the Worksheet / 87
To lock an area:
1. Click in the area.
2. Choose Area⇒Lock from the Format
menu.
3. In the Lock Area dialog box, enter a
password if you want to lock the area with
a password. Type any combination of
letters, numbers, and other characters.
You must re-enter the password to
confirm it.
4. Check “Collapse when locked” to hide the locked regions from view. Check “Show
lock timestamp” to display the date and time the area was last locked above and
below the boundary lines.
5. To hide the collapsed area, right-click on it and choose Properties, then the Area
tab. You can uncheck all the boxes to totally hide the area. If you drag over a hidden
area, you will see two dashed lines above and below it.
The area is now locked and by default shows padlocks on the boundaries and a
timestamp.
Note If you choose to password protect an area, make sure you remember your password. If you forget
it, you will find yourself permanently locked out of that area. Keep in mind also that the
password is case sensitive.
To collapse an area without locking it first:
1. Click in the area.
2. Choose Area⇒Collapse from the Format menu.
A collapsed area appears by default as a single line in your worksheet.
Unlocking and Expanding an Area
If you want to make changes to a region inside a locked area, you have to unlock it. If
the area is collapsed, you must also expand it.
To unlock a locked area:
1. Click in the area you want to unlock.
2. Choose Area⇒Unlock from the Format menu.
3. If a password is required, you are prompted for the password.
To expand a collapsed area:
1. Click on the boundary line.
2. Choose Area⇒Expand from the Format menu.
Once an area is unlocked and expanded, you can make whatever changes you want to
just as freely as you would elsewhere in your worksheet.
88 / Chapter 7 Worksheet Management
Tip
When you lock an area without a password, anyone can unlock it by simply choosing
Area⇒Unlock from the Format menu.
Deleting an Area
You can delete a lockable area just as you would any other region. To do so:
1. Make sure the area is unlocked. You cannot delete a locked area.
2. Select either of the two lines indicating the extent of the locked area by dragging
the mouse across it.
3. Choose Cut from the Edit menu or click
on the Standard toolbar.
Safeguarding an Entire Worksheet
Worksheet Protection
When distributing a worksheet, you may wish to restrict user access to most regions.
Rather than locking an area, you may opt instead to protect your worksheet.
Mathcad provides three levels of worksheet protection:
•
File. The worksheet can only be saved as either a Mathcad 2001i file or a static
HTML file. No restrictions are placed on any regions.
•
Content. The worksheet can only be saved as either a Mathcad 2001i file or a static
HTML file. Existing regions cannot be changed. New regions can be created and
protected regions can be copied.
•
Editing. The worksheet can only be saved as either a Mathcad 2001i file or a static
HTML file. Existing regions cannot be changed. Protected regions cannot be edited
or copied. No new regions can be created in the worksheet.
To protect your worksheet, choose Protect Worksheet from the Format menu; to turn
off Worksheet Protection, choose Unprotect Worksheet from the Format menu. To
disable protection for a region, right-click on the region, choose Properties from the
dialog, and deselect “Protect region from editing” on the Protect tab before protecting
the worksheet.
When enabled and set at the content or editing level, worksheet protection prohibits
access to any region not explicitly left unprotected; by default, a region is flagged for
protection.
Note Regions added while worksheet protection is enabled (content level) cannot be flagged for
protection until the worksheet is unprotected.
Tip
Protection for an area can be set either before or after the area is collapsed. Select either of the
area boundaries when expanded, or the collapsed area; choose Properties from the menu, and
set the protection on the Protect tab. Your setting will be preserved when the area is both
collapsed and expanded. Areas cannot be expanded or collapsed when Protection is enabled.
Worksheet References / 89
Worksheet References
There may be times when you want to use formulas and calculations from one Mathcad
worksheet inside another. You may also have calculations and definitions that you reuse frequently in your work. You can, of course, simply use Copy and Paste from the
Edit menu to move whatever you need to move, or drag regions from one worksheet
and drop them in another. However, when entire worksheets are involved, this method
can be cumbersome or may obscure the main computations of your worksheet.
Mathcad therefore allows you to reference one worksheet from another—that is, to
access the computations in the other worksheet without opening it or typing its
equations or definitions directly in the current worksheet. When you insert a reference
to a worksheet, you won’t see the formulas of the referenced worksheet, but the current
worksheet behaves as if you could.
Tip
An alternative described in “Safeguarding an Area of the Worksheet” on page 86 is to create a
collapsible area to hide calculations in your worksheet. This method, while it does not let you
re-use calculations in the same way as a worksheet reference, does give you the option of
password protecting or locking an area of calculations.
To insert a reference to a worksheet:
1. Click the mouse wherever you want to insert the reference. Make sure you click in
empty space and not in an existing region. The cursor should look like a crosshair.
2. Choose Reference from the Insert menu.
3. Click “Browse” to
locate and select a
worksheet. Alternatively, enter the path
to a worksheet. You
can also enter an Internet address (URL)
to insert a reference
to a Mathcad file that
is located on the World Wide Web.
4. Click “OK” to insert the reference into your worksheet.
To indicate that a reference has been inserted, Mathcad pastes a small icon wherever you had the crosshair. The path to the referenced worksheet is to the right of the
icon. All definitions in the referenced worksheet are available below or to the right of
this icon. If you double-click this icon, Mathcad opens the referenced worksheet in its
own window for editing. You can move or delete this icon just as you would any other
Mathcad region.
90 / Chapter 7 Worksheet Management
Note By default, the location of the referenced file is stored in the worksheet as an absolute system
path (or URL). This means that if you move the main worksheet and the referenced worksheet
to a different file system with a different directory structure, Mathcad cannot locate the
referenced file. If you want the location of the referenced file on a drive to be stored relative to
the Mathcad worksheet containing the reference, click “Use relative path for reference” in the
Insert Reference dialog box. The reference is then valid even if you move the referenced file and
the main worksheet to a different drive but keep the relative directory structure intact. To use a
relative path, you must first save the file containing the reference.
To update a worksheet containing a reference, make the change on the referenced
worksheet, save the sheet, return to the referencing worksheet, click on the reference
and press the F9 key (“Calculate”). The calculation will then incorporate the change.
Hyperlinks
Mathcad allows you to create hyperlinks in your Mathcad worksheets that, when
double-clicked, open Mathcad worksheets, jump to other regions of a Mathcad
worksheet, or link to other files.
Creating Hyperlinks Between Worksheets
You can create a hyperlink from any Mathcad region, such as a text region or a graphic
element, to any other Mathcad region, either within the same worksheet or in another
worksheet. When you double-click the hyperlink, Mathcad opens the worksheet
designated by the hyperlink, and if a region is specified it jumps to that region. In this
way you can connect groups of related worksheets in a form similar to Mathcad’s
Electronic Books, or simply cross-reference related areas of a worksheet or worksheets.
Creating hyperlinks from worksheet to worksheet
When you create a hyperlink from one worksheet to another you have two options for
the appearance of the target worksheet:
•
The target worksheet can open in a full-sized Mathcad worksheet window that
overlays the current worksheet window and allows you to edit its contents.
•
The target worksheet can open in a small pop-up window that displays the contents
of the worksheet, but does not allow you to edit its contents.
Mathcad can follow a hyperlink to any worksheet, whether it is stored on a local drive,
a network file system, or the World Wide Web.
To create a hyperlink from one worksheet to another, first specify the hyperlink by:
1. Selecting a piece of text, or
2. Clicking anywhere in an equation or graphics region, or
3. Placing the insertion point anywhere within an entire text region.
Tip
There are two ways to link text to a target file or destination. You can select a word or phrase,
or you can click an entire text region. When you use selected text, Mathcad underlines the word
or phrase and the mouse pointer changes to a hand cursor when you hover over it. In general,
either selected text or an embedded graphic works best as a hyperlink to another worksheet.
Hyperlinks / 91
The next step is to specify the target worksheet. To do so:
1. Choose Hyperlink from the Insert menu. Mathcad opens the Insert Hyperlink
dialog box.
2. Click “Browse” to
locate and select the
target worksheet.
Alternatively, enter
the complete path to a
worksheet in the
empty text box at the
top of the dialog box,
or enter an Internet
address (URL) to
create a hyperlink to a file on the World Wide Web.
3. Check “Use relative path for hyperlink” to store the location of the target worksheet
relative to the Mathcad worksheet containing the hyperlink. This allows the
hyperlink to be valid even if you move the target file and the worksheet containing
the hyperlink, but keep the relative directory structure between the two the same.
Note In order for “Use relative path for hyperlink” to be available, you must first save the worksheet
in which you are inserting the hyperlink.
4. Check “Display as pop-up document” if you want the target worksheet to open in
a small pop-up window.
5. If you want a message to appear on the status line at the bottom of the window when
the mouse hovers over the hyperlink, type the message in the text box at the bottom
of the dialog box.
6. Click “OK.”
To change any aspects of a hyperlink—for example, if you move the target worksheet
and still want the hyperlink to work—click the hyperlink and choose Hyperlink from
the Insert menu. Make any changes you wish in the Edit Hyperlink dialog box.
To remove a hyperlink, click the hyperlink and choose Hyperlink from the Insert
menu. Click “Remove Link” in the dialog box. Mathcad removes all traces of the link.
Creating hyperlinks from region to region
Before you can link to a specific region in a worksheet, you must mark it with a tag. A
tag uniquely identifies a region in a worksheet, allowing you to jump directly to that
region. A tag can be any collection of words, numbers, or spaces, but no symbols.
To create a region tag:
1. Right-click on any region in your worksheet
2. Select Properties from the pop-up menu.
3. In the Properties dialog box, under the Display tab, type a tag in the text box
provided and click “OK.”
92 / Chapter 7 Worksheet Management
Now, you will be able to link to that region from within the worksheet or from any
other worksheet.
Note You cannot assign a region tag when editing the properties of multiple regions.
To create a hyperlink to a region that has been tagged:
1. Click a region in your worksheet, and choose Hyperlink from the Insert menu.
2. Click “Browse” to locate and select the target worksheet, or type the complete path
to a worksheet, or enter an Internet address (URL). You must enter the name of the
target worksheet even if you are creating a hyperlink to a region within the same
worksheet.
3. At the end of the worksheet path type “#” followed by the region tag. The complete
path for your target region will look something like this: C:\filename#region tag
4. Make further desired specifications in the Hyperlink dialog box and click “OK.”
Note When you link from region to region within or between Mathcad worksheets, you cannot use the
pop-up window option.
Creating Hyperlinks to Other Files
You can use the methods described in the previous section to create a hyperlink not
only from one Mathcad worksheet to another, but also from a Mathcad worksheet to
any other file type, either on a local or network file system or on the Web. Use this
feature to create Electronic Books, as described in “Creating Electronic Books,” or
compound documents that contain not only Mathcad worksheets but word processing
files, animation files, web pages—any file type that you want.
Note When you double-click a hyperlink to a file other than a Mathcad worksheet, you launch either
the application that created the file or an application associated with a file of that type in the
Windows Registry. You cannot display such hyperlinked files within a pop-up window.
Creating Electronic Books
As described in Chapter 3, “Online Resources,” an Electronic Book is a hyperlinked
collection of Mathcad worksheets. When you open an Electronic Book in Mathcad, it
opens in its own window. The Electronic Book has a table of contents and an index as
well as other browsing features which you can access using the buttons on the toolbar
in the window. The worksheets in an Electronic Book are live so a reader can experiment
directly within the book.
If you have several Mathcad worksheets that you want to collect together, you can
create your own Electronic Book. There are several steps to creating an Electronic
Book, and they include:
1. Creating individual Mathcad files
2. Preparing a Table of Contents
3. Adding hyperlinks between appropriate files
Printing and Mailing / 93
4. Creating an HBK file to specify the order of the files in the book
5. Developing an index (optional)
6. Checking the index, HBK file, and worksheets for errors
For more details about each step of this process, see the Author’s Reference under the
Help menu in Mathcad. There you will find tips and techniques for creating Electronic
Books, as well as other details associated with turning a collection of worksheets into
a navigable handbook of information.
After you have created an Electronic Book, you or others can open it in Mathcad and
navigate through it using the toolbar buttons of the Electronic Book window. For more
information on Electronic Books and the navigation tools, refer to Chapter 3, “Online
Resources.”
Printing and Mailing
To print a Mathcad worksheet,
choose Print from the File
menu. The Print dialog box lets
you control whether to print the
entire worksheet, selected
pages, or selected regions; what
printer to print on; and the
number of copies to print. The
particular dialog box you see
depends on the printer you’ve
selected. A typical dialog box is
shown at right.
Printing Wide Worksheets
Mathcad worksheets
can be wider than a
sheet of paper, since
you can scroll as far to
the right as you like in
a Mathcad worksheet
and place equations,
text, and graphics
wherever you like. As
you scroll
horizontally,
however, you see
dashed vertical lines appearing to indicate the right margins of successive “pages”
corresponding to the settings for your printer. The sections of the worksheet separated
by the dashed vertical lines print on separate sheets of paper, yet the page number at
the bottom of the Mathcad window does not change as you scroll to the right.
94 / Chapter 7 Worksheet Management
You can think of the worksheet as being divided into vertical strips. Mathcad begins
printing at the top of each strip and continues until it reaches the last region in this strip.
It prints successive strips left to right. Note that certain layouts will produce one or
more blank pages.
Tip
You can control whether a wide worksheet is printed in its entirety or in a single page width. To
do so, choose Page Setup from the File menu to open the Page Setup dialog box. Then, to
suppress printing of anything to the right of the right margin, check “Print single page width.”
You can ask Mathcad to print a range of pages in the worksheet by using the Print dialog
box. The page numbers in the dialog box refer only to horizontal divisions. For example,
if your worksheet looks like that shown above, and you ask Mathcad to print page 2,
you will see two sheets of paper corresponding to the lower-left and lower-right
quadrants.
Tip
Mathcad allows you to change the display of some operators including the :=, the bold equals,
the derivative operator, and the multiplication operator. Before you print, you can choose
Options from the Math menu and click on the Display tab to change the appearance of these
operators. This can make your printout clearer to someone unfamiliar with Mathcad notation.
Print Preview
To check your worksheet’s layout before printing, choose Print Preview from the File
menu or click
on the Standard toolbar. The Mathcad window shows the current
section of your worksheet in miniature, as it will appear when printed, with a strip of
buttons across the top of the window:
To print your worksheet from this screen, click “Print.” Click “Close” to go back to the
main worksheet screen. The remaining buttons give you more control over the preview.
Tip
Although you can use the “Zoom In” and “Zoom Out” buttons to magnify the worksheet, you
can also magnify the worksheet by moving the cursor onto the previewed page so that the cursor
changes to a magnifying glass. Then click the mouse. Click again to magnify your worksheet
even more. Once you’re at the maximum magnification, clicking on the page de-magnifies it.
Note You cannot edit the current page or change its format in the Print Preview screen. To edit the
page or change its format, return to the normal worksheet view by clicking “Close.”
Printing and Mailing / 95
Mailing
If you’re connected to a mail system that’s compatible with Microsoft’s Mail API
(MAPI), you can use Mathcad to direct that system to send an electronic mail message
and your current Mathcad worksheet. When you use Mathcad to send a worksheet by
electronic mail, the recipient receives the worksheet as a file attached to an ordinary email message, provided that the recipient’s mail system uses the same encoding
technique as yours.
Tip
The settings in your mail system determine how Mathcad worksheets are attached to or encoded
in the mail message. We recommend that you use a compression or encoding method such as
ZIP, MIME, or UUENCODE, if available, to attach Mathcad worksheets to mail messages.
To send a Mathcad worksheet by electronic mail:
1. Open the worksheet you want to send.
2. Choose Send from the File menu.
Once you do so, your mail system launches and creates a new message with your
worksheet as an attachment. You should then enter the text of your mail message, the
address of the recipient, and any other information allowed by your mail system.
Chapter 8
Calculating in Mathcad
Defining and Evaluating Variables
Defining and Evaluating Functions
Units and Dimensions
Working with Results
Controlling Calculation
Animation
Error Messages
Defining and Evaluating Variables
When you type an expression into a worksheet, you are usually doing one of two things:
•
You could be typing a variable or function name and assigning some value to it.
•
You could be typing an equation and asking Mathcad to give you the answer.
We introduce these topics in this and the following section. See “Evaluating Expressions Numerically” on page 98 for details on numerical evaluation.
Defining a Variable
A variable definition defines the value of a variable everywhere below and to the right
of the definition. To define a variable, follow these three steps:
1. Type the variable name to be defined. Chapter 4, “Working with
Math,” contains a description of valid variable names.
2. Press the colon (:) key, or click
on the Calculator toolbar.
The definition symbol (:=) appears with a blank placeholder to
the right.
3. Type an expression to complete the definition. This expression
can include numbers and any previously defined variables and
functions.
The left-hand side of a “:=” can contain any of the following:
96
•
A simple variable name like x.
•
A subscripted variable name like v i .
Defining and Evaluating Variables / 97
•
A matrix whose elements are either of the above. For example,
x
. This technique
y1
allows you to define several variables at once: each element on the right-hand side
is assigned simultaneously to the corresponding element on the left-hand side.
•
A function name with an argument list of simple variable names. For example,
f(x, y, z) . This is described further in the next section.
•
A superscripted variable name like M
⟨ 1⟩
.
Built-in Variables
Mathcad includes predefined or built-in variables. Predefined variables can have a
conventional value, like π and e, or be used as system variables to control how Mathcad
works. See “Predefined Variables” on page 473 in the Appendices for a list of built-in
variables in Mathcad.
Note In addition to the built-in variables described here, Mathcad treats the names of all built-in units
as predefined variables. See “Units and Dimensions” on page 106.
Although Mathcad’s predefined variables already have values when you start Mathcad,
you can still redefine them. For example, if you want to use a variable called e with a
value other than the one Mathcad provides, enter a new definition, like e := 2 . The
variable e takes on the new value everywhere in the worksheet below and to the right
of the new definition. Alternatively, create a global definition for the variable as
described in “Global Definitions” on page 99.
Note Mathcad’s predefined variables are defined for all fonts, sizes, and styles. This means that if you
redefine e as described above, you can still use e, for example, as the base for natural logarithms.
Note, however, that Greek letters are not included.
You can modify many of Mathcad’s
built-in variables without having to explicitly define them in your worksheet.
To do so, choose Options from the
Math menu, and click the Built-In
Variables tab on the Math Options dialog box.
To set new starting values for any of
these variables, enter a new value in the
appropriate text box and click “OK.”
Then choose Calculate Worksheet
from the Math menu to ensure that all
existing equations take the new values
into account.
The numbers in brackets to the right of the variable names represent the default values
for those variables. To restore these default values for the built-in variables listed in
the dialog box, click “Restore Defaults” and then click “OK.”
98 / Chapter 8 Calculating in Mathcad
Evaluating Expressions Numerically
To evaluate an expression numerically, follow these steps:
1. Type an expression containing any valid combination of
numbers, variables, and functions. Any variables or functions in this expression should be defined earlier in the
worksheet.
2. Press the “=” key, or click
on the Calculator toolbar.
Mathcad computes the value of the expression and shows
it after the equal sign.
Tip
Whenever you evaluate an expression, Mathcad shows a final placeholder at the end of the
equation. You can use this placeholder for unit conversions, as explained in “Working with
Results” on page 109. As soon as you click outside the region, Mathcad hides the placeholder.
Figure 8-1 shows some results calculated from preceding variable definitions.
Figure 8-1: Calculations based on simple variable definitions.
How Mathcad Scans a Worksheet
Mathcad scans a worksheet the same way you read it: left to right and top to bottom.
This means that a variable or function definition involving a “:=” affects everything
below and to the right of it.
To see the placement of regions more clearly in your worksheet, choose Regions from
the View menu. Mathcad displays blank space in gray and leaves regions in your
background color.
Figure 8-2 shows examples of how placement of equations in a worksheet affects the
evaluation of results. In the first evaluation, both x and y are highlighted (Mathcad
shows them in red on screen) to indicate that they are undefined. This is because the
definitions for x and y lie below where they are used. Because Mathcad scans from top
to bottom, when it gets to the first equation, it doesn’t know the values of x and y.
Defining and Evaluating Variables / 99
The second evaluation, on the other hand, is below the definitions of x and y. By the
time Mathcad gets to this equation, it has already assigned values to both x and y.
Figure 8-2: Mathcad evaluates equations from top to bottom in a worksheet.
Undefined variables are highlighted.
Note You can define a variable more than once in the same worksheet. Mathcad simply uses the first
definition for all expressions below the first definition and above the second. For expressions
below the second definition and above the third, Mathcad uses the second definition, and so on.
Global Definitions
Global definitions are exactly like local definitions except that they are evaluated before
any local definitions. If you define a variable or function with a global definition, that
variable or function is available to all local definitions in your worksheet, regardless
of whether the local definition appears above or below the global definition.
To type a global definition, follow these steps:
1. Type a variable name or function to be defined.
2. Press the tilde (~) key, or click
on the Evaluation toolbar.
The global definition symbol appears.
3. Type an expression. The expression can involve numbers or other
globally defined variables and functions.
You can use global definitions for functions, subscripted variables, and anything else
that normally uses the definition symbol “:=”.
This is the algorithm that Mathcad uses to evaluate all definitions, global and otherwise:
1. First, Mathcad takes one pass through the entire worksheet from top to bottom.
During this first pass, Mathcad evaluates global definitions only.
2. Mathcad then makes a second pass through the worksheet from top to bottom. This
time, Mathcad evaluates all definitions made with “:=” as well as all equations
containing “=” and “≡”. Note that during this pass, global definitions do not use
any local definitions.
100 / Chapter 8 Calculating in Mathcad
Note A global definition of a variable can be overridden by a local definition of the same variable
name with the definition symbol “:=”.
Figure 8-3 shows the results of a global definition for the variable R which appears at
the bottom of the figure.
Figure 8-3: Using the global definition symbol.
Although global definitions are evaluated before any local definitions, Mathcad evaluates global definitions the same way it evaluates local definitions: top to bottom and
left to right. This means that whenever you use a variable to the right of a “≡”:
•
that variable must also have been defined with a “≡,” and
•
the variable must have been defined above the place where you are trying to use it.
Otherwise, the variable is marked in red to indicate that it is undefined.
Tip
It is good practice to allow only one definition for each global variable. Although you can do
things like define a variable with two different global definitions or with one global and one local
definition, this may make your worksheet difficult for others to understand.
Range Variables
Iterative processes in Mathcad worksheets depend on range variables. Except for the
way it is defined, a range variable looks just like a conventional variable. The difference
is that a conventional variable takes on only one value. A range variable, on the other
hand, takes on a range of values separated by uniform steps. For example, you could
define a range variable to go from –4 through 4 in steps of 2. If you now use this range
variable in an expression, Mathcad evaluates that expression five times, once for each
value taken by the range variable.
Range variables are crucial to exploiting Mathcad’s capabilities to their fullest. This
section shows how to define and use range variables to perform iteration. For a
Defining and Evaluating Variables / 101
description of more advanced iterative operations made possible by the programming
operators in Mathcad, turn to Chapter 15, “Programming.”
Defining and using range variables
To define a range variable, type the variable name followed by a colon and a range of
values. For example, here’s how to define the variable j ranging from 0 to 15 in steps
of 1:
1. Type j and then press the colon key (:), or click
on the
Calculator toolbar. The empty placeholder indicates that Mathcad
expects a definition for j. At this point, Mathcad does not know whether j is to be
a conventional variable or a range variable.
2. Type 0. Then press the semicolon key (;), or click
on the Matrix
toolbar. This tells Mathcad that you are defining a range variable.
Mathcad displays the semicolon as two periods “..” to indicate a range. Complete
the range variable definition by typing 15 in the remaining placeholder.
This definition indicates that j now takes on the values 0, 1, 2…15 . To define a range
variable that changes in steps other than 1, see the section “Types of ranges” on page
102.
Once you define a range variable, it takes on its complete range of values every time
you use it. If you use a range variable in an equation, for example, Mathcad evaluates
that equation once for each value of the range variable.
You must define a range variable exactly as shown above. There must be:
•
a variable name on the left,
•
either a “:=” or a “≡” in the middle, and
•
a valid range on the right.
Note You cannot define a variable in terms of a range variable. For example, if after having defined j
as shown you now define i := j + 1 , Mathcad assumes you are trying to set a scalar variable
equal to a range variable and marks the equation with an appropriate error message.
One application of range variables is to fill up the elements of a vector or matrix. You
can define vector elements by using a range variable as a subscript. For example, to
define x j for each value of j:
•
Type x[j:j^2[Space]+1.
Figure 8-4 shows the vector of values computed by this equation. Since j is a range
variable, the entire equation is evaluated once for each value of j. This defines x j for
each value of j from 0 to 15.
102 / Chapter 8 Calculating in Mathcad
Figure 8-4: Using a range variable to define the values of a vector.
To understand how Mathcad computes with range variables, keep in mind this fundamental principle:
If you use a range variable in an expression, Mathcad evaluates the expression once
for each value of the range variable.
If you use two or more range variables in an equation, Mathcad evaluates the equation
once for each value of each range variable.
Tip
Mathcad takes longer to compute equations with ranged expressions since there may be many
computations for each equation. While Mathcad is computing, the mouse pointer changes its
appearance. To learn how to interrupt a calculation in progress, see “Interrupting Calculations”
on page 117.
Types of ranges
The definition of j in the previous section, ranging from 0 to 15, is an example of the
simplest type of range definition. But Mathcad permits range variables with values
ranging from any value to any other value, using any constant increment or decrement.
To define a range variable with a step size other than 1, type an equation of this form:
k:1,1.1;2
This appears in your worksheet window as:
k := 1, 1.1 .. 2
In this range definition:
•
The variable k is the name of the range variable itself.
•
The number 1 is the first value taken by the range variable k.
Defining and Evaluating Functions / 103
•
The number 1.1 is the second value in the range. Note that this is not the step size.
The step size in this example is 0.1, the difference between 1.1 and 1. If you omit
the comma and the 1.1, Mathcad assumes a step size of one in whatever direction
(up or down) is appropriate.
•
The number 2 is the last value in the range. In this example, the range values are
constantly increasing. If instead you had defined k := 10 .. 1 , then k would count
down from 10 to 1. If the third number in the range definition is not an even number
of increments from the starting value, the range will not go beyond it. For example,
if you define k := 10, 20 .. 65 then k takes values 10, 20, 30, . . ., 60.
Note You can use arbitrary scalar expressions in range definitions. However, these values must
always be real numbers. Also note that if you use a fractional increment for a range variable, you
will not be able to use that range variable as a subscript because subscripts must be integers.
Defining and Evaluating Functions
As described in Chapter 10, “Built-in Functions,” Mathcad has an extensive built-in
function set. You can augment Mathcad’s built-in function set by defining your own
functions.
You define a function in much the same way you define a variable. The name goes on
the left, a definition symbol goes in the middle, and an expression goes on the right.
The main difference is that the name includes an argument list. The example below
shows how to define a function called dist(x, y) that returns the distance between the
point (x, y) and the origin.
To type such a function definition:
1. Type the function name.
2. Type a left parenthesis followed by one or more names separated by
commas. Complete this argument list by typing a right parenthesis.
Note It makes no difference whether or not the names in the argument list have been defined or used
elsewhere in the worksheet. What is important is that these arguments must be names. They
cannot be more complicated expressions.
•
Press the colon (:) key, or click
on the Calculator
toolbar. You see the definition symbol (:=).
•
Type an expression to define the function. In this
example, the expression involves only the names in
the argument list. In general though, the expression
can contain any previously defined functions and variables as well.
Once you have defined a function, you can use it anywhere below and to the right of
the definition, just as you would use a variable.
104 / Chapter 8 Calculating in Mathcad
When you evaluate an expression containing a function, as shown in Figure 8-5,
Mathcad:
1. evaluates the arguments you place between the parentheses,
2. replaces the dummy arguments in the function definition with the actual arguments
you place between the parentheses,
3. performs whatever arithmetic is specified by the function definition,
4. returns the result as the value of the function.
Figure 8-5: A user-defined function to compute the distance to the origin.
Note As shown in Figure 8-5, if you type only the name of a function without its arguments, Mathcad
returns the word “function.”
The arguments of a user-defined function can represent scalars, vectors, or matrices.
For example, you could define the distance function as dist ( v ) := v 02 + v 12 . This is
an example of a function that accepts a vector as an argument and returns a scalar result.
See Chapter 11, “Vectors, Matrices, and Data Arrays,” for more information.
Note User-defined function names are font and case sensitive. The function f(x) is different from the
function f(x) and SIN(x) is different from sin(x). Mathcad’s built-in functions, however, are
defined for all fonts (except the Symbol font), sizes, and styles. This means that sin(x), sin(x),
and sin(x) all refer to the same function.
Variables in User-Defined Functions
When you define a function, you don’t have to define any of the names in the argument
list since you are telling Mathcad what to do with the arguments, not what they are.
When you define a function, Mathcad doesn’t even have to know the types of the
arguments—whether the arguments are scalars, vectors, matrices, and so on. It is only
when Mathcad evaluates a function that it needs to know the argument types.
However, if in defining a function you use a variable name that is not in the argument
list, you must define that variable name above the function definition. The value of that
variable at the time you make the function definition then becomes a permanent part
of the function. This is illustrated in Figure 8-6.
Defining and Evaluating Functions / 105
Figure 8-6: The value of a user function depends on its arguments.
If you want a function to depend on the value of a variable, you must include that
variable as an argument. If not, Mathcad just uses that variable’s fixed value at the point
in the worksheet where the function is defined.
Recursive Function Definitions
Mathcad supports recursive function definitions—you may define the value of a
function in terms of a previous value of the function. As shown in Figure 8-7, recursive
functions are useful for defining arbitrary periodic functions, as well as elegantly
implementing numerical functions like the factorial function
Note that a recursive function definition should always have at least two parts:
•
An initial condition that prevents the recursion from going forever.
•
A definition of the function in terms of some previous value(s) of the function.
Note If you do not specify an initial condition that stops the recursion, Mathcad generates a “stack
overflow” error message when you try to evaluate the function.
The programming operators in Mathcad also support recursion. See the section “Programs Within Programs” in Chapter 15 for examples.
106 / Chapter 8 Calculating in Mathcad
Figure 8-7: Mathcad allows recursive function definitions.
Units and Dimensions
When you first start Mathcad, a complete set of units is available for your calculations.
You can treat these units just like built-in variables. To assign units to a number or
expression, just multiply it by the name of the unit.
Mathcad recognizes most units by their common abbreviations. Lists of all of Mathcad’s built-in units in several systems of units are in the Appendices. By default
Mathcad uses units from the SI unit system (also known as the International System of
Units) in the results of any calculations, but you may use any supported units you wish
in creating your expressions. See “Displaying Units of Results” on page 112 for more
information about selecting a unit system for results.
For example, type expressions like the following:
mass:75*kg
acc:100*m/s^2
acc_g:9.8*m/s^2
F:mass*(acc + acc_g)
Figure 8-8 shows how these equations appear in a worksheet.
Tip
If you define a variable which consists of a number followed immediately by a unit name, you
can omit the multiplication symbol; Mathcad inserts a very small space and treats the
multiplication as implied. See the definition of mass at the bottom of Figure 8-8.
Units and Dimensions / 107
Figure 8-8: Equations using units.
You can also use the Insert Unit dialog box to insert one of Mathcad’s built-in units
into any placeholder.
To use the Insert Unit dialog box:
1. Click in the empty placeholder and choose Unit from the Insert menu, or click
on the Standard toolbar. Mathcad opens the Insert Unit dialog box.
2. The list at the bottom shows built-in
units, along with their Mathcad names,
corresponding to whatever physical
quantity is selected in the top scrolling
list. When “Dimensionless” is selected
at the top, a list of all available built-in
units shows on the bottom.
3. If necessary, use the top scrolling list
to display only those units corresponding to a particular physical quantity.
This makes it easier to find a particular
unit or to see what choices are appropriate.
4. In the bottom list, double-click the unit you want to insert, or click the unit you
want and then click “Insert.” Mathcad inserts that unit into the empty placeholder.
Note Mathcad performs some dimensional analysis by trying to match the dimensions of your selected
result with one of the common physical quantities in the top scrolling list. If it finds a match,
you’ll see all the built-in units corresponding to the highlighted physical quantity in the bottom
scrolling list. If nothing matches, Mathcad simply lists all available built-in units on the bottom.
108 / Chapter 8 Calculating in Mathcad
Dimensional Checking
Whenever you enter an expression involving units, Mathcad checks it for dimensional
consistency. If you add or subtract values with incompatible units, or violate other
principles of dimensional analysis, Mathcad displays an appropriate error message.
For example, suppose you had defined acc
as 100 ⋅ m ⁄ s instead of 100 ⋅ m ⁄ s 2 as
shown at right. Since acc is in units of
velocity and acc_g is in units of acceleration, it is inappropriate to add them together. When you attempt to do so, Mathcad
displays an error message.
Other unit errors are usually caused by one
of the following:
Tip
•
An incorrect unit conversion.
•
A variable with the wrong units.
•
Units in exponents or subscripts (for example v 3 ⋅ acre or 2 3 ⋅ ft ).
•
Units as arguments to inappropriate functions (for example, sin ( 0 ⋅ henry ) ).
If you want to temporarily remove units from an argument, x, divide x by UnitsOf(x). For
example, if p is defined as 2 ft then sin ( p ) gives an error but sin ----------------------------- = 0.573 .
p
UnitsOf ( p )
Defining Your Own Units
Although Mathcad recognizes many common units, you may need to define your own
unit if that unit isn’t one of Mathcad’s built-in units or if you prefer to use your own
abbreviation instead of Mathcad’s abbreviation.
Note Although absolute temperature units are built into Mathcad, the Fahrenheit and Celsius
temperature units are not. See the QuickSheet “Temperature Conversions” in the online
Resource Center for samples of defining these temperature scales and converting between them.
You define your own units in terms of existing units in exactly the same way you would
define a variable in terms of an existing variable. Figure 8-9 shows how to define new
units as well as how to redefine existing units.
Note Since units behave just like variables, you may run into unexpected conflicts. For example, if
you define the variable m in your worksheet, you won’t be able to use the built-in unit m for
meters anywhere below that definition. However, Mathcad automatically displays the unit m in
any results involving meters, as described in “Displaying Units of Results” on page 112.
Working with Results / 109
Figure 8-9: Defining your own units.
Working with Results
Formatting Results
The way that Mathcad displays numbers (the number of decimal places, whether to use
i or j for imaginary numbers, and so on) is called the result format. You can set the
result format for a single calculated result or for an entire worksheet.
Setting the format of a single result
When you evaluate expressions numerically in Mathcad, results are formatted in the
worksheet according to the worksheet default result format. You can modify the format
for a single result as follows:
1. Click anywhere in the equation whose result you
want to format.
2. Choose Result from the Format
menu. Alternatively, double-click
the equation itself. The Result Format dialog box appears.
3. Change the desired settings. See below to learn about the various settings in the dialog box. To display a
result with six decimal places, you
would increase “Number of decimal
places” from 3 to 6.
4. Click “OK.” Mathcad redisplays
the result using the new format.
To redisplay a result using the worksheet default result
format settings, click on the result to enclose the result between the editing lines, delete
the equal sign, and press = to replace the equal sign. The result is now restored to the
default worksheet settings.
110 / Chapter 8 Calculating in Mathcad
Note When the format of a result is changed, only the appearance of the result changes in the
worksheet. Mathcad continues to maintain full precision internally for that result. To see a
number as it is stored internally, click on the result, press [Ctrl][Shift]N, and look at the
message line at the bottom of the Mathcad window. If you copy a result, however, Mathcad
copies the number only to the precision displayed.
Setting worksheet default format
To change the default display of numerical results in your worksheet:
1. Click in a blank part of your worksheet.
2. Choose Result from the Format menu.
3. Change the desired settings in the Result Format dialog box and click “OK.”
Mathcad changes the display of all results whose formats have not been explicitly
specified.
Alternatively, you can change the worksheet default by clicking on a particular result,
choosing Result from the Format menu, changing the settings in the Result Format
dialog box, and clicking “Set as Default.”
Tip
Changing the worksheet default result format affects only the worksheet you are working in
when you make the change. Any other worksheets open at the time retain their own default result
formats. If you want to re-use your default result formats in other Mathcad worksheets, save your
worksheet as a template as described in Chapter 7, “Worksheet Management.”
The Result Format dialog box
The tabs in the Result Format dialog box lead to pages containing options for formatting
various aspects of a result.
The Number Format page lets you control the number of decimal places, trailing zeros,
and other options. Depending on the format scheme you choose under the Format
section, you see different options.
•
General lets you control the number of digits to the right of the decimal point,
trailing zeros, and exponential threshold. A result is displayed in exponential
notation or engineering format when the exponential threshold is exceeded. You
can display trailing zeros to the right of the decimal until you exceed 15 digits total.
•
Decimal lets you control the number of digits to the right of the decimal point and
never display the results in exponential notation. You can display trailing zeros to
the right of the decimal point beyond 15 digits total, but only the first 15 digits are
accurate.
•
Scientific or Engineering lets you control the number of digits to the right of the
decimal point and always display results in exponential notation. For Engineering,
the exponents are displayed in multiples of three. You can use E-notation for the
exponents by choosing “Show exponents as ± E 000.” You can display trailing zeros
to the right of the decimal point beyond 15 digits total, but only the first 15 digits
are accurate.
Working with Results / 111
•
Fractional lets you display results as fractions or mixed numbers. Use the level of
accuracy setting to control the number of decimal places of accuracy of the fraction
displayed. You can display a fraction that is accurate to up to 15 decimal places.
Note Settings that are grayed can only be changed for the entire worksheet, as described in “Setting
worksheet default format” on page 110.
The Display Options page lets you control whether arrays are displayed as tables or
matrices, whether nested arrays are expanded, and whether i or j is used to indicated
imaginary. You can also specify another radix such as Binary or Octal.
The Unit Display page gives you options to format units (as fractions) or simplify the
units to derived units.
The Tolerance page allows you to specify when to hide a real or imaginary part of a
result and how small a number has to be for it to display as zero.
Online Help
For more details and examples of the options available on a particular page in the Result Format
dialog box, click the Help button at the bottom of the dialog box.
Figure 8-10 shows some examples of formatting options.
Figure 8-10: Several ways to format the same number.
Complex Results
Complex numbers can arise in results if you enter an expression that contains a complex
number. Even a Mathcad expression that involves only real numbers can have a
complex value. For example, if you evaluate
for examples.
– 1 , Mathcad returns i. See Figure 8-11
112 / Chapter 8 Calculating in Mathcad
Figure 8-11: Examples of complex results.
Note When complex numbers are available, many functions and operators we think of as returning
unique results become multivalued. In general, when a function or operator is multivalued,
Mathcad returns the principal value: the value making the smallest positive angle relative to the
positive real axis in the complex plane. For example, when it evaluates ( – 1 ) 1 ⁄ 3 , Mathcad
returns .5 + .866i despite the fact that we commonly think of the cube root of –1 as being –1.
This is because the number .5 + .866i makes an angle of only 60 degrees from the positive real
axis. The number –1, on the other hand, is 180 degrees from the positive real axis. Mathcad’s
nth root operator returns –1 in this case, however.
Displaying Units of Results
Mathcad by default displays results in terms of the fundamental units of the unit system
you’re working with. Mathcad offers the following unit system choices: SI, CGS, MKS,
U.S. customary units, or no unit system (see below).
Tip
Check “Simplify units when possible” in the Result Format dialog box (see page 109) to see
units in a result expressed in terms of derived units rather than in base units. Check “Format
units” to see units in a result displayed as a built-up fraction containing terms with positive
exponents only rather than as a product of units with positive and negative exponents.
You can have Mathcad redisplay a particular result in terms of any of Mathcad’s builtin units. To do so:
1. Click in the result. You’ll see an empty placeholder to its right. This is the units
placeholder.
2. Click the units placeholder and choose Unit from the Insert menu, or click
on the Standard toolbar. Mathcad opens the Insert Unit dialog box. This is described
in “Units and Dimensions” on page 106.
3. Double-click the unit in which you want to display the result. Mathcad inserts this
unit in the units placeholder.
Working with Results / 113
Note For some engineering units—such as hp, cal, BTU, and Hz—Mathcad adopts one common
definition for the unit name but allows you to insert one of several alternative unit names,
corresponding to alternative definitions of that unit, in your results. In the case of horsepower,
for example, Mathcad uses the U.K. definition of the unit hp but gives you several variants, such
as water horsepower, metric horsepower, boiler horsepower, and electric horsepower.
Another way to insert a unit is to type its name directly into the units placeholder. This
method is more general since it works not only for built-in units but also for units you’ve
defined yourself and for combinations of units.
Unit systems
When you start Mathcad, the SI system of units is loaded by default. This means that
when you use the equal sign to display a result having units, Mathcad automatically
displays the units in the result in terms of base or derived SI units.
You can have Mathcad display results in terms of the units of any of the other built-in
unit systems in Mathcad: CGS, US customary, MKS, or no unit system at all. To do so,
choose Options from the Math menu and click the Unit System tab.
Select the default unit system in which
you want to display results. The SI unit
system, widely used by scientists and
engineers in many countries, provides
two additional base units over the other
systems, one for luminosity (candela)
and one for substance (mole), and the
base SI electrical unit (ampere) differs
from the base electrical unit in the other systems (coulomb).
The following table summarizes the
base units available in Mathcad’s unit
systems:
Unit System
Base Units
SI
m, kg, s, A, K, cd, and mole
MKS
m, kg, sec, coul, and K
CGS
cm, gm, sec, coul, and K
U.S.
ft, lb, sec, coul, and K
None
Displays results in terms of fundamental dimensions of length, mass,
time, charge, and absolute temperature. All built-in units are disabled.
The standard SI unit names—such as A for ampere, L for liter, s for second, and S for
siemens—are generally available only in the SI unit system. Many other unit names are
available in all the available systems of units. For a listing of which units are available
in each system, see the Appendices. Mathcad includes most units common to scientific
and engineering practice. Where conventional unit prefixes such as m- for milli-, n- for
114 / Chapter 8 Calculating in Mathcad
nano-, etc. are not understood by Mathcad, you can easily define custom units such as
µ m as described in “Defining Your Own Units” on page 108.
Tip
For examples of units with prefixes not already built into Mathcad, see the QuickSheets in the
online Resource Center.
If you click “None” in the Unit System tab of the Math Options dialog box, Mathcad
doesn’t understand any built-in units and displays answers in terms of the fundamental
dimensions of length, mass, time, charge, and temperature. However, even if you are
working in one of Mathcad’s built-in unit systems, you can always choose to see results
in your worksheet displayed in terms of fundamental dimension names rather than the
base units of the unit system. To do so:
1. Choose Options from the Math menu.
2. Click the Dimensions tab.
3. Check “Display dimensions”and click “OK.”
Unit conversions
There are two ways to convert from one set of units to another:
•
By using the Insert Unit dialog box, or
•
By typing the new units in the units placeholder itself.
To convert units using the Insert Unit dialog box:
1. Click the unit you want to replace.
2. Choose Unit from the Insert menu, or click
on the Standard toolbar.
3. In the scrolling list of units, double-click the unit in which you want to display the
result.
As a quick shortcut, or if you want to display the result in terms of a unit not available
through the Insert Unit dialog box—for example, a unit you defined yourself or an
algebraic combination of units—you can edit the units placeholder directly.
Figure 8-12 shows F displayed both in terms of fundamental SI units and in terms of
several combinations of units.
When you enter an inappropriate unit in the units placeholder, Mathcad inserts a
combination of base units that generate the correct units for the displayed result. For
example, in the last equation in Figure 8-12, kW ⋅ s is not a unit of force. Mathcad
therefore inserts m – 1 to cancel the extra length dimension.
Whenever you enter units in the units placeholder, Mathcad divides the value to be
displayed by whatever you enter in the units placeholder. This ensures that the complete
displayed result—the number times the expression you entered for the placeholder—
is a correct value for the equation.
Working with Results / 115
Figure 8-12: A calculated result displayed with different units
Note Conversions involving an offset in addition to a multiplication, for example gauge pressure to
absolute pressure, or degrees Fahrenheit to Celsius, cannot be performed directly with
Mathcad’s unit conversion mechanism. You can, however, perform conversions of this type by
defining suitable functions. See the QuickSheet “Temperature Conversions” in the online
Resource Center for examples of temperature conversion functions.
You can enter any variable, constant, or expression in a units placeholder. Mathcad
then redisplays the result in terms of the value contained in the units placeholder. For
example, you can use the units placeholder to display a result as a multiple of π or in
engineering notation (as a multiple of 10 3 , 10 6 , etc.).
Tip
You can also use the units placeholder for dimensionless units like degrees and radians. Mathcad
treats the unit rad as a constant equal to 1, so if you have a number or an expression in radians,
you can type deg into the units placeholder to convert the result from radians to degrees.
Copying and Pasting Numerical Results
You can copy a numerical result and paste it either elsewhere in your worksheet or into
a new application.
To copy a single number appearing to the right of an equal sign:
1. Click on the result to the right of the equal sign. This puts the result between the
editing lines.
2. Choose Copy from the Edit menu, or click
the result on the Clipboard.
on the Standard toolbar to place
3. Click wherever you want to paste the result. If you’re pasting into another application, choose Paste from that application’s Edit menu. If you’re pasting into a
116 / Chapter 8 Calculating in Mathcad
Mathcad worksheet, choose Paste from Mathcad’s Edit menu or click
Standard toolbar.
on the
When you paste a numerical result into a Mathcad worksheet, it appears as:
•
A math region consisting of a number if you paste it into empty space.
•
A number if you paste it into a placeholder in a math region.
•
A number if you paste it directly into text or into a placeholder in text created using
the Math Region command on the Insert menu.
To copy more than one number, follow the steps for copying from an array. See
“Displaying Arrays” on page 199 for information on copying and pasting arrays.
Note The Copy command copies the numerical result only to the precision displayed. To copy the
result in greater precision, double-click it and increase “Displayed Precision” on the Result
Format dialog box. Copy does not copy units and dimensions from a numerical result.
Controlling Calculation
When you start Mathcad, you are in automatic mode. This means that Mathcad updates
results in the worksheet window automatically. You can tell you’re in automatic mode
because the word “Auto” appears in the message line at the bottom of the window.
If you don’t want to wait for Mathcad to make computations as you edit, you can disable
automatic mode by choosing Automatic Calculation from the Math menu. The word
“Auto” disappears from the message line and the check beside Automatic Calculation
disappears to indicate that automatic mode is now off. You are now in manual mode.
Tip
The calculation mode—either manual or automatic—is a property saved in your Mathcad
worksheet. As described in Chapter 7, “Worksheet Management,” the calculation mode is also
a property saved in Mathcad template (MCT) files.
Calculating in Automatic Mode
Here is how Mathcad works in automatic mode:
•
As soon as you press the equal sign, Mathcad displays a result.
•
As soon as you click outside of an equation having a “:=” or a “≡,” Mathcad
performs all calculations necessary to make the assignment statement.
When you process a definition in automatic mode by clicking outside the equation
region, this is what happens:
•
Mathcad evaluates the expression on the right side of the definition and assigns it
to the name on the left.
•
Mathcad then takes note of all other equations in the worksheet that are in any way
affected by the definition you just made.
•
Finally, Mathcad updates any of the affected equations that are currently visible in
the worksheet window.
Controlling Calculation / 117
Note Although the equation you altered may affect equations throughout your worksheet, Mathcad
performs only those calculations necessary to guarantee that whatever you can see in the window
is up-to-date. This optimization ensures you don’t have to wait for Mathcad to evaluate
expressions that are not visible. If you print or move to the end of the worksheet, however,
Mathcad automatically updates the whole worksheet.
Whenever Mathcad needs time to complete computations, the mouse pointer changes
its appearance and the word “WAIT” appears on the message line. This can occur when
you enter or calculate an equation, when you scroll, during printing, or when you
enlarge a window to reveal additional equations. In all these cases, Mathcad evaluates
pending calculations from earlier changes.
As Mathcad evaluates an expression, it surrounds it with a green rectangle. This makes
it easy to follow the progress of a calculation.
To force Mathcad to recalculate all equations throughout the worksheet, choose
Calculate Worksheet from the Math menu.
Calculating in Manual Mode
In manual mode, Mathcad does not compute equations or display results until you
specifically request it to recalculate. This means that you don’t have to wait for Mathcad
to calculate as you enter equations or scroll around a worksheet.
Mathcad keeps track of pending computations while you’re in manual mode. As soon
as you make a change that requires computation, the word “Calc” appears on the
message line. This is to remind you that the results you see in the window are not upto-date and that you must recalculate them before you can be sure they are updated.
You can update the screen by choosing Calculate from the Math menu or clicking
on the Standard toolbar. Mathcad performs whatever computations are necessary to
update all results visible in the worksheet window. When you move down to see more
of the worksheet, the word “Calc” reappears on the message line to indicate that you
must recalculate to see up-to-date results.
To process the whole worksheet, including those portions not visible in the worksheet
window, choose Calculate Worksheet from the Math menu.
Note When you print a worksheet in manual calculation mode, the results on the printout are not
necessarily up-to-date. In this case, make sure to choose Calculate Worksheet from the Math
menu before you print.
Interrupting Calculations
To interrupt a computation in progress:
1. Press [Esc]. The dialog box shown at right appears.
2. Click “OK” to stop the calculations or “Cancel” to resume
calculations.
If you click “OK,” the equation that was being processed when
you pressed [Esc] is marked with an error message (see “Error
Messages” on page 120) indicating that calculation has been interrupted. To resume an
118 / Chapter 8 Calculating in Mathcad
interrupted calculation, first click in the equation having the error message, then choose
Calculate from the Math menu or click
Tip
on the Standard toolbar.
If you find yourself frequently interrupting calculations to avoid having to wait for Mathcad to
recalculate as you edit your worksheet, you can switch to manual mode as described above.
Disabling Equations
You can disable a single equation so that it no longer calculates along with other regions
in your worksheet. Disabling an equation does not affect Mathcad’s equation editing,
formatting, and display capabilities.
To disable calculation for a single equation in your worksheet, follow these steps:
1. Click on the equation you want to disable.
2. Choose Properties from the Format menu, and click the Calculation tab.
3. Under “Calculation Options” check “Disable Evaluation.”
4. Mathcad shows a small rectangle after the equation to indicate that it is disabled. An example is shown at right.
Tip
An easy shortcut for disabling evaluation is to click with the right
mouse button on an equation and select Disable Evaluation from the pop-up menu.
To re-enable calculation for a disabled equation:
1. Click on the equation to select it.
2. Choose Properties from the Format menu, and click the Calculation tab.
3. Remove the check from “Disable Evaluation.”
Mathcad removes the small rectangle beside the equation, and calculation is re-enabled.
Animation
You can use Mathcad to create and play short animation clips by using the built-in
variable FRAME. Anything that can be made to depend on this variable can be animated.
This includes not only plots but numerical results as well. You can play back the
animation clips at different speeds or save them for use by other applications.
Creating an Animation Clip
Mathcad comes with a predefined constant called FRAME whose sole purpose is to
drive animations. The steps in creating any animation are as follows:
1. Create an expression or plot, or a group of expressions, whose appearance ultimately depends on the value of FRAME. This expression need not be a graph. It can be
anything at all.
Animation / 119
2. Choose Animate from the View
menu to bring up the Animate dialog
box.
3. Drag-select the portion of your worksheet you want to animate as shown
in Figure 8-13. Draw a rectangle
around as many regions as you want
to appear in the animation.
4. Set the upper and lower limits for
FRAME in the dialog box. When you
record the animation, the FRAME variable increments by one as it proceeds from
the lower limit to the upper limit.
5. Enter the playback speed in the Frames/Sec. box.
6. Click “Animate.” You’ll see a miniature rendition of your selection inside the dialog
box. Mathcad redraws this once for each value of FRAME. This won’t necessarily
match the playback speed since at this point you’re just creating the animation.
7. To save your animation clip as a Windows AVI file, suitable for viewing in other
Windows applications, click “Save As” in the dialog box.
Figure 8-13: Selecting an area of a worksheet for animation.
Tip
Since animation clips can take considerable disk space, Mathcad saves them in compressed
format. Before creating the animation, you can choose what compression method to use or
whether to compress at all. To do so, click “Options” in the Animate dialog box.
120 / Chapter 8 Calculating in Mathcad
Playing an Animation Clip
As soon as you’ve created an animation clip as described in
the previous section, Mathcad opens a Playback window:
The first frame of the animation clip you just created is
already in the window. To play back the animation clip, click
the arrow at the lower left corner of the window. You can
also play back the animation clip on a frame by frame basis,
either forward or backward. To do so, drag the slider below
the animated picture to the left or right.
Tip
You can control the playback speed by clicking the button to the
right of the play button, which then opens a pop-up menu. Choose Speed from the menu and
adjust the slider control.
Playing a Previously Saved Animation
If you have an existing Windows AVI file on your disk, you can play it within Mathcad.
To do so:
1. Choose Playback from the View menu to
bring up the Playback dialog box. The window is collapsed since no animation clip has
been opened.
2. Click on the button to the right of the play button and choose Open from the menu.
Use the Open File dialog box to locate and open the AVI file you want to play.
Once you’ve loaded a Windows AVI file, proceed as described in the previous section.
Tip
To launch an animation directly from your worksheet, you can insert a hyperlink to an AVI file
by choosing Hyperlink from the Insert menu. You can also embed a shortcut to the AVI file in
your worksheet by dragging the icon for the AVI file from the Windows Explorer and dropping
it into your worksheet. Finally, you can embed or link an OLE animation object in your
worksheet (see “Inserting Objects” on page 70).
Error Messages
If Mathcad encounters an error when evaluating an expression, it marks the expression
with an error message and highlights the offending name or operator in red.
An error message is visible only when you click on the
associated expression, as shown to the right.
Mathcad cannot process an expression containing an error.
If the expression is a definition, the variable or function it
is supposed to define remains undefined. This can cause
any expressions that reference that variable to be undefined
as well.
Tip
You can get online help about some error messages by clicking on them and pressing [F1].
Error Messages / 121
Finding the Source of an Error
When a Mathcad worksheet contains an expression that is dependent on one or more
definitions made earlier in the worksheet, an error on that expression may originate in
an earlier definition.
For example, in the figure above, the error appears on the third region, f(0). However,
f(x) is based on the definition of g(x). When x is zero, g(x) is the first region that exhibits
the error.
You can try to find the source of an error yourself simply by examining your worksheet
to see where the error began, or you can use Mathcad to trace the error back through
your worksheet. To find the source of an error using Mathcad:
1. Click on the region showing the error with the right mouse button and choose Trace
Error from the pop-up menu. The Trace Error dialog box appears:
2. Use the buttons in the dialog box to navigate among the regions associated with the
region showing the error.
For example, click Back to step back to
the previous dependent region.
Or click First to jump to the first region
causing the error.
Tip
If you anticipate time-consuming calculations, switch to manual mode as described in
“Controlling Calculation” on page 116. When you are ready to recalculate, choose Calculate
from the Math menu or click
mode again.
on the Standard toolbar turn. Alternatively, turn on automatic
Fixing Errors
Once you have determined which expression caused the error, edit that expression to
fix the error or change the variable definitions that led to the error. When you click in
the expression and begin editing, Mathcad removes the error message. When you click
outside the equation (or in manual calculation mode, when you recalculate), Mathcad
recomputes the expression. Once you have fixed the error, Mathcad then recomputes
the other expressions affected by the expression you changed.
Note When you define a function, Mathcad does not try to evaluate it until you subsequently use it in
the worksheet. If there is an error, the use of the function is marked in error, even though the real
problem may lie in the definition of the function itself, possibly much earlier in the worksheet.
Chapter 9
Operators
Working with Operators
Arithmetic and Boolean Operators
Vector and Matrix Operators
Summations and Products
Derivatives
Integrals
Customizing Operators
Working with Operators
Inserting an Operator
You insert the common arithmetic operators into math expressions in Mathcad using
the standard keystrokes, like * and +, that you use in spreadsheet and other applications.
Additionally, all of Mathcad’s operators can be inserted into math expressions by
clicking buttons in the math toolbars. For example, you insert Mathcad’s derivative
operator by clicking
on the Calculus toolbar, or by typing ?. Choose Toolbars
from the View menu to see any of the math toolbars. See “Operators” on page 426 for
a complete list of operators, their keystrokes, and descriptions.
Note In general, you only insert operators into blank space in your worksheet or when you have
already clicked in a math region. To use operators in text, first click in the text and choose Math
Region from the Insert menu. This creates a math placeholder in the text into which you can
insert operators.
Tip
You can find the keyboard shortcut for inserting an operator by hovering the mouse pointer over
an operator button in one of the Math toolbars and reading the tooltip that appears.
When you insert a Mathcad operator into a blank space in your worksheet, a
mathematical symbol with empty placeholders appears in the worksheet. The
placeholders are for you to enter expressions that are the operands of the operator. The
number of empty placeholders varies with the operator: some operators like the factorial
operator have only a single placeholder, while others such as the definite integral have
several. You must enter a valid math expression in each placeholder of an operator in
order to calculate a result.
Here is a very simple example involving Mathcad’s addition operator:
1. Click in a blank space in your worksheet and click
on the
Calculator toolbar, or simply type +. The addition operator with
two placeholders appears.
122
Working with Operators / 123
2. Enter 2 in the first placeholder.
3. Click in the second placeholder, or press [Tab] to move the
cursor, and enter 6.
4. Press =, or click
numerical result.
Tip
on the Evaluation toolbar, to see the
See Chapter 4, “Working with Math,” for a discussion of how to build and edit more complex
math expressions, including how to use the editing lines to specify what becomes the operand of
the next operator you insert or delete.
Additional Operators
This chapter focuses on those Mathcad operators you can use to calculate numerical
answers. Additional operators in Mathcad include:
•
Symbolic operators, which can only be used to generate other math expressions or
exact numerical answers. As described in Chapter 14, “Symbolic Calculation,”
Mathcad’s symbolic processor understands virtually any Mathcad expression, but
expressions that include the following operators on the Calculus toolbar can only
be evaluated symbolically: indefinite integral
•
above
, and limit from below
click
on the Evaluation toolbar.
, two-sided limit
, limit from
. To evaluate an expression symbolically,
Programming operators, which you use to link multiple Mathcad expressions via
conditional branching, looping constructs, local scoping of variables, and other
attributes of traditional programming languages. These operators, (click
the Math toolbar), are introduced in Chapter 15, “Programming.”
on
Changing the Display of an Operator
When you insert an operator into a worksheet, it has a certain default appearance. For
example, when you type a colon: or click
on the Calculator toolbar, Mathcad
shows the colon as the definition symbol :=. This is a special symbol used by Mathcad
to indicate a variable or function definition.
There may be times when you want to customize the appearance of operators such as
the definition symbol or multiplication sign. For example you may want the definition
symbol to look like an ordinary equal sign. To change the way an operator is displayed
throughout a worksheet:
124 / Chapter 9 Operators
1. Choose Options from the Math
menu.
2. Click the Display tab.
3. Use the drop-down options next to
each operator to select a display
option and click “OK.”
For information on the options
available for each operator, click the
Help button at the bottom of the Display
tab in the Math Options dialog box.
To change the appearance of an
operator in an individual expression, click on
it with the right mouse button and use the popup menu. For example, to change the
multiplication in an expression from a dot to an
x:
1. Click on the multiplication with the right
mouse button.
2. Choose View Multiplication As… ⇒ X
from the pop-up menu.
Arithmetic and Boolean Operators
Arithmetic Operators
You can freely combine all types of numbers with arithmetic operators you access on
the Calculator toolbar. Figure 9-1 shows examples.
Figure 9-1: Combining different types of numbers with arithmetic operators.
Arithmetic and Boolean Operators / 125
Boolean Operators
Mathcad includes logical or Boolean operators on the Boolean toolbar. Unlike other
operators, the Boolean operators can return only a zero or a one. Despite this, they can
be very useful to perform tests on your expressions.
The following table lists the Boolean operators available on the Boolean toolbar and
their meaning. Note that the “Equal to” operator (bold equal sign) is different from the
evaluation equal sign you insert by typing =.
Appearance
Button
Description
Keystroke
w = z
Equal to; displays as bold equal
sign.
[Ctrl] =
x<y
Less than
<
x>y
Greater than
>
x≤y
Less than or equal to
[Ctrl] 9
x≥y
Greater than or equal to
[Ctrl] 0
w≠z
Not equal to
[Ctrl] 3
¬z
Not
[Ctrl] [Shift] 1
w∧z
And
[Ctrl] [Shift] 7
w∨z
Or
[Ctrl] [Shift] 6
w⊕z
Xor (Exclusive Or)
[Ctrl] [Shift] 5
Note The Boolean operators return 1 if the expression is true, 0 otherwise. The four operators
>, <, ≤ , and ≥ cannot take complex numbers because the concepts of greater than and less than
lose their meaning in the complex plane.
Tip
The comparative boolean operators such as < and > can also be used to compare strings.
Mathcad compares two strings character by character by determining the ASCII codes of the
characters. For example, the string “Euler” precedes the string “Mach” in ASCII order and so
the expression (“Euler”<“Mach”) evaluates to 1. To determine the character ordering Mathcad
uses in comparing strings, see “ASCII codes” on page 478 in the Appendices.
126 / Chapter 9 Operators
Figure 9-2: Using boolean operators.
Complex Operators
Mathcad has the following arithmetic operators for working with complex numbers:
Appearance
Button
Description
z
Complex conjugate of z. To apply the conjugate
operator to an expression, select the expression,
then press the double-quote key ("). The conjugate
of the complex number a + b ⋅ i is a – b ⋅ i .
z
The magnitude of the number z.
Figure 9-3 shows some examples of how to use complex numbers in Mathcad.
Figure 9-3: Complex numbers in Mathcad.
Vector and Matrix Operators / 127
Vector and Matrix Operators
Most of the operators on the Calculator toolbar also have meaning for vectors and
matrices. For example, when you use the addition operator to add two arrays of the
same size, Mathcad performs the standard element-by-element addition. Mathcad also
uses the conventional arithmetic operators for matrix subtraction, matrix multiplication,
integer powers, and determinants, among others.
Some of Mathcad’s operators have special meanings for vectors and matrices, and many
of these are grouped on the Matrix toolbar (click
on the Math toolbar). For
example, the multiplication symbol means multiplication when applied to two numbers,
but it means dot product when applied to vectors, and matrix multiplication when
applied to matrices.
The table below describes Mathcad’s vector and matrix operations. Operators not listed
in this table do not work for vectors and matrices. You can, however, use the vectorize
operator (click
on the Matrix toolbar) to perform any scalar operation or function
element by element on a vector or matrix. See “Doing Calculations in Parallel” on page
202. Figure 9-4 shows some ways to use vector and matrix operators.
Figure 9-4: Vector and matrix operations.
In the following table,
•
A and B represent arrays, either vector or matrix
•
u and v represent vectors
•
M represents a square matrix
•
u i and v i represent the individual elements of vectors u and v
•
z represents a scalar
•
m and n represent integers
128 / Chapter 9 Operators
Appearance
Button
Description
A⋅z
Scalar multiplication. Multiplies each element of
A by the scalar z.
u⋅v
Dot product. Returns a scalar: Σ ⟨ u i ⋅ v i⟩ . The
vectors must have the same number of elements.
A⋅B
Matrix multiplication. Returns the matrix product
of A and B. The number of columns in A must
match the number of rows in B.
A⋅v
Vector/matrix multiplication. Returns the product
of A and v. The number of columns in A must
match the number of rows in v.
A
---z
Scalar division. Divides each element of the array
A by the scalar z.
A÷z
Scalar division. Divides each element of the array
A by the scalar z. Type [Ctrl] / to insert.
A+B
Vector and matrix addition. Adds corresponding
elements of A and B. The arrays A and B must
have the same number of rows and columns.
A+z
Scalar addition. Adds z to each element of A.
A–B
Vector and matrix subtraction. Subtracts
corresponding elements of A and B. The arrays A
and B must have the same number of rows and
columns.
A–z
Scalar subtraction. Subtracts z from each element
of A.
–A
Negative of vector or matrix. Returns an array
whose elements are the negatives of the elements
of A.
Mn
nth power of square matrix M (using matrix
multiplication). n must be an integer. M –1
represents the inverse of M. Other negative
powers are powers of the inverse. Returns a
matrix.
v
Magnitude of vector. Returns
the complex conjugate of v.
M
Determinant. M must be a square matrix.
AT
Transpose. Interchanges row and columns of A.
u×v
Cross product. u and v must be three-element
vectors; result is another three-element vector.
v ⋅ v where v is
Summations and Products / 129
Tip
A
Complex conjugate. Takes complex conjugate of
each element of A. Insert in math with the doublequote key (").
Σv
Vector sum. Sum elements in v.
A
Vectorize. Treat all operations in A element by
element. See “Doing Calculations in Parallel” on
page 202 for details.
A ⟨n ⟩
Array superscript. nth column of array A. Returns
a vector.
vn
Vector subscript. nth element of a vector.
A m, n
Matrix subscript. m, nth element of a matrix.
Operators and functions that expect vectors always expect column vectors. They do not apply to
row vectors. To change a row vector into a column vector, use the transpose operator by clicking
on the Matrix toolbar.
Summations and Products
The summation operator sums an expression over all values of an index. The iterated
product operator works much the same way. It takes the product of an expression over
all values of an index.
To create a summation operator in your worksheet:
1. Click in a blank space. Then click
on the Calculus toolbar. A
summation sign with four placeholders appears.
2. Type a variable name in the placeholder to the left of the equal sign. This
variable is the index of summation. It is defined only within the
summation operator and therefore has no effect on, and is not influenced
by, variable definitions outside the summation operator.
3. Type integers, or any expressions that evaluate to integers, in the
placeholders to the right of the equal sign and above the sigma.
4. Type the expression you want to sum in the remaining placeholder.
Usually, this expression involves the index of summation. If this
expression has several terms, first type an apostrophe (') to create
parentheses around the placeholder.
Iterated products are similar to summations. Just click
fill in the placeholders as described earlier.
on the Calculus toolbar and
130 / Chapter 9 Operators
Tip
Use the keyboard shortcut [Ctrl][Shift]4 to enter the iterated sum and the shortcut
[Ctrl][Shift]3 to enter the iterated product operator.
Figure 9-5 shows some examples of how to use the summation and product operators.
To evaluate multiple summations, place another summation in the final placeholder of
the first summation. An example appears at the bottom of Figure 9-5.
Figure 9-5: Summations and products.
When you use the summation operator shown in Figure 9-5, the summation must be
carried out over subsequent integers and in steps of one. Mathcad provides more general
versions of these operators that can use any range variable you define as an index of
summation. To use these operators:
1. Define a range variable. For example, type i:1,2;10.
2. Click in a blank space. Then click
on the Calculus toolbar.
A summation sign with two placeholders appears.
3. Click on the bottom placeholder and type the name of a range
variable.
4. Click on the placeholder to the right of the summation sign and
type an expression involving the range variable. If this
expression has several terms, first type an apostrophe (') to
create parentheses around the placeholder.
5. Press =, or click
Tip
on the Evaluation toolbar, to get a result.
To enter the expression in the example above using fewer keystrokes and
mouse clicks, type i$i^2.
Summations and Products / 131
A generalized version of the iterated product also exists. To use it, click
Calculus toolbar. Then fill in the two placeholders.
Tip
on the
The operation of summing the elements of a vector is so common that Mathcad provides a
special operator for it. The vector sum operator (click
elements of a vector without needing a range variable.
on the Matrix toolbar) sums the
Variable Upper Limit of Summation
Mathcad’s range summation operator runs through each value of the range variable you
place in the bottom placeholder. It is possible, by judicious use of Boolean expressions,
to sum only up to a particular value. In Figure 9-6, the term i ≤ x returns the value 1
whenever it is true and 0 whenever it is false. Although the summation operator still
sums over each value of the index of summation, those terms for which i > x are
multiplied by 0 and hence do not contribute to the summation.
You can also use the four-placeholder summation and product operators to compute
sums and products with a variable upper limit, but note that the upper limit in these
operators must be an integer.
Figure 9-6: A variable upper limit of summation.
132 / Chapter 9 Operators
Derivatives
You can use Mathcad’s derivative operators to evaluate the first or higher order
derivatives of a function at a particular point.
As an example, here’s how to evaluate the first derivative of x 3 with respect to x at the
point x = 2 :
1. First define the point at which you want to evaluate the
derivative. As a shortcut, type x:2 .
2. Click below the definition of x. Then click
on the Calculus
toolbar. A derivative operator appears with two placeholders.
3. Type x in the bottom placeholder. You are differentiating with
respect to this variable. In the placeholder to the right of the
d , enter x^3. This is the expression to be differentiated.
dx
4. Press =, or click
on the Evaluation toolbar, to get the result.
Figure 9-7: Examples of Mathcad differentiation.
With Mathcad’s derivative algorithm, you can expect the first derivative to be accurate
within 7 or 8 significant digits, provided that the value at which you evaluate the
derivative is not too close to a singularity of the function. The accuracy of this algorithm
tends to decrease by one significant digit for each increase in the order of the derivative
(see “Derivatives of Higher Order” on page 134).
Derivatives / 133
Note Keep in mind that the result of numerical differentiation is not a function, but a single number:
the computed derivative at the indicated value of the differentiation variable. In the previous
example, the derivative of x 3 is not the expression 3x 2 but 3x 2 evaluated at x = 2 . To
evaluate derivatives symbolically, see Chapter 14, “Symbolic Calculation.”
Although differentiation returns just one number, you can still define one function as
the derivative of another. For example:
f ( x ) :=
d
g(x)
dx
Evaluating f(x) returns the numerically computed derivative of g(x) at x.
You can use this technique to evaluate the derivative of a function at many points. An
example of this is shown in Figure 9-8.
Figure 9-8: Evaluating the derivative of a function at several points.
There are some important things to remember about differentiation in Mathcad:
Tip
•
The expression to be differentiated can be either real or complex.
•
The differentiation variable must be a single variable name. If you want to evaluate
the derivative at several different values stored in a vector, you must evaluate the
derivative at each individual vector element (see Figure 9-8).
You can change the display of the derivative operator to partial derivative symbols. For example
d look like ∂ . To change the display of a derivative operator to partial
∂x
dx
derivative symbols, click on it with the mouse button and choose View Derivative As... ⇒
you can make
Partial. Or to change the display of all the derivative operators in a worksheet, choose Options
from the Math menu, click on the Display tab, and select “Partial Derivative” next to Derivative.
See “Changing the Display of an Operator” on page 123 for additional information.
134 / Chapter 9 Operators
Derivatives of Higher Order
To evaluate a higher order derivative, insert the nth derivative operator using steps
similar to those for inserting the derivative operator described above.
As an example, here’s how to evaluate the third derivative of x 9 with respect to x at
the point x = 2 : After defining x as 2:
1. Click below the definition of x. Then click
on the
Calculus toolbar. A derivative operator appears with four
placeholders.
2. Click on the bottom-most placeholder and type x.
3. Click on the expression above and to the right of the
previous placeholder and type 3. This must be an integer
between 0 and 5 inclusive. Note that the placeholder in the
numerator automatically mirrors whatever you’ve typed.
4. Click on the placeholder to the right of the d and type
3
dx
x^9. This is the expression to be differentiated.
5. Press =, or click
result.
on the Evaluation toolbar, to see the
Note For n = 1 , the nth derivative operator gives the same answer as the first-derivative operator
discussed on page 132.
Integrals
You can use Mathcad’s integral operator to numerically evaluate the definite integral
of a function over some interval.
As an example, here’s how to evaluate the definite integral of sin 2 ( x ) from 0 to π ⁄ 4 .
(In Mathcad you enter sin 2 ( x ) as sin ( x ) 2 .) Follow these steps:
1. Click in a blank space and click
on the Calculus
toolbar. An integral symbol appears, with placeholders for
the integrand, limits of integration, and variable of
integration.
2. Click on the bottom placeholder and type 0. Click on the
top placeholder and type p[Ctrl]G/4. These are the
upper and lower limits of integration.
Integrals / 135
3. Click on the placeholder between the integral sign and the
“d.” Then type sin(x)^2. This is the expression to be
integrated.
4. Click on the remaining placeholder and type x. This is the
variable of integration. Then press =, or click
Evaluation toolbar, to see the result.
on the
Note Some points to keep in mind when you evaluate integrals in Mathcad: 1) The limits of integration
must be real. The expression to be integrated can, however, be either real or complex. 2) Except
for the integrating variable, all variables in the integrand must have been defined previously in
the worksheet. 3) The integrating variable must be a single variable name. 4) If the integrating
variable involves units, the upper and lower limits of integration must have the same units.
Integration Algorithms and AutoSelect
Mathcad has a number of numerical integration methods at its disposal to calculate the
numerical approximation of an integral. When you evaluate an integral, by default
Mathcad uses an AutoSelect procedure to choose the most accurate integration method.
You can override AutoSelect and choose from among the available integration
algorithms yourself.
Here are the methods from which Mathcad chooses when you evaluate an integral
numerically:
Romberg
Applies a Romberg integration method that divides the interval of integration into
equally spaced subintervals.
Adaptive
Applies an adaptive quadrature algorithm in cases where the integrand varies
considerably in magnitude over the interval of integration.
Infinite Limit
Applies an algorithm designed for improper integral evaluation in cases where either
limit of integration is ∞ or −∞.
Singular Endpoint
Applies a routine that avoids use of the interval endpoints in cases where the integrand
is undefined at either limit of integration.
Note Although designed to handle a wide range of problems, Mathcad’s integration algorithms—like
all numerical methods—can have difficulty with ill-behaved integrands. For example, if the
expression to be integrated has singularities or discontinuities the solution may still be
inaccurate.
136 / Chapter 9 Operators
You can override Mathcad’s integration AutoSelect as follows:
1. Evaluate the value of the integral as described on page 134,
allowing Mathcad to AutoSelect an integration algorithm.
2. Click with the right mouse button on the integral.
3. Click one of the listed integration methods on the pop-up menu.
Mathcad recalculates the integral using the method you selected.
Tip
In some cases, you may be able to find an exact numerical value for your integral by using
Mathcad’s symbolic integration capability. You can also use this capability to evaluate indefinite
integrals. See Chapter 14, “Symbolic Calculation.”
Variable Limits of Integration
Although the result of an integration is a single number, you can always use an integral
with a range variable to obtain results for many numbers at once. You might do this,
for example, when you set up a variable limit of integration. Figure 9-9 shows how to
do this.
Figure 9-9: Variable limits of integration.
Keep in mind that calculations such as those shown in Figure 9-9 require repeatedly
evaluating an integral. This may take considerable time depending on the complexity
of the integrals, the length of the interval, and the value of the tolerance parameter TOL
(see below).
Tolerance for Integrals
Mathcad’s numerical integration algorithms make successive estimates of the value of
the integral and return a value when the two most recent estimates differ by less than
the value of the built-in variable TOL.
As described in “Built-in Variables” on page 97, you can change the value of the
tolerance by including definitions for TOL directly in your worksheet. You can also
change the tolerance by using the Built-In Variables tab when you choose Options
Integrals / 137
from the Math menu. To see the effect of changing the tolerance, choose Calculate
Document from the Math menu to recalculate all the equations in the worksheet.
If Mathcad’s approximation to an integral fails to converge to an answer, Mathcad
marks the integral with an error message. Failure to converge can occur when the
function has singularities or “spikes” in the interval or when the interval is extremely
long.
Note When you change the tolerance, keep in mind the trade-off between accuracy and computation
time. If you decrease (tighten) the tolerance, Mathcad computes integrals more accurately, but
takes longer to return a result. Conversely, if you increase (loosen) the tolerance, Mathcad
computes more quickly, but the answers are less accurate.
Contour Integrals
You can use Mathcad to evaluate complex contour integrals. To do so, first parametrize
the contour and then integrate over the parameter. If the parameter is something other
than arc length, you must also include the derivative of the parametrization as a
correction factor (see Figure 9-10). Note that the imaginary unit i used in specifying
the path must be typed as 1i.
Figure 9-10: A complex contour integral in Mathcad.
Multiple integrals
You can also use Mathcad to evaluate double or multiple integrals. To set up a double
integral, for example, click
on the Calculus toolbar twice. Fill in the integrand,
the limits, and the integrating variable for each integral. Figure 9-11 shows an example.
Note Multiple integrals generally take much longer to converge to an answer than single integrals.
Wherever possible, use an equivalent single integral in place of a multiple integral.
138 / Chapter 9 Operators
Figure 9-11: Double integrals.
Customizing Operators
This section describes how to define and use your own customized operators.
You can think of operators and functions as being fundamentally very similar. A
function takes “arguments” and returns a result. An operator, likewise, takes “operands”
and returns a result. The differences are largely notational:
•
Functions usually have names you can spell, like tan or spline; operators are
generally math symbols like “+” or “×.”
•
Arguments to a function are enclosed by parentheses, they come after the function’s
name, and they’re separated by commas. Operands, on the other hand, can appear
elsewhere. For example, you’ll often see f ( x, y ) but you’ll rarely see x f y .
Similarly, you’ll often find “ x + y ” but you rarely find “ + ( x, y ) .”
Defining a Custom Operator
You define a custom operator just as if you were defining a function that happens to
have an unusual looking name:
1. Type the operator name followed by a pair of parentheses. Enter the operands (two
at the most) between the parentheses.
2. Enter the definition symbol :=.
3. Type an expression describing what you want the operator to do with its operands
on the other side of the definition symbol.
Tip
Mathcad provides a collection of math symbols to define custom operators. To access these
symbols, open the QuickSheets from the Resource Center (choose Resource Center on the
Help menu) and then click on “Extra Math Symbols.” You can drag any of these symbols to your
worksheet for use in creating a new operator name.
Customizing Operators / 139
For example, suppose you want to define a new union operator using the symbol “
”.
1. Drag the symbol into your worksheet from the “Extra Math
Symbols” QuickSheet.
2. Type a left parenthesis followed by two names separated by a
comma. Complete this argument list by typing a right parenthesis.
3. Press the colon (:) key, or click
on the Calculator toolbar.
You see the definition symbol followed by a placeholder.
4. Type the function definition in the placeholder.
At this point, you’ve defined a function which behaves in every
way like the user-defined functions described in Chapter 8, “Calculating in Mathcad.”
You could, if you wanted to, type “ ∪ ( 1, 2 ) = ” in your worksheet and see the result,
a vector with the elements 1 and 2, on the other side of the equal sign.
Tip
Once you’ve defined the new operator, click on “Personal QuickSheets” in the QuickSheets of
the Mathcad Resource Center. Then choose Annotate Book from the Book menu and drag or
type the definition into the QuickSheet. Then choose Save Section from the Book menu. When
you need to use this operator again, just open your Personal QuickSheet and drag it into a new
worksheet.
Using a Custom Operator
Once you’ve defined a new operator, you can use it in your calculations just as you
would use any of Mathcad’s built-in operators. The procedure for using a custom
operator depends on whether the operator has one operand (like “ – 1 ” or “5!”) or two
(like “ 1 ÷ 2 ”).
To use an operator having two operands:
1. Define any variables you want to use as arguments.
2. Click
on the Evaluation toolbar. You’ll see three empty
placeholders.
3. In the middle placeholder, insert the name of the operator.
Alternatively, copy the name from the operator definition and paste it
into the placeholder.
4. In the remaining two placeholders, enter the two operands.
5. Press =, or click
on the Evaluation toolbar, to get the result.
140 / Chapter 9 Operators
Tip
An alternative way to display an operator having two operands is to click
on the Evaluation
toolbar. If you follow the preceding steps using this operator, you’ll see a tree-shaped display.
To insert an operator having only one operand, decide first whether you want the
operator to appear before the operand, as in “ – 1 ,” or after the operand as in “5!.” The
former is called a prefix operator; the latter is a postfix operator. The example below
shows how to use a postfix operator. The steps for creating a prefix operator are almost
identical.
The following example shows how to define and use a new logical Not
operator. First define an operator “ ′(x)”. To do so, follow the steps for
defining ∪(x, y) in the previous section, substituting the symbol “ ′ ” for
“∪” and using only one argument instead of two.
Then, to evaluate with the new operator:
1. Click
on the Evaluation toolbar to make a postfix operator.
Otherwise, click
. In either case, you see two empty placeholders.
2. If you clicked
, put the operator name in the second placeholder.
Otherwise put it in the first placeholder. In either case, you may find
it more convenient to copy the name from the operator definition and paste it into
the placeholder.
3. In the remaining placeholder, place the operand.
4. Press =, or click
Tip
on the Evaluation toolbar, to see the result.
Just as Mathcad can display a custom operator as if it were a function, you can conversely
display a function as if it were an operator. For example, many publishers prefer to omit
parentheses around the arguments to certain functions such as trigonometric functions, i.e., sin
x rather than sin ( x ) . To create this notation, you can treat the sin function as an operator with
one operand.
Chapter 10
Built-in Functions
Inserting Built-in Functions
Core Mathematical Functions
Discrete Transform Functions
Vector and Matrix Functions
Solving and Optimization Functions
Statistics, Probability, and Data Analysis Functions
Finance Functions
Differential Equation Functions
Miscellaneous Functions
Inserting Built-in Functions
Mathcad’s set of built-in functions can change depending on whether you’ve installed
additional Extension Packs or whether you’ve written your own built-in functions.
These functions can come from the following sources:
Built-in Mathcad functions
This is the core set of functions that come with Mathcad. These functions are introduced
in this chapter.
Mathcad Extension Packs
An Extension Pack consists of a collection of advanced functions geared to a particular
area of application. Documentation for these functions comes with an Electronic Book
accompanying the Extension Pack itself. The list of available Extension Packs currently
includes collections for signal processing, image processing, steam tables, numerical
analysis, solving and optimization, and wavelets. To find out more about these and
other Extension Packs, contact MathSoft or your local distributor, or visit MathSoft’s
Web site at:
http://www.mathsoft.com/
After you purchase and install an Extension Pack, the additional functions appear in
the Insert Function dialog box.
Built-in functions you write yourself in C
If you have a supported 32-bit C/C++ compiler, you can write your own built-in
functions for Mathcad. For details see the Developer’s Reference under Help in
Mathcad.
141
142 / Chapter 10 Built-in Functions
Insert Function Feature
To see a list of built-in functions available with your copy of Mathcad, arranged
alphabetically or by category, or to insert a function together with placeholders for its
arguments, use the Insert Function dialog box:
1. Click in a blank area of your worksheet or on a placeholder.
2. Choose Function from the
Insert menu or click
on the
Standard toolbar. Mathcad opens
the Insert Function dialog box.
3. Click a Function Category or
click “All” to see all available
functions sorted alphabetically.
4. Double-click the name of the
function you want to insert from the right-hand scrolling list, or click
“Insert.” The function and placeholders for its arguments are inserted
into the worksheet.
5. Fill in the placeholders.
To apply a function to an expression you have already entered, place the expression
between the two editing lines and follow the steps given above. See Chapter 4,
“Working with Math,” for information about using the editing lines.
You can also simply type the name of a built-in function directly into a math placeholder
or in a math region.
Tip
Although built-in function names are not font sensitive, they are case sensitive. If you do not use
the Insert Function dialog box to insert a function name, you must enter the name of a built-in
function in a math region exactly as it appears in the tables throughout this chapter: uppercase,
lowercase, or mixed, as indicated.
Note Throughout this chapter and in the Insert Function dialog box, brackets, [ ], around an argument
indicate that the argument is optional.
Assistance for Using Built-in Functions
Mathcad includes several sources of assistance for using built-in functions:
•
The Reference section of this User’s Guide provides details on the syntax, arguments, algorithms, and behavior of all of Mathcad’s built-in functions, operators,
and keywords.
•
The Insert Function dialog box gives you a convenient way to look up a function
by category, to see the arguments required, and to see a brief function synopsis.
Core Mathematical Functions / 143
When you click “Help” in the Insert Function dialog box, you immediately open
the Help topic associated with the currently selected function.
•
The online Help system (choose Mathcad Help from the Help menu, or click
on the Standard toolbar) provides both overview and detailed help topics on
functions and function categories.
•
The Resource Center (choose Resource Center from the Help menu, or click
on the Standard toolbar) includes a range of tutorials and QuickSheet examples to
help you use built-in functions.
Core Mathematical Functions
Trigonometric Functions
angle(x, y) Returns the angle (in radians) from the positive x-axis to point (x, y) in the
x-y plane. The result is between 0 and 2π.
cos(z)
Returns the cosine of z. In a right triangle, this is the ratio of the length of
the side adjacent to the angle over the length of the hypotenuse.
cot(z)
Returns 1 ⁄ tan ( z ) , the cotangent of z. z should not be a multiple of π .
csc(z)
Returns 1 ⁄ sin ( z ) , the cosecant of z. z should not be a multiple of π .
sec(z)
Returns 1 ⁄ cos ( z ) , the secant of z. z should not be an odd multiple of π ⁄ 2 .
sin(z)
Returns the sine of z. In a right triangle, this is the ratio of the length of the
side opposite the angle over the length of the hypotenuse.
tan(z)
Returns sin ( z ) ⁄ cos ( z ) , the tangent of z. In a right triangle, this is the ratio
of the length of the side opposite the angle over the length of the side
adjacent to the angle. z should not be an odd multiple of π ⁄ 2 .
Mathcad’s trig functions and their inverses accept any scalar argument: real, complex,
or imaginary. They also return complex numbers wherever appropriate.
Note Trigonometric functions expect their arguments in radians. To pass an argument in degrees, use
the built-in unit deg. For example, to evaluate the sine of 45 degrees, type sin(45*deg).
Tip
In Mathcad you enter powers of trig functions such sin 2 ( x ) as sin ( x ) 2 . Alternatively, you can
use the prefix operator described in “Customizing Operators” on page 138. For example, to type
sin 2 ( x ) . Click
on the Evaluation toolbar, enter sin2 in the left-hand placeholder, enter
(x) in the right-hand placeholder.
144 / Chapter 10 Built-in Functions
Inverse Trigonometric Functions
acos(z)
Returns the angle (in radians) whose cosine is z.
acot(z)
Returns the angle (in radians) whose cotangent is z.
acsc(z)
Returns the angle (in radians) whose cosecant is z.
asec(z)
Returns the angle (in radians) whose secant is z.
asin(z)
Returns the angle (in radians) whose sine is z.
atan(z)
Returns the angle (in radians) whose tangent is z.
atan2(x, y)
Returns the angle (in radians) from the positive x-axis to point (x, y) in
the x-y plane.
With the exception of atan2 and acot, the inverse trigonometric functions can take
either a real or complex argument and return an angle in radians between – π ⁄ 2 and
π ⁄ 2 , or the principal value in the case of a complex argument. atan2 takes only real
arguments and returns a result between – π and π , acot returns an angle in radians
between 0 and π for a real argument or the principal value in the case of a complex
argument.
To convert a result into degrees, either divide the result by the built-in unit deg or type
deg in the units placeholder as described in “Displaying Units of Results” on page 112.
Hyperbolic Functions
acosh(z)
Returns the number whose hyperbolic cosine is z.
acoth(z)
Returns the number whose hyperbolic cotangent is z.
acsch(z)
Returns the number whose hyperbolic cosecant is z.
asech(z)
Returns the number whose hyperbolic secant is z.
asinh(z)
Returns the number whose hyperbolic sine is z.
atanh(z)
Returns the number whose hyperbolic tangent is z.
cosh(z)
Returns the hyperbolic cosine of z.
coth(z)
Returns 1 ⁄ tanh ( z ) , the hyperbolic cotangent of z.
csch(z)
Returns 1 ⁄ sinh ( z ) , the hyperbolic cosecant of z.
sech(z)
Returns 1 ⁄ cosh ( z ) , the hyperbolic secant of z.
sinh(z)
Returns the hyperbolic sine of z.
tanh(z)
Returns sinh ( z ) ⁄ cosh ( z ) , the hyperbolic tangent of z.
Core Mathematical Functions / 145
Log and Exponential Functions
exp(z)
Returns e raised to the power z.
ln(z)
Returns the natural log of z. ( z ≠ 0 ).
log(z, b)
Returns the base b logarithm of z. ( z ≠ 0 , b ≠ 0 ). If b is omitted, returns
the base 10 logarithm.
Mathcad’s exponential and logarithmic functions can accept and return complex
arguments. ln returns the principal branch of the natural log function.
Bessel Functions
Ai ( x )
Returns the value of the Airy function of the first kind. x must be real.
bei ( n, x )
Returns the value of the imaginary Bessel Kelvin function of order n.
ber ( n, x )
Returns the value of the real Bessel Kelvin function of order n.
Bi ( x )
Returns the value of the Airy function of the second kind. x must be real.
I0 ( x )
Returns the value of the zeroth order modified Bessel function of the first
kind. x must be real.
I1 ( x )
Returns the value of the first order modified Bessel function of the first
kind. x must be real.
In(m, x)
Returns the value of the mth order modified Bessel function of the first
kind. x must be real, m is an integer, 0 ≤ m ≤ 100 .
J0 ( x )
Returns the value of the zeroth order Bessel function of the first kind. x
must be real.
J1 ( x )
Returns the value of the first order Bessel function of the first kind. x
must be real.
Jn(m, x)
Returns the value of the mth order Bessel function of the first kind. x real,
0 ≤ m ≤ 100 .
js(n, x)
Returns the value of the spherical Bessel function of the first kind, of
integer order n. x > 0 , n ≥ – 200 .
K0 ( x )
Returns the value of the zeroth order modified Bessel function of the
second kind. x real, x > 0 .
K1 ( x )
Returns the value of the first order modified Bessel function of the
second kind. x real, x > 0 .
Kn(m, x)
Returns the value of the mth order modified Bessel function of the
second kind. x > 0 , m is an integer, 0 ≤ m ≤ 100 .
146 / Chapter 10 Built-in Functions
Y0 ( x )
Returns the value of the zeroth order Bessel function of the second kind.
x real, x > 0 .
Y1 ( x )
Returns the value of the first order Bessel function of the second kind. x
real, x > 0 .
Yn(m, x)
Returns the value of the mth order Bessel function of the second kind.
x > 0 , m is an integer, 0 ≤ m ≤ 100 .
ys(n, x)
Returns the value of the spherical Bessel function of the second kind, of
integer order n. x must be real. x > 0 , n ≥ – 200 .
Complex Numbers
arg(z)
Returns the angle in complex plane from real axis to z. The result is
between −π and π radians.
csgn(z)
Returns 0 if z = 0 , 1 if Re ( z ) > 0 or ( Re ( z ) = 0 and Im ( z ) > 0 ),
−1 otherwise.
Im(z)
Returns the imaginary part of a number z.
Re(z)
Returns the real part of a number z.
signum(z)
Returns 1 if z = 0 , z ⁄ z otherwise.
Piecewise Continuous Functions
if(cond, tvl, fvl)
Returns tvl if cond is nonzero (true), fvl if cond is zero (false). cond
is usually a Boolean expression.
δ(m, n)
Kronecker’s delta function. Returns 1 if m = n , 0 otherwise. Both
arguments must be integers.
ε(i, j, k)
Completely antisymmetric tensor of rank 3. i, j, and k must be
integers between 0 and 2 inclusive (or between ORIGIN and
ORIGIN + 2 inclusive if ORIGIN ≠0). Result is 0 if any two are the
same, 1 for even permutations, – 1 for odd permutations.
Φ(x)
Heaviside step function. Returns 1 if x ≥ 0 , 0 otherwise. x must be
real.
sign(x)
Returns 0 if x = 0 , 1 if x > 0 , and – 1 otherwise. x must be real.
Note The if function is useful for branching in calculation: choosing one of two values based on a
condition. Although the first argument of the if function, cond, can be any expression at all, it is
usually a Boolean expression that relates two math expressions with a Boolean operator. See
“Arithmetic and Boolean Operators” on page 124.
Core Mathematical Functions / 147
Number Theory/Combinatorics
combin(n, k)
Returns the number of combinations: the number of subsets of size
k that can be formed from n objects. n and k integers, 0 ≤ k ≤ n .
gcd(A, B, C, ...) Returns the greatest common divisor: the largest integer that evenly
divides all the elements in arrays or scalars A, B, C, ... The elements
of A, B, C, ... must be non-negative integers.
lcm(A, B, C, ...) Returns the least common multiple: the smallest positive integer that
is a multiple of all the elements in the arrays or scalars A, B, C, ...
The elements of A, B, C, ... must be non-negative integers.
mod(x, y)
Remainder on dividing real number x by y ( y ≠ 0 ). Result has same
sign as x.
permut(n, k)
Returns the number of permutations: the number of ways of ordering
n distinct objects taken k at a time. n and k integers, 0 ≤ k ≤ n .
Truncation and Round-Off Functions
ceil(x)
Least integer ≥ x (x real).
floor(x)
Greatest integer ≤ x (x real).
round(x, n)
Rounds real number x to n decimal places. If n < 0 , x is rounded to
the left of the decimal point. If n is omitted, returns x rounded to the
nearest integer.
trunc(x)
Returns the integer part of a real number x by removing the fractional
part.
Special Functions
erf(x)
Returns the value of the error function at x. x must be real.
erfc(x)
Returns the value of the complementary error function at x:
1 – erf ( x ) . x real.
fhyper(a, b, c, x) Returns the value of the Gauss hypergeometric function at the point
x given parameters a, b, c. – 1 < x < 1 .
Γ(z)
Returns the value of the classical Euler gamma function at z, a real
or complex number. Undefined for z = 0, – 1, – 2, …
Γ(x, y)
Returns the value of the extended Euler gamma function for real
numbers x > 0 , y ≥ 0 .
Her(n, x)
Returns the value of the Hermite polynomial of degree n at x.
ibeta(a, x, y)
Returns the value of the incomplete beta function of x and y with
parameter a. 0 ≤ a ≤ 1
148 / Chapter 10 Built-in Functions
Jac(n, a, b, x)
Returns the value of the Jacobi polynomial of degree n at x with
parameters a and b.
Lag(n, x)
Returns the value of the Laguerre polynomial of degree n at x.
Leg(n, x)
Returns the value of the Legendre polynomial of degree n at x.
mhyper(a, b, x)
Returns the value of the confluent hypergeometric function at the
point x given parameters a and b.
Tcheb(n, x)
Returns the value of the Chebyshev polynomial of degree n, of the
first kind, at x.
Ucheb(n, x)
Returns the value of the Chebyshev polynomial of degree n, of the
second kind, at x.
Discrete Transform Functions
Mathcad contains a variety of functions for performing discrete transforms. All of these
functions require vectors as arguments.
Note When you define a vector v for use with Fourier or wavelet transforms, Mathcad indexes the
vector beginning at 0, by default, unless you have set the value of the built-in variable ORIGIN
to a value other than 0 (see page 97). If you do not define v 0 , Mathcad automatically sets it to
zero. This can distort the results of the transform functions.
Fourier Transforms on Real and Complex Data
cfft(A)
Returns the fast Fourier transform of a vector or matrix of complex data
representing equally spaced measurements in the time domain. The array
returned is the same size as its argument.
icfft(A)
Returns the inverse Fourier transform of a vector or matrix of data
corresponding to cfft. Returns an array of the same size as its argument.
fft(v)
Returns the fast discrete Fourier transform of a 2 m element vector of real
data representing measurements at regular intervals in the time domain.
m>2.
ifft(v)
Returns the inverse Fourier transform of a vector of data corresponding to
fft. Takes a vector of size 1 + 2 n – 1 , and returns a real vector of size 2 n .
n >2.
CFFT(A)
Returns a transform identical to cfft, except using a different normalizing
factor and sign convention.
ICFFT(A) Returns the inverse Fourier transform of a vector or matrix of data
corresponding to CFFT. Returns an array of the same size as its argument.
Discrete Transform Functions / 149
FFT(v)
IFFT(v)
Returns a transform identical to fft, except using a different normalizing
factor and sign convention.
Returns the inverse Fourier transform of a vector of data corresponding to
FFT. Takes a vector of size 1 + 2 n – 1, and returns a real vector of size 2 n .
Mathcad comes with two types of Fourier transform pairs: fft / ifft (or the alternative
FFT / IFFT) and cfft / icfft (or the alternative CFFT / ICFFT). These functions are discrete:
they apply to and return vectors and matrices only. You cannot use them with other
functions.
Use the fft and ifft (or FFT / IFFT) functions if:
•
the data values in the time domain are real, and
•
the data vector has 2 m elements.
Use the cfft and icfft (or CFFT / ICFFT) functions in all other cases.
Be sure to use these functions in pairs. For example, if you used CFFT to go from the
time domain to the frequency domain, you must use ICFFT to transform back to the
time domain. See Figure 10-1 for an example.
Figure 10-1: Use of fast Fourier transforms in Mathcad. Since the random
number generator gives different numbers every time, you may not be able to
recreate this example exactly as you see it.
Note Different sources use different conventions concerning the initial factor of the Fourier transform
and whether to conjugate the results of either the transform or the inverse transform. The
functions fft, ifft, cfft, and icfft use 1 ⁄ N as a normalizing factor and a positive exponent in
going from the time to the frequency domain. The functions FFT, IFFT, CFFT, and ICFFT
use 1 ⁄ N as a normalizing factor and a negative exponent in going from the time to the
frequency domain.
150 / Chapter 10 Built-in Functions
Wavelet Transforms
wave(v)
Returns the discrete wavelet transform of v, a 2 m element vector
containing real data, using the Daubechies four-coefficient wavelet filter.
The vector returned is the same size as v.
iwave(v)
Returns the inverse discrete wavelet transform of v, a 2 m element vector
containing real data. The vector returned is the same size as v.
Vector and Matrix Functions
Note that functions that expect vectors always expect column vectors rather than row
vectors. To change a row vector into a column vector, use the transpose operator (click
on the Matrix toolbar).
Size and Scope of an Array
cols(A)
Returns the number of columns in array A. If A is a scalar, returns 0.
last(v)
Returns the index of the last element in vector v.
length(v)
Returns the number of elements in vector v.
max(A, B, C, ...) Returns the largest of the strings, arrays, or scalars A, B, C, ... If any
value is complex, returns the largest real part plus i times the largest
imaginary part.
min(A, B, C, ...) Returns the smallest of the strings, arrays, or scalars A, B, C, ... If
any value is complex, returns the smallest real part plus i times the
smallest imaginary part.
rows(A)
Returns the number of rows in array A. If A is a scalar, returns 0.
Special Types of Matrices
diag(v)
Returns a diagonal matrix containing on its diagonal the elements
of v.
geninv(A)
Returns the left inverse matrix L of A, such that L ⋅ A = I , where
I is the identity matrix having the same number of columns as A.
Matrix A is an m × n real-valued matrix, where m ≥ n .
identity(n)
Returns an n × n matrix of 0’s with 1’s on the diagonal.
rref(A)
Returns the reduced-row echelon form of A.
Vector and Matrix Functions / 151
Figure 10-2: Functions for transforming arrays.
Special Characteristics of a Matrix
cond1(M)
Returns the condition number of the matrix M based on the L 1 norm.
cond2(M)
Returns the condition number of the matrix M based on the L 2 norm.
conde(M)
Returns the condition number of the matrix M based on the Euclidean
norm.
condi(M)
Returns the condition number of the matrix M based on the infinity
norm.
norm1(M)
Returns the L 1 norm of the matrix M.
norm2(M)
Returns the L 2 norm of the matrix M.
norme(M)
Returns the Euclidean norm of the matrix M.
normi(M)
Returns the infinity norm of the matrix M.
rank(A)
Returns the rank of the real-valued matrix A.
tr(M)
Returns the sum of the diagonal elements, known as the trace, of M.
152 / Chapter 10 Built-in Functions
Forming New Matrices
augment(A, B, C, ...)
Returns an array formed by placing A, B, C, ... left
to right. A, B, C, ... are arrays having the same
number of rows or they are scalars and single-row
arrays.
CreateMesh(F, [[s0],
Returns a nested array of three matrices
[s1], [t0], [t1], [sgrid], representing the x-, y-, and z-coordinates of a
[tgrid], [fmap]])
parametric surface defined by the function, F. F is
a three-element vector-valued function of two
variables. s0, s1, t0, and t1 are the variable limits,
and sgrid and tgrid are the number of gridpoints.
All must be real scalars. fmap is a three-element
vector-valued mapping function. All arguments
but the function argument are optional.
CreateSpace(F,[[t0], [t1], Returns a nested array of three vectors
[tgrid], [fmap]])
representing the x-, y-, and z-coordinates of a space
curve defined by the function, F. F is a threeelement vector-valued function of one variable. t0
and t1 are the variable limits, and tgrid is the
number of gridpoints. All must be real scalars.
fmap is a three-element vector-valued mapping
function. All arguments but the function argument
are optional.
matrix(m, n, f)
Creates a matrix in which the i,jth element
contains f ( i, j ) where i = 0, 1, …, m – 1 and
j = 0, 1, …, n – 1 . Function f must have been
defined previously in the worksheet.
stack(A, B, C, ...)
Returns an array formed by placing A, B, C, ... top
to bottom. A, B, C, ... are arrays having the same
number of columns or they are scalars and vectors.
submatrix(A, ir, jr, ic, jc) Returns a submatrix of A consisting of all
elements contained in rows ir through jr and
columns ic through jc. Make sure ir ≤ jr and
ic ≤ jc or the order of rows or columns will be
reversed.
Note For the functions CreateMesh and CreateSpace, instead of using a vector-valued function, F,
you can use three functions, f1, f2, and f3, representing the x-, y-, and z-coordinates of the
parametric surface or space curve. Your call to one of these functions might look something like
this: CreateMesh ( f1, f2, f3 ) .
Alternatively, for CreateMesh, you can use a single function of two variables such as
sin ( x ) + cos ( y )
F ( x, y ) = -------------------------------------- .
2
Vector and Matrix Functions / 153
Figure 10-3 shows examples of using stack and augment.
Figure 10-3: Joining matrices with the augment and stack functions.
Mapping Functions
Tip
cyl2xyz(r, θ, z)
Converts the cylindrical coordinates of a point in 3D space,
represented by r, θ, and z, to rectangular coordinates. r, θ, and z
must be real numbers.
pol2xy(r, θ)
Converts the polar coordinates of a point in 2D space,
represented by r and θ, to rectangular coordinates. r and θ must
be real numbers.
sph2xyz(r, θ, φ)
Converts the spherical coordinates of a point in 3D space,
represented by r, θ, and φ, to rectangular coordinates. r, θ, and φ
must be real numbers.
xy2pol(x, y)
Converts the rectangular coordinates of a point in 2D space,
represented by x and y, to polar coordinates. x and y must be real
numbers.
xyz2cyl(x, y, z)
Converts the rectangular coordinates of a point in 3D space,
represented by x, y, and z, to cylindrical coordinates. x, y, and z
must be real numbers.
xyz2sph(x, y, z)
Converts the rectangular coordinates of a point in 3D space,
represented by x, y, and z, to spherical coordinates. x, y, and z
must be real numbers.
Use any of the 3D mapping functions as the fmap argument for the CreateSpace and CreateMesh
functions.
154 / Chapter 10 Built-in Functions
Lookup Functions
lookup(z, A, B)
Looks in a vector or matrix, A, for a given value, z, and returns the
value(s) in the same position(s) (i.e. with the same row and column
numbers) in another matrix, B. z may be a real or complex number
or a string. A and B must have the same dimensions and contain
real, complex, or string values.
hlookup(z, A, r)
Looks in the first row of a given matrix, A, for a given value, z, and
returns the value(s) in the same column(s) in the row specified, r.
z may be a real or complex number or a string. A must contain real,
complex, or string values. r must be an integer.
vlookup(z, A, r)
Looks in the first column of a given matrix, A, for a given value,
z, and returns the value(s) in the same row(s) in the column
specified, r. z may be a real or complex number or a string. A must
contain real, complex, or string values. r must be an integer.
match(z, A)
Looks in a vector or matrix, A, for a given value, z, and returns the
index (indices) of its positions in A. z may be a real or complex
number or a string. A must contain real, complex, or string values.
Eigenvalues and Eigenvectors
eigenvals(M)
Returns a vector containing the eigenvalues of the square matrix M.
eigenvec(M, z)
Returns a vector containing the normalized eigenvector
corresponding to the eigenvalue z of the square matrix M.
eigenvecs(M)
Returns a matrix containing normalized eigenvectors corresponding
to the eigenvalues of the square matrix M. The nth column of the
matrix returned is an eigenvector corresponding to the nth
eigenvalue returned by eigenvals.
genvals(M, N)
Returns a vector v of computed eigenvalues each of which satisfies
the generalized eigenvalue problem M ⋅ x = v i ⋅ N ⋅ x . Vector x is
the corresponding eigenvector. M and N are real square matrices
having the same number of columns.
genvecs(M, N)
Returns a matrix containing the normalized eigenvectors
corresponding to the eigenvalues in v, the vector returned by
genvals. The nth column of this matrix is the eigenvector x
satisfying the generalized eigenvalue problem M ⋅ x = v n ⋅ N ⋅ x .
Matrices M and N are real-valued square matrices having the same
number of columns.
Vector and Matrix Functions / 155
Figure 10-4 shows how some of these functions are used.
Figure 10-4: Eigenvalues and eigenvectors in Mathcad.
Solving a Linear System of Equations
lsolve(M, v) Returns a solution vector x such that M ⋅ x = v . v is a vector having the
same number of rows as the matrix M.
Use the lsolve function to solve a linear system of equations whose coefficients are
arranged in a matrix M.
Note The argument M for lsolve must be a matrix that is neither singular nor nearly singular. An
alternative to lsolve is to solve a linear system by using matrix inversion. See “Solving and
Optimization Functions” on page 156 for additional solving functions.
Decomposition
cholesky(M)
Returns a lower triangular matrix L such that L ⋅ L T = M . This uses
only the upper triangular part of M. The upper triangular of M, when
reflected about the diagonal, must form a positive definite matrix.
lu(M)
Returns a single matrix containing the three square matrices P, L, and
U, all having the same size as M and joined together side by side, in
that order. These three matrices satisfy the equation P ⋅ M = L ⋅ U ,
where L and U are lower and upper triangular respectively.
qr(A)
Returns a matrix whose first n columns contain the square,
orthonormal matrix Q, and whose remaining columns contain the
upper triangular matrix, R. Matrices Q and R satisfy the equation
A = Q ⋅ R , where A is a real-valued array.
156 / Chapter 10 Built-in Functions
svd(A)
Returns a single matrix containing two stacked matrices U and V,
where U is the upper m × n submatrix and V is the lower n × n
submatrix. Matrices U and V satisfy the equation
A = U ⋅ diag ( s ) ⋅ V T , where s is a vector returned by svds(A).
A is an m × n array of real values, where m ≥ n .
svds(A)
Returns a vector containing the singular values of the m × n realvalued array A, where m ≥ n .
Sorting Functions
Tip
csort(A, n)
Returns an array formed by rearranging rows of the matrix A such that
the elements in column n are in ascending order. The result has the
same size as A.
reverse(A)
Returns an array in which the elements of a vector, or the rows of a
matrix, are in reverse order.
rsort(A, n)
Returns an array formed by rearranging the columns of the matrix A
such that the elements in row n are in ascending order. The result has
the same size as A.
sort(v)
Returns the elements of the vector v sorted in ascending order.
Unless you change the value of ORIGIN, matrices are numbered by default starting with row
zero and column zero. To sort on the first column of a matrix, for example, use csort(A, 0).
Solving and Optimization Functions
This section describes how to solve equations ranging from a single equation in one
unknown to large systems with multiple unknowns. The techniques described here
generate numeric solutions. Chapter 14, “Symbolic Calculation,” describes a variety
of techniques for solving equations symbolically.
Finding Roots
polyroots(v)
Returns the roots of an nth degree polynomial whose coefficients
are in v, a vector of length n + 1 . Returns a vector of length n.
root(f(z), z)
Returns the value of z which the expression f(z) is equal to 0. The
arguments are a real- or complex-valued expression f(z) and a real
or complex scalar, z. Must be preceded in the worksheet by a guess
value for z. Returns a scalar.
root(f(z), z, a, b) Returns the value of z lying between a and b at which the expression
f(z) is equal to 0. The arguments to this function are a real-valued
expression f(z), a real scalar, z, and real endpoints a<b. No guess
value for z is required. Returns a scalar.
Solving and Optimization Functions / 157
Note When you specify the arguments a and b for the root function, Mathcad will only find a root for
the function f if f(a) is positive and f(b) is negative or vice versa.
The root function solves a single equation in a single unknown. This function takes an
arbitrary expression or function and one of the variables from the expression. root can
also take a range in which the solution lies. It then varies that variable until the
expression is equal to zero and lies in the specified range. Once this is done, the function
returns the value that makes the expression equal zero and lies in the specified range.
Tip
root makes successive estimates of the value of the root and returns a value when the two most
recent estimates differ by less than the value of the tolerance parameter, TOL. As described in
“Built-in Variables” on page 97, you can change the value of the tolerance, and hence the
accuracy of the solution, by including definitions for TOL directly in your worksheet. You can
also change the tolerance by using the Built-in Variables tab when you choose Options from the
Math menu.
To find the roots of a polynomial or an expression having the form:
vn x n + … + v2 x 2 + v1 x + v0
you can use polyroots rather than root. polyroots does not require a guess value, and
polyroots returns all roots at once, whether real or complex. Figure 10-5 shows
examples.
Figure 10-5: Finding roots with root and polyroots.
By default, polyroots uses a LaGuerre method of finding roots. If you want to use the
companion matrix method instead, click on the polyroots function with the right mouse
button and choose Companion Matrix from the pop-up menu.
Note root and polyroots can solve only one equation in one unknown, and they always return
numerical answers. To solve several equations simultaneously, use the techniques described in
“Linear/Nonlinear System Solving and Optimization.” To solve an equation symbolically, or to
find an exact numerical answer in terms of elementary functions, choose Solve for Variable
from the Symbolic menu or use the solve keyword. See Chapter 14, “Symbolic Calculation.”
158 / Chapter 10 Built-in Functions
Linear/Nonlinear System Solving and Optimization
Mathcad includes numerical solving functions that solve problems such as:
•
Linear systems of equations with constraints (equalities or inequalities).
•
Nonlinear systems of equations with constraints.
•
Optimization (maximization or minimization) of an objective function.
•
Optimization (maximization or minimization) of an objective function with
constraints.
•
Linear programming, in which all constraints are either equalities or inequalities
that compare linear functions to constants and the objective function is of the form:
c0 x0 + c1 x1 + … + cn xn
•
Quadratic programming, in which all constraints are linear but the objective
function contains linear terms and quadratic terms. Quadratic programming features
are available in the Solving and Optimization Extension Pack (Expert Solver),
available for separate sale from MathSoft or your local distributor or reseller.
Note Mathcad solves nonlinear systems of up to 200 variables and linear systems of up to 500
variables. With the Solving and Optimization Extension Pack (Expert Solver), you can solve
nonlinear systems of up to 250 variables, linear systems of up to 1000 variables, and quadratic
systems of up to 1000 variables.
Solve Blocks
The general form for using system solving functions in Mathcad is within the body of
a solve block. There are four general steps to creating a solve block. These are:
1. Provide an initial guess (definition) for each of the unknowns you intend to solve
for. Mathcad solves equations by making iterative calculations that ultimately
converge on a valid solution. The initial guesses you provide give Mathcad a place
to start searching for solutions. Guess values are usually required for all systems.
2. Type the word Given in a separate math region below the guess definitions. This
tells Mathcad that what follows is a system of constraint equations. Be sure you
don’t type “Given” in a text region.
3. Now enter the constraints (equalities and inequalities) in any order below the word
Given. Make sure you use the bold equal symbol (click
on the Boolean toolbar
or press [Ctrl]=) for any equality. You can separate the left and right sides of an
inequality with any of the symbols <, >, ≤, and ≥.
4. Enter any equation that involves one of the functions Find, Maximize, Minimize, or
Minerr below the constraints.
Note Solve blocks cannot be nested inside each other—each solve block can have only one Given and
one Find (or Maximize, Minimize, or Minerr). You can, however, define a function like
f ( x ) := Find ( x ) at the end of one solve block and refer to this function in another solve block.
Solving and Optimization Functions / 159
Solve Blocks
Find(z0, z1, ...)
Returns values of z0, z1, . . . that satisfy the constraints in a
solve block. z0, z1, . . . are real or complex scalars, vectors,
arrays, or individual elements of vectors equal in number to the
number of unknowns in the system. Returns a scalar for a
single unknown; otherwise returns a vector of solutions.
Maximize(f, z0, z1, ...) Returns values of z0, z1, . . . that make the function f take on
its largest value. z0, z1, . . . are real or complex scalars, vectors,
arrays, or individual elements of vectors equal in number to the
number of unknowns in the system. Returns a scalar for a
single unknown; otherwise returns a vector of solutions. Solve
block constraints are optional.
Minerr(z0, z1, ...)
Returns values of z0, z1, . . . that come closest to satisfying the
constraints in a solve block. z0, z1, . . . are real or complex
scalars, vectors, arrays, or individual elements of vectors equal
in number to the number of unknowns in the system. Returns a
scalar for a single unknown; otherwise returns a vector of
solutions.
Minimize(f, z0, z1, ...) Returns values of z0, z1, . . . that make the function f take on
its smallest value. z0, z1, . . . are real or complex scalars,
vectors, arrays, or individual elements of vectors equal in
number to the number of unknowns in the system. Returns a
scalar for a single unknown; otherwise returns a vector of
solutions. Solve block constraints are optional.
Tip
Unlike most Mathcad functions, the solving functions Find, Maximize, Minerr, and Minimize
can be entered in math regions with either an initial lowercase or an initial capital letter.
Figure 10-6 shows a solve block with several kinds of constraints and ending with a
call to the Find function. There are two unknowns. As a result, the Find function here
takes two arguments, x and y, and returns a vector with two elements.
160 / Chapter 10 Built-in Functions
Figure 10-6: A solve block with both equalities and inequalities.
Constraints
The table below lists the kinds of constraints that can appear in a solve block between
the keyword Given and one of the functions Find, Maximize, Minerr, and Minimize. In
the table, x and y represent real-valued expressions, and z and w represent arbitrary
expressions. The Boolean constraints are inserted using buttons on the Boolean toolbar.
Constraints are often scalar expressions but can also be vector or array expressions.
Condition
Button
Description
w = z
Constrained to be equal.
x>y
Greater than.
x<y
Less than.
x≥y
Greater than or equal to.
x≤y
Less than or equal to.
x∧y
And
x∨y
Or
x⊗y
Xor (Exclusive Or)
¬x
Not
Solving and Optimization Functions / 161
Mathcad does not allow the following inside a solve block:
•
Constraints with “≠.”
•
Assignment statements (statements like x:=1).
You can, however, include compound statements such as 1 ≤ x ≤ 3 .
Note Mathcad returns only one solution for a solve block. There may, however, be multiple solutions
to a set of equations. To find a different solution, try different guess values or enter an additional
inequality constraint that the current solution does not satisfy.
Tolerances for solving
Mathcad’s numerical solvers make use of two tolerance parameters in calculating
solutions in solve blocks:
•
Convergence tolerance. The solvers calculate successive estimates of the values
of the solutions and return values when the two most recent estimates differ by less
than the value of the built-in variable TOL. A smaller value of TOL often results in
a more accurate solution, but the solution may take longer to calculate.
•
Constraint tolerance. This parameter, determined by the value of the built-in
variable CTOL, controls how closely a constraint must be met for a solution to be
acceptable. For example, if the constraint tolerance were 0.0001, a constraint such
as x < 2 would be considered satisfied if, in fact, the value of x satisfied x < 2.0001 .
Procedures for modifying the values of these tolerances are described in “Built-in
Variables” on page 97.
Tip
If you use Minerr in a solve block, you should always include additional checks on the
reasonableness of the results. The built-in variable ERR returns the size of the error vector for
the approximate solution returned by Minerr. There is no built-in variable for determining the
size of the error for individual solutions to the unknowns.
Solving algorithms and AutoSelect
When you solve an equation, by default Mathcad uses an AutoSelect procedure to
choose an appropriate solving algorithm. You can override Mathcad’s choice of
algorithm and select another available algorithm yourself.
Here are the available solving methods:
Linear
Applies a linear programming algorithm to the problem. Guess values for the unknowns
are not required.
Nonlinear
Applies either a conjugate gradient, Levenberg-Marquardt, or quasi-Newton solving
routine to the problem. Guess values for all unknowns must precede the solve block.
Choose Nonlinear⇒Advanced Options from the pop-up menu to control settings for
the conjugate gradient and quasi-Newton solvers.
Note The Levenberg-Marquardt method is not available for the Maximize and Minimize functions.
162 / Chapter 10 Built-in Functions
Quadratic
Applies a quadratic programming algorithm to the problem. This option is available
only if the Solving and Optimization Extension Pack (Expert Solver) is installed. Guess
values for the unknowns are not required.
You can override Mathcad’s default choice of solving algorithm as follows:
1. Create and evaluate a solve block, allowing
Mathcad to AutoSelect an algorithm.
2. Click with the right mouse button on the
name of the function that terminates the
solve block, and remove the check from
AutoSelect on the pop-up menu.
3. Check one of the available solving methods
on the pop-up menu. Mathcad recalculates
the solution using the method you selected.
Reports
If you have the Solving and Optimization Extension Pack (Expert Solver) installed, you
can generate reports for a linear optimization problems. To generate a report, click on
a solving function with the right mouse button and choose Report from the pop-up
menu. For more information on reports, refer to the online Help.
Mixed integer programming
If you have the Solving and Optimization Extension Pack (Expert Solver) installed, you
can perform mixed integer programming. This allows you to force the solution for an
unknown variable to be a binary number (1 or 0) or an integer. For more information
on mixed integer programming, refer to the online Help.
Statistics, Probability, and Data Analysis Functions
Statistics
corr(A, B)
Returns the Pearson’s r correlation coefficient for the m × n
arrays A and B.
cvar(A, B)
Returns the covariance of the elements in m × n arrays A and B.
gmean(A, B, C, ...) Returns the geometric mean of the elements of the arrays or
scalars A, B, C, ... All elements must be real and greater than 0.
hist(int, A)
Returns a vector representing the frequencies with which values
in A fall in the intervals represented by int. When int is a vector
of intervals in ascending order, the ith element of the returned
vector is the number of points in data falling between the ith and
(i+1)th element of int. When int is an integer, it represents the
number of subintervals of equal length. Both int and A must be
real.
Statistics, Probability, and Data Analysis Functions / 163
histogram(int, A)
Tip
Returns a matrix with two columns. When int is an integer, the
first column contains the midpoints of int subintervals of the
range min ( A ) ≤ value ≤ max ( A ) of equal length and the second
column is identical to hist(int, A). When int is a vector of
intervals in ascending order, the first column contains midpoints
of the intervals represented by the int vector. Both int and A must
be real.
If you are interested in graphing the result of a frequency analysis in a 2D bar plot showing the
distribution of data across the bins, use the function histogram rather than hist, and plot the first
column of the result against the second column of the result.
hmean(A, B, C, ...) Returns the harmonic mean of the elements of the arrays or
scalars A, B, C, ... All elements must be nonzero
kurt(A, B, C, ...)
Returns the kurtosis of the elements of the arrays or scalars A, B,
C, ...
mean(A, B, C, ...) Returns the arithmetic mean of the elements of the arrays or
scalars A, B, C, ...
median(A, B, C, ...) Returns the median of the elements of the arrays or scalars A, B,
C, ... the value above and below which there are an equal number
of values. If there are an even number of elements, this is the
arithmetic mean of the two central values.
mode(A, B, C, ...) Returns the element from the arrays or scalars A, B, C, ... that
occurs most often.
skew(A, B, C, ...) Returns the skewness of the elements of the arrays or scalars A,
B, C, ...
stdev(A, B, C, ...) Returns the population standard deviation (square root of the
variance) of the elements of the arrays or scalars A, B, C, ...
Stdev(A, B, C, ...) Returns the sample standard deviation (square root of the sample
variance) of the elements of the arrays or scalars A, B, C, ...
var(A, B, C, ...)
Returns the population variance of the elements of the arrays or
scalars A, B, C, ...
Var(A, B, C, ...)
Returns the sample variance of the elements of the arrays or
scalars A, B, C, ...
164 / Chapter 10 Built-in Functions
Probability Distributions
Mathcad includes functions for working with several common probability densities.
These functions fall into four classes:
Tip
•
Probability densities. These functions, beginning with the letter “d,” give the
likelihood that a random variable will take on a particular value.
•
Cumulative probability distributions. These functions, beginning with the letter
“p,” give the probability that a random variable will take on a value less than or
equal to a specified value. These are obtained by simply integrating (or summing
when appropriate) the corresponding probability density from – ∞ to a specified
value.
•
Inverse cumulative probability distributions. These functions, beginning with
the letter “q,” take a probability p between 0 and 1 as an argument and return a
value such that the probability that a random variable will be less than or equal to
that value is p.
•
Random number generators. These functions, beginning with the letter “r,” return
a vector of m elements drawn from the corresponding probability distribution. Each
time you recalculate an equation containing one of these functions, Mathcad
generates new random numbers.
Mathcad’s random number generators have a “seed value” associated with them. A given seed
value always generates the same sequence of random numbers, and choosing Calculate from the
Math menu advances Mathcad along this random number sequence. Changing the seed value,
however, advances Mathcad along a different random number sequence. To change the seed
value, choose Options from the Math menu and enter a value on the Built-in Variables tab.
Note See comments above about the nomenclature, arguments, and returned values for the probability
distribution functions in the following table.
Probability Distributions
dbeta ( x, s 1, s 2 )
pbeta ( x, s 1, s 2 )
qbeta(p, s 1, s 2 )
rbeta ( m, s 1, s 2 )
Probability distribution functions for the beta distribution in
which ( s 1, s 2 > 0 ) are the shape parameters. 0 < x < 1 .
dbinom(k, n, p)
pbinom(k, n, p)
qbinom(p, n, r)
rbinom(m, n, p)
Probability distribution functions for the binomial
distribution in which n and k are integers satisfying
0 ≤ k ≤ n . 0 ≤ p ≤ 1 . r is the probability of success on a
single trial.
dcauchy(x, l, s)
pcauchy(x, l, s)
qcauchy(p, l, s)
rcauchy(m, l, s)
Probability distribution functions for the Cauchy
distribution in which l is a location parameter and s > 0 is a
scale parameter. 0 < p < 1 .
0≤p≤1.
Statistics, Probability, and Data Analysis Functions / 165
dchisq(x, d)
pchisq(x, d)
qchisq(p, d)
rchisq(m, d)
Probability distribution functions for the chi-squared
distribution in which d > 0 are the degrees of freedom and
x≥0. 0≤p<1.
dexp(x, r)
pexp(x, r)
qexp(p, r)
exp(m, r)
Probability distribution functions for the exponential
distribution in which r > 0 is the rate and x ≥ 0 . 0 ≤ p < 1 .
dF( x, d 1, d 2 )
pF( x, d 1, d 2 )
qF( p, d 1, d 2 )
rF( m, d 1, d 2 )
Probability distribution functions for the F distribution in
which ( d 1, d 2 > 0 ) are the degrees of freedom and
dgamma(x, s)
pgamma(x, s)
qgamma(p, s)
rgamma(m, s)
Probability distribution functions for the gamma
distribution in which s > 0 is the shape parameter and
x≥0. 0≤p<1.
dgeom(k, p)
pgeom(k, p)
qgeom(p, r)
rgeom(m, p)
Probability distribution functions for the geometric
distribution in which 0 < p ≤ 1 is the probability of success
and k is a nonnegative integer. r is the probability of success
on a single trial.
x ≥ 0 .0 ≤ p < 1 .
dhypergeom(M, a, b, n) Probability distribution functions for the hypergeometric
phypergeom(M, a, b, n) distribution in which M, a, b, and n are integers with
qhypergeom(p, a, b, n) 0 ≤ M ≤ a , 0 ≤ n – M ≤ b , and 0 ≤ n ≤ a + b . 0 ≤ p < 1 .
rhypergeom(M, a, b, n)
dlnorm( x, µ, σ )
plnorm( x, µ, σ )
qlnorm( p, µ, σ )
rlnorm(m, µ, σ)
Probability distribution functions for the lognormal
distribution in which µ is the logmean and σ > 0 is the
logdeviation. x ≥ 0 . 0 ≤ p < 1 .
dlogis(x, l, s)
plogis(x, l, s)
qlogis(p, l, s)
rlogis(m, l, s)
Probability distribution functions for the logistic
distribution in which l is the location parameter and s > 0 is
the scale parameter. 0 < p < 1 .
dnbinom(k, n, p)
pnbinom(k, n, p)
qnbinom(p, n, r)
rnbinom(m, n, p)
Probability distribution functions for the negative binomial
distribution in which 0 < p ≤ 1 and n and k are integers,
n > 0 and k ≥ 0 .
dnorm( x, µ, σ )
pnorm( x, µ, σ )
qnorm( p, µ, σ )
rnorm(m, µ, σ)
Probability distribution functions for the normal
distribution in which µ and σ are the mean and standard
deviation. σ > 0 .
dpois(k, λ)
ppois(k, λ)
qpois(p, λ)
rpois(m, λ)
Probability distribution functions for the Poisson
distribution in which λ > 0 and k is a nonnegative integer.
0≤p≤1.
166 / Chapter 10 Built-in Functions
Tip
dt(x, d)
pt(x, d)
qt(p, d)
t(m, d)
Probability distribution functions for Student’s t
distribution in which d > 0 are the degrees of
freedom. 0 < p < 1 .
dunif(x, a, b)
punif(x, a, b)
qunif(p, a, b)
runif(m, a, b)
Probability distribution functions for the uniform
distribution in which b and a are the endpoints of the
interval with a ≤ x ≤ b . 0 ≤ p ≤ 1 .
dweibull(x, s)
pweibull(x, s)
qweibull(p, s)
rweibull(m, s)
Probability distribution functions for the Weibull
distribution in which s > 0 is the shape parameter and
x≥ 0. 0< p< 1.
Two additional functions that are useful for common probability calculations are rnd(x), which
is equivalent to runif(1, 0, x), and cnorm(x), which is equivalent to pnorm(x, 0, 1).
Interpolation and Prediction Functions
Note Whenever you use arrays in any of the functions described in this section, be sure that every
element in the array contains a data value. Mathcad assigns 0 to any elements you have not
explicitly assigned.
bspline(vx, vy, u, n) Returns a vector of coefficients of a B-spline of degree n, which
is used in the interp function. The knot locations of the spline are
specified in vector u. vx and vy must be real vectors of the same
length. The values in vx must be in ascending order.
cspline(vx, vy)
Returns a vector of coefficients of a cubic spline with cubic
endpoints, which is used in the interp function. vx and vy must be
real vectors of the same length. The values in vx must be in
ascending order.
interp(vs, vx, vy, x) Returns the interpolated y value corresponding to the argument x.
The vector vs is a vector of intermediate results obtained by
evaluating bspline, cspline, lspline, or pspline or the regression
routine regress or loess using the data vectors vx and vy. vx and
vy must be real vectors of the same length. The vector vx must be
in ascending order.
linterp(vx, vy, x)
Uses the data vectors vx and vy to return a linearly interpolated y
value corresponding to the argument x. vx and vy must be real
vectors of the same length. The vector vx must be in ascending
order.
lspline(vx, vy)
Returns a vector of coefficients of a cubic spline with linear
endpoints, which is used in the interp function. vx and vy must be
real vectors of the same length. The values in vx must be in
ascending order.
Statistics, Probability, and Data Analysis Functions / 167
predict(v, m, n)
Returns n predicted values based on m consecutive values from
the data vector v. Elements in v should represent samples taken at
equal intervals. m and n are integers
pspline(vx, vy)
Returns a vector of coefficients of a cubic spline with parabolic
endpoints, which is used in the interp function. vx and vy must be
real vectors of the same length. The values in vx must be in
ascending order.
Interpolation involves using existing data points to predict values between these data
points. Mathcad allows you to connect the data points either with straight lines (linear
interpolation) or with sections of a cubic polynomial (cubic spline interpolation).
Unlike the regression functions discussed in the next section, these interpolation
functions return a curve which must pass through the points you specify. If your data
is noisy, you should consider using regression functions instead (see page 168).
Cubic spline interpolation passes a curve through a set of points in such a way that the
first and second derivatives of the curve are continuous across each point. This curve
is assembled by taking three adjacent points and constructing a cubic polynomial
passing through those points. These cubic polynomials are then strung together to form
the completed curve. In the case of “traditional” cubic splines, the data points to be
interpolated define the “knots” where the polynomials are joined, but B-splines
(implemented in the function bspline) join the polynomials at arbitrary points.
Linear prediction involves using existing data values to predict values beyond the
existing ones.
The coefficients returned by the spline interpolation functions bspline, cspline, lspline,
and pspline and the regression functions regress and loess described in the next section
are designed to be passed to Mathcad’s interp function. interp returns a single
interpolated y value for a given x value, but as a practical matter you’ll probably be
evaluating interp for many different points, as shown in Figure 10-7. Store the
coefficients returned by the spline or regression functions in a vector (such as vs in
Figure 10-7) that can be passed to interp for evaluation, plotting, or further calculation.
Tip
For best results with spline interpolation, do not use the interp function on values of x far from
the fitted points. Splines are intended for interpolation, not extrapolation.
Note Mathcad handles two-dimensional cubic spline interpolation in much the same way as the one-
dimensional case illustrated: in this case the spline function takes two matrix arguments, Mxy
and Mz. The first is an n × 2 matrix specifying the points along the diagonal of a rectangular
grid, and the second is an n × n matrix of z-values representing the surface to be interpolated.
Mathcad passes a surface through the grid of points. This surface corresponds to a cubic
polynomial in x and y in which the first and second partial derivatives are continuous in the
corresponding direction across each grid point. For an example see the “Data Analysis”
QuickSheets and in the Resource Center (choose Resource Center from the Help menu).
168 / Chapter 10 Built-in Functions
Figure 10-7: Spline curve for the points stored in vx and vy. Since the random
number generator gives different numbers every time, you may not be able to
recreate this example exactly as you see it.
Regression and Smoothing Functions
Mathcad includes a number of functions for performing regression. Typically, these
functions generate a curve or surface of a specified type in some sense minimizes the
error between itself and the data you supply. The functions differ primarily in the type
of curve or surface they use to fit the data. Unlike interpolation functions, these
functions do not require that the fitted curve or surface pass through points you supply,
and they are therefore less sensitive to spurious data.
Smoothing involves taking a set of y (and possibly x) values and returning a new set of
y values that is smoother than the original set. Unlike the regression and interpolation
functions, smoothing results in a new set of y values, not a function that can be evaluated
between the data points you specify. Thus, if you are interested in y values between the
y values you specify, you should use a regression or interpolation function.
Linear regression
intercept(vx, vy) Returns a scalar: the y-intercept of the least-squares regression line
for the data points in vx and vy.
slope(vx, vy)
Returns a scalar: the slope of the least-squares regression line for the
data points in vx and vy.
stderr(vx, vy)
Returns the standard error associated with linear regression of the
elements of vy on the elements of vx.
Statistics, Probability, and Data Analysis Functions / 169
line(vx, vy)
Returns the y-intercept and slope of the line that best approximates
the data in vx and vy.
medfit(vx, vy)
Returns the y-intercept and slope of the line that best approximates
the data in vx and vy using median-median regression.
Polynomial regression
regress(vx, vy, n) Returns a vector of coefficients for the nth degree least-squares
polynomial fit for the data points specified in vectors vx and vy.
This vector becomes the first argument of the interp function.
loess(vx, vy, span) Returns a vector specifying a set of second order polynomials that
best fit particular neighborhoods of data points specified in vectors
vx and vy. This vector becomes the first argument of the interp
function. The argument span, span > 0 , specifies how large a
neighborhood loess considers in performing this local regression.
These functions are useful when you have a set of measured y values corresponding to
x values (or possibly multiple x values) and you want to fit a polynomial through those
y values.
Use regress when you want to use a single polynomial to fit all your data values. The
regress function lets you fit a polynomial of any order. However as a practical matter,
you rarely should go beyond n = 4 .
The loess function performs a more localized regression. Instead of generating a single
polynomial the way regress does, loess generates a different second order polynomial
depending on where you are on the curve. It does this by examining the data in a small
neighborhood of a point you’re interested in.
As in the case of Mathcad’s spline interpolation functions, the coefficients returned by
regress and loess are designed to be passed to Mathcad’s interp function. interp returns
a single interpolated y value for a given x value, but as a practical matter you’ll probably
be evaluating interp for many different points.
Note Mathcad also allows multivariate polynomial regression with regress or loess to fit y values
corresponding to two or more independent variables. In this case, the regression function’s first
two arguments are Mx and vy: the first is an n × m matrix specifying the m values of n predictor
variables, and the second is a vector of response data corresponding to the factors in Mx. For an
example see the “Data Analysis” QuickSheets in the Resource Center (choose Resource Center
from the Help menu). You can add independent variables by simply adding columns to the Mx
array and a corresponding number of rows to the vector you pass to the interp function.
Specialized regression
expfit(vx, vy, vg) Returns the parameter values for the exponential curve
(b ⋅ x)
a⋅e
+ c that best approximates the data in vx and vy. Vector vg
specifies guess values for the three unknown parameters a, b, and c.
See Figure 10-8 for an example.
170 / Chapter 10 Built-in Functions
lgsfit(vx, vy, vg) Returns the parameter values for the logistic curve
( –c ⋅ x )
a ⁄ (1 + b ⋅ e
) that best approximates the data in vx and vy.
Vector vg specifies guess values for the three unknown parameters
a, b, and c.
lnfit(vx, vy)
Returns the parameter values for the logarithmic curve
a ⋅ ln ( x ) + b that best approximates the data in vx and vy. A vector
of guess values is not required.
logfit(vx, vy, vg) Returns the parameter values for the logarithmic curve
a ⋅ ln ( x + b ) + c that best approximates the data in vx and vy.
Vector vg specifies guess values for the three unknown parameters
a, b, and c.
pwrfit(vx, vy, vg) Returns the parameter values for the power curve
b
a ⋅ x + c that best approximates the data in vx and vy. Vector vg
specifies guess values for the three unknown parameters a, b, and c.
sinfit(vx, vy, vg) Returns the parameter values for the sine curve
a ⋅ sin ( x + b ) + c that best approximates the data in vx and vy.
Vector vg specifies guess values for the four unknown parameters a,
b, and c.
Use these functions when you have a set of measured y values corresponding to x values
and you want to fit a special type of curve through those y values. Although you can
use the genfit function described on page 171 to perform a curve fit on any function,
the functions outlined above are designed for ease of use. Use them if they address the
particular function curve to which you are fitting your data.
Figure 10-8: Using the specialized regression function expfit.
Statistics, Probability, and Data Analysis Functions / 171
Generalized regression
linfit(vx, vy, F)
Returns a vector containing the coefficients used to create a linear
combination of the functions in F that best approximates the data
points in vectors vx and vy. F is a function which returns a vector
consisting of the functions to be linearly combined. Elements of
vx should be in ascending order.
genfit(vx, vy, vg, F) Returns the parameters for the best fit by the (possibly nonlinear)
function defined by f to the data points in the vectors vx and vy.
F is a function that returns an n + 1 element vector containing f
and its partial derivatives with respect to each of its n parameters.
vg is an n-element vector of guess values for the n parameters.
linfit is designed to model your data by a linear combination of arbitrary functions:
y = a0 ⋅ f0 ( x ) + a1 ⋅ f1 ( x ) + … + an ⋅ fn ( x )
genfit is designed to model your data by some arbitrary (possibly nonlinear) function
whose parameters must be chosen. For example, if your data is to be modeled by the sum
f ( x ) = 2 ⋅ sin ( a 1 x ) + 3 ⋅ tanh ( a 2 x )
and you wish to solve for the unknown parameters a 1 and a 2 , you would use genfit.
An example of using genfit is given in Figure 10-9.
Figure 10-9: Using genfit for finding the parameters of a function so that it
best fits the data.
Anything you can do with linfit you can also do, albeit less conveniently, with genfit.
The difference between these two functions is the difference between solving a system
of linear equations and solving a system of nonlinear equations. The latter generally
must be solved by iteration, which explains why genfit needs a vector of guess values
as an argument and linfit does not.
172 / Chapter 10 Built-in Functions
Smoothing functions
medsmooth(vy, n) Returns an m-element vector created by smoothing vy with running
medians. vy is an m-element vector of real numbers. n is the width
of the window over which smoothing occurs. n must be an odd
number less than the number of elements in vy.
ksmooth(vx,vy, b) Returns an n-element vector created by using a Gaussian kernel to
return weighted averages of vy. vy and vx are n-element vectors of
real numbers. The bandwidth b controls the smoothing window and
should be set to a few times the spacing between your x data points.
Elements in vx must be in ascending order.
supsmooth(vx,vy) Returns an n-element vector created by the piece wise use of a
symmetric k-nearest neighbor linear least-squares fitting procedure
in which k is adaptively chosen. vy and vx are n-element vectors of
real numbers. The elements of vx must be in increasing order.
medsmooth is the most robust of the three smoothing functions since it is least likely
to be affected by spurious data points. This function uses a running median smoother,
computes the residuals, smooths the residuals the same way, and adds these two
smoothed vectors together. Note that medsmooth leaves the first and last ( n – 1 ) ⁄ 2
points unchanged. In practice, the length of the smoothing window, n, should be small
compared to the length of the data set.
ksmooth uses a Gaussian kernel to compute local weighted averages of the input vector
vy. This smoother is most useful when your data lies along a band of relatively constant
width. If your data lies scattered along a band whose width fluctuates considerably, you
should use an adaptive smoother like supsmooth. supsmooth uses a symmetric k nearest
neighbor linear least-squares fitting procedure to make a series of line segments through
your data. Unlike ksmooth which uses a fixed bandwidth for all your data, supsmooth
adaptively chooses different bandwidths for different portions of your data.
Finance Functions
These personal finance functions perform a variety of calculations for making credit
and investment decisions. All finance functions take only real values. Payments you
make, such as deposits in a savings account or payments toward a loan, must be entered
as negative numbers. Cash you receive, such as dividend checks, must be entered as
positive numbers. If you want to specify the timing of a payment, use the optional timing
variable, type, which can be equal to 0 for the end of the period and 1 for the beginning.
If omitted, type is 0.
Rate and period
cnper(rate, pv, fv)
Returns the number of compounding periods required for
an investment to yield a future value, fv, given a present
value, pv, and an interest rate period, rate. rate > -1. pv >
0. fv > 0.
Finance Functions / 173
Tip
crate(nper, pv, fv)
Returns the fixed interest rate required for an investment at
present value, pv, to yield a future value, fv, over a given
number of compounding periods, nper. nper is a positive
integer. pv > 0. fv > 0.
nper(rate, pmt, pv, [[fv],
[type]])
Returns the number of compounding periods for an
investment or loan based on periodic, constant payments,
pmt, using a fixed interest rate, rate, and a present value,
pv. If omitted, fv = 0 and type = 0. If pmt > 0, rate and pv
must be opposite signs.
rate(nper, pmt, pv, [[fv],
[type], [guess]])
Returns the interest rate per period of an investment or
loan over a number of compounding periods, nper, given a
periodic, constant payment, pmt, and a present value, pv.
nper is a positive integer. If omitted, fv = 0, type = 0, and
guess = 0.1 (10%).
–7
If rate does not converge to within 1 ×10 after 20 iterations, rate returns an error. In such a
case, try different values for guess. In most cases, rate converges if guess is between 0 and 1.
Cumulative interest and principal
cumint(rate, nper, pv, start,
end, [type])
Returns the cumulative interest paid on a loan between
a starting period, start, and an ending period, end,
given a fixed interest rate, rate, the total number of
compounding periods, nper, and the present value of
the loan, pv. rate ≥ 0. nper, start, and end are positive
integers. If omitted, type = 0.
cumprn(rate, nper, pv, start,
end, [type])
Returns the cumulative principal paid on a loan
between a starting period, start, and an ending period,
end, given a fixed interest rate, rate, the total number
of compounding periods, nper, and the present value
of the loan, pv. rate ≥ 0. nper, start, and end are
positive integers. If omitted, type = 0.
Figure 10-10: Using the cumint function.
174 / Chapter 10 Built-in Functions
Interest rate
eff(rate, nper)
Returns the effective annual interest rate (APR) given the nominal
interest rate, rate, and the number of compounding periods per
year, nper. nper is positive.
nom(rate, nper)
Returns the nominal interest rate given the effective annual interest
rate (APR), rate, and the number of compounding periods per year,
nper. rate > -1. nper is positive.
Future value
fv(rate, nper, pmt, [[pv],
[type]])
Returns the future value of an investment or loan over
a number of compounding periods, nper, given a
periodic, constant payment, pmt, and a fixed interest
rate, rate. nper is a positive integer. If omitted, present
value pv = 0 and type = 0.
fvadj(prin, v)
Returns the future value of an initial principal, prin,
after applying a series of compound interest rates
stored in v. v is a vector.
fvc(rate, v)
Returns the future value of a list of cash flows
occurring at regular intervals, v, earning an interest
rate, rate. v is a vector.
Note When using functions that require information about rates and periods, use the same unit of time
for each. For example, if you make monthly payments on a four-year loan at an annual interest
rate of 12%, use 1% as the interest rate per period (one month) and 48 months as the number of
periods.
Payment
pmt(rate, nper, pv, [[fv],
[type]])
Returns the payment for an investment or loan based
on periodic constant payments over a given number of
compounding periods, nper, using a fixed interest rate,
rate, and a present value, pv. nper is a positive integer.
If omitted, future value fv = 0 and type = 0.
ipmt(rate, per, nper, pv, [[fv], Returns the interest payment of an investment or loan
[type]])
for a given period, per, based on periodic constant
payments over a given number of compounding
periods, nper, using a fixed interest rate, rate, and a
present value, pv. per and nper are positive integers,
per ≤ nper. If omitted, future value fv = 0 and type = 0.
ppmt(rate, per, nper, pv, [[fv], Returns the payment on the principal, of a investment
[type]])
or loan, for a given period, per, based on periodic
constant payments over a given number of
compounding periods, nper, using a fixed interest rate,
rate, and a present value, pv. per and nper are positive
integers, per ≤ nper. If omitted, future value fv = 0 and
type = 0.
Finance Functions / 175
Figure 10-11: Using the pmt, ipmt, and ppmt functions.
Internal rate of return
irr(v, [guess])
Returns the internal rate of return for a series of cash
flows, v, occurring at regular intervals. v is a vector
that must contain at least one positive value and one
negative value. If omitted, guess = 0.1 (10%).
mirr(v, fin_rate, rein_rate)
Returns the modified internal rate of return for a series
of cash flows occurring at regular intervals, v, given a
finance rate payable on the cash flows you borrow,
fin_rate, and a reinvestment rate earned on the cash
flows as you reinvest them, rein_rate. v is a vector that
must contain at least one positive value and one
negative value.
Note If irr does not converge to within
–5
1 ×10
of a percentage after 20 iterations, irr returns an error.
In such a case, try different values for guess. In most cases, irr converges if guess is between 0
and 1.
Present value
pv(rate, nper, pmt, [[fv]
[type]])
Returns the present value of an investment or loan
based on periodic constant payments over a given
number of compounding periods, nper, using a fixed
interest rate, rate, and a payment, pmt. nper is a
positive integer. If omitted, fv = 0 and type = 0.
npv(rate, v)
Returns the net present value of an investment given a
discount rate, rate, and a series of cash flows occurring
at regular intervals, v. v is a vector.
Note irr and npv are related functions. The internal rate of return (irr) is the rate for which the net
present value (npv) is zero.
176 / Chapter 10 Built-in Functions
Differential Equation Functions
In a differential equation, you solve for an unknown function rather than just a variable.
For ordinary differential equations, the unknown function is a function of one variable.
Partial differential equations are differential equations in which the unknown is a
function of two or more variables.
The easiest way to solve a single differential equation of any order is to use a solve
block and the function Odesolve. A slight variation of Odesolve allows you to solve
systems of equations. To have more control over the solving process, you can use the
general-purpose differential equation solver rkfixed. Alternatively you can choose from
additional, more specialized functions for solving differential equations.
Solving a Differential Equation Using a Solve Block
Odesolve(x, b, [step]) Returns a function of x which is the solution to a single ordinary
differential equation, subject to either initial value or boundary
value constraints provided in the solve block. b is the terminal
point of the integration interval. step (optional) is the number of
steps.
To solve a single differential equation of any order, use a solve block and the function
Odesolve. A solve block for solving a differential equation is similar to a solve block
for solving a system of algebraic equations as described on page 158. There are three
steps to creating a differential equation solve block:
1. Type the word Given. You can type Given or given in any style, but be sure not to
type it in a text region.
2. Type the differential equation and constraints in any order below the word Given.
Use the bold equal sign (click
on the Boolean toolbar or press [Ctrl]=) for
an equality. The independent variable x must be explicitly indicated throughout. A
typical initial value constraint might be y(a)=c or y‘(a)=d; Mathcad does not allow
more complicated constraints like y(a)+y‘(a)=e. The differential equation can be
written using the derivative operators d/dx, d2/dx2, d3/dx3 , ... (press ? or [Ctrl]?
to insert the derivative or nth derivative operators), or using prime notation y‘(x),
y‘‘(x), y‘‘‘(x), .... (Press [Ctrl] [F7] for the prime symbol.)
3. Finally, type the Odesolve function. The terminal point b must be larger than the
initial point a.
Tip
Prime notation is only allowed inside a solve block. If you use it outside of a solve block, you
see an error.
The output of Odesolve is a function of x, interpolated from a table of values computed
using the fixed step method employed by the function rkfixed, described below. If you
prefer to use an adaptive step method employed by the function Rkadapt:
1. Click on Odesolve with the right mouse button.
2. Choose Adaptive from the pop-up menu.
Differential Equation Functions / 177
Figure 10-12: Solving a single differential equation.
If instead you prefer to use a stiff method employed by the function Radau, do likewise,
selecting Stiff from the pop-up menu.
Note Mathcad is very specific about the types of expressions that can appear between Given and
Odesolve. The lower derivative terms can appear nonlinearly in the differential equation (e.g.,
they can be multiplied together or raised to powers), but the highest derivative term must appear
linearly. Inequality constraints are not allowed. There must be n independent equality constraints
for an nth order differential equation. For an initial value problem, the values for y(x) and its first
n−1 derivatives at a single initial point a are required. For a boundary value problem, the n
equality constraints should prescribe values for y(x) and certain derivatives at exactly two points
a and b.
Solving a System of Differential Equations Using a Solve Block
Odesolve(vf, x, b,
[step])
Returns a vector of functions of x which is a solution to the
system of ordinary differential equations (ODEs), subject to
either initial value or boundary value constraints provided in the
solve block. b is the terminal point of the integration interval.
step (optional) is the number of steps.
To solve a system of differential equations of any order, use a solve block and the
function Odesolve. The steps to creating a differential equation solve block are identical
to those described above (for the case of a single differential equation).
178 / Chapter 10 Built-in Functions
Figure 10-13: Solving a system of differential equations.
General Purpose Differential Equation Solver: rkfixed
For more control over the solving process (e.g., to specify the number of points at which
to approximate a solution), you can use the differential equation solver rkfixed.
Alternatively you can choose from additional, more specialized functions for solving
differential equations, described in the following section “Specialized Differential
Equation Solvers.”
First order differential equations
A first order differential equation is one in which the highest order derivative of the
unknown function is the first derivative. To solve a first order differential equation in
Mathcad, you can use Odesolve as described in “Solving a Differential Equation Using
a Solve Block” or you can use rkfixed. rkfixed uses the fourth order Runge-Kutta method
to solve a first order differential equation and return a two-column matrix in which:
•
The left-hand column contains the points at which the solution to the differential
equation is evaluated.
•
The right-hand column contains the corresponding values of the solution.
rkfixed(y, x1, x2, npoints, D)
y = A vector of n initial values where n is the order of the differential
equation or the size of the system of equations you’re solving. For a first
order differential equation, the vector degenerates to one point,
y ( 0 ) = y ( x1 ) .
x1, x2 = The endpoints of the interval on which the solution to the differential
equations will be evaluated. The initial values in y are the values at x1.
Differential Equation Functions / 179
npoints = The number of points beyond the initial point at which the solution is to
be approximated. This controls the number of rows ( 1 + npoints ) in the
matrix returned by rkfixed.
D(x, y) = An n-element vector-valued function containing the first n derivatives of
the unknown functions.
dy
Figure 10-14 shows how to solve the differential equation
+ 3 ⋅ y = 0 subject to
dx
the initial condition y ( 0 ) = 4 .
Figure 10-14: Solving a first order differential equation.
Note The most difficult part of solving a differential equation using rkfixed, particularly with
nonlinear differential equations, is solving for the first derivative so you can define the function
D(x, y). In such cases, you can sometimes solve for y′ ( x ) symbolically and paste it into the
definition for D(x, y). To do so, use the symbolic solving techniques discussed in the section
“Examples of Symbolic Calculation” in Chapter 14.
Second and higher order differential equations
You can use Odesolve and a solve block, as described on page 176, or you can use
rkfixed to solve higher order differential equations. Using rkfixed to solve a second
order differential equation is similar to solving a first order differential equation. The
key differences are:
•
The vector of initial values y now has two elements: the value of the function and
its first derivative at the starting value, x1.
•
The function D(t, y) is now a vector with two elements:
D ( t, y ) =
y′ ( t )
y″ ( t )
180 / Chapter 10 Built-in Functions
•
The solution matrix contains three columns: the left-hand one for the t values; the
middle one for y ( t ) ; and the right-hand one for y′ ( t ) .
See Figure 10-15 for an example using rkfixed. See Figure 10-12 for an example using
Odesolve.
Figure 10-15: Solving a second order differential equation.
Tip
The procedure for solving higher order differential equations is an extension of that used for
second order differential equations. The main differences are that the vector of initial values y
now has n elements for specifying initial conditions of y, y′, y″, …, y ( n – 1 ) , the function D is
now a vector with n elements corresponding to the first n derivatives of the unknown functions,
and the solution matrix contains n columns: the left-hand one for the t values and the remaining
columns for values of y(t), y′ ( t ), y″ ( t ), …, y ( n – 1 ) ( t ) .
Systems of differential equations
You can use Odesolve and a solve block, as described on page 176, to solve a system
of differential equations. Another option is to use rkfixed, whose use is similar to
solving a higher order differential equation. To solve a system of first order differential
equations via rkfixed:
1. Define a vector containing the initial values of each unknown function.
2. Define a vector-valued function containing the first derivatives of each of the
unknown functions.
3. Decide at which points you want to evaluate the solutions.
4. Pass all this information into rkfixed.
rkfixed returns a matrix whose first column contains the points at which the solutions
are evaluated and whose remaining columns contain the solution functions evaluated
at the corresponding point. Figure 10-16 shows an example solving the equations:
Differential Equation Functions / 181
x′ 0 ( t ) = µ ⋅ x 0 ( t ) – x 1 ( t ) – ( x 0 ( t ) 2 + x 1 ( t ) 2 ) ⋅ x 0 ( t )
x′ 1 ( t ) = µ ⋅ x 1 ( t ) + x 0 ( t ) – ( x 0 ( t ) 2 + x 1 ( t ) 2 ) ⋅ x 1 ( t )
with initial conditions x 0 ( 0 ) = 0 and x 1 ( 0 ) = 1 .
Figure 10-16: A system of first order linear equations.
Solving a system of nth order differential equations is similar to solving a system of
first order differential equations. The main differences are:
•
The vector of initial conditions must contain initial values for the n – 1 derivatives
of each unknown function in addition to initial values for the functions themselves.
•
The vector-valued function must contain expressions for the n – 1 derivatives of
each unknown function in addition to the nth derivative.
rkfixed returns a matrix in which the first column contains the values at which the
solutions and their derivatives are to be evaluated, and the remaining columns contain
the solutions and their derivatives evaluated at the corresponding point in the first
column. The order in which the solution and its derivatives appear matches the order
in which you put them into the vector of initial conditions.
Specialized Differential Equation Solvers
Mathcad includes several specialized functions for solving differential equations,
which you may want to use rather than the general-purpose rkfixed. These cases fall
into the three categories given below. Each of these functions solves differential
equations numerically: you always get back a matrix containing the values of the
function evaluated over a set of points.
182 / Chapter 10 Built-in Functions
Tip
When solving a differential equation it is a good idea to try more than one differential equation
solver because one method might suit your differential equation better than another method.
Smooth systems
When you know the solution is smooth, use Bulstoer, which uses the Bulirsch-Stoer
method rather than the Runge-Kutta method used by rkfixed.
Bulstoer(y, x1, x2, npoints, D)
The argument list and the matrix returned by Bulstoer are identical to that for rkfixed.
Slowly varying solutions
Given a fixed number of points, you can approximate a function more accurately if you
evaluate it frequently wherever it’s changing fast and infrequently wherever it’s
changing more slowly.
Rkadapt(y, x1, x2, npoints, D)
The argument list and the matrix returned by Rkadapt are identical in form to that for
rkfixed.
If you know that the solution has this property, you may be better off using Rkadapt.
Unlike rkfixed, Rkadapt examines how fast the solution is changing and adapts its step
size accordingly.
Note Although Rkadapt uses nonuniform step sizes internally when it solves the differential equation,
it nevertheless returns the solution at equally spaced points.
Stiff systems
A system of differential equations expressed in the form y = A ⋅ x is a stiff system if
the matrix A is nearly singular. Under these conditions, the solution returned by rkfixed
may oscillate or be unstable. When solving a stiff system, you should use one of the
three differential equation solvers specifically designed for stiff systems, Radau, Stiffb
and Stiffr, which use the implicit Runge-Kutta RADAU5 method, the Bulirsch-Stoer
method and the Rosenbrock method, respectively. They take the same arguments as
rkfixed as well as one additional argument.
Radau(y, x1, x2, npoints, D)
Stiffb(y, x1, x2, npoints, D, J)
Stiffr(y, x1, x2, npoints, D, J)
J(x, y) =
A function you define that returns the n × ( n + 1 ) matrix whose first
column contains the derivatives ∂D ⁄ ∂x and whose remaining rows
and columns form the Jacobian matrix ( ∂D ⁄ ∂y k ) for the system of
differential equations. For example, if:
D ( x, y ) =
x ⋅ y1
–2 ⋅ y1 ⋅ y0
then J ( x, y ) =
y1
0
x
0 –2 ⋅ y 1 – 2 ⋅ y0
See rkfixed for a description of other parameters.
Differential Equation Functions / 183
Evaluating Only the Final Value
If you care about only the value of the solution at the endpoint, y(x2), rather than over
a number of uniformly spaced x values in the integration interval bounded by x1 and
x2, use the functions listed below. Each function corresponds to the capitalized versions
already discussed. The properties of each of these functions are identical to those of
the corresponding function in the previous sections, except for the arguments below:
bulstoer(y, x1, x2, acc, D, kmax, save)
rkadapt(y, x1, x2, acc, D, kmax, save)
radau(y, x1, x2, acc, D, kmax, save)
stiffb(y, x1, x2, acc, D, J, kmax, save)
stiffr(y, x1, x2, acc, D, J, kmax, save)
acc = Controls the accuracy of the solution. A small value of acc forces
the algorithm to take smaller steps along the trajectory, thereby
increasing the accuracy of the solution. Values of acc around 0.001
generally yield accurate solutions.
kmax = The maximum number of intermediate points at which the solution
will be approximated. The value of kmax places an upper bound on
the number of rows of the matrix returned by these functions.
save = The smallest allowable spacing between the values at which the
solutions are to be approximated. This places a lower bound on the
difference between any two numbers in the first column of the
matrix returned by the function.
Boundary Value Problems
The specialized differential equation solvers discussed above are useful for solving
initial value problems. In some cases, however, you may know the value taken by the
solution at the endpoints of the interval of integration, which is a boundary value
problem.
To solve boundary value problems in Mathcad, use Odesolve, described in “Solving a
Differential Equation Using a Solve Block”, or sbval or bvalfit as described here.
Two-point boundary value problems
Two-point boundary value problems are one-dimensional systems of differential
equations in which the solution is a function of a single variable and the value of the
solution is known at two points. You can use sbval in the following case:
•
You have an nth order differential equation.
•
You know some, but not all, of the values of the solution and its first n – 1
derivatives at the beginning of the interval of integration, x1, and at the end of the
interval of integration, x2.
•
Between what you know about the solution at x1 and at x2, you have n known values.
184 / Chapter 10 Built-in Functions
sbval returns a vector containing those initial values left unspecified at the first endpoint
of the interval. Once you know the missing initial values at x1, you have an initial value
problem that can be solved using any of the functions discussed earlier in this section.
sbval(v, x1, x2, D, load, score)
v= Vector of guesses for initial values left unspecified at x1.
x1, x2 = The endpoints of the interval on which the solution to the
differential equations will be evaluated.
D(x, y) = An n-element vector-valued function containing the first derivatives
of the unknown functions.
load(x1, v) = A vector-valued function whose n elements correspond to the values
of the n unknown functions at x1. Some of these values will be
constants specified by your initial conditions. Others will be
unknown at the outset but will be found by sbval. If a value is
unknown, you should use the corresponding guess value from v.
score(x2, y) = A vector-valued function having the same number of elements as v.
Each element is the difference between an initial condition at x2, as
originally specified, and the corresponding estimate from the
solution. The score vector measures how closely the proposed
solution matches the initial conditions at x2. A value of 0 for any
element indicates a perfect match between the corresponding initial
condition and that returned by sbval.
Note As shown in Figure 10-17, sbval does not actually return a solution to a differential equation. It
merely computes the initial values the solution must have in order for the solution to match the
final values you specify. You must then take the initial values returned by sbval and solve the
resulting initial value problem using a function such as rkfixed.
Differential Equation Functions / 185
Figure 10-17: Using sbval to obtain initial values corresponding to given final
values of a solution to a differential equation.
It’s also possible that you don’t have all the information you need to use sbval but you
do know something about the solution and its first n – 1 derivatives at some
intermediate value, xf. bvalfit solves a two-point boundary value problem of this type
by shooting from the endpoints and matching the trajectories of the solution and its
derivatives at the intermediate point. This method becomes especially useful when the
derivative has a discontinuity somewhere in the integration interval.
bvalfit(v1, v2, x1, x2, xf, D, load1, load2, score)
v1, v2 = Vector v1 contains guesses for initial values left unspecified at x1.
Vector v2 contains guesses for initial values left unspecified at x2.
x1, x2 = The endpoints of the interval on which the solution to the
differential equations will be evaluated.
xf = A point between x1 and x2 at which the trajectories of the solutions
beginning at x1 and those beginning at x2 are constrained to be
equal.
D(x, y) = An n-element vector-valued function containing the first
derivatives of the unknown functions.
load1(x1, v1) = A vector-valued function whose n elements correspond to the
values of the n unknown functions at x1. Some of these values will
be constants specified by your initial conditions. If a value is
unknown, you should use the corresponding guess value from v1.
186 / Chapter 10 Built-in Functions
load2(x2, v2) = Analogous to load1 but for values taken by the n unknown
functions at x2.
score(xf, y) = An n element vector valued function that specifies how the
solutions match at xf. You’ll usually want to define score(xf, y) :=
y to make the solutions to all unknown functions match up at xf.
Partial differential equations
A second type of boundary value problem arises when you are solving a partial
differential equation. Rather than being fixed at two points, the solution is fixed at a
whole continuum of points representing some boundary.
Two partial differential equations that arise often in the analysis of physical systems
are Poisson’s equation:
2
2
∂ u + ∂ u = ρ ( x, y )
∂x2 ∂ y2
and its homogeneous form, Laplace’s equation.
Tip
To type a partial differential equation symbol such as
∂
d
, insert the derivative operator
by
∂x
dx
typing ?, click on the derivative operator with the right mouse button, and choose View
Derivative As ⇒ Partial Derivative from the pop-up menu.
Mathcad has two functions for solving these equations over a square boundary. You
should use relax if you know the value taken by the unknown function u ( x, y ) on all
four sides of a square region.
If u(x, y) is zero on all four sides of the square, you can use multigrid, which often
solves the problem faster than relax. Note that if the boundary condition is the same on
all four sides, you can simply transform the equation to an equivalent one in which the
value is zero on all four sides.
relax returns a square matrix in which:
•
An element’s location in the matrix corresponds to its location within the square
region, and
•
Its value approximates the value of the solution at that point.
This function uses the relaxation method to converge to the solution. Poisson’s equation
on a square domain is represented by:
a j, k u j + 1, k + b j, k u j – 1, k + c j, k u j, k + 1 + d j, k u j, k – 1 + e j, k u j, k = f j, k
Miscellaneous Functions / 187
relax(a, b, c, d, e, f, u, rjac)
a . . . e = Square matrices all of the same size containing coefficients of the above
equation.
f = Square matrix containing the source term at each point in the region in
which the solution is sought.
u = Square matrix containing boundary values along the edges of the region
and initial guesses for the solution inside the region.
rjac = Spectral radius of the Jacobi iteration. This number between 0 and 1
controls the convergence of the relaxation algorithm. Its optimal value
depends on the details of your problem.
multigrid(M, ncycle)
M = ( 1 + 2 n ) row square matrix whose elements correspond to the
source term at the corresponding point in the square domain.
ncycle = The number of cycles at each level of the multigrid iteration. A
value of 2 generally gives a good approximation of the solution.
Miscellaneous Functions
Expression Type
IsArray(x)
Returns 1 if x is a matrix or vector, 0 otherwise.
IsScalar(x)
Returns 1 if x is a real or complex number, 0 otherwise.
IsString(x)
Returns 1 if x is a string, 0 otherwise.
UnitsOf(x)
Returns the units of x, 1 otherwise.
String Functions
concat(S1, S2, S3, ...)
Returns a string formed by appending string S2 to the end of
string S1, S3 to the end of S2, and so on.
error(S)
Returns the string S as an error tip. When Mathcad evaluates
the error function, the expression is highlighted in red and
further numerical evaluation is suspended. When you click on
the expression, the string appears in an error tip.
num2str(z)
Returns a string formed by converting the real or complex
number z into a decimal-valued string.
search(S, S1, m)
Returns the starting position of the substring S1 in string S
beginning from position m, or – 1 if no substring is found. m
must be a nonnegative integer.
188 / Chapter 10 Built-in Functions
str2num(S)
Returns a constant formed by converting the characters in
string S to a number. S must contain only characters which
constitute an integer, a floating-point or complex number, or
an e-format number such as 4.51e-3 (for 4.51 ⋅ 10 – 3 ). Spaces
are ignored.
str2vec(S)
Returns a vector of ASCII codes corresponding to the
characters in string S.
strlen(S)
Returns the number of characters in string S.
substr(S, m, n)
Returns a substring of S beginning with the character in the
mth position and having at most n characters. m and n must be
nonnegative integers.
vec2str(v)
Returns a string formed by converting a vector v of ASCII
codes to characters. The elements of v must be integers
between 0 and 255.
The strings used and returned by most of these functions are typed in a math placeholder
by pressing the double-quote key (") and entering any combination of letters, numbers,
or other ASCII characters. Mathcad automatically places double quotes around the
string expression and displays quotes around a string returned as a result.
Note When evaluating the functions search and substr, Mathcad assumes that the first character in a
string is at position 0.
File Access Functions
The file argument you supply to a Mathcad file access function is a string—or a variable
to which a string is assigned—that corresponds either to:
•
The name of a data or image file in the folder of the Mathcad worksheet you’re
currently working on.
•
The name of a colormap file (see page 190) in the CMAP subfolder of your Mathcad
installation folder.
•
A full or relative path to a data, image, or colormap file located elsewhere on a local
or network file system.
Reading and writing ASCII data files
READPRN(file)
Reads a structured data file. Returns a matrix. Each line in the data
file becomes a row in the matrix. The number of elements in each
row must be the same. Usually used as follows:
A := READPRN(file)
WRITEPRN(file)
Writes a matrix into a data file. Each row becomes a line in the file.
Must be used in a definition of the form WRITEPRN(file) := A
APPENDPRN(file) Appends a matrix to an existing file. Each row in the matrix
becomes a new line in the data file. Must be used in a definition of
the form APPENDPRN(file) := A. Existing data must have as many
columns as A.
Miscellaneous Functions / 189
Files in plain ASCII format consist only of numbers separated by commas, spaces, or
carriage returns. The numbers in the data files can be integers like 3 or –1, floatingpoint numbers like 2.54, or E-format numbers like 4.51E-4 (for 4.51 ⋅ 10 – 4 ).
Tip
These ASCII data file access functions are provided mainly for compatibility with worksheets
created in earlier versions of Mathcad. The Input Table and File Read/Write component provide
more general methods of importing and exporting data in a variety of formats. See Chapter 11,
“Vectors, Matrices, and Data Arrays.”
Reading and writing image files
READBMP(file)
Creates a matrix containing a grayscale representation of the
image in BMP format file. Each element in the matrix
corresponds to a pixel. The value of a matrix element
determines the shade of gray associated with the
corresponding pixel. Each element is an integer between 0
(black) and 255 (white).
READRGB(file)
Creates a matrix in which the color information in BMP
format file is represented by the appropriate values of red,
green, and blue. This matrix consists of three submatrices,
each with the same number of columns and rows. Three
matrix elements, rather than one, correspond to each pixel.
Each element is an integer between 0 and 255. The three
corresponding elements, when taken together, establish the
color of the pixel.
WRITEBMP(file)
Creates a grayscale BMP file from the matrix. Must be used
in a definition of the form WRITEBMP(file) := A.
WRITERGB(file)
Creates a color BMP file from a matrix in which the image is
stored in RGB format. Must be used in a definition of the
form WRITERGB(file) := A.
READ_IMAGE(file)
Creates a matrix containing a grayscale representation of the
image in BMP, GIF, JPG, PCX, or TGA format file.
READ_HLS(file)
READ_HSV(file)
Creates a matrix in which the color information in BMP, GIF,
JPG, PCX, or TGA format file is represented by the
appropriate values of hue, lightness, and saturation (HLS) or
hue, saturation, and value (HSV).
READ_RED(file)
READ_GREEN(file)
READ_BLUE(file)
Extracts only the red, green, or blue component from a color
image in BMP, GIF, JPG, PCX, or TGA format file. The result
has one-third the number of columns that the matrix returned
by READRGB would have had.
READ_HLS_HUE(file)
Extracts only the hue, lightness, or saturation component
READ_HLS_LIGHT(file) from a color image in BMP, GIF, JPG, PCX, or TGA format
READ_HLS_SAT(file)
file. The result has one-third the number of columns that the
matrix returned by READ_HLS would have had.
190 / Chapter 10 Built-in Functions
READ_HSV_HUE(file) Extracts only the hue, saturation, or value component from
READ_HSV_SAT(file)
a color image in BMP, GIF, JPG, PCX, or TGA format file.
READ_HSV_VALUE(file) The result has one-third the number of columns that the
matrix returned by READ_HSV would have had.
WRITE_HLS(file)
Creates a color BMP file out of a matrix in which the image
is stored in HLS format. Must be used in a definition of the
form WRITE_HLS(file) := A.
WRITE_HSV(file)
Creates a color BMP file out of a matrix in which the image
is stored in HSV format. Must be used in a definition of the
form WRITE_HSV(file) := A.
Reading and writing WAV files
Use these functions to read, write, and get format information from pulse code
modulated (PCM) Microsoft WAV files.
READWAV(file)
Creates an n-column matrix containing data values
corresponding to n channels of a WAV file, file.
WRITEWAV(file, r, b)
Creates a WAV file, file, from a matrix, with a specified
sample rate, r, and number of bits per sample, or bit
resolution, b. Both r and b must be integers. Must be used in
a definition of the form WRITEWAV(file, r, b) := A.
GETWAVINFO(file)
Returns a vector containing, in order, the number of
channels, the sample rate, the bit resolution, and the average
bytes per second of a WAV file, file.
Functions Related to 3D Graphs
Loading and saving colormaps
LoadColormap(file)
Returns an array containing the values in the colormap file.
SaveColormap(file, M)
Creates a colormap file containing the values in the threecolumn array M. Returns the number of rows written to file.
A colormap is a .CMP file containing three columns of values that represent levels of
red, green, and blue. You can apply a colormap to a 3D plot as described in “Fill Color”
on page 233. Each value in a colormap should be an integer between 0 and 255,
inclusive. By default Mathcad saves and loads colormaps from the CMAPS subfolder
of the location where you installed Mathcad.
Miscellaneous Functions / 191
Graphing 3D polyhedra
PolyLookup(n)
Returns a vector containing the name, the dual name, and the
Wythoff symbol for the uniform polyhedron whose number code is
n. n is a positive integer less than 81, a name typed as a string, or a
Wythoff symbol typed as a string.
Polyhedron(S)
Generates the uniform polyhedron whose name, number code, or
Wythoff symbol is string S.
The uniform polyhedra are regular polyhedra whose
vertices are congruent. Each has a name, a number, a
dual (the name of another polyhedron), and a Wythoff
symbol associated with it. To look up the name,
Wythoff symbol, and dual name of a polyhedron, use
PolyLookup.
To graph a uniform polyhedron:
1. Click in a blank spot of your worksheet. Choose
Graph⇒Surface Plot from the Insert menu.
2. In the placeholder, enter the Polyhedron function
with an appropriate string argument.
3. Click outside the plot or press [Enter].
Chapter 11
Vectors, Matrices, and Data Arrays
Creating Arrays
Accessing Array Elements
Displaying Arrays
Working with Arrays
Nested Arrays
Creating Arrays
As introduced in “Inserting Math” on page 33, one technique of creating an array is to
use the Matrix command on the Insert menu to create an array of empty placeholders
and then to enter expressions directly into the placeholders. This technique can only be
used for small arrays, but it can be used to create arrays of any kind of Mathcad
expression, not just numbers. This section describes this technique and other
approaches for creating arrays of arbitrary size:
•
Using range variables to fill in the elements. This technique is useful when you
have some explicit formula for the array elements in terms of their indices.
•
Using the File Read/Write component to import data from external files in a variety
of formats.
•
Entering numbers manually in a spreadsheet-like input table.
Unlike the Insert Matrix command, however, these procedures can be used only for
creating arrays of numbers, as opposed to arbitrary math expressions.
Note The effective array size limit depends on the memory available on your system—usually at least
1 million elements. In no system is it higher than 8 million elements.
Insert Matrix Command
To insert a vector or matrix in Mathcad, follow these steps:
1. Click in either a blank space or on a math
placeholder.
2. Choose Matrix from the Insert menu, or click
on the Matrix toolbar. A dialog box appears, as
shown at right.
3. Enter the appropriate number of elements in the text boxes for
“Rows” and “Columns.” For example, to create a three-element
vector, enter 3 and 1.
4. An array with blank placeholders appears in your worksheet.
192
Creating Arrays / 193
Next, fill in the array elements. You can enter any Mathcad expression into the
placeholders of an array created in this way. Simply click in a placeholder and type a
number or Mathcad expression. Use the [Tab] key to move from placeholder to
placeholder.
Note Arrays created using the Matrix command on the Insert menu are limited to 100 elements.
Changing the size of a vector or matrix
You can change the size of a matrix by inserting and deleting rows and columns:
1. Click on one of the matrix elements to place it between the
editing lines. Mathcad begins inserting or deleting with this
element.
2. Choose Matrix from the Insert menu. Type the number of
rows and/or columns you want to insert or delete. Then press
either “Insert” or “Delete.” For example, to delete the
column that holds the selected element, type 1 in the box
next to “Columns,” 0 in the box next to “Rows,” and press “Delete.”
Note If you insert rows or columns, Mathcad inserts rows below the selected element and inserts
columns to the right of the selected element. If you delete rows or columns, Mathcad begins with
the row or column occupied by the selected element and deletes rows from that element
downward and columns from that element rightward. To insert a row above the top row or a
column to the left of the first column, first place the entire matrix between the editing lines.
Creating Arrays with Range Variables
As introduced in “Range Variables” on page 100, you can use one or more range
variables to fill up the elements of an array. If you use two range variables in an equation,
for example, Mathcad runs through each value of each range variable. This is useful
for defining matrices. For example, to define a 5 × 5 matrix whose i,jth element is
i + j , enter the equations shown in Figure 11-1.
Figure 11-1: Defining a matrix using range variables.
194 / Chapter 11 Vectors, Matrices, and Data Arrays
Recall that you enter the range variable operator by pressing the semicolon key (;) or
clicking
on the Calculator toolbar. You enter the subscript operator by clicking
on the Matrix toolbar.
The x i, j equation is evaluated for each value of each range variable, for a total of 25
evaluations. The result is the matrix shown at the bottom of Figure 11-1, with 5 rows
and 5 columns. The element in the ith row and jth column of this matrix is i + j .
Note To be used to define an array element, a range variable can take on only whole-number values.
Tip
You can also define individual array elements using the subscript operator, as described in
“Accessing Array Elements” on page 197.
Reading a Data File
Mathcad provides the File Read/Write component to read a data file and store the data
in a Mathcad array variable.
Note A component is a specialized OLE object that you insert into a Mathcad worksheet to create a
link between the worksheet and either a data source or another application containing data. For
more information on components, including specialized components for linking other
computational applications dynamically to arrays in a Mathcad worksheet, see Chapter 16,
“Extending Mathcad.”
You can read data from files in a variety of formats, including:
Tip
•
Excel (*.XLS)
•
MATLAB (*.MAT)
•
Lotus 1-2-3 (*.WK*)
•
ASCII editors (*.DAT, *.CSV, *.PRN, *.TXT)
Mathcad also provides a number of built-in functions for importing ASCII data files and image
files. See “File Access Functions” on page 188.
To read in data using the File Read/Write component:
1. Click in a blank spot of your worksheet.
2. Choose Component from the Insert menu.
3. Choose File Read or Write from the list and click “Next.” This launches the File
Read or Write Wizard.
4. Choose “Read from a file” and press “Next” to continue through the Wizard.
5. Specify the type of data file you want to read. Enter the path to the data file or use
the “Browse” button to locate it.
6. Press “Finish.” You’ll see the File Read/Write component
icon and the path to the data file. For example, if you
specify a data file called data.txt in the C:\WINDOWS
folder, you’ll see the component at right.
Creating Arrays / 195
In the placeholder that appears, enter the name of the Mathcad variable to which the
data from the file will be assigned. When you click outside the component, the data file
is read in and the data is assigned to the Mathcad array variable you entered into the
placeholder.
Each time you calculate the worksheet, Mathcad re-reads the data from the file you
have specified. Figure 11-2 shows an example of reading in data using the File Read/
Write component. If you want to import data from a file just once into Mathcad, refer
to“Importing Once from a Data File” on page 196.
Figure 11-2: Reading in data from a data file. Whenever you calculate the
worksheet, the data file is read in.
To read in a different data file or a different type of data file:
1. Click with the right mouse button on the component and select Choose File from
the component pop-up menu.
2. In the “Files of type” text box, choose the type of file you’d like to import. Use the
dialog box to browse to the data file, select the data file, and click “Open.”
Tip
By default, Mathcad reads in the entire data file and creates an array with the variable name you
provide. To read in only certain rows or columns of a data file, click once on the component to
select it, then click with the right mouse button on the component and choose Properties from
the pop-up menu. Use the Properties dialog box to specify the row and columns at which to start
and stop reading.
Entering Data into a Table
To get the convenience of a spreadsheet-like interface for entering data, you can create
an array using the Input Table component:
1. Click in a blank spot in your worksheet and choose Component from the Insert
menu.
196 / Chapter 11 Vectors, Matrices, and Data Arrays
2. Select Input Table from the list and click “Finish.” The Input Table component is
inserted into your worksheet.
3. Enter the name of the Mathcad variable to which the data will be assigned in the
placeholder that appears.
4. Click in the component and enter data into the cells. Each row must have the same
number of data values. If you do not enter a number into a cell, Mathcad inserts 0
into the cell.
Figure 11-3 shows two input tables. Notice that when you create an input table, you’re
actually assigning elements to an array that has the name of the variable you entered
into the placeholder.
Figure 11-3: Using input tables to create arrays of data.
When you click the table, you can edit the values in it. The scroll bars let you scroll
through the table. To resize the table, move the cursor to one of these handles along the
sides of the region so that it changes to a double-headed arrow. Then press and hold
down the mouse button and drag the cursor to change the table’s dimensions.
Tip
You can copy data from an input table as follows: first select some data, then click with the right
mouse button on the component and choose Copy from the pop-up menu. You can paste a single
number from the Clipboard into the table by selecting a cell and choosing Paste from the popup menu. Choosing Paste Table from the pop-up menu overwrites the entire table with values
in the Clipboard.
Importing Once from a Data File
You can use an input table to import data a single time from a data file. To do so:
1. Insert an input table by following the instructions given above.
2. In the placeholder that appears to the left, enter the name of the Mathcad variable
to which this data will be assigned.
Accessing Array Elements / 197
3. Click on the table to select it. Then click on it with the right mouse button on the
input table so that you see the pop-up menu.
4. Choose Import.
5. The Read from File dialog box appears. In the “Files of type” text box, choose the
type of file you’d like to import. Use the dialog box to browse to the data file and
click “Open.”
The data from the data file appears in your worksheet in the input table.
Note Unlike the File Read/Write component, the Import feature of an input table reads the data only
when you choose Import, not each time you calculate the worksheet. If you want the data to be
imported each time you calculate, use the File Read/Write component as described in “Reading
a Data File” on page 194.
Accessing Array Elements
You can access all the elements of an array simply by using its variable name, or you
can access the elements individually or in groups.
Subscripts
You access individual elements of a vector or matrix by using the subscript operator
described in “Vector and Matrix Operators” on page 127. Insert the subscript operator
by clicking
on the Matrix toolbar or by typing [. To access an element of a vector,
enter one number in the subscript. To access a matrix element, enter two numbers
separated by a comma. To refer to the ith element of a vector, type v[i. In general, to
refer to the element in the ith row, jth column of matrix M, type M[i,j.
Figure 11-4 shows examples of how to define individual matrix elements and how to
view them.
Figure 11-4: Defining and viewing matrix elements.
198 / Chapter 11 Vectors, Matrices, and Data Arrays
Note When you define vector or matrix elements, you may leave gaps in the vector or matrix. For
example, if v is undefined and you define v 3 as 10, then v 0 , v 1 , and v 2 are all undefined.
Mathcad fills these gaps with zeros until you enter specific values for them, as shown in Figure
11-4. Be careful of inadvertently creating very large vectors and matrices by doing this. Also
note that vector and matrix elements by default are numbered starting with row zero and column
zero unless the built-in variable ORIGIN has a value other than zero (see page 198).
You can use this kind of subscript notation in Mathcad to perform parallel calculations
on the elements of an array. See “Doing Calculations in Parallel” on page 202.
Tip
If you want to define or access a group of array elements at once, you can use a range variable
in a subscript.
Accessing Rows and Columns
Although you can use a range variable to access all the elements in a row or column of
an array, Mathcad provides a column operator for quickly accessing all the elements
in a column. Click
on the Matrix toolbar for the column operator. Figure 11-5
shows how to extract the third column of the matrix M.
Figure 11-5: Extracting a column from a matrix.
To extract a single row from a matrix, transpose the matrix using the transpose operator
(click
on the Matrix toolbar) and then extract a column using the column operator.
This is shown on the right-hand side of Figure 11-5.
Changing the Array Origin
When you use subscripts to refer to array elements, Mathcad assumes the array begins
at the current value of the built-in variable ORIGIN. By default, ORIGIN is 0, but you
can change its value. See “Built-in Variables” on page 97 for details.
Figure 11-6 shows a worksheet with the ORIGIN set to 1. If you try to refer to the zeroth
element of an array in this case, Mathcad displays an error message.
Displaying Arrays / 199
Figure 11-6: Arrays beginning at element one instead of at element zero.
Displaying Arrays
As described in “Formatting Results” on page 109, Mathcad automatically displays
matrices and vectors having more than nine rows or columns as output tables rather
than as matrices or vectors. Smaller arrays are displayed by default in traditional matrix
notation. Figure 11-7 shows an example.
Figure 11-7: Display results as a matrix or in an output table.
Note An output table displays a portion of an array. To the left of each row and at the top of each
column, there is a number indicating the index of the row or column. Click with the right mouse
button on the output table and select Properties from the pop-up menu to control whether row
and column numbers appear and the font used for values in the table. If your results extend
beyond the table, a scroll bar appears along the appropriate edge of the table. You can scroll
through the table using these scroll bars just as you would scroll through any window.
To resize an output table:
1. Click the output table. You’ll see handles along the sides of the table.
2. Move the cursor to one of these handles so that it changes to a double-headed arrow.
200 / Chapter 11 Vectors, Matrices, and Data Arrays
3. Press and hold down the mouse button and drag the cursor in the direction you want
the table’s dimensions to change.
Tip
You can change the alignment of the table with respect to the expression on the left-hand side of
the equal sign. Click with the right mouse button on the table, then choose one of the Alignment
options from the pop-up menu.
Changing the Display of Arrays — Table versus Matrix
Although matrices and vectors having more than nine rows or columns are automatically displayed as scrolling output tables, you can have Mathcad display them as
matrices. You can also change matrices to output tables. To do so:
1. Click on the scrolling output table.
2. Choose Result from the Format menu.
3. Click on the Display Options tab.
4. Choose Matrix or Table in the “Matrix display style” drop-down box.
5. Click “OK.”
To display all the results in your worksheet as matrices or as tables regardless of their
size, click “Set as Default” in the Result Format dialog box rather than “OK.”
Note Mathcad cannot display extremely large arrays in matrix form. You should display a large array
as a scrolling output table.
Changing the Format of Displayed Elements
You format the numbers in the array the same way you format other numerical results,
as described in “Formatting Results” on page 109. Just click on the displayed array and
choose Result from the Format menu, and modify the settings there. When you click
“OK,” Mathcad applies the selected format to all the numbers in the table, vector, or
matrix. It is not possible to format the numbers individually.
Copying and Pasting Arrays
You can copy an array of numbers directly from a spreadsheet or database into Mathcad
where you can take advantage of its free-form interface and its advanced mathematical
tools. Once you’ve performed the necessary computations, you can paste the resulting
array of numbers back to its source or even into another application.
To copy just one number from a result array, simply click the number and choose Copy
from the Edit menu, or click
on the Standard toolbar. Copying multiple numbers
from a vector or matrix result differs depending on whether the array is displayed as a
matrix or as an output table. See “Formatting Results” on page 109 for more information
on how vector and matrix results are displayed.
To copy a result array displayed as a matrix:
1. Drag-select the array to the right of the equal sign to place the entire array between
the editing lines.
2. Choose Copy from the Edit menu. This places the entire array on the Clipboard.
Displaying Arrays / 201
3. Click wherever you want to paste the result. If you’re pasting into another
application, choose Paste from that application’s Edit menu. If you’re pasting into
a Mathcad worksheet, choose Paste from Mathcad’s Edit menu, or click
the Standard toolbar.
on
Note You may only paste an array into a math placeholder or into a blank space in a Mathcad
worksheet.
When you display array results as a table, you can copy some or all of the numbers
from the table and use them elsewhere:
1. Click on the first number you want to copy.
2. Drag the mouse in the direction of the other values you want to copy while holding
the mouse button down.
3. Click on the selected values with the right mouse button and choose Copy Selection
from the pop-up menu.
To copy all the values in a row or column, click on the column or row number shown
to the left of the row or at the top of the column. All the values in the row or column
are selected. Then choose Copy from the Edit menu.
After you have copied one or more numbers from an output table, you can paste them
into another part of your worksheet or into another application. Figure 11-8 shows an
example of a new matrix created by copying and pasting numbers from an output table.
Figure 11-8: Copying and pasting results from an output table.
202 / Chapter 11 Vectors, Matrices, and Data Arrays
Working with Arrays
Once you create an array, you can use it in calculations. There are many operators and
functions designed for use with vectors and matrices. See “Vector and Matrix
Operators” on page 127 and “Vector and Matrix Functions” on page 150 for an
overview. This section highlights the vectorize operator, which permits efficient
parallel calculations on the elements of arrays. You can also display the values of an
array graphically or export them to a data file or another application.
Doing Calculations in Parallel
Any calculation Mathcad can perform with single values, it can also perform with
vectors or matrices of values. There are two ways to do this:
•
Iterate over each element using range variables. See for example “Creating Arrays
with Range Variables” on page 193.
•
Use the vectorize operator, which allows Mathcad to perform the same operation
efficiently on each element of a vector or matrix.
Mathematical notation often shows repeated operations with subscripts. For example,
to define a matrix P by multiplying corresponding elements of the matrices M and N,
you would write:
P i, j = M i, j ⋅ N i, j
Note that this is not matrix multiplication, but multiplication element by element. It is
possible to perform this operation in Mathcad using subscripts, but it is much faster to
perform exactly the same operation with a vectorized equation.
Here’s how to apply the vectorize operator to an expression like M ⋅ N :
1. Select the whole expression by clicking inside it and pressing
[Space] until the right-hand side is surrounded by the editing
lines.
2. Click
on the Matrix toolbar to apply the vectorize operator.
Mathcad puts an arrow over the top of the selected expression.
Properties of the vectorize operator
•
The vectorize operator changes the meaning of the other operators and functions
to which it applies. The vectorize operator tells Mathcad to apply the operators and
functions with their scalar meanings, element by element. It does not change the
meaning of the actual names and numbers. If you apply the vectorize operator to a
single name, it simply draws an arrow over the name. You can use this arrow for
cosmetic purposes only if you like.
•
Since operations between two arrays are performed element by element, all arrays
under a vectorize operator must be the same size. Operations between an array and
a scalar are performed by applying the scalar to each element of the array.
•
You can use any of the following matrix operations under a vectorize operator: dot
product, matrix multiplication, matrix powers, matrix inverse, determinant, or
Working with Arrays / 203
magnitude of a vector. The vectorize operator transforms these operations into
element-by-element scalar multiplication, exponentiation, or absolute value, as
appropriate.
Tip
A number of Mathcad’s built-in functions and operators ordinarily take scalar arguments but
implicitly vectorize arguments that are vectors (one-column arrays): they automatically compute
a result element by element, whether you apply the vectorize operator or not. Functions that
implicitly vectorize vector arguments include the trigonometric, logarithmic, Bessel, and
probability distribution functions. Operators that implicitly vectorize vector arguments include
the factorial, square and nth root, and relational operators. You must continue to use the
vectorize operator on arrays of other sizes with these functions and operators.
For example, suppose you want to apply the quadratic formula to three vectors
containing coefficients a, b, and c. Figure 11-9 shows how to do this with the vectorize
operator.
Figure 11-9: Quadratic formula with vectors and the vectorize operator.
The vectorize operator, appearing as an arrow above the quadratic formula in Figure
11-9, is essential in this calculation. Without it, Mathcad would interpret a ⋅ c as a
vector dot product and also flag the square root of a vector as illegal. But with the
vectorize operator, both a ⋅ c and the square root are performed element by element.
Graphical Display of Arrays
In addition to looking at the actual numbers making up an array, you can also see a
graphical representation of those same numbers. There are several ways to do this:
•
For an arbitrary array, you can use the various three-dimensional plot types
discussed in Chapter 13, “3D Plots.”
•
For an array of integers between 0 and 255, you can look at a grayscale image by
choosing Picture from the Insert menu and entering the array’s name in the
placeholder.
204 / Chapter 11 Vectors, Matrices, and Data Arrays
•
For three arrays of integers between 0 and 255 representing the red, green, and blue
components of an image, choose Picture from the Insert menu and enter the arrays’
names, separated by commas, in the placeholder.
See Chapter 6, “Working with Graphics and Other Objects,” for more on viewing a
matrix (or three matrices, in the case of a color image) in the picture operator.
Writing to a Data File
The File Read/Write component allows you to write the values stored in a Mathcad
variable to a data file in a variety of formats, including the following:
•
Tip
Excel (*.XLS)
•
MATLAB (*.MAT)
•
Lotus 1-2-3 (*.WK*)
•
ASCII editors (*.DAT, *.CSV, *.PRN, *.TXT)
Mathcad also provides a number of built-in functions to export arrays as ASCII data files or
image files. See “File Access Functions” on page 188.
To export data using the File Read/Write component:
1. Click in a blank spot in your worksheet.
2. Choose Component from the Insert menu.
3. Select File Read or Write from the list and click “Next.” This launches the File
Read or Write Wizard.
4. Choose “Write to a file” and press “Next” to continue through the Wizard.
5. Specify the type of data file you want to create. Also enter the path to the data file
you want to write or click the “Browse” button to locate it.
6. Press “Finish.” You’ll see the File Read/Write component icon
and the path to the data file. For example, if you specify a data
file called data.txt, you’ll see the component at right.
In the placeholder, enter the name of the Mathcad variable containing the data to be
written to the data file. When you click outside the component, all the values in the
array are written to the file you specified. Each time you calculate the worksheet, the
data file is rewritten. See Figure 11-10 for an example.
To change the name of the data file or the file type being created:
1. Click once on the component to select it.
2. Click with the right mouse button on the component and select Choose File from
the pop-up menu to open the Write to File dialog box.
3. Choose the type of file you’d like to create in the “Files of type” text box. Use the
dialog box to browse to the folder in which the data file will be created and click
“Open.”
Nested Arrays / 205
Figure 11-10: Exporting data with the File Read/Write component
Tip
When you display an array as an output table, as described in “Displaying Arrays” on page 199,
you can export data directly from the table. Click with the right mouse button on the output table,
choose Export from the pop-up menu, and enter the name of the file that will receive the data.
Unlike the File Read/Write component, the output table writes the data only when you choose
Export, not each time you calculate the worksheet.
Nested Arrays
An array element need not be a scalar. It’s possible to make an array element itself be
another array. This allows you to create arrays within arrays.
These arrays behave very much like arrays whose elements are all scalars. However,
there are some distinctions, as described below.
Note Most of Mathcad’s operators and functions do not work with nested arrays, since there is no
universally accepted definition of what constitutes correct behavior in this context. Certain
operators and functions are nevertheless useful and appropriate for nested arrays. Functions that
enumerate rows or columns, or that partition, augment, and stack matrices, can be applied to
nested arrays. The transpose, subscript, and column array operators and the Boolean equal sign
likewise support nested arrays.
Defining a Nested Array
You define a nested array in much the same way you would define any array. The only
difference is that you cannot use the Matrix command from the Insert menu when
you’ve selected a placeholder within an existing array. You can, however, click on a
placeholder in an array and type the name of another array. Figure 11-11 shows several
ways to define a nested array. Additional methods include using a file access function
such as READPRN in the array of placeholders created using the Insert Matrix
command, and using the programming operators in Mathcad to build up an array whose
elements are themselves arrays.
206 / Chapter 11 Vectors, Matrices, and Data Arrays
Figure 11-11: Defining nested arrays.
Note The display of a nested array is controlled by Display Styles settings in the Result Format dialog
box (see page 109). You can expand a nested array when the array is displayed in matrix form;
otherwise, whenever an array element is itself an array, you see bracket notation showing the
number of rows and columns rather than the array itself. If the nested array is displayed as an
output table, you can see the underlying array temporarily. Click on the array element, then click
with the right mouse button and choose Down One Level from the pop-up menu. Choose Up
One Level from the pop-up menu to restore the array element to non-expanded form.
Chapter 12
2D Plots
Overview of 2D Plotting
Graphing Functions and Expressions
Plotting Vectors of Data
Formatting a 2D Plot
Modifying a 2D Plot’s Perspective
Overview of 2D Plotting
To visually represent a function or expression of a single variable or X-Y data in
Mathcad, you can create a 2D plot. You can create either a Cartesian X-Y plot or a
polar plot. A typical X-Y plot shows horizontal x-values versus vertical y-values, while
a typical polar plot shows angular values, θ, versus radial values, r. Figure 12-1 shows
several examples of 2D plots.
Figure 12-1: Examples of 2D plots.
207
208 / Chapter 12 2D Plots
Creating an X-Y Plot
In general, to create an X-Y plot:
1. Click in your worksheet where you want the graph to appear.
2. Choose Graph⇒X-Y Plot from the Insert menu
or click
on the Graph toolbar. Alternatively,
type [Shift] 2 or @. Mathcad inserts a blank XY plot.
3. Fill in both the x-axis placeholder (bottom center)
and the y-axis placeholder (left center) with a
function, expression, or variable.
4. Click outside the plot or press [Enter].
Mathcad automatically chooses axis limits for you. If you want to specify the axis limits
yourself, click in the plot and type over the numbers in the placeholders at the ends of
the axes.
Mathcad creates the plot over a default range using default limits. See “Formatting a
2D Plot” on page 215 for information on modifying these defaults.
Note If a point is complex, Mathcad does not graph it. To graph the real or imaginary part of a point
or expression, use the Re and Im functions to extract the real and imaginary parts, respectively.
To resize a plot, click in the plot to select it. Then move the cursor to a handle along
the right or bottom edge of the plot until the cursor changes to a double-headed arrow.
Hold the mouse button down and drag the mouse in the direction that you want the
plot’s dimension to change.
Note If some points in a function or expression are valid and others are not, Mathcad plots only the
valid ones. If the points are not contiguous, Mathcad does not connect them with a line. You may
therefore see a blank plot if none of the points are contiguous. To see the points, format the trace
to have symbols. See “Formatting a 2D Plot” on page 215 for information on formatting traces.
Creating a polar plot
In general, to create a polar plot:
1. Click in your worksheet where you want the graph to
appear.
2. Choose Graph⇒Polar Plot from the Insert menu or
click
on the Graph toolbar.
3. Fill in both the angular-axis placeholder (bottom
center) and the radial-axis placeholder (left center)
with a function, expression, or variable.
4. Click outside the plot or press [Enter].
Mathcad creates the plot over a default range using default limits. See “Formatting a
2D Plot” on page 215 for information on modifying these defaults.
Graphing Functions and Expressions / 209
The remaining sections in this chapter focus on plotting functions, expressions, and
data. Although the instructions and figures typically show X-Y plots, the instructions
apply to polar plots as well.
Graphing Functions and Expressions
2D QuickPlots
A 2D QuickPlot is a plot created from an expression or function which represents the
y-coordinates of the plot. With a QuickPlot, there is no need to define the independent
or x-axis variable.
To create an X-Y plot of a single expression or function:
1. Click in your worksheet where you want the graph to appear.
2. Enter the expression or function of a single variable you want
to plot. Make sure the editing lines remain in the expression.
3. Choose Graph⇒X-Y Plot from the Insert
menu or click
on the Graph toolbar.
4. Click outside the graph or press [Enter].
Mathcad automatically produces a plot over a
default domain for the independent variable,
from –10 to 10.
To change the default domain for the
independent variable in a 2D QuickPlot, change the axis limits on the plot:
1. Click on the plot, and then click on one of the four axis limit placeholders located
at the ends of the axes.
2. Type the value of the axis limit you want. There is no restriction on the values you
can enter in these placeholders.
3. Click outside the graph or press [Enter] to see the updated graph.
Defining an independent variable
If you don’t want Mathcad to use a default range for the independent variable, you can
define the independent variable as a range variable before creating the plot. For
example:
1. Define a range variable, such as x, that takes on the values you
want to graph. The range variable need not be called x; you can
use any valid name. See “Range Variables” on page 100.
2. Enter an expression or function you want to plot using that
variable. Make sure the editing lines remain in the expression.
3. Choose Graph⇒X-Y Plot from the Insert menu or click
on the Graph toolbar.
4. Type the name of the variable into the x-axis placeholder.
210 / Chapter 12 2D Plots
5. Click outside the graph or press [Enter].
Mathcad graphs one point for every value of the
range variable, and, unless you specify
otherwise, connects each pair of points with a
straight line.
Tip
To override Mathcad’s choices for the axis limits on a plot, click in the plot and type over the
limits in the placeholders at the ends of the axes (see “Setting Axis Limits” on page 215).
Plotting Multiple 2D Curves
You can graph several traces on the same X-Y or polar plot. A graph can show several
y-axis (or radial) expressions against the same x-axis (or angular) expression. See Figure
12-3. Or it can match up several y-axis (or radial) expressions with the corresponding
number of x-axis (or angular) expressions. See Figure 12-2.
To create a QuickPlot containing more than one trace:
1. Enter the expressions or functions of a single variable
you want to plot, separated by commas. Make sure the
editing lines remain in the expression.
2. Choose Graph⇒X-Y Plot from the Insert
menu or click
on the Graph toolbar.
3. Click outside the graph or press [Enter].
Mathcad produces a single graph containing
plots of all the expressions or functions, over a
default range for the independent variable(s),
from –10 to 10. You can change the axis range
by editing the upper and lower limits on the xaxis as described in “Setting Axis Limits” on
page 215.
Note In a QuickPlot with multiple traces, you need not use the same independent variable in every y-
axis (or radial-axis) expression. Mathcad will provide the appropriate corresponding variable in
the x-axis (or angular-axis) placeholder.
In general, to create a graph containing several independent curves:
1. Choose Graph⇒X-Y Plot from the Insert menu or click
on the Graph toolbar.
2. Enter two or more expressions separated by commas in the y-axis placeholder.
3. Enter the same number of expressions separated by commas in the x-axis
placeholder.
Mathcad matches up the expressions in pairs—the first x-axis expression with first yaxis expression, the second with the second, and so on. It then draws a trace for each
pair. Figure 12-2 shows an example.
Graphing Functions and Expressions / 211
Figure 12-2: Graph with multiple expressions on both axes.
Figure 12-3: Graph with multiple y-axis expressions.
Note All traces on a graph share the same axis limits. For each axis, all expressions and limits on that
axis must have compatible units.
Creating a parametric plot
A parametric plot is one in which a function or expression is plotted against another
function or expression that uses the same independent variable. You can create either
an X-Y or polar parametric plot.
To create an X-Y parametric plot:
1. Click in your worksheet where you want the graph to appear.
2. Choose Graph⇒X-Y Plot from the Insert menu or click
on the Graph toolbar.
Mathcad inserts a blank X-Y plot with empty placeholders.
3. In both the x-axis and y-axis placeholders, enter a function or expression.
212 / Chapter 12 2D Plots
4. Click outside the plot or press [Enter].
Mathcad produces a QuickPlot over a default range for the independent variable. Figure
12-1 shows an example of a parametric plot.
If you don’t want Mathcad to use a default range for the plot, define the independent
variable as a range variable before creating the plot. Mathcad graphs one point for each
value of the independent variable and connects each pair of points with a straight line.
Figure 12-4 shows two functions of θ plotted against each other. The range variable θ
was previously defined. For more information, see “Range Variables” on page 100.
Figure 12-4: Graphing one function against another.
Plotting Vectors of Data
To graph a vector of data, you can create either an X-Y plot or a polar plot. When
creating either type of plot, you need to use the vector subscript (see “Vector and Matrix
Operators” on page 127) to specify which elements to plot. Some graphs of data vectors
are shown in Figure 12-5.
Plotting a single vector of data
To create an X-Y plot of a single vector of data:
1. Define a range variable, such as i, that references the subscript of each element of
the vector you want to plot. For example, for a vector with 10 elements, your
subscript range variable would be i := 0 .. 9.
2. Click in your worksheet where you want the graph to appear.
3. Choose Graph⇒X-Y Plot from the Insert menu or click
Mathcad inserts a blank X-Y plot.
on the Graph toolbar.
Plotting Vectors of Data / 213
4. Enter i in the bottom placeholder and the vector name with the subscript ( y i for
example) in the placeholder on the left. Type [ as a shortcut to create the subscript.
5. Click outside the graph or press [Enter].
Note Subscripts must be integers greater than or equal to ORIGIN. Τhis means that the x-axis or
angular variable used in the graphs in Figure 12-5 can run through whole-number values only.
If you want to graph fractional or negative values on the x-axis, graph a function or graph one
vector against another, as described in the next section.
Tip
If you have a handful of data points, you can use an input table to create a vector as shown in the
second graph in Figure 12-5 or in Figure 12-7. For more information, see “Entering Data into a
Table” on page 195.
Figure 12-5: Graphing a vector.
Plotting one data vector against another
To graph all the elements of one data vector against all the elements in another, enter
the names of the vectors in the axis placeholders of an X-Y plot or polar plot.
For example, to create an X-Y plot of two data vectors x and y:
1. Define the vectors x and y.
2. Click in your worksheet where you want the graph to appear.
3. Choose Graph⇒X-Y Plot from the Insert menu, or click
toolbar.
on the Graph
4. Enter y in the y-axis placeholder and x in the x-axis placeholder.
5. Click outside the graph or press [Enter].
Mathcad plots the elements in the vector x against the elements in the vector y.
214 / Chapter 12 2D Plots
Figure 12-6: Graphing two vectors.
Note If the vectors being plotted are not the same length, Mathcad plots the number of elements in the
shorter vector.
If you want to plot only certain vector elements, define a range variable and use it as a
subscript on the vector names. In the example above, to plot the fifth through tenth
elements of x and y against each other:
1. Define a range variable, such as k, going from 4 to 9 in increments of 1. (Note that
the first elements of the vectors x and y are x 0 and y 0 by default.)
2. Enter y k and x k in the axis placeholders.
Note If you have a set of data values to graph, create a vector by reading in data from a data file, by
pasting in the data from the Clipboard, or by typing data directly into an input table. See Chapter
11, “Vectors, Matrices, and Data Arrays.” See Figure 12-7 for an example showing the use of
an input table.
Figure 12-7: Plotting vectors from input table data.
Formatting a 2D Plot / 215
Formatting a 2D Plot
When you create an X-Y plot or a polar plot, Mathcad uses the default settings to format
the axes and traces. You can, however, reformat the axes and traces. You can also add
titles and labels and control the default settings of the graph.
To format a 2D graph:
1. Double-click the graph. Alternatively,
click once on the graph and choose
Graph⇒X-Y Plot or Graph⇒Polar
Plot from the Format menu. You’ll
see the dialog box for formatting a
selected graph.
2. Click the tab for the page you want to
work with. Use the Axes tab to
determine the appearance of the axes
and grid lines. Use the Traces tab to set
the color, type, and width of the traces.
Use the Labels tab to insert labels on
the axes. Use the Defaults tab to
specify the default appearance of your
graphs.
3. Make the appropriate changes in the dialog box.
4. Click Apply to see the effect of your changes without closing the dialog box.
5. Close the dialog by clicking OK.
Note In the X-Y Axes page, make sure you turn options on and off in the appropriate axis column. In
the Traces page, click on a trace’s name in the Legend Label column and change characteristics
by clicking on the arrow beside each of the drop-down options.
Tip
Online Help
If you double-click an axis on a graph, you’ll see a formatting dialog box for that axis alone.
Click Help in the dialog box for details on particular formatting options.
Setting Axis Limits
When you create a 2D graph, the Autoscale option is turned on. Use the Axes page of
the plot formatting dialog box to turn Autoscale on or off:
•
With Autoscale on, Mathcad automatically sets each axis limit to the first major
tick mark beyond the end of the data. This is a reasonably round number large
enough to display every point being graphed.
•
With Autoscale off, Mathcad automatically sets the axis limits exactly at the
data limits.
216 / Chapter 12 2D Plots
Specifying Other Limits
You can override Mathcad’s automatic limits by entering limits directly on the graph.
To do so:
1. Click the graph to select it. Mathcad displays four additional numbers, one by each
axis limit. These numbers are enclosed within corner symbols, as illustrated in the
selected plot in Figure 12-8.
2. Click on one of these numbers and type a number to replace it. Do the same for the
other numbers if you want to change more than one limit.
3. Click outside the graph. Mathcad redraws it using the new axis limits you specified.
The corner symbols below the limits you changed disappear. Figure 12-8 shows
the effect of manually setting limits on a graph.
Figure 12-8: Data limits set automatically and manually.
Setting Default Formats
Mathcad uses default settings to format the axes and traces of new graphs you create.
Copying Defaults from an Existing Graph
One way to create a new set of defaults is to use the format settings of an existing graph.
The advantage of this method is that you can actually see how the format settings look
as you define them.
Formatting a 2D Plot / 217
To use the format of a particular graph as
the default graph format:
1. Double-click the graph, or click in
the graph and choose Graph⇒X-Y
Plot (or Graph⇒Polar Plot) from
the Format menu. Mathcad displays
the dialog box for formatting a
selected graph.
2. Click the Defaults tab to see the
Defaults page.
3. Check Use for Defaults. When you
click OK, to close the dialog box,
Mathcad saves these settings as your
default settings.
Setting Defaults Without Using a Graph
You can use the Setting Default Formats dialog box to change default plot settings. To
set defaults this way:
1. Make sure that you don’t have any graphs selected.
2. Choose Graph⇒X-Y Plot (or Graph⇒Polar Plot) from the Format menu. You’ll
see the Setting Default Formats dialog box.
3. Change the appropriate settings on the Axes and Traces pages.
4. Click OK to accept your changes and close the dialog box.
Adding Custom Titles, Labels, and Other Annotations
One way to add titles and labels to your 2D graph is to use the options on the Labels
tab of the 2D Plot Format dialog box. A second way to add titles and labels, as well as
annotations, is to create text or some other object in your worksheet and then move it
on top of the graph.
To create an annotation for your 2D graph:
1. Create a text region, or insert a graphic object in your worksheet by pasting it in or
by choosing Object from the Insert menu.
2. Drag the text or object onto your 2D graph and position it appropriately.
Figure 12-9 shows a graph containing both a text region (“inflection pt”) and a graphic
object (an arrow).
Note If you choose Separate Regions from the Format menu, all overlapping regions in your
worksheet will separate. In the case of annotated graph, such as the one shown above, all
annotations move below the graph when you separate regions.
218 / Chapter 12 2D Plots
Figure 12-9: Mathcad graph with annotations.
Modifying a 2D Plot’s Perspective
Mathcad provides the following options for manipulating a 2D graph:
•
You can zoom in on a portion of the graph.
•
You can get the x- and y-coordinates for any point that was plotted to construct an
individual plot.
•
You can get the x- and y-coordinates for any location within the graph.
Zooming in on a Plot
Mathcad allows you to select a region of a graph and magnify it. To zoom in on a portion
of a graph, follow these steps:
1. Click in the graph and choose Graph⇒Zoom from
the Format menu, or click
on the Graph toolbar.
The Zoom dialog box appears. The X-Y Zoom dialog
box is shown to the right.
2. If necessary, reposition the Zoom dialog box so that
you can see the entire region of the graph you want
to zoom.
3. Click the mouse at one corner of the region in the graph you want to magnify.
4. Press and hold down the mouse button and drag the mouse. A dashed selection
outline emerges from the anchor point. The coordinates of the selected region are
listed in the Min and Max text boxes (or the Radius text box of the Polar Zoom
dialog box).
5. When the selection outline just encloses the region you want to magnify, let go of
the mouse button. If necessary, click on the selection outline, hold the mouse button
down, and move the outline to another part of the graph.
6. Click Zoom to redraw the graph. The axis limits are temporarily set to the
coordinates specified in the Zoom dialog box. To make these axis limits permanent,
click OK.
Modifying a 2D Plot’s Perspective / 219
Tip
If you’re working with a graph that has already been zoomed, you can restore the default
appearance of the graph. To do so, click Full View in the Zoom dialog box.
Figure 12-10: A zoomed-in region of an X-Y plot.
Getting a Readout of Plot Coordinates
To see a readout of coordinates of the specific points that make up a trace, follow these
steps:
1. Click in the graph and choose Graph⇒Trace from
the Format menu, or click
on the Graph
toolbar. The X-Y Trace dialog box appears as in the
example at right. Check Track Data Points if it isn’t
already checked. If necessary, reposition the Trace
dialog box so that you can see the entire graph.
2. Click and drag the mouse along the trace whose coordinates you want to see. A
dotted crosshair jumps from one point to the next as you move the pointer along
the trace.
3. If you release the mouse button, you can use the left and right arrows to move to
the previous and next data points. Use the up and down arrows to select other traces.
4. As the pointer reaches each point on the trace, Mathcad displays the values of that
point in the X-Value and Y-Value boxes (or the Radius and Angle boxes in the
Polar Trace dialog box).
5. The values of the last point selected are shown in the boxes. The crosshair remains
until you click outside the plot.
220 / Chapter 12 2D Plots
Tip
When Track Data Points is unchecked in the Trace dialog box, you can see a readout of
coordinates for any location in a graph, not just the data points that created an individual plot.
Figure 12-11 shows an example of a plot whose coordinates are being read.
Figure 12-11: Reading coordinates from a graph.
To copy and paste a coordinate using the Clipboard:
1. Click Copy X or Copy Y (or Copy Radius or Copy Angle in the case of a polar plot).
2. You can then paste that value into a math or text region in your Mathcad worksheet,
into a spreadsheet, or into any other application that allows pasting from the
Clipboard.
Chapter 13
3D Plots
Overview of 3D Plotting
Creating 3D Plots of Functions
Creating 3D Plots of Data
Formatting a 3D Plot
Rotating and Zooming on 3D Plots
Overview of 3D Plotting
To visually represent in three dimensions a function of one or two variables or to plot
data in the form of x-, y-, and z-coordinates, you can create a surface plot, a contour
plot, a 3D bar plot, a 3D scatter plot, or a vector field plot. Create these different plot
types using commands from the Insert menu or the 3D Plot Wizard. You can also place
more than one 3D plot on the same graph. Mathcad renders 3D plots with sophisticated,
high performance OpenGL graphics.
Inserting a 3D Plot
In general, to create a three-dimensional plot:
1. Define a function of two variables or a matrix of data.
2. Click in the worksheet where you want the plot to appear. Then choose Graph from
the Insert menu and select a 3D plot. Alternatively, click one of the 3D graph
buttons on the Graph toolbar. Mathcad inserts a blank 3D plot with axes and an
empty placeholder.
3. Enter the name of the function or matrix in the placeholder.
4. Click outside the plot or press [Enter]. Mathcad creates the plot according to the
function or matrix of data.
For example, the surface plot shown below was created
in Mathcad from the function:
When you create a 3D plot from a function, it’s
called a QuickPlot. A QuickPlot uses default ranges
and grids for the independent variables. To change
these settings, double-click on the graph and use the
QuickPlot Data page of the 3D Plot Format dialog.
For more information on modifying these and other
plot characteristics, see “Formatting a 3D Plot” on
page 231.
To learn how to create a plot from a matrix of values,
see Figure 13-2 on page 226.
221
222 / Chapter 13 3D Plots
3D Plot Wizard
The 3D Plot Wizard gives you more control over the format settings of the plot as you
insert it. To use the Wizard:
1. Click in your worksheet wherever you want the graph to appear.
2. Choose Graph⇒3D Plot Wizard from the Insert menu. The first page of the 3D
Plot Wizard appears.
3. Select the type of three-dimensional graph you want to see and click “Next.”
4. Make your selections for the appearance and coloring of the plot on subsequent
pages of the Wizard. Click “Finish” and a graph region with a blank placeholder
appears.
5. Enter appropriate arguments (a function name, data vectors, etc.) for the 3D plot
into the placeholder.
6. Click outside the plot or press [Enter].
The plot is created using the settings you specified in the Wizard. For information on
modifying the appearance of your plot, see “Formatting a 3D Plot” on page 231.
Creating 3D Plots of Functions
This section describes how to create various 3D plots from functions in Mathcad, also
known as QuickPlots. Although the instructions focus on using commands on the Insert
menu and changing settings through the 3D Plot Format dialog box, you can also use
the 3D Plot Wizard, as described on page 222.
Tip
To see a variety of two- and three-dimensional functions and data sets visualized in plots, open
the “Practical Curves and Surfaces” section of QuickSheets in the Mathcad Resource Center
(choose Resource Center from the Help menu and click on “QuickSheets”).
Creating a Surface, Bar, Contour, or Scatter Plot
You can visualize any function of two variables as a surface, bar, contour, or scatter
plot in three dimensions.
Step 1: Define a function or set of functions
First, define the function in your worksheet in any one of the following forms:
F(x,y) is a function of two variables. In this type of function, the x- and y-coordinates
of the plot vary, by default, from –5 to 5 with a step size of 0.5. Each z-coordinate is
determined by the function using these x- and y-values.
G(u,v) is a vector-valued function of two variables. In this type of function, the
independent variables u and v vary, by default, from –5 to 5 with a step size of 0.5. The
Creating 3D Plots of Functions / 223
x-, y-, and z-coordinates are plotted parametrically according to the definitions in the
three elements of the vector using these u- and v-values.
X(u,v), Y(u,v), and Z(u,v) are functions of two variables. In this type of function triple,
the independent variables u and v vary, by default, from –5 to 5 with a step size of 0.5.
The x-, y-, and z-coordinates are plotted parametrically according to the three function
definitions using these u- and v-values.
Note The function descriptions above assume that you are working in Cartesian coordinates. If your
function represents spherical or cylindrical, rather than Cartesian, coordinates, you can
automatically convert the function to Cartesian coordinates. Double-click on the plot, go to the
QuickPlot Data page of the 3D Plot Format dialog box, and click “Spherical” or “Cylindrical”
under Coordinate System.
Step 2: Insert a 3D plot
After you define a function or set of functions to plot, choose Graph from the Insert
menu and select a 3D plot type.
For example, to create a surface plot from the functions X, Y, and Z, defined above:
1. Choose Graph⇒Surface Plot from the Insert menu or click
toolbar. Mathcad inserts a blank 3D plot.
on the Graph
2. Enter the name of the functions in the placeholder. When you have
more than one function definition for a single surface, separate the
function names by commas and enclose the function names in parentheses. For this example, type:
3. Press [Enter] or click outside the plot.
To change your plot to a different plot type:
1. Double-click on the graph to bring up the 3D Plot Format dialog box.
2. In the Display As section on the General tab, select Bar Plot, Contour Plot, or Data
Points from the array of plot types.
3. Click “OK.”
Figure 13-1 shows a 3D scatter plot created from the function G, and a contour plot
created from the function F, both defined above:
224 / Chapter 13 3D Plots
Figure 13-1: A scatter plot and a contour plot created from functions of two
variables.
Note All 3D QuickPlots are parametric curves or surfaces. In other words, all QuickPlots are created
from three vectors or matrices of data representing the x-, y-, and z-coordinates of the plot. In the
case of a single function of two variables, Mathcad internally creates two matrices of x- and ydata over the default range -5 to 5 with a step size of 0.5, and then generates z-data using these
x- and y-coordinates.
To change the default ranges and grids for the independent variables, double-click on
the graph and use the QuickPlot Data page of the 3D Plot Format dialog. For more
information on modifying these and other plot characteristics, see “Formatting a 3D
Plot” on page 231.
Creating a Space Curve
You can visualize any parametrically-defined function of one variable as a scatter plot
in three dimensions.
Step 1: Define a function or set of functions
First, define the function in your worksheet
in one of the following forms:
H(u) is a vector-valued function of one
variable. In this type of function, the
independent variable u varies, by default,
from –5 to 5 with a step size of 0.5. The x-, y-, and z-coordinates of the plot are
determined by the functions in each element of the vector using these u-values.
R(u), S(u), and T(u) are functions of one variable. In this type of function triple, the
independent variable u varies, by default, from –5 to 5 with a step size of 0.5. The x-,
y-, and z-coordinates are plotted according to the function definitions using these uvalues.
Note A space curve often represents the path of a particle in motion through space where u is a time
parameter.
Creating 3D Plots of Data / 225
Step 2: Insert a 3D scatter plot
To create a space curve from a single function or set of functions:
1. Choose Graph⇒3D Scatter Plot from the Insert menu or click
toolbar. Mathcad inserts a blank 3D plot.
on the Graph
2. Enter the name of function or functions in the placeholder. When you
have more than one function definition, separate the function names
by commas and enclose the function names in parentheses. To create
a space curve from the functions R, S, and T, defined above, type:
3. Press [Enter] or click outside the plot.
For general information on formatting 3D plots,
refer to “Formatting a 3D Plot” on page 231. For
example, this graph contains axis labels. For
specific information on formatting a scatter plot,
refer to the topic “Scatter Plots” in the online Help.
Creating 3D Plots of Data
This section describes how to create various 3D
plots from data in Mathcad. Although the
instructions focus on using commands on the Insert
menu and changing settings through the 3D Plot Format dialog, you can also use the
3D Plot Wizard, as described on page 222.
Creating a Surface, Bar, or Scatter Plot
Surface, bar, and scatter plots are useful for visualizing two-dimensional data contained
in an array as either a connected surface, bars above and below the zero plane, or points
in space.
For example, to create a surface plot from data:
1. Create or import a matrix of values to plot. The row and column numbers represent
the x- and y-coordinate values. The matrix elements themselves are the z-coordinate
values plotted as heights above and below the xy-plane (at z = 0).
2. Choose Graph⇒Surface Plot from the Insert menu or click
toolbar. Mathcad inserts a blank 3D plot.
on the Graph
3. Enter the name of the matrix in the placeholder.
4. Press [Enter] or click outside the plot. Figure 13-2 shows a 3D bar plot created
from a matrix, M:
In the default perspective, the first row of the matrix extends from the back left corner
of the grid to the right, while the first column extends from the back left corner out
toward the viewer. See “Formatting a 3D Plot” on page 231 to learn how to change this
default view.
226 / Chapter 13 3D Plots
Figure 13-2: Defining a matrix of data and plotting it as a 3D bar plot.
Creating a Parametric Surface Plot
A parametric surface plot is created by passing three matrices representing the x-, y-,
and z- coordinates of your points in space to the surface plot.
To create a parametric surface plot:
1. Create or import three matrices having the same number of rows and columns.
2. Choose Graph⇒Surface Plot from the Insert menu or click
toolbar. Mathcad inserts a blank 3D plot.
on the Graph
3. Type the names of the three matrices separated by commas and enclosed in
parentheses in the placeholder. For example:
(X, Y, Z)
4. Press [Enter] or click outside the plot.
Figure 13-3 shows a parametric surface plot created from the matrices, X, Y, and Z,
defined above the plot.
Note The underlying parameter space is a rectangular sheet covered by a uniform mesh. In effect, the
three matrices map this sheet into three-dimensional space. For example, the matrices X, Y, and
Z defined in Figure 13-3 carry out a mapping that rolls the sheet into a tube and then joins the
ends of the tube to form a torus.
For general information on formatting 3D plots, refer to “Formatting a 3D Plot” on
page 231. For specific information on formatting a parametric surface plot, refer to the
topic “Surface Plots” in the online Help.
Creating 3D Plots of Data / 227
Figure 13-3: Defining data for a parametric surface plot.
Creating a Three-dimensional Parametric Curve
A three-dimensional parametric curve is created by passing three vectors representing
the x-, y-, and z-coordinates of your points in space to the surface plot.
To create a three-dimensional parametric curve:
1. Create or import three vectors having the same number of rows.
2. Choose Graph⇒Scatter Plot from the Insert menu or click
toolbar. Mathcad inserts a blank 3D plot.
on the Graph
3. Type the names of the three vectors separated by commas and enclosed in parentheses in the placeholder. For example:
(X, Y, Z)
4. Press [Enter] or click outside the plot.
Figure 13-4 shows a three-dimensional parametric curve created from the vectors, P,
Q, and R, defined above the plot:
For general information on formatting 3D plots, refer to “Formatting a 3D Plot” on
page 231. For specific information on formatting a scatter plot, refer to the topic “Scatter
Plots” in the online Help.
228 / Chapter 13 3D Plots
Figure 13-4: Defining data for a space curve.
Creating a Contour Plot
To view three-dimensional data as a two-dimensional contour map, you can create a
contour plot:
1. Define or import a matrix of values to plot.
2. Choose Graph⇒Contour Plot from the Insert menu or click
toolbar. Mathcad shows a blank plot with a single placeholder.
on the Graph
3. Type the name of the matrix in the placeholder.
4. Press [Enter] or click outside the plot.
Figure 13-5 shows a contour plot created from the matrix, C, defined above the plot:
The contour plot is a visual representation of the matrix’s level curves. Mathcad
assumes that the rows and columns represent equally spaced intervals on the axes, and
then linearly interpolates the values of this matrix to form level curves or contours.
Each level curve is formed such that no two cross. By default, the z-contours are shown
on the x-y plane. Mathcad plots the matrix such that the element in row 0 and column
0 is in the lower left corner. Thus the rows of the matrix correspond to values on the xaxis, increasing to the right, and the columns correspond to values along the y-axis,
increasing toward the top.
For general information on formatting 3D plots, refer to “Formatting a 3D Plot” on
page 231. For specific information on formatting a contour plot, refer to the topic
“Contour Plots” in the online Help.
Note If you create a contour plot of a function as described above, the positive x-axis of the plot
extends to the right and the positive y-axis extends toward the top of the plot.
Creating 3D Plots of Data / 229
Figure 13-5: Defining data for a contour plot.
Creating a Vector Field Plot
In a vector field plot, each point in the x-y plane is assigned a two-dimensional vector.
There are two ways to set up the data needed for a vector field plot:
1. Create a matrix of complex numbers in which the following conditions exist:
• The row and column numbers represent the x- and y-coordinates
• The real part of each matrix element is the x-component of the vector associated
with that row and column
• The imaginary part of each element is the y-component of the vector associated
with that row and column.
2. Create two matrices having the same number of rows and columns. The first matrix
should have the x-components of the vectors, the second the y-components.
Once you have defined your data, as described above, to create a vector field plot:
1. Choose Graph⇒Vector Field Plot from the Insert menu or click
Graph toolbar.
on the
2. Type the name(s) of the matrix or matrices in the placeholder. If you have more
than one matrix for a vector field plot, separate the matrix names by commas and
enclose the matrix name set in parentheses. For example:
(X, Y)
3. Press [Enter] or click outside the plot.
Figure 13-6 shows a vector field plot created from the matrix, Q, defined above the plot:
230 / Chapter 13 3D Plots
Figure 13-6: Defining data for a vector field plot.
For general information on formatting 3D plots, refer to “Formatting a 3D Plot.” For
specific information on formatting a vector field plot, refer to the topic “Vector field
plots” in the online Help.
Graphing Multiple 3D Plots
Just as you can plot more than one trace on a two-dimensional graph, you can place
more than one surface, curve, contour, bar, or scatter plot on a three-dimensional graph.
For example, to create a 3D graph with a contour plot and a surface plot:
1. Define two functions of two variables or any combination of two acceptable
argument sets for a 3D plot (two matrices, two sets of three vectors, etc.).
2. Choose Graph⇒Contour Plot from the Insert menu or click
toolbar. Mathcad inserts a blank 3D plot.
on the Graph
3. Enter the name of the function or matrix for the contour plot into the placeholder.
Then type , (a comma).
4. Enter the name of the function or matrix for the surface plot.
5. Press [Enter] or click outside the plot. You see two contour plots.
6. Double-click the graph to bring up the 3D Plot Format dialog box. In the Display
As section of the General tab, click the tab labeled Plot 2 and select Surface from
the array of plot types. Click “OK.”
Both the contour plot and the surface plot, with default format settings, appear in a
single graph.
Tip
As a general rule, you will not want to create a 3D graph with more than two or three plots
together since they may obscure each other and make the graph difficult to interpret.
Formatting a 3D Plot / 231
Figure 13-7: Two plots, one contour and one surface, shown on the same graph.
Formatting a 3D Plot
A three-dimensional plot’s default appearance depends on how you insert it. When you
choose Graph⇒3D Plot Wizard from the Insert menu, you make selections in the
pages of the Wizard that determine a plot’s appearance. When you insert a plot by
choosing a plot type from the Insert menu, however, the plot automatically acquires
default characteristics.
You can change the appearance of any 3D plot after it is inserted. To do so, you use
the many options available in the 3D Plot Format dialog box. For example, you can use
the options to change a plot’s color, format the axes, add backplanes, and format the
lines or points.
To bring up the 3D Plot Format dialog box:
1. Click once on the plot to select
it and choose Graph⇒3D Plot
from the Format menu. Alternatively, double-click the plot
itself. Mathcad brings up the 3D
Plot Format dialog box. The
General page is shown at right.
The remaining tabs take you to
additional pages.
2. Click the tab for the page you
want to work with.
3. Make the appropriate changes
in the dialog box.
4. Click Apply to see the effect of your changes without closing the dialog box.
5. Close the dialog by clicking OK.
232 / Chapter 13 3D Plots
The 3D Plot Format Dialog Box
The tabs in the 3D Plot Format dialog box bring you to pages containing options for
formatting various aspects of a three-dimensional plot. Some options available on
certain pages in the dialog box depend on the kind of plot you are formatting. Options
on other pages are available for any three-dimensional graph.
•
The General page gives you access to basic options that control the overall
appearance of the graph. Use these options to control the position of a plot, set the
axis style, draw a border or a box, or convert a plot to another type.
•
The options on the Axes page allow you to control exactly how each axis looks.
You can specify the weight of each axis and whether it has numbers or tick marks.
You can also specify the axis limits and label each axis with text. Use the tabs at
the top of the page to format the x-, y-, or z-axis.
•
The Backplanes page has options for specifying whether a backplane is filled with
a color, has a border, or has grid lines or tick marks. Use the tabs at the top of the
page to format the xy-, yz-, or xz-backplane.
Note Both the Backplanes page and the Axes page have options for setting and formatting grid lines.
When you set the grid lines for an axis on the Axes tab, you set them for the two backplanes
shared by the axis. When you set the grid lines on the Backplanes tab, you set them for one
backplane only.
Online Help
•
Use the options on the Appearance page to format the surfaces, lines, and points
that make up a plot. For example, you can apply color directly to a plot’s surface,
its contours, or its lines and points. The following sections discuss how to control
the surfaces, lines, and points of a plot.
•
The Lighting page options control both the overall lighting of the plot as well as
individual lights directed onto it. See “Lighting” on page 237 for more information
on lighting.
•
The Title page provides a text box for entering a title for the graph and options for
specifying the location of the title on the graph.
•
The Special page allows you to control options related to specific kinds of plots.
For example, the Bar Plot Layout options let you specify the way the bars are
arranged in a 3D bar plot.
•
The Advanced page has options used only when you need very fine control over
the appearance of a plot, such as the vertical scale.
•
The QuickPlot Data page contains the range and grid settings for the independent
variables that control a 3D QuickPlot. Additionally, you can specify whether your
function(s) are in Cartesian, spherical, or cylindrical coordinates.
For details on the options available on a particular page in the 3D Plot Format dialog box, click
the Help button at the bottom of the dialog box.
Formatting a 3D Plot / 233
Some options in the 3D Plot Format dialog box work together to control the appearance
of a plot. For example, the choices on the Appearance page, the Lighting page, and the
Special and Advanced pages together control the color of a plot.
Note When you format a graph containing more than one plot (using Mathcad), as described in
“Graphing Multiple 3D Plots” on page 230, some options in the 3D Plot Format dialog box apply
to an entire graph while others apply to individual plots. For example, all the options on the
Axes, Backplanes, and Lighting pages are for the graph as a whole: each plot on the graph uses
common axes, backplanes, and lighting. However, options on the Appearance tab are specific to
each plot on the graph. That is, each plot can be filled with its own color, have its own lines
drawn, etc. The tabs labeled Plot 1, Plot 2, etc. control the settings for individual plots.
Fill Color
The color of a plot is primarily determined by its fill color. This section describes the
ways to apply color to a plot by filling its surfaces or contours. A plot’s color and
shading are also affected by lighting, as described in more detail in page 237.
Mathcad allows you to apply either a solid color or a colormap to the surface or contours
of a plot. A solid color is useful when you don’t want to overcomplicate a plot with
many colors or when you want to use lighting to shade a plot. A colormap applies an
array of color to a plot according to its coordinates.
Note Mathcad comes with a variety of colormaps for applying rainbow colors and shades of gray, red,
green, and blue. You can also create and load custom colormaps in Mathcad by using the
SaveColormap and LoadColormap functions, described on page 190. By default, a colormap is
applied in the direction of the z-values, or according to the height of the plot. You can apply the
colormap in the direction of the x-values or y-values by clicking the Advanced tab and choosing
a direction in the Colormap section. For more information, see online Help.
Filling the Surface
The options on the Appearance page of the 3D Plot Format dialog box allow you to fill
the plot’s surface with a solid color or a colormap. For example, to color the bars in a
3D bar plot according to a colormap:
1. Double-click the graph to bring
up the 3D Plot Format dialog
box.
2. Click the Appearance tab.
3. Click both Fill Surface in Fill
Options and Colormap in Color
Options.
4. Click Apply to preview the
plot. Click OK to close the dialog box.
Figure 13-8 shows an example.
234 / Chapter 13 3D Plots
Figure 13-8: Filling the surface or contours of a plot.
The plot is shaded using the default colormap “Rainbow.” To choose a different
colormap, click the Advanced tab of the 3D Plot Format dialog box and select a
colormap from the Choose Colormap drop-down menu.
If you wanted to fill the bars of the plot with a solid color, choose Solid Color instead
of Colormap and click the color box next to Solid Color to select a color.
Filling Contours
When you format a surface plot, you can choose Fill Contours instead of Fill Surface
in the Fill Options section of the Appearance page. If you fill the contours of a surface
plot, the plot is filled according to its contours rather than directly by its data. You can
fill according to the x-, y-, or z-contours or two at the same time. For a contour plot,
you must choose Fill Contours instead of Fill Surface to fill the contours of the plot.
For example, to fill a contour plot with color:
1. Double-click the graph to bring up the tabbed dialog box.
2. Click the Appearance tab.
3. In the Fill Options section, click Fill Contours.
4. Click Apply to preview the plot. Click OK to close the dialog box.
The plot is shaded using the default colormap Rainbow. To choose a different colormap,
click the Advanced tab of the 3D Plot Format dialog box and select a colormap from
the Choose Colormap drop-down menu.
Note If you have a contour plot projected on a plane other than the x-y plane, you can fill the contour
using options on the Special page of the 3D Plot Format dialog box. To do so, click the Special
tab, then choose a contour direction from the drop-down menu. Click Fill for each contour you
want to color. For example, if you have Fill checked for the z-contours and x-contours, you will
see contour color on both the x-y backplane and the y-z backplane.
Formatting a 3D Plot / 235
Lines
Mathcad provides many ways to control the appearance of the lines on a threedimensional plot. You can draw the lines so they form a wireframe, or you can draw
only the contour lines. You can also control the weight and color of the lines on a plot.
Drawing a Wireframe
To control whether lines form a wireframe on a plot, use the options on the Appearance
page of the 3D Plot Format dialog box. For example, to remove the wireframe on a
surface plot as shown in Figure 13-9:
1. Double-click the graph to bring up the tabbed dialog box.
2. Click the Appearance tab.
3. In the Line Options section, click No Lines.
4. Click Apply to preview the plot. Click OK to close the dialog box.
To turn lines on again later, choose Wireframe on the Appearance page.
Drawing Contour Lines
When you format a surface plot, you can choose Contour instead of Wireframe in the
Line Options section of the Appearance page. Contour lines are those drawn according
to the contours of a surface. You can draw either the x-, y-, or z- contour lines, two of
these contours lines, or all three.
Note For contour plots, Mathcad always chooses Contour instead of Wireframe to draw contour lines.
For example, to draw lines showing the x-contours of a surface plot:
1. Double-click the graph to bring up the tabbed dialog box.
2. Click the Appearance tab.
3. Click Contour in the Line Options section.
4. Click the Special tab.
5. Verify that Z-Contours is selected in the drop-down menu at the bottom of the
Contour Options section. Click Draw Lines to remove the check mark. This turns
lines off for the z-contours.
6. Choose Z-Contours from the drop-down menu on the Special page.
7. Check Draw Lines.
8. Click Apply to preview the plot. Click OK to close the dialog box.
The surface plot is drawn with contour lines perpendicular to the z-axis, as shown in
Figure 13-9.
Note When you format a contour plot on a multi-plot graph (see page 222), the options in the drop-
down menu on the Special tab determine on which backplane the contour lines are drawn. For
example, if you have Draw Lines checked for the z-contours and x-contours, you will see contour
lines on both the x-y backplane and the y-z backplane.
236 / Chapter 13 3D Plots
Figure 13-9: A wireframe vs. contour lines on a surface plot.
Line Color
You can control the color of the lines in a plot using the color options in the Line Options
section of the Appearance page. Just as you can fill a plot’s surface with a colormap or
a solid color, described on page 233, you can also apply a colormap or solid color to
the lines in a plot.
For example, to make the lines of a contour plot orange:
1. Double-click the graph to bring up the tabbed dialog box.
2. Click the Appearance tab.
3. In the Line Options section, click Contour to draw contour lines and Solid Color.
4. Click the color box next to Solid Color, click the orange box, and click OK.
5. Click Apply to preview the plot. Click OK to close the dialog box.
Points
You can draw and format points on most three-dimensional plots, since all 3D plots
are constructed from discrete data points. (The exceptions are vector field plots, contour
plots, bar plots, and patch plots.) Points are most useful, however, on a 3D scatter plot
in which points are the main focus of the plot. Mathcad allows you to control the symbol
used for the points in a plot as well as the color and size of the symbol.
To draw or remove points on a surface plot:
1. Double-click the graph to bring up the 3D Plot Format dialog box.
2. Click the Appearance tab.
3. In the Points Options section, check (or uncheck) Draw Points.
4. Click Apply to preview the plot. Click OK to close the dialog box.
Formatting a 3D Plot / 237
To format the symbol, color, and size of the points on your 3D scatter plot using the
Points Options section of the Appearance tab:
•
Choose a Symbol from the drop-down list to change the symbol displayed.
•
Use the arrows next to Size to increase or decrease the size of the symbol.
•
Click the color box next to Solid Color and choose a hue from the color palette, or
click Colormap to change the coloring of the symbols.
Lighting
The color of a three-dimensional plot is a result of color you use to fill its surface, lines,
and points as well as the color of any ambient light or directed lights shining on it. This
behavior is identical to the effect of light on object color in the real world. Objects
reflect and absorb light depending on their color. For example, a yellow ball reflects
mostly yellow light and absorbs others, and it can look grayish under dim lighting,
green under blue lighting, and bright yellow in bright lighting.
You can fill a plot’s surfaces, contours, lines, and points with either a solid color or a
colormap using the options on the Appearance and Advanced pages of the 3D Plot
Format dialog box.
Light is controlled using the options on the Lighting page of the 3D Plot Format dialog
box. If you are content to fill a plot with a colormap, you may not need to use lighting
at all. However, if you want to shade the plot differently, or if you fill the plot with a
solid color and want to shade it, you can enable lighting.
Note If your 3D graph contains multiple plots, lighting affects all the plots in a graph, but you can fill
individual plots with color independently.
Figure 13-10: A white surface plot with lighting enabled.
Note If you want lighting to be the sole determinant of the color of a plot, use the Appearance page
options in the 3D Plot Format dialog box to fill the plot with solid white.
238 / Chapter 13 3D Plots
To enable lighting:
1. Double-click the plot to open the tabbed dialog box.
2. Click the Lighting tab.
3. Check Enable Lighting in the Lighting section.
4. Click the options on tabs labeled Light 1, Light 2, etc. to enable a directed light and
set its color and location. Mathcad lets you set up to eight directed lights.
5. Click the Ambient Light Color box to set the ambient light color. Note that black
corresponds to no ambient light.
6. Click Apply to preview the plot. Click OK to close the dialog box.
Online Help
For details on the options available on the Lighting page, click the Help button at the bottom of
the dialog box. For additional information on lighting, see “Advanced Topics” under Overview
and Tutorial in the Mathcad Resource Center.
Changing One 3D Plot to Another
Note
You can change almost any three-dimensional plot into another kind of threedimensional plot by using the Display As options on the General tab in the 3D Plot
Format dialog box. Simply select another available 3D plot type and click Apply or OK
to change the plot instantaneously to another type. Figure 13-11 shows the same matrix
displayed as three different plot types..
Note Some three-dimensional plots cannot be converted to other forms. For example, you cannot
convert a vector field plot into any other kind of plot. If a plot cannot be converted to another
kind of plot, that plot type is grayed in the 3D Plot Format dialog boxAnnotations
In addition to adding a title to your three-dimensional plot by using options on the Title
page of the 3D Plot Format dialog box, you can annotate a three-dimensional plot by
placing text or bitmaps anywhere on it. This allows you to label or highlight any part
of the plot that you wish.
To add a text annotation to a three-dimensional plot:
1. Create a text region in your worksheet using the methods described in Chapter 5,
“Working with Text.”
2. Drag the text region from its location in your worksheet and drop it directly onto
the plot. See “Moving and Copying Regions” on page 12 for more on dragging and
dropping regions.
You can select the text annotation on your plot to reposition it. To edit a text annotation
on a plot, select the text and drag it off the plot to your worksheet. You can now edit
the text region. Then drag the text region back onto the plot.
Formatting a 3D Plot / 239
Figure 13-11: The same data displayed in several different 3D plots.
Tip
You can drag a bitmap image from your Mathcad worksheet onto a three-dimensional plot just
as you drag and drop text annotations. To place a bitmap you created in another application onto
a three-dimensional plot, copy the bitmap from the other application to the Clipboard, click on
the plot with the right mouse button, and choose Paste Special from the pop-up menu.
Modifying 3D QuickPlot Data
When you create a 3D QuickPlot, as described on page 222, you can change the range
and step size of each independent variable by using the settings on the QuickPlot Data
page of the 3D Plot Format dialog box.
To change the range of either independent variable:
1. Set the start and end values of either range using the text boxes for each range.
2. Click Apply to keep the dialog box open. Click OK to close the dialog box.
To change the step size, the number of grids generated along each variable’s axis
between the start and end values:
1. Use the arrows next to # of Grids for each range to increase or decrease the grid
value. Alternatively, you can type in a value in the text box.
2. Click Apply to keep the dialog box open. Click OK to close the dialog box.
240 / Chapter 13 3D Plots
Note The ranges you set for the independent variables in the QuickPlot Data page do not necessarily
control the axis limits of the plot, unless you are plotting a single function of two variables in
Cartesian coordinates. In all other cases, the axis limits are determined by the x-, y-, and z-data
generated for the QuickPlot by your function(s).
To perform automatic coordinate system conversions on your QuickPlot data:
1. Click the radio button under Coordinate System corresponding the coordinate
system of the function you are plotting.
2. Click Apply to keep the dialog box open. Click OK to close the dialog box.
Rotating and Zooming on 3D Plots
You can resize a three-dimensional plot using the same methods you use to resize any
graph region in Mathcad. Click on it and use the handles that appear along the edges
to drag out the edges. Mathcad provides several additional options for manipulating
the presentation of your 3D plot:
•
You can rotate the plot to see it from a different perspective.
•
You can set the plot in motion about an axis of rotation so that it spins continuously.
•
You can zoom in or out on a portion of the plot.
Note When you rotate, spin, or zoom a three-dimensional plot, any visible axes move or resize
themselves with the plot. Text or graphic annotations you add to the plot (see page 238) remain
anchored at their original sizes and positions.
Rotating a Plot
You can rotate a plot interactively with the mouse or by specifying parameters in the
3D Plot Format dialog box.
To rotate a three-dimensional plot interactively by using the mouse:
1. Click in the plot, and hold the mouse button down.
2. Drag the mouse in the direction you want the plot to turn.
3. Release the mouse button when the plot is in the desired position.
To rotate a three-dimensional plot by using the 3D Plot Format dialog box:
1. Click once on the plot to select it and choose Graph⇒3D Plot from the Format
menu. Alternatively, double-click the plot.
2. Click the General tab.
3. Edit the settings for Rotation, Tilt, and Twist in the View options.
4. Click Apply to preview the plot. Click OK to close the dialog box.
Rotating and Zooming on 3D Plots / 241
Spinning a Plot
You can set a plot in motion so that it spins continuously about an axis of rotation:
1. Click in the plot, and hold the [Shift] key and the mouse button down.
2. Drag the mouse in the direction you want the plot to spin.
3. Release the mouse button to set the plot in motion.
The plot spins continuously until you click again inside the plot.
Note If you make changes to equations that affect a plot, the plot recomputes even when it is spinning!
Tip
To create an AVI file of a spinning plot, see the techniques in “Animation” on page 118.
Zooming a Plot
You can zoom in or out of a plot interactively or by specifying a zoom factor in the 3D
Plot Format dialog box.
To zoom in on a three-dimensional plot by using the mouse:
1. Click in the plot, and hold the [Ctrl] key and the mouse button down.
2. Drag the mouse toward the top of the plot to zoom out, or drag the mouse toward
the bottom to zoom in.
3. Release the mouse button when the plot is at the desired zoom factor.
Tip
If you use an IntelliMouse-compatible mouse with a center wheel, you can rotate the wheel to
zoom in or out of a three-dimensional plot.
To zoom in or out of a three-dimensional plot by using the 3D Plot Format dialog box:
1. Click once on the plot to select it and choose Graph⇒3D Plot from the Format
menu. Alternatively, double-click the plot.
2. Click the General tab.
3. Edit the Zoom setting in the View options.
4. Click Apply to preview the plot. Click OK to close the dialog box.
Chapter 14
Symbolic Calculation
Overview of Symbolic Math
Live Symbolic Evaluation
Using the Symbolics Menu
Examples of Symbolic Calculation
Symbolic Optimization
Overview of Symbolic Math
Whenever you evaluate an expression numerically, Mathcad returns one or more
numbers, as shown at the top of Figure 14-1. When Mathcad calculates symbolically,
however, the result of evaluating an expression is generally another expression, as
shown in the bottom of Figure 14-1.
Figure 14-1: A numeric and symbolic evaluation of the same expression.
There are three ways to perform a symbolic transformation on an expression.
242
•
You can use the symbolic equal sign as described in “Live Symbolic Evaluation”
on page 243. This method feels very much as if you’re engaging in numeric math.
If you need more control over the symbolic transformation, you can use keywords
with the symbolic equal sign.
•
You can use commands from the Symbolics menu. See “Using the Symbolics
Menu” on page 251.
•
You can make the numeric and symbolic processors work together, the latter
simplifying an expression behind the scenes so that the former can work with it
more efficiently. This is discussed in “Symbolic Optimization” on page 263.
Live Symbolic Evaluation / 243
Note For a computer, symbolic operations are, in general, much more difficult than the corresponding
numeric operations. In fact, many complicated functions and deceptively simple-looking
functions have no closed-forms as integrals or roots.
Live Symbolic Evaluation
The symbolic equal sign provides a way to extend Mathcad’s live document interface
beyond the numeric evaluation of expressions. You can think of it as being analogous
to the equal sign “=.” Unlike the equal sign, which always gives a numeric result on
the right-hand side, the symbolic equal sign is capable of returning expressions. You
can use it to symbolically evaluate expressions, variables, functions, or programs.
To use the symbolic equal sign:
1. Make sure that Automatic Calculation on the Math menu has a check beside it.
If it doesn’t, choose it from the menu.
2. Enter the expression you want to evaluate.
3. Click
on the Symbolic toolbar or press [Ctrl].
(the Control key followed by a period). Mathcad
displays a symbolic equal sign, “→.”
4. Click outside the expression. Mathcad displays a
simplified version of the original expression. If an
expression cannot be simplified further, Mathcad
simply repeats it to the right of the symbolic equal sign.
The symbolic equal sign is a live operator just like any Mathcad operator. When you
make a change anywhere above or to the left of it, Mathcad updates the result. The
symbolic equal sign “knows” about previously defined functions and variables and uses
them wherever appropriate. You can force the symbolic equal sign to ignore prior
definitions of functions and variables by defining them recursively just before you
evaluate them, as shown in Figure 14-6 on page 251.
Figure 14-2 shows some examples of how to use the symbolic equal sign, “→.”
Note The symbolic equal sign, “→,” applies to an entire expression. You cannot use the symbolic
equal sign to transform only part of an expression.
Tip
Figure 14-2 also illustrates the fact that the symbolic processor treats numbers containing a
decimal point differently from numbers without a decimal point. When you send numbers with
decimal points to the symbolic processor, any numeric results you get back are decimal
approximations to the exact answer. Otherwise, any numeric results you get back are expressed
without decimal points whenever possible.
244 / Chapter 14 Symbolic Calculation
Figure 14-2: Using the symbolic equal sign.
Customizing the Symbolic Equal Sign Using Keywords
The “→” takes the left-hand side and places a simplified version of it on the right-hand
side. Of course, exactly what “simplify” means is a matter of opinion. You can, to a
limited extent, control how the “→” transforms the expression by using one of the
symbolic keywords.
To do so:
1. Enter the expression you want to evaluate.
2. Click
on the Symbolic toolbar or press [Ctrl]
[Shift]. (Press the Control and Shift keys and type a
period.) Mathcad displays a placeholder to the left of the symbolic equal sign, “→.”
3. Click on the placeholder to the left of the symbolic equal sign
and type any of the keywords from the following table. If the
keyword requires any additional arguments, separate the
arguments from the keyword with commas.
4. Press [Enter] to see the result.
Tip
Another way to use a keyword is to enter the expression you want to evaluate and click on a
keyword button from the Symbolic toolbar. This inserts the keyword, placeholders for any
additional arguments, and the symbolic equal sign, “→.” Just press [Enter] to see the result.
Live Symbolic Evaluation / 245
Keyword
Function
complex
Carries out symbolic evaluation in the complex domain. Result
is usually in the form a + i ⋅ b .
float,m
Displays a floating point value with m places of precision
whenever possible. If the argument m, an integer, is omitted, the
precision is 20. 1 ≤ m ≤ 250
simplify
Simplifies an expression by performing arithmetic, canceling
common factors, and using basic trigonometric and inverse
function identities.
expand,expr
Expands all powers and products of sums in an expression except
for the subexpression expr. The argument expr is optional. The
entire expression is expanded if the argument expr is omitted.
If the expression is a fraction, expands the numerator and writes
the expression as a sum of fractions. Expands sines, cosines, and
tangents of sums of variables or integer multiples of variables as
far as possible into expressions involving only sines and cosines
of single variables.
factor,expr
Factors an expression into a product, if the entire expression can
be written as a product. Factors with respect to expr, a single
radical or a list of radicals separated by commas. The argument
expr is optional.
Usually factors a single variable into powers of primes.
Otherwise, attempts to convert the expression into a product of
simpler functions. Combines a sum of fractions into a single
fraction and often simplifies a complex fraction with more than
one fraction bar.
solve,var
Solves an equation for the variable var or solves a system of
equations for the variables in a vector var.
collect,
var1,...,varn
Collects like terms with respect to the variables or
subexpressions var1 through varn.
coeffs,var
Finds coefficients of an expression when it is rewritten as a
polynomial in the variable or subexpression var.
substitute,
var1=var2
Replaces all occurrences of a variable var1 with an expression or
variable var2. Press [Ctrl]= for the bold equal sign.
series,
var=z,m
Expands an expression in one or more variables, var, around the
point z. The order of expansion is m. Arguments z and m are
optional. By default, the expansion is taken around zero and is a
polynomial of order six. By default, finds Taylor series (series in
nonnegative powers of the variable) for functions that are
analytic at 0 and Laurent series for functions that have a pole of
finite order at 0.
246 / Chapter 14 Symbolic Calculation
convert,
parfrac,var
Converts an expression to a partial fraction expansion in var, the
variable in the denominator of the expression on which to
convert. Usually factors the denominator of the expression into
linear or quadratic factors having integer coefficients and
expands the expression into a sum of fractions with these factors
as denominators.
fourier,var
Evaluates the Fourier transform of an expression with respect to
the variable var. Result is a function of ω given by:
+∞
∫–∞
f ( t )e –i ωt dt
where f(t) is the expression to be transformed.
invfourier,var
Evaluates the inverse Fourier transform of an expression with
respect to the variable var. Result is a function of t given by:
1 +∞
------ ∫
F ( ω )e iωt dω
2π – ∞
where F(ω) is the expression to be transformed.
laplace,var
Evaluates the Laplace transform of an expression with respect to
the variable var. Result is a function of s given by:
+∞
∫0
f ( t )e –st dt
where f(t) is the expression to be transformed.
invlaplace,var
Evaluates the inverse Laplace transform of an expression with
respect to the variable var. Result is a function of t given by:
1 σ + i∞
------ ∫
F ( s )e st dt
2π σ – i∞
where F(s) is the expression to be transformed and all
singularities of F(s) are to the left of the line Re ( s ) = σ .
ztrans,var
Evaluates the z-transform of an expression with respect to the
variable var. Result is a function of z given by:
+∞
∑ f ( n )z–n
n=0
where f(n) is the expression to be transformed.
invztrans,var
Evaluates the inverse z-transform of an expression with respect
to the variable var. Result is a function of n given by a contour
integral around the origin:
1
-------- ∫ F ( z )z n – 1 dz
2πi C
where F(z) is the expression to be transformed and C is a contour
enclosing all singularities of the integrand.
assume
constraint
Imposes constraints on one or more variables according to the
expression constraint.
Live Symbolic Evaluation / 247
Many of the keywords take at least one additional argument, typically the name of a
variable with respect to which you are performing the symbolic operation. Some of the
arguments are optional. See Figure 14-3 and Figure 14-4 for examples.
Figure 14-3: Using keywords with a symbolic evaluation sign.
Figure 14-4: Evaluating expressions symbolically.
Note Keywords are case sensitive and must therefore be typed exactly as shown. Unlike variables,
however, they are not font sensitive.
248 / Chapter 14 Symbolic Calculation
Keyword modifiers
Some keywords take additional modifiers that specify the kind of symbolic evaluation
even further.
To use a modifier, separate it from its keyword with a comma. For example, to use the
“assume=real” modifier with the simplify keyword on an expression:
1. Enter the expression to simplify.
2. Click
on the Symbolic toolbar or press [Ctrl] [Shift]. (hold down the
Control and Shift keys and type a period). Mathcad displays a placeholder to the
left of the symbolic equal sign, “→.”
3. Enter simplify,assume=real into the placeholder (press [Ctrl]= for the
equal sign).
4. Press [Enter] to see the result.
Modifiers for “assume”
var=real
Evaluates the expression on the assumption that the variable var
is real.
var=
Evaluates on the assumption that all the indeterminates are real
RealRange(a,b) and are between a and b, where a and b are real numbers or
infinity ([Ctrl][Shift]Z).
Modifiers for “simplify”
assume=real
Simplifies on the assumption that all the indeterminates in the
expression are real.
assume=
Simplifies on the assumption that all the indeterminates are real
RealRange(a,b) and are between a and b, where a and b are real numbers or
infinity ([Ctrl][Shift]Z).
trig
Simplifies a trigonometric expression by applying only the
following identities:
2
2
sin ( x ) + cos ( x ) = 1
2
2
cosh ( x ) – sinh ( x ) = 1
It does not simplify the expression by simplifying logs, powers,
or radicals.
Figure 14-5 shows some examples using the simplify keyword with and without
additional modifiers.
Tip
Keyword modifiers can be typed or inserted from the buttons on the Modifier toolbar.
Live Symbolic Evaluation / 249
Figure 14-5: Modifiers such as “assume=real” allow you to control
simplification.
Using More Than One Keyword
In some cases, you may want to perform two or more types of symbolic evaluation
consecutively on an expression. Mathcad allows you to apply several symbolic keywords to a single expression. There are two ways of applying multiple keywords. The
method you choose depends on whether you want to see the results from each keyword
or only the final result.
To apply several keywords and see the results from each:
1. Enter the expression you want to evaluate.
2. Press
on the Symbolic toolbar or type
[Ctrl] [Shift]. (Hold down the Control
and Shift keys and type a period.) Mathcad displays a placeholder to the left of the
symbolic equal sign, “→.”
3. Enter the first keyword into the placeholder to
the left of the symbolic equal sign, including
any comma-delimited arguments the keyword
takes.
4. Press [Enter] to see the result from the first
keyword.
5. Click on the result and press [Ctrl]
[Shift]. again. The first result disappears
temporarily. Enter a second keyword and any
modifiers into the placeholder.
250 / Chapter 14 Symbolic Calculation
6. Press [Enter] to see
the result from the
second keyword.
Continue applying keywords to the intermediate results in this manner.
To apply several keywords and see only the final result:
1. Enter the expression you want to evaluate.
2. Click
on the Symbolic toolbar or press
[Ctrl] [Shift]. so that Mathcad displays a
placeholder to the left of the symbolic equal sign, “→.”
3. Enter the first keyword into the placeholder,
including any comma-delimited arguments it
takes.
4. Press [Ctrl] [Shift]. again and enter a
second keyword into the placeholder. The
second keyword is placed immediately below
the first keyword.
5. Continue adding keywords by pressing [Ctrl]
[Shift]. after each one. Press [Enter] to
see the final result.
Ignoring Previous Definitions
When you use the symbolic equal sign to evaluate an expression, Mathcad checks all
the variables and functions making up that expression to see if they’ve been defined
earlier in the worksheet. If Mathcad does find a definition, it uses it. Any other variables
and functions are evaluated symbolically.
There are two exceptions to this. In evaluating an expression made up of previously
defined variables and functions, Mathcad ignores prior definitions:
•
When the variable has been defined recursively.
•
When the variable has been defined as a range variable.
These exceptions are illustrated in Figure 14-6.
Note Although Mathcad does not evaluate range variables symbolically, it does symbolically evaluate
any vectors or matrices that you define using range variables.
Using the Symbolics Menu / 251
Figure 14-6: Defining a variable in terms of itself makes the symbolic
processor ignore previous definitions of that variable.
Using the Symbolics Menu
One advantage to using the symbolic equal sign, sometimes together with keywords
and modifiers as discussed in the last section, is that it is “live,” just like the numeric
processing in Mathcad. That is, Mathcad checks all the variables and functions making
up the expression being evaluated to see if they’ve been defined earlier in the worksheet.
If Mathcad does find a definition, it uses it. Any other variables and functions are
evaluated symbolically. Later on, whenever you make a change to the worksheet, the
results automatically update. This is useful when the symbolic and numeric equations
in the worksheet are tied together.
There may be times, however, when a symbolic calculation is quite separate from the
rest of your worksheet and does not need to be tied to any previous definitions. In these
cases, you can use commands from the Symbolics menu. These commands are not live:
you apply them on a case by case basis to selected expressions, they do not “know”
about previous definitions, and they do not automatically update.
The commands on the Symbolics menu perform the same manipulations as many of
the keywords listed on page 244. For example, the Symbolics menu command
Polynomial Coefficients evaluates an expression just as the keyword coeffs does.
The only differences are that the menu command does not recognize previous
definitions and does not automatically update.
The basic steps for using the Symbolics menu are the same for all the menu commands:
1. Place whatever math expression you want to evaluate between the two editing lines.
You can drag-select a part of the expression to place it between the editing lines.
2. Choose the appropriate command from the Symbolics menu. Mathcad then places
the evaluated expression into your document.
252 / Chapter 14 Symbolic Calculation
For example, to evaluate an expression symbolically using the Symbolics menu, follow
these steps:
1. Enter the expression you want to evaluate.
2. Surround the expression with the editing lines.
3. Choose Evaluate⇒Symbolically from the Symbolics menu.
Mathcad places the evaluated expression into your worksheet. The
location of the result in relation to the original expression depends
on the Evaluation Style you’ve selected (see “Displaying Symbolic Results” on
page 252).
Some commands on the Symbolics menu require that you click on or select the variable
of interest rather than select the entire expression. If a menu command is unavailable,
try selecting a single variable rather than an entire expression.
Tip
Since the commands on the Symbolics menu operate only on the part of the expression currently
selected by the editing lines, they are useful when you want to address parts of an expression.
For example, if evaluating or simplifying the entire expression doesn’t give the answer you
want, try selecting a subexpression and choose a command from the Symbolics menu.
Long Results
Symbolic calculations can easily produce results so long that they don’t fit conveniently
in your window. If you obtain a symbolic result consisting of several terms by using
commands on the Symbolics menu, you can reformat such a result by using Mathcad’s
“Addition with line break” operator (see “Operators” on page 426).
Sometimes, a symbolic result is so long that you can’t conveniently display it in your
worksheet. When this happens, Mathcad asks if you want the result placed in the
Clipboard. If you click “OK,” Mathcad places a string representing the result on the
Clipboard. When you examine the contents of the clipboard, you’ll see a result written
in a Fortran-like syntax. See the topic “Special functions and syntax used in Symbolic
results” in the online Help for more information on this syntax.
Displaying Symbolic Results
If you’re using the symbolic equal sign, “→,” the result of a symbolic transformation
always goes to the right of the “→.” However, when you use the Symbolics menu, you
can tell Mathcad to place the symbolic results in one of the following ways:
•
The symbolic result can go below the original expression.
•
The symbolic result can go to the right of the original expression.
•
The symbolic result can simply replace the original expression.
In addition, you can choose whether you want Mathcad to generate text describing what
had to be done to get from the original expression to the symbolic result. This text goes
between the original expression and the symbolic result, creating a narrative for the
symbolic evaluation. These text regions are referred to as “evaluation comments.”
Examples of Symbolic Calculation / 253
To control both the placement of the symbolic result and the presence of narrative text,
choose Evaluation Style from the Symbolics menu to bring up the “Evaluation Style”
dialog box.
Examples of Symbolic Calculation
Just as you can carry out a variety of numeric calculations in Mathcad, you can carry
out all kinds of symbolic calculations. As a general rule, any expression involving
variables, functions, and operators can be evaluated symbolically using either the
symbolic equal sign or the menu commands, as described earlier in this chapter.
Tip
When deciding whether to use the symbolic equal sign or menu commands from the Symbolics
menu, remember that unlike the keyword-modified expressions, expressions modified by
commands from the Symbolics menu do not update automatically, as described in the section
“Using the Symbolics Menu” on page 251.
This section describes how to symbolically evaluate definite and indefinite integrals,
derivatives, and limits. It also covers how to symbolically transpose, invert, and find
the determinant of a matrix. Finally, this section describes how to perform symbolic
transforms and solve equations symbolically. Keep in mind that these are just a few of
the calculations you can perform symbolically.
Note Functions and variables you define yourself are recognized by the symbolic processor when you
use the symbolic equal sign. They are not, however, recognized when you use the Symbolics
menu commands. Figure 14-7 shows the difference.
Figure 14-7: The symbolic processor recognizes certain built-in functions.
Functions and variables you define yourself are only recognized when you
use the symbolic equal sign.
254 / Chapter 14 Symbolic Calculation
Derivatives
To evaluate a derivative symbolically, you can use Mathcad’s derivative operator and
the live symbolic equal sign as shown in Figure 14-8:
Figure 14-8: Evaluating integrals and derivatives symbolically.
1. Click
on the Calculus toolbar or type ? to insert the derivative operator.
Alternatively, click
on the Calculus toolbar or type [Ctrl]? to insert the nth
order derivative operator.
2. Enter the expression you want to differentiate and the variable with respect to which
you are differentiating in the placeholders.
3. Click
on the Symbolic toolbar or press [Ctrl]. (the Control key followed by
a period). Mathcad displays a symbolic equal sign, “→.”
4. Press [Enter] to see the result.
Figure 14-9 shows you how to differentiate an expression without using the derivative
operator. The Symbolics menu command Variable⇒Differentiate differentiates an
expression with respect to a selected variable. For example, to differentiate 2 ⋅ x 2 + y
with respect to x:
1. Enter the expression.
2. Click on the x to select it.
3. Choose Variable⇒Differentiate from the Symbolics menu. Mathcad displays the
derivative, 4 ⋅ x . Note that y is treated as a constant.
If the expression in which you’ve selected a variable is one element of an array, Mathcad
differentiates only that array element. To differentiate an entire array, differentiate each
Examples of Symbolic Calculation / 255
Figure 14-9: Differentiating and integrating with menu commands.
element individually: select a variable in that element and choose
Variable⇒Differentiate from the Symbolics menu.
Tip
Be sure to select a variable in an expression before choosing from the Symbolics menu.
Otherwise, the Variable⇒Differentiate menu command is not available.
Integrals
To symbolically evaluate a definite or indefinite integral:
1. Click
or
operator.
on the Calculus toolbar to insert the definite or indefinite integral
2. Fill in the placeholder for the integrand and, if applicable, the placeholders for the
limits of integration.
3. Place the integration variable in the placeholder next to the “d.” This can be any
variable name.
4. Click
on the Symbolic toolbar or press [Ctrl]. (the Control key followed by
a period). Mathcad displays a symbolic equal sign, “→.”
5. Press [Enter] to see the result.
See Figure 14-8 for examples of integrals evaluated symbolically.
When evaluating a definite integral, the symbolic processor attempts to find an
indefinite integral of your integrand before substituting the limits you specified. If the
symbolic integration succeeds and the limits of integration are integers, fractions, or
exact constants like π, you get an exact value for your integral. If the symbolic processor
can’t find a closed form for the integral, you’ll see an appropriate error message.
Another way to integrate an expression indefinitely is to enter the expression and click
on the variable of integration. Then choose Variable⇒Integrate from the Symbolics
256 / Chapter 14 Symbolic Calculation
menu. See Figure 14-9 for an example. Be sure to select a variable in an expression
before choosing from the Symbolics menu. Otherwise, the Variable⇒Integrate menu
command is unavailable.
Tip
When you apply the Variable⇒Integrate command on the Symbolics menu, the expression
you select should not usually include the integral operator. You should select only an expression
to integrate. If you include the integral operator in the selected expression, you are taking a
double integral.
Limits
Mathcad provides three limit operators. These can only be evaluated symbolically. To
use the limit operators:
1. Click
on the Calculus toolbar or press [Ctrl]L to insert the limit operator.
To insert the operator for a limit from the left or right, click
or
Calculus toolbar or press [Ctrl][Shift]B or [Ctrl][Shift]A.
on the
2. Enter the expression in the placeholder to the right of the “lim.”
3. Enter the limiting variable in the left-hand placeholder below the “lim.”
4. Enter the limiting value in the right-hand placeholder below the “lim.”
5. Click
on the Symbolic toolbar or press [Ctrl]. (the Control key followed by
a period). Mathcad displays a symbolic equal sign, “→.”
6. Press [Enter] to see the result.
Mathcad returns a result for the limit. If the limit does not exist, Mathcad returns an
error message. Figure 14-10 shows some examples of evaluating limits.
Figure 14-10: Evaluating limits.
Examples of Symbolic Calculation / 257
Solving an Equation for a Variable
To solve an equation symbolically for a variable, use the keyword solve:
1. Type the equation. Make sure you click
[Ctrl]= to create the bold equal sign.
on the Boolean toolbar or type
Note When solving for the root of an expression, there is no need to set the expression equal to zero.
See Figure 14-11 for an example.
2. Click
on the Symbolic toolbar or type [Ctrl] [Shift]. (hold down the
Control and Shift keys and type a period). Mathcad displays a placeholder to the
left of the symbolic equal sign, “→.”
3. Type solve in the placeholder, followed by a comma and the variable for which
to solve.
4. Press [Enter] to see the result.
Mathcad solves for the variable and inserts the result to the right of the “→.” Note that
if the variable was squared in the original equation, you may get two results back when
you solve. Mathcad displays these in a vector. Figure 14-11 shows an example.
Figure 14-11: Solving equations, solving inequalities, and finding roots.
Tip
Another way to solve for a variable is to enter the equation, click on the variable you want to
solve for in the equation, and choose Variable⇒Solve from the Symbolics menu.
258 / Chapter 14 Symbolic Calculation
Solving a System of Equations Symbolically: “Solve” Keyword
One way to symbolically solve a system of equations is to use the same solve keyword
used to solve one equation in one unknown. To solve a system of n equations for n
unknowns:
1. Press
on the Matrix toolbar or type [Ctrl]M to insert a vector having n rows
and 1 column.
2. Fill in each placeholder of the vector with one of the n equations making up the
system. Make sure you click
the bold equal sign.
on the Boolean toolbar or type [Ctrl]= to enter
3. Press
on the Symbolic toolbar or type [Ctrl] [Shift]. (hold down the
Control and Shift keys and type a period). Mathcad displays a placeholder to the
left of the symbolic equal sign, “→.”
4. Type solve followed by a comma in the placeholder.
5. Type [Ctrl]M or press
on the Matrix toolbar to create a vector having n rows
and 1 column. Then enter the variables you are solving for.
6. Press [Enter] to see the result.
Mathcad displays the n solutions to the system of equations to the right of the symbolic
equal sign. Figure 14-12 shows an example.
Figure 14-12: Two methods for solving a system of equations symbolically.
Examples of Symbolic Calculation / 259
Solving a System of Equations Symbolically: Solve Block
Another way to solve a system of equations symbolically is to use a solve block, similar
to the numeric solve blocks described in “Solving and Optimization Functions” on page
156:
1. Type the word Given. This tells Mathcad that what follows is a system of equations.
You can type Given in any combination of upper- and lowercase letters and in any
font. Just be sure you don’t type it while in a text region.
2. Now enter the equations in any order below the word Given. Make sure that for
every equation you click
on the Boolean toolbar or type [Ctrl]= to insert the
bold equal sign for each equation.
3. Enter the Find function with arguments appropriate for your system of equations.
This function is described in “Linear/Nonlinear System Solving and Optimization”
on page 158.
4. Click
on the Symbolic toolbar or press [Ctrl]. (the Control key followed by
a period). Mathcad displays the symbolic equal sign.
5. Click outside the Find function or press [Enter].
Mathcad displays the solutions to the system of equations to the right of the symbolic
equal sign. Figure 14-12 shows an example.
Most of the guidelines for solve blocks described in “Linear/Nonlinear System Solving
and Optimization” on page 158 apply to the symbolic solution of systems of equations.
The main difference is that when you solve equations symbolically, you do not enter
guess values for the solutions.
Symbolic Matrix Manipulation
You can use Mathcad to find the symbolic transpose, inverse, or determinant of a matrix
using a built-in operator and the symbolic equal sign. To find the transpose of a matrix,
for example:
1. Place the entire matrix between the two editing lines by clicking [Space] one or
more times.
2. Click
on the Matrix toolbar or press [Ctrl] | to insert the matrix transpose
operator.
3. Click
on the Symbolic toolbar or press [Ctrl]. (the Control key followed by
a period). Mathcad displays the symbolic equal sign, “→.”
4. Press [Enter] to see the result.
Mathcad returns the result to the right of the “→.” Figure 14-13 shows some examples.
260 / Chapter 14 Symbolic Calculation
Figure 14-13: Symbolic matrix operations.
Another way to find the transpose, inverse, or determinant of a matrix is to use the
Matrix commands on the Symbolics menu. For example, to find the transpose of a
matrix:
1. Place the entire matrix between the two editing lines by pressing [Space] one or
more times.
2. Choose Matrix⇒Transpose from the Symbolics menu.
Unlike matrices evaluated with the symbolic equal sign, matrices modified by
commands from the Symbolics menu do not update automatically, as described in the
section “Using the Symbolics Menu” on page 251.
Transformations
You can use symbolic keywords to evaluate the Fourier, Laplace, or z- transform of a
expression and to evaluate the inverse transform. For example, to evaluate the Fourier
transform of an expression:
1. Enter the expression you want to transform.
2. Click
on the Symbolic toolbar or type [Ctrl] [Shift]. (hold down the
Control and Shift keys and type a period). Mathcad displays a placeholder to the
left of the symbolic equal sign, “→.”
3. Type fourier in the placeholder, followed by a comma and the name of the
transform variable.
4. Press [Enter] to see the result.
Examples of Symbolic Calculation / 261
Note Mathcad returns a function in a variable commonly used for the transform you perform. If the
expression you are transforming already contains this variable, Mathcad avoids ambiguity by
returning a function of a double variable. For example, Mathcad returns a function in the variable
ω when you perform a Fourier transform. If the expression you are transforming already contains
an ω, Mathcad returns a function of the variable ωω instead.
The Fourier transform result is a function of ω given by:
+∞
∫– ∞
f ( t )e – i ωt dt
Use the keyword invfourier to return the inverse Fourier transform as a function
given by:
1
-----2π
+∞
∫–∞
F ( ω )e iωt dω
where f(t) and F(ω) are the expressions to be transformed.
Use the keywords laplace, invlaplace, ztrans, and invztrans to perform
a Laplace or z-transform or their inverses.
The Laplace transform result is a function of s given by:
+∞
∫0
f ( t )e –st dt
Its inverse is given by:
1
-----2π
σ + i∞
∫σ – i∞ F ( s )e st dt
where f(t) and F(s) are the expressions to be transformed. All singularities of F(s) are
to the left of the line Re ( s ) = σ .
The z-transform result is a function of z given by:
+∞
∑ f ( n )z –n
n=0
Its inverse is given by:
1
-------2πi
∫C F ( z )z n – 1 dz
where f(n) and F(z) are the expressions to be transformed and C is a contour enclosing
all singularities of the integrand.
Tip
You can substitute a different variable for the one Mathcad returns from a transform or its
inverse by using the substitute keyword.
262 / Chapter 14 Symbolic Calculation
Another way to evaluate the Fourier, Laplace, or z- transform or their inverses on an
expression is to use commands on the Symbolics menu. For example, to find the
Laplace transform of an expression:
•
Enter the expression.
•
Click on the transform variable.
•
Choose Transform⇒Laplace from the Symbolics menu.
Keep in mind that, unlike keyword-modified expressions, expressions modified by
commands from the Symbolics menu do not update automatically, as described in the
section “Using the Symbolics Menu” on page 251.
Note Results from symbolic transformations may contain functions that are recognized by Mathcad’s
symbolic processor but not by its numeric processor. An example is the function Dirac shown
in the middle of Figure 14-14. You’ll find numeric definitions for this and other such functions
in “Special Functions” on page 463 in the Appendices as well as in the Resource Center
QuickSheet titled “Special Functions.”
Figure 14-14: Performing symbolic transforms.
Symbolic Optimization / 263
Symbolic Optimization
In general, Mathcad’s symbolic and numeric processors don’t communicate with one
another. You can, however, make the numeric processor ask the symbolic processor
for advice before starting what could be a needlessly complicated calculation.
For example, if you were to evaluate an expression such as:
u v w
∫0 ∫0 ∫0 x 2 + y 2 + z2 dx dy dz
Mathcad would undertake the task of evaluating a numeric approximation of the triple
integral even though one could arrive at an exact solution by first performing a few
elementary calculus operations.
This happens because by itself, Mathcad’s numeric processor does not simplify before
plunging ahead into the calculation. Although Mathcad’s symbolic processor knows
all about simplifying complicated expressions, these two processors do not consult with
each other, although for certain definitions, it would be helpful. To make these two
processors talk to each other for a particular definition click on a definition with the
right mouse button and choose Optimize from the pop-up menu.
Once you’ve done this, Mathcad’s live symbolic processor simplifies the expression to
the right of a “:=” before the numeric processor begins its calculations. This helps
Mathcad’s numeric processor evaluate the expression more quickly. It can also avoid
any computational issues inherent in the numeric calculation.
If Mathcad finds a simpler form for the expression, it responds by doing the following:
•
It marks the region with a red asterisk.
•
It internally replaces what you’ve typed with a simplified form.
•
The equivalent expression is evaluated instead of the expression you specified. To
see this equivalent expression, double-click the red asterisk beside the region.
If Mathcad is unable to find a simpler form for the expression, it places a blue asterisk
next to it.
In the previous example, the symbolic processor would examine the triple integral and
return the equivalent, but much simpler expression:
1 3
--- ( w vu + wv 3 u + wvu 3 )
3
Then it uses any definitions that exist in your worksheet and simplifies the expression
further. To see this expression in a pop-up window, click the red asterisk with the right
mouse button and choose Show Popup from the pop-up menu (see Figure 14-15).
To enable optimization for an entire worksheet, choose Optimization from the Math
menu. To disable optimization for an expression, right-click it and uncheck Optimize
on the pop-up menu. Mathcad evaluates the expression exactly as you typed it.
To disable optimization for all expressions, remove the check from Optimization on
the Math menu.
264 / Chapter 14 Symbolic Calculation
Figure 14-15: A pop-up window showing the equivalent expression that
Mathcad actually evaluates.
Chapter 15
Programming
Defining a Program
Conditional Statements
Looping
Controlling Program Execution
Error Handling
Programs Within Programs
Defining a Program
A Mathcad program is an expression made up of a sequence of
statements created using programming operators, available on
the Programming toolbar. Click
on the Math toolbar, or
choose Toolbars⇒Programming from the View menu, to open
the Programming toolbar.
You can think of a program as a compound expression that
involves potentially many programming operators. Like any
expression, a program returns a value—a scalar, vector, array, nested array, or string—
when followed by the equal sign or the symbolic equal sign. Just as you can define a
variable or function in terms of an expression, you can also define them in terms of a
program.
The following example shows how to make a simple program to define the function:
x
f ( x, w ) = log ----
w
Although the example chosen is simple enough not to require programming, it
illustrates how to separate the statements that make up a program and how to use the
local assignment operator, “←.”
1. Type the left side of the function definition, followed by a
“:=”. Make sure the placeholder is selected.
2. Click
on the Programming toolbar. Alternatively, press
]. You’ll see a vertical bar with two placeholders, which will
hold the statements that comprise your program.
3. Click in the top placeholder. Type z, then click
on the
Programming toolbar. Alternatively, press { to insert a “←,”
which is also known as the local definition symbol.
265
266 / Chapter 15 Programming
4. Type x/w in the placeholder to the right of the local definition
symbol. Then press [Tab] to move to the bottom placeholder,
or click on the bottom placeholder.
5. Enter the value to be returned by the program in the remaining
placeholder. Type log(z).
You can now use this function just as you would any other function
in your worksheet.
Note You cannot use Mathcad’s usual assignment operator, “:=,” inside a program. You must use the
local assignment operator, represented by “←,” instead. Variables defined inside a program with
the local assignment operator, such as z in the example above, are local to the program and are
undefined elsewhere in the worksheet. However, within a program, you can refer to Mathcad
variables and functions defined previously in the worksheet.
Figure 15-1 shows a more complex example involving the quadratic formula. Although
you can define the quadratic formula with a single statement as shown in the top half
of the figure, you may find it easier to define it with a series of simple statements as
shown in the bottom half.
Figure 15-1: A more complex function defined in terms of both an expression
and a program.
Tip
A program can have any number of statements. To add a statement, click
on the
Programming toolbar or press [. Mathcad inserts a placeholder below whatever statement
you’ve selected. To delete the placeholder, click on it and press [Bksp].
As with any expression, a Mathcad program must have a value. This value is simply
the value of the last statement executed by the program. It can be a string expression,
a single number, or an array of numbers. It can even be an array of arrays (see “Nested
Arrays” on page 205).
You can also write a Mathcad program to return a symbolic expression. When you
evaluate a program using the symbolic equal sign, “→,” described in Chapter 14,
“Symbolic Calculation,” Mathcad passes the expression to its symbolic processor and,
when possible, returns a simplified symbolic expression. You can use Mathcad’s ability
to evaluate programs symbolically to generate complicated symbolic expressions,
Conditional Statements / 267
polynomials, and matrices. Figure 15-2 shows a function that, when evaluated
symbolically, generates symbolic polynomials.
Figure 15-2: Using a Mathcad program to generate a symbolic expression.
Note Programs that include the return and on error statements, described on page 272 and
page 273, cannot be evaluated symbolically since the symbolic processor does not recognize
these operators.
Online Help
The “Programming” section in the Resource Center QuickSheets provides examples you can
modify. You can also download “Programming in Mathcad” from www.mathcad.com for more
detailed examples and explanations.
Conditional Statements
In general, Mathcad evaluates each statement in your program from the top down. There
may be times, however, when you want Mathcad to evaluate a statement only when a
particular condition is met. You can do this by including an if statement.
For example, suppose you want to define a function that forms a semicircle around the
origin but is otherwise constant. To do this:
1. Type the left side of the function definition, followed by
a “:=”. Make sure the placeholder is selected.
2. Click
on the Programming toolbar.
Alternatively, press ]. You’ll see a vertical bar with two
placeholders. These placeholders will hold the
statements making up your program.
3. Click
on the Programming toolbar in the top
placeholder. Alternatively, press }. Do not type “if.”
268 / Chapter 15 Programming
4. Enter a Boolean expression in the right placeholder
using one of the relational operators on the Boolean
toolbar. In the left placeholder, type the value you want
the program to return whenever the expression in the
right placeholder is true. If necessary, add more placeholders by clicking
5. Select the remaining placeholder and click
the Programming toolbar or press [Ctrl] 3.
.
on
6. Type the value you want the program to return if the
condition in the first statement is false.
Figure 15-3 shows a plot of this function.
Figure 15-3: Using the if statement to define a piecewise continuous function.
Note The if statement in a Mathcad program is not the same as the if function (see “Piecewise
Continuous Functions” on page 146). Although it is not hard to define a simple program using
the if function, as shown in Figure 15-3, the if function can become unwieldy as the number of
branches exceeds two.
Looping
One of the greatest strengths of programmability is the ability to execute a sequence of
statements repeatedly in a loop. Mathcad provides two loop structures. The choice of
which loop to use depends on how you plan to tell the loop to stop executing.
Tip
•
If you know exactly how many times you want a loop to execute, use a for loop.
•
If you want the loop to stop when a condition has been met, but you don’t know
how many loops will be required, use a while loop.
See “Controlling Program Execution” on page 271 for methods to interrupt calculation within
the body of a loop.
Looping / 269
“For” Loops
A for loop terminates after a predetermined number of iterations. Iteration is controlled
by an iteration variable defined at the top of the loop. The definition of the iteration
variable is local to the program.
To create a for loop:
1. Click
on the Programming toolbar or press [Ctrl] “. Do
not type the word “for.”
2. Type the name of the iteration variable in the placeholder to the
left of the “∈.”
3. Enter the range of values the iteration variable should take in the
placeholder to the right of the “∈.” You usually specify this range
the same way you would for a range variable (see page 100).
4. Type the expression you want to evaluate in the remaining
placeholder. This expression generally involves the iteration
variable. If necessary, add placeholders by clicking
on the
Programming toolbar.
The upper half of Figure 15-4 shows this for loop being used to add a sequence of integers.
Note Although the expression to the right of the “∈” is usually a range, it can also be a vector or a list
of scalars, ranges, and vectors separated by commas. The lower half of Figure 15-4 shows an
example in which the iteration variable is defined as the elements of two vectors.
Figure 15-4: Using a for loop with two different kinds of iteration variables.
270 / Chapter 15 Programming
“While” Loops
A while loop is driven by the truth of some condition. Because of this, you don’t need
to know in advance how many times the loop will execute. It is important, however, to
have a statement somewhere, either within the loop or elsewhere in the program, that
eventually makes the condition false. Otherwise, the loop executes indefinitely.
To create a while loop:
1. Click
on the Programming toolbar or press [Ctrl] ].
Do not type the word “while.”
2. Click in the top placeholder and type a condition. This is
typically a Boolean expression like the one shown.
3. Type the expression you want evaluated in the remaining
placeholder. If necessary, add placeholders by clicking
on the Programming toolbar.
Figure 15-5 shows a larger program incorporating the above loop.
Upon encountering a while loop, Mathcad checks the condition. If the condition is true,
Mathcad executes the body of the loop and checks the condition again. If the condition
is false, Mathcad exits the loop.
Figure 15-5: Using a while loop to find the first occurrence of a particular
number in a matrix.
Controlling Program Execution / 271
Controlling Program Execution
The Programming toolbar in Mathcad includes three statements for controlling program
execution:
•
Use the break statement within a for or while loop to interrupt the loop when a
condition occurs and move execution to the next statement outside the loop.
•
Use the continue statement within a for or while loop to interrupt the current
iteration and force program execution to continue with the next iteration of the loop.
•
Use the return statement to stop a program and return a particular value from within
the program rather than from the last statement evaluated.
The “Break” Statement
It is often useful to break out of a loop upon the occurrence of some condition. For
example, in Figure 15-6 a break statement is used to stop a loop when a negative number
is encountered in an input vector.
on
To insert a break statement, click on a placeholder inside a loop and click
the Programming toolbar or press [Ctrl] {. Do not type the word “break.” You
typically insert break into the left-hand placeholder of an if statement. The break is
evaluated only when the right-hand side of the if is true.
Tip
To create the program on the left in Figure 15-6, for example, you would click
then click
first,
.
The “Continue” Statement
To ignore an iteration of a loop, use continue. To insert the continue statement, click
on a placeholder inside a loop and click
on the Programming toolbar or press
[Ctrl] [. Do not type the word “continue.” As with break, you typically insert
continue into the left-hand placeholder of an if statement. The continue statement is
evaluated only when the right-hand side of the if is true.
For example, in Figure 15-6 a continue statement is used to ignore nonpositive numbers
in an input vector.
272 / Chapter 15 Programming
Figure 15-6: The break statement halts the loop. Program execution resumes on
the next iteration when continue is used.
The “Return” Statement
A Mathcad program returns the value of the last expression evaluated in the program.
In simple programs, the last expression evaluated is in the last line of the program. As
you create more complicated programs, you may need more flexibility. The return
statement allows you to interrupt the program and return particular values other than
the default value.
A return statement can be used anywhere in a program, even within a deeply nested
loop, to force program termination and the return of a scalar, vector, array, or string.
As with break and continue, you typically use return on the left-hand side of an if
statement, and the return statement is evaluated only when the right-hand side of the
if statement is true.
The following program fragment shows how a return statement is used to return a string
upon the occurrence of a particular condition:
1. Click
on the Programming toolbar.
2. Now click
on the Programming toolbar or
press [Ctrl]|. Do not type “return.”
3. Create a string by typing the double-quote key (")
on the placeholder to the right of return. Then type
the string to be returned by the program. Mathcad
displays the string between a pair of quotes.
4. Type a condition in the placeholder to the right of if.
This is typically a Boolean expression like the one
shown. (Type [Ctrl]= for the bold equal sign.)
Error Handling / 273
In this example, the program returns the string “int” when the expression floor ( x ) = x
is true.
Tip
You can add more lines to the expression to the right of return by clicking
Programming toolbar.
on the
Error Handling
Errors may occur during program execution that cause Mathcad to stop calculating the
program. For example, because of a particular input, a program may attempt to divide
by 0 in an expression and therefore encounter a singularity error. In these cases Mathcad
treats the program as it does any math expression: it marks the offending expression
with an error message and highlights the offending name or operator in a different color,
as described in Chapter 8, “Calculating in Mathcad.”
Mathcad gives you two features to improve error handling in programs:
•
The on error statement on the Programming toolbar allows you to trap a numerical
error that would otherwise force Mathcad to stop calculating the program.
•
The error string function gives you access to Mathcad’s error tip mechanism and
lets you customize error messages issued by your program.
“On Error” Statement
In some cases you may be able to anticipate program inputs that lead to a numerical
error (such as a singularity, an overflow, or a failure to converge) that would force
Mathcad to stop calculating the program. In more complicated cases, especially when
your programs rely heavily on Mathcad’s numerical operators or built-in function set,
you may not be able to anticipate or enumerate all of the possible numerical errors that
can occur in a program. The on error statement is designed as a general-purpose error
trap to compute an alternative expression when a numerical error occurs that would
otherwise force Mathcad to stop calculating the program.
To use the on error statement, click
on the Programming toolbar or type [Ctrl]
‘. Do not type “on error.” In the placeholder to the right of on error, create the program
statement(s) you ordinarily expect to evaluate but in which you wish to trap any
numerical errors. In the placeholder to the left of on error, create the program
statement(s) you want to evaluate should the default expression on the right-hand side
fail. Figure 15-7 shows on error operating in a program to find a root of an expression.
274 / Chapter 15 Programming
Figure 15-7: The on error statement traps numerical errors in a program.
Issuing Error Messages
Just as Mathcad automatically stops further evaluation and produces an appropriate
“error tip” on an expression that generates an error (see the bottom of Figure 15-7 for
an example), you can cause evaluation to stop and make custom error tips appear when
your programs or other expressions are used improperly or cannot return answers.
Mathcad’s error string function gives you this capability. This function (see “String
Functions” on page 187) suspends further numerical evaluation of an expression and
produces an error tip whose text is the string it takes as an argument.
Typically you use the error string function in the placeholder on the left-hand side of
an if or on error programming statement so that an error and appropriate error tip are
generated when a particular condition is encountered. Figure 15-8 shows how custom
errors can be used even in a small program.
Figure 15-8: Generating custom errors via the error string function.
Programs Within Programs / 275
Note Some error strings are automatically translated to a Mathcad error message that is similar to the
error string. For example “must be real” is translated to “This value must be real. Its imaginary
part must be zero.”
Programs Within Programs
The examples in previous sections have been chosen more for illustrative purposes
rather than their power. This section shows examples of more sophisticated programs.
Much of the flexibility inherent in programming arises from the ability to embed
programming structures inside one another. In Mathcad, you can do this in the following
ways:
•
You can make one of the statements in a program be another program, or you can
define a program elsewhere and call it from within another program as if it were a
subroutine.
•
You can define a function recursively.
Subroutines
Figure 15-9 shows two examples of programs containing a statement which is itself a
program. In principle, there is no limit to how deeply you can nest a program.
Figure 15-9: Programs in which statements are themselves programs.
276 / Chapter 15 Programming
One way many programmers avoid overly complicated programs is to bury the
complexity in subroutines. Figure 15-10 shows an example of this technique.
Figure 15-10: Using a subroutine to manage complexity.
Tip
Breaking up long programs with subroutines is good programming practice. Long programs and
those containing deeply nested statements can become difficult for other users to understand at
a glance. They are also more cumbersome to edit and debug.
In Figure 15-10, the function adapt carries out an adaptive quadrature or integration
routine by using intsimp to approximate the area in each subinterval. By defining
intsimp elsewhere and using it within adapt, the program used to define adapt becomes
considerably simpler.
Recursion
Recursion is a powerful programming technique that involves defining a function in
terms of itself, as shown in Figure 15-11. See also the definition of adapt in Figure 1510. Recursive function definitions should always have at least two parts:
•
A definition of the function in terms of a previous value of the function.
•
An initial condition to prevent the recursion from continuing forever.
The idea is similar to mathematical induction: if you can determine f ( n + 1 ) from f ( n ) ,
and you know f ( 0 ) , then you know all there is to know about f.
Tip
Recursive function definitions, despite their elegance and conciseness, are not always
computationally efficient. You may find that an equivalent definition using one of the iterative
loops described earlier will evaluate more quickly.
Programs Within Programs / 277
Figure 15-11: Defining functions recursively.
Chapter 16
Extending Mathcad
Overview
Exchanging Data with Other Applications
Scripting Custom OLE Automation Objects
Accessing Mathcad from Within Another Application
Overview
In this chapter, you will learn how to extend Mathcad’s functionality by bringing the
feature sets of other applications into your Mathcad worksheet. Likewise, you can
expand the usefulness of other programs by interfacing with Mathcad. In both cases,
you take advantage of Mathcad’s OLE (Object Linking and Embedding) capabilities.
Exchanging Data with Other Applications
Components are specialized OLE objects in your Mathcad worksheet. They allow you
to exchange data with other applications or sources. Application components allow you
to access functions and data from other computational applications such as Excel,
SmartSketch, and MATLAB. Unlike other kinds of OLE objects you insert into a
worksheet, as described in the section “Inserting Objects” in Chapter 6, a component
can receive data from Mathcad, return data to Mathcad, or do both, dynamically linking
the object to your Mathcad computations.
Tip
As described in Chapter 11, “Vectors, Matrices, and Data Arrays,” Mathcad also provides the
File Read/Write component for you to import and export static data files in a variety of formats
compatible with other computational programs. For linking dynamically to an object for which
Mathcad does not have a dedicated component, see “Scripting Custom OLE Automation
Objects” on page 289.
Components that connect Mathcad to other applications include:
278
•
Axum, for creating highly customizable Axum graphs
•
Excel, for accessing cells and formulas in a Microsoft Excel spreadsheet
•
MATLAB, for accessing the programming environment of MATLAB
•
ODBC Read, for retrieving data from an ODBC-compliant database that supports
SQL
•
SmartSketch, for creating 2D drawings and designs
•
S-PLUS Graph, for creating S-PLUS graphs
•
S-PLUS Script, for accessing the programming environment of S-PLUS
Exchanging Data with Other Applications / 279
Note To use an application component, you must have the application for that component installed,
but not necessarily running, on your system.
Other built-in components that may be customized using scripting:
•
Data Acquisition, for sending data to or getting data from a measurement device
•
MathSoft Controls, for creating custom forms controls such as buttons and text
boxes
These components are described in detail in the next section, “Scripting Custom OLE
Automation Objects” on page 289.
Tip
See the SAMPLES folder of your Mathcad installation for a variety of example files that use
components.
How to Use Application Components
In general, components receive input from one or more Mathcad variables, perform
operations on the data you specify, and return output to other Mathcad variables. An
“input variable” is a scalar, vector, matrix, or, in some cases, a string, that you have
already defined in your Mathcad worksheet. It contains the data that is passed into a
component. Output from a component (again, either a scalar, vector, matrix, or string)
is then assigned to a Mathcad variable. This variable is referred to as an “output
variable.”
The basic steps for using a component are as follows:
1. Insert the component.
2. Specify the input variable(s) and output variable(s).
3. Configure the component to handle inputs from and return outputs to Mathcad.
Since some components only take input or only send output, these steps differ slightly
for each component. The ideas presented in the steps that follow provide an overview
of the process.
Step 1: Inserting a component
To insert a component into a Mathcad worksheet:
1. Click in a blank area of your Mathcad worksheet where you want the component
to appear. Click below or to the right of definitions for any variables that will
become inputs to the component.
2. Choose Component from the Insert menu. This launches the Component Wizard.
3. Choose a component from the list and click “Next” or “Finish,” depending on the
component you choose. You may see additional dialog boxes that let you specify
properties of the component before it is inserted. When you click “Finish,” the
component is inserted into your worksheet.
If you don’t see a Wizard when you choose one of the components from the Insert
Component dialog box, you’ll immediately see the component inserted into your
worksheet with some default properties.
280 / Chapter 16 Extending Mathcad
Each component has its own particular appearance, but all components have one or
more placeholders to the left of the :=, if it returns data to Mathcad, and/or at the bottom
of the component, if it receives data from Mathcad. For example, the Excel component
(with one input and two outputs) looks like this when inserted into your worksheet:
The placeholder(s) at the bottom of the component are for the names of previously
defined input variables. The placeholder(s) you see to the left of the := are for the output
variables.
After you fill in the placeholders for the input and output variables, you can hide the
variables by clicking with the right mouse button on the component and choosing Hide
Arguments from the pop-up menu.
Note To add an input or output variable, click with the right mouse button on the component and
choose Add Input Variable or Add Output Variable from the pop-up menu. To eliminate an
input or output, choose Remove Input Variable or Remove Output Variable from the menu.
Step 2: Configuring a component
Once you’ve inserted a component into a worksheet, you can configure its properties
so that the component knows how to handle any inputs it receives from Mathcad and
what to send as output. To configure the properties for a component:
1. Click on the component once to select it.
2. Click on the component with the right mouse button to see a pop-up menu.
3. Choose Properties from the pop-up menu.
The settings in the Properties dialog box differ for each component. For example, the
Properties dialog box for the Excel component lets you specify the starting cells in
which the input values are stored and the cell range from which the output is sent.
Tip
When you insert an application component, you see a small window on that application’s
environment embedded in your Mathcad worksheet. When you double-click the component, the
component is in-place activated and Mathcad’s menus and toolbars change to those of the other
application. This gives you access to the features of that application without leaving the Mathcad
environment.
Note Some components require you to use certain variables within the component itself in order to
exchange data with Mathcad
Exchanging Data with Other Applications / 281
Step 3: Exchanging data
Once you’ve configured the component, click outside it elsewhere in the worksheet.
At that point, the region recalculates and data exchange takes place: data passes from
the input variable(s) into the component, the component processes the data, and the
output variable(s) receive output from the component. This exchange happens whenever:
Tip
•
You click on the component and press [F9] to recalculate the region.
•
The input variables change and Automatic Calculation is turned on.
•
You choose Calculate Worksheet from the Math menu.
Some components allow you to save the file with which the component exchanges data as a
separate file. Click on a component with the right mouse button and choose Save As... from the
pop-up menu.
Excel Component
The Excel component allows you to exchange data with and access the functions of
Microsoft Excel (version 7 or higher), if it is installed on your system.
Tip
If you only need to import or export a static data file in Excel format, use the File Read/Write
component as described in Chapter 11, “Vectors, Matrices, and Data Arrays.”
Inserting an Excel component
To insert an Excel component into a Mathcad worksheet:
1. Click in a blank spot in your worksheet. If you want to send values to the component
from a Mathcad variable defined in your worksheet, click below or to the right of
the variable definition.
2. Choose Component from the Insert menu.
3. Select Excel from the list and click “Next.” To create an object based on a file
you’ve already created, choose “Create from file,” and type the path name in the
text box or use the Browse button to locate the file; then click “Open.” Otherwise,
choose “Create an empty Excel Worksheet.”
4. Click Display as Icon if you want to see an icon in your Mathcad worksheet rather
than a portion of the Excel spreadsheet object.
Successive pages of the Wizard allow you to specify:
•
The number of input and output variables. Supply multiple input and output
variables. The number of input and output variables you can pass between Mathcad
and Excel is only limited by the memory and speed of your computer. There is no
set limit.
•
Input ranges. The cells in which the values of each input variable from Mathcad
will be stored. Enter the starting cell, which is the cell that will hold the element in
the upper left corner of an input array. For example, for an input variable containing
a 3 × 3 matrix of values, you can specify A1 as the starting cell, and the values will
be placed in cells A1 through C3.
282 / Chapter 16 Extending Mathcad
•
Tip
Output ranges. The cells whose values will define the output variables in Mathcad.
For example, enter C2:L11 to extract the values in cells C2 through L11 and create
a 10 × 10 matrix.
You can specify a particular Excel worksheet and cell range using standard Excel notation such
as Sheet2!B2:C2. You can also specify named cells and cell ranges.
When you finish using the Wizard, the Excel component appears in your worksheet
with placeholders for the input and output variables. Enter the names of input variables
in the bottom placeholders. Enter the names of the output variables into the placeholders
to the left of the :=. When you click outside the component, input variables are sent to
Excel from Mathcad and a range of cells are returned to Mathcad.
Figure 16-1 shows an example of an Excel component in a Mathcad worksheet.
Figure 16-1: An Excel spreadsheet object in a Mathcad worksheet.
Note By default, the Excel component displays only some of the rows and columns of the underlying
spreadsheet object. To see more or fewer rows and columns, click the component so that you see
handles along its sides. Resize the component by dragging a handle. To see different rows or
columns than the ones shown in the view, double-click the component and use the scroll bars to
find the rows or columns of interest.
Changing the inputs and outputs
If you add input or output variables, you need to specify which cells in the component
will store the new input and which will provide the new output. To do so:
1. Click on the component with the right mouse button and choose Properties from
the pop-up menu.
2. Click on the Inputs tab and specify a starting cell for each input; click on the Outputs
tab and specify a range of cells for each output.
Exchanging Data with Other Applications / 283
You should also follow these steps if you want to change the cell ranges for inputs and
outputs you initially specified in the Setup Wizard.
Note Strings can be passed as input to and outputs from an Excel component.
Accessing Excel
After inserting an Excel component into a Mathcad worksheet, you can use the
component to perform calculations in Excel. To do so:
1. Double-click the Excel component in the Mathcad worksheet. The Excel component opens and the menus and toolbars change to Excel’s menus and toolbars. This
is called in-place activation of the component application, i.e. Excel.
2. Edit the Excel component.
3. Click back in the Mathcad worksheet to have the component recalculate and to
resume working in Mathcad.
Axum Component
To insert an Axum graph linked to data in your Mathcad worksheet:
1. In Mathcad, define the vector(s) of data you wish to plot.
2. Click in a blank spot in your worksheet. Be sure to click below or to the right of
your vector(s) of data.
3. Choose Component from the Insert menu. Select Axum Graph from the list and
click Next. Choose a plot type and specify as many input variables as you have data
vectors. Click Finish.
4. A blank Axum graph appears in your Mathcad worksheet. Enter the name(s) of
your data vector(s) in the placeholders in the bottom left corner of the graph. Click
outside the graph or press [Enter].
If you change the vectors of data upon which your Axum graph component is
dependent, your graph updates automatically. Figure 16-2 shows an Axum graph that
has been customized with axes labels, a title, and text and graphic annotations.
Note If you want to create an Axum graph component with multiple independent traces, define x- and
y-vectors for each plot. Then, choose the plot type “Scatter Plots of XY Pairs” from the Axum
Graph dialog, and specify as many input variables as you have vectors of data. Enter the vector
names in the placeholders in xy-pairs, i.e., (x1 y1 x2 y2 etc.)
284 / Chapter 16 Extending Mathcad
Figure 16-2: An Axum graph in a Mathcad worksheet.
MATLAB Component
The MATLAB component allows you to exchange data with and access the programming environment of The MathWorks’ MATLAB Professional 4.2c or higher, if it is
installed on your system.
Tip
If you only need to import or export a static data file in MATLAB format, use the File Read/
Write component as described in Chapter 11, “Vectors, Matrices, and Data Arrays.”
Inserting a MATLAB component
To insert a MATLAB component into a Mathcad worksheet:
1. Click in a blank spot in your worksheet. If you want to send values to the MATLAB
component from a Mathcad variable, click below or to the right of the variable
definition.
2. Choose Component from the Insert menu. Select MATLAB from the list and click
“Finish.” The MATLAB component is inserted into your worksheet.
3. In the placeholder that appears at the bottom, enter the name of the Mathcad input
variable to pass into the MATLAB component. In the placeholder that appears to
the left of the component, enter the name of the Mathcad output variable to be
defined.
Note By default, the data in the Mathcad input variables are sent into MATLAB variables named
in0, in1, in2, and so on. The MATLAB variables out0, out1, out2, and so on define
the data to be passed to the Mathcad output variables. To change these names, choose Properties
from the component’s pop-up menu and type in new names in the Inputs and Outputs tabs.
Exchanging Data with Other Applications / 285
To use the MATLAB component to perform calculations in MATLAB:
1. Right-click the MATLAB component in your Mathcad worksheet and select Edit
Script... from the pop-up menu. This action opens a text window for entering
MATLAB commands.
2. Edit the MATLAB script to your liking. Be sure to use appropriate MATLAB variable
names to take input from Mathcad and provide output.
When you click outside the component, input variables from Mathcad are sent to
MATLAB, and arrays from MATLAB are assigned to output variables in Mathcad.
Note Some versions of MATLAB support multidimensional arrays and other complex data structures.
While you may use these structures within the MATLAB component, you may pass only scalars,
vectors, and two-dimensional arrays from Mathcad to the MATLAB component and vice versa.
ODBC Component
The ODBC (Open Database Connectivity) component allows you to retrieve information from a database that supports SQL in its ODBC driver, like Microsoft Access or
FoxPro. There are some programs that have SQL support within their application, but
do not support SQL in their ODBC driver, like Microsoft Excel.
A link to your database must be established before you insert an ODBC component
into your worksheet. In order to establish a link to a database on your system or network,
in the Control Panel, go to Administrative Tools\Data Sources (ODBC), in Windows
2000, or ODBC Data Sources, in Windows 95, 98, and NT. For more information about
ODBC and SQL support, check the documentation that comes with your database
application.
Inserting an ODBC component
To insert an ODBC component into a Mathcad worksheet:
1. Click in a blank spot in your worksheet and choose Component from the Insert
menu.
2. Select ODBC Read from the list and click “Next.”
3. Choose a database from which to collect data. Depending on the data source, you
also may need to enter a username and password. Click “Next.”
4. Select a table and specify the fields in the database that you would like to read.
Click “Finish.”
5. In the placeholder that appears to the left of the component, enter the name of the
Mathcad output variable to be defined.
Once a link to a particular database has been established, you may want to change the
data source, the table, or the columns of data to be imported to your Mathcad worksheet.
To change the data source in an ODBC component:
1. Right-click the component and select Properties from the pop-up menu.
2. In the Properties dialog box under the Data Source tab, select a database, table, and
columns of data.
3. Click “OK” to close the dialog box and update your worksheet.
286 / Chapter 16 Extending Mathcad
Note You can change the order in which the fields of your database are stored in the columns of the
output matrix in Mathcad. To do so, right-click the ODBC component in your Mathcad
worksheet and choose Properties from the pop-up menu. Navigate to the Advanced tab of the
dialog box, and rearrange the order of the fields in the columns of the matrix using the “move
up” and “move down” buttons.
To filter your data before bringing it into a Mathcad output variable, you can query
your database directly through the ODBC component using a SQL “where” statement.
To filter your data through the ODBC component:
1. Right-click the component and select Properties from the pop-up menu.
2. Under the Advanced tab, check the “Use SQL” option and type a “where” statement
in the text box.
3. Click “OK” to close the dialog box and update your worksheet.
Figure 16-3 shows the use of a SQL “where” statement.
Figure 16-3: Using a SQL “where” statement to filter data through the ODBC
component.
Tip
Checking the “Show all fields” option in the ODBC component Wizard or on the Data Source
page of the Properties dialog box displays all data fields, even those not supported by Mathcad
variables. For example, Mathcad does not support any time data types, but you can select and
display time indices from your database in a Mathcad output variable.
Exchanging Data with Other Applications / 287
SmartSketch Component
SmartSketch is a 2D drawing and design tool developed by Intergraph. The SmartSketch component allows you to create in a Mathcad worksheet SmartSketch drawings
whose dimensions are computationally linked to your Mathcad calculations. For
example, your Mathcad equations can drive the size of drawing objects.
The SmartSketch component makes Mathcad the ideal platform for creating technical
illustrations and specification-driven designs. You can use the SmartSketch component
if you have installed SmartSketch LE for Mathcad (included on your Mathcad CD),
SmartSketch 3 or higher, Imagination Engineer, or Imagineer Technical 2.
Inserting a SmartSketch drawing
To insert a drawing that is computationally linked to your Mathcad worksheet:
1. Click in a blank spot in your worksheet. If you want to send values to the drawing
from a Mathcad variable defined in your worksheet, click below or to the right of
the variable definition.
2. Choose Component from the Insert menu. Select SmartSketch and click “Next.”
The first page of the SmartSketch component Wizard appears.
3. To insert a SmartSketch drawing you've already created, choose “From Existing
File,” and type the path name in the text box or use the Browse button to locate the
file; then click “Open.” Otherwise, choose “New SmartSketch Document.” The
next page of the Wizard appears.
4. Specify the number of inputs and outputs. If you are using an existing file, also
specify the names of the variables, dimensions, or symbols in the drawing to send
input to and retrieve output from. Use the drop-down list boxes next to each input
and output.
When you click “Finish,” the SmartSketch component appears in your worksheet with
placeholders for the input and output variables. Enter the names of Mathcad input
variables in the bottom placeholders. Enter the output variables in the placeholders to
the left of the :=.
Figure 16-4 shows a SmartSketch drawing inserted into a Mathcad worksheet. The
values from the variables RadiusA, RadiusB, and Distance are sent to SmartSketch as
input and used to create the drawing. The variables WrapB, BLength, and Beta1 are
output variables.
Note
Input values that do not have units attached are passed in SI units. For example, if you send 2.0
as input for a length, it is assumed to be 2.0 meters. SmartSketch, by default, converts this to the
display units (inches by default) and creates the drawing.
288 / Chapter 16 Extending Mathcad
Figure 16-4: Integrating a SmartSketch drawing into a Mathcad worksheet
Creating a new drawing
If you choose “New SmartSketch Document” when inserting the SmartSketch component, you need to create a new SmartSketch drawing after the component appears. To
do so:
1. Double-click on the component and use SmartSketch's menus and toolbars to create
a drawing. Use the Dimensions toolbar to add dimensions to your drawing.
2. Choose Variables from the Tools menu to define variables or edit dimensions.
Close the Variable Table before clicking back in the Mathcad worksheet.
Next you need to bind variables, dimensions, or symbols to the inputs or outputs. To
do so, right-click on the component in Mathcad and choose Properties from the popup menu. Use the Properties dialog to specify:
•
Input names. The dimension, symbol, or variable names used in the SmartSketch
drawing that are controlled by the inputs to the SmartSketch component. Choose a
dimension or variable name from the drop-down list.
•
Output names. The dimension, symbol, or variable names used in the SmartSketch
drawing that define the output variables in Mathcad. Choose a dimension or variable
name from the drop-down list.
When you click outside the component, input values are sent to the SmartSketch
drawing from Mathcad and values are returned to Mathcad as output.
Tip
If the drawing is so large that it extends beyond the component window, click on the component
with the right mouse button, choose Properties from the pop-up menu, and click the box next
to Automatic Resizing.
Scripting Custom OLE Automation Objects / 289
Note In order for the dimensions in a drawing to resize relative to any changes to the dimensions,
check the box next to Maintain Relationships under the Tools menu in SmartSketch. To verify
this setting, double-click on the component and choose Tools from the menu bar.
For more information on SmartSketch, refer to the tutorials and documentation available from the Help menu in SmartSketch. Sample Mathcad files containing SmartSketch components are located in the SAMPLES\CAD folder of your Mathcad
installation.
Note To learn about other built-in application components in Mathcad, see Mathcad’s online Help.
Scripting Custom OLE Automation Objects
As described in the previous section, Mathcad has several specialized components for
accessing the functionality of other technical computing environments within your
Mathcad worksheet. However, you can dynamically exchange data between a Mathcad
worksheet and any other application that supports OLE Automation, even if Mathcad
does not have a specific component for that application. To do so, you must use the
Scriptable Object component (SOC).
In addition to programming the SOC to interface with other OLE applications, you can
build customized Controls that respond to user input in the worksheet, such as buttons
and text boxes. Also, you can use the SOC to retrieve data from measurement devices
attached to your system. Scripted objects to perform these tasks come pre-installed with
Mathcad. Brief descriptions of their use appear later in this section, under “Customizing
and Redistributing Components” on page 291 and “Data Acquisition Component
(DAC)” on page 293. These components appear in the Insert Component list, but they
still need to be customized through modifications to their scripts.
How to Use Scriptable Object Components
In general, you can create a custom scriptable object from any object you can insert
into a Mathcad worksheet as well as any ActiveX controls installed on your computer.
To create a Scriptable Object component, you must:
1. Be proficient in a supported scripting language, such as Microsoft VBScript or
JScript, that is installed on your system.
2. Know something about the Object Model of the other application. In other words,
you must know how the application has implemented Automation.
3. Have the other application or control installed on your system, if you’re interfacing
with another application.
Scripting Languages
To use a Scriptable Object component, you must have a supported scripting language
installed on your system. Two scripting languages are supported by Mathcad: Microsoft
VBScript (Visual Basic Scripting Edition) and Microsoft JScript (an implementation
of JavaScript). Both of these scripting languages are included with Microsoft Internet
290 / Chapter 16 Extending Mathcad
Explorer, which can be installed from the Mathcad CD. These scripting languages can
also be downloaded at no charge from Microsoft, Inc. at:
http://msdn.microsoft.com/scripting
For more information on scripting languages and syntax associated with their usage,
see the Developer’s Reference under the Help menu in Mathcad.
Inserting a Scriptable Object
To insert a Scriptable Object component into a Mathcad worksheet:
1. Click in a blank spot in your worksheet. If you want to send values to the object
from a Mathcad variable, click below or to the right of the variable definition.
2. Choose Component from the Insert menu.
3. Select Scriptable Object from the list in the Wizard and click “Next.”
This launches the Scripting Wizard. The Object to Script scrolling list shows the
available server applications on your system. Choose an application that supports the
OLE 2 automation interface (consult documentation for the application for details).
You must specify:
•
Whether the component is a new file or whether you will insert an existing file.
•
Whether you will see the actual file or an icon in your Mathcad worksheet.
In the remaining pages of the Wizard you specify: the type of object you want to script,
the scripting language you are using, the name of the object, and the number of inputs
and outputs the object will accept and provide.
A Scriptable Object component appears in your worksheet with placeholders for the
input and output variables. Enter the input variables in the bottom placeholders. Enter
the output variables into the placeholders to the left of the :=.
Tip
If you want to set a Mathcad variable using multiple controls, you can use a Frame Object as a
container object. For more information, consult the Developer’s Reference.
Note There are two Properties dialog boxes for any customized Scripted Object component, one for
the object and one for the embedded control. Access the one for the object by right-clicking on
the object and choosing Properties from the pop-up menu. This dialog box allows you to specify
the number of inputs and outputs and the name of the object. Access the one for the control by
right-clicking on the object and choosing Properties (Control Name) Object. This dialog box
allows you to modify the setting for the embedded control. For example, in the Data Acquisition
Control (see page 293), you use it to change the data collection mode from single point to
waveform.
Scripting Custom OLE Automation Objects / 291
Customizing and Redistributing Components
Once you have scripted an object to your liking, you can save it as a customized Scripted
Object component for future use. The scripted object will be saved as an MCM file and,
once registered, it will be available every time you start Mathcad. You can share any
MCM file you have created with other Mathcad users.
Saving Scripted Objects as customized components
To save a Scripted Object as a customized component:
1. Create a Scripted Object component in your Mathcad worksheet.
2. Right-click on the component and choose Export as Component from the pop-up
menu.
3. Specify the name of the component, as you would like it to appear on the Insert
Component list, and provide a file name. Click “Next.”
4. Enter a password to prevent others from editing the script of the component and
verify the password. Click “Finish” to save the component. This step is optional.
Once you have exported your component, which saves the component information in
an MCM file, it automatically becomes available on your system. The component will
appear in the Insert Component list.
To start using a component defined in an MCM file you have received:
1. Copy the MCM file to the MCM folder of your Mathcad installation.
2. Double-click the MCM file to register it with Mathcad.
3. Start Mathcad and the customized component defined in the MCM file will appear
on your Insert Component list.
MathSoft Control Components
The MathSoft Control components allow you to insert buttons, text boxes, list boxes,
and sliders into your Mathcad worksheet. These components operate in a fashion similar
to Microsoft Forms Controls.
Note For more information about the properties and methods associated with MathSoft Controls and
other Scriptable Object components, see the Developer’s Reference under the Help menu in
Mathcad.
Inserting a MathSoft Control component
To insert a MathSoft Control component into a Mathcad worksheet:
1. Click in a blank spot in your worksheet. If you want to send values to the component
from a Mathcad variable, click below or to the right of the variable definition.
2. Choose Component from the Insert menu. Select MathSoft TextBox Control or
one of the other MathSoft Controls from the list and click “Finish.”
3. In the placeholder that appears to the left of the component, enter the name of the
Mathcad output variable to be defined.
292 / Chapter 16 Extending Mathcad
To add input or output variables to your component, right-click the embedded control
(i.e. the button, list box, text box, etc.) and select Add Input Variable or Add Output
Variable from the pop-up menu. If you add or remove input or output variables from
the component, you must make changes to the script. To edit the script, right-click the
embedded control and select Edit Script... from the pop-up menu.
You are allowed a maximum of four inputs and four outputs for any MathSoft Control
component. For information on inputs, outputs, and scripting your control component
see the Developer’s Reference under Help in Mathcad.
Tip
For most MathSoft Control components, you will specify outputs only. For example, if you have
a TextBox control you will get 0 inputs and 1 output, the output being based on the text entered
in the text box.
To change the appearance of a MathSoft Control component:
1. Right-click on the component and select Mathsoft (Control) Object ⇒ Properties
from the pop-up menu.
2. In the Properties dialog box
you will see various options
that let you change the appearance of the control. For example, for a MathSoft Button
Control, you can change the
default check box to a push
button within this dialog box.
Make your selections.
3. Click “Apply” to keep the
Properties dialog box open and
preview the changes in your
worksheet. Click “OK” to close the Properties dialog box and return to the
worksheet.
Tip
To customize a button quickly with a specific graphic image, create an image and copy it into
your clipboard. Right-click on your MathSoft Control component and select MathSoft
(Control) Object ⇒ Paste Bitmap from the pop-up menu. Alternatively, you can browse for a
bitmap or icon file through the Pictures tab in the Properties dialog box.
To edit the script of a MathSoft Control component:
1. Right-click on the component and select MathSoft (Control) Object ⇒ Edit
Script… from the pop-up menu.
2. Make your changes and close the Script Editor.
3. To update the component in your Mathcad worksheet, select Calculate Worksheet
from the Math menu or click on the component and press [F9].
Scripting Custom OLE Automation Objects / 293
Note You cannot send a string as input to any MathSoft Control component. The only types of input
variables allowed are scalars, vectors, and matrices. However, you can define an output variable
as a string in a MathSoft Control component. See CONTROLS.MCD in the SAMPLES
directory of your Mathcad installation for examples of MathSoft Control components.
Data Acquisition Component (DAC)
The Data Acquisition Component (DAC) allows you to read data directly from or send
data directly to a measurement device installed in your system. The DAC eliminates
the step of saving data to an external file before importing the data into Mathcad for
display and analysis. To some degree, the DAC also allows for “real time” data logging
and analysis. The current version of the DAC supports National Instruments E-series
and Measurement Computing (formerly Computerboards) data acquisition cards and
boards. A complete list of supported devices is available in the online Developer’s
Reference.
Note The Data Acquisition component is only visible in the Components Wizard dialog box when you
have a data device attached.
Note The degree to which “real time” data logging and analysis is possible depends on the size of the
data being transferred, the complexity of the calculations being performed, and the speed of your
computer. If at some point Mathcad is unable to keep up with the data transfer or calculations,
real-time analysis is no longer possible.
Tip
You can simulate a waveform in Mathcad and use the DAC to send it out to a measurement
device, and then have the results returned to Mathcad via another DAC.
Inserting a Data Acquisition component
To insert a Data Acquisition component into your Mathcad worksheet:
1. Click in a blank spot in your worksheet and choose Component from the Insert
menu; if you want to send a Mathcad variable to the component, make sure the
cursor is below or to the right of the variable definition.
2. Select Data Acquisition from the list and click “Finish.”
The DAC is inserted into the worksheet with default properties, namely, one output
and single point analog data collection. These properties are easily modified, however,
using either the object’s Properties dialog box, the Edit Script… window, or the user
interface for the control, shown in Figure 16-5.
294 / Chapter 16 Extending Mathcad
.
Figure 16-5: User Interface of the Data Acquisition Component (DAC).
To modify DAC settings using the object’s Properties dialog box:
1. Right-click the DAC and select Properties MathcadDAQ.AnalogIO Object from
the pop-up menu.
2. Use this properties dialog box to specify properties for the embedded data acquisition control.
The number of inputs and outputs for the component can be specified by right-clicking
on the component and selecting Add or Remove Input Variable or Output Variable
from the pop-up menu or by selecting Properties… from the pop-up menu and using
the Scripted Object Component Properties dialog box.
Note For more information about the properties and methods associated with the DAC and other
Scriptable Object components, see the Developer’s Reference under the Help menu in
Mathcad.
Tip
If you are using the DAC component to bring analog waveform data into Mathcad for “real time”
analysis, be sure that Automatic Calculation, under the Math menu, is turned on.
Example worksheets are provided in the SAMPLES folder of your Mathcad installation
showing usage of the component for single point and waveform analog input and output.
Context sensitive help is available for all methods, properties, and events associated
with the Mathcad Data Acquisition control. You can access context sensitive help by
looking at the AnalogIO object in the Visual Basic object browser and clicking on the
help button.
Accessing Mathcad from Within Another Application / 295
Opening a worksheet containing a Scripted Component
Mathcad 2001i can protect you from potentially damaging code within certain types of
scriptable components. By default, Mathcad will prompt you to enable or disable
evaluation of scriptable components upon opening a worksheet containing them. If you
elect to disable evaluation of a scriptable component when opening the worksheet, you
may re-enable evaluation by right-clicking on the component and choosing Enable
Evaluation.
You can adjust the level of security for Mathcad 2001i on the Security tab in the
Preferences dialog. There are three settings:
•
High Security. All scripted components are disabled when you open a worksheet.
•
Medium Security (default setting). You are notified of the presence of one or more
scripted components when opening your worksheet and given the choice to disable
them or not.
•
Low Security. No precautions are taken when opening a worksheet containing
scripted components.
Script Security affects the Scriptable Object component, the MathSoft Controls, and
any scripted components you export as MCM files.
Accessing Mathcad from Within Another Application
The previous section describes how to script a custom OLE object in Mathcad.
Mathcad’s OLE automation interface provides a mechanism for the complementary
process of using Mathcad as an automation server from within another Windows
application. Using Mathcad’s OLE automation interface, you can send data dynamically
to Mathcad from another application, use Mathcad to perform calculations or other data
manipulations, and send results back to the original application.
Mathcad Add-ins
There are several applications for which specialized Mathcad Add-ins have been
created. An Add-in allows you to insert a Mathcad object into another application. Visit
the Download area of the Mathcad web site at http://www.mathcad.com/ for a
complete list of available Mathcad Add-ins and information about how to download
them for use.
Note The OLE automation interface is supported in Mathcad 7.02 and higher and supersedes the DDE
interface supported in Mathcad 5 and 6. For information on the interface, see the Developer’s
Reference under the Help menu in Mathcad. For specific examples, see TRAJECTORY.XLS
in the \SAMPLES\EXCEL and DOUGHNUT.EXE in the \SAMPLES\VBASIC in your
Mathcad installation.
Chapter 17
Functions
This chapter lists and describes Mathcad’s built-in mathematical and statistical
functions. The functions are listed alphabetically.
Certain features described here accompany the Solving and Optimization Extension
Pack, which requires Mathcad and is available for sale separately.
Function names are case-sensitive, but not font-sensitive. Type them in any font, but
use the same capitalization as shown in the syntax section.
Many functions described here as accepting scalar arguments will, in fact, accept vector
arguments. For example, while the input z for the acos function is specified as a “real
or complex number,” acos will in fact evaluate correctly at each of a vector input of
real or complex numbers.
Other functions may possess optional arguments, for example, cumint or fv. For such
functions f and g, the notation f(x,[y]) means that y can be omitted, while the notation
g(x,[[y],[z]]) means that both x and y can be omitted (but not just x or just y).
Some functions don’t accept input arguments with units. For such a function f, an error
message “must be dimensionless” will arise when evaluating f(x), if x has units.
Function Categories
Each function falls within one of the following categories:
•
•
•
•
•
•
•
•
•
•
•
•
•
•
•
•
•
•
•
•
296
Bessel
Complex numbers
Differential equation solving
Expression type
File access
Finance
Fourier transform
Hyperbolic
Interpolation and prediction
Log and exponential
Number theory/combinatorics
Piecewise continuous
Probability density
Probability distribution
Random number
Regression and smoothing
Solving
Sorting
Special
Statistics
Functions / 297
• String
• Trigonometric
• Truncation and round-off
• Vector and matrix
• Wavelet transform
The category name is indicated in the upper right corner of each entry. To see all the
functions that belong to a given category, check the index of this book.
Finding More Information
You can also find information about functions using either of these methods:
•
•
To quickly see a short description of each function from within Mathcad, choose
Function from the Insert menu. Select a function in the Function field, then read
the description in the Description field. Click on the Help button to see the Help
topic on a selected function.
Refer to the Resource Center QuickSheets for more detailed information about
functions, categories, and related topics. Select Resource Center from the Help
menu. Then click on the QuickSheets icon and select a specific topic.
About the References
References are provided in the Appendices for you to learn more about the numerical
algorithm underlying a given Mathcad function or operator. References are not intended
to give a description of the actual underlying source code. Some references (such as
Numerical Recipes) do contain actual C code for the algorithms discussed therein, but
the use of the reference does not necessarily imply that the code is what is implemented
in Mathcad. The references are cited for background information only.
298 / Chapter 17 Functions
Functions
acos
Syntax
Description
Arguments
z
Trigonometric
acos(z)
Returns the inverse cosine of z (in radians). The result is between 0 and π if – 1 ≤ z ≤ 1 . For
complex z, the result is the principal value.
real or complex number
acosh
Syntax
Hyperbolic
acosh(z)
Description
Returns the inverse hyperbolic cosine of z. The result is the principal value for complex z.
Arguments
z
real or complex number
acot
Syntax
Description
Arguments
z
Trigonometric
acot(z)
Returns the inverse cotangent of z (in radians). The result is between 0 and π if z is real. For
complex z, the result is the principal value.
real or complex number
acoth
Syntax
Hyperbolic
acoth(z)
Description
Returns the inverse hyperbolic cotangent of z. The result is the principal value for complex z.
Arguments
z
real or complex number
acsc
Syntax
Trigonometric
acsc(z)
Description
Returns the inverse cosecant of z (in radians). The result is the principal value for complex z.
Arguments
z
real or complex number
acsch
Syntax
Hyperbolic
acsch(z)
Description
Returns the inverse hyperbolic cosecant of z. The result is the principal value for complex z.
Arguments
z
real or complex number
Functions / 299
Ai
Bessel
Syntax
Ai(x)
Description
Returns the value of the Airy function of the first kind.
Arguments
x
real number
Example
Comments
Algorithm
See also
2
d
y–x⋅y = 0.
dx2
Asymptotic expansion (Abramowitz and Stegun, 1972)
This function is a solution of the differential equation:
Bi
angle
Syntax
Description
Arguments
x, y
See also
Trigonometric
angle(x, y)
Returns the angle (in radians) from positive x-axis to point (x, y) in x-y plane. The result is between
0 and 2π.
real numbers
arg, atan, atan2
APPENDPRN
Syntax
Description
Arguments
file
See also
File Access
APPENDPRN( file) := A
Appends a matrix A to an existing structured ASCII data file. Each row in the matrix becomes
a new line in the data file. Existing data must have as many columns as A. The function must
appear alone on the left side of a definition.
string variable corresponding to structured ASCII data filename or path
WRITEPRN for more details
300 / Chapter 17 Functions
arg
Complex Numbers
Syntax
Description
Arguments
z
See also
arg(z)
Returns the angle (in radians) from the positive real axis to point z in the complex plane. The
result is between −π and π. Returns the same value as that of θ when z is written as r ⋅ e i ⋅ θ .
real or complex number
angle, atan, atan2
asec
Syntax
Trigonometric
asec(z)
Description
Returns the inverse secant of z (in radians). The result is the principal value for complex z.
Arguments
z
real or complex number
asech
Syntax
Hyperbolic
asech(z)
Description
Returns the inverse hyperbolic secant of z. The result is the principal value for complex z.
Arguments
z
real or complex number
asin
Syntax
Description
Arguments
z
Trigonometric
asin(z)
Returns the inverse sine of z (in radians). The result is between −π/2 and π/2 if – 1 ≤ z ≤ 1 . For
complex z, the result is the principal value.
real or complex number
asinh
Syntax
Hyperbolic
asinh(z)
Description
Returns the inverse hyperbolic sine of z. The result is the principal value for complex z.
Arguments
z
real or complex number
atan
Syntax
Description
Arguments
z
See also
Trigonometric
atan(z)
Returns the inverse tangent of z (in radians). The result is between −π/2 and π/2 if z is real. For
complex z, the result is the principal value.
real or complex number
angle, arg, atan2
Functions / 301
atan2
Syntax
Description
Arguments
x, y
See also
Trigonometric
atan2(x, y)
Returns the angle (in radians) from positive x-axis to point (x, y) in x-y plane. The result is between
−π and π.
real numbers
angle, arg, atan
atanh
Syntax
Hyperbolic
atanh(z)
Description
Returns the inverse hyperbolic tangent of z. The result is the principal value for complex z.
Arguments
z
real or complex number
augment
Syntax
Vector and Matrix
augment(A, B, C, ...)
Description
Returns a matrix formed by placing the matrices A, B, C, ... left to right.
Arguments
A, B, C, ...
at least two matrices or vectors; A, B, C, ... must have the same number of rows
Example
See also
stack
bei
Bessel
Syntax
bei(n, x)
Description
Returns the value of the imaginary Bessel Kelvin function of order n.
Arguments
n
x
integer, n ≥ 0
real number
Comments
The function ber ( n, x ) + i ⋅ bei ( n, x ) is a solution of the differential equation:
x
Algorithm
See also
2
2
2
2
d
d
y + x ⋅ ------ y – ( i ⋅ x + n ) ⋅ y = 0 .
dx
d x2
Series expansion (Abramowitz and Stegun, 1972)
ber
302 / Chapter 17 Functions
ber
Bessel
Syntax
ber(n, x)
Description
Returns the value of the real Bessel Kelvin function of order n.
Arguments
n
integer, n ≥ 0
x
Comments
real number
The function ber ( n, x ) + i ⋅ bei ( n, x ) is a solution of the differential equation:
x
Algorithm
See also
2
2
2
2
d
d
y + x ⋅ ------ y – ( i ⋅ x + n ) ⋅ y = 0 .
dx
d x2
Series expansion (Abramowitz and Stegun, 1972)
bei
Bi
Bessel
Syntax
Bi(x)
Description
Returns the value of the Airy function of the second kind.
Arguments
x
real number
Comments
This function is a solution of the differential equation:
2
d
y–x⋅y = 0.
dx2
Algorithm
See also
Asymptotic expansion (Abramowitz and Stegun, 1972)
Ai for example
bspline
Interpolation and Prediction
Syntax
Description
Arguments
vx, vy
bspline(vx, vy, u, n)
Returns the vector of coefficients of a B-spline of degree n, given the knot locations indicated
by the values in u. The output vector becomes the first argument of the interp function.
real vectors of the same size; elements of vx must be in ascending order
u
real vector with n – 1 fewer elements than vx; elements of u must be in ascending order; first
element of vx is ≥ first element of u; last element of vx is ≤ last element of u
n
integer equal to 1, 2, or 3; represents the degree of the individual piecewise linear, quadratic, or
cubic polynomial fits
Comments
The knots, those values where the pieces fit together, are contained in the input vector u. This is
unlike traditional splines (lspline, cspline, and pspline) where the knots are forced to be the
values contained in the vector vx. The fact that knots are chosen or modified by the user gives
bspline more flexibility than the other splines.
See also
lspline for more details
Functions / 303
bulstoer
Syntax
Differential Equation Solving
bulstoer(y, x1, x2, acc, D, kmax, save)
Description
Solves a differential equation using the smooth Bulirsch-Stoer method. Provides DE solution
estimate at x2.
Arguments
Several arguments for this function are the same as described for rkfixed.
y
x1, x2
acc
D(x, y)
kmax
real vector of initial values
real endpoints of the solution interval
real acc > 0 controls the accuracy of the solution; a small value of acc forces the algorithm to
take smaller steps along the trajectory, thereby increasing the accuracy of the solution. Values
of acc around 0.001 will generally yield accurate solutions.
real vector-valued function containing the derivatives of the unknown functions
integer kmax > 0 specifies maximum number of intermediate points at which the solution is
approximated; places an upper bound on the number of rows of the matrix returned by these
functions
save
real save > 0 specifies the smallest allowable spacing between values at which the solutions are
approximated; places a lower bound on the difference between any two numbers in the first
column of the matrix returned by the function
Comments
The specialized DE solvers Bulstoer, Rkadapt, Radau, Stiffb, and Stiffr provide the solution
y(x) over a number of uniformly spaced x-values in the integration interval bounded by x1 and
x2. When you want the value of the solution at only the endpoint, y(x2), use bulstoer, rkadapt,
radau, stiffb, and stiffr instead.
Algorithm
See also
Adaptive step Bulirsch-Stoer method (Press et al., 1992)
rkfixed, a more general differential equation solver, for information on output and arguments.
Bulstoer
Syntax
Differential Equation Solving
Bulstoer(y, x1, x2, npts, D)
Description
Solves a differential equation using the smooth Bulirsch-Stoer method. Provides DE solution at
equally spaced x-values by repeated calls to bulstoer.
Arguments
All arguments for this function are the same as described for rkfixed.
y
x1, x2
npts
D(x,y)
Comments
Algorithm
See also
real vector of initial values
real endpoints of the solution interval
integer npts > 0 specifies the number of points beyond initial point at which the solution is to be
approximated; controls the number of rows in the matrix output
real vector-valued function containing the derivatives of the unknown functions
When you know the solution is smooth, use the Bulstoer function instead of rkfixed. The
Bulstoer function uses the Bulirsch-Stoer method which is slightly more accurate under these
circumstances than the Runge-Kutta method used by rkfixed.
Fixed step Bulirsch-Stoer method with adaptive intermediate steps (Press et al., 1992)
rkfixed, a more general differential equation solver, for information on output and arguments.
304 / Chapter 17 Functions
bvalfit
Differential Equation Solving
Syntax
Description
Arguments
v1
v2
x1, x2
xf
D(x, y)
bvalfit(v1, v2, x1, x2, xf, D, load1, load2, score)
Converts a boundary value differential equation to initial/terminal value problems. Useful when
derivatives have a single discontinuity at an intermediate point xf.
real vector containing guesses for initial values left unspecified at x1
real vector containing guesses for initial values left unspecified at x2
real endpoints of the interval on which the solution to the DEs are evaluated
point between x1 and x2 at which the trajectories of the solutions beginning at x1 and those
beginning at x2 are constrained to be equal
real n-element vector-valued function containing the derivatives of the unknown functions
load1(x1, v1)
real vector-valued function whose n elements correspond to the values of the n unknown functions
at x1. Some of these values are constants specified by your initial conditions. If a value is
unknown, you should use the corresponding guess value from v1
load2(x2, v2)
analogous to load1 but for values taken by the n unknown functions at x2
score(xf, y)
real n-element vector-valued function used to specify how you want the solutions to match at xf
One usually defines score(xf, y) := y to make the solutions to all unknown functions match up at xf
Example
Comments
If you have information at the initial and terminal points, use sbval. If you know something about
the solution and its first n – 1 derivatives at some intermediate value xf, use bvalfit.
bvalfit solves a two-point boundary value problem of this type by shooting from the endpoints
and matching the trajectories of the solution and its derivatives at the intermediate point. bvalfit
is especially useful when a derivative has a discontinuity somewhere in the integration interval,
as the above example illustrates. bvalfit does not return a solution to a differential equation. It
merely computes the initial values the solution must have in order for the solution to match the
final values you specify. You must then take the initial values returned by bvalfit and solve the
resulting initial value problem using rkfixed or any of the other more specialized DE solvers.
Functions / 305
Algorithm
See also
Shooting method with 4th order Runge-Kutta method (Press et al., 1992)
rkfixed, for more information on output and arguments.
ceil
Truncation and Round-off
Syntax
ceil(x)
Description
Returns the least integer ≥ x.
Arguments
x
real number
See also
floor for more details, round, trunc
cfft
Fourier Transform
Syntax
Description
Arguments
A
Example
cfft(A)
Returns the fast discrete Fourier transform of complex data (representing measurements at regular
intervals in the time domain). Returns an array of the same size as its argument.
real or complex matrix or vector
306 / Chapter 17 Functions
Comments
Algorithm
See also
There are two reasons why you may not be able to use the fft/ifft Fourier transform pair:
• The data may be complex-valued, hence Mathcad can no longer exploit the symmetry present
in the real-valued case.
• The data vector might not have exactly 2 n data points in it, hence Mathcad cannot take
advantage of the efficient FFT algorithm used by the fft/ifft pair.
Although the cfft/icfft pair works on arrays of any size, the functions work significantly faster
when the number of rows and columns contains many smaller factors. Vectors with length 2 n
fall into this category, as do vectors having lengths like 100 or 120. Conversely, a vector whose
length is a large prime number slows down the Fourier transform algorithm.
Singleton method (Singleton, 1986)
fft for more details
CFFT
Syntax
Description
Arguments
A
Example
Fourier Transform
CFFT(A)
Returns the fast discrete Fourier transform of complex data (representing measurements at regular
intervals in the time domain). Returns an array of the same size as its argument.
Identical to cfft(A), except uses a different normalizing factor and sign convention (see example).
real or complex matrix or vector
Functions / 307
Algorithm
See also
Singleton method (Singleton, 1986)
fft for more details
cholesky
Syntax
Vector and Matrix
cholesky(M)
Description
Returns a lower triangular matrix L satisfying the equation L ⋅ L T = M .
Arguments
M
real, symmetric, positive definite, square matrix
Comments
cholesky takes M to be symmetric, in the sense that it uses only the upper triangular part of M
and assumes it to match the lower triangular part.
cnorm
Probability Distribution
Syntax
cnorm(x)
Description
Returns the cumulative standard normal distribution. Same as pnorm(x, 0, 1).
Arguments
x
real number
Comments
cnorm is provided mainly for compatibility with documents created in earlier versions of
Mathcad.
cnper
Finance
Syntax
Description
Arguments
rate
cnper(rate, pv, fv)
Returns the number of compounding periods required for an investment to yield a specified future
value, fv, given a present value, pv, and an interest rate period, rate.
real rate, rate > -1
pv
real present value, pv > 0
fv
real future value, fv > 0
Comments
See also
If you know the annual interest rate for the investment, ann_rate, you must calculate the interest
rate per period as rate = ann_rate/nper.
crate, nper
cols
Syntax
Vector and Matrix
cols(A)
Description
Returns the number of columns in array A.
Arguments
A
matrix or vector
Example
See also
rows
308 / Chapter 17 Functions
combin
Syntax
Number Theory/Combinatorics
combin(n, k)
Description
Returns the number of subsets each of size k that can be formed from n objects.
Arguments
n, k
integers, 0 ≤ k ≤ n
Comments
Each such subset is known as a combination. The number of combinations is C
See also
permut
n
n!
= --------------------------.
k! ⋅ ( n – k )!
k
concat
Syntax
String
concat(S1, S2, S3, ...)
Description
Appends string S2 to the end of string S1, string S3 to the end of string S2, and so on.
Arguments
S1, S2, S3, ...
string expressions
cond1
Syntax
Vector and Matrix
cond1(M)
Description
Returns the condition number of the matrix M based on the L 1 norm.
Arguments
M
real or complex square matrix
cond2
Syntax
Vector and Matrix
cond2(M)
Description
Returns the condition number of the matrix M based on the L 2 norm.
Arguments
M
real or complex square matrix
Algorithm
Singular value computation (Wilkinson and Reinsch, 1971)
conde
Syntax
Vector and Matrix
conde(M)
Description
Returns the condition number of the matrix M based on the Euclidean norm.
Arguments
M
real or complex square matrix
condi
Syntax
Vector and Matrix
condi(M)
Description
Returns the condition number of the matrix M based on the infinity norm.
Arguments
M
real or complex square matrix
Functions / 309
corr
Syntax
Description
Statistics
corr(A, B)
Returns the Pearson correlation coefficient for the elements in two m × n arrays A and B:
cvar ( A, B )
corr ( A, B ) = ----------------------------------------------------stdev ( A ) ⋅ stdev ( B )
Arguments
A, B
See also
real or complex m × n matrices or vectors of the same size
cvar
cos
Trigonometric
Syntax
cos(z), for z in radians;
cos(z·deg), for z in degrees
Description
Returns the cosine of z.
Arguments
z
real or complex number
cosh
Syntax
Hyperbolic
cosh(z)
Description
Returns the hyperbolic cosine of z.
Arguments
z
real or complex number
cot
Trigonometric
Syntax
cot(z), for z in radians;
cot(z·deg), for z in degrees
Description
Returns the cotangent of z.
Arguments
z
real or complex number; z is not a multiple of π
coth
Syntax
Hyperbolic
coth(z)
Description
Returns the hyperbolic cotangent of z.
Arguments
z
real or complex number
310 / Chapter 17 Functions
crate
Finance
Syntax
Description
Arguments
nper
crate(nper, pv, fv)
Returns the fixed interest rate required for an investment at present value, pv, to yield a specified
future value, fv, over a given number of compounding periods, nper.
integer number of compounding periods, nper ≥ 1
pv
real present value, pv > 0
fv
real future value, fv > 0
See also
cnper, rate
CreateMesh
Syntax
Description
Arguments
F
Vector and Matrix
CreateMesh(F, s0, s1, t0, t1, sgrid, tgrid, fmap)
Returns a nested array containing points on the parametric surface in 3D space defined by F.
real three-dimensional vector-valued function of two variables s and t; defines a parametric
surface in (u,v,w)-space
s0, s1
(optional) real endpoints for the domain for s, s0 < s1
t0, t1
(optional) real endpoints for the domain for t, t0 < t1
sgrid
(optional) integer number of gridpoints in s, sgrid > 0
tgrid
(optional) integer number of gridpoints in t, tgrid > 0
fmap
(optional) real three-dimensional vector-valued function of three variables u, v and w; defines
Cartesian coordinates (x,y,z) in terms of (u,v,w)
Comments
CreateMesh is used internally by Mathcad when making 3D QuickPlots of surfaces. The default
value for s0 and t0 is -5, for s1 and t1 it is 5, for sgrid and tgrid it is 20, and for fmap it is the
identity mapping. If s0 and s1 are explicitly specified, then t0 and t1 must also be specified. The
number of cells in the grid determined by sgrid and tgrid is (sgrid−1)(tgrid−1).
There is flexibility in specifying the function F. Calls to CreateMesh might look like
CreateMesh(G), where G is a real scalar-valued function of u and v (and w=G(u,v)); or
CreateMesh(h1,h2,h3), where h1, h2, and h3 are real scalar-valued functions of s and t (and
u=h1(s,t), v=h2(s,t), w=h3(s,t)).
Also, the mapping fmap may be defined to be sph2xyz, a Mathcad built-in function which
converts spherical coordinates (r,θ,φ) to Cartesian coordinates (x,y,z):
x = u sin(w) cos(v) = r sin(φ) cos(θ)
y = u sin(w) sin(v) = r sin(φ) sin(θ)
z = u cos(w) = r cos(φ)
or cyl2xyz, which converts cylindrical coordinates (r,θ,z) to (x,y,z) :
x = u cos(v) = r cos(θ)
y = u sin(v) = r sin(θ)
z = w = z.
Functions / 311
CreateSpace
Syntax
Description
Arguments
F
Vector and Matrix
CreateSpace(F, t0, t1, tgrid, fmap)
Returns a nested array containing points on the parametric curve in 3D space defined by F.
real three-dimensional vector-valued function of one variable t; defines a parametric curve in
(u,v,w)-space
t0, t1
(optional) real endpoints for the domain for t, t0 < t1
tgrid
(optional) integer number of gridpoints in t, tgrid > 0
fmap
(optional) real three-dimensional vector-valued function of three variables u, v and w; defines
Cartesian coordinates (x,y,z) in terms of (u,v,w)
Comments
CreateSpace is used internally by Mathcad when making 3D QuickPlots of curves. The default
value for t0 is -5, for t1 it is 5, for tgrid it is 20, and for fmap it is the identity mapping. The
number of cells in the grid determined by tgrid is tgrid−1.
There is flexibility in specifying the function F. Calls to CreateSpace might look like
CreateSpace(g1,g2,g3), where g1, g2, and g3 are real scalar-valued functions of t and u=g1(t),
v=g2(t), w=g3(t).
See also
CreateMesh for information about the mapping fmap.
csc
Trigonometric
Syntax
csc(z), for z in radians;
csc(z·deg), for z in degrees
Description
Returns the cosecant of z.
Arguments
z
real or complex number; z is not a multiple of π
csch
Syntax
Hyperbolic
csch(z)
Description
Returns the hyperbolic cosecant of z.
Arguments
z
real or complex number
csgn
Syntax
Complex Numbers
csgn(z)
Description
Returns 0 if z=0, 1 if Re(z)>0 or (Re(z)=0 and Im(z)>0), −1 otherwise.
Arguments
z
real or complex number
See also
sign, signum
312 / Chapter 17 Functions
csort
Sorting
Syntax
Description
Arguments
A
j
Algorithm
See also
csort(A, j)
Sorts the rows of the matrix A by placing the elements in column j in ascending order. The result
is the same size as A.
m × n matrix or vector
integer, 0 ≤ j ≤ n – 1
Heap sort (Press et al., 1992)
sort for more details, rsort
cspline
Interpolation and Prediction
One-dimensional Case
Syntax
Description
Arguments
vx, vy
cspline(vx, vy)
Returns the vector of coefficients of a cubic spline with cubic ends. This vector becomes the first
argument of the interp function.
real vectors of the same size; elements of vx must be in ascending order
Two-dimensional Case
Syntax
Description
Arguments
Mxy
Mz
Algorithm
See also
cspline(Mxy, Mz)
Returns the vector of coefficients of a two-dimensional cubic spline, constrained to be cubic at
region boundaries spanned by Mxy. This vector becomes the first argument of interp.
n × 2 matrix whose elements, Mxy i, 0 and Mxy i, 1 , specify the x- and y-coordinates along the
diagonal of a rectangular grid. This matrix plays exactly the same role as vx in the onedimensional case described above. Since these points describe a diagonal, the elements in each
column of Mxy must be in ascending order ( Mxyi, k < Mxy j, k whenever i < j ).
n × n matrix whose ijth element is the z-coordinate corresponding to the point x = Mxy i, 0 and
y = Mxy j, 1 . Mz plays exactly the same role as vy does in the one-dimensional case above.
Tridiagonal system solving (Press et al., 1992; Lorczak)
lspline for more details
Functions / 313
cumint
Finance
Syntax
Description
Arguments
rate
nper
pv
start
end
cumint(rate, nper, pv, start, end, [type])
Returns the cumulative interest paid on a loan between a starting period, start, and an ending
period, end, given a fixed interest rate, rate, the total number of compounding periods, nper, and
the present value of the loan, pv.
real rate, rate ≥ 0
integer number of compounding periods, nper ≥ 1
real present value
integer starting period of the accumulation, start ≥ 1
integer ending period of the accumulation, end ≥ 1, start ≤ end, end ≤ nper
type
(optional) indicator payment timing, 0 for payment made at the end of the period, 1 for payment
made at the beginning, default is type = 0
Comments
If you know the annual interest rate for the loan, ann_rate, you must calculate the interest rate
per period as rate = ann_rate/nper.
See also
cumprn, ipmt, pmt
cumprn
Syntax
Description
Arguments
rate
nper
pv
start
Finance
cumprn(rate, nper, pv, start, end, [type])
Returns the cumulative principal paid on a loan between a starting period, start, and an ending
period, end, given a fixed interest rate, rate, the total number of compounding periods, nper, and
the present value of the loan, pv.
real rate, rate ≥ 0
integer number of compounding periods, nper ≥ 1
real present value
integer starting period of the accumulation, start ≥ 1
end
integer ending period of the accumulation, end ≥ 1, start ≤ end, end ≤ nper
type
(optional) indicator payment timing, 0 for payment made at the end of the period, 1 for payment
made at the beginning, default is type = 0
Comments
If you know the annual interest rate for the loan, ann_rate, you must calculate the interest rate
per period as rate = ann_rate/nper.
See also
cumint, pmt, ppmt
cvar
Syntax
Description
Statistics
cvar(A, B)
Returns the covariance of the elements in two m × n arrays A and B:
m –1 n – 1
1
cva r ( A, B ) = ------mn
∑ ∑ [ Ai, j – mean ( A ) ] [ Bi, j – mean ( B ) ] , where the bar indicates
i=0 j=0
complex conjugation.
314 / Chapter 17 Functions
Arguments
A, B
See also
real or complex m × n matrices or vectors
corr
cyl2xyz
Vector and Matrix
Syntax
Description
Arguments
r, θ, z
Comments
See also
cyl2xyz(r, θ, z) or cyl2xyz(v)
Converts the cylindrical coordinates of a point in 3D space to rectangular coordinates.
real numbers
r
x = r cos(θ), y = r sin(θ), z = z, v = θ
z
xyz2cyl
dbeta
Probability Density
Syntax
Description
Arguments
x
s1, s2
dbeta(x, s1, s2)
Γ ( s1 + s2 )
s –1
s –1
Returns the probability density for a beta distribution: ------------------------------- ⋅ x 1 ⋅ ( 1 – x ) 2 .
Γ ( s1 ) ⋅ Γ ( s2 )
real number, 0 < x < 1
real shape parameters, s 1 > 0, s 2 > 0
dbinom
Probability Density
Syntax
Description
Arguments
k, n
p
dbinom(k, n, p)
Returns Pr(X = k) when the random variable X has the binomial distribution:
n!
----------------------- p k ( 1 – p ) n – k .
k! ( n – k )!
integers, 0 ≤ k ≤ n
real number, 0 ≤ p ≤ 1
dcauchy
Probability Density
Syntax
dcauchy(x, l, s)
Description
Returns the probability density for the Cauchy distribution: ( πs ( 1 + ( ( x – l ) ⁄ s ) 2 ) ) –1 .
Arguments
x
real number
l
real location parameter
s
real scale parameter, s > 0
dchisq
Probability Density
Syntax
Description
Arguments
x
d
dchisq(x, d)
e –x ⁄ 2 x ( d ⁄ 2 – 1 )
Returns the probability density for the chi-squared distribution: ---------------------- ---
.
2Γ ( d ⁄ 2 ) 2
real number, x ≥ 0
integer degrees of freedom, d > 0
Functions / 315
dexp
Probability Density
Syntax
dexp(x, r)
Description
Returns the probability density for the exponential distribution: re –rx .
Arguments
x
real number, x ≥ 0
r
real rate, r > 0
dF
Probability Density
Syntax
Description
dF(x, d1, d2)
Returns the probability density for the F distribution:
d ⁄2 d ⁄2
(d – 2) ⁄ 2
d1 1 d2 2 Γ ( ( d 1 + d 2 ) ⁄ 2 )
x 1
----------------------------------------------------------------- ⋅ ------------------------------------------------ .
(d + d ) ⁄ 2
Γ ( d 1 ⁄ 2 )Γ ( d 2 ⁄ 2 )
(d + d x) 1 2
2
Arguments
x
d1, d2
1
real number, x ≥ 0
integer degrees of freedom, d 1 > 0, d 2 > 0
dgamma
Syntax
Description
Arguments
x
s
Probability Density
dgamma(x, s)
xs – 1 e–x
Returns the probability density for the gamma distribution: ------------------- .
Γ(s)
real number, x ≥ 0
real shape parameter, s > 0
dgeom
Syntax
Probability Density
dgeom(k, p)
Description
Returns Pr(X = k) when the random variable X has the geometric distribution: p ( 1 – p ) k .
Arguments
k
p
integer, k ≥ 0
real number, 0 < p ≤ 1
dhypergeom
Syntax
Description
Arguments
m, a, b, n
Probability Density
dhypergeom(m, a, b, n)
Returns Pr(X = m) when the random variable X has the hypergeometric distribution:
a ⋅ b ⁄ a + b where max { 0, n – b } ≤ m ≤ min { n, a } ; 0 for m elsewhere.
m n – m n
integers, 0 ≤ m ≤ a , 0 ≤ n – m ≤ b , 0 ≤ n ≤ a + b
316 / Chapter 17 Functions
diag
Vector and Matrix
Syntax
diag(v)
Description
Returns a diagonal matrix containing, on its diagonal, the elements of v.
Arguments
v
real or complex vector
dlnorm
Probability Density
Syntax
Description
Arguments
x
µ
σ
dlnorm(x, µ, σ)
1
1
Returns the probability density for the lognormal distribution: ----------------- exp – --------- ( ln ( x ) – µ ) 2 .
2σ 2
2πσx
real number, x ≥ 0
real logmean
real logdeviation, σ > 0
dlogis
Probability Density
Syntax
Description
Arguments
x
l
s
dlogis(x, l, s)
exp ( – ( x – l ) ⁄ s )
Returns the probability density for the logistic distribution: ----------------------------------------------------------2 .
s ( 1 + exp ( – ( x – l ) ⁄ s ) )
real number
real location parameter
real scale parameter, s > 0
dnbinom
Syntax
Description
Arguments
k, n
p
Probability Density
dnbinom(k, n, p)
Returns Pr(X = k) when the random variable X has the negative binomial distribution:
n + k – 1 p n ( 1 – p ) k
k
integers, n > 0 and k ≥ 0
real number, 0 < p ≤ 1
dnorm
Probability Density
Syntax
Description
Arguments
x
dnorm(x, µ, σ)
1
1
Returns the probability density for the normal distribution: -------------- exp – --------- ( x – µ ) 2 .
2σ 2
2πσ
real number
µ
real mean
σ
real standard deviation, σ > 0
Functions / 317
Example
dpois
Probability Density
Syntax
Description
Arguments
k
λ
dpois(k, λ)
λk
Returns Pr(X = k) when the random variable X has the Poisson distribution: ----- e – λ .
k!
integer, k ≥ 0
real mean, λ > 0 .
dt
Probability Density
Syntax
Description
Arguments
x
d
dt(x, d)
Γ( ( d + 1 ) ⁄ 2)
x 2 –( d + 1 ) ⁄ 2
Returns the probability density for Student’s t distribution: --------------------------------- 1 + -----
.
d
Γ ( d ⁄ 2 ) πd
real number
integer degrees of freedom, d > 0 .
dunif
Probability Density
Syntax
Description
Arguments
x
a, b
dunif(x, a, b)
1
Returns the probability density for the uniform distribution: ------------ .
b–a
real number, a ≤ x ≤ b
real numbers, a < b
dweibull
Syntax
Probability Density
dweibull(x, s)
Description
Returns the probability density for the Weibull distribution: sx s – 1 exp ( – x s ) .
Arguments
x
real number, x ≥ 0
s
real shape parameter, s > 0
318 / Chapter 17 Functions
eff
Finance
Syntax
Description
Arguments
rate
nper
Comments
See also
eff(rate, nper)
Returns the effective annual interest rate given the nominal interest rate, rate, and the number of
compounding periods per year, nper.
real rate
real number of compounding periods, nper ≥ 1
Effective annual interest rate is also known as annual percentage rate (APR).
nom
eigenvals
Syntax
Vector and Matrix
eigenvals(M)
Description
Returns a vector of eigenvalues for the matrix M.
Arguments
M
real or complex square matrix
Example
Algorithm
See also
Reduction to Hessenberg form coupled with QR decomposition (Press et al., 1992)
eigenvec, eigenvecs
eigenvec
Syntax
Description
Arguments
M
z
Algorithm
See also
Vector and Matrix
eigenvec(M, z)
Returns a vector containing the normalized eigenvector corresponding to the eigenvalue z of the
square matrix M.
real or complex square matrix
real or complex number
Inverse iteration (Press et al., 1992; Lorczak)
eigenvals, eigenvecs
eigenvecs
Syntax
Description
Arguments
M
Algorithm
See also
Vector and Matrix
eigenvecs(M)
Returns a matrix containing the normalized eigenvectors corresponding to the eigenvalues of the
matrix M. The nth column of the matrix is the eigenvector corresponding to the nth eigenvalue
returned by eigenvals.
real or complex square matrix
Reduction to Hessenberg form coupled with QR decomposition (Press et al., 1992)
eigenvals, eigenvec
Functions / 319
Example
erf
Special
Syntax
erf(x)
Description
Returns the error function erf ( x ) =
Arguments
x
real number
Algorithm
See also
x
2
∫0 ------π- e –t dt .
2
Continued fraction expansion (Abramowitz and Stegun, 1972; Lorczak)
erfc
erfc
Syntax
Special
erfc(x)
Description
Returns the complementary error function erfc ( x ) := 1 – erf ( x ) .
Arguments
x
real number
Algorithm
See also
Continued fraction expansion (Abramowitz and Stegun, 1972; Lorczak)
erf
error
Syntax
String
error(S)
Description
Returns the string S as an error message.
Arguments
S
string
Example
320 / Chapter 17 Functions
Comments
Mathcad’s built-in error messages appear as “error tips” when a built-in function is used
incorrectly or could not return a result.
Use the string function error to define specialized error messages that will appear when your
user-defined functions are used improperly or cannot return answers.This function is especially
useful for trapping erroneous inputs to Mathcad programs you write.
When Mathcad encounters the error function in an expression, it highlights the expression in
red. When you click on the expression, the error message appears in a tool tip that hovers over
the expression. The text of the message is the string argument you supply to the error function.
exp
Log and Exponential
Syntax
exp(z)
Description
Returns the value of the exponential function e z .
Arguments
z
real or complex number
expfit
Regression and Smoothing
Syntax
Description
Arguments
vx, vy
vg
Comments
See Also
expfit(vx, vy, vg)
Returns a vector containing the parameters (a, b, c) that make the function a ⋅ e b ⋅ x + c
approximate the data in vx and vy.
best
real vectors of the same size
real vector of guess values for (a, b, c)
This is a special case of the genfit function. A vector of guess values is needed for initialization.
By decreasing the value of the built-in TOL variable, higher accuracy in expfit might be achieved.
line, linfit, genfit, logfit, lnfit, pwrfit, lgsfit, sinfit, medfit
fft
Fourier Transform
Syntax
Description
Arguments
v
fft(v)
Returns the fast discrete Fourier transform of real data. Returns a vector of size 2 n – 1 + 1 .
real vector with 2 n elements (representing measurements at regular intervals in the time domain),
where n is an integer, n > 0.
Functions / 321
Example
Comments
When you define a vector v for use with Fourier or wavelet transforms, be sure to start with v 0
(or change the value of ORIGIN). If you do not define v 0 , Mathcad automatically sets it to zero.
This can distort the results of the transform functions.
Mathcad comes with two types of Fourier transform pairs: fft/ifft and cfft/icfft. These functions
can be applied only to discrete data (i.e., the inputs and outputs are vectors and matrices only).
You cannot apply them to continuous data.
Use the fft and ifft functions if:
• the data values in the time domain are real, and
• the data vector has 2 n elements.
Use the cfft and icfft functions in all other cases.
The first condition is required because the fft/ifft pair takes advantage of the fact that, for real
data, the second half of the transform is just the conjugate of the first. Mathcad discards the
second half of the result vector to save time and memory. The cfft/icfft pair does not assume
symmetry in the transform; therefore you must use this pair for complex valued data. Because
322 / Chapter 17 Functions
the real numbers are just a subset of the complex numbers, you can use the cfft/icfft pair for real
numbers as well.
The second condition is required because the fft/ifft transform pair uses a highly efficient fast
Fourier transform algorithm. In order to do so, the vector you use with fft must have 2 n elements.
The cfft/icfft Fourier transform pair uses an algorithm that permits vectors as well as matrices
of arbitrary size. When you use this transform pair with a matrix, you get back a two-dimensional
Fourier transform.
If you used fft to get to the frequency domain, you must use ifft to get back to the time domain.
Similarly, if you used cfft to get to the frequency domain, you must use icfft to get back to the
time domain.
Different sources use different conventions concerning the initial factor of the Fourier transform
and whether to conjugate the results of either the transform or the inverse transform. The functions
fft, ifft, cfft, and icfft use as a normalizing factor and a positive exponent in going from the time
to the frequency domain. The functions FFT, IFFT, CFFT, and ICFFT use 1 ⁄ n as a normalizing
factor and a negative exponent in going from the time to the frequency domain. Be sure to use
these functions in pairs. For example, if you used CFFT to go from the time domain to the
frequency domain, you must use ICFFT to transform back to the time domain.
The elements of the vector returned by fft satisfy the following equation:
n–1
1
c j = ------n
∑ v k e 2πi ( j ⁄ n )k
k=0
In this formula, n is the number of elements in v and i is the imaginary unit.
The elements in the vector returned by the fft function correspond to different frequencies. To
recover the actual frequency, you must know the sampling frequency of the original signal. If v
is an n-element vector passed to the fft function, and the sampling frequency is fs , the frequency
corresponding to c k is
k
fk = --- ⋅ f s
n
Therefore, it is impossible to detect frequencies above the sampling frequency. This is a limitation
not of Mathcad, but of the underlying mathematics itself. In order to correctly recover a signal
from the Fourier transform of its samples, you must sample the signal with a frequency of at least
twice its bandwidth. A thorough discussion of this phenomenon is outside the scope of this
manual but within that of any textbook on digital signal processing.
Algorithm
Cooley-Tukey (Press et al., 1992)
Functions / 323
FFT
Fourier Transform
Syntax
Description
Arguments
v
Comments
FFT(v)
Identical to fft(v), except uses a different normalizing factor and sign convention. Returns a
vector of size 2 n – 1 + 1 .
real vector with 2 n elements (representing measurements at regular intervals in the time domain),
where n is an integer, n > 0.
The definitions for the Fourier transform discussed in the fft entry are not the only ones used.
For example, the following definitions for the discrete Fourier transform and its inverse appear
in Ronald Bracewell’s The Fourier Transform and Its Applications (McGraw-Hill, 1986):
n
1
F ( υ ) = --n
n
∑
f ( τ )e – 2πi ( υ ⁄ n )τ
f(τ ) =
τ=1
∑ F ( υ )e 2πi ( τ ⁄ n )υ
υ=1
These definitions are very common in engineering literature. To use these definitions rather than
those presented in the last section, use the functions FFT, IFFT, CFFT, and ICFFT. These differ
from those discussed in the last section as follows:
Instead of a factor of 1/ n in front of both forms, there is a factor of 1/n in front of the
transform and no factor in front of the inverse.
• The minus sign appears in the exponent of the transform instead of in its inverse.
The functions FFT, IFFT, CFFT, and ICFFT are used in exactly the same way as the functions fft,
ifft, cfft, and icfft.
•
Algorithm
See also
Cooley-Tukey (Press et al., 1992)
fft for more details
fhyper
Syntax
Special
fhyper(a, b, c, x)
Description
Returns the value of the Gauss hypergeometric function 2F1 ( a, b ;c ;x ) .
Arguments
a, b, c, x
real numbers, – 1 < x < 1
Comments
The hypergeometric function is a solution of the differential equation
2
x ⋅ (1 – x) ⋅
d
d
y + ( c – ( a + b + 1 ) ⋅ x ) ⋅ ------ y – a ⋅ b ⋅ y = 0 .
dx
dx2
Many functions are special cases of the hypergeometric function, e.g., elementary ones like
1 1 3 2
ln ( 1 + x ) = x ⋅ fhyper ( 1, 1, 2, – x ) , asin ( x ) = x ⋅ fhyper ---, ---, ---, x
2 2 2
and more complicated ones like Legendre functions.
Algorithm
Series expansion (Abramowitz and Stegun, 1972)
324 / Chapter 17 Functions
Find
Syntax
Description
Arguments
var1, var2, ...
Solving
Find(var1, var2, ...)
Returns values of var1, var2, ... which solve a prescribed system of equations, subject to
prescribed inequalities. The number of arguments matches the number of unknowns. Output is
a scalar if only one argument; otherwise it is a vector of answers.
real or complex variables; var1, var2,.. must be assigned guess values before using Find.
Examples
Example 1: A solve block with one equation in one unknown.
Example 2: A solve block with both equations and inequalities.
Functions / 325
Example 3: Solving an equation repeatedly (by defining the Reynolds number R to be
a range variable).
Example 4: A solve block for computing the square root of a matrix.
326 / Chapter 17 Functions
Example 5: A solve block for computing the solution of a matrix equation.
Comments
Mathcad lets you numerically solve a system of up to 200 simultaneous equations in 200
unknowns. If you aren’t sure that a given system possesses a solution but need an approximate
answer which minimizes error, use Minerr instead. To solve an equation symbolically, that is,
to find an exact answer in terms of elementary functions, choose Solve for Variable from the
Symbolic menu or use the solve keyword.
There are four steps to solving a system of simultaneous equations:
1. Provide initial guesses for all the unknowns you intend to solve for. These give Mathcad a
place to start searching for solutions. Use complex guess values if you anticipate complex
solutions; use real guess values if you anticipate real solutions.
2. Type the word Given. This tells Mathcad that what follows is a system of equality or
inequality constraints. You can type Given or given in any style. Just don't type it while in
a text region.
3. Type the equations and inequalities in any order below the word Given. Use [Ctrl]= to
type “=.”
4. Finally, type the Find function with your list of unknowns. You can’t put numerical values
in the list of unknowns: for example, Find(2) in Example 1 isn’t permitted. Like given, you
can type Find or find in any style.
The word Given, the equations and inequalities that follow, and the Find function form a solve
block.
Example 1 shows a worksheet that contains a solve block for one equation in one unknown. For
one equation in one unknown, you can also use the root or polyroots functions.
Mathcad is very specific about the types of expressions that can appear between Given and Find.
See Example 2. The types of allowable constraints are z=w, x>y, x<y, x≥y and x≤y. Mathcad
does not allow the following inside a solve block:
•
•
•
Constraints with “≠”
Range variables or expressions involving range variables of any kind
Any kind of assignment statement (statements like x:=1)
If you want to include the outcome of a solve block in an iterative calculation, see Example 3.
Solve blocks cannot be nested inside each other. Each solve block can have only one Given and
one Find. You can however, define a function like f ( x ) := Find ( x ) at the end of one solve block
and use this same function in another solve block.
If the solver cannot make any further improvements to the solution but the constraints are not all
satisfied, then the solver stops and marks Find with an error message. This happens whenever
the difference between successive approximations to the solution is greater than TOL and:
•
The solver reaches a point where it cannot reduce the error any further.
Functions / 327
•
•
The solver reaches a point from which there is no preferred direction. Because of this, the
solver has no basis on which to make further iterations.
The solver reaches the limit of its accuracy. Round-off errors make it unlikely that further
computation would increase accuracy of the solution. This often happens if you set TOL to
a value below 10 –15 .
The following problems may cause this sort of failure:
• There may actually be no solution.
• You may have given real guesses for an equation with no real solution. If the solution for a
variable is complex, the solver will not find it unless the starting value for that variable is
also complex.
• The solver may have become trapped in a local minimum for the error values. To find the
actual solution, try using different starting values or add an inequality to keep Mathcad from
being trapped in the local minimum.
• The solver may have become trapped on a point that is not a local minimum, but from which
it cannot determine where to go next. Again, try changing the initial guesses or adding an
inequality to avoid the undesirable stopping point.
• It may not be possible to solve the constraints to within the desired tolerance. Try defining
TOL with a larger value somewhere above the solve block. Increasing the tolerance changes
what Mathcad considers close enough to call a solution.
The pop-up menu (right mouse click) associated with Find contains the following options:
•
•
•
•
•
AutoSelect − chooses an appropriate algorithm
Linear option − indicates that the problem is linear (and thus applies linear programming
methods to the problem); guess values for var1, var2,... are immaterial (can all be zero)
Nonlinear option − indicates that the problem is nonlinear (and thus applies these general
methods to the problem: the conjugate gradient solver; if that fails to converge, the Levenberg-Marquardt solver; if that too fails, the quasi-Newton solver); guess values for var1,
var2,... greatly affect the solution
Quadratic option (appears only if the Solving and Optimization Extension Pack or Expert
Solver product is installed) − indicates that the problem is quadratic (and thus applies
quadratic programming methods to the problem); guess values for var1, var2,... are immaterial (can all be zero)
Advanced options − applies only to the nonlinear conjugate gradient and the quasi-Newton
solvers
These options provide you more control in trying different algorithms for testing and comparison.
You may also adjust the values of the built-in variables CTOL and TOL. The constraint tolerance
CTOL controls how closely a constraint must be met for a solution to be acceptable; if CTOL were
0.001, then a constraint such as x < 2 would be considered satisfied if the value of x satisfied x
< 2.001. This can be defined or changed in the same way as the convergence tolerance TOL. The
default value for CTOL is 10-3.
Other Solving and Optimization Extension Pack features include mixed integer programming
and constraint sensitivity report generation. See online Help for details.
Algorithm
See also
For the non-linear case: Levenberg-Marquardt, Quasi-Newton, Conjugate Gradient. For the
linear case: simplex method with branch/bound techniques (Press et al., 1992; Polak, 1997;
Winston, 1994)
Minerr, Maximize, Minimize
328 / Chapter 17 Functions
floor
Truncation and Round-off
Syntax
floor(x)
Description
Returns the greatest integer ≤ x.
Arguments
x
real number
Example
Comments
See also
Can be used to define the positive fractional part of a number: mantissa(x) := x - floor(x).
ceil, round, trunc
fv
Finance
Syntax
Description
Arguments
rate
nper
pmt
pv
fv(rate, nper, pmt, [[pv], [type]])
Returns the future value of an investment or loan over a specified number of compounding
periods, nper, given a periodic, constant payment, pmt, and a fixed interest rate, rate.
real rate
integer number of compounding periods, nper ≥ 1
real payment
(optional) real present value, default is pv = 0
type
(optional) indicator payment timing, 0 for payment made at the end of the period, 1 for payment
made at the beginning, default is type = 0
Comments
If you know the annual interest rate, ann_rate, you must calculate the interest rate per period as
rate = ann_rate/nper.
Payments you make, such as deposits into a savings account or payments toward a loan, must be
entered as negative numbers. Cash you receive, such as dividend checks, must be entered as
positive numbers.
See also
fvadj, fvc, nper, pmt, pv, rate
fvadj
Finance
Syntax
Description
Arguments
prin
v
Comments
See also
fvadj(prin, v)
Returns the future value of an initial principal, prin, after applying a series of compound interest
rates stored in a vector, v.
real principal
real vector of interest rates
Use fvadj to calculate the future value of an investment with a variable or adjustable interest rate.
fv, fvc
Functions / 329
fvc
Finance
Syntax
Description
Arguments
rate
v
Comments
fvc(rate, v)
Returns the future value of a list of cash flows occurring at regular intervals, v, earning a specified
interest rate, rate.
real rate
real vector of cash flows
In v, payments must be entered as negative numbers and income must be entered as positive
numbers.
fvc assumes that the payment is made at the end of the period.
See also
fv, fvadj
gcd
Number Theory/Combinatorics
Syntax
Description
Arguments
A
Comments
Algorithm
See also
gcd(A)
Returns the largest positive integer that is a divisor of all the values in the array A. This integer
is known as the greatest common divisor of the elements in A.
integer matrix or vector; all elements of A are greater than zero
gcd(A, B, C, ...) is also permissible and returns the greatest common divisor of the elements of
A, B, C, ....
Euclid’s algorithm (Niven and Zuckerman, 1972)
lcm
genfit
Syntax
Description
Arguments
vx, vy
vg
F
Regression and Smoothing
genfit(vx, vy, vg, F)
Returns a vector containing the parameters that make a function f of x and n parameters
u 0, u 1, …, u n – 1 best approximate the data in vx and vy.
real vectors of the same size
real vector of guess values for the n parameters
a function that returns an n+1 element vector containing f and its partial derivatives with respect
to its n parameters
330 / Chapter 17 Functions
Example
Comments
The functions linfit and genfit are closely related. Anything you can do with linfit you can also
do, albeit less conveniently, with genfit. The difference between these two functions is analogous
to the difference between solving a system of linear equations and solving a system of nonlinear
equations. The former is easily done using the methods of linear algebra. The latter is far more
difficult and generally must be solved by iteration. This explains why genfit needs a vector of
guess values as an argument and linfit does not.
The example above uses genfit to find the exponent that best fits a set of data. By decreasing the
value of the built-in TOL variable, higher accuracy in genfit might be achieved.
Algorithm
See also
Levenberg-Marquardt (Press et al., 1992)
line, linfit, expfit, logfit, lnfit, pwrfit, lgsfit, sinfit, medfit
geninv
Syntax
Vector and Matrix
geninv(A)
Description
Returns the left inverse of a matrix A.
Arguments
A
real m × n matrix, where m ≥ n .
Comments
If L denotes the left inverse, then L ⋅ A = I where I is the identity matrix with cols(I)=cols(A).
Algorithm
SVD-based construction (Nash, 1979)
genvals
Syntax
Description
Arguments
M, N
Vector and Matrix
genvals(M, N)
Returns a vector v of eigenvalues each of which satisfies the generalized eigenvalue equation
M ⋅ x = v j ⋅ N ⋅ x for nonzero eigenvectors x.
real square matrices of the same size
Functions / 331
Example
Comments
Algorithm
To compute the eigenvectors, use genvecs.
Stable QZ method (Golub and Van Loan, 1989)
genvecs
Syntax
Description
Arguments
M, N
Algorithm
See also
Vector and Matrix
genvecs(M, N)
Returns a matrix of normalized eigenvectors corresponding to the eigenvalues in v, the vector
returned by genvals. The jth column of this matrix is the eigenvector x satisfying the generalized
eigenvalue problem M ⋅ x = v j ⋅ N ⋅ x .
real square matrices of the same size
Stable QZ method (Golub and Van Loan, 1989)
genvals for example
GETWAVINFO
Syntax
Description
File Access
GETWAVINFO(file)
Creates a vector with four elements containing information about file. The elements corresponds
to the number of channels, the sample rate, the number of bits per sample (resolution), and average
number of bytes per second, respectively.
Arguments
file
string variable corresponding to pulse code modulated (PCM) Microsoft WAV filename or path
Comments
Data from a WAV file is not scaled.
See also
READWAV and WRITEWAV
332 / Chapter 17 Functions
gmean
Statistics
Syntax
gmean(A)
1 ⁄ ( mn )
Arguments
A
m – 1 n – 1
Returns the geometric mean of the elements of A: gmean ( A ) = ∏ ∏ A i, j
i = 0j = 0
real m × n matrix or vector with all elements greater than zero
Comments
gmean(A, B, C, ...) is also permissible and returns the geometric mean of the elements of A, B,
Description
.
C, ....
See also
hmean, mean, median, mode
Her
Special
Syntax
Description
Arguments
n
x
Comments
Her(n, x)
Returns the value of the Hermite polynomial of degree n at x.
integer, n ≥ 0
real number
The nth degree Hermite polynomial is a solution of the differential equation:
2
x⋅
Algorithm
d
d
y – 2 ⋅ x ⋅ ------ y + 2 ⋅ n ⋅ y = 0 .
dx
dx2
Recurrence relation (Abramowitz and Stegun, 1972)
hist
Statistics
Uniform Bin Case
Syntax
Description
Arguments
n
A
Comments
hist(n, A)
Returns a vector containing the frequencies with which values in A fall in n subintervals of the
range min ( A ) ≤ value ≤ max ( A ) of equal length. The resulting histogram vector has n
elements.
integer, n > 0
real matrix
max ( A ) – min ( A )
This is identical to hist(intervals, A) with intervals i = min ( A ) + ---------------------------------------------- ⋅ i
n
and 0 ≤ i ≤ n (see below).
Non-uniform Bin Case
Syntax
Description
Arguments
intervals
A
hist(intervals, A)
Returns a vector containing the frequencies with which values in A fall in the intervals represented
by the intervals vector. The resulting histogram vector is one element shorter than intervals.
real vector with elements in ascending order
real matrix
Functions / 333
Example
Comments
The intervals vector contains the endpoints of subintervals constituting a partition of the data.
The result of the hist function is a vector f, in which f i is the number of values in A satisfying
the condition intervals i ≤ value < intervals i + 1 .
Mathcad ignores data points less than the first value in intervals or greater than the last value in
intervals.
See also
histogram
histogram
Statistics
Uniform Bin Case
Syntax
Description
Arguments
n
A
Comments
histogram(n, A)
Returns a matrix with two columns. The first column contains midpoints of the n subintervals of
the range min ( A ) ≤ value ≤ max ( A ) of equal length. The second column is identical to
hist(n, A), and hence the resulting matrix has n rows.
integer, n > 0
real matrix
Using histogram rather than hist saves you the additional step of defining horizontal axis data
when plotting.
Non-uniform Bin Case
Syntax
Description
Arguments
intervals
A
See also
histogram(intervals, A)
Returns a matrix with two columns. The first column contains midpoints of the intervals
represented by the intervals vector. The second column is identical to hist(intervals, A),
and hence the resulting matrix has one less row than intervals.
real vector with elements in ascending order
real matrix
hist
334 / Chapter 17 Functions
hlookup
Vector and Matrix
Syntax
Description
hlookup(z, A, r)
Looks in the first row of a matrix, A, for a given value, z, and returns the value(s) in
the same column(s) in the row specified, r. When multiple values are returned, they appear
in a vector.
Arguments
z
A
r
Comments
See Also
real or complex number, or string
real, complex or string m × n matrix
integer, ORIGIN ≤ r ≤ ORIGIN + m – 1
The degree of precision to which the comparison adheres is determined by the TOL setting of
the worksheet.
lookup, vlookup, match
hmean
Syntax
Description
Arguments
A
Comments
Statistics
hmean(A)
m – 1n – 1
1
1 -
Returns the harmonic mean of the elements of A: hmean ( A ) = ------- ∑ ∑ ------- mn
A i, j
i = 0j = 0
real m × n matrix or vector with all elements greater than zero
–1
.
hmean(A, B, C, ...) is also permissible and returns the harmonic mean of the elements of A, B,
C, ....
See also
gmean, mean, median, mode
I0
Bessel
Syntax
I0(x)
Description
Returns the value of the modified Bessel function I 0(x) of the first kind. Same as In(0, x).
Arguments
x
real number
Algorithm
Small order approximation (Abramowitz and Stegun, 1972)
I1
Bessel
Syntax
I1(x)
Description
Returns the value of the modified Bessel function I 1(x) of the first kind. Same as In(1, x).
Arguments
x
real number
Algorithm
Small order approximation (Abramowitz and Stegun, 1972)
Functions / 335
ibeta
Syntax
Special
ibeta(a, x, y)
Description
Returns the value of the incomplete beta function with parameter a, at (x, y).
Arguments
a
x, y
real number, 0 ≤ a ≤ 1
real numbers, x > 0, y > 0
Comments
The incomplete beta function often arises in probabilistic applications. It is defined by the
following formula:
a
Γ( x + y)
ibeta ( a, x, y ) = --------------------------- ⋅ ∫ t x – 1 ⋅ ( 1 – t ) y – 1 dt .
Γ( x ) ⋅ Γ( y) 0
Algorithm
Continued fraction expansion (Abramowitz and Stegun, 1972)
icfft
Syntax
Description
Fourier Transform
icfft(A)
Returns the inverse Fourier transform corresponding to cfft. Returns an array of the same size
as its argument.
Arguments
A
real or complex matrix or vector
Comments
The cfft and icfft functions are exact inverses; i cfft ( cfft ( A ) ) = A .
Algorithm
See also
Singleton method (Singleton, 1986)
fft for more details and cfft for example
ICFFT
Syntax
Description
Fourier Transform
ICFFT(A)
Returns the inverse Fourier transform corresponding to CFFT. Returns an array of the same size
as its argument.
Arguments
A
real or complex matrix or vector
Comments
The CFFT and ICFFT functions are exact inverses; ICFFT ( CFFT ( A ) ) = A .
Algorithm
See also
Singleton method (Singleton, 1986)
fft for more details and CFFT for example
identity
Syntax
Vector and Matrix
identity(n)
Description
Returns the n × n identity matrix.
Arguments
n
integer, n > 0
336 / Chapter 17 Functions
if
Piecewise Continuous
Syntax
Description
if(cond, x, y)
Returns x or y depending on the value of cond.
If cond is true (non-zero), returns x. If cond is false (zero), returns y.
Arguments
cond
arbitrary expression (usually a Boolean expression)
x, y
arbitrary real or complex numbers, arrays, or strings
Example
Comments
Use if to define a function that behaves one way below a certain number and a different way
above that number. That point of discontinuity is specified by its first argument, cond. The
remaining two arguments let you specify the behavior of the function on either side of that
discontinuity. The argument cond is usually a Boolean expression (made up using the Boolean
operators =, >, <, ≥, ≤, ≠, ∧, ∨, ⊕, or ¬).
To save time, Mathcad evaluates only the necessary arguments. For example, if cond is false,
there is no need to evaluate x because it will not be returned anyway. Therefore, errors in the
unevaluated argument can escape detection. For example, Mathcad will never detect the fact that
ln(0) is undefined in the expression if(|z| < 0, ln(0), ln(z)).
You can combine Boolean operators to create more complicated conditions. For example, the
condition (x < 1) ∧ (x > 0) acts like an “and” gate, returning 1 if and only if x is between
0 and 1. Similarly, the expression (x < 1) ∨ (x > 0) acts like an “or” gate, returning a 1 if and
only if x > 1 or x < 0 .
Functions / 337
ifft
Fourier Transform
Syntax
ifft(v)
Description
Returns the inverse Fourier transform corresponding to fft. Returns a real vector of size 2 n .
Arguments
v
real or complex vector of size 1 + 2 n – 1 , where n is an integer.
Comments
The argument v is a vector similar to those generated by the fft function. To compute the result,
Mathcad first creates a new vector w by taking the conjugates of the elements of v and appending
them to the vector v. Then Mathcad computes a vector d whose elements satisfy this formula:
n–1
1
d j = ------n
∑ wk e –2πi ( j ⁄ n )k .
k=0
This is the same formula as the fft formula, except for the minus sign in the exponent. The fft
and ifft functions are exact inverses. For all real v, ifft ( fft ( v ) ) = v .
Algorithm
See also
Cooley-Tukey (Press et al., 1992)
fft for more details
IFFT
Fourier Transform
Syntax
IFFT(v)
Description
Returns the inverse transform corresponding to FFT. Returns a real vector of size 2 n .
Arguments
v
real or complex vector of size 1 + 2 n – 1 , where n is an integer.
Algorithm
See also
Cooley-Tukey (Press et al., 1992)
fft for more details
Im
Complex Numbers
Syntax
Im(z)
Description
Returns the imaginary part of z.
Arguments
z
real or complex number
See also
Re
In
Bessel
Syntax
In(m, x)
Description
Returns the value of the modified Bessel function I m(x) of the first kind.
Arguments
m
integer, 0 ≤ m ≤ 100
x
Comments
Algorithm
See also
real number
2
d
d
y + x ⋅ ------ y – ( x 2 + m 2 ) ⋅ y = 0 .
dx
dx2
Small order approximation, upward recurrence relation (Abramowitz and Stegun, 1972; Press et
al., 1992)
Solution of the differential equation x 2 ⋅
Kn
338 / Chapter 17 Functions
intercept
Syntax
Regression and Smoothing
intercept(vx, vy)
Description
Returns the y-intercept of the least-squares regression line.
Arguments
vx, vy
real vectors of the same size
See also
slope for more details, line, stderr, medfit
interp
Interpolation and Prediction
One-dimensional Case
Syntax
Description
Arguments
vs
vx, vy
x
Comments
interp(vs, vx, vy, x)
Interpolates the value from spline coefficients or regression coefficients. Takes three vector
arguments vx, vy (of the same size) and vs. Returns the interpolated y value corresponding to the
point x.
real vector output from interpolation routine bspline, cspline, lspline, or pspline or regression
routine regress or loess
real vectors of the same size
real number
Let us first discuss interp on the output of cubic spline routines. To find the interpolated value
for a particular x, Mathcad finds the two points which x falls between. It then returns the y value
on the cubic section enclosed by these two points. For x values less than the smallest point in vx,
Mathcad extrapolates the cubic section connecting the smallest two points of vx. Similarly, for
x values greater than the largest point in vx, Mathcad extrapolates the cubic section connecting
the largest two points of vx.
For best results, do not use the interp function on values of x far from the fitted points. Splines
are intended for interpolation, not extrapolation. Consequently, computed values for such x values
are unlikely to be useful. See predict for an alternative.
In the regress case, interp simply computes the value of the regression polynomial; for loess,
interp uses the local least-squares polynomial on the interval.
Two-dimensional Case
Syntax
Description
Arguments
vs
Mxy, Mz
v
Comments
See also
interp(vs, Mxy, Mz, v)
Interpolates the value from spline coefficients or regression coefficients. Takes two matrix
arguments Mxy and Mz (with the same number of rows) and one vector argument vs. Returns
the interpolated z value corresponding to the point x = v 0 and y = v 1 .
real vector output from interpolation routine bspline, cspline, lspline, or pspline or regression
routine regress or loess
real matrices (with the same number of rows)
real two-dimensional vector
For best results, do not use the interp function on values of x and y far from the grid points.
Splines are intended for interpolation, not extrapolation. Consequently, computed values for such
x and y values are unlikely to be useful. See predict for an alternative.
lspline for example, bspline, cspline, pspline, regress, loess
Functions / 339
ipmt
Finance
Syntax
Description
Arguments
rate
per
nper
ipmt(rate, per, nper, pv, [[fv], [type]])
Returns the interest payment of an investment or loan for a given period, per, based on periodic
constant payments over a given number of compounding periods, nper, using a fixed interest
rate, rate, and a specified present value, pv.
real rate
integer period number, per ≥ 1
integer number of compounding periods, 1≤ per ≤ nper
pv
real present value
fv
(optional) real future value, default is fv = 0
type
(optional) indicator payment timing, 0 for payment made at the end of the period, 1 for payment
made at the beginning, default is type = 0
Comments
If you know the annual interest rate, ann_rate, you must calculate the interest rate per period as
rate = ann_rate/nper.
Payments you make, such as deposits into a savings account or payments toward a loan, must be
entered as negative numbers. Cash you receive, such as dividend checks, must be entered as
positive numbers.
See also
cumint, pmt, ppmt
irr
Finance
Syntax
irr(v, [guess])
Description
Returns the internal rate of return for a series of cash flows, v, occurring at regular intervals.
Arguments
v
real vector of cash flows
guess
Comments
(optional) real guess value, default is guess = 0.1 (10%)
In v, payments must be entered as negative numbers and income must be entered as positive
numbers. There must be at least one negative value and one positive value in v.
If irr cannot find a result that is accurate to within 1 ⋅ 10 – 5 percent after 20 iterations, it returns
an error. In such a case, a different guess value should be tried, although it will not guarantee a
solution.
See also
mirr, npv
IsArray
Syntax
Expression Type
IsArray(x)
Description
Returns 1 if x is a matrix or vector; 0 otherwise.
Arguments
x
arbitrary real or complex number, array, or string
340 / Chapter 17 Functions
IsScalar
Syntax
Expression Type
IsScalar(x)
Description
Returns 1 if x is a real or complex number; 0 otherwise.
Arguments
x
arbitrary real or complex number, array, or string
IsString
Expression Type
Syntax
IsString(x)
Description
Returns 1 if x is a string; 0 otherwise.
Arguments
x
arbitrary real or complex number, array, or string
iwave
Wavelet Transform
Syntax
iwave(v)
Description
Returns the inverse wavelet transform corresponding to wave.
Arguments
v
real vector of 2 n elements, where n is an integer, n > 0.
Algorithm
See also
Pyramidal Daubechies 4-coefficient wavelet filter (Press et al., 1992)
wave for example
J0
Bessel
Syntax
J0(x)
Description
Returns the value of the Bessel function J 0(x) of the first kind. Same as Jn(0, x).
Arguments
x
real number
Algorithm
Steed’s method (Press et al., 1992)
J1
Bessel
Syntax
Description
J1(x)
Returns the value of the Bessel function J 1(x) of the first kind. Same as Jn(1, x).
Arguments
x
Algorithm
real number
Steed’s method (Press et al., 1992)
Jac
Special
Syntax
Jac(n, a, b, x)
Description
Returns the value of the Jacobi polynomial of degree n with parameters a and b, at x.
Arguments
n
a, b
x
integer, n ≥ 0
real numbers, a > −1, b > −1
real number
Functions / 341
Comments
The Jacobi polynomials are solutions of the differential equation:
2
(1 – x ) ⋅
2
d
d
y + ( b – a – ( a + b + 2 ) ⋅ x ) ⋅ ------ y + n ⋅ ( n + a + b + 1 ) ⋅ y = 0
dx
dx2
and include the Chebyshev and Legendre polynomials as special cases.
Algorithm
Recurrence relation (Abramowitz and Stegun, 1972)
Jn
Bessel
Syntax
Jn(m, x)
Description
Returns the value of the Bessel function J m(x) of the first kind.
Arguments
m
integer, 0 ≤ m ≤ 100 .
x
Comments
Algorithm
See also
real number
Solution of the differential equation x 2 ⋅
2
d
d
y + x ⋅ ------ y + ( x 2 – m 2 ) ⋅ y = 0 .
dx
dx2
Steed’s method (Press et al., 1992)
Yn
js
Bessel
Syntax
js(n, x)
Description
Returns the value of the spherical Bessel function of the first kind, of order n, at x.
Arguments
n
integer, – 200 ≤ n
x
Comments
Algorithm
See also
real number, x > 0; x = 0 is permitted for js if n ≥ 0
2
2
2
d
d
Solution of the differential equation: x ⋅ 2 y + 2x ⋅ ------ y + ( x – n ⋅ ( n + 1 ) )y = 0 .
dx
dx
Small order approximation, upward recurrence relation (Abramowitz and Stegun, 1972; Press et
al., 1992)
ys
K0
Bessel
Syntax
K0(x)
Description
Returns the value of the modified Bessel function K 0(x) of the second kind. Same as Kn(0, x).
Arguments
x
real number, x > 0
Algorithm
Small order approximation (Abramowitz and Stegun, 1972)
K1
Bessel
Syntax
K1(x)
Description
Returns the value of the modified Bessel function K 1(x) of the second kind. Same as Kn(1, x).
Arguments
x
real number, x > 0
Algorithm
Small order approximation (Abramowitz and Stegun, 1972)
342 / Chapter 17 Functions
Kn
Bessel
Syntax
Description
Arguments
m
x
Comments
See also
Algorithm
Kn(m, x)
Returns the value of the modified Bessel function K m(x) of the second kind.
integer, 0 ≤ m ≤ 100 .
real number, x > 0
2
Solution of the differential equation x 2 ⋅
In
d
d
y + x ⋅ ------ y – ( x 2 + m 2 ) ⋅ y = 0 .
dx
dx2
Small order approximation, upward recurrence relation (Abramowitz and Stegun, 1972; Press et
al., 1992)
ksmooth
Syntax
Description
Arguments
vx, vy
Regression and Smoothing
ksmooth(vx, vy, b)
Creates a new vector, of the same size as vy, by using a Gaussian kernel to return weighted
averages of vy.
real vectors of the same size; elements of vx must be in ascending order
b
real bandwidth b > 0; controls the smoothing window and should be set to a few times the spacing
between your data points on the x-axis, depending on how big of a window you want to use when
smoothing
Comments
The ksmooth function uses a Gaussian kernel to compute local weighted averages of the input
vector vy. This smoother is most useful when your data lies along a band of relatively constant
width. If your data lies scattered along a band whose width fluctuates considerably, you should
use an adaptive smoother like supsmooth.
For each vy i in the n-element vector vy, the ksmooth function returns a new vy′ i given by:
n
vxi – vx j
- vy
∑ K ------------------b j
j=1
1
t2
vy′ i = ------------------------------------------------ where: K ( t ) = ------------------------------ ⋅ exp – -------------------------
2 ⋅ ( 0.37 ) 2
n
2π ⋅ ( 0.37 )
vx i – vxj
------------------∑ K b
and b is a bandwidth which you supply to the ksmooth function. The bandwidth is usually set
to a few times the spacing between data points on the x axis, depending on how big a window
you want to use when smoothing.
Algorithm
See also
Moving window Gaussian kernel smoothing (Lorczak)
“medsmooth” on page 357 for more details, “supsmooth” on page 416
Functions / 343
kurt
Statistics
Syntax
Description
kurt(A)
Returns the kurtosis of the elements of A:
m – 1 n – 1 A – mean ( A ) 4
mn ( mn + 1 )
i, j
3 ( mn – 1 ) 2
kurt ( A ) = ----------------------------------------------------------------- ∑ ∑ ---------------------------------------- – ------------------------------------------( mn – 1 ) ( mn – 2 ) ( mn – 3 )
Stdev ( A )
( mn – 2 ) ( mn – 3 )
i=0 j=0
Arguments
A
real or complex m × n matrix or vector; m ⋅ n ≥ 4
Comments
kurt(A, B, C, ...) is also permissible and returns the kurtosis of the elements of A, B, C, ....
Lag
Special
Syntax
Lag(n, x)
Description
Returns the value of the Laguerre polynomial of degree n at x.
Arguments
n
integer, n ≥ 0
x
Comments
real number
The Laguerre polynomials are solutions of the differential equation
2
x⋅
Algorithm
d
d
y + ( 1 – x ) ⋅ ------ y + n ⋅ y = 0 .
dx
dx2
Recurrence relation (Abramowitz and Stegun, 1972)
last
Syntax
Vector and Matrix
last(v)
Description
Returns the index of the last element in vector v.
Arguments
v
vector
Comments
See also
last(v) = length(v) − 1 + ORIGIN
rows
lcm
Number Theory/Combinatorics
Syntax
Description
Arguments
A
Comments
Algorithm
See also
lcm(A)
Returns the smallest positive integer that is a multiple of all the values in the array A. This integer
is known as the least common multiple of the elements in A.
integer matrix or vector; all elements of A are greater than zero
lcm(A, B, C, ...) is also permissible and returns the least common multiple of the elements of A,
B, C, ....
Euclid’s algorithm (Niven and Zuckerman, 1972)
gcd
344 / Chapter 17 Functions
Leg
Special
Syntax
Leg(n, x)
Description
Returns the value of the Legendre polynomial of degree n at x.
Arguments
n
integer, n ≥ 0
x
Comments
real number
The Legendre polynomials are solution of the differential equation
2
(1 – x ) ⋅
Algorithm
2
d
d
y – 2 ⋅ x ⋅ ------ y + n ⋅ ( n + 1 ) ⋅ y = 0 .
dx
dx2
Recurrence relation (Abramowitz and Stegun, 1972)
length
Vector and Matrix
Syntax
length(v)
Description
Returns the number of elements in vector v.
Arguments
v
vector
Comments
Same as rows(v)
lgsfit
Regression and Smoothing
Syntax
Description
Arguments
vx, vy
vg
Comments
See Also
lgsfit(vx, vy, vg)
Returns a vector containing the parameters (a, b, c) that make the function a ⋅ ( 1 + b exp ( – cx ) ) – 1
best approximate the data in vx and vy.
real vectors of the same size
real vector of guess values for (a, b, c)
This is a special case of the genfit function. A vector of guess values is needed for initialization.
By decreasing the value of the built-in TOL variable, higher accuracy in lgsfit might be achieved.
line, linfit, genfit, expfit, logfit, lnfit, pwrfit, sinfit, medfit
line
Syntax
Regression and Smoothing
line(vx, vy)
Description
Returns a vector containing the y-intercept and the slope of the least-squares regression line.
Arguments
vx, vy
real vectors of the same size
See Also
slope for more details, intercept, stderr, medfit
Functions / 345
linfit
Regression and Smoothing
Syntax
Description
Arguments
vx, vy
F
linfit(vx, vy, F)
Returns a vector containing the coefficients used to create a linear combination of the functions
in F which best approximates the data in vx and vy. See genfit for a more general technique.
real vectors of the same size; elements of vx should be in ascending order
a function of a single variable that returns a vector of functions
Example
Comments
Not all data sets can be modeled by lines or polynomials. There are times when you need to model
your data with a linear combination of arbitrary functions, none of which represent terms of a
polynomial. For example, in a Fourier series you try to approximate data using a linear
combination of complex exponentials. Or you may believe your data can be modeled by a
weighted combination of Legendre polynomials, but you just don't know what weights to assign.
The linfit function is designed to solve these kinds of problems. If you believe your data could
be modeled by a linear combination of arbitrary functions:
y = a 0 ⋅ f 0 ( x ) + a 1 ⋅ f1 ( x ) + … + a n ⋅ f n ( x ) , you should use linfit to evaluate the a i . The
example above shows a linear combination of three functions x, x 2 , and ( x + 1 ) –1 to model
some data.
There are times however when the flexibility of linfit is still not enough. Your data may have to
be modeled not by a linear combination of data but by some function whose parameters must be
chosen. For example, if your data can be modeled by the sum:
f ( x ) = a 1 ⋅ sin ( 2x ) + a 2 ⋅ tanh ( 3x ) and all you need to do is solve for the unknown weights
a 1 and a 2 , then the linfit function is sufficient. By contrast, if instead your data is to be modeled
by the sum: f ( x ) = 2 ⋅ sin ( a 1 x ) + 3 ⋅ tanh ( a 2 x ) and you now have to solve for the unknown
parameters a 1 and a 2 , you should use the genfit function.
Algorithm
See also
SVD-based least squares minimization (Press et al., 1992)
line, genfit
346 / Chapter 17 Functions
linterp
Interpolation and Prediction
Syntax
linterp(vx, vy, x)
Description
Returns a linearly interpolated value at x.
Arguments
vx, vy
real vectors of the same size; elements of vx should be in ascending order
x
real number at which to interpolate
Example
Comments
Interpolation involves using existing data points to predict values between these data points.
Mathcad allows you to either connect the data points with straight lines (linear interpolation, as
with linterp) or to connect them with sections of a cubic polynomial (cubic spline interpolation,
as with lspline, pspline, cspline, bspline and interp).
Unlike the regression functions discussed elsewhere, these interpolation functions return a curve
which must pass through the points you specify. Therefore, the resulting function is very sensitive
to spurious data points. If your data is noisy, you should consider using the regression functions
instead.
Be sure that every element in the vx and vy arrays contains a data value. Because every element
in an array must have a value, Mathcad assigns 0 to any elements you have not explicitly assigned.
To find the interpolated value for a particular x, linterp finds the two points between which the
value falls and returns the corresponding y value on the straight line between the two points.
For x values before the first point in vx, linterp extrapolates the straight line between the first
two data points. For x values beyond the last point in vx, linterp extrapolates the straight line
between the last two data points.
For best results, the value of x should be between the largest and smallest values in the vector
vx. The linterp function is intended for interpolation, not extrapolation. Consequently, computed
values for x outside this range are unlikely to be useful. See predict for an alternative.
Functions / 347
ln
Log and Exponential
Syntax
Description
Arguments
z
ln(z)
Returns the natural logarithm of nonzero z (to base e). It is the principal value (imaginary part
between π and −π) for complex z.
real or complex nonzero number
Example
Comments
In general, a complex argument to the natural log function returns:
ln ( x + i ⋅ y ) = ln x + i ⋅ y + atan ( y ⁄ x ) ⋅ i + 2 ⋅ n ⋅ π ⋅ i
Mathcad's ln function returns the value corresponding to n = 0 , namely:
ln ( x + i ⋅ y ) = ln x + i ⋅ y + atan ( y ⁄ x ) ⋅ i (principal branch of the natural log function).
See also
log
lnfit
Syntax
Description
Arguments
vx, vy
Comments
See Also
Regression and Smoothing
lnfit(vx, vy)
Returns a vector containing the parameters (a, b) that make the function a ⋅ ln ( x ) + b best
approximate the data in vx and vy.
real vectors of the same size
This is a two-parameter alternative to the three-parameter logfit function. It uses linear regression
to perform the curve fit (by taking the logarithm of y-values), hence there is no need for a guess
values vector.
line, linfit, genfit, expfit, pwrfit, logfit, lgsfit, sinfit, medfit
LoadColormap
Syntax
Description
Returns an array containing the values in the colormap file.
Arguments
file
string variable corresponding to CMP filename
Comments
See also
File Access
LoadColormap(file)
The file file is the name of a colormap located in the CMAPS subdirectory of your Mathcad
directory. The function LoadColormap is useful when you want to edit a colormap or use it to
create a new colormap. See online Help for more information.
SaveColormap
348 / Chapter 17 Functions
loess
Regression and Smoothing
One-dimensional Case
Syntax
Description
Arguments
vx, vy
span
loess(vx, vy, span)
Returns the vector required by the interp function to find the set of second order polynomials
that best fit particular neighborhoods of data points specified in arrays vx and vy.
real vectors of the same size
real span > 0 specifies how large a neighborhood loess will consider in performing this local
regression
Example
Comments
Instead of generating a single polynomial the way regress does, loess generates a different
second order polynomial depending on where you are on the curve. It does this by examining
the data in a small neighborhood of the point you're interested in. The argument span controls
the size of this neighborhood. As span gets larger, loess becomes equivalent to regress with
n = 2 . A good default value is span = 0.75 .
The example above shows how span affects the fit generated by the loess function. A smaller
value of span makes the fitted curve track fluctuations in data more effectively. A larger value
of span tends to smear out fluctuations in data and thereby generates a smoother fit.
Functions / 349
Two-dimensional Case
Syntax
Description
Arguments
Mxy
loess(Mxy, vz, span)
Returns the vector required by the interp function to find the set of second order polynomials
that best fit particular neighborhoods of data points specified in arrays Mxy and vz.
real m × 2 matrix containing x-y coordinates of the m data points
vz
real m-element vector containing the z coordinates corresponding to the points specified in Mxy
span
real span > 0 specifies how large a neighborhood loess will consider in performing this local
regression
Comments
Can be extended naturally to the three- and four-dimensional cases (that is, up to four independent
variables).
Algorithm
See also
Local polynomial estimation (Cleveland and Devlin, 1988)
“regress” on page 389 for more details
log
Log and Exponential
Classical Definition
Syntax
Description
Arguments
z
log(z)
Returns the common logarithm of nonzero z to base 10. The result is the principal value
(imaginary part between π and −π) for complex z.
real or complex nonzero number
Extended Definition
Syntax
Description
Arguments
z
b
See also
log(z, b)
Returns the logarithm of nonzero z to base b. The result is the principal value (imaginary part
between π and −π) for complex z.
real or complex nonzero number
real number, b > 0, b ≠ 1
ln
logfit
Regression and Smoothing
Syntax
Description
Arguments
vx, vy
vg
Comments
See Also
logfit(vx, vy, vg)
Returns a vector containing the parameters (a, b, c) that make the function a ⋅ ln ( x + b ) + c best
approximate the data in vx and vy.
real vectors of the same size
real vector of guess values for (a, b, c)
This is a special case of the genfit function. A vector of guess values is needed for initialization.
By decreasing the value of the built-in TOL variable, higher accuracy in logfit might be achieved.
line, linfit, genfit, expfit, pwrfit, lnfit, lgsfit, sinfit, medfit
350 / Chapter 17 Functions
lookup
Vector and Matrix
Syntax
Description
Arguments
z
A, B
Comments
See Also
lookup(z, A, B)
Looks in a vector or matrix, A, for a given value, z, and returns the value(s) in the same position(s)
(i.e., with the same row and column numbers) in another matrix, B. When multiple values are
returned, they appear in a vector in row-wise order, starting with the top left corner of B and
sweeping to the right.
real or complex number, or string
real, complex or string m × n matrices or vectors
The degree of precision to which the comparison adheres is determined by the TOL setting of
the worksheet.
hlookup, vlookup, match
lsolve
Vector and Matrix
Syntax
lsolve(M, v)
Description
Returns a solution vector x such that M ⋅ x = v .
Arguments
M
real or complex square matrix that is neither singular nor nearly singular
v
real or complex vector
Example
Comments
Algorithm
A matrix is singular if its determinant is zero; it is nearly singular if it has a high condition number.
Alternatively, you can solve a system of linear equations by using matrix inversion, via numeric
or symbolic solve blocks.
LU decomposition and forward/backward substitution (Press et al., 1992)
lspline
Interpolation and Prediction
One-dimensional Case
Syntax
Description
Arguments
vx, vy
lspline(vx, vy)
Returns the vector of coefficients of a cubic spline with linear ends. This vector becomes the first
argument of the interp function.
real vectors of the same size; elements of vx must be in ascending order
Functions / 351
Example
Comments
Cubic spline interpolation lets you pass a curve through a set of points so that the first and second
derivatives of the curve are continuous across each point. This curve is assembled by taking three
adjacent points and constructing a cubic polynomial passing through those points. These cubic
polynomials are then strung together to form the completed curve.
To fit a cubic spline curve through a set of points:
1. Create the vectors vx and vy containing the x and y coordinates through which you want the
cubic spline to pass. The elements of vx should be in ascending order. (Although we use the
names vx, vy, and vs, there is nothing special about these variable names; you can use
whatever names you prefer.)
2. Generate the vector vs := lspline ( vx, vy ) . The vector vs is a vector of intermediate results
designed to be used with interp. It contains, among other things, the second derivatives for
the spline curve used to fit the points in vx and vy.
3. To evaluate the cubic spline at an arbitrary point, say x0, evaluate interp ( vs, vx, vy, x0 )
here vs, vx, and vy are the vectors described earlier. You could have accomplished the same
task by evaluating: interp ( lspline ( vx, vy ), vx, vy, x0 ) . As a practical matter, though,
you'll probably be evaluating interp for many different points.
The call to lspline can be time-consuming and the result won't change from one point to the next,
so it makes sense to do it just once and store the outcome in the vs array.
Be sure that every element in the input arrays contains a data value. Because every element in a
array must have a value, Mathcad assigns 0 to any elements you have not explicitly assigned.
In addition to lspline, Mathcad comes with three other cubic spline functions: pspline, cspline,
and bspline. The pspline function generates a spline curve that approaches a parabola at the
endpoints, while the cspline function generates a spline curve that can be fully cubic at the
endpoints. bspline, on the other hand, allows the interpolation knots to be chosen by the user.
352 / Chapter 17 Functions
For lspline, the first three components of the output vector vs are vs0=0 (a code telling interp
that vs is the output of a spline function as opposed to a regression function), vs1=3 (the index
within vs where the second derivative coefficients begin) and vs2=0 (a code denoting lspline).
The first three components for pspline and cspline are identical except vs2=1 (the code denoting
pspline) and vs2=2 (the code denoting cspline), respectively.
Two-dimensional Case
Syntax
Description
Arguments
Mxy
lspline(Mxy, Mz)
Returns the vector of coefficients of a two-dimensional cubic spline, constrained to be linear at
region boundaries spanned by Mxy. This vector becomes the first argument of the interp
function.
n × 2 matrix whose elements, Mxy i, 0 and Mxy i, 1 , specify the x- and y-coordinates along the
diagonal of a rectangular grid. This matrix plays exactly the same role as vx in the onedimensional case described earlier. Since these points describe a diagonal, the elements in each
column of Mxy must be in ascending order ( Mxyi, k < Mxy j, k whenever i < j ).
Mz
n × n matrix whose ijth element is the z-coordinate corresponding to the point x = Mxy i, 0 and
y = Mxy j, 1 . Mz plays exactly the same role as vy does in the one-dimensional case above.
Comments
Mathcad handles two-dimensional cubic spline interpolation in much the same way as the onedimensional case. Instead of passing a curve through a set of points so that the first and second
derivatives of the curve are continuous across each point, Mathcad passes a surface through a
grid of points. This surface corresponds to a cubic polynomial in x and y in which the first and
second partial derivatives are continuous in the corresponding direction across each grid point.
The first step in two-dimensional spline interpolation is exactly the same as that in the onedimensional case: specify the points through which the surface is to pass. The procedure,
however, is more complicated because you now have to specify a grid of points.
To perform two-dimensional spline interpolation, follow these steps:
1. Create Mxy.
2. Create Mz.
3. Generate the vector vs := lspline ( Mxy, Mz ) . The vector vs is a vector of intermediate
results designed to be used with interp.
To evaluate the cubic spline at an arbitrary point, say ( x0, y0 ) , evaluate
interp vs, Mxy, Mz, x0 , where vs, Mxy, and Mz are as described earlier.
y0
The result is the value of the interpolating surface corresponding to the arbitrary point
( x0, y0 ) . You could have accomplished exactly the same task by evaluating:
interp lspline ( Mxy, Mz ), Mxy, Mz, x0 .
y0
As a practical matter though, you'll probably be evaluating interp for many different points. The
call to lspline can be time-consuming, and the result won't change from one point to the next, so
do it just once and store the outcome in the vs array.
Functions / 353
In addition to lspline, Mathcad comes with two other cubic spline functions for the twodimensional case: pspline and cspline. The pspline function generates a spline curve that
approaches a second degree polynomial in x and y along the edges. The cspline function generates
a spline curve that approaches a third degree polynomial in x and y along the edges.
Algorithm
Tridiagonal system solving (Press et al., 1992; Lorczak)
lu
Vector and Matrix
Syntax
Description
lu(M)
Returns an n × ( 3 ⋅ n ) matrix whose first n columns contain an n × n permutation matrix P,
whose next n columns contain an n × n lower triangular matrix L, and whose remaining n
columns contain an n × n upper triangular matrix U. These matrices satisfy the equation
P⋅M = L⋅U.
Arguments
M
real or complex n × n matrix
Comments
This is known as the LU decomposition (or factorization) of the matrix M, permuted by P.
Algorithm
Crout’s method with partial pivoting (Press et al., 1992; Golub and Van Loan, 1989)
match
Vector and Matrix
Syntax
Description
match(z, A)
Looks in a vector or matrix, A, for a given value, z, and returns the index (indices) of
its positions in A. When multiple values are returned, they appear in a nested array in row-wise
order, starting with the top left corner of A and sweeping to the right.
Arguments
z
A
Comments
See Also
real or complex number, or string
real, complex or string m × n matrix or vector
The degree of precision to which the comparison adheres is determined by the TOL setting of
the worksheet.
lookup, hlookup, vlookup
matrix
Vector and Matrix
Syntax
Description
Arguments
m, n
f
matrix(m, n, f)
Creates a matrix in which the ijth element is the value f(i, j), where i = 0, 1, …, m – 1 and
j = 0, 1, … , n – 1 .
integers
scalar-valued function
354 / Chapter 17 Functions
max
Syntax
Vector and Matrix
max(A)
Description
Returns the largest element in A. If A is complex, returns max(Re(A)) + i max(Im(A)).
Arguments
A
real or complex m × n matrix or vector, or string
Comments
max(A, B, C, ...) is also permissible and returns the largest element in A, B, C, ....
See also
min
Maximize
Syntax
Description
Solving
Maximize(f, var1, var2,...)
Returns values of var1, var2,... which solve a prescribed system of equations, subject to
prescribed inequalities, and which make the function f take on its largest value. The number of
arguments matches the number of unknowns, plus one. Output is a scalar if only one unknown;
otherwise it is a vector of answers.
Arguments
f
real-valued objective function
var1, var2, ...
real or complex variables; var1, var2, ... must be assigned guess values before using Maximize
Examples
Functions / 355
Comments
There are five steps to solving a maximization problem:
1. Define the objective function f.
2. Provide an initial guess for all the unknowns you intend to solve for. This gives Mathcad a
place to start searching for solutions.
3. Type the word given. This tells Mathcad that what follows is a system of equality or
inequality constraints. You can type given or Given in any style. Just be sure you don't type
it while in a text region.
4. Now type the equations and inequalities in any order below the word given. Use [Ctrl]=
to type “=.”
5. Finally, type the Maximize function with f and your list of unknowns. You can’t put
numerical values in the list of unknowns; for example, Maximize(f, 2) isn’t permitted. Like
given, you can type maximize or Maximize in any style.
The Maximize function returns values as follows:
If there is one unknown, Maximize returns a scalar value that optimizes f.
If there is more than one unknown, Maximize returns a vector of answers; for example,
Maximize(f, var1, var2) returns a vector containing values of var1 and var2 that satisfy the
constraints and optimize f.
The word Given, the equations and inequalities that follow, and the Maximize function form a
solve block.
•
•
By default, Mathcad examines your objective function and the constraints, and solves using an
appropriate method. If you want to try different algorithms for testing and comparison, you can
choose options from the pop-up menu associated with Maximize (available via right mouse
click), which include:
356 / Chapter 17 Functions
AutoSelect − chooses an appropriate algorithm for you
Linear option − indicates that the problem is linear (and thus applies linear programming
methods to the problem) − guess values for var1, var2,... are immaterial (can all be zero)
• Nonlinear option − indicates that the problem is nonlinear (and thus applies these general
methods to the problem: the conjugate gradient solver; if that fails to converge, the quasiNewton solver) − guess values for var1, var2,... greatly affect the solution
• Quadratic option (appears only if the Solving and Optimization Extension Pack or Expert
Solver product is installed) − indicates that the problem is quadratic (and thus applies
quadratic programming methods to the problem) − guess values for var1, var2,... are
immaterial (can all be zero)
• Advanced options − applies only to the nonlinear conjugate gradient and the quasi-Newton
solvers
These options provide more control for you to try different algorithms for testing and comparison.
You may also adjust the values of the built-in variables CTOL and TOL. The constraint tolerance
CTOL controls how closely a constraint must be met for a solution to be acceptable, e.g., if CTOL
were 0.001, then a constraint such as x < 2 would be considered satisfied if the value of x satisfied
x < 2.001. This can be defined or changed in the same way as the convergence tolerance TOL,
which is discussed further in connection with the Find function. Since Maximize can be used
without constraints, the value of CTOL will sometimes be irrelevant. Its default value is 10-3.
•
•
Other Solving and Optimization Extension Pack features include mixed integer programming
and constraint sensitivity report generation. See online Help for details.
For an unconstrained maximization problem, the word Given and constraints are unnecessary.
Algorithm
See also
For the non-linear case: quasi-Newton, conjugate gradient
For the linear case: simplex method with branch/bound techniques (Press et al., 1992; Polak,
1997; Winston, 1994)
Find for more details about solve blocks; Minerr, Minimize
mean
Syntax
Description
Arguments
A
Comments
See also
Statistics
mean(A)
∑ ∑ A i, j .
i = 0j = 0
real or complex m × n matrix or vector
mean(A, B, C, ...) is also permissible and returns the arithmetic mean of the elements of
A, B, C, ....
gmean, hmean, median, mode
medfit
Syntax
m – 1n – 1
1
Returns the arithmetic mean of the elements of A: mean ( A ) = ------mn
Regression and Smoothing
medfit(vx, vy)
Description
Returns a vector containing the y-intercept and the slope of the median-median regression line.
Arguments
vx, vy
real vectors of the same size
Comments
medfit provides a linear fit which is more robust (less sensitive to data outliers) than line. The
data is divided into three sets, the median of the first and last subsets are calculated, and the
intercept and slope of the line connecting those two medians comprises the fit.
See Also
line, linfit, genfit, expfit, logfit, lnfit, pwrfit, lgsfit, sinfit
Functions / 357
median
Statistics
Syntax
Description
median(A)
Returns the median of the elements of A. The median is the value above and below which there
are an equal number of values. If A has an even number of elements, median is the arithmetic
mean of the two central values.
Arguments
A
real m × n matrix or vector
Comments
median(A, B, C, ...) is also permissible and returns the median of the elements of A, B, C, ....
See also
gmean, mean, median, mode
medsmooth
Syntax
Regression and Smoothing
medsmooth(vy, n)
Description
Creates a new vector, of the same size as vy, by smoothing vy with running medians.
Arguments
vy
real vector
n
Example
odd integer, n > 0, the size of smoothing window
358 / Chapter 17 Functions
Comments
Smoothing involves taking a set of y (and possibly x) values and returning a new set of y values
that is smoother than the original set. Unlike the interpolation functions lspline, pspline, cspline
or bspline or regression functions regress or loess, smoothing results in a new set of y values,
not a function that can be evaluated between the data points you specify. If you are interested in
y values between the y values you specify, use an interpolation or regression function.
Whenever you use vectors in any of the functions described in this section, be sure that every
element in the vector contains a data value. Because every element in a vector must have a value,
Mathcad assigns 0 to any elements you have not explicitly assigned.
The medsmooth function is the most robust of Mathcad’s three smoothing functions because
it is least likely to be affected by spurious data points. This function uses a running median
smoother, computes the residuals, smooths the residuals the same way, and adds these two
smoothed vectors together.
medsmooth performs these steps:
1. Finds the running medians of the input vector vy. We'll call this vy′ . The ith element is
given by: vy′ i = median ( vy i – ( n – 1 ⁄ 2 ), …, vyi, …, vy i + ( n – 1 ⁄ 2 ) ) .
2. Evaluates the residuals: vr = vy – vy′ .
3. Smooths the residual vector, vr, using the same procedure described in step 1, to create a
smoothed residual vector, vr′ .
4. Returns the sum of these two smoothed vectors: medsmooth ( vy, n ) = vy′ + vr′ .
medsmooth will leave the first and last ( n – 1 ) ⁄ 2 points unchanged. In practice, the length of
the smoothing window, n, should be small compared to the length of the data set.
Algorithm
See also
Moving window median method (Lorczak)
ksmooth and supsmooth
mhyper
Syntax
Special
mhyper(a, b, x)
Description
Returns the value of the confluent hypergeometric function, 1F1 ( a ;b ;x ) or M ( a ;b ;x ) .
Arguments
a, b, x
real numbers
Comments
The confluent hypergeometric function is a solution of the differential equation:
2
d
d
y + ( b – x ) ⋅ ------ y – a ⋅ y = 0 and is also known as the Kummer function.
dx
dx2
Many functions are special cases of this, e.g., elementary ones like
x⋅
exp ( x ) = mhyper ( 1, 1, x )
exp ( x ) ⋅ sin h ( x ) = x ⋅ mhyper ( 1, 2, 2 ⋅ x )
and more complicated ones like Hermite functions.
Algorithm
Series expansion, asymptotic approximations (Abramowitz and Stegun, 1972)
Functions / 359
min
Syntax
Vector and Matrix
min(A)
Description
Returns the smallest element in A. If A is complex, returns min(Re(A)) + i min(Im(A)).
Arguments
A
real or complex m × n matrix or vector, or string
Comments
min(A, B, C, ...) is also permissible and returns the smallest element in A, B, C, ....
See also
max
Minerr
Syntax
Description
Arguments
var1, var2, ...
Example
Solving
Minerr(var1, var2,...)
Returns values of var1, var2, ... which come closest to solving a prescribed system of equations,
subject to prescribed inequalities. The number of arguments matches the number of unknowns.
Output is a scalar if only one argument; otherwise it is a vector of answers.
real or complex variables; var1, var2, ... must be assigned guess values before using Minerr
360 / Chapter 17 Functions
Comments
The Minerr function is very similar to Find and uses exactly the same algorithm. The difference
is that even if a system has no solutions, Minerr will attempt to find values which come closest
to solving the system. The Find function, on the other hand, will return an error message
indicating that it could not find a solution. You use Minerr exactly the way you use Find.
Like Find, type the Minerr function with your list of unknowns. You can’t put numerical values
in the list of unknowns; e.g., in the example above, Minerr(0.8, 1) isn’t permitted. Like Find,
you can type Minerr or minerr in any style.
Minerr usually returns an answer that minimizes the errors in the constraints. However, Minerr
cannot verify that its answers represent an absolute minimum for the errors in the constraints.
If you use Minerr in a solve block, you should always include additional checks on the
reasonableness of the results. The built-in variable ERR gives the size of the error vector for the
approximate solution. There is no built-in variable for determining the size of the error for
individual solutions to the unknowns.
Minerr is particularly useful for solving certain nonlinear least-squares problems. In the example,
Minerr is used to obtain the unknown parameters in a Weibull distribution. The function genfit
is also useful for solving nonlinear least-squares problems.
The pop-up menu (available via right mouse click) associated with Minerr contains options that
are further described in the entry on the Maximize function, as well as the built-in variables
CTOL and TOL.
Other Solving and Optimization Extension Pack features include mixed integer programming
and constraint sensitivity report generation. See online Help for details.
Algorithm
See also
For the non-linear case: Levenberg-Marquardt, quasi-Newton, conjugate gradient
For the linear case: simplex method with branch/bound techniques
(Press et al., 1992; Polak, 1997; Winston, 1994)
Find for more details about solve blocks; Maximize, Minimize
Minimize
Syntax
Description
Solving
Minimize(f, var1, var2,...)
Returns values of var1, var2,... which solve a prescribed system of equations, subject to
prescribed inequalities, and which make the function f take on its smallest value. The number
of arguments matches the number of unknowns, plus one. Output is a scalar if only one unknown;
otherwise it is a vector of answers.
Arguments
f
real-valued function
var1, var2, ...
real or complex variables; var1, var2, ... must be assigned guess values before using Minimize.
Functions / 361
Examples
362 / Chapter 17 Functions
Comment
See also
For information about the Minimize function, see the entry on the Maximize function.
Find for more details about solve blocks; Maximize, Minerr
mirr
Finance
Syntax
Description
Arguments
v
fin_rate
rein_rate
Comments
See also
mirr(v, fin_rate, rein_rate)
Returns the modified internal rate of return for a series of cash flows occurring at regular intervals,
v, given a finance rate payable on the cash flows you borrow, fin_rate, and a reinvestment rate
earned on the cash flows as you reinvest them, rein_rate.
real vector of cash flows
real finance rate
real reinvestment rate
In v, payments must be entered as negative numbers and income must be entered as positive
numbers. There must be at least one positive value and one negative value in v.
irr
mod
Number Theory/Combinatorics
Syntax
mod(n, k)
Description
Returns the remainder of n when divided by k. The result has the same sign as n.
Arguments
n, k
integers, k ≠ 0
mode
Syntax
Statistics
mode(A)
Description
Returns the value in A that occurs most often.
Arguments
A
real or complex m × n matrix or vector
Comments
mode(A, B, C, ...) is also permissible and returns the value in A, B, C, ... that occurs most often.
See also
gmean, hmean, mean, median
multigrid
Syntax
Description
Arguments
M
ncycle
Differential Equation Solving
multigrid(M, ncycle)
Solves the Poisson partial differential equation over a planar square region. The n × n matrix M
gives source function values, where n – 1 is a power of 2 and zero boundary conditions on all
four edges are assumed. multigrid uses a different algorithm and is faster than relax, which is
more general.
( 1 + 2 k ) × ( 1 + 2 k ) real square matrix containing the source term at each point in the region in
which the solution is sought (for example, the right-hand side of equation below)
positive integer specifying number of cycles at each level of the multigrid iteration; a value of
2 generally gives a good approximation of the solution
Functions / 363
Example
Comments
Two partial differential equations that arise often in the analysis of physical systems are Poisson's
equation:
2
2
∂u ∂u
+
= ρ ( x, y ) and its homogeneous form, Laplace’s equation.
∂ x2 ∂ y2
Mathcad has two functions for solving these equations over a square region, assuming the values
taken by the unknown function u(x, y) on all four sides of the boundary are known. The most
general solver is the relax function. In the special case where u(x, y) is known to be zero on all
four sides of the boundary, you can use the multigrid function instead. This function often solves
the problem faster than relax. If the boundary condition is the same on all four sides, you can
simply transform the equation to an equivalent one in which the value is zero on all four sides.
The multigrid function returns a square matrix in which:
•
•
Algorithm
See also
an element's location in the matrix corresponds to its location within the square region, and
its value approximates the value of the solution at that point.
Full multigrid algorithm (Press et al., 1992)
relax
nom
Finance
Syntax
Description
Arguments
rate
nper
Comments
See also
nom(rate, nper)
Returns the nominal interest rate given the effective annual interest rate, rate, and the number of
compounding periods per year, nper.
real rate, rate > −1
real number of compounding periods, nper ≥ 1
Effective annual interest rate is also known as annual percentage rate (APR).
eff
364 / Chapter 17 Functions
norm1
Syntax
Vector and Matrix
norm1(M)
Description
Returns the L 1 norm of the matrix M.
Arguments
M
real or complex square matrix
norm2
Syntax
Vector and Matrix
norm2(M)
Description
Returns the L 2 norm of the matrix M.
Arguments
M
real or complex square matrix
Algorithm
Singular value computation (Wilkinson and Reinsch, 1971)
norme
Syntax
Vector and Matrix
norme(M)
Description
Returns the Euclidean norm of the matrix M.
Arguments
M
real or complex square matrix
normi
Syntax
Vector and Matrix
normi(M)
Description
Returns the infinity norm of the matrix M.
Arguments
M
real or complex square matrix
nper
Syntax
Description
Arguments
rate
pmt
pv
fv
type
Comments
Finance
nper(rate, pmt, pv, [[fv], [type]])
Returns the number of compounding periods for an investment or loan based on periodic, constant
payments, pmt, using a fixed interest rate, rate, and a specified present value, pv.
real rate
real payment
real present value
(optional) real future value, default is fv = 0
(optional) indicator payment timing, 0 for payment made at the end of the period, 1 for payment
made at the beginning, default is type = 0
If you know the annual interest rate, ann_rate, you must calculate the interest rate per period as
rate = ann_rate/nper.
Payments you make, such as deposits into a savings account or payments toward a loan, must be
entered as negative numbers. Cash you receive, such as dividend checks, must be entered as
positive numbers. Specific to nper, if pmt > 0, rate and pv must be opposite signs.
See also
cnper, fv, pmt, pv, rate
Functions / 365
npv
Finance
Syntax
Description
Arguments
rate
v
Comments
npv(rate, v)
Returns the net present value of an investment given a discount rate, rate, and a series of cash
flows occurring at regular intervals, v.
real rate
real vector of cash flows
npv assumes that the payment is made as the end of the period.
In v, payments must be entered as negative numbers and income must be entered as positive
numbers.
See also
The npv investment begins one period before the date of the first cash flow and ends with the
last cash flow in the vector. If your first cash flow occurs at the beginning of the first period, the
first value must be added to the npv result, not included in the vector of cash flows.
irr, pv
num2str
Syntax
String
num2str(z)
Description
Returns the string whose characters correspond to the decimal value of z.
Arguments
z
real or complex number
See also
str2num
Odesolve
Differential Equation Solving
Case of a Single Differential Equation
Syntax
Description
Odesolve(x, b, [nstep])
Solves a single ordinary differential equation, subject to either initial value or boundary value
constraints. The DE must be linear in the highest order derivative term, and the number of
conditions must be equal to the order of the DE. The output is a function of x, interpolated from
a table of values computed via either fixed step, adaptive or stiff DE solvers.
Arguments
x
variable of integration, real
b
terminal point of integration interval, real
nstep
(optional) integer number of steps, nstep > 0
366 / Chapter 17 Functions
Example
Comments
There are three steps to solving a DE using Odesolve:
1. Type the word Given. This tells Mathcad that what follows is a DE, along with initial value
or boundary value constraints. You can type Given or given in any style. Just don't type it
while in a text region.
2. Type the DE and constraints in any order below the word Given. Use [Ctrl]= to type “=”
and [Ctrl]F7 to type a prime ‘. The DE can be written using the derivative operators d/dx,
d2/dx2, d3/dx3, ... or using prime notation y‘(x), y‘‘(x), y‘‘‘(x), .... Note that the independent
variable x must be explicitly indicated throughout. A typical initial value constraint might
be y(a)=c or y‘(a)=d; Mathcad does not allow more complicated constraints like
y(a)+y‘(a)=e.
3. Finally, type the Odesolve function. You can’t put a numerical value in place of x: for
example, Odesolve(2, 150) in the Example isn’t permitted. Like given, you can type
Odesolve or odesolve in any style.
The word Given, the equations that follow, and the Odesolve function form a solve block. This
is similar to the solve block described with the Find function, except here no guess values are
needed.
Mathcad is very specific about the types of expressions that can appear between Given and
Odesolve. The lower derivative terms can appear nonlinearly in the DE (e.g., they can be
multiplied together or raised to powers), but the highest derivative term must appear linearly.
Inequality constraints are not allowed. There must be n independent equality constraints for an
nth order DE. For an initial value problem, the values for y(x) and its first n−1 derivatives at a
single initial point a are required. For a boundary value problem, the n equality constraints should
Functions / 367
prescribe values for y(x) and certain derivatives at exactly two points a and b. Mathcad will check
for the correct type and number of conditions.
For initial value problems, the default routine employed by Odesolve is rkfixed. If you prefer
Rkadapt, right-mouse click on the word Odesolve and select “Adaptive”. If you prefer Radau,
right-mouse click on the word Odesolve and select “Stiff”. For boundary value problems, the
routine employed is sbval followed by rkfixed, Rkadapt or Radau. Internally, the output of
each of these DE solvers is a table of values, which Mathcad interpolates using lspline followed
by interp. Note in the Example that, although y and f are defined to be output of Odesolve (no
independent variable is indicated), y(x) and f(t) are functions which can be plotted, etc., like any
other function.
The default value for nsteps is ten times the length of the interval [a, b] (truncated to an integer).
Case of a System of Differential Equations
Syntax
Description
Odesolve(vf, x, b, [nstep])
Solves a system of ordinary differential equations, subject to either initial value or boundary
value constraints. The DEs must each be linear in their highest order derivative terms, and the
number of conditions must be equal to the sum of the orders of the DEs. The output is a vector
of functions of x, interpolated from a table of values computed via either fixed step, adaptive or
stiff DE solvers.
Arguments
vf
explicit vector of function names (with no variable names included) precisely as named in the
solve block, real
x
variable of integration, real
b
terminal point of integration interval, real
nstep
(optional) integer number of steps, nstep > 0
The first argument vf is optional in the event of single ordinary differential equation (since
ordering of the function solutions is an issue only if the numbers of DEs exceeds 1). For example,
if the unknown functions are f, g, and h (as named in the solve block), then vf should be explicitly
given in the Odesolve call as the column vector:
f
g
h
f(x )
. Only the function names should appear; do not give the vector as: g ( x ) .
h( x )
Array subscripts may not be used when naming functions, but literal subscripts are fine. The
comments for the single ODE case apply in the multiple ODEs case as well, suitably extended.
See also
rkfixed, Rkadapt, Radau, sbval, lspline, interp
pbeta
Probability Distribution
Syntax
pbeta(x, s1, s2)
Description
Returns the cumulative beta distribution with shape parameters s1 and s2.
Arguments
x
real number, 0 < x < 1
s1, s2
Algorithm
real shape parameters, s1 > 0, s2 > 0
Continued fraction expansion (Abramowitz and Stegun, 1972)
368 / Chapter 17 Functions
pbinom
Probability Distribution
Syntax
Description
Arguments
k, n
p
Algorithm
pbinom(k, n, p)
Returns Pr( X ≤ k ) when the random variable X has the binomial distribution with parameters n
and p.
integers, 0 ≤ k ≤ n
real numbers, 0 ≤ p ≤ 1
Continued fraction expansion (Abramowitz and Stegun, 1972)
pcauchy
Probability Distribution
Syntax
Description
pcauchy(x, l, s)
Returns the cumulative Cauchy distribution.
Arguments
x
real number
l
real location parameter
s
real scale parameter, s > 0
pchisq
Probability Distribution
Syntax
Description
pchisq(x, d)
Returns the cumulative chi-squared distribution.
Arguments
x
real number, x ≥ 0
d
integer degrees of freedom, d > 0
Algorithm
Continued fraction and asymptotic expansions (Abramowitz and Stegun, 1972)
permut
Syntax
Number Theory/Combinatorics
permut(n, k)
Description
Returns the number of ways of ordering n distinct objects taken k at a time.
Arguments
n, k
integers, 0 ≤ k ≤ n
Comments
Each such ordered arrangement is known as a permutation. The number of permutations is
P
See also
n
n!
= -----------------( n – k )!
k
combin
Functions / 369
pexp
Probability Distribution
Syntax
pexp(x, r)
Description
Returns the cumulative exponential distribution.
Arguments
x
real number, x ≥ 0
r
real rate, r > 0
pF
Probability Distribution
Syntax
pF(x, d1, d2)
Description
Returns the cumulative F distribution.
Arguments
x
d1, d2
real number, x ≥ 0
integer degrees of freedom, d 1 > 0, d 2 > 0
Algorithm
Continued fraction expansion (Abramowitz and Stegun, 1972)
pgamma
Syntax
Probability Distribution
pgamma(x, s)
Description
Returns the cumulative gamma distribution.
Arguments
x
s
real number, x ≥ 0
real shape parameter, s > 0
Algorithm
Continued fraction and asymptotic expansion (Abramowitz and Stegun, 1972)
pgeom
Probability Distribution
Syntax
pgeom(k, p)
Description
Returns Pr( X ≤ k ) when the random variable X has the geometric distribution with parameter p.
Arguments
k
integer, k ≥ 0
p
real number, 0 < p ≤ 1
phypergeom
Syntax
Description
Arguments
m, a, b, n
Probability Distribution
phypergeom(m, a, b, n)
Returns Pr( X ≤ m ) when the random variable X has the hypergeometric distribution with
parameters a, b and n.
integers, 0 ≤ m ≤ a , 0 ≤ n – m ≤ b , 0 ≤ n ≤ a + b
370 / Chapter 17 Functions
plnorm
Probability Distribution
Syntax
Description
plnorm(x,
µ, σ)
Returns the cumulative lognormal distribution.
Arguments
x
real number, x ≥ 0
µ
σ
real logmean
real logdeviation, σ > 0
plogis
Probability Distribution
Syntax
plogis(x, l, s)
Description
Returns the cumulative logistic distribution.
Arguments
x
real number
l
real location parameter
s
real scale parameter, s > 0
pmt
Finance
Syntax
Description
Arguments
rate
nper
pv
fv
type
Comments
pmt(rate, nper, pv, [[fv], [type]])
Returns the payment for an investment or loan based on periodic, constant payments over a given
number of compounding periods, nper, using a fixed interest rate, rate, and a specified present
value, pv.
real rate
integer number of compounding periods, nper ≥ 1
real present value
(optional) real future value, default is fv = 0
(optional) indicator payment timing, 0 for payment made at the end of the period, 1 for payment
made at the beginning, default is type = 0
If you know the annual interest rate, ann_rate, you must calculate the interest rate per period as
rate = ann_rate/nper.
Payments you make, such as deposits into a savings account or payments toward a loan, must be
entered as negative numbers. Cash you receive, such as dividend checks, must be entered as
positive numbers.
See also
cumint, cumprn, fv, ipmt, nper, ppmt, pv, rate
pnbinom
Syntax
Probability Distribution
pnbinom(k, n, p)
Description
Returns the cumulative negative binomial distribution with parameters n and p.
Arguments
k, n
integers, n > 0 and k ≥ 0
p
Algorithm
real number, 0 < p ≤ 1
Continued fraction expansion (Abramowitz and Stegun, 1972)
Functions / 371
pnorm
Probability Distribution
Syntax
pnorm(x,
µ, σ)
Description
Returns the cumulative normal distribution.
Arguments
x
real number
µ
σ
real mean
real standard deviation, σ > 0
Polyhedron
Syntax
Vector and Matrix
Polyhedron(S)
Description
Generates the uniform polyhedron whose name, number code, or Wytoff symbol is S.
Arguments
S
string expression containing the name of a polyhedron, its number code, or its Wytoff symbol
Example
Comments
A uniform polyhedron has faces which are regular polygons and every vertex is in the same
relationship to the solid. The faces, however, need not be identical. There are 75 such polyhedra,
as well as two infinite families of prisms and antiprisms. The Polyhedron function can construct
80 examples of these, and is used with the 3D surface plot tool as illustrated. Its argument is
either a name (“cube”), the # symbol followed by a number (“#6”), or a Wytoff symbol (“3|2 4”).
PolyLookup
Syntax
Description
Arguments
n
See also
Vector and Matrix
PolyLookup(n)
Returns a vector containing the name, the dual name, and the Wytoff symbol for the polyhedron
indicated by n.
integer, is the code for a polyhedron; alternatively, a string expression containing the
polyhedron’s number code, name, or Wytoff symbol
Polyhedron for example
372 / Chapter 17 Functions
polyroots
Syntax
Description
Arguments
v
Solving
polyroots(v)
Returns the roots of an nth degree polynomial whose coefficients are in v. Output is a vector of
length n.
real or complex vector of length n + 1
Example
Comments
To find the roots of an expression having the form: v n x n + … + v 2 x 2 + v 1 x + v 0
you can use the polyroots function rather than the root function. Unlike root, polyroots does
not require a guess value. Moreover, polyroots returns all roots at once, whether real or complex.
The polyroots function can solve only one polynomial equation in one unknown. See root for
a more general equation solver. To solve several equations simultaneously, use solve blocks
(Find or Minerr). To solve an equation symbolically − that is, to find an exact numerical answer
in terms of elementary functions − choose Solve for Variable from the Symbolics menu or use
the solve keyword.
Algorithm
Laguerre with deflation and polishing (Lorczak) is the default method; a companion matrix-based
method (using Mathcad’s eigenvals function) is available if you right-click on the word
polyroots and change the selection on a pop-up menu.
See also
See coeff keyword for a way to create the coefficient vector v immediately, given a polynomial.
pol2xy
Syntax
Description
Arguments
r, θ
Comments
See also
Vector and Matrix
pol2xy(r, θ) or pol2xy(v)
Converts the polar coordinates of a point in 2D space to rectangular coordinates.
real numbers
x = r cos(θ), y = r sin(θ), v =
xy2pol
r
θ
Functions / 373
ppmt
Finance
Syntax
Description
Arguments
rate
per
nper
ppmt(rate, per, nper, pv, [[fv], [type]])
Returns the payment on the principal, of an investment or loan, for a given period, per, based on
periodic, constant payments over a given number of compounding periods, nper, using a fixed
interest rate, rate, and a specified present value, pv.
real rate
integer period number, per ≥ 1
integer number of compounding periods, 1 ≤ per ≤ nper
pv
real present value
fv
(optional) real future value, default is fv = 0
type
(optional) indicator payment timing, 0 for payment made at the end of the period, 1 for payment
made at the beginning, default is type = 0
Comments
If you know the annual interest rate, ann_rate, you must calculate the interest rate per period as
rate = ann_rate/nper.
Payments you make, such as deposits into a savings account or payments toward a loan, must be
entered as negative numbers. Cash you receive, such as dividend checks, must be entered as
positive numbers.
See also
cumprn, ipmt, pmt
ppois
Probability Distribution
Syntax
Description
ppois(k,
λ)
Returns the cumulative Poisson distribution.
Arguments
k
integer, k ≥ 0
λ
real mean, λ > 0
Algorithm
Continued fraction and asymptotic expansions (Abramowitz and Stegun, 1972)
predict
Syntax
Description
Arguments
v
m, n
Interpolation and Prediction
predict(v, m, n)
Returns n predicted values based on m consecutive values from the data vector v. Elements in v
should represent samples taken at equal intervals.
real vector
integers, m > 0, n > 0
374 / Chapter 17 Functions
Example
Comments
Interpolation functions such as cspline, lspline, or pspline, coupled with interp, allow you to
find data points lying between existing data points. However, you may need to find data points
that lie beyond your existing ones. Mathcad provides the function predict which uses some of
your existing data to predict data points lying beyond existing ones. This function uses a linear
prediction algorithm which is useful when your data is smooth and oscillatory, although not
necessarily periodic. This algorithm can be seen as a kind of extrapolation method but should
not be confused with linear or polynomial extrapolation.
The predict function uses the last m of the original data values to compute prediction coefficients.
After it has these coefficients, it uses the last m points to predict the coordinates of the (m+1)st
point, in effect creating a moving window that is m points wide.
Algorithm
Burg’s method (Press et al., 1992)
pspline
Interpolation and Prediction
One-dimensional Case
Syntax
Description
Arguments
vx, vy
pspline(vx, vy)
Returns the vector of coefficients of a cubic spline with parabolic ends. This vector becomes the
first argument of the interp function.
real vectors of the same size; elements of vx must be in ascending order
Functions / 375
Two-dimensional Case
Syntax
Description
Arguments
Mxy
Mz
Algorithm
See also
pspline(Mxy, Mz)
Returns the vector of coefficients of a two-dimensional cubic spline, constrained to be parabolic
at region boundaries spanned by Mxy. This vector becomes the first argument of the interp
function.
n × 2 matrix whose elements, Mxy i, 0 and Mxy i, 1 , specify the x- and y-coordinates along the
diagonal of a rectangular grid. This matrix plays exactly the same role as vx in the onedimensional case described earlier. Since these points describe a diagonal, the elements in each
column of Mxy must be in ascending order ( Mxy i, k < Mxy j, k whenever i < j ).
n × n matrix whose ijth element is the z-coordinate corresponding to the point x = Mxy i, 0
and y = Mxy j, 1 . Mz plays exactly the same role as vy in the one-dimensional case above.
Tridiagonal system solving (Press et al., 1992; Lorczak)
lspline for more details
pt
Probability Distribution
Syntax
pt(x, d)
Description
Returns the cumulative Student's t distribution.
Arguments
x
real number, x ≥ 0
d
Algorithm
integer degrees of freedom, d > 0
Continued fraction expansion (Abramowitz and Stegun, 1972).
punif
Probability Distribution
Syntax
Description
punif(x, a, b)
Returns the cumulative uniform distribution.
Arguments
x
a, b
real number
real numbers, a < b
pv
Finance
Syntax
Description
Arguments
rate
nper
pmt
fv
type
pv(rate, nper, pmt, [[fv], [type]])
Returns the present value of an investment or loan based on periodic, constant payments over a
given number of compounding periods, nper, using a fixed interest rate, rate, and a specified
payment, pmt.
real rate
integer number of compounding periods, nper ≥ 1
real payment
(optional) real future value, default is fv = 0
(optional) indicator payment timing, 0 for payment made at the end of the period, 1 for payment
made at the beginning, default is type = 0
376 / Chapter 17 Functions
Comments
If you know the annual interest rate, ann_rate, you must calculate the interest rate per period as
rate = ann_rate/nper.
Payments you make, such as deposits into a savings account or payments toward a loan, must be
entered as negative numbers. Cash you receive, such as dividend checks, must be entered as
positive numbers.
See also
fv, nper, pmt, rate
pweibull
Syntax
Description
Probability Distribution
pweibull(x, s)
Returns the cumulative Weibull distribution.
Arguments
x
real number, x ≥ 0
s
real shape parameter, s > 0
pwrfit
Regression and Smoothing
Syntax
Description
Arguments
vx, vy
vg
Comments
See Also
pwrfit(vx, vy, vg)
Returns a vector containing the parameters (a, b, c) that make the function a ⋅ x b + c best
approximate the data in vx and vy.
real vectors of the same size
real vector of guess values for (a, b, c)
This is a special case of the genfit function. A vector of guess values is needed for initialization.
By decreasing the value of the built-in TOL variable, higher accuracy in pwrfit might be achieved.
line, linfit, genfit, expfit, logfit, lnfit, lgsfit, sinfit, medfit
qbeta
Probability Distribution
Syntax
qbeta(p, s1, s2)
Description
Returns the inverse beta distribution with shape parameters s1 and s2.
Arguments
p
real number, 0 ≤ p ≤ 1
s1, s2
Algorithm
real shape parameters, s 1 > 0, s 2 > 0
Root finding (bisection and secant methods) (Press et al., 1992)
Functions / 377
qbinom
Probability Distribution
Syntax
Description
Arguments
n
p, q
Comments
Algorithm
qbinom(p, n, q)
Returns the inverse binomial distribution function, that is, the smallest integer k so that
pbinom(k, n, q) ≥ p.
integer, n > 0
real numbers, 0 ≤ p ≤ 1 , 0 ≤ q ≤ 1
k is approximately the integer for which Pr( X ≤ k ) = p, when the random variable X has the
binomial distribution with parameters n and q. This is the meaning of “inverse” binomial
distribution function.
Discrete bisection method (Press et al., 1992)
qcauchy
Probability Distribution
Syntax
Description
qcauchy(p, l, s)
Returns the inverse Cauchy distribution function.
Arguments
p
real number, 0 < p < 1
l
real location parameter
s
real scale parameter, s > 0
qchisq
Probability Distribution
Syntax
qchisq(p, d)
Description
Returns the inverse chi-squared distribution.
Arguments
p
real number, 0 ≤ p < 1
d
Algorithm
integer degrees of freedom, d > 0
Root finding (bisection and secant methods) (Press et al., 1992)
Rational function approximations (Abramowitz and Stegun, 1972)
qexp
Probability Distribution
Syntax
qexp(p, r)
Description
Returns the inverse exponential distribution.
Arguments
p
real number, 0 ≤ p < 1
r
real rate, r > 0
378 / Chapter 17 Functions
qF
Probability Distribution
Syntax
qF(p, d1, d2)
Description
Returns the inverse F distribution.
Arguments
p
real number, 0 ≤ p < 1
d1, d2
Algorithm
integer degrees of freedom, d1 > 0, d2 > 0
Root finding (bisection and secant methods) (Press et al., 1992)
qgamma
Syntax
Probability Distribution
qgamma(p, s)
Description
Returns the inverse gamma distribution.
Arguments
p
real number, 0 ≤ p < 1
s
Algorithm
real shape parameter, s > 0
Root finding (bisection and secant methods) (Press et al., 1992)
Rational function approximations (Abramowitz and Stegun, 1972)
qgeom
Syntax
Probability Distribution
qgeom(p, q)
Description
Returns the inverse geometric distribution, that is, the smallest integer k so that pgeom(k, q) ≥ p.
Arguments
p, q
real numbers, 0 < p < 1 , 0 < q < 1
Comments
k is approximately the integer for which Pr( X ≤ k ) = p, when the random variable X has the
geometric distribution with parameter q. This is the meaning of “inverse” geometric distribution
function.
qhypergeom
Syntax
Description
Arguments
p
a, b, n
Comments
Algorithm
Probability Distribution
qhypergeom(p, a, b, n)
Returns the inverse hypergeometric distribution, that is, the smallest integer k so that
phypergeom(k, a, b, n) ≥ p.
real number, 0 ≤ p ≤ 1
integers, 0 ≤ a , 0 ≤ b , 0 ≤ n ≤ a + b
k is approximately the integer for which Pr( X ≤ k ) = p, when the random variable X has the
hypergeometric distribution with parameters a, b and n. This is the meaning of “inverse”
hypergeometric distribution function.
Discrete bisection method (Press et al., 1992)
Functions / 379
qlnorm
Probability Distribution
Syntax
qlnorm(p,
µ, σ)
Description
Returns the inverse log normal distribution.
Arguments
p
real number; 0 ≤ p < 1
µ
σ
Algorithm
logmean
logdeviation; σ > 0
Root finding (bisection and secant methods) (Press et al., 1992)
qlogis
Probability Distribution
Syntax
qlogis(p, l, s)
Description
Returns the inverse logistic distribution.
Arguments
p
real number, 0 < p < 1
l
real location parameter
s
real scale parameter, s > 0
qnbinom
Syntax
Description
Arguments
n
p, q
Comments
Algorithm
Probability Distribution
qnbinom(p, n, q)
Returns the inverse negative binomial distribution function, that is, the smallest integer k so that
pnbinom(k, n, q) ≥ p.
integer, n > 0
real numbers, 0 < p < 1 , 0 < q < 1
k is approximately the integer for which Pr( X ≤ k ) = p, when the random variable X has the
negative binomial distribution with parameters n and q. This is the meaning of “inverse” negative
binomial distribution function.
Discrete bisection method (Press et al., 1992)
qnorm
Probability Distribution
Syntax
qnorm(p,
µ, σ)
Description
Returns the inverse normal distribution.
Arguments
p
real number, 0 < p < 1
m
s
Algorithm
real mean
standard deviation, σ > 0
Root finding (bisection and secant methods) (Press et al., 1992)
380 / Chapter 17 Functions
qpois
Probability Distribution
Syntax
Description
qpois(p,
λ)
Returns the inverse Poisson distribution, that is, the smallest integer k so that ppois(k, λ) ≥ p.
Arguments
p
real number,
λ
real mean, λ > 0
Comments
Algorithm
k is approximately the integer for which Pr( X ≤ k ) = p, when the random variable X has the
Poisson distribution with parameter λ. This is the meaning of “inverse” Poisson distribution
function.
Discrete bisection method (Press et al., 1992)
qr
Vector and Matrix
Syntax
Description
Arguments
A
qr(A)
Returns an m × ( m + n ) matrix whose first m columns contain the m × m orthonormal matrix
Q, and whose remaining n columns contain the m × n upper triangular matrix R. These satisfy
the matrix equation A = Q ⋅ R .
real m × n matrix
Example
qt
Probability Distribution
Syntax
qt(p, d)
Description
Returns the inverse Student's t distribution.
Arguments
p
real number, 0 < p < 1
d
Algorithm
integer degrees of freedom, d > 0
Root finding (bisection and secant methods) (Press et al., 1992).
Functions / 381
qunif
Probability Distribution
Syntax
qunif(p, a, b)
Description
Returns the inverse uniform distribution.
Arguments
p
real number, 0 ≤ p ≤ 1
a, b
real numbers, a < b
qweibull
Syntax
Probability Distribution
qweibull(p, s)
Description
Returns the inverse Weibull distribution.
Arguments
p
real number,
s
real shape parameter, s > 0
radau
Differential Equation Solving
Syntax
radau(y, x1, x2, acc, D, kmax, save)
Description
Solves a differential equation using a stiff RADAU5 method. Provides DE solution estimate at x2.
Arguments
Several arguments for this function are the same as described for rkfixed.
y
x1, x2
acc
D(x, y)
real vector of initial values
real endpoints of the solution interval
real acc > 0 controls the accuracy of the solution; a small value of acc forces the algorithm to
take smaller steps along the trajectory, thereby increasing the accuracy of the solution. Values
of acc around 0.001 will generally yield accurate solutions.
real vector-valued function containing the derivatives of the unknown functions
kmax
integer kmax > 0 specifies the maximum number of intermediate points at which the solution
will be approximated. The value of kmax places an upper bound on the number of rows of the
matrix returned by these functions.
save
real save > 0 specifies the smallest allowable spacing between the values at which the solutions
are to be approximated. save places a lower bound on the difference between any two numbers
in the first column of the matrix returned by the function.
Comments
The specialized DE solvers Bulstoer, Rkadapt, Radau, Stiffb, and Stiffr provide the solution
y(x) over a number of uniformly spaced x-values in the integration interval bounded by x1 and
x2. When you want the value of the solution at only the endpoint, y(x2), use bulstoer, rkadapt,
radau, stiffb, and stiffr instead.
Algorithm
See also
Implicit Runge-Kutta RADAU5 method (Hairer and Wanner, 1996)
rkfixed, a more general differential equation solver, for information on output and arguments;
Radau.
382 / Chapter 17 Functions
Radau
Differential Equation Solving
Syntax
Rkadapt(y, x1, x2, npts, D)
Description
Solves a differential equation using a stiff RADAU5 method; provides DE solution at equally
spaced x values by repeated calls to radau.
Arguments
All arguments for this function are the same as described for rkfixed.
y
x1, x2
npts
D(x, y)
Comments
real vector of initial values
real endpoints of the solution interval
integer npts > 0 specifies the number of points beyond initial point at which the solution is to be
approximated; controls the number of rows in the matrix output
real vector-valued function containing the derivatives of the unknown functions
Radau and radau are especially intended for stiff ODEs. They have one advantage over Stiffb,
Stiffr, stiffb and stiffr: the (symbolic) Jacobian matrix input J is not needed. (Of course, this
is a disadvantage if J is readily available, because having J will tend to increase accuracy.)
Radau takes the same arguments as rkfixed, and the matrix returned by Radau is identical in
form to that returned by rkfixed.
Algorithm
See also
Implicit Runge-Kutta RADAU5 method (Hairer and Wanner, 1996)
rkfixed, a more general differential equation solver, for information on output and arguments;
also Odesolve, for a solve block approach.
rank
Vector and Matrix
Syntax
rank(A)
Description
Returns the rank of a matrix A, i.e., the maximum number of linearly independent columns in A.
Arguments
A
real m × n matrix
Algorithm
Singular value computation (Wilkinson and Reinsch, 1971)
rate
Finance
Syntax
Description
Arguments
nper
pmt
rate(nper, pmt, pv, [[fv], [type], [guess]])
Returns the interest rate per period of an investment or loan over a specified number of
compounding periods, nper, given a periodic, constant payment, pmt, and a specified present
value, pv.
integer number of compounding periods, nper ≥ 1
real payment
pv
real present value
fv
(optional) real future value, default is fv = 0
type
guess
(optional) indicator payment timing, 0 for payment made at the end of the period, 1 for payment
made at the beginning, default is type = 0
(optional) real guess, default is guess = 0.1 (10%)
Functions / 383
Comments
Payments you make, such as deposits into a savings account or payments toward a loan, must be
entered as negative numbers. Cash you receive, such as dividend checks, must be entered as
positive numbers.
If rate cannot find a result that is accurate to within 1 ⋅ 10 – 7 percent after 20 iterations, it returns
an error. In such a case, a different guess value should be tried, but it will not guarantee a solution.
See also
crate, fv, nper, pmt, pv
rbeta
Random Numbers
Syntax
Description
Arguments
m
s1, s2
Algorithm
See also
rbeta(m, s1, s2)
Returns a vector of m random numbers having the beta distribution.
integer, m > 0
real shape parameters, s1 > 0, s2 > 0
Best’s XG algorithm, Johnk’s generator (Devroye, 1986)
rnd
rbinom
Random Numbers
Syntax
Description
Arguments
m, n
p
Algorithm
See also
rbinom(m, n, p)
Returns a vector of m random numbers having the binomial distribution.
integers, m > 0, n > 0
real number, 0 ≤ p ≤ 1
Waiting time and rejection algorithms (Devroye, 1986)
rnd
rcauchy
Random Numbers
Syntax
Description
rcauchy(m, l, s)
Returns a vector of m random numbers having the Cauchy distribution.
Arguments
m
integer, m > 0
l
real location parameter
s
real scale parameter, s > 0
Algorithm
See also
Inverse cumulative density method (Press et al., 1992)
rnd
384 / Chapter 17 Functions
rchisq
Random Numbers
Syntax
rchisq(m, d)
Description
Returns a vector of m random numbers having the chi-squared distribution.
Arguments
m
integer, m > 0
d
Algorithm
See also
integer degrees of freedom, d > 0
Best’s XG algorithm, Johnk’s generator (Devroye, 1986)
rnd
Re
Complex Numbers
Syntax
Re(z)
Description
Returns the real part of z.
Arguments
z
real or complex number
See also
Im
READ_BLUE
Syntax
Description
Arguments
file
Extracts only the blue component from file of a color image in BMP, JPG, GIF, TGA, and PCX
format. The result is a matrix with one-third as many columns as the matrix returned by
READRGB.
string variable corresponding to color image filename or path
READBMP
Syntax
Description
File Access
READ_BLUE(file)
File Access
READBMP(file)
Creates a matrix containing a grayscale representation of the bitmap image in file. Each element
in the matrix corresponds to a pixel. The value of a matrix element determines the shade of gray
associated with the corresponding pixel. Each element is an integer between 0 (black) and 255
(white).
Arguments
file
string variable corresponding to grayscale image BMP filename or path
Comments
Picture viewer will display the matrix.
The function READ_IMAGE which reads not only BMP files but also JPG, GIF, TGA and PCX
files.
See also
For color images, see READRGB.
Functions / 385
READ_GREEN
Syntax
Description
Arguments
file
Extracts only the green component from file of a color image in BMP, JPG, GIF, TGA, and PCX
format. The result is a matrix with one-third as many columns as the matrix returned by
READRGB.
string variable corresponding to color image filename or path
READ_HLS
Syntax
Description
Arguments
file
See also
File Access
READ_HLS(file)
Creates a matrix in which the color information in file is represented by the appropriate values
of hue, lightness, and saturation. file is in BMP, JPG, GIF, TGA, or PCX format.
string variable corresponding to color image filename or path
See READRGB for an overview.
READ_HLS_HUE
Syntax
Description
Arguments
file
Description
Arguments
file
Extracts only the hue component from file of a color image in BMP, JPG, GIF, TGA, or PCX
format. The result is a matrix with one-third as many columns as the matrix returned by
READ_HLS.
string variable corresponding to color image filename or path
Description
Arguments
file
File Access
READ_HLS_LIGHT(file)
Extracts only the lightness component from file of a color image in BMP, JPG, GIF, TGA, or
PCX format. The result is a matrix with one-third as many columns as the matrix returned by
READ_HLS.
string variable corresponding to color image filename or path
READ_HLS_SAT
Syntax
File Access
READ_HLS_HUE(file)
READ_HLS_LIGHT
Syntax
File Access
READ_GREEN(file)
File Access
READ_HLS_SAT(file)
Extracts only the saturation component from file of a color image in BMP, JPG, GIF, TGA, or
PCX format. The result is a matrix with one-third as many columns as the matrix returned by
READ_HLS.
string variable corresponding to color image filename or path
386 / Chapter 17 Functions
READ_HSV
Syntax
Description
Arguments
file
See also
File Access
READ_HSV(file)
Creates a matrix in which the color information in file is represented by the appropriate values
of hue, saturation and value. file is in BMP, JPG, GIF, TGA, or PCX format.
string variable corresponding to color image filename or path
See READRGB for an overview of reading color data files.
READ_HSV_HUE
Syntax
Description
Arguments
file
Extracts only the hue component from file of a color image in BMP, JPG, GIF, TGA, or PCX
format. The result is a matrix with one-third as many columns as the matrix returned by
READ_HSV.
string variable corresponding to color image filename or path
READ_HSV_SAT
Syntax
Description
Arguments
file
Description
Arguments
file
Extracts only the saturation component from file of a color image in BMP, JPG, GIF, TGA, or
PCX format. The result is a matrix with one-third as many columns as the matrix returned by
READ_HSV.
string variable corresponding to color image filename or path
Description
Arguments
file
See also
File Access
READ_HSV_VALUE(file)
Extracts only the value component from file of a color image in BMP, JPG, GIF, TGA, or PCX
format. The result is a matrix with one-third as many columns as the matrix returned by
READ_HSV.
string variable corresponding to color image filename or path
READ_IMAGE
Syntax
File Access
READ_HSV_SAT(file)
READ_HSV_VALUE
Syntax
File Access
READ_HSV_HUE(file)
File Access
READ_IMAGE(file)
Creates a matrix containing a grayscale representation of the image in file. Each element in the
matrix corresponds to a pixel. The value of a matrix element determines the shade of gray
associated with the corresponding pixel. Each element is an integer between 0 (black) and 255
(white). file is in BMP, JPG, GIF, TGA, or PCX format.
string variable corresponding to grayscale image filename or path
For color images, see READRGB.
Functions / 387
READPRN
Syntax
Description
Arguments
file
Comments
File Access
READPRN(file)
Reads a structured ASCII data file and returns a matrix. Each line in the data file becomes a row
in the matrix. The number of elements in each row must be the same. Used as follows:
A := READPRN(file).
string variable corresponding to structured ASCII data filename or path
The READPRN function reads an entire data file, determines the number of rows and columns,
and creates a matrix out of the data.
When Mathcad reads data with the READPRN function:
Each instance of the READPRN function reads an entire data file.
All lines in the data file must have the same number of values. (Mathcad ignores lines with
no values.) If the lines in the file have differing numbers of values, Mathcad marks the
READPRN equation with an error message. Use a text editor to replace the missing values
with zeros before you use READPRN.
• The READPRN function ignores text in the data file.
• The result of reading the data file is an m-by-n matrix A, where m is the number of lines
containing data in the file and n is the number of values per line.
WRITEPRN and READPRN allow you to write out and read in nested arrays created in Mathcad.
•
•
READ_RED
Syntax
Description
Arguments
file
File Access
READ_RED(file)
Extracts only the red component from file of a color image in BMP, JPG, GIF, TGA, or PCX
format.The result is a matrix with one-third as many columns as the matrix returned by
READRGB.
string variable corresponding to color image filename or path
READRGB
Syntax
Description
Arguments
file
File Access
READRGB(file)
Creates a matrix in which the color information in the BMP file file is represented by the
appropriate values of red, green, and blue. This matrix consists of three submatrices, each with
the same number of columns and rows. Three matrix elements, rather than one, correspond to
each pixel. Each element is an integer between 0 and 255. The three corresponding elements,
when taken together, establish the color of the pixel.
string variable corresponding to color image filename or path
388 / Chapter 17 Functions
Example
Comments
To partition the matrix for a color image into its red, green, and blue components, use the
submatrix function formulas shown in the example above. In this example, the color bitmap file
monalisa.bmp is read into a grayscale matrix gray, as well as the packed RGB matrix
packed, and then converted into three submatrices called red, green, and blue.
Picture viewer will display the matrix.
Mathcad includes several specialized functions for reading color images or image components,
including functions for reading images in GIF, JPG, TGA and PCX formats.
Consult the following table to decide which function to use:
Note
See also
To separate a file into these
components:
Use these functions:
red, green, and blue (RGB)
READ_RED, READ_GREEN, READ_BLUE
hue, lightness, and saturation
(HLS)
READ_HLS, READ_HLS_HUE,
READ_HLS_LIGHT, READ_HLS_SAT,
hue, saturation, and value (HSV)
READ_HSV, READ_HSV_HUE,
READ_HSV_SAT, READ_HSV_VAL
READ_HLS and READ_HSV work in exactly the same way as READRGB. All the others work
in exactly the same way as READBMP.
For grayscale images, see READBMP.
READWAV
Syntax
Description
File Access
READWAV(file)
Creates a matrix containing signal amplitudes in file. Each column represents a separate channel
of data. Each row corresponds to a moment in time.
Arguments
file
string variable corresponding to pulse code modulated (PCM) Microsoft WAV filename or path
Comments
Data from a WAV file is not scaled.
See also
WRITEWAV and GETWAVINFO
Functions / 389
regress
Regression and Smoothing
One-dimensional Case
Syntax
Description
Arguments
vx, vy
n
regress(vx, vy, n)
Returns the vector required by the interp function to find the nth order polynomial that best fits
data arrays vx and vy.
real vectors of the same size
integer, n > 0
Example
Comments
The regression functions regress and loess are useful when you have a set of measured y values
corresponding to x values and you want to fit a polynomial of degree n through those y values.
(For a simple linear fit, that is, n=1, you may as well use the line function.)
Use regress when you want to use a single polynomial to fit all your data values. The regress
function lets you fit a polynomial of any order. However as a practical matter, you would rarely
need to go beyond n = 6 .
Since regress tries to accommodate all your data points using a single polynomial, it will not
work well when your data does not behave like a single polynomial. For example, suppose you
expect your y i to be linear from x 1 to x 10 and to behave like a cubic equation from x 11 to x 20 .
If you use regress with n = 3 (a cubic), you may get a good fit for the second half but a poor
fit for the first half.
390 / Chapter 17 Functions
The loess function alleviates these kinds of problems by performing a more localized regression.
For regress, the first three components of the output vector vr := regress ( vx, vy, n ) are vr0=3
(a code telling interp that vr is the output of regress as opposed to a spline function or loess),
vr1=3 (the index within vr where the polynomial coefficients begin), and vr2=n (the order of the
fit). The remaining n + 1 components are the coefficients of the fitting polynomial from the lowest
degree term to the highest degree term.
Two-dimensional Case
Syntax
Description
Arguments
Mxy
vz
n
Comments
regress(Mxy, vz, n)
Returns the vector required by the interp function to find the nth order polynomial that best fits
data arrays Mxy and vz. Mxy is an m × 2 matrix containing x-y coordinates. vz is an m-element
vector containing the z coordinates corresponding to the m points specified in Mxy.
real m × 2 matrix containing x-y coordinates of the m data points
real m-element vector containing the z coordinates corresponding to the points specified in Mxy
integer, n > 0
Assume, for example, that you have a set of measured z values corresponding to x and y values
and you want to fit a polynomial surface through those z values. The meanings of the input
arguments are more general than in the one-dimensional case:
The argument vx, which was an m-element vector of x values, becomes an m × 2 matrix,
Mxy. Each row of Mxy contains an x in the first column and a corresponding y value in the
second column.
• The argument x for the interp function becomes a 2-element vector v whose elements are
the x and y values at which you want to evaluate the polynomial surface representing the best
fit to the data points in Mxy and vz.
This discussion can be extended naturally to higher dimensional cases. You can add independent
variables by simply adding columns to the Mxy array. You would then add a corresponding
number of rows to the vector v that you pass to the interp function. The regress function can
have as many independent variables as you want. However, regress will calculate more slowly
and require more memory when the number of independent variables and the degree are greater
than four. The loess function is restricted to at most four independent variables.
+k
n + k – 1 n-----------,
Keep in mind that for regress, the number of data values, m must satisfy m >
⋅
n
k
where k is the number of independent variables (hence the number of columns in Mxy), n is the
degree of the desired polynomial, and m is the number of data values (hence the number of rows
in vz). For example, if you have five explanatory variables and a fourth degree polynomial, you
will need more than 126 observations.
•
The loess function works better than regress when your data does not behave like a single
polynomial.
Algorithm
Normal equation solution through Gauss-Jordan elimination (Press et al., 1992)
Functions / 391
relax
Differential Equation Solving
Syntax
Description
Arguments
A, B, C, D, E
relax(A, B, C, D, E, F, U, rjac)
Returns a matrix of solution values for a Poisson partial differential equation over a planar square
region. More general than multigrid, which is faster.
real square matrices all of the same size containing coefficients of the discretized Laplacian (for
example, the left-hand side of equations below).
F
real square matrix containing the source term at each point in the region in which the solution is
sought (for example, the right-hand side of equations below).
U
real square matrix containing boundary values along the edges of the region and initial guesses
for the solution inside the region.
rjac
spectral radius of the Jacobi iteration, 0 < rjac < 1 , which controls the convergence of the
relaxation algorithm. Its optimal value depends on the details of your problem.
Example
Comments
Two partial differential equations that arise often in the analysis of physical systems are Poisson's
equation:
2
2
∂u ∂u
+
= ρ ( x, y ) and its homogeneous form, Laplace's equation.
∂ x2 ∂ y2
Mathcad has two functions for solving these equations over a square region, assuming the values
taken by the unknown function u ( x, y ) on all four sides of the boundary are known. The most
general solver is the relax function. In the special case when u(x, y) is known to be zero on all
four sides of the boundary, you can use the multigrid function instead. This function will often
solve the problem faster than relax. If the boundary condition is the same on all four sides, you
can simply transform the equation to an equivalent one in which the value is zero on all four sides.
392 / Chapter 17 Functions
The relax function returns a square matrix in which:
• an element's location in the matrix corresponds to its location within the square region, and
• its value approximates the value of the solution at that point.
This function uses the relaxation method to converge to the solution. Poisson's equation on a
square domain is represented by:
a j, k u j + 1, k + b j, k u j – 1, k + c j, k u j, k + 1 + d j, k u j, k – 1 + e j, k u j, k = f j, k .
Algorithm
See also
Gauss-Seidel with successive overrelaxation (Press et al., 1992)
multigrid
reverse
Sorting
One-dimensional Case
Syntax
reverse(v)
Description
Reverses the order of the elements of vector v.
Arguments
v
vector
Two-dimensional Case
Syntax
reverse(A)
Description
Reverses the order of the rows of matrix A.
Arguments
A
matrix
See also
See sort for sample application.
rexp
Random Numbers
Syntax
rexp(m, r)
Description
Returns a vector of m random numbers having the exponential distribution.
Arguments
m
integer, m > 0
r
real rate, r > 0
See also
Algorithm
rnd
Inverse cumulative density method (Press et al., 1992)
rF
Random Numbers
Syntax
rF(m, d1, d2)
Description
Returns a vector of m random numbers having the F distribution.
Arguments
m
integer, m > 0
d1, d2
Algorithm
See also
integer degrees of freedom, d1 > 0, d2 > 0
Best’s XG algorithm, Johnk’s generator (Devroye, 1986)
rnd
Functions / 393
rgamma
Syntax
Random Numbers
rgamma(m, s)
Description
Returns a vector of m random numbers having the gamma distribution.
Arguments
m
integer, m > 0
s
Algorithm
See also
real shape parameter, s > 0
Best’s XG algorithm, Johnk’s generator (Devroye, 1986)
rnd
rgeom
Random Numbers
Syntax
rgeom(m, p)
Description
Returns a vector of m random numbers having the geometric distribution.
Arguments
m
integer, m > 0
p
Algorithm
See also
real number, 0 < p < 1
Inverse cumulative density method (Press et al., 1992)
rnd
rhypergeom
Syntax
Random Numbers
rhypergeom(m, a, b, n)
Description
Returns a vector of m random numbers having the hypergeometric distribution.
Arguments
m
integer, m > 0
a, b, n
Algorithm
See also
integers, 0 ≤ a , 0 ≤ b , 0 ≤ n ≤ a + b
Uniform sampling methods (Devroye, 1986)
rnd
rkadapt
Differential Equation Solving
Syntax
rkadapt(y, x1, x2, acc, D, kmax, save)
Description
Solves a differential equation using a slowly varying Runge-Kutta method. Provides DE solution
estimate at x2.
Arguments
Several arguments for this function are the same as described for rkfixed.
y
x1, x2
acc
D(x, y)
real vector of initial values
real endpoints of the solution interval
real acc > 0 controls the accuracy of the solution; a small value of acc forces the algorithm to
take smaller steps along the trajectory, thereby increasing the accuracy of the solution. Values
of acc around 0.001 will generally yield accurate solutions.
real vector-valued function containing the derivatives of the unknown functions
394 / Chapter 17 Functions
kmax
integer kmax > 0 specifies the maximum number of intermediate points at which the solution
will be approximated. The value of kmax places an upper bound on the number of rows of the
matrix returned by these functions.
save
real save > 0 specifies the smallest allowable spacing between the values at which the solutions
are to be approximated. save places a lower bound on the difference between any two numbers
in the first column of the matrix returned by the function.
Comments
The specialized DE solvers Bulstoer, Rkadapt, Radau, Stiffb, and Stiffr provide the solution
y(x) over a number of uniformly spaced x-values in the integration interval bounded by x1 and
x2. When you want the value of the solution at only the endpoint, y(x2), use bulstoer, rkadapt,
radau, stiffb, and stiffr instead.
Algorithm
See also
Adaptive step 5th order Runge-Kutta method (Press et al., 1992)
rkfixed, a more general differential equation solver, for information on output and arguments;
Rkadapt.
Rkadapt
Syntax
Differential Equation Solving
Rkadapt(y, x1, x2, npts, D)
Description
Solves a differential equation using a slowly varying Runge-Kutta method; provides DE solution
at equally spaced x values by repeated calls to rkadapt.
Arguments
All arguments for this function are the same as described for rkfixed.
y
x1, x2
npts
D(x, y)
Comments
real vector of initial values
real endpoints of the solution interval
integer npts > 0 specifies the number of points beyond initial point at which the solution is to be
approximated; controls the number of rows in the matrix output
real vector-valued function containing the derivatives of the unknown functions
Given a fixed number of points, you can approximate a function more accurately if you evaluate
it frequently wherever it's changing fast, and infrequently wherever it's changing more slowly.
If you know that the solution has this property, you may be better off using Rkadapt. Unlike
rkfixed which evaluates a solution at equally spaced intervals, Rkadapt examines how fast the
solution is changing and adapts its step size accordingly. This “adaptive step size control” enables
Rkadapt to focus on those parts of the integration domain where the function is rapidly changing
rather than wasting time on the parts where change is minimal.
Although Rkadapt will use nonuniform step sizes internally when it solves the differential
equation, it will nevertheless return the solution at equally spaced points.
Rkadapt takes the same arguments as rkfixed, and the matrix returned by Rkadapt is identical
in form to that returned by rkfixed.
Algorithm
Fixed step Runge-Kutta method with adaptive intermediate steps (5th order) (Press et al., 1992)
See also
rkfixed, a more general differential equation solver, for information on output and arguments;
also Odesolve, for a solve block approach.
Functions / 395
rkfixed
Syntax
Description
Arguments
y
Differential Equation Solving
rkfixed(y, x1, x2, npts, D)
Solves a differential equation using a standard Runge-Kutta method. Provides DE solution at
equally spaced x values.
real vector of initial values (whose length depends on the order of the DE or the size of the system
of DEs). For a first order DE like that in Example 1 or Example 2 below, the vector degenerates
to one point, y ( 0 ) = y ( x1 ) . For a second order DE like that in Example 3, the vector has two
elements: the value of the function and its first derivative at x1. For higher order DEs like that
in Example 4, the vector has n elements for specifying initial conditions of y, y′, y″, …, y ( n – 1 ) .
For a first order system like that in Example 5, the vector contains initial values for each unknown
function. For higher order systems like that in Example 6, the vector contains initial values for
the n – 1 derivatives of each unknown function in addition to initial values for the functions
themselves.
x1, x2
real endpoints of the interval on which the solution to the DEs will be evaluated; initial values
in y are the values at x1
npts
integer npts > 0 specifies the number of points beyond the initial point at which the solution is
to be approximated; controls the number of rows in the matrix output
D(x, y)
real vector-valued function containing derivatives of the unknown functions. For a first order DE
like that in Example 1 or Example 2, the vector degenerates to a scalar function. For a second
order DE like that in Example 3, the vector has two elements:
y′ ( t )
y″
(t)
y″ ( t )
.
For higher order DEs like that in Example 4, the vector has n elements: D ( t, y ) =
.
.
.
y(n)( t )
For a first order system like that in Example 5, the vector contains the first derivatives of each
unknown function. For higher order systems like that in Example 6, the vector contains
expressions for the n – 1 derivatives of each unknown function in addition to nth derivatives.
D ( t, y ) = y′ ( t )
396 / Chapter 17 Functions
Examples
Example 1: Solving a first order differential equation.
Example 2: Solving a nonlinear differential equation.
Functions / 397
Example 3: Solving a second order differential equation.
.
Example 4: Solving a higher order differential equation.
398 / Chapter 17 Functions
Example 5: Solving a system of first order linear equations.
Example 6: Solving a system of second order linear differential equations.
Comments
For a first order DE like that in Example 1 or Example 2, the output of rkfixed is a two-column
matrix in which:
• The left-hand column contains the points at which the solution to the DE is evaluated.
• The right-hand column contains the corresponding values of the solution.
For a second order DE like that in Example 3, the output matrix contains three columns: the lefthand column contains the t values; the middle column contains y ( t ) ; and the right-hand column
contains y′ ( t ) .
For higher order DEs like that in Example 4, the output matrix contains n columns: the left-hand
one for the t values and the remaining columns for values of y(t), y′ ( t ), y″ ( t ), …, y ( n – 1 ) ( t ) .
Functions / 399
For a first order system like that in Example 5, the first column of the output matrix contains the
points at which the solutions are evaluated and the remaining columns contain corresponding
values of the solutions. For higher order systems like that in Example 6:
•
•
The first column contains the values at which the solutions and their derivatives are evaluated.
The remaining columns contain corresponding values of the solutions and their derivatives.
The order in which the solutions and their derivatives appear matches the order in which you
put them into the vector of initial conditions.
The most difficult part of solving a DE is defining the function D(x, y). In Example 1 and Example
2, for example, it was easy to solve for y′ ( x ) . In some more difficult cases, you can solve for
y′ ( x ) symbolically and paste it into the definition for D(x, y). To do so, use the solve keyword
or the Solve for Variable command from the Symbolics menu.
The function rkfixed uses a fourth order Runge-Kutta method, which is a good general-purpose
DE solver. Although it is not always the fastest method, the Runge-Kutta method nearly always
succeeds. There are certain cases in which you may want to use one of Mathcad's more specialized
DE solvers. These cases fall into three broad categories:
•
Your system of DEs may have certain properties which are best exploited by functions other
than rkfixed. The system may be stiff (Radau, Stiffb, Stiffr); the functions could be smooth
(Bulstoer) or slowly varying (Rkadapt).
• You may have a boundary value rather than an initial value problem (sbval and bvalfit).
• You may be interested in evaluating the solution only at one point (bulstoer, rkadapt,
radau, stiffb and stiffr).
You may also want to try several methods on the same DE to see which one works the best.
Sometimes there are subtle differences between DEs that make one method better than another.
Algorithm
See also
Fixed step 4th order Runge-Kutta method (Press et al., 1992)
Mathcad Resource Center QuickSheets and Differential Equations tutorial; also Odesolve, for
a solve block approach.
rlnorm
Random Numbers
Syntax
rlnorm(m,
µ, σ)
Description
Returns a vector of m random numbers having the lognormal distribution.
Arguments
m
integer, m > 0
µ
σ
Algorithm
See also
real logmean
real logdeviation, σ > 0
Ratio-of-uniforms method (Devroye, 1986)
rnd
rlogis
Random Numbers
Syntax
rlogis(m, l, s)
Description
Returns a vector of m random numbers having the logistic distribution.
Arguments
m
integer, m > 0
l
real location parameter
s
real scale parameter, s > 0
400 / Chapter 17 Functions
Algorithm
See also
Inverse cumulative density method (Press et al., 1992)
rnd
rnbinom
Syntax
Random Numbers
rnbinom(m, n, p)
Description
Returns a vector of m random numbers having the negative binomial distribution.
Arguments
m, n
integers, m > 0, n> 0
p
Algorithm
See also
real number, 0 < p ≤ 1
Based on rpois and rgamma (Devroye, 1986)
rnd
rnd
Random Numbers
Syntax
rnd(x)
Description
Returns a random number between 0 and x. Identical to runif(1, 0, x) if x > 0 .
Arguments
x
real number
Example
Note: You won’t be able to recreate this example exactly because the random
number generator gives different numbers every time.
Comments
Each time you recalculate an equation containing rnd or some other random variate built-in
function, Mathcad generates new random numbers. Recalculation is performed by clicking on
the equation and choosing Calculate from the Math menu.
These functions have a “seed value” associated with them. Each time you reset the seed, Mathcad
generates new random numbers based on that seed. A given seed value will always generate the
same sequence of random numbers. Choosing Calculate from the Math menu advances Mathcad
along this random number sequence. Changing the seed value, however, advances Mathcad along
an altogether different random number sequence.
Functions / 401
To change the seed value, choose Options from the Math menu and change the value of “seed”
on the Built-In Variables tab. Be sure to supply an integer.
To reset Mathcad's random number generator without changing the seed value, choose Options
from the Math menu, click on the Built-In Variables tab, and click “OK” to accept the current
seed. Then click on the equation containing the random number generating function and choose
Calculate from the Math menu. Since the randomizer has been reset, Mathcad generates the
same random numbers it would generate if you restarted Mathcad.
There are many other random variate generators in Mathcad.
Algorithm
Linear congruence method (Knuth, 1997)
rnorm
Random Numbers
Syntax
rnorm(m,
µ, σ)
Description
Returns a vector of m random numbers having the normal distribution.
Arguments
m
integer, m > 0
µ
σ
real mean
real standard deviation, σ > 0
Example
Note: You won’t be able to recreate this example exactly because the random
number generator gives different numbers every time.
Algorithm
See also
Ratio-of-uniforms method (Devroye, 1986)
rnd
root
Solving
Unbracketed Version
Syntax
root(f(var), var)
Description
Returns a value of var at which the expression f(var) or function f is equal to 0.
Arguments
var
f
real or complex scalar; var must be assigned a guess value before using this version of root.
real or complex-valued function.
402 / Chapter 17 Functions
Example
Comments
For expressions with several roots, your guess value determines which root Mathcad returns. The
example shows a situation in which the root function returns several different values, each of
which depends on the initial guess value.
You can’t put numerical values in the list of unknowns; for example, root(f(x), -2) or
root(14, −2) is not permitted in the example above.
Mathcad solves for complex roots as well as real roots. To find a complex root, you must start
with a complex value for the initial guess.
Solving an equation of the form f ( x ) = g ( x ) is equivalent to using the root function as follows:
root ( f ( x ) – g ( x ), x )
The root function can solve only one equation in one unknown. To solve several equations
simultaneously, use Find or Minerr. To solve an equation symbolically, that is, to find an exact
numerical answer in terms of elementary functions, choose Solve for Variable from the
Symbolics menu or use the solve keyword.
See also polyroots for an efficient means to compute all roots of a polynomial at once.
Mathcad evaluates the unbracketed version of the root function using the secant method. If that
method fails to find a root, then the Mueller method is used. The guess value you supply for x
becomes the starting point for successive approximations to the root value. When the magnitude
of f(x) evaluated at the proposed root is less than the value of the predefined variable TOL, the
root function returns a result.
If after many approximations Mathcad still cannot find an acceptable answer, it marks the root
function with an error message indicating its inability to converge to a result. This error can be
caused by any of the following:
• The expression has no roots.
• The roots of the expression are far from the initial guess.
• The expression has local maxima or minima between the initial guess and the roots.
• The expression has discontinuities between the initial guess and the roots.
• The expression has a complex root but the initial guess was real (or vice versa).
To find the cause of the error, try plotting the expression. This will help determine whether or
not the expression crosses the x-axis and if so, approximately where. In general, the closer your
initial guess is to where the expression crosses the x-axis, the more quickly the root function will
converge on an acceptable result.
Functions / 403
Here are some hints for getting the most out of the root function:
•
•
•
To change the accuracy of the root function, change the value of the built-in variable TOL.
If you increase TOL, the root function will converge more quickly, but the answer will be
less accurate. If you decrease TOL, the root function will converge more slowly, but the
answer will be more accurate. To change TOL at a specified point in the worksheet, include
a definition like TOL := 0.01 . To change TOL for the whole worksheet, choose Options
from the Math menu, click on the Built-In Variables tab, and replace the number in the text
box beside “TOL.” After you click “OK,” choose Calculate Worksheet from the Math
menu to update the entire worksheet using the new value of TOL.
If an expression has multiple roots, try different guess values to find them. Plotting the
function is a good way to determine how many roots there are, where they are, and what
initial guesses are likely to find them. Refer to the previous example. If two roots are close
together, you may have to reduce TOL to distinguish between them.
If f(x) has a small slope near its root, then root ( f ( x ), x ) may converge to a value r that is
relatively far from the actual root. In such cases, even though f ( r ) < TOL , r may be far
from the point where f ( r ) = 0 . To find a more accurate root, decrease the value of TOL.
•
Algorithm
f(x )
Or, try finding root(g(x),x), where g ( x ) = ---------------- .
d
------ f ( x )
dx
For an expression f(x) with a known root r, solving for additional roots of f(x) is equivalent
to solving for roots of h ( x ) = ( f ( x ) ) ⁄ ( x – r ) . Dividing out known roots like this is useful
for resolving two roots that may be close together. It's often easier to solve for roots of h(x)
as defined here than it is to try to find other roots for f(x) with different guesses.
Secant and Mueller methods (Press et al., 1992; Lorczak)
Bracketed Version
Syntax
Description
Arguments
var
f
a, b
Comments
root(f(var), var, a, b)
Returns a value of var lying between a and b at which the expression f(var) or function f is equal
to 0.
real scalar
real-valued function
real numbers, a < b
For expressions with several roots, your choice of interval endpoints a and b determines which
root Mathcad returns. f(a) and f(b) must be of opposite signs. Observe that an initial guess for
var is not required for the bracketed version of root to work.
If the optional arguments a and b are not included, then the unbracketed version of root is used.
Note the restriction to real expressions and real variables in the bracketed case.
Mathcad evaluates the bracketed version of the root function using the Ridder method. If that
method fails to find a root, then the Brent method is used.
The above comments concerning convergence and accuracy for the unbracketed version of root
also apply to the bracketed version.
Algorithm
Ridder and Brent methods (Press et al., 1992; Lorczak)
404 / Chapter 17 Functions
round
Truncation and Round-off
One-argument Version
Syntax
round(x)
Description
Rounds the real number x to the nearest integer. Same as round(x, 0).
Arguments
x
real number
Two-argument Version
Syntax
round(x, n)
Description
Rounds the real number x to n decimal places. If n < 0, x is rounded to the left of the decimal point.
Arguments
x
real number
n
See also
integer
ceil, floor, trunc
rows
Vector and Matrix
Syntax
rows(A)
Description
Returns the number of rows in array A.
Arguments
A
matrix or vector
See also
cols for example
rpois
Random Numbers
Syntax
Description
rpois(m,
λ)
Returns a vector of m random numbers having the Poisson distribution.
Arguments
m
integer, m > 0
λ
real mean, λ > 0
Algorithm
See also
Devroye, 1986
rnd
rref
Vector and Matrix
Syntax
Description
rref(A)
Returns a matrix representing the row-reduced echelon form of A.
Arguments
A
Algorithm
real m × n matrix
Elementary row reduction (Anton)
Functions / 405
rsort
Sorting
Syntax
Description
rsort(A, i)
Sorts the columns of the matrix A by placing the elements in row i in ascending order. The result
is the same size as A.
Arguments
A
i
Algorithm
See also
m × n matrix or vector
integer, 0 ≤ i ≤ m – 1
Heap sort (Press et al., 1992)
sort for more details, csort
rt
Random Numbers
Syntax
Description
rt(m, d)
Returns a vector of m random numbers having Student’s t distribution.
Arguments
m
integer, m > 0
d
integer degrees of freedom, d > 0
Algorithm
See also
Best’s XG algorithm, Johnk’s generator (Devroye, 1986)
rnd
runif
Random Numbers
Syntax
Description
runif(m, a, b)
Returns a vector of m random numbers having the uniform distribution
Arguments
m
a, b
Algorithm
See also
integer, m > 0
real numbers, a < b
Linear congruence method (Knuth, 1997)
rnd
rweibull
Random Numbers
Syntax
Description
rweibull(m, s)
Returns a vector of m random numbers having the Weibull distribution.
Arguments
m
s
Algorithm
See also
integer, m > 0
real shape parameter, s > 0
Inverse cumulative density method (Press et al., 1992)
rnd
406 / Chapter 17 Functions
SaveColormap
Syntax
Description
Arguments
file
M
Comments
See also
File Access
SaveColormap(file, M)
Creates a colormap file containing the values in the matrix M. Returns the number of rows written
to file.
string variable corresponding to CMP filename
integer matrix with three columns and whose elements Mi, j all satisfy 0 ≤ Mi, j ≤ 255 .
The file file is the name of a colormap located in the CMAPS subdirectory of your Mathcad
directory. After you use SaveColormap, the colormap is available on the Advanced tab in the
3D Plot Format dialog box. See online Help for more information.
LoadColormap
sbval
Differential Equation Solving
Syntax
Description
Arguments
v
x1, x2
D(x, y)
load(x1, v)
score(x2, y)
Example
sbval(v, x1, x2, D, load, score)
Converts a boundary value differential equation to an initial value problem. Useful when
derivatives are continuous throughout.
real vector containing guesses for missing initial values
real endpoints of the interval on which the solution to the DEs will be evaluated
real n-element vector-valued function containing the derivatives of the unknown functions
real vector-valued function whose n elements correspond to the values of the n unknown functions
at x1. Some of these values will be constants specified by your initial conditions. If a value is
unknown, you should use the corresponding guess value from v.
real n-element vector-valued function which measures solution discrepancy at x2
Functions / 407
Comments
Initial value DE solvers like rkfixed assume that you know the value of the solution and its first
n – 1 derivatives at the beginning of the interval of integration. Two-point boundary value DE
solvers, like sbval and bvalfit, may be used if you lack this information about the solution at
the beginning of the interval of integration, but you do know something about the solution
elsewhere in the interval. In particular:
•
•
You have an nth order differential equation.
You know some but not all of the values of the solution and its first n – 1 derivatives at the
beginning of the interval of integration, x1.
• You know some but not all of the values of the solution and its first n – 1 derivatives at the
end of the interval of integration, x2.
• Between what you know about the solution at x1 and what you know about it at x2, you have
n known values.
If there is a discontinuity at a point intermediate to x1 and x2, you should use bvalfit. If continuity
holds throughout, then use sbval to evaluate those initial values left unspecified at x1. sbval does
not actually return a solution to a differential equation; it merely computes the initial values the
solution must have in order for the solution to match the final values you specify. You must then
take the initial values returned by sbval and solve the resulting initial value problem using
rkfixed or any of the other more specialized DE solvers.
Algorithm
See also
Shooting method with 4th order Runge-Kutta method (Press et al., 1992)
rkfixed for more details; also Odesolve, for a solve block approach.
search
String
Syntax
Description
Arguments
S
SubS
m
search(S, SubS, m)
Returns the starting position of the substring SubS in S beginning from position m. Returns –1 if
the substring is not found.
string expression; Mathcad assumes that the first character in S is at position 0
substring expression
integer, m ≥ 0
sec
Trigonometric
Syntax
sec(z), for z in radians;
sec(z·deg), for z in degrees
Description
Returns the secant of z.
Arguments
z
real or complex number; z is not an odd multiple of π/2
sech
Syntax
Hyperbolic
sech(z)
Description
Returns the hyperbolic secant of z.
Arguments
z
real or complex number
408 / Chapter 17 Functions
sign
Piecewise Continuous
Syntax
sign(x)
Description
Returns 0 if x=0, 1 if x > 0, and −1 otherwise.
Arguments
x
real number
See also
csgn, signum
signum
Complex Numbers
Syntax
signum(z)
Description
Returns 1 if z=0 and z ⁄ z otherwise.
Arguments
z
real or complex number
See also
csgn, sign
sin
Trigonometric
Syntax
sin(z), for z in radians;
sin(z·deg), for z in degrees
Description
Returns the sine of z.
Arguments
z
real or complex number
sinfit
Regression and Smoothing
Syntax
Description
Arguments
vx, vy
vg
Comments
See Also
sinfit(vx, vy, vg)
Returns a vector containing the parameters (a, b, c) that make the function
best approximate the data in vx and vy.
real vectors of the same size
real vector of guess values for (a, b, c)
This is a special case of the genfit function. A vector of guess values is needed for initialization.
By decreasing the value of the built-in TOL variable, higher accuracy in sinfit might be achieved.
line, linfit, genfit, expfit, logfit, lnfit, pwrfit, lgsfit, medfit
sinh
Syntax
a ⋅ sin ( x + b ) + c
Hyperbolic
sinh(z)
Description
Returns the hyperbolic sine of z.
Arguments
z
real or complex number
Functions / 409
skew
Syntax
Description
Statistics
skew(A)
Returns the skewness of the elements of A:
m – 1 n – 1 A – mean ( A ) 3
i, j
mn
skew ( A ) = ------------------------------------------- ∑ ∑ ----------------------------------------
Stdev ( A )
( mn – 1 ) ( mn – 2 )
i=0 j=0
Arguments
A
real or complex m × n matrix or vector, m ⋅ n ≥ 3
Comments
skew(A, B, C, ...) is also permissible and returns the skewness of the elements of A, B, C, ....
slope
Syntax
Regression and Smoothing
slope(vx, vy)
Description
Returns the slope of the least-squares regression line.
Arguments
vx, vy
real vector arguments of the same size
Example
Comments
The functions intercept and slope return the intercept and slope of the line which best fits the
data in a least-squares sense: y = intercept ( vx, vy ) + slope ( vx, vy ) ⋅ x . Alternatively, you
may use the line function which returns both parameter estimates via one function call.
Be sure that every element in the vx and vy arrays contains a data value. Since every element in
an array must have a value, Mathcad assigns 0 to any elements not explicitly assigned.
These functions are useful not only when the data is inherently linear, but also when it is
exponential. If x and y are related by y = Ae kx , you can apply these functions to the logarithm
of the data values and make use of the fact that ln ( y ) = ln ( A ) + kx , hence
A = exp ( intercept ( vx, ln ( vy ) ) ) and k = slope ( vx, ln ( vy ) ) .
The resulting fit weighs the errors differently from a least-squares exponential fit (which the
function expfit provides) but is usually a good approximation.
See also
intercept, line, stderr, medfit
410 / Chapter 17 Functions
sort
Syntax
Sorting
sort(v)
Description
Returns the elements of vector v sorted in ascending order.
Arguments
v
vector
Example
Comments
All of Mathcad’s sorting functions accept matrices and vectors with complex elements. However
in sorting them, Mathcad ignores the imaginary part.
To sort a vector or matrix in descending order, first sort in ascending order, then use reverse.
For example, reverse(sort(v)) returns the elements of v sorted in descending order.
Unless you change the value of ORIGIN, matrices are numbered starting with row zero and
column zero. If you forget this, it’s easy to make the error of sorting a matrix on the wrong row
or column by specifying an incorrect n argument for rsort and csort. To sort on the first column
of a matrix, for example, you must use csort(A, 0).
Algorithm
Heap sort (Press et al., 1992)
sph2xyz
Syntax
Description
Arguments
r, θ, φ
Comments
See also
Vector and Matrix
sph2xyz(r, θ, φ) or sph2xyz(v)
Converts the spherical coordinates of a point in 3D space to rectangular coordinates.
real numbers
r
x = r sin(φ) cos(θ), y = r sin(φ) sin(θ), z = r cos(φ), v = θ
xyz2sph
φ
Functions / 411
stack
Syntax
Vector and Matrix
stack(A, B, C, ...)
Description
Returns a matrix formed by placing the matrices A, B, C, ... top to bottom.
Arguments
A, B, C, ...
at least two matrices or vectors; A, B, C, ... must have the same number of columns
See also
augment for example
stderr
Syntax
Description
Regression and Smoothing
stderr(vx, vy)
Returns the standard error associated with simple linear regression, measuring how closely data
points are spread about the regression line.
n–1
stderr ( vx, vy ) =
1
-----------n–2
∑ ( vy i – ( intercept ( vx, vy ) + slope ( vx, vy ) ⋅ vxi ) ) 2 .
i=0
Arguments
vx, vy
See also
real vector arguments of the same size
slope, intercept
stdev
Syntax
Description
Statistics
stdev(A)
Returns the standard deviation of the elements of A, where mn (the sample size) is used in the
denominator: stdev ( A ) = var ( A ) .
Arguments
A
real or complex m × n matrix or vector
Comments
stdev(A, B, C, ...) is also permissible and returns the standard deviation of the elements of A,
B, C, ....
See also
Stdev, var, Var
Stdev
Syntax
Description
Statistics
Stdev(A)
Returns the standard deviation of the elements of A, where mn − 1 (the sample size less one) is
used in the denominator: Stdev ( A ) = Var ( A ) .
Arguments
A
real or complex m × n matrix or vector
Comments
Stdev(A, B, C, ...) is also permissible and returns the standard deviation of the elements of A,
B, C, ....
See also
stdev, var, Var
412 / Chapter 17 Functions
stiffb
Differential Equation Solving
Syntax
stiffb(y, x1, x2, acc, D, J, kmax, save)
Description
Solves a differential equation using the stiff Bulirsch-Stoer method. Provides DE solution
estimate at x2.
Arguments
Several arguments for this function are the same as described for rkfixed.
y
x1, x2
D(x, y)
real vector of initial values.
real endpoints of the solution interval.
real vector-valued function containing the derivatives of the unknown functions.
acc
real acc > 0 controls the accuracy of the solution; a small value of acc forces the algorithm to
take smaller steps along the trajectory, thereby increasing the accuracy of the solution. Values
of acc around 0.001 will generally yield accurate solutions.
J(x, y)
real vector-valued function which returns the n × ( n + 1 ) matrix whose first column contains
the derivatives ∂D ⁄ ∂x and whose remaining columns form the Jacobian matrix ( ∂D ⁄ ∂y k ) for
the system of DEs.
kmax
integer kmax > 0 specifies maximum number of intermediate points at which the solution will
be approximated; places an upper bound on the number of rows of the matrix returned by these
functions.
save
real save > 0 specifies the smallest allowable spacing between values at which the solutions are
to be approximated; places a lower bound on the difference between any two numbers in the first
column of the matrix returned by the function.
Comments
The specialized DE solvers Bulstoer, Rkadapt, Radau, Stiffb, and Stiffr provide the solution
y(x) over a number of uniformly spaced x-values in the integration interval bounded by x1 and
x2. When you want the value of the solution at only the endpoint, y(x2), use bulstoer, rkadapt,
radau, stiffb, and stiffr instead.
Algorithm
See also
Bulirsch-Stoer method with adaptive step size for stiff systems (Press et al., 1992)
rkfixed, a more general differential equation solver, for information on output and arguments;
Stiffb.
Stiffb
Differential Equation Solving
Syntax
Stiffb(y, x1, x2, npts, D, J)
Description
Solves a differential equation using the stiff Bulirsch-Stoer method. Provides DE solution at
equally spaced x values by repeated calls to stiffb.
Arguments
Several arguments for this function are the same as described for rkfixed.
y
x1, x2
D(x, y)
real vector of initial values.
real endpoints of the solution interval.
real vector-valued function containing the derivatives of the unknown functions.
npts
integer npts > 0 specifies the number of points beyond initial point at which the solution is to be
approximated; controls the number of rows in the matrix output.
J(x, y)
real vector-valued function which returns the n × ( n + 1 ) matrix whose first column contains
the derivatives ∂D ⁄ ∂x and whose remaining columns form the Jacobian matrix ( ∂D ⁄ ∂y k ) for
the system of DEs. For example, if:
Functions / 413
D ( x, y ) =
Comments
x ⋅ y1
–2 ⋅ y1 ⋅ y0
then J ( x, y ) =
y1
0
x
0 – 2 ⋅ y1 –2 ⋅ y 0
A system of DEs expressed in the form y = A ⋅ x is a stiff system if the matrix A is nearly
singular. Under these conditions, the solution returned by rkfixed may oscillate or be unstable.
When solving a stiff system, you should use one of the two DE solvers specifically designed for
stiff systems: Stiffb and Stiffr. These use the Bulirsch-Stoer method and the Rosenbrock method,
respectively, for stiff systems.
The form of the matrix returned by these functions is identical to that returned by rkfixed.
However, Stiffb and Stiffr require an extra argument J(x, y).
Algorithm
See also
Fixed-step Bulirsch-Stoer method with adaptive intermediate step size for stiff systems
(Press et al., 1992)
rkfixed, a more general differential equation solver, for information on output and arguments.
stiffr
Differential Equation Solving
Syntax
stiffr(y, x1, x2, acc, D, J, kmax, save)
Description
Solves a differential equation using the stiff Rosenbrock method. Provides DE solution estimate
at x2.
Arguments
Several arguments for this function the same as described for rkfixed.
y
x1, x2
D(x, y)
real vector of initial values.
real endpoints of the solution interval.
real vector-valued function containing the derivatives of the unknown functions.
acc
real acc > 0 controls the accuracy of the solution; a small value of acc forces the algorithm to
take smaller steps along the trajectory, thereby increasing the accuracy of the solution. Values
of acc around 0.001 will generally yield accurate solutions.
J(x, y)
real vector-valued function that returns the n × ( n + 1 ) matrix whose first column contains the
the derivatives ∂D ⁄ ∂x and whose remaining columns form the Jacobian matrix ( ∂D ⁄ ∂y k ) for
the system of DEs.
kmax
integer kmax > 0 specifies maximum number of intermediate points at which the solution will
be approximated; places an upper bound on the number of rows of the matrix returned by these
functions.
save
real save > 0 specifies the smallest allowable spacing between values at which the solutions are
to be approximated; places a lower bound on the difference between any two numbers in the first
column of the matrix returned by the function.
Comments
The specialized DE solvers Bulstoer, Rkadapt, Radau, Stiffb, and Stiffr provide the solution
y(x) over a number of uniformly spaced x-values in the integration interval bounded by x1 and
x2. When you want the value of the solution at only the endpoint, y(x2), use bulstoer, rkadapt,
radau, stiffb, and stiffr instead.
Algorithm
See also
4th order Rosenbrock method with adaptive intermediate step size for stiff systems
(Press et al., 1992)
rkfixed, a more general differential equation solver for information on output and arguments,
and Stiffr
414 / Chapter 17 Functions
Stiffr
Differential Equation Solving
Syntax
Stiffb(y, x1, x2, npts, D, J)
Description
Solves a differential equation using the stiff Rosenbrock method. Provides DE solution at equally
spaced x values by repeated calls to stiffr.
Arguments
Several arguments for this function are the same as described for rkfixed.
y
x1, x2
D(x, y)
real vector of initial values.
real endpoints of the solution interval.
real vector-valued function containing the derivatives of the unknown functions.
npts
integer npts > 0 specifies the number of points beyond initial point at which the solution is to be
approximated; controls the number of rows in the matrix output.
J(x, y)
real vector-valued function which returns the n × ( n + 1 ) matrix whose first column contains
the derivatives ∂D ⁄ ∂x and whose remaining columns form the Jacobian matrix ( ∂D ⁄ ∂y k ) for
the system of DEs. For example, if:
D ( x, y ) =
Comments
x ⋅ y1
–2 ⋅ y1 ⋅ y0
then J ( x, y ) =
y1
0
x
0 – 2 ⋅ y1 –2 ⋅ y 0
A system of DEs expressed in the form y = A ⋅ x is a stiff system if the matrix A is nearly
singular. Under these conditions, the solution returned by rkfixed may oscillate or be unstable.
When solving a stiff system, you should use one of the two DE solvers specifically designed for
stiff systems: Stiffb and Stiffr. These use the Bulirsch-Stoer method and the Rosenbrock method,
respectively, for stiff systems.
The form of the matrix returned by these functions is identical to that returned by rkfixed.
However, Stiffb and Stiffr require an extra argument J(x, y).
Algorithm
Fixed-step 4th order Rosenbrock method with adaptive intermediate step size for stiff systems
(Press et al., 1992)
See also
rkfixed, a more general differential equation solver, for information on output and arguments.
str2num
Syntax
Description
Arguments
S
See also
String
str2num(S)
Returns the constant formed by converting the characters in S into a number. Characters in S
must constitute an integer such as 17, a real floating-point number such as −16.5, a complex
floating-point number such as 2.1+6i or 3.241 − 9.234j, or an e-format number such as 4.51e-3
(for 4.51 ⋅ 10 – 3 ). Mathcad ignores any spaces in the string.
string expression
num2str
Functions / 415
str2vec
Syntax
Description
Arguments
S
See also
String
str2vec(S)
Returns the vector of ASCII codes corresponding to the characters in string S. For a list of ASCII
codes, see the Appendix. For example, the ASCII code for letter “a” is 97, that for letter “b” is
98, and that for letter “c” is 99.
string expression
vec2str
strlen
String
Syntax
strlen(S)
Description
Returns the number of characters in S.
Arguments
S
string expression
submatrix
Syntax
Description
Arguments
A
Vector and Matrix
submatrix(A, ir, jr, ic, jc)
Returns a submatrix of A consisting of all elements common to rows ir through jr and columns
ic through jc. Make certain that ir ≤ jr and ic ≤ jc , otherwise the order of rows and/or columns
will be reversed.
m × n matrix or vector
ir, jr
integers, 0 ≤ ir ≤ jr ≤ m
ic, jc
integers, 0 ≤ ic ≤ jc ≤ n
Example
416 / Chapter 17 Functions
substr
Syntax
Description
Arguments
S
m, n
String
substr(S, m, n)
Returns a substring of S beginning with the character in the mth position and having at most n
characters.
string expression. Mathcad assumes that the first character in S is at position 0.
integers, m ≥ 0, n ≥ 0
supsmooth
Syntax
Description
Arguments
vx, vy
Regression and Smoothing
supsmooth(vx, vy)
Creates a new vector, of the same size as vy, by piecewise use of a symmetric k-nearest neighbor
linear least square fitting procedure in which k is adaptively chosen.
real vectors of the same size; elements of vx must be in ascending order
Example
Comments
Algorithm
See also
The supsmooth function uses a symmetric k nearest neighbor linear least-squares fitting
procedure to make a series of line segments through the data. Unlike ksmooth which uses a fixed
bandwidth for all the data, supsmooth will adaptively choose different bandwidths for different
portions of the data.
Variable span super-smoothing method (Friedman)
medsmooth and ksmooth
svd
Vector and Matrix
Syntax
Description
Arguments
A
svd(A)
Returns an ( m + n ) × n matrix whose first m rows contain the m × n orthonormal matrix U, and
whose remaining n rows contain the n × n orthonormal matrix V. Matrices U and V satisfy the
equation A = U ⋅ diag ( s ) ⋅ V T , where s is the vector returned by svds(A).
m × n real matrix, where m ≥ n
Functions / 417
Example
Algorithm
See also
Householder reduction with QR transformation (Wilkinson and Reinsch, 1971)
svds
svds
Syntax
Description
Arguments
A
Algorithm
See also
Vector and Matrix
svds(A)
Returns a vector containing the singular values of A.
m × n real matrix, where m ≥ n
Householder reduction with QR transformation (Wilkinson and Reinsch, 1971)
svd
tan
Trigonometric
Syntax
tan(z) for z in radians;
tan(z·deg), for z in degrees
Description
Returns the tangent of z.
Arguments
z
real or complex number
tanh
Syntax
Hyperbolic
tanh(z)
Description
Returns the hyperbolic tangent of z.
Arguments
z
real or complex number
418 / Chapter 17 Functions
Tcheb
Syntax
Special
Tcheb(n, x)
Description
Returns the value of the Chebyshev polynomial of degree n of the first kind.
Arguments
n
x
integer, n ≥ 0
real number
Comments
Solution of the differential equation ( 1 – x 2 ) ⋅
Algorithm
See also
2
d
d
y – x ⋅ ------ y + n 2 ⋅ y = 0 .
dx
dx2
Recurrence relation (Abramowitz and Stegun, 1972)
Ucheb
tr
Vector and Matrix
Syntax
tr(M)
Description
Returns the trace of M, the sum of diagonal elements.
Arguments
M
real or complex square matrix
trunc
Syntax
Truncation and Round-off
trunc(x)
Description
Returns the integer part of x. Same as floor(x) for x > 0 and ceil(x) for x < 0.
Arguments
x
See also
real number
ceil, floor, round
Ucheb
Syntax
Special
Ucheb(n, x)
Description
Returns the value of the Chebyshev polynomial of degree n of the second kind.
Arguments
n
x
integer, n ≥ 0
real number
Comments
Solution of the differential equation ( 1 – x 2 ) ⋅
Algorithm
See also
Tcheb
UnitsOf
Syntax
Expression Type
UnitsOf(x)
Description
Returns the units of x. Returns 1 if x has no units.
Arguments
x
arbitrary real or complex number, or array
Comments
2
d
d
y – 3 ⋅ x ⋅ ------ y + n ⋅ ( n + 2 ) ⋅ y = 0 .
dx
dx2
Recurrence relation (Abramowitz and Stegun, 1972)
You can divide a value by the UnitsOf function to make it unitless. For example, some built-in
functions, such as ln, require their arguments to be unitless. If an argument to ln has units, you
can divide the argument by UnitsOf to remove them.
Functions / 419
var
Statistics
Syntax
Description
var(A)
m –1 n – 1
1
Returns the variance of the elements of A: var ( A ) = ------mn
∑ ∑
A i, j – mean ( A ) 2 .
i=0 j=0
This expression is normalized by the sample size mn.
Arguments
A
real or complex m × n matrix or array
Comments
var(A, B, C, ...) is also permissible and returns the variance of the elements of A, B, C, ....
See also
stdev, Stdev, Var
Var
Statistics
Syntax
Description
Var(A)
m –1
1
Returns the variance of the elements of A: var ( A ) = ---------------- ∑
mn – 1
n–1
∑
Ai, j – mean ( A ) 2 .
i=0 j=0
This expression is normalized by the sample size less one, mn − 1.
Arguments
A
real or complex m × n matrix or array
Comments
Var(A, B, C, ...) is also permissible and returns the variance of the elements of A, B, C, ....
See also
stdev, Stdev, var
vec2str
String
Syntax
Description
Arguments
v
See also
vec2str(v)
Returns the string formed by converting a vector v of ASCII codes to characters. The elements
of v must be integers between 0 and 255.
vector of ASCII codes
str2vec
vlookup
Vector and Matrix
Syntax
Description
Arguments
z
vlookup(z, A, c)
Looks in the first column of a matrix, A, for a given value, z, and returns the value(s) in the same
row(s) in the column specified, c. When multiple values are returned, they appear in a vector.
real or complex number, or string
A
real, complex or string m × n matrix
c
integer, ORIGIN ≤ c ≤ ORIGIN + n – 1
Comments
See Also
The degree of precision to which the comparison adheres is determined by the TOL setting of
the worksheet.
lookup, hlookup, match
420 / Chapter 17 Functions
wave
Wavelet Transform
Syntax
Description
Arguments
v
wave(v)
Returns the discrete wavelet transform of real data using Daubechies four-coefficient wavelet
filter.
real vector of 2 n elements, where n > 0 is an integer
Example
Comments
Algorithm
See also
When you define a vector v for use with Fourier or wavelet transforms, be sure to start with v 0
(or change the value of ORIGIN). If you do not define v 0 , Mathcad automatically sets it to zero.
This can distort the results of the transform functions.
Pyramidal Daubechies 4-coefficient wavelet filter (Press et al., 1992)
iwave
WRITEBMP
Syntax
Description
File Access
WRITEBMP(file)
Creates a grayscale BMP image file file out of a matrix.
Used as follows: WRITEBMP(file) := M. The function must appear alone on the left side of a
definition.
Arguments
file
string variable corresponding to BMP filename or path
M
integer matrix, each element satisfying 0 ≤ Mi, j ≤ 255
Functions / 421
WRITE_HLS
Syntax
Description
Arguments
file
M
See also
Creates a color BMP image file file out of a matrix formed by juxtaposing the three matrices
giving the hue, lightness, and saturation components of an image.
string variable corresponding to BMP filename or path
integer matrix, each element satisfying 0 ≤ Mi, j ≤ 255
See WRITERGB for an overview of creating color data files.
WRITE_HSV
Syntax
Description
Creates a color BMP image file file out of a matrix formed by juxtaposing the three matrices
giving the hue, saturation, and value components of an image.
string variable corresponding to BMP filename or path
M
integer matrix, each element satisfying 0 ≤ Mi, j ≤ 255
See WRITERGB for overview.
WRITEPRN
Syntax
Description
Arguments
file
A
Comments
File Access
WRITE_HSV(file)
Arguments
file
See also
File Access
WRITE_HLS(file)
File Access
WRITEPRN( file) := A
Writes a matrix A into a structured ASCII data file file. Each row becomes a line in the file. The
function must appear alone on the left side of a definition.
string variable corresponding to structured ASCII data filename or path
matrix or vector
The WRITEPRN and APPENDPRN functions write out data values neatly lined up in rows and
columns. When you use these functions:
Equations using WRITEPRN or APPENDPRN must be in a specified form. On the left should
be WRITEPRN(file) or APPENDPRN(file). This is followed by a definition symbol (:=) and
a matrix expression. Do not use range variables or subscripts on the matrix expression.
• Each new equation involving WRITEPRN writes a new file; if two equations write to the
same file, the data written by the second equation will overwrite the data written by the first.
Use APPENDPRN if you want to append values to a file rather than overwrite the file.
• The built-in variables PRNCOLWIDTH and PRNPRECISION determine the format of the
data file that Mathcad creates. The value of PRNCOLWIDTH specifies the width of the
columns (in characters). The value of PRNPRECISION specifies the number of significant
digits used. By default, PRNCOLWIDTH=8 and PRNPRECISION=4. To change these
values, choose Options from the Math menu and edit the numbers on the Built-In Variables
tab, or enter definitions for these variables in your Mathcad document above the WRITEPRN
function.
WRITEPRN and READPRN allow you to write out and read in nested arrays created in Mathcad.
•
422 / Chapter 17 Functions
If the array you are writing is either a nested array (an array whose elements are themselves
arrays) or a complex array (an array whose elements are complex), then WRITEPRN will not
create a simple ASCII file. Instead, WRITEPRN creates a file using a special format unlikely to
be readable by other applications. This file can, however, be read by Mathcad's READPRN
function.
By using the augment function, you can concatenate several variables and write them all using
WRITEPRN to a data file.
See also
APPENDPRN
WRITERGB
Syntax
Description
File Access
WRITERGB(file)
Creates a color BMP image file file out of a single matrix formed by juxtaposing the three matrices
giving the red, green, and blue values of an image. Used as follows: WRITERGB(file) := M. The
function must appear alone on the left side of a definition.
Arguments
file
string variable corresponding to BMP filename or path
M
integer matrix, each element satisfying 0 ≤ Mi, j ≤ 255
Comments
The function augment is helpful for combining submatrices prior to using WRITERGB.
Mathcad has functions for creating color BMP files out of matrices in which the image is stored
in HLS or HSV format. These work in exactly the same way as WRITERGB.
See also
WRITE_HLS and WRITE_HSV
WRITEWAV
Syntax
Description
Arguments
file
File Access
WRITEWAV(file, s, b)
Creates a WAVsignal file file out of a matrix.
Used as follows: WRITEWAV(file, s, b) := M. The function must appear alone on the left side
of a definition.
string variable corresponding to pulse code modulated (PCM) Microsoft WAV filename or path
s
integer sample rate
b
bit resolution
M
integer matrix
Comments
See also
If the specified bit resolution is 1−8, the data is written to file as unsigned byte data. The limits
on unsigned byte data are 0 to 256. If the bit resolution is 9−16, word data (two bytes) is written
to file. The limits on word data are -32768 to 32767.
GETWAVINFO and READWAV
Functions / 423
xyz2cyl
Syntax
Description
Arguments
x, y, z
Comments
See also
Vector and Matrix
xyz2cyl(x, y, z) or xyz2cyl(v)
Converts the rectangular coordinates of a point in 3D space to cylindrical coordinates.
real numbers
x
x = r cos(θ), y = r sin(θ), z = z, v = y
z
cyl2xyz
xy2pol
Syntax
Description
Arguments
x, y
Comments
See also
Vector and Matrix
xy2pol(x, y) or xy2pol(v)
Converts the rectangular coordinates of a point in 2D space to polar coordinates.
real numbers
x = r cos(θ), y = r sin(θ), v =
pol2xy
x
y
xyz2sph
Syntax
Description
Arguments
x, y, z
Comments
See also
Vector and Matrix
xyz2sph(x, y, z) or xyz2sph(v)
Converts the rectangular coordinates of a point in 3D space to spherical coordinates.
real numbers
x
x = r sin(φ) cos(θ), y = r sin(φ) sin(θ), z = r cos(φ), v = y
z
sph2xyz
Y0
Bessel
Syntax
Y0(x)
Description
Returns the value of the Bessel function Y 0(x) of the second kind. Same as Yn(0, x).
Arguments
x
real number, x > 0
Algorithm
Steed’s method (Press et al., 1992)
Y1
Bessel
Syntax
Y1(x)
Description
Returns the value of the Bessel function Y 1(x) of the second kind. Same as Yn(1, x).
Arguments
x
real number, x > 0
Algorithm
Steed’s method (Press et al., 1992)
424 / Chapter 17 Functions
Yn
Bessel
Syntax
Yn(m, x)
Description
Returns the value of the Bessel function Y m(x) of the second kind.
Arguments
m
integer, 0 ≤ m ≤ 100
x
Comments
Algorithm
See also
real number, x > 0
2
Solution of the differential equation x 2 ⋅
d
d
y + x ⋅ ------ y + ( x 2 – m 2 ) ⋅ y = 0 .
dx
dx2
Steed’s method (Press et al., 1992)
Jn
ys
Bessel
Syntax
ys(n, x)
Description
Returns the value of the spherical Bessel function of the second kind, of order n, at x.
Arguments
x
real number, x > 0
n
Comments
Algorithm
See also
δ
2
2
d
d
y + 2 ⋅ x ⋅ ------ y + ( x – n ⋅ ( n + 1 ) )y = 0 .
2
dx
dx
Recurrence relation (Abramowitz and Stegun, 1972)
2
Solution of the differential equation: x ⋅
js
Piecewise Continuous
Syntax
Description
Arguments
m, n
Algorithm
ε
integer, – 200 ≤ n
δ(m, n)
Returns the value of the Kronecker delta function. Output is 1 if m=n and 0 otherwise.
(To type δ, press d[Ctrl]G).
integers
Continued fraction expansion (Abramowitz and Stegun, 1972; Lorczak)
Piecewise Continuous
Syntax
Description
Arguments
i, j, k
ε(i, j, k)
Returns the value of a completely antisymmetric tensor of rank three. Output is 0 if any two
arguments are the same, 1 if the three arguments are an even permutation of (0 1 2), and –1 if
the arguments are an odd permutation of (0 1 2). (To type ε, press e[Ctrl]g).
integers between 0 and 2 inclusive (or between ORIGIN and ORIGIN+2 inclusive if ORIGIN ≠0)
Functions / 425
Γ
Special
Classical Definition
Syntax
Γ(z)
Description
Returns the value of the classical Euler gamma function. (To type Γ, press G[Ctrl]g).
Arguments
z
real or complex number; undefined for z = 0, – 1, – 2, …
Description
For Re(z) > 0, Γ ( z ) =
∞
∫0 tz – 1 e –t dt .
For Re(z) < 0, function values analytically continue the above formula. Because Γ ( z + 1 ) = z! ,
the gamma function extends the factorial function (traditionally defined only for positive
integers).
Extended Definition
Syntax
Γ(x, y)
Description
Returns the value of the extended Euler gamma function. (To type Γ, press G[Ctrl]g).
Arguments
x, y
real numbers, x > 0, y ≥ 0
Description
Although restricted to real arguments, the function Γ ( x, y ) =
∞
∫y t x – 1 e –t dt
extends the classical gamma function in the sense that the lower limit of integration y is free to
vary. In the special case when y=0, the classical formulation applies and the first argument may
assume complex values.
Φ
Piecewise Continuous
Syntax
Description
Arguments
x
Example
Φ(x)
Returns the value of the Heaviside step function. Output is 1 if x ≥ 0 and 0 otherwise.
(To type Φ, press F[Ctrl]g).
real number
Chapter 18
Operators
This chapter lists and describes Mathcad’s built-in operators. The operators are listed
according to the toolbar (Calculator, Matrix, Calculus, Evaluation, Boolean, or Programming) on which they appear.
Accessing Operators
You can access operators in two ways:
•
Simply type in the keystroke shown for that operator, or
•
Select the operator from a toolbar.
1. First, select View ⇒ Toolbars ⇒ Math.
The Math toolbar appears showing the various operator toolbar buttons.
2. Click a button for a specific toolbar. The corresponding toolbar appears.
You can alternatively go directly to an operator toolbar from the View menu
by selecting View ⇒ Toolbars, and then selecting one of the operator toolbars
listed; for example Matrix:
426
Finding More Information / 427
The Matrix operator toolbar appears, showing the various matrix operator
buttons:
3. Click the button of the operator that you want to use.
Finding More Information
Refer to the Resource Center QuickSheets for examples involving operators. Select
Resource Center from the Help menu. Then click on the QuickSheets icon and select
a specific topic.
To change the appearance of certain operators (e.g., multiplication or derivatives),
choose Options from the Math menu, click the Display tab and use drop-down options
to make the selection. See “Changing the Display of an Operator” on page 123 for more
information.
About the References
References are provided in the Appendices for you to learn more about the numerical
algorithm underlying a given Mathcad function or operator. References are not intended
to give a description of the actual underlying source code. Some references (such as
Numerical Recipes) do contain actual C code for the algorithms discussed therein, but
the use of the reference does not necessarily imply that the code is what is implemented
in Mathcad. The references are cited for their textbook nature only.
Arithmetic Operators
To access an arithmetic operator:
•
type its keystroke, or
•
choose the operator from the Calculator toolbar (if it has a button):
428 / Chapter 18 Operators
Refer to “Accessing Operators” on page 426 for more information on how to
access a toolbar.
Parentheses
Keystroke
Description
Addition
Keystroke
Description
(X)
'
Groups parts of an expression.
X+Y
+
If X and Y are real or complex numbers, adds X and Y.
If X and Y are real or complex vectors or matrices of the same size, adds elements of X to
corresponding elements of Y.
If X is a real or complex array and Y is a real or complex number, adds Y to each element of X.
Addition with line break
Keystroke
X…
+Y
[Ctrl][↵]
Description
Adds in the same manner as Addition, but inserts a line break for cosmetic formatting reasons.
Comments
This formatting feature cannot be used for multiplication or division. It can be used with
subtraction if X − Y is written instead as X + (− Y).
Arithmetic Operators / 429
Subtraction and Negation
Keystroke
X – Y , –X
-
Subtraction
Description
If X and Y are real or complex numbers, subtracts Y from X.
If X and Y are real or complex vectors or matrices of the same size, subtracts elements of Y from
corresponding elements of X.
If X is an real or complex array and Y is a real or complex number, subtracts Y from each element
of X.
Negation
Description
If X is a real or complex number, reverses the sign of X.
If X is an real or complex array, reverses the sign of each element of X.
Multiplication
Keystroke
Description
X⋅Y
*
If X and Y are real or complex numbers, multiplies Y by X.
If Y is a real or complex array and X is a real or complex number, multiplies each element
of Y by X.
If X and Y are real or complex vectors of the same size, returns the dot product (inner product).
If X and Y are real or complex conformable matrices, performs matrix multiplication.
To change the appearance of multiplication from a dot to a cross, choose Options from the Math
menu, click the Display tab and use drop-down options to make the selection.
Division
Keystroke
Description
X
--z
/
If X and z are real or complex numbers and z is nonzero, divides X by z.
If X is an real or complex array and z is a nonzero real or complex number, divides each element
of X by z.
Inline Division
Keystroke
Description
Factorial
Keystroke
Description
X÷z
[Ctrl]/
If X and z are real or complex numbers and z is nonzero, divides X by z.
If X is an real or complex array and z is a nonzero real or complex number, divides each element
of X by z.
n!
!
Returns n ⋅ ( n – 1 ) ⋅ ( n – 2 )…2 ⋅ 1 if n is an integer and n ≥ 1 ; 1 if n = 0.
430 / Chapter 18 Operators
Complex conjugate
Keystroke
Description
”
If X is a complex number, reverses the sign of the imaginary part of X.
Absolute value
Keystroke
Description
X
x
|
If z is a real or complex number, |z| returns the absolute value (or modulus or magnitude)
Re ( z ) 2 + Im ( z ) 2 of z.
If v is real or complex vector, |v| returns the magnitude (or Euclidean norm or length)
v. If all elements in v are real, this definition is equivalent to v ⋅ v .
v ⋅ v of
If M is a real or complex square matrix, |M| returns the determinant of M.
Square root
Keystroke
Description
nth root
Keystroke
Description
See also
Comments
Reciprocal
Keystroke
z
\
Returns the positive square root for positive z; principal value for negative or complex z.
nz
[Ctrl]\
Returns the positive nth root for positive z; negative nth root for negative z and odd n; principal
value otherwise. n must be an integer, n ≥ 1 .
Exponentiation, Square root
This operator gives the same values as the Exponentiation operator except when z < 0 and n is
an odd integer and n ≥ 3 (by special convention).
1
---
z
/ 1
Scalar Case
Description
Returns the reciprocal (multiplicative inverse) of z, where z is a real or complex number.
Matrix Case
Description
See also
Algorithm
If M is a real or complex square matrix, the reciprocal of M is the same as the inverse matrix
M –1 (assuming that M is nonsingular).
Exponentiation
LU decomposition used for matrix inversion (Press et al., 1992)
Arithmetic Operators / 431
Exponentiation
Keystroke
zw
^
Scalar Case
Description
See also
Comments
Returns the principal value of z raised to the power w, where z and w are real or complex numbers.
nth root
The principal value is given by the formula z w ⋅ exp ( π ⋅ i ⋅ w ) . In the special case z < 0 and
w = 1/n, where n is an odd integer and n ≥ 3 , the principal value has a nonzero imaginary part.
Hence, in this special case, Exponentiation does not give the same value as the nth root operator
(by convention).
Matrix Case
Description
Algorithm
Equals
Keystroke
Description
Definition
Keystroke
Description
See also
If M is a real or complex square matrix and n ≥ 0 is an integer, M n returns the nth power of
M (using iterated matrix multiplication). Under the same conditions, M –n is the inverse of M n
(assuming additionally that M is nonsingular).
LU decomposition used for matrix inversion (Press et al., 1992)
c=
=
Returns numerical value of c if c is: a variable previously defined in the worksheet; a built-in
variable; a globally-defined variable; or a function of several such variables. Appears as an
ordinary = on the screen. Not used for symbolic evaluation.
z : = c , f(x,y,z,...) : = expr
:
Gives z the numerical value c from that point onward throughout the worksheet. Gives a function
f(x,y,z,...) the meaning prescribed by the expression expr from that point onward throughout the
worksheet. expr need not involve x, y, z, ... but it usually does; it may involve other built-in or
user-defined functions.
Definition (under Evaluation Operators) for example.
Mixed number
Keystroke
m
k ---n
[Ctrl][Shift]+
Description
If k, m and n are integers, returns the value of k + m/n.
Comments
To display a numerical result as a mixed number, double-click on the result to bring up the Result
Format dialog box. Choose Fraction for the result format on the Number Format tab. Click the
box next to "Use mixed numbers" so that it is checked.
432 / Chapter 18 Operators
Matrix Operators
To access a matrix operator:
•
type its keystroke, or
•
choose the operator from the Matrix toolbar:
Refer to “Accessing Operators” on page 426 for more information on how to access a
toolbar.
Insert matrix
Keystroke
Description
[Ctrl]M
Creates a vector or matrix of specified dimensions.
Vector and matrix subscript
Keystroke
Description
v n , M i, j
[
If v is a vector, vn returns the nth element of v.
If M is a matrix, Mi, j returns the element in row i and column j of M.
Range variable
Keystroke
Description
Dot product
Keystroke
Description
;
Specifies that a variable assume a range of values (for the sake of repeated or iterative
calculations).
u⋅v
*
Returns the dot product (scalar or inner product) of two n-dimensional real or complex vectors
u and v.
Matrix Operators / 433
Cross product
Keystroke
Description
Vector sum
Keystroke
Description
u×v
[Ctrl]8
Returns the cross product (vector product) of two 3-dimensional real or complex vectors u and v.
Σv
[Ctrl]4
Returns the sum (a scalar) of all elements of a real or complex vector v. (No range variable or
vector subscripts are needed.)
Matrix Inverse
Keystroke
Description
Algorithm
^-1
Returns the multiplicative inverse of a real or complex nonsingular square matrix M.
LU decomposition used for matrix inversion (Press et al., 1992)
Magnitude and Determinant
Keystroke
Description
x
|
If z is a real or complex number, |z| returns the absolute value (or modulus or magnitude)
Re ( z ) 2 + Im ( z ) 2 of z.
If v is real or complex vector, returns the magnitude (or Euclidean norm or length)
If all elements in v are real, this definition is equivalent to v ⋅ v .
v ⋅ v of v.
If M is a real or complex square matrix, returns the determinant of M.
Algorithm
LU decomposition (Press et al., 1992)
Matrix superscript
Keystroke
Description
[Ctrl]6
Extracts column n (a vector) from matrix M.
Matrix transpose
Keystroke
Description
M ⟨ n⟩
MT
[Ctrl]1
If M is a vector or matrix, returns a matrix whose rows are the columns of M and whose columns
are the rows of M.
434 / Chapter 18 Operators
Vectorize
Keystroke
X
[Ctrl]-
Description
Forces operations in expression X to take place element
by element. All vectors or matrices in X must be the same
size.
Comments
Mathcad’s vectorize operator allows parallel
operations to be performed efficiently on each element of a vector or matrix. For example, to
define a matrix P by multiplying corresponding elements of the matrices M and N, you could
write P i, j = M i, j ⋅ N i, j where i and j are range variables. (This is not matrix multiplication,
but rather multiplication element by element.) It’s faster, however, to define P using vectorize:
•
Select the whole expression by clicking inside and pressing [Space] until the right-hand side
is held between the editing lines.
•
Press [Ctrl]– to apply the vectorize operator. Mathcad puts an arrow over the top of the
selected expression.
Extending ordinary scalar multiplication to matrices in this fashion, element by element, is
referred to as “vectorizing” an expression.
Here are some properties of the vectorize operator:
•
The vectorize operator changes the meaning of functions and operators but not constants or
variables.
•
Operations between an array and a scalar are performed by applying the scalar to each
element of the array. For example, if v is a vector and n is a scalar, applying the vectorize
operator to v n returns a vector whose elements are the nth powers of the elements of v.
•
You cannot use any of the following matrix operations under a vectorize operator: dot
product, matrix multiplication, matrix powers, matrix inverse, determinant, or magnitude of
a vector. The vectorize operator will transform these operations into element-by-element
scalar multiplication, exponentiation, or absolute value, as appropriate.
•
The vectorize operator has no effect on operators and functions that require vectors or
matrices: transpose, cross product, sum of vector elements, and functions like mean. These
operators and functions have no scalar meaning.
Picture
Keystroke
Description
[Ctrl]T
Displays a matrix, M, or an image file, S, as a grayscale image, by default. Each element of M
corresponds to a pixel. The value of an element determines the shade of gray associated with the
corresponding pixel. Each element of M is an integer between 0 (black) and 255 (white). When
the argument is a string that indicates the path to an image file, the picture is also displayed as a
grayscale image. See “Inserting Pictures” on page 65 for more details.
Calculus Operators / 435
Calculus Operators
To access a calculus operator:
•
type its keystroke, or
•
choose the operator from the Calculus toolbar:
Refer to “Accessing Operators” on page 426 for more information on how to access a
toolbar.
Summation
n
∑
X
i=m
Keystroke
Description
[Ctrl][Shift]4
Performs iterated addition of X over i = m, m + 1, …, n . X can be any expression; it need not
involve i but it usually does. m and n must be integers. If m = – ∞ or n = ∞ , the evaluation
must be performed symbolically.
Example
See also
Comments
Range sum
To evaluate multiple summations, place another summation in the final placeholder of the first
summation, as illustrated in the example.
436 / Chapter 18 Operators
n
Product
∏
X
i=m
Keystroke
Description
See also
Range sum
[Ctrl][Shift]3
Performs iterated multiplication of X over i = m, m + 1, …, n . X can be any expression; it need
not involve i but it usually does. If m = – ∞ or n = ∞ , the evaluation must be performed
symbolically. Works similar to Summation.
Range product. See Summation for an example.
∑X
i
Keystroke
Description
$
Performs iterated addition of X over the range variable i. X can be any expression; it need not
involve i but it usually does.
Example
See also
Comments
Summation
When you use the Summation operator described earlier, the summation must be carried out
over integers and in steps of one. Mathcad provides a more general version of this operator that
can use any range variable you define as an index of summation.
The Range sum operator, unlike the Summation operator, cannot stand alone. It requires
the existence of a range variable. However, a single range variable can be used with any number
of these operators.
To evaluate multiple summations, place another summation in the final placeholder of the first
summation and use two range variables, as illustrated in the example.
Calculus Operators / 437
Range product
∏X
i
Keystroke
Description
See also
#
Performs iterated multiplication of X over the range variable i. X can be any expression; it need
not involve i but it usually does. Works similar to Range sum.
Product. See Range sum for an example.
Definite integral
Keystroke
Description
b
∫a f ( t ) dt
&
Returns the definite integral of f(t) over the interval [ a, b ] . a and b must be real scalars. All
variables in the expression f(t), except the variable of integration t, must be defined. The
integrand, f(t), cannot return an array. a = – ∞ , b = ∞ , or both are permitted.
Examples
Figure 18-1: Example 1.
Figure 18-2: Example 2.
438 / Chapter 18 Operators
Comments
There are some important things to remember about integration in Mathcad:
•
The limits of integration must be real, but the expression to be integrated can be either real
or complex.
•
Except for the integrating variable, all variables in the integrand must have been defined
elsewhere in the worksheet.
•
The integrating variable must be a single variable name.
•
If the integrating variable involves units, the upper and lower limits of integration must have
the same units.
Like all numerical methods, Mathcad's integration algorithm can have difficulty with ill-behaved
integrands. If the expression to be integrated has singularities, discontinuities, or large and rapid
fluctuations, Mathcad's solution may be inaccurate.
In some cases, you may be able to find an exact expression for your definite integral or even the
indefinite integral (antiderivative) by using Mathcad’s symbolics.
Although the result of an integration is a single number, you can always use an integral with a
range variable to obtain results for many numbers at once (as illustrated in Example 1). Such
repeated evaluations may take considerable time depending on the complexity of the integrals,
the length of the interval, and the value of TOL.
Mathcad's numerical integration algorithm makes successive estimates of the value of the integral
and returns a value when the two most recent estimates differ by less than the value of the builtin variable TOL. Figure 18-2 above shows how changing TOL affects the accuracy of integral
calculations (not to be confused with the mere formatting issue of how many digits to display).
You can change the value of the tolerance by including definitions for TOL directly in your
worksheet as shown. You can also change the tolerance by using the Built-In Variables tab when
you choose Options from the Math menu. To see the effect of changing the tolerance, choose
Calculate Document from the Math menu to recalculate all the equations in the worksheet.
If Mathcad's approximations to an integral fail to converge to an answer, Mathcad marks the
integral with an appropriate error message.
When you change the tolerance, keep in mind the trade-off between accuracy and computation
time. If you decrease (tighten) the tolerance, Mathcad will compute integrals more accurately.
However, because this requires more work, Mathcad will take longer to return a result.
Conversely, if you increase (loosen) the tolerance, Mathcad will compute more quickly, but the
answers will be less accurate.
You can also use Mathcad to evaluate double or multiple integrals. To set up a double integral,
press the ampersand key, [&], twice. Fill in the integrand, the limits, and the integrating variable
for each integral. Keep in mind that double integrals take much longer to converge to an answer
than single integrals. Wherever possible, use an equivalent single integral in place of a double
integral.
Calculus Operators / 439
Because certain numerical integration methods work best on certain kinds of integrals, Mathcad
has an AutoSelect feature for integration. Depending on the kind of integral you are evaluating,
Mathcad automatically chooses the most appropriate integration method to use. Using
AutoSelect, Mathcad examines the integral and evaluates it using one of the following methods:
•
Romberg (Romberg trapezoidal approximation with Richard extrapolation − equal intervals)
•
Adaptive (if the values of f(x) vary significantly over the interval − unequal intervals)
•
Infinite Limit (if a = – ∞ , b = ∞ or both)
•
Singular Endpoint (if f(a) and/or f(b) is undefined)
If you want to evaluate an integral using a method other than the one chosen during the AutoSelect
process, turn off AutoSelect and choose another method. To do so:
1. Type the integral and allow AutoSelect to return a result.
2. Right-click on the integral.
3. Click on the method you want to use.
The integral is automatically re-evaluated using the method you clicked and is re-evaluated that
way from then on, unless you specify another method or AutoSelect later.
Algorithm
Romberg, Kahan transform, QAGS, Clenshaw-Curtis, Gauss-Kronrod formulas (Piessens 1983,
Lorczak)
Indefinite integral
Keystroke
Description
Derivative
Keystroke
Description
∫ f ( t ) dt
[Ctrl]i
Returns the indefinite integral (that is, an antiderivative) of f(t). Must be performed symbolically.
The integrand, f(t), cannot return an array.
d f(t)
dt
?
Returns the derivative of f(t) evaluated at t. All variables in the expression f(t) must be defined.
The variable t must be a scalar value. The function f(t) must return a scalar.
440 / Chapter 18 Operators
Example
Comments
With Mathcad's derivative algorithm, you can expect the first derivative to be accurate to within
7 or 8 significant digits, provided that the value at which you evaluate the derivative is not too
close to a singularity of the function. The accuracy of this algorithm tends to decrease by one
significant digit for each increase in the order of the derivative (see nth derivative operator).
The result of differentiating is not a function, but a single number: the computed derivative at
the indicated value of the differentiation variable. In the previous example, the derivative of x 3
is not the expression 3x 2 but 3x 2 evaluated at x = 2 . If you want the expression 3x 2 , you
will need to use either live or menu symbolics.
Although differentiation returns just one number, you can still define one function as the
d
derivative of another. For example: f ( x ) := g ( x ) . Evaluating f(x) will return the numerically
d
computed derivative of g(x) at x. You can usex this technique to evaluate the derivative of a
function at many points via range variables.
To change the appearance of the derivative symbol to a partial derivative symbol, choose Options
from the Math menu, click the Display tab and use drop-down options to make the selection.
Algorithm
Modified Ridder’s method (Press et al., 1992; Lorczak)
nth derivative
Keystroke
n
d f( t )
dtn
[Ctrl]?
Description
Returns the nth derivative of f(t) evaluated at t. All variables in f(t) must be defined. The variable
t must be a scalar value. The function f(t) must return a scalar. n must be an integer between 0
and 5 for numerical evaluation or a positive integer for symbolic evaluation.
Comments
For n = 1 , this operator gives the same answer as the Derivative operator. For n = 0 , it simply
returns the value of the function itself.
To change the appearance of the nth derivative symbol to an nth partial derivative symbol, choose
Options from the Math menu, click the Display tab and use drop-down options to make the
selection.
Algorithm
Modified Ridder’s method (Press et al., 1992; Lorczak)
Evaluation Operators / 441
Limit
Keystroke
Description
Algorithm
lim f ( t )
t→a
[Ctrl]L
Returns the two-sided limit of f(t). Must be evaluated symbolically.
Series expansion (Geddes and Gonnet, 1989)
Right-Hand Limit
Keystroke
Description
Algorithm
[Ctrl][Shift]A
Returns the right-hand limit of f(t). Must be evaluated symbolically.
Series expansion (Geddes and Gonnet, 1989)
Left-Hand Limit
Keystroke
Description
Algorithm
lim f ( t )
t → a+
lim f ( t )
t → a-
[Ctrl][Shift]B
Returns the left-hand limit of f(t). Must be evaluated symbolically.
Series expansion (Geddes and Gonnet, 1989)
Evaluation Operators
To access an Evaluation operator:
•
type its keystroke, or
•
choose the operator from the Evaluation toolbar:
Refer to “Accessing Operators” on page 426 for more information on how to access a toolbar.
Equals
Keystroke
Description
c=
=
Returns numerical value of c if c is: a variable previously defined in the worksheet; a built-in
variable; a globally-defined variable; or a function of several such variables. Appears as an
ordinary = on the screen. Not used for symbolic evaluation.
442 / Chapter 18 Operators
Definition
Keystroke
Description
z : = c , f(x,y,z,...) : = expr
:
Gives z the numerical value c from that point onward throughout the worksheet. Gives a function
f(x,y,z,...) the meaning prescribed by the expression expr from that point onward throughout the
worksheet. expr need not involve x, y, z, ... but it usually does; it may involve other built-in or
user-defined functions.
Examples
Figure 18-3: Example 1.
Figure 18-4: Example 2.
Comments
You can define arrays in the same way as scalars, with the array name A on the left side of a :=,
and a corresponding array of values to the right.
You can likewise use arrays to define several variables at once, as the previous example shows.
The left side of a simultaneous definition is an array whose elements are either names or
subscripted variable names. The right side must be an array of values having the same number
Evaluation Operators / 443
of rows and columns as the left side. Mathcad defines each variable on the left side with the value
of the array in the corresponding position on the right side. Elements on the right side are all
evaluated before assigning any of them to the left side. Because of this, nothing on the right side
of an expression can depend on what is on the left side. You also cannot have a variable appear
more than once on the left side.
When you define a function, Mathcad does not try to evaluate it until you use it later on in the
worksheet. If there is an error, the use of the function is marked in error, even though the real
problem may be in the definition of the function itself. For example, if f(x) := 1/x and you attempt
to evaluate f(0), the error flag occurs not at the definition of f(x) but when Mathcad encounters
f(0) for the first time.
Global Definition
Keystroke
z ≡ c , f ( x, y, z, … ) ≡ expr
~
Description
Gives z the numerical value c and this holds throughout the worksheet (regardless of where the
global definition is positioned). Likewise, gives a function f(x,y,z,...) the meaning prescribed by
the expression expr throughout the worksheet. expr need not involve x, y, z, ... but it usually does;
it may involve other built-in or user-defined functions.
Comments
You can globally define arrays in the same way as scalars, with the array name A on the left side
of a ≡, and a corresponding array of values to the right.
This is the algorithm that Mathcad uses to evaluate all definitions, global and otherwise:
•
First, Mathcad takes one pass through the entire worksheet from top to bottom. During this
first pass, Mathcad evaluates global definitions only.
•
Mathcad then makes a second pass through the worksheet from top to bottom. This time,
Mathcad evaluates all definitions made with := as well as all equations containing ≡.
Although global definitions are evaluated before any local definitions, Mathcad evaluates global
definitions the same way it evaluates local definitions: top to bottom and left to right. This means
that whenever you use a variable to the right of a ≡:
•
that variable must also have been defined with a ≡, and
•
the variable must have been defined above the place where you are trying to use it.
Otherwise, the variable is marked in red to indicate that it is undefined.
It is good practice to allow only one definition for each global variable. Although you can define
a variable with two different global definitions or with one global and one local definition, this
is never necessary and usually makes your worksheet difficult to understand.
Symbolic Equals
Keystroke
c→
[Ctrl].
Description
Returns live symbolic “value” of c if c is a variable previously defined in the worksheet, is a
built-in variable, is a globally-defined variable, or is a function of several such variables.
Comments
The live symbolic equals sign is analogous to the numerical equals sign “=”. You can use it to
symbolically simplify or factor algebraic expressions, or to symbolically evaluate derivatives,
integrals and limits. Note that “→” applies only to an entire expression (unlike menu symbolics).
444 / Chapter 18 Operators
Prefix
Keystroke
Description
f x
NONE
Using the prefix custom operator, f x returns the value f(x), where f is either a built-in or userdefined function and x is a real or complex number.
Examples
Figure 18-5: Example 1: Defining your own operators.
Figure 18-6: Example 2: Displaying an operator as a function and a function
as an operator.
Comments
In Figure 18-5, the symbol “ ° ” comes from the Symbol font. First define a function “°(x)” as
illustrated, then click the Postfix button on the Evaluation toolbar to use postfix notation. For
postfix notation, type the name of the operator in the right placeholder and the operand in the left
placeholder.
Many publishers prefer to omit parentheses around the arguments to certain functions (sin x rather
than sin ( x ) ). You can do the same thing by treating the sin function as an operator with one
operand, as in Figure 18-6.
Postfix
Keystroke
x f
NONE
Description
Using the postfix custom operator, x f returns the value f(x), where f is either a built-in or userdefined function and x is a real or complex number.
Comments
In Figure 18-5, on page 444, the symbol “°” comes from the Symbol font. First define a function
“°(x)” as illustrated, then click the postfix button on the Evaluation toolbar to use postfix notation.
For postfix notation, type the name of the operator in the right placeholder and the operand in
the left placeholder.
Boolean Operators / 445
Infix
Keystroke
xf y
NONE
Description
Using the infix custom operator, x f y returns the value f(x,y), where f is either a built-in or userdefined function and x, y are real or complex numbers.
Comments
In Figure 18-5, on page 444, the symbol “≈” comes from the Symbol font. First define a binary
function “≈(x,y)” as illustrated, then click the infix button on the Evaluation toolbar to use infix
notation. For infix notation, type the name of the operator in the middle placeholder and the
operands in the left and right placeholders.
Likewise, in Figure 18-6, on page 444, the binary function “÷(x,y)” is defined and then displayed
in the more conventional manner: “x÷y”. Functions and operators are fundamentally the same.
Although notation like “÷(x,y)” is unconventional, use it if you prefer.
Treefix
Keystroke
x
f
y
NONE
Description
Using the treefix custom operator, x f y returns the value f(x,y), where f is either a built-in or userdefined function and x and y are real or complex numbers.
Comments
In Figure 18-5, on page 444, the symbol “÷” comes from the Symbol font. First define a binary
function “÷(x,y)” as illustrated, then click the treefix button on the Evaluation toolbar to use
treefix notation. For treefix notation, type the name of the operator in the middle placeholder and
the operands in the left and right placeholders.
Boolean Operators
To access a Boolean operator:
•
type its keystroke, or
•
choose the operator from the Boolean toolbar:
Refer to “Accessing Operators” on page 426 for more information on how to access a
toolbar.
x > y , S1 > S2
Greater than
Keystroke
Description
>
For real scalars x and y, returns 1 if x > y , 0 otherwise.
For string expressions S1 and S2, returns 1 if S1 strictly follows S2 in ASCII order, 0 otherwise.
446 / Chapter 18 Operators
Less than
Keystroke
Description
x < y , S1 < S2
<
For real scalars x and y, returns 1 if x < y , 0 otherwise.
For string expressions S1 and S2, returns 1 if S1 strictly precedes S2 in ASCII order, 0 otherwise.
Greater than or equal to
Keystroke
Description
[Ctrl])
For real scalars x and y, returns 1 if x ≥ y , 0 otherwise.
For string expressions S1 and S2, returns 1 if S1 follows S2 in ASCII order, 0 otherwise.
Less than or equal to
Keystroke
Description
Not equal to
Keystroke
Description
Bold Equals
Keystroke
Description
and
Keystroke
x ≥ y , S1 ≥ S2
x ≤ y , S1 ≤ S2
[Ctrl](
For real scalars x and y, returns 1 if x ≤ y , 0 otherwise.
For string expressions S1 and S2, returns 1 if S1 precedes S2 in ASCII order, 0 otherwise.
z ≠ w , S1 ≠ S2
[Ctrl]3
For scalars z and w, returns 1 if z ≠ w , 0 otherwise.
For string expressions S1 and S2, returns 1 if S1 is not character by character identical to S2, 0
otherwise.
z=w
[Ctrl]=
Returns 1 if z = w , 0 otherwise (also known as Boolean equals). Appears as a bold = on the
screen. Also used when typing constraint equations within solve blocks or when typing equations
to be solved symbolically.
x∧y
[Ctrl][Shift]7
Description
x ∧ y returns the value 1 if both x and y are nonzero, and 0 if at least one of x or y is zero.
Comments
The value 0 is regarded as FALSE; any nonzero value (including 1) is regarded as TRUE. The
Boolean and operator evaluates the right argument if and only if the left argument is TRUE.
x ∧ y is also known as the logical conjunction of x and y.
Programming Operators / 447
or
Keystroke
x ∨y
[Ctrl][Shift]6
Description
x ∨ y returns the value 1 if at least one of x or y is nonzero, and 0 if both x and y are zero.
Comments
The value 0 is regarded as FALSE; any nonzero value (including 1) is regarded as TRUE. The
Boolean or operator evaluates the right argument if and only if the left argument is FALSE.
x ∨ y is also known as the logical (inclusive) disjunction of x and y.
xor
Keystroke
x ⊕y
[Ctrl][Shift]1
Description
x ⊕ y returns the value 1 if precisely one of x or y is nonzero, and 0 if both x and y are zero or
both are nonzero.
Comments
The value 0 is regarded as FALSE; any nonzero value (including 1) is regarded as TRUE.
x ⊕ y is the same as (x ∨ y) ∧ ¬ (x ∧ y) and is also known as the logical exclusive
disjunction of x and y.
not
Keystroke
Description
Comments
¬x
[Ctrl][Shift]5
¬ x returns the value 0 if x is nonzero and 0 if x is zero.
The value 0 is regarded as FALSE; any nonzero value (including 1) is regarded as TRUE.
¬ x is also known as the logical negation of x.
Programming Operators
To access a Programming operator:
•
type its keystroke, or
•
choose the operator from the Programming toolbar:
Refer to “Accessing Operators” on page 426 for more information on how to access a
toolbar.
Special Note: these operators are valid only within a Mathcad programming structure.
448 / Chapter 18 Operators
Local Definition
Keystroke
Description
w ← f ( a, b, c , … )
{
Gives w the numerical value of the function f(a,b,c,...) within a program.
Outside the program, w remains undefined.
Add Line
Keystroke
Description
]
Inserts a line in a program. When you insert the Add Line operator the first time, a program is
created (a vertical bar with two placeholders). If you select either of these placeholders and insert
the Add Line operator again, more placeholders are created.
Conditional Statement
Keystroke
Description
}
Within a program, permits evaluation of a statement only when a specified condition is met. You
must insert this operator using its toolbar button or equivalent keystroke. (Conditional if is not
the same as the built-in if function (do not just type the word “if”).
Otherwise Statement
Keystroke
Description
[Ctrl][Shift]}
Within a program, used in conjunction with the if statement to exhaust possibilities not yet
covered. You must insert this operator using its toolbar button or equivalent keystroke. (Do not
just type the word “otherwise”.)
For Loop
Keystroke
Description
[Ctrl][Shift]”
Within a program, permits evaluation of a sequence of statements a specified number of times.
The right hand placeholder usually contains a range variable. You must insert this operator using
its toolbar button or equivalent keystroke. (Do not just type the word “for”.)
Programming Operators / 449
While Loop
Keystroke
Description
[Ctrl]]
Within a program, permits evaluation of a sequence of statements until a specified condition is
met. The right hand placeholder usually contains a Boolean expression. You must insert this
operator using its toolbar button or equivalent keystroke. (Do not just type the word “while”.)
Break Statement
Keystroke
Description
See also
[Ctrl][Shift]{
Within a for or while loop, halts loop execution. Usually used in conjunction with an if statement,
that is, halting occurs if a specified condition occurs. Execution moves to the next statement
outside the loop. You must insert this operator using its toolbar button or equivalent keystroke.
(Do not just type the word “break”.)
continue and return
Continue Statement
Keystroke
Description
See also
[Ctrl][
Within a for or while loop, halts loop execution, skips remaining steps, and continues at the
beginning of the next iteration of the next loop. Usually used in conjunction with an if statement,
that is, halting occurs if a specified condition occurs. You must insert this operator using its
toolbar button or equivalent keystroke. (Do not just type the word “continue”.)
break and return
Return Statement
Keystroke
Description
See also
[Ctrl][Shift]|
Within a program, halts program execution. Usually used in conjunction with an if statement,
that is, halting occurs if a specified condition occurs. Also, within a for or while loop, halts loop
execution. You must insert this operator using its toolbar button or equivalent keystroke. (Do not
just type the word "return".)
break and continue
450 / Chapter 18 Operators
On Error Statement
Keystroke
[Ctrl]’
Description
Within a program, permits computation of an alternative expression when an arbitrary numerical
error flag is raised. You must insert this operator using its toolbar button or equivalent keystroke.
(Do not just type the phrase "on error".)
Comments
on error executes the right-hand argument first. If no error occurs, it returns the result of the
right argument. If an error occurs, then the error is cleared and the left argument is returned.
on error is a general purpose error trap. It is more powerful than using the return statement,
coupled with some specific test, to deal with inputs that give rise to numerical error.
Chapter 19
Symbolic Keywords
This chapter lists and describes Mathcad’s symbolic keywords. The keywords are listed
alphabetically.
Accessing Symbolic Keywords
You can access symbolic keywords in two ways:
•
Simply type in the keyword as shown for that keyword, or
•
Select the keyword from the Symbolic toolbar.
First, click the Symbolic Toolbar button on the Math menu:
The Symbolic toolbar appears.
2. Click the button of the keyword that you want to use.
The Modifiers keyword button corresponds to symbolic modifiers.
451
452 / Chapter 19 Symbolic Keywords
The modifier assume is discussed on page 452. The other three modifiers, real, RealRange
and trig, are used in some cases with the simplify keyword; refer to simplify on page 458
to find out how to use these modifiers.
Most of the keywords have equivalent menu choices on the Symbolics menu.
However, these menu choices are not “live,” which means they do not use any previous
definitions in your worksheet and do not automatically update when you revise your
worksheet.
Finding More Information
Refer to the Resource Center QuickSheets for examples involving keywords. Select
Resource Center from the Help menu. Then click on the QuickSheets icon and select
a specific topic.
Keywords
assume
Syntax
Description
assume, constraint
Imposes constraints on one or more variables according to the expression constraint. A typical
constraint might be that var < 10.
assume can also constrain a variable to be real or to fall within a certain range of real values.
Use the following modifiers:
var=real evaluates the expression on the assumption that the variable var is real;
var=RealRange(a,b) evaluates on the assumption that var is real and lies between
a and b, where a and b are real numbers or infinity (type [Ctrl][Shift]z to display ∞).
Keywords / 453
Example
coeffs
Syntax
Description
See also
Comments
coeffs, var
Finds coefficients of a polynomial when it is written in terms of ascending powers of the variable
or subexpression var. Mathcad returns a vector containing the coefficients. The first element of
the vector is the constant term and the last element is the coefficient of the highest order term in
the polynomial.
convert, parfrac for example
Another way to find the coefficients of a polynomial is to enclose the variable or subexpression
var between the two editing lines and choose Polynomial Coefficients from the Symbolics
menu.
collect
Syntax
Description
See also
Comments
collect, var1, var2, ... , varn
Collects terms containing like powers of the variables or subexpressions var1 through varn.
expand for example
Another way to collect terms is to enclose the expression between the editing lines and choose
Collect from the Symbolics menu
complex
Syntax
Description
See also
Comments
complex
Carries out symbolic evaluation in the complex domain. Result is usually of the form a + i ⋅ b .
assume for example
Another way to evaluate an expression in the complex domain is to enclose the expression
between the editing lines and choose Evaluate⇒Complex from the Symbolics menu.
convert, parfrac
Syntax
Description
convert, parfrac, var
Converts an expression to a partial fraction expansion in the variable var.
454 / Chapter 19 Symbolic Keywords
Example
Comments
The symbolic processor tries to factor the denominator of the expression into linear or quadratic
factors having integer coefficients. If it succeeds, it expands the expression into a sum of fractions
with these factors as denominators. All constants in the selected expression must be integers or
fractions; Mathcad does not expand an expression that contains decimal points.
Another way to convert an expression to a partial fraction is to click on the variable var anywhere
in the expression. Then choose Variable⇒Convert to Partial Fraction from the Symbolics
menu.
expand
Syntax
Description
Example
expand, expr
Expands all powers and products of sums in an expression except for the subexpression expr.
The argument expr is optional. The entire expression is expanded if the argument expr is omitted.
Keywords / 455
Comments
Another way to expand an expression is to enclose the expression between the editing lines and
choose Expand from the Symbolics menu.
factor
Syntax
Description
See also
Comments
factor, expr
Factors an expression into a product, if the entire expression can be written as a product.
If the expression is a single integer, Mathcad factors it into powers of primes.
If the expression is a polynomial or rational function, Mathcad factors it into powers of lowerorder polynomials or rational functions. The argument expr is optional.
expand for example
If you want to factor an expression over certain radicals, follow the factor keyword with a comma
and the radicals.
You may be able to simplify an expression by factoring subexpressions, even if the expression
taken as a whole can't be factored. To do so, enclose a subexpression between the editing lines
and choose Factor from the Symbolics menu. You can also use the Factor menu command to
factor an entire expression, but the Symbolics menu commands do not use any previous
definitions in your worksheet and do not automatically update.
float
Syntax
Description
See also
Comments
float, m
Displays a floating point value with m places of precision whenever possible. If the argument m,
an integer, is omitted, the default precision is 20.
assume for example
Another way to perform floating point evaluation on an expression is to enclose the expression
between the editing lines and choose Evaluate⇒Floating Point from the Symbolics menu.
In the Floating Point dialog box, specify the number of digits to the right of the decimal point.
fourier
Syntax
Description
Example
fourier, var
Evaluates the Fourier transform of an expression with respect to the variable var.
456 / Chapter 19 Symbolic Keywords
Comments
∫
+∞
Mathcad returns a function of ω given by:
f ( t )e – i ωt dt where f(t) is the expression to be
–∞
transformed.
Mathcad returns a function in the variable ω when you perform a Fourier transform because this
is a commonly used variable name in this context. If the expression you are transforming already
contains an ω, Mathcad avoids ambiguity by returning a function of the variable ωω instead.
Another way to evaluate the Fourier transform of an expression is to enter the expression and
click on the transform variable. Then choose Transform⇒Fourier from the Symbolics menu.
invfourier
Syntax
Description
See also
Comments
invfourier, var
Evaluates the inverse Fourier transform of an expression with respect to the variable var.
fourier for example
1 +∞
Mathcad returns a function of t given by: -----F ( ω )e iωt dω where F(ω) is the expression
2π – ∞
to be transformed.
∫
Mathcad returns a function in the variable t when you perform an inverse Fourier transform
because this is a commonly used variable name in this context. If the expression you are
transforming already contains a t, Mathcad avoids ambiguity by returning a function of the
variable tt instead.
Another way to evaluate the inverse Fourier transform of an expression is to enter the expression
and click on the transform variable. Then choose Transform⇒Inverse Fourier from the
Symbolics menu.
invlaplace
Syntax
Description
See also
Comments
invlaplace, var
Evaluates the inverse Laplace transform of an expression with respect to the variable var.
fourier for example
1 σ + i∞
Mathcad returns a function of t given by: -------F ( s )e st dt where F(s) is the expression to
2πi σ – i∞
∫
be transformed and all singularities of F(s) are to the left of the line Re ( s ) = σ .
Mathcad returns a function in the variable t when you perform an inverse Laplace transform
because this is a commonly used variable name in this context. If the expression you are
transforming already contains a t, Mathcad avoids ambiguity by returning a function of the
variable tt instead.
Another way to evaluate the inverse Laplace transform of an expression is to enter the expression
and click on the transform variable. Then choose Transform⇒Inverse Laplace from the
Symbolics menu.
invztrans
Syntax
Description
See also
invztrans, var
Evaluates the inverse z-transform of an expression with respect to the variable var.
fourier for example
Keywords / 457
Comments
1
Mathcad returns a function of n given by a contour integral around the origin: -------- ∫ F ( z )z n – 1 dz
2πi C
where F(z) is the expression to be transformed and C is a contour enclosing all singularities of
the integrand.
Mathcad returns a function in the variable n when you perform an inverse z-transform since this
is a commonly used variable name in this context. If the expression you are transforming already
contains an n, Mathcad avoids ambiguity by returning a function of the variable nn instead.
Another way to evaluate the inverse z-transform of an expression is to enter the expression and
click on the transform variable. Then choose Transform⇒Inverse Z from the Symbolics menu.
laplace
Syntax
Description
See also
Comments
laplace, var
Evaluates the Laplace transform of an expression with respect to the variable var.
fourier for example
Mathcad returns a function of s given by:
transformed.
+∞
∫0
f ( t )e –st dt , where f(t) is the expression to be
Mathcad returns a function in the variable s when you perform a Laplace transform since this is
a commonly used variable name in this context. If the expression you are transforming already
contains an s, Mathcad avoids ambiguity by returning a function of the variable ss instead.
Another way to evaluate the Laplace transform of an expression is to enter the expression and
click on the transform variable. Then choose Transform⇒Laplace from the Symbolics menu.
series
Syntax
Description
series, var=z, m
Expands an expression in one or more variables, var, around the point z. The order of expansion
is m. Arguments z and m are optional. By default, the expansion is taken around zero and is a
polynomial of order six.
Example
Comments
Mathcad finds Taylor series (series in nonnegative powers of the variable) for functions that are
analytic at 0, and Laurent series for functions that have a pole of finite order at 0. To develop a
series with a center other than 0, the argument to the series keyword should be of the form var=z,
where z is any real or complex number. For example, series, x=1 expands around the point x=1.
Press [Ctrl] = for the equal sign.
458 / Chapter 19 Symbolic Keywords
To expand a series around more than one variable, separate the variables by commas. The last
line in the example above shows an expression expanded around x and y.
Another way to generate a series expansion is to enter the expression and click on a variable for
which you want to find a series expansion. Then choose Variable⇒Expand to Series from the
Symbolics menu. A dialog box will prompt you for the order of the series. This command is
limited to a series in a single variable; any other variables in the expression will be treated as
constants. The results also contain the error term using the O notation. Before you use the series
for further calculations, you will need to delete this error term.
When using the approximations you get from the symbolic processor, keep in mind that the Taylor
series for a function may converge only in some small interval around the center. Furthermore,
functions like sin or exp have series with infinitely many terms, while the polynomials returned
by Mathcad have only a few terms (how many depends on the order you select). Thus, when you
approximate a function by the polynomial returned by Mathcad, the approximation will be
reasonably accurate close to the center, but may be quite inaccurate for values far from the center.
simplify
Syntax
Description
simplify
Simplifies an expression by performing arithmetic, canceling common factors, and using basic
trigonometric and inverse function identities.
To control the simplification, use the following modifiers:
assume=real simplifies on the assumption that all the indeterminates in the expression are real;
assume=RealRange(a,b) simplifies on the assumption that all the indeterminates are real and
are between a and b, where a and b are real numbers or infinity ([Ctrl]Z);
trig, simplifies a trigonometric expression by applying only the following identities:
2
2
2
2
cosh ( x ) – sinh ( x ) = 1 ,
sin ( x ) + cos ( x ) = 1
but does not simplify the expression by simplifying logarithms, powers, or radicals.
Example
Comments
You can also simplify an expression by placing it between the two editing lines and choosing
Simplify from the Symbolics menu. This method is useful when you want to simplify parts of
an expression. Mathcad may sometimes be able to simplify parts of an expression even when it
cannot simplify the entire expression. If simplifying the entire expression doesn't give the answer
Keywords / 459
you want, try selecting subexpressions and choosing Simplify from the Symbolics menu. If
Mathcad can't simplify an expression any further, you'll just get the original expression back as
the answer.
In general, when you simplify an expression, the simplified result will have the same numerical
behavior as the original expression. However, when the expression includes functions with more
than one branch, such as square root or the inverse trigonometric functions, the symbolic answer
may differ from a numerical answer. For example, simplifying asin ( sin ( θ ) ) yields θ, but this
equation holds true numerically in Mathcad only when θ is a number between −π/2 and π/2.
solve
Syntax
Description
solve, var
Solves an equation for the variable var or solves a system of equations for the variables in a
vector var.
Examples
Figure 19-1: Solving equations, solving inequalities, and finding roots.
460 / Chapter 19 Symbolic Keywords
Figure 19-2: Solving a system of equations symbolically.
Comments
Solving equations symbolically is far more difficult than solving them numerically. The symbolic
solver sometimes does not give a solution. Many problems can only be solved via numerical
approach and many more yield symbolic solutions too lengthy to be useful.
Another way to solve for a variable is to enter the equation, click on the variable you
want to solve for in an equation, and choose Variable⇒Solve from the Symbolics
menu.
You can use either the symbolic solve keyword or a solve block, as illustrated above,
to solve a system of equations symbolically. No initial guess values are necessary for
symbolic schemes.
substitute
Syntax
Description
Example
substitute, var1= var2
Replaces all occurrences of a variable var1 with an expression or variable var2.
Press [Ctrl] = for the equal sign.
Keywords / 461
Comments
Mathcad does not substitute a variable for an entire vector or a matrix. You can, however,
substitute a scalar expression for a variable that occurs in a matrix.
To do so, follow these steps:
1. Select the expression that will replace the variable and choose Copy from the Edit menu.
2. Click on an occurrence of the variable you want to replace and choose Variable⇒Substitute
from the Symbolics menu. You can also use this menu command to perform a substitution
in any expression.
ztrans
Syntax
Description
See also
Comments
ztrans, var
Evaluates the z-transform of an expression with respect to the variable var.
fourier for example
Mathcad returns a function of z given by:
transformed.
+∞
∑ f ( n )z–n , where f(n) is the expression to be
n=0
Mathcad returns a function in the variable z when you perform a z-transform since this
is a commonly used variable name in this context. If the expression you are transforming
already contains a z, Mathcad avoids ambiguity by returning a function of the variable
zz instead.
Another way to evaluate the z-transform of an expression is to enter the expression and
click on the transform variable. Then choose Transform⇒Z from the Symbolics
menu.
Appendices
462
Special Functions
SI Units
CGS units
U.S. Customary Units
MKS Units
Predefined Variables
Suffixes for Numbers
Greek Letters
Arrow and Movement Keys
Function Keys
ASCII codes
References
Appendices / 463
Special Functions
Mathcad sometimes returns a symbolic expression in terms of a function that isn't one of Mathcad's builtin functions.
You can define many of these functions in Mathcad. See the “Other Special Functions” topic in the
QuickSheets of the Resource Center for examples.
The list below gives definitions for these functions. Except for Ei, erf, and Zeta, all of which involve
infinite sums, and also W, you can use such definitions to calculate numerical values in Mathcad.
Function Definitions
Name
Euler’s constant
Definition
n
1
γ = lim
--- – ln ( n ) = 0.57721566…
k
n→∞
k = 1
∑
x
cosh ( t ) – 1
- dt
∫0 -------------------------t
Hyperbolic cosine integral
Chi ( x ) = γ + ln ( x ) +
Cosine integral
Ci ( x ) = γ + ln ( x ) +
Dilogarithm function
di log ( x ) =
Dirac delta (unit impulse) function
Dirac ( x ) = 0 if x is not zero.
x
x
cos ( t ) – 1
- dt
∫0 ----------------------t
ln ( t )
- dt
∫1 ----------1–t
∞
∫–∞ Dirac ( x ) dx
Exponential integral
= 1
∞
Ei ( x ) = γ + ln ( x ) +
xn
- (x > 0)
∑ ----------n ⋅ n!
n=1
∞
Complex error function
2
( – 1 ) n z 2n + 1
----------------------------- (for complex z)
erf ( z ) = ------π n = 0 n! ( 2n + 1 )
Fresnel cosine integral
FresnelC ( x ) =
Fresnel sine integral
FresnelS ( x ) =
Incomplete elliptic integral of
the second kind
LegendreE ( x, k ) =
Complete elliptic integral
of the second kind
LegendreEc ( k ) = LegendreE ( 1, k )
Associated complete elliptic integral
of the second kind
LegendreEc1 ( k ) = LegendreEc ( 1 – k 2 )
∑
x
π
∫0 cos --2- t 2 dt
x
π
∫0 sin --2- t 2 dt
∫
x
1 – k 2 ⋅ t 2 1 / 2
---------------------dt
1 – t2
0
464 / Appendices
Incomplete elliptic integral of
the first kind
LegendreF ( x, k ) =
Complete elliptic integral of
the first kind
LegendreKc ( k ) = LegendreF ( 1, k )
Associated complete elliptic integral
of the first kind
LegendreKc1 ( k ) = LegendreKc ( 1 – k 2 )
Incomplete elliptic integral
of the third kind
x
x
LegendrePi ( x, n, k ) =
1
dt
∫0 -------------------------------------------------( 1 – t2 ) ( 1 – k 2 ⋅ t2 )
1
- dt
∫0 ---------------------------------------------------------------------------------2 2
2
2 2
( 1 – n ⋅ t ) ( 1 – t )( 1 – k ⋅ t )
Complete elliptic integral
of the third kind
Associated complete elliptic
integral of the third kind
LegendrePic ( n, k ) = LegendrePi ( 1, n, k )
LegendrePic1 ( k ) = LegendrePic ( n, 1 – k 2 )
d
ln ( Γ ( x ) )
dx
Digamma function
Psi ( x ) =
Polygamma function
Psi ( n, k ) =
Hyperbolic sine integral
Shi ( x ) =
Sine integral
Si ( x ) =
Lambert W function
W ( x ) is the principal branch of a function
satisfying ( x ) ⋅ exp ( W ( x ) ) = x .
W ( n, x ) is the nth branch of W ( x ) .
n
d
Psi ( x )
d xn
x
sinh ( t )
- dt
∫0 ---------------t
x
sin ( t )
- dt
∫0 ------------t
∞
Riemann Zeta function
Comments
Zeta ( x ) =
1
∑ ---nx
(x > 1)
n=1
The Psi function and Γ appear frequently in the results of indefinite sums and products. If you use a single
variable name rather than a full range in the index placeholder of a summation or product, and you choose
Evaluate Symbolically or another symbolic evaluation command, Mathcad will attempt to calculate an
indefinite sum or product of the expression in the main placeholder. The indefinite sum of f(i) is an
expression S(i) for which S ( i + 1 ) – S ( i ) = f ( i ) .
P(i + 1)
P(i)
The indefinite product of f(i) is an expression P(i) for which ------------------- = f ( i ) .
Appendices / 465
SI Units
Base Units
m (meter), length
A (ampere), current
mole or mol, substance
kg (kilogram), mass
K (kelvin), temperature
s (second), time
cd (candela), luminosity
π
deg = --------- ⋅ rad
180
sr = 1 ⋅ sr
·
cm = 0.01 ⋅ m
km = 1000 ⋅ m
mm = 0.001 ⋅ m
ft = 0.3048 ⋅ m
in = 2.54 ⋅ cm
yd = 3 ⋅ ft
tonne = 1000 ⋅ kg
lb = 453.59237 ⋅ gm
ton = 2000 ⋅ lb
slug = 32.174 ⋅ lb
hr = 3600 ⋅ s
day = 24 ⋅ hr
hectare = 10 4 ⋅ m 2
acre = 4840 ⋅ yd 2
L = 0.001 ⋅ m
mL = 10 –3 ⋅ L
fl_oz = 29.57353 ⋅ cm 3
gal = 128 ⋅ fl_oz
kph = km
-------hr
m
g = 9.80665 ⋅ ----2
s
m
N = kg ⋅ ----2
s
dyne = 10 –5 ⋅ N
lbf = g ⋅ lb
kgf = g ⋅ kg
J = N⋅m
erg = 10 –7 ⋅ J
cal = 4.1868 ⋅ J
kcal = 1000 ⋅ cal
J
W = s
kW = 1000 ⋅ W
BTU = 1.05506 ⋅ 10 3 ⋅ J
ft ⋅ lbf
hp = 550 ⋅ --------------s
Angular Measure
rad = 1
Length
mi = 5280 ⋅ ft
Mass
gm = 10
–3
⋅ kg
mg = 10 – 3 ⋅ gm
lboz = ----16
Time
min = 60 ⋅ s
yr = 365.2422 ⋅ day
Area, Volume
3
Velocity, Acceleration
mph = mi
-----hr
Force, Energy, Power
466 / Appendices
Pressure, Viscosity
N
Pa = ------m2
lbf
psi = ------in 2
atm = 1.01325 ⋅ 10 5 ⋅ Pa
in_Hg = 3.37686 ⋅ 10 3 ⋅ Pa
torr = 1.33322 ⋅ 10 2 ⋅ Pa
m2
stokes = 10 –4 ⋅ ------s
C = A⋅s
J
V = ---C
mV = 10 – 3 ⋅ V
kV = 10 3 ⋅ V
Ω = V
---A
kΩ = 10 3 ⋅ Ω
MΩ = 10 6 ⋅ Ω
1
S = ---Ω
1
mho = ---Ω
V
H = ---- ⋅ s
A
µH = 10 –6 ⋅ H
mH = 10 – 3 ⋅ H
µA = 10 –6 ⋅ A
mA = 10 –3 ⋅ A
kA = 10 3 ⋅ A
CF = --V
pF = 10 –12 ⋅ F
nF = 10 –9 ⋅ F
µF = 10 – 6 ⋅ F
1000 A
Oe = ------------ ⋅ ---4⋅π m
Wb = V ⋅ s
poise = 0.1 ⋅ Pa ⋅ s
Electrical
Wb
T = --------m2
gauss = 10 –4 ⋅ T
Hz = 1--s
kHz = 10 3 ⋅ Hz
MHz = 10 6 ⋅ Hz
GHz = 10 9 ⋅ Hz
1
Bq = --s
Hza = 2 ⋅ π ⋅ Hz
Frequency, Activity
Temperature
R = 0.556 ⋅ K
Dose
JGy = ----kg
JSv = ----kg
Luminous Flux, Illuminance
lm = cd ⋅ sr
cd ⋅ st
lx = -------------m2
Appendices / 467
CGS units
Base Units
cm (centimeter), length
coul (coulomb), charge
gm (gram), mass
K (kelvin), temperature
sec (second), time
Angular Measure
rad = 1
π
deg = --------- ⋅ rad
180
Length
m = 100 ⋅ cm
km = 1000 ⋅ m
mm = 0.1 ⋅ cm
ft = 30.48 ⋅ cm
in = 2.54 ⋅ cm
yd = 3 ⋅ ft
kg = 1000 ⋅ gm
tonne = 1000 ⋅ kg
lb = 453.59237 ⋅ gm
mg = 10 – 3 ⋅ gm
ton = 2000 ⋅ lb
slug = 32.174 ⋅ lb
hr = 3600 ⋅ sec
day = 24 ⋅ hr
hectare = 10 8 ⋅ cm 2
acre = 4840 ⋅ yd 2
liter = 1000 ⋅ cm 3
mL = cm 3
fl_oz = 29.57353 ⋅ cm 3
gal = 128 ⋅ fl_oz
mph = mi
-----hr
kph = km
-------hr
cm
g = 980.665 ⋅ -----------sec2
cm
c = 2.997925 ⋅ 10 10 ⋅ --------sec
sec
c_ = c ⋅ ------m
mi = 5280 ⋅ ft
Mass
lb
oz = -----16
Time
min = 60 ⋅ sec
yr = 365.2422 ⋅ day
Area, Volume
Velocity, Acceleration
Force, Energy, Power
cm
dyne = gm ⋅ ---------sec 2
newton = 10 5 ⋅ dyne
lbf = g ⋅ lb
kgf = g ⋅ kg
erg = dyne ⋅ cm
joule = 10 7 ⋅ erg
cal = 4.1868 ⋅ 10 7 ⋅ erg
BTU = 1.05506 ⋅ 10 10 ⋅ erg
kcal = 1000 ⋅ cal
joule
watt = ------------sec
kW = 1000 ⋅ watt
ft ⋅ lbf
hp = 550 ⋅ --------------sec
468 / Appendices
Pressure, Viscosity
dyne
Pa = 10 ⋅ -----------2cm
lbf
psi = ------in 2
atm = 1.01325 ⋅ 10 5 ⋅ Pa
in_Hg = 3.38638 ⋅ 10 3 ⋅ Pa
torr = 1.33322 ⋅ 10 2 ⋅ Pa
2
stokes = cm
---------sec
poise = 0.1 ⋅ Pa ⋅ sec
Electrical
These are CGS-esu units, based only on mass, length, and time. The “stat” units are defined in
terms of dyne, cm, and sec.
statamp = dyne 0.5 ⋅ cm ⋅ sec –1 statcoul = dyne 0.5 ⋅ cm
statvolt = dyne 0.5
statohm = sec ⋅ cm –1
statsiemens = cm ⋅ sec –1
statfarad = cm
statweber = dyne 0.5 ⋅ cm
stathenry = sec 2 ⋅ cm –1
stattesla = dyne 0.5 ⋅ cm ⋅ sec –2
1
Hz = ------sec
kHz = 10 3 ⋅ Hz
MHz = 10 6 ⋅ Hz
GHz = 10 9 ⋅ Hz
Hza = 2 ⋅ π ⋅ Hz
Frequency
Temperature
R = 0.556 ⋅ K
Conversions to SI Units
c_
amp = ------ ⋅ statamp
10
watt
volt = ----------amp
volt
ohm = ----------amp
coul = amp ⋅ sec
coul
farad = ----------volt
sec
henry = volt ⋅ ----------amp
Appendices / 469
U.S. Customary Units
Base Units
ft (foot), length
coul (coulomb), charge
lb (pound), mass
K (kelvin), temperature
sec (second), time
Angular Measure
π
deg = --------- ⋅ rad
180
rad = 1
Length
ft
in = -----12
ft
m = ---------------0.3048
yd = 3 ⋅ ft
cm = 0.01 ⋅ m
mi = 5280 ⋅ ft
km = 1000 ⋅ m
slug = 32.174 ⋅ lb
lboz = ----16
ton = 2000 ⋅ lb
lb
kg = ---------------------------0.45359237
tonne = 1000 ⋅ kg
gm = 10 –3 ⋅ kg
hr = 3600 ⋅ sec
day = 24 ⋅ hr
hectare = 10 4 ⋅ m 2
fl_oz = 29.57353 ⋅ cm 3
mL = 10 –3 ⋅ liter
gal = 128 ⋅ fl_oz
km
kph = -------hr
ft
g = 32.174 ⋅ -----------sec2
lbf = g ⋅ lb
m
newton = kg ⋅ ---------2sec
dyne = 10 – 5 ⋅ newton
kgf = g ⋅ kg
joule = newton ⋅ m
erg = 10 –7 ⋅ joule
cal = 4.1868 ⋅ joule
kcal = 1000 ⋅ cal
BTU = 1.05506 ⋅ 10 3 ⋅ joule
joule
watt = ------------sec
ft ⋅ lbf
hp = 550 ⋅ --------------sec
kW = 1000 ⋅ watt
mm = 0.001 ⋅ m
Mass
mg = 10 – 3 ⋅ gm
Time
min = 60 ⋅ sec
yr = 365.2422 ⋅ day
Area, Volume
acre = 4840 ⋅ yd 2
liter = 0.035 ⋅ ft
3
Velocity, Acceleration
mi
mph = -----hr
Force, Energy, Power
470 / Appendices
Pressure, Viscosity
lbf
psi = ------in 2
newton
Pa = ------------------m2
atm = 1.01325 ⋅ 10 5 ⋅ Pa
in_Hg = 3.386 ⋅ 10 3 ⋅ Pa
torr = 1.333 ⋅ 10 2 ⋅ Pa
2
stokes = cm
---------sec
volt = watt
----------amp
mV = 10 –3 ⋅ volt
KV = 10 3 ⋅ volt
voltohm = ---------amp
1mho = ---------ohm
1siemens = ---------ohm
Ω = ohm
KΩ = 10 3 ⋅ ohm
MΩ = 10 6 ⋅ ohm
weber
henry = ---------------amp
µH = 10 –6 ⋅ henry
mH = 10 – 3 ⋅ henry
coul
amp = ----------sec
µA = 10 –6 ⋅ amp
mA = 10 – 3 ⋅ amp
KA = 10 3 ⋅ amp
coul
farad = ----------volt
pF = 10 –12 ⋅ farad
nF = 10 –9 ⋅ farad
µF = 10 – 6 ⋅ farad
weber = volt ⋅ sec
1000 amp
oersted = ------------ ⋅ ----------4⋅π m
weber
tesla = ---------------m2
gauss = 10 –4 ⋅ tesla
1Hz = -----sec
kHz = 10 3 ⋅ Hz
MHz = 10 6 ⋅ Hz
GHz = 10 9 ⋅ Hz
Hza = 2 ⋅ π ⋅ Hz
poise = 0.1 ⋅ Pa ⋅ sec
Electrical
Frequency
Temperature
R = 0.556 ⋅ K
Appendices / 471
MKS Units
Base Units
m (meter), length
coul (coulomb), charge
kg (kilogram), mass
K (kelvin), temperature
sec (second), time
Angular Measure
π
deg = --------- ⋅ rad
180
rad = 1
Length
cm = 0.01 ⋅ m
km = 1000 ⋅ m
mm = 0.001 ⋅ m
ft = 0.3048 ⋅ m
in = 2.54 ⋅ cm
yd = 3 ⋅ ft
tonne = 1000 ⋅ kg
lb = 453.59237 ⋅ gm
ton = 2000 ⋅ lb
slug = 32.174 ⋅ lb
hr = 3600 ⋅ sec
day = 24 ⋅ hr
hectare = 10 4 ⋅ m 2
acre = 4840 ⋅ yd 2
liter = ( 0.1 ⋅ m ) 3
mL = 10 –3 ⋅ liter
fl_oz = 29.57353 ⋅ cm 3
gal = 128 ⋅ fl_oz
km
kph = -------hr
m
g = 9.80665 ⋅ -----------sec2
m
newton = kg ⋅ ---------2sec
dyne = 10 –5 ⋅ newton
lbf = g ⋅ lb
kgf = g ⋅ kg
joule = newton ⋅ m
erg = 10 –7 ⋅ joule
cal = 4.1868 ⋅ joule
kcal = 1000 ⋅ cal
joule
watt = ------------sec
kW = 1000 ⋅ watt
BTU = 1.05506 ⋅ 10 3 ⋅ joule
ft ⋅ lbf
hp = 550 ⋅ --------------sec
mi = 5280 ⋅ ft
Mass
gm = 10
–3
⋅ kg
mg = 10 – 3 ⋅ gm
lb
oz = -----16
Time
min = 60 ⋅ sec
yr = 365.2422 ⋅ day
Area, Volume
Velocity, Acceleration
mi
mph = -----hr
Force, Energy, Power
472 / Appendices
Pressure, Viscosity
newton
Pa = ------------------m2
lbf
psi = ------in 2
atm = 1.01325 ⋅ 10 5 ⋅ Pa
in_Hg = 3.38638 ⋅ 10 3 ⋅ Pa
torr = 1.33322 ⋅ 10 2 ⋅ Pa
m2
stokes = 10 –4 ⋅ ------sec
watt
volt = ----------amp
mV = 10 –3 ⋅ volt
kV = 10 3 ⋅ volt
voltohm = ---------amp
1mho = ---------ohm
1siemens = ---------ohm
Ω = ohm
kΩ = 10 3 ⋅ ohm
MΩ = 10 6 ⋅ ohm
henry = weber
---------------amp
µH = 10 –6 ⋅ henry
mH = 10 – 3 ⋅ henry
coul
amp = ----------sec
µA = 10 –6 ⋅ amp
mA = 10 – 3 ⋅ amp
kA = 10 3 ⋅ amp
farad = coul
----------volt
pF = 10 –12 ⋅ farad
nF = 10 –9 ⋅ farad
1000 amp
oersted = ------------ ⋅ ----------4⋅π m
µF = 10 – 6 ⋅ farad
weber = volt ⋅ sec
weber
tesla = ---------------m2
gauss = 10 –4 ⋅ tesla
1
Hz = ------sec
kHz = 10 3 ⋅ Hz
MHz = 10 6 ⋅ Hz
GHz = 10 9 ⋅ Hz
Hza = 2 ⋅ π ⋅ Hz
poise = 0.1 ⋅ Pa ⋅ sec
Electrical
Frequency
Temperature
R = 0.556 ⋅ K
Appendices / 473
Predefined Variables
Mathcad’s predefined variables are listed here with their default starting values.
Constant=Value
π = 3.14159...
e = 2.71828...
∞ = 10 307
% = 0.01
CTOL = 10 – 3
CWD = “[system path]”
FRAME = 0
inn = 0
ORIGIN = 0
PRNCOLWIDTH = 8
PRNPRECISION = 4
TOL = 10 – 3
Meaning
Pi. Mathcad uses the value of π to 15 digits. To type π, press
[Ctrl][Shift]p.
The base of natural logarithms. Mathcad uses the value of e to 15
digits.
Infinity. This symbol represents values larger than the largest real
number representable in Mathcad (about 10 307 ). To type ∞, press
[Ctrl][Shift]Z.
Percent. Use in expressions like 10*% (appears as 10 ⋅% ) or as a
scaling unit at the end of an equation with an equal sign.
Constraint tolerance used in solving and optimization functions:
how closely a constraint must be met for a solution to be considered
acceptable.
String corresponding to the working folder of the worksheet.
Counter for creating animation clips.
Input variables (in0, in1, etc.) in a Mathcad component in a
MathConnex system. See the MathConnex User’s Guide for details.
Array origin. Specifies the index of the first element in arrays.
Column width used in writing files with WRITEPRN function.
Number of significant digits used when writing files with the
WRITEPRN function.
Tolerance used in numerical approximation algorithms (integrals,
equation solving, etc.): how close successive approximations must
be for a solution to be returned. For more information, see the
sections on the specific operation in question.
474 / Appendices
Suffixes for Numbers
The table below shows how Mathcad interprets numbers (sequences of alpha-numerics
beginning with a number and ending with a letter).
Radix
Suffix
Example
Meaning
b, B
h, H
o, O
100001b
Binary
8BCh
Hexadecimal
1007o
Octal
Units and other
Suffix
Example
Meaning
i or j
4i, 1j, 3 + 1.5j
Imaginary
K
L
M
Q
S
T
C
–273K
Standard absolute temperature unit
–2.54L
Standard length unit
2.2M
Standard mass unit
–100Q
Standard charge unit
6.97S
Standard substance unit in SI unit system
3600T
Standard time unit
125C
Standard luminosity unit in SI unit system
Note Because Mathcad by default treats most expressions involving a number followed immediately
by a letter to mean implied multiplication of a number by a variable name, you will need to
backspace over the implied multiplication operator to create expressions like 4.5M.
Appendices / 475
Greek Letters
To type a Greek letter into an equation or into text, press the Roman equivalent from
the table below, followed by [Ctrl]G. Alternatively, use the Greek toolbar.
Name
alpha
beta
chi
delta
epsilon
eta
gamma
iota
kappa
lambda
mu
nu
omega
omicron
phi
phi (alternate)
pi
psi
rho
sigma
tau
theta
theta (alternate)
upsilon
xi
zeta
Uppercase
Lowercase
Roman equivalent
Α
Β
Χ
∆
Ε
Η
Γ
Ι
Κ
Λ
Μ
Ν
Ω
Ο
Φ
α
β
A
Π
Ψ
Ρ
Σ
Τ
Θ
ϑ
Υ
Ξ
Ζ
B
χ
C
δ
ε
η
γ
ι
κ
λ
µ
ν
D
E
H
G
I
K
L
M
N
w
W
ο
φ
ϕ
π
ψ
ρ
σ
τ
θ
O
υ
ξ
ζ
U
F
J
P
Y
R
S
T
Q
J
X
Z
Note The Greek letter π is so commonly used that it has its own keyboard shortcut: [Ctrl][Shift]P.
476 / Appendices
Arrow and Movement Keys
Keys
Actions
[ ↑]
Move crosshair up. In math: move editing lines up. In text: move
insertion point up to previous line.
[ ↓]
Move crosshair down. In math: move editing lines down. In text:
move insertion point down to next line.
[←]
Move crosshair left. In math: select left operand. In text: move
insertion point one character to the left.
[→]
Move crosshair right. In math: select right operand. In text: move
insertion point one character to the right.
[PgUp]
Scroll up about one-fourth the height of the window.
[PgDn]
Scroll down about one-fourth the height of the window.
[Shift][↑]
In math: move crosshair outside and above expression. In text:
highlight from insertion point up to previous line.
[Shift][↓]
In math: move crosshair outside and below expression. In text:
highlight from insertion point down to next line.
[Shift][←]
In math: highlight parts of an expression to the left of the insertion
point. In text: highlight to left of insertion point, character by
character.
[Shift][→]
In math: highlight parts of an expression to the right. In text: highlight
to right of insertion point, character by character.
[Ctrl][↑]
In text: move insertion point to the beginning of a line.
[Ctrl][↓]
In text: move insertion point to the end of a line.
[Ctrl][←]
In text: move insertion point left to the beginning of a word.
[Ctrl][→]
In text: move insertion point to the beginning of next word.
[Ctrl][↵]
Insert a hard page break. In math: insert addition with line break
operator. In text: set the width of the text region.
[Ctrl][Shift][↑]
In text: highlight from insertion point up to the beginning of a line.
[Ctrl][Shift][↓]
In text: highlight from insertion point to end of the current line.
[Ctrl][Shift][←] In text: highlight left from insertion point to the beginning of a word.
[Ctrl][Shift][→] In text: highlight from insertion point to beginning of the next word.
[Space]
In math: cycles through different states of the editing lines.
[Tab]
In text: moves the insertion point to the next tab stop. In math or plot:
move to next placeholder.
[Shift][Tab]
In math or plot: move to previous placeholder.
[Shift][PgUp]
Move up to previous pagebreak.
[Shift][PgDn]
Move down to next pagebreak.
[Home]
Move to beginning of previous region. In text, move to beginning of
current line.
[End]
Move to next region. In text, move to end of current line.
Appendices / 477
[Ctrl][Home]
Scroll to beginning of worksheet. In text, move insertion point to
beginning of text region or paragraph.
[Ctrl][End]
Scroll to end of worksheet. In text, move insertion point to end of text
region or paragraph.
[↵]
In text: start new line. In equation or plot: move crosshair below
region, even with left edge of region.
Function Keys
Keys
Actions
[F1]
Help.
[Shift][F1]
Context sensitive help.
[F2]
Copy selected region to clipboard.
[F3]
Cut selected region to clipboard.
[F4]
Paste contents of clipboard.
[Ctrl][F4]
Close worksheet or template.
[Alt][F4]
Close Mathcad.
[F5]
Open a worksheet or template.
[Ctrl][F5]
Search for text or math characters.
[Shift][F5]
Replace text or math characters.
[F6]
Save current worksheet.
[Ctrl][F6]
Make next window active.
[Ctrl][F7]
Inserts the prime symbol (‘).
[F7]
Open a new worksheet.
[F9]
Recalculate a selected region.
[Ctrl][F9]
Inserts blank lines.
[Ctrl][F10]
Deletes blank lines.
Note These function keys are provided mainly for compatibility with earlier Mathcad versions.
Mathcad also supports standard Windows keystrokes for operations such as file opening,
[Ctrl]O], and saving, [Ctrl]S], copying, [Ctrl]C], and pasting, [Ctrl]V]. Choose
Preferences from the View menu and check “Use standard Windows shortcut keys” on the
General tab to enable all Windows shortcuts.
478 / Appendices
ASCII codes
Decimal ASCII codes from 32 to 255. Nonprinting characters are indicated by “npc.”
Code
32
33
34
35
36
37
38
39
40
41
42
43
44
45
46
47
48
49
50
51
52
53
54
55
56
57
58
59
60
61
62
63
64
65
66
67
68
69
70
71
72
73
74
75
76
77
78
79
Character
[space]
!
"
#
$
%
&
'
(
)
*
+
,
.
/
0
1
2
3
4
5
6
7
8
9
:
;
<
=
>
?
@
A
B
C
D
E
F
G
H
I
J
K
L
M
N
O
Code
80
81
82
83
84
85
86
87
88
89
90
91
92
93
94
95
96
97
98
99
100
101
102
103
104
105
106
107
108
109
110
111
112
113
114
115
116
117
118
119
120
121
122
123
124
125
126
127–9
Character
P
Q
R
S
T
U
V
W
X
Y
Z
[
\
]
^
_
`
a
b
c
d
e
f
g
h
i
j
k
l
m
n
o
p
q
r
s
t
u
v
w
x
y
z
{
|
}
~
npc
Code
130
131
132
133
134
135
136
137
138
139
140
141–4
145
146
147
148
149
150
151
152
153
154
155
156
157–8
159
160
161
162
163
164
165
166
167
168
169
170
171
172
173
174
175
176
177
178
179
180
181
Character
‚
ƒ
„
...
†
‡
ˆ
‰
Š
‹
Œ
npc
‘
’
“
”
•
–
—
˜
™
š
›
œ
npc
Ÿ
npc
¡
¢
£
¤
¥
¦
§
¨
©
ª
«
¬
®
¯
°
±
²
³
´
µ
Code
182
183
184
185
186
187
188
189
190
191
192
193
194
195
196
197
198
199
200
201
202
203
204
205
206
207
208
209
210
211
212
213
214
215
216
217
218
219
220
221
222
223
224
225
226
227
228
229
Character
¶
·
¸
¹
º
»
¼
½
¾
¿
À
Á
Â
Ã
Ä
Å
Æ
Ç
È
É
Ê
Ë
Ì
Í
Î
Ï
Ð
Ñ
Ò
Ó
Ô
Õ
Ö
×
Ø
Ù
Ú
Û
Ü
Ý
Þ
ß
à
á
â
ã
ä
å
Code
230
231
232
233
234
235
236
237
238
239
240
241
242
243
244
245
246
247
248
249
250
251
252
253
254
255
Character
æ
ç
è
é
ê
ë
ì
í
î
ï
ð
ñ
ò
ó
ô
õ
ö
÷
ø
ù
ú
û
ü
ý
þ
ÿ
Appendices / 479
References
Abramowitz, M., and I. Stegun. Handbook of Mathematical Functions. New York:
Dover, 1972.
Devroye, L. Non-uniform Random Variate Distribution. New York: Springer-Verlag,
1986.
Friedman, J. H. “A Variable Span Smoother.” Tech Report No. 5. Laboratory for
Computational Statistics. Palo Alto: Stanford University.
Geddes, K. and G. Gonnet. “A New Algorithm for Computing Symbolic Limits Using
Generalized Hierarchical Series.” Symbolic and Algebraic Computation (Proceedings
of ISSAC '88). Edited by P. Gianni. From the series Lecture Notes in Computer Science.
Berlin: Springer-Verlag, 1989.
Golub, G. and C. Van Loan. Matrix Computations. Baltimore: John Hopkins
University Press, 1989.
Hairer, E. and G. Wanner. Solving Ordinary Differential Equations II: Stiff and
Differential-Algebraic Problems. Berlin: Springer-Verlag, 2nd rev. ed., 1996.
Knuth, D. The Art of Computer Programming: Seminumerical Algorithms. Reading:
Addison-Wesley, 1997.
Lorczak, P. The Mathcad Treasury. A MathSoft Electronic Book. Cambridge:
MathSoft, Inc.
Nash, J.C. Compact Numerical Methods For Computers. Bristol: Adam Hilger
Ltd., 1979.
Niven, I. and H. Zuckerman. An Introduction to the Theory of Numbers. New York:
John Wiley & Sons, 1972.
Press, W.H., W.T. Flannery, S.A.Teukolsky, and B.P.Vetterling. Numerical Recipes in
C. Cambridge University Press, New York, 1992.
Polak, E. Optimization – Algorithms and Consistent Approximations. New York:
Springer-Verlag, 1997.
Singleton, R. Communications of ACM. Vol. 11, no. 11. November, 1986.
Wilkinson, J.H. and C. Reinsch. Handbook for Automatic Computation. Vol. II, Linear
Algebra. New York: Springer-Verlag, 1971.
Winston, W. Operations Research: Applications and Algorithms. Belmont:
Wadsworth, 1994.
Index
↵ (Enter key) 2
∫ (integral) 134
→ (symbolic equal sign) 243
× (vector cross product) 128
∑ (vector sum) 129
→ (vectorize operator) 129, 202
∑ and ∏ (summation and product) 129
! (factorial) 122
% 473
( ) (parentheses) 48
+, –, ·, and / 124
, 356, 408
:= (definition) 14, 96
<, >, ≤, ≥ (inequalities) 125
= (Boolean equal) 125
= (evaluating expression) 15, 98
| · | (determinant) 128
| · | (magnitude/absolute value) 128
∞ (infinity) 473
≠ (not equal to) 125
√ (square root) 124
3D Plot Format dialog box 231
absolute value 126, 430
accessing Mathcad from other applications 295
accessing other applications from Mathcad 278–279
acos function 298
acosh function 298
acot function 298
acoth function 298
acsc function 298
acsch function 298
ActiveX 289, 295
adaptive smoothing of data 172
add line 448
addition 124, 428
with line break 428
Ai function 299
Airy functions 145, 299, 302
algorithms
See numerical methods
aligning
output tables 200
regions 80
text 59
and 125
and function 446
angle function 299
Animate command 119
480
animation
compressing AVI files 119
creating 118
playback 120
saving 119
speed 119–120
antisymmetric tensor function 146, 424
APPEND function 188
APPENDPRN function 188, 299
approximations
root of expression 156
arccosecant 298
arccosine 298
arccotangent 298
arcsecant 300
arcsine 300
arctangent 300
area
collapsing 86
deleting 88
inserting 86
locking and unlocking 86
naming 86
password protecting 86
arg function 300
arguments
of functions 103
arithmetic mean 356
arithmetic operators 124
absolute value 430
addition 428
addition with line break 428
complex conjugate 430
division 429
exponentiation 430–431
factorial 429
multiplication 429
negation 429
nth root 430
parentheses 428
range variable 432
square root 430
subtraction 429
arrays
calculations by element 202
copying and pasting 200
creating 35, 192
defining with range variables 193
displaying in results 199
exporting data from 204
extracting a row or column 198
Index / 481
functions for 150
graphical display of 203
importing data into 196
nested 111, 205
operators for 127
ORIGIN used with 198
See also matrices and vectors
arrow keys, for editing 10, 476
ASCII codes
entering in strings 36
table 478
asec function 300
asech function 300
asin function 300
asinh function 300
assume keyword 246, 452
assume keyword modifier 248
atan function 300
atan2 function 301
atanh function 301
augment function 153, 301
Author’s Reference 27, 93
Auto (on status bar) 116
automatic calculation mode 116
autoscaling of axis limits 215
AutoSelect
in numerical integration 135
in solving 161
overriding 136, 162
AVI files
compression 119
creating 119
hyperlinking from worksheet 120
playback 120
Axum component 278
background color 83
bar plots (3D)
formatting 231
base of results (decimal/octal/binary) 111
base units 113
bei function 145, 301
ber function 302
Bessel functions 145
Ai function 299
bei function 301
ber function 302
Bi function 302
I0 function 334
I1 function 334
In function 337
J0 function 340
J1 function 340
Jn function 341
js function 341
K0 function 341
K1 function 341
Kn function 342
Y0 function 423
Y1 function 423
Yn function 424
ys function 424
Bessel Kelvin functions 145
beta distribution 314, 367, 376, 383
Bi function 145, 302
binary numbers 34, 111
binomial distribution 314, 368, 377, 383
bitmaps
color palettes 69
copying from the Clipboard 68
creating pictures from 66
functions for reading 189
blank lines, inserting or deleting 82
blank pages in printouts 94
blank space between regions 10
BMP files 66, 85, 189
bold equals 446
bookmarks 26
Boolean operators 125, 146, 160
and function 446
bold equals 446
greater than 445
greater than or equal to 446
less than 446
less than or equal to 446
not equal to 446
not function 447
or function 447
xor function 447
border around a region
regions
putting borders around 11
boundary value 304, 362, 391, 406
boundary value problems 183
break statement 271, 449
breaking equations 252
bspline function 302
B-splines 167
built-in functions
listed by type 141
built-in variables 97
bulleted paragraphs 59
Bulstoer function 303
482 / Index
bulstoer function 303
business functions 172
bvalfit function 185, 304
CAD drawings 287
Calc on message line 117
calculation 15
controlling 116
disabling for individual equation 118
equations 15, 98
locking area 86
order in worksheets 98
result format 109
units in 112
calculator, using Mathcad as 13
calculus operators
definite integral 437
derivative 439
indefinite integral 439
left-hand limit 441
limit 441
nth derivative 440
product 436
range product 437
range sum 436
right-hand limit 441
summation 435
calling Mathcad from other applications 295
Cauchy distribution 314, 368, 377, 383
ceil function 305
Celsius 108, 115
CFFT function 306
cfft function 305
CGS units 113, 467
characters, deleting or inserting in math 43
Chebyshev polynomials 418
Chi function 463
chi-squared distribution 314, 368, 377, 384
cholesky function 307
Ci function 463
Clipboard 49, 252
closing a worksheet 20
closing Mathcad
See exiting Mathcad
CMP (colormap) files 190
cnorm function 166
cnper function 307
coeffs keyword 245, 453
Collaboratory 22, 28
collapsing an area 87
collect keyword 245, 453
colon (:) as definition symbol 14, 96
color
Electronic Book annotation 24
equation highlight 83
in equations 52
in text 58
of worksheet background 83
color images
displaying 65
reading 189
color palettes for bitmaps 69
colormap 347, 406
colormap files 190, 233
cols function 307
column vectors
See vectors
combin function 308
combinatorics functions 147
combin function 308
permut function 368
combining matrices
augment function 301
stack function 411
common logarithm 349
complex conjugate 126, 430
complex keyword 245, 453
complex numbers
arg function 300
conjugate 126
csgn function 311
determining angle 126
display of 111
entering 34
Im function 337
imaginary unit symbol 111
magnitude of 126
operators and functions for 126, 147
Re function 384
real and imaginary parts 126
signum function 408
vector field plots 229
complex threshold 111
Component Wizard 279
components
application-based 278
customizing 291
inserting 279
overview of 278
redistributing 291
scripted 289
computing results 15, 98
concat function 308
Index / 483
cond1 function 308
cond2 function 308
conde function 308
condi function 308
condition number of matrix 308
conditional
functions 146, 188
statement 267
conditional function if 336
conditional statement if 448
confluent hypergeometric function 358, 371
conjugate (complex) 126
conjugate, complex 430
constants
changing the font style of 51
See also numbers and predefined variables
constraint
in solve blocks 160
tolerance 161
constraints in solve blocks 324, 365
context menu
See pop-up menu
continue statement 271, 449
contour integrals 137
contour plots
creating 228
formatting 231
See also plots, 3D
control components 291
convert keyword 246, 251
Convert to Partial Fraction command 251
convert, parfrac keyword 453
converting to partial fractions 246
coordinate system transform functions 153
copy and paste 12, 70, 115
copying
expressions 49
from Electronic Book 25
regions 12
results 115
copying regions 12
corr function 309
correlation coefficient 309
cos function 309
cosh function 309
cosine integral 463
cot function 309
coth function 309
covariance 313
crate function 310
CreateMesh function 310
CreateSpace function 311
creating
2D plots 207
3D plots 221
contour plots 228
Electronic Books 92
hyperlinks 90
pop-up window 90
region tags 91
space curve 224
surface plots 222, 225
text regions 54
vector field plots 229
worksheet templates 74
creating arrays 192
cross product 128, 433
crosshair for insertion 10
csc function 311
csch function 311
csgn function 311
csort function 156, 312
cspline function 312
CTOL variable 161, 324, 365, 473
cube root 112
cubic spline interpolation 166
cumint function 313
cumprn function 313
cumulative distribution functions 164
cumulative probability
See probability distribution
curve fitting
functions for 168
polynomial 169
using cubic splines 166
curves, finding area under 134
custom operators 138
cvar function 313
cyl2xyz function 314
δ function 424
d/dx
See derivatives
dashed selection rectangle 11
data
entering into a table 195
Data Acquisition component (DAC) 293
data files
exporting from an array 205
functions for reading and writing 188
importing data from 196
reading data from 194
reading into a matrix 194
484 / Index
writing from an array 204
data input 196
databases, exchanging data with 281, 284
date in header or footer 85
dbeta function 314
dbinom function 314
dcauchy function 314
dchisq function 314
debugging a worksheet 121
decimal places
in displayed results 110
internal precision 110
decimal points
numerical calculation 110
symbolic calculation 245
decomposition
matrix 155
partial fraction 246
default formats
2D plots 217
3D plots 231
numerical results 109
template 74
worksheet layout 74
defining
complex numbers 34
functions 103
global variables 99
local variables in program 265
multiple definitions of variable 99
numbers 33
operators 138
programs 265
range variables 101
See also creating strings 35
units 108, 113
variables 14, 96
definite integral 255, 437
definition 431, 442
global 443
local 448
definition symbol (:=) 14, 96
degrees, converting to radians 115, 143
deleting
blank lines 82
characters in math 43
equations 13
hard page breaks 84
hyperlinks 91
operators 46
parentheses 49
parts of an expression 50
regions 13
text 54
delta function 424, 463
derivative 439
derivatives 132
higher order 134
symbolic 254
determinant 128, 259, 433
Developer’s Reference 27, 290–291, 294–295
device-independent bitmap 68
dexp function 315
dF function 165, 315
dgamma function 315
dgeom function 315
dhypergeom function 315
diag function 316
dialects (spell-checker) 64
DIB
See device-independent bitmap
dictionaries (spell-checker) 64
differential equation solvers
Bulstoer function 303
bulstoer function 303
bvalfit function 304
multigrid function 362
Odesolve function 365
Radau function 382
radau function 381
relax function 391
Rkadapt function 394
rkadapt function 393
rkfixed function 395
sbval function 406
Stiffb function 412
stiffb function 412
Stiffr function 414
stiffr function 413
differential equations 176
higher order 176–177, 179
partial 186
second order 176–177, 179
slowly varying solutions 182
smooth systems 182
stiff systems 182
systems 180
differentiation 439–440
See derivatives
differentiation variable 132, 134
dilog function 463
Index / 485
dilogarithm function 463
dimensions 108
Dirac function 463
disabling equations 118
display of arrays 199
display of operators 123
displayed precision
See decimal places
distribution functions 164
division 124, 429
dlnorm function 316
dlogis function 316
dnbinom function 316
dnorm function 316
dot product 128, 432
double integrals 137, 437
Down One Level command 206
dpois function 317
drag and drop 12, 25, 50, 70, 72, 238
dragging regions 12
drawings
See pictures
dt function 317
dunif function 317
dweibull function 317
ε function 146, 424
e, base of natural logarithms 97, 347, 473
Edit Go to Page command 10
Edit Links command 72
editing equations
annotated example 42
applying an operator 43
changing a number 43
changing a variable or function name 43
compared to word processors 42
deleting an operator 46
deleting parentheses 49
deleting parts of expression 50
inserting an operator 44
making expression an argument to a function 49
moving parts of an expression 49
moving/rearranging equations 80
editing lines 17, 42
eff function 318
Ei function 463
eigenanalysis 318, 330–331
eigenvals function 318
eigenvalues 155
eigenvec function 318
eigenvecs function 318
eigenvectors 155
Electronic Book
copying information from 25
creating 92
moving around in 23, 26
searching for information in 23
toolbar 23, 26
Electronic Books 21, 90, 92
elliptic integral 463
Email 95
endpoints for ranges 102
engineering notation 110
Enter key 2
epsilon function 146
equal sign (=)
in numerical calculations 98
in solve blocks 158
symbolic calculations 243, 257–258
equality constraints 160
equals 431, 441
bold 446
equations
as constraints in solve blocks 160
breaking 252
calculating results 15, 98
color 52
disabling calculation for 118
dragging and dropping 50
effect of range variables in 102
errors in 120
font 51
global definitions 99
in text 62
locking in area 86
order of evaluation 98, 116
processing and calculating 15, 116
properties 118
solving for root 156
solving symbolically 257–259
solving with solve blocks 158
styles 51
units in 106
variable definition 96
equations, solving 324, 365, 401
erf function 319, 463
erfc function 319
ERR variable 359
ERR variable and Minerr 161
error function 319
error messages
correcting 121
custom 187
486 / Index
in equations 120
in programs 274
tracing the source of 121
with units 108
error string function 274
Euclidean norm 433
Euler’s constant 463
Euler’s gamma function 425
Evaluate Complex command 251
Evaluate Floating Point command 245, 251
Evaluate in Place option 252
Evaluate Symbolically command 251–252
evaluation operators
definition 442
equals 441
global definition 443
infix 445
postfix 444
prefix 444
symbolic equals 443
treefix 445
Excel
Excel component 281
reading an Excel data file 194
writing data to an Excel file 204
exclusive or 125
exiting Mathcad 20
exp function 320
Expand command 251
expand in series 245
expand keyword 245, 251, 454
expand nested arrays 111
Expand to Series command 245
Expert Solver 158, 162
expfit function 320
exponent 124
exponential
function 145
notation, entering 34
notation, in displayed results 110
exponential distribution 315, 369, 377, 392
exponential function 320
exponential integral 463
exponentiation
matrix case 430–431
scalar case 430–431
exporting
components as MCM 291
worksheets as HTML 75
worksheets as RTF 78
exporting data 204
expression type functions
IsArray function 339
IsScalar function 340
IsString function 340
UnitsOf function 418
expressions
applying a function to 49
converting to partial fractions 251
correcting errors in 121
deleting parts of 50
error messages in 120
evaluating 98
expanding 245, 251
factoring 245
finding the coefficients of 245
moving parts of 49
selecting several 80
simplifying 252
symbolic evaluation of 243–244
Extending Mathcad in the Resource Center 22
Extension Packs 141
extrapolation 373
F (function) keys, table of 477
F distribution 315, 369, 378, 392
Φ function 425
Factor command 251
factor keyword 245, 455
factorial 429
factorial (!) 124
Fahrenheit 108, 115
fast Fourier transform 148, 320, 323
FFT function 323
fft function 320
fhyper function 323
file access functions 188
APPENDPRN function 299
GETWAVINFO function 331
LoadColormap function 347
READ_BLUE function 384
READ_GREEN function 385
READ_HLS function 385
READ_HLS_HUE function 385
READ_HLS_LIGHT function 385
READ_HLS_SAT function 385
READ_HSV function 386
READ_HSV_HUE function 386
READ_HSV_SAT function 386
READ_HSV_VALUE function 386
READ_IMAGE function 386
READ_RED function 387
READBMP function 384
Index / 487
READPRN function 387
READRGB function 387
READWAV function 388
SaveColormap function 406
WRITE_HLS function 421
WRITE_HSV function 421
WRITEBMP function 420
WRITEPRN function 421
WRITERGB function 422
WRITEWAV function 422
File Read/Write component 194, 204
File Send command 95
files
opening 74
reading data from 188, 194
saving 20
See also data files
See also worksheets
writing data to 188
filters
for exporting data 204
for importing data 194
finance
cnper function 307
crate function 310
cumint function 313
cumprn function 313
eff function 318
fv function 328
fvadj function 328
fvc function 329
ipmt function 339
irr function 339
mirr function 362
nom function 363
nper function 364
npv function 365
pmt function 370
ppmt function 373
pv function 375
rate function 382
finance functions 172
Find function 158, 259, 324, 365
first order differential equation 178
float keyword 245, 455
floor function 328
font
changing in header or footer 85
changing in math 51
changing in text 57
footers 85
for loop 269
for loop statement 448
Format Header/Footer command 85
Format Style command 60
formatting
2D plots 215
3D plots 231
numbers in matrices 200
operators 123
results 109
symbolic 252
worksheets 84
Formatting toolbar 9
math styles 52
text styles 60
fourier keyword 246, 260, 455
Fourier transform functions
fft function 320
Fourier transforms
alternate form 323
CFFT function 306
cfft function 305
FFT function 323
fft function 320
ICFFT function 335
icfft function 335
IFFT function 337
ifft function 337
numeric functions 148
symbolic 246, 260
fractions
displaying results as 111
FRAME for animation 118
frequency
Fourier analysis 320
statistical counts 332
Fresnel cosine integral 463
FresnelC function 463
FresnelS function 463
FTP 28
functions
applying to an expression 49
built-in 141
business 172
colormap 190, 233
combinatorics 147
complex arithmetic 126
defining 17, 103
error message 187
file access 188
finance 172
488 / Index
Fourier transform 148
hyperbolic 144
inserting 141
interpolation 166
inverse trigonometric 144
list of categories 296
log and exponential 145
matrix decomposition 155
number theory 147
optimization 156
other special 463
piecewise continuous 146, 188
population statistics 162
prediction 166
probability distribution 164
recursive 105
regression 168
See also built-in functions
smoothing 172
solving 156
special 147
statistical 162
string manipulation 187
tensor 146, 187
that take vector arguments 150
to find roots of expressions 156
to manipulate strings 187
trigonometric 143
uniform polyhedra 191
user-defined 36, 103
vector and matrix 150
future value calculations 174
fv function 328
fvadj function 328
fvc function 329
Γ function 425
gamma (Euler’s constant) 463
gamma distribution 315, 369, 378, 393
gamma function 425
Gauss hypergeometric function 323
Gaussian distribution 166, 316, 371, 379, 401
gcd function 329
generalized
regression 171
genfit function 329
geninv function 330
genvals function 330
genvecs function 331
geometric distribution 315, 369, 378, 393
geometric mean 332
GETWAVINFO function 331
Given function 324, 365
Given, in solve blocks 158, 259
global definition 443
global definitions 99
gmean function 332
Gopher 28
graphics, inserting 65
graphing
data 212
expressions 211
functions 211, 222
in 2D 207
in 3D 221
uniform polyhedra 191
vector 212
graphs
creating 18, 191, 221
formatting 19
resizing 19
See also plots, 2D
greater than 125, 445
greater than or equal to 125, 446
greatest common divisor 329
greatest integer function 328
Greek letters
in equations 37
in text 56
table of 475
Greek toolbar 38, 56, 475
guess
for solve blocks 158
guidelines for aligning regions 81
hard page breaks 84
harmonic mean 334
HBK files 22
headers and footers 85
Heaviside step function 425
Help
Author’s Reference 27
context-sensitive 26
Developer’s Reference 27
online 26
See also Resource Center and technical support
Her function 332
Hermite polynomial 332
hexadecimal numbers 34
highlighting equations 83
highpass filter 425
hist function 332
histogram 332
histogram function 333
Index / 489
history of browsing in Electronic Book 23
hlookup function 334
hmean function 334
HTML 25, 75
Positioning 76
HTTP 28
hyperbolic cosine integral 463
hyperbolic functions 144
cosh function 309
coth function 309
csch function 311
sech function 407
sinh function 408
tanh function 417
hyperbolic sine integral 464
hypergeometric 315, 323, 358, 369, 371, 378, 393
hyperlinks
deleting 91
editing 91
to other file types 92
to regions 91
to worksheets 90
Hypertext Markup Language
See HTML
i (imaginary unit) 34
I0 function 334
I1 function 334
ibeta function 335
IBM’s techexplorer™ Hypermedia Browser 75
ICFFT function 335
icfft function 335
identity function 335
if conditional statement 448
if function 146, 188, 336
if statement 267
IFFT function 337
ifft function 337
Im function 337
image file
BMP format 66, 189
in headers and footers 85
image files 75
imaginary Bessel Kelvin function 301
imaginary numbers
entering 34
symbol for 34, 111
imaginary value 111
implied multiplication 42, 106, 474
importing data 194, 196
impulse function 424, 463
In function 337
incompatible units (error message) 108
incomplete
beta function 335
elliptic integral 463
gamma function 425
increments for ranges 102
indefinite integral 255, 439
indented paragraphs 59
index variables
See range variables
inequalities
as constraints in solve blocks 160
infinity (∞) 37, 473
infix 445
in-line division 128
inner product 432
in-place activation 70, 280
Input Table component 195–196
input to a component 279
Insert Area command 86
Insert Function command 141
Insert Hyperlink command 90
Insert key 44, 55
Insert Link command 90
Insert Math Region command 62
insert matrix 432
Insert Matrix command
to create array 35, 192
to resize array 193
Insert Object command 12, 70, 115
Insert Reference command 89–90
Insert Unit command 107, 112
inserting
blank lines 82
equations in text 62
functions 49
graphic objects 70
graphics computationally linked 73
hyperlinks 90
math region 62
minus sign in front of expression 47
parentheses around expression 48
pictures 65
text 54
units 107
worksheet 89
insertion point 13
installation instructions 6
integral transforms
Fourier 246, 260
Laplace 246, 260
490 / Index
z 246, 260
integrals 134
algorithms 135
AutoSelect 135
contour 137
double 137
indefinite 255
symbolic evaluation of 255
tolerance 136
variable limits 136
integration 437, 439
adaptive 135
infinite limits 135
Romberg 135
singular endpoints 135
IntelliMouse support 10, 241
intercept function 338
interest rate 174
internal rate of return 175
International System of units (SI) 113
Internet
access 28
Collaboratory 28
Internet setup 28
interp function 338
interpolation
cubic spline 166
functions 166
linear 166
interpolation functions
bspline function 302
cspline function 312
interp function 338
linterp function 346
lspline function 350, 352
pspline function 374
interrupting calculations in progress 117
inverse
cumulative distributions 164
Fourier transform 246, 260
Laplace transform 246, 260
matrix 128
trigonometric functions 144
z-transform 246, 260
inverse cumulative probability
See inverse probability distribution
inverse hyperbolic functions
acosh function 298
acoth function 298
acsch function 298
asech function 300
asinh function 300
atanh function 301
inverse of matrix 433
inverse probability distribution functions
qbeta function 376
qbinom function 377
qcauchy function 377
qchisq function 377
qexp function 377
qF function 378
qgamma function 378
qgeom function 378
qhypergeom function 378
qlnorm function 379
qlogis function 379
qnbinom function 379
qnorm function 379
qpois function 380
qt function 380
qunif function 381
qweibull function 381
inverse trigonometric functions
acos 298
acot function 298
acsc function 298
angle function 299
asec function 300
asin 300
atan function 300
atan2 function 301
invfourier keyword 246, 260, 456
invlaplace keyword 246, 260, 456
invztrans keyword 246, 260, 456
ipmt function 339
irr function 339
IsArray function 339
IsScalar function 340
IsString function 340
iterated product 129
iterated sum 129
iteration
in programs 268
with range variables 16
iwave function 340
j (imaginary unit) 34
J0 function 340
J1 function 340
Jac function 340
Jacobi polynomial 340
Jacobian matrix 182, 412
JavaScript 290
Index / 491
Jn function 341
JPEG 75
js function 341
JScript 290
K0 function 341
K1 function 341
keywords, symbolic 244–245, 451
assume 452
coeffs 453
collect 453
complex 453
convert, parfrac 453
expand 454
factor 455
float 455
fourier 455
invfourier 456
invlaplace 456
invztrans 456
laplace 457
series 457
simplify 458
solve 459
substitute 460
ztrans 461
Kn function 342
knots 302
Kronecker’s delta function 424
ksmooth function 172, 342
Kummer function 358, 371
kurt function 343
kurtosis 343
Lag function 343
Laguerre polynomial 343
Lambert W function 464
laplace keyword 246, 260, 457
Laplace transforms 246, 260
Laplace’s equation 186, 362, 391
last function 343
Laurent series 245
lcm function 343
least common multiple 343
least integer function 305
least squares
<function>regress 389
genfit function 329
intercept function 338
linfit function 345
loess function 348, 406
slope function 409
stderr function 411
Leg function 344
Legendre function 323
Legendre polynomial 344
LegendreE function 463
LegendreEc function 463
LegendreEc1 function 463
LegendreF function 464
LegendreKc function 464
LegendreKc1 function 464
LegendrePi function 464
LegendrePic function 464
LegendrePic1 function 464
length function 344
less than 125, 446
less than or equal to 125, 446
lgsfit function 344
limit 441
left-hand 441
right-hand 441
limits, evaluating 123, 256
line break
in text 55
line function 344
linear
equations 324, 365
independence 382
interpolation 166, 346
prediction 166, 373
programming 158, 354, 360
regression 168, 389
system solver and optimizer 158
systems of differential equations 180
systems of equations 158
linfit function 345
link
See also hyperlinks
to objects 70
to other worksheets 89–90
linterp function 166, 346
literal subscripts 39
ln (natural log) function 347
lnfit function 347
LoadColormap function 233, 347
local definition 448
local result format 18
lockable area
See area
locked calculations 86–87
locking and unlocking an area 86
loess function 348, 406
log and exponential functions
492 / Index
exp function 320
ln function 347
log function 349
log function 145, 349
logarithms and exponential functions 145
logfit function 349
logical operators
See Boolean operators
logistic distribution 370, 379, 399
lognormal distribution 370, 379, 399
long equations 252
lookup function 350
lookup functions 154
looping
for loop 269
while loop 270
lowpass filter 425
lsolve function 350
lspline function
one-dimensional case 350
two-dimensional case 352
LU decomposition 353
lu function 353
magnitude 433
complex numbers 126
vector 128
mailing worksheets 95
mantissa 328
manual mode 116
Mapping functions 153
margins 84
match function 353
Math Optimization command 263
Math Options command 97
math styles
applying 52
Constants 51
editing 51
saving 53
Variables 51
Math toolbar 9, 38
Mathcad
accessing from other applications 295
Mathcad 6, 7, or 8 78
Mathcad OLE automation objects 295
Mathcad Overview 22
Mathcad Web Libary 22
Mathematical Markup Language
See MathML
MathML 75
MathSoft
contacting 7
MathSoft Control Components 291
MathSoft home page 25
MATLAB component 284
matrices
adding/deleting rows or columns 193
as array elements 205
calculations by element 202
creating 35
creating from bitmaps 189
creating with components 279
decomposition functions 155
defining by formula 193
defining with two range variables 193
definition of 35
determinant 128, 259
displayed as pictures 65
displayed as scrolling output tables 199
extracting a column 197
extracting elements 197
functions for 150
inverting 128
limits on size 192, 200
matrix arithmetic 128
numbering elements 198
operators for 127
ORIGIN used with 198
plotting in contour plot 228
plotting in surface plot 225
See also arrays
sorting by row or column 156
start with row and column zero 198
subscripts 197
transpose 128
matrix
changing size 193
Matrix Determinant command 259–260
Matrix display style 111
matrix function 353
Matrix Invert command 260
matrix operators
combining 301, 411
cross product 433
determinant 433
dot product 432
insert matrix 432
inverse 433
magnitude 433
picture 434
raising to a power 430–431
subscript 432
Index / 493
sum 433
superscript 433
transpose 433
vectorize 434
Matrix Transpose command 259–260
max function 354
Maximize function 354
MCD file 74
MCM file 291
MCT file 74
mean function 356
Measurement Computing
supported data acquisition devices 293
measurement for the ruler 81
medfit function 356
median function 357
medsmooth function 357
metafile 68
mhyper function 358, 371
Microsoft Internet Explorer 25, 290
Microsoft Office 72
min function 359
Minerr function 161, 359
Minimize function 360
minus sign 429
for negation 124
inserting in front of expression 47
MIP
See mixed integer programming
mirr function 362
mixed integer programming 162
mixed number 431
mixed numbers
displaying results as 111
MKS units 113, 471
mod function 362
mode
Seemanual mode
mode function 362
modifiers, symbolic 451
modulus 433
moving
crosshair 10, 476
editing lines 43, 476
insertion point 43, 476
regions 12
moving regions 12
multigrid function 187, 362
multiple integrals 137, 437
multiple roots
finding with polyroots 157
finding with solve blocks 161
multiple summations 130
multiplication 42, 429, 432–433, 436–437
implied 42, 106, 474
multivalued functions 112
names of variables and functions 36
National Instruments
supported data acquisition devices 293
natural logarithm 347
negating an expression 47
negation 429
negative binomial distribution 316, 370, 379, 400
nested arrays
defining 205
displaying 205
expanding 111, 206
nom function 363
nonlinear
equations 324, 365, 401
regression 329, 345
nonlinear systems of equations 158
nonscalar value (error message) 101
norm
of vector 128
norm1 function 364
norm2 function 364
normal distribution 166, 316, 371, 379, 401
norme function 364
normi function 364
not 125
not converging (error) 137
not equal to 125, 446
not function 447
notations in this User’s Guide 2
nper function 364
npv function 365
nth derivative 440
nth order derivative 134
nth root 430
nth root 124
num2str function 365
number format
See result format
number theory functions 147
gcd function 329
lcm function 343
mod function 362
numbered paragraphs 59
numbers 33
binary 34, 111
complex 34
494 / Index
decimal 111
displayed as zero 111
exponential notation for 34, 110
format for computed results 109
formatting 17, 109
hexadecimal 34
imaginary 34
octal 34, 111
radix (base) for results 111
numerical methods
differentiation 132, 134
integration 134
root finding 157
solving and optimization 161
object linking and embedding
See OLE
objects
embedding 70
linking 70
octal numbers 34, 111
ODBC component 285
Odesolve function 176–177, 365
OLE
automation 289, 295
drag and drop 72
editing links 72
in-place activation 70, 72, 280
scripting objects 290
via components 278
on error statement 273, 450
online resources 21
OpenGL 221
operator placeholder 47
operators
arithmetic 427
Boolean 125, 445
calculus 435
changing the display of 123
customizing 138
defined 39
deleting 46
derivative 132, 254
evaluation 441
for complex numbers 126
for vectors and matrices 127
indefinite integral 255
inserting 44
integral 134
iterated product 129
iterated sum 129
logical 125, 146
matrix 432
nth order derivative 134
programming 447
replacing 47
symbolic 123
toolbars 9, 122
vector sum 131
operators, accessing 426
optimization
Maximize function 354
Minerr function 359
Minimize function 360
Optimize Palette command 69
optimizers 158
or 125
or function 447
or, exclusive 125
order
of derivative 134
of polynomial regression 169
of worksheet evaluation 99
ORIGIN variable 198
otherwise statement 448
output from a component 279
output table 199
alignment 200
resizing 200
versus matrix display style 111
overlapping regions 82
overtyping text 55
overview of Mathcad features 22
page
breaks, inserting and deleting 84
headers and footers 85
length 84
numbering 85
Page Setup dialog box 84, 93
palettes, color, for bitmaps 69
paragraphs 54
bullets 59
hanging indent 59
indenting 59
numbers 59
properties 58
tab stops 59
text alignment in 59
parametric plot
creating 211
parametric surface plots
creating 226–227
See also plots, 3D
Index / 495
parentheses 428
deleting from expression 49
inserting into an expression 48
partial differential equations 186, 362, 391
partial fractions 246, 453
password protecting an area 86
Paste command 13, 71
Paste Special command 13, 68, 71
pasting
bitmaps 68
device-independent bitmaps 68
from Clipboard 49, 68
metafiles 68
OLE objects 13, 71
payment calculations 174
pbeta function 367
pbinom function 368
pcauchy function 368
pchisq function 368
Pearson’s correlation coefficient 309
pending computations 116–117
percent 473
permut function 368
permutations 146
personal
dictionary (spell-checker) 64
QuickSheets 139
pexp function 369
pF function 165, 369
pgamma function 369
pgeom function 369
phypergeom function 369
pi (∏, product symbol) 129
pi (3.14159...) 43, 97, 473, 475
picture 434
picture operator 65, 204
pictures
border on 69
creating from bitmap file 66
creating from matrix 66
creating using SmartSketch 287
formatting 69
importing into an array 189
pasted from Clipboard 68
resizing 69
Piecewise 146
piecewise continuous functions 146
δ function 424
ε function 424
Φ function 425
if function 336
sign function 408
placeholder 14, 33
placeholder for an operator 47
Playback command 120
plnorm function 370
plogis function 370
plots 3D
graphing functions 222
plots, 2D
autoscaling of axis limits 215
changing perspective 218
copying format from existing plot 217
creating 208
default formats 217
formatting 215
graphing expressions 209
graphing functions 209
graphing vectors 213
multiple traces on 210
QuickPlot 19
read-out of coordinates 219
reference lines in 216
resizing 19
setting axis or data limits 216
setting default formats 217
Show Markers 216
titles and labels 215
traces on 210
tracing coordinates on 219
zooming 218
plots, 3D 221
3D Plot Format dialog box 232
3D Plot Wizard 222
annotations 238
backplanes 232
color 233, 237
colormaps 233–234
contour lines 235
contour plots 228
converting 238
creating 221
examples 222, 225
fill color 233
filling contours 234
fog 231
formatting 231
graphic annotations on 238
lighting 237
line color 236
lines 235
multiple plots on 230
496 / Index
OpenGL graphics 221
parametric surface plots 226–227
point color 237
point symbols 237
QuickPlot 221
resizing 19
rotating 240
space curves 224
spinning 241
surface plots 222, 225
text on 238
titles 232
uniform polyhedra 191
vector field plots 229
wireframe 235
zooming 240–241
pmt function 370
pnbinom function 370
PNG 75
pnorm function 371
Poisson distribution 317, 373, 380, 404
Poisson’s equation 186, 363, 391
pol2xy function 372
polar plots
creating 208
formatting 215
See also plots, 2D
polygamma function 464
polyhedra 191
Polyhedron 371
Polyhedron function 371
PolyLookup function 371
polynomial
finding roots of 324, 365, 372, 401
finding the roots of 157
regression 169, 329, 345, 348, 389, 406
Polynomial Coefficients command 245
polyroots function 157, 372
population statistics 162
popup hyperlink 90
pop-up menu
3D plots 239
animation playback 120
component 280
Data Acquisition component 293
Excel component 282
Input Table component 196
integration 136
MathSoft Control component 292
MATLAB component 284
OBDC component 285
Scriptable Object Component 290
SmartSketch component 287
solving 162
Web browsing 26
pop-up window, creating 90
postfix 444
power 124
ppmt function 373
ppois function 373
precision, internal 110
predefined variables 97
predict function 373
prediction, linear 166
prefix 444
present value calculations 175
principal branch of function 112
Print Preview command 94
printing 20, 93
and calculation of worksheet 117
and pagination 85
blank pages in 84, 94
color 83
print preview 94
wide worksheets 93
PRNCOLWIDTH variable 473
PRNPRECISION variable 473
probability density functions
dbeta function 314
dbinom function 314
dcauchy function 314
dchisq function 314
dexp function 315
dF function 315
dgamma function 315
dgeom function 315
dhypergeom function 315
dlnorm function 316
dlogis function 316
dnbinom function 316
dnorm function 316
dpois function 317
dunif function 317
dweibull function 317
probability distribution functions
pbeta function 367
pbinom function 368
pcauchy function 368
pchisq function 368
pexp function 369
pF function 369
pgamma function 369
Index / 497
pgeom function 369
phypergeom function 369
plnorm function 370
plogis function 370
pnbinom function 370
pnorm function 371
ppois function 373
pt function 375
punif function 375
pweibull function 376
probability distributions 164
processing equations 15, 116–117
results of 116
product 129, 429, 432–433, 436–437
cross product 128
dot product 128
iterated 129
programming operators
add line 448
break 449
continue 449
for 448
if 448
local definition 448
on error 450
otherwise 448
return 449
while 449
programs 265
adding lines 265
break statement 271
continue statement 271
controlling or interrupting 271
defining 265
error handling 273
error messages in 274
for loop 269
generating symbolic results 267
if statement 267
local assignment 265
looping 268
nested 275
on error statement 273
output of 265
recursion 276
return statement 272
statements 265
subroutines 275
symbolic evaluation of 266
while loop 270
properties
of components 280
of controls 286
region 83, 91
protecting a worksheet 88
proxy server 28
Psi function 464
Psin function 464
pspline function 374
pt function 375
punif function 375
pv function 375
pweibull function 376
pwrfit function 376
qbeta function 376
qbinom function 377
qcauchy function 377
qchisq function 377
qexp function 377
qF function 165, 378
qgamma function 378
qgeom function 378
qhypergeom function 378
qlnorm function 379
qlogis function 379
qnbinom function 379
qnorm function 379
qpois function 380
QR decomposition 380
qr function 380
qt function 380
quadratic equation solving 162
QuickPlot 19, 209, 221
QuickSheets 21
See also Resource Center
storing custom operators 139
qunif function 381
qweibull function 381
Radau function 382
radau function 381
radians
converting to degrees 115, 143
trig functions 143
radix of displayed results 111
random number generators
rbeta function 383
rbinom function 383
rcauchy function 383
rchisq function 384
rexp function 392
rF function 392
rgamma function 393
498 / Index
rgeom function 393
rhypergeom function 393
rlnorm function 399
rlogis function 399
rnbinom function 400
rnd function 400
rnorm function 401
root function 401
rpois function 404
rt function 405
runif function 405
rweibull function 405
range product 437
range sum 436
range variable creation 432
range variables
array calculations with 202
creating arrays with 193
defining 16, 101–102
fundamental principle for 102
how Mathcad evaluates equations with 102
setting endpoints and increments 102
rank function 382
rate function 382
rbeta function 383
rbinom function 383
rcauchy function 383
rchisq function 384
Re function 384
READ_BLUE function 384
READ_GREEN function 385
READ_HLS function 385
READ_HLS_HUE function 385
READ_HLS_LIGHT function 385
READ_HLS_SAT function 385
READ_HSV function 386
READ_HSV_HUE function 386
READ_HSV_SAT function 386
READ_HSV_VALUE function 386
READ_IMAGE function 386
READ_RED function 387
READBMP function 384
reading a data file 194
READPRN function 387
READRGB function 387
READWAV function 388
real Bessel Kelvin function 302
recursion 105
reference tables in the Resource Center 22
references
and relative paths 90
to other worksheets 89
regions 10
aligning 80
blank space between 11
copying 12
deleting 13
dragging 12
dragging across documents 12
equation 10
hyperlinking to 91
locking 86
moving 12
overlapping 82
properties 91
protecting from editing 88
separating 82
tags, creating 91
text 54
unlocking 87
viewing 10, 82
region-to-region hyperlinking 91
regress function
one-dimensional case 389
two-dimensional case 390
regression
functions 168
generalized 171
linear 168
localized 169
multivariate 169
polynomial 169
using linear combinations of functions 171
regression functions
expfit function 320
genfit function 329
intercept function 338
lgsfit function 344
line function 344
linfit function 345
lnfit function 347
loess function 348, 406
logfit function 349
medfit function 356
pwrfit function 376
regress function 389
sinfit function 408
slope function 409
stderr function 411
relational operators 146
relative paths
for references 90
Index / 499
relax function 187, 391
Repaginate Now command 85
replacing characters in math or text 63
replacing operators 47
reports
for a solve block 162
resizing
graphs 19
pictures 69
Resource Center 21
accessing worksheets on Web 25
bookmarks 26
Mathcad Web Library 22
Web browsing in 25
resources, online 21
result format 109
results
calculating 15
calculating with equations 98
complex 111
copying 115
formatting 109
units in 112
wrapping 252
return statement 272, 449
reverse function 156, 392
rexp function 392
rF function 165, 392
rgamma function 393
rgeom function 393
rhypergeom function 393
Riccati equation 324, 365
rich text format (RTF) 78
Riemann Zeta function 464
right page margin 84
Rkadapt function 394
rkadapt function 393
rkfixed function 178, 395
rlnorm function 399
rlogis function 399
rnbinom function 400
rnd function 166, 400
rnorm function 401
root function 156, 401
roots
finding 156
finding multiple with solve blocks 161
finding symbolically 257
numerical approximations used 157
of polynomials 157
round function 404
row vectors
See vectors
rows function 404
rpois function 404
rref function 404
rsort function 156, 405
rt function 405
RTF file 74
See also rich text format
ruler
for formatting a worksheet 81
for formatting text 59
runif function 405
rweibull function 405
Save As dialog box 20
SaveColormap function 233, 406
saving
new file 20
templates 79
worksheets 20, 74
sbval function 184, 406
scalar
addition 128
division 128
multiplication 128
scalar product 432
scatter plots (3D)
formatting 231
See also plots, 3D
scientific notation 110
Scriptable Object component 289
protection when opening 295
scripting languages, supported 289
search
Electronic Book 24
in equations 63
in text 63
search function 407
sec function 407
sech function 407
second derivatives, calculating 134
second order differential equations 179
seed for random number generator 401
selecting
graphs 19
math expression 45
page break 84
regions 11
text 55
selection rectangle 11
semicolon, in range variable definitions 101
500 / Index
Separate Regions command 83, 85
separating overlapping regions 82, 85
series 245
series keyword 245, 457
Shi function 464
Show Border option 69
Si function 464
sigma (summation symbol) 129
for vector 129
sign function 408
signum function 408
Simplify command 252
simplify keyword 245, 252, 458
simultaneous equations, solving 324, 365
simultaneous equations, solving numerically 155, 158
sin function 408
sine integral 464
sinfit function 408
singular matrix 350
singular value decomposition 416–417
sinh function 408
skew function 409
skewness 409
slope function 409
SmartSketch component 73, 287
smooth systems (differential equations) 182
smoothing functions
ksmooth function 342
medsmooth function 357
supsmooth function 416
smoothing of data 172
soft page breaks 84
solve block 324, 365
solve blocks 158, 176–177
constraints in 160
definition of 158
expressions allowed in 160
finding multiple solutions 161
Given in 158
reports for 162
tolerance 161
using to solve differential equations 176–177
using to solve numerically 158
using to solve symbolically 259
Solve command 460
solve keyword 245, 257–258, 459
Solving and Optimization Extension Pack 158
solving equations 158
AutoSelect of algorithm 161
linear systems 161
nonlinear systems 161
See also solve blocks
with root function 156
with solve blocks 158, 259
with Solve for Variable 257
with solve keyword 257
solving functions
Find 324
Find function 365
Maximize function 354
Minerr function 359
Minimize function 360
polyroots function 372
root function 401
sorting functions 156
csort function 312
reverse function 392
rsort function 405
sort function 156, 410
sorting vectors and matrices 156
space curves
creating 224
See also plots, 3D
spaces, inserting or deleting 82
special functions 147
eff function 318
erf function 319
erfc function 319
fhyper function 323
Γ function 425
Her function 332
ibeta function 335
Jac function 340
Lag function 343
Leg function 344
mhyper function 358, 371
other
complete elliptic integral
of the first kind 464
of the second kind 463
of the third kind 464
complex error function 463
cosine integral 463
digamma 464
dilogarithm 463
Dirac delta 463
Euler’s constant 463
exponential integral 463
Fresnel cosine integral 463
Fresnel sine integral 463
hyperbolic cosine integral 463
hyperbolic sine integral 464
Index / 501
incomplete elliptic integral
of the first kind 464
of the second kind 463
of the third kind 464
Lambert W 464
polygamma 464
Riemann Zeta 464
sine integral 464
Tcheb function 418
Ucheb function 418
spell-checking 64
sph2xyz function 410
spherical Bessel functions 341, 424
spline functions 166–167, 350
spreadsheets, exchanging data with 278
square root 430
stack function 153, 411
stack overflow error 105
standard deviation 411
standard error 411
standard normal distribution 166
Standard toolbar 9
statistics
cubic spline interpolation 166
cumulative distribution functions 164
functions 162
generalized linear regression 171
interpolation 166
inverse cumulative distributions 164
linear interpolation 166
linear prediction 166
linear regression 168
multivariate polynomial regression 169
polynomial regression 169
probability density functions 164
statistics functions
corr function 309
cvar function 313
gmean function 332
hist function 332
histogram function 333
hmean function 334
kurt function 343
mean function 356
median function 357
mode function 362
skew function 409
Stdev function 411
stdev function 411
Var function 419
var function 419
stderr function 411
Stdev function 411
stdev function 411
step function 425
step size
for differential equation solving 182
for iteration 102
Stiffb function 412
stiffb function 412
Stiffr function 414
stiffr function 413
str2num function 414
str2vec function 415
string functions
concat function 308
error function 319
num2str function 365
search function 407
str2num function 414
str2vec function 415
strlen function 415
substr function 416
vec2str function 419
strings
arguments to file access functions 188
as elements of vectors 35
comparing 125
converting to numbers and vectors 187
defining 35
editing 46
evaluating 35
manipulating 187
variables 35
strlen function 415
Student’s t distribution 375, 380, 405
styles
math 51
text 60
submatrix function 415
subroutines 275
subscripts
in text 58
literal 39
non-numeric 39
ORIGIN used with 198
start with zero 198
Substitute for Variable command 245
substitute keyword 245, 460
substr function 416
subtraction 124, 429
summation 428, 435
502 / Index
iterated 129
of vector elements 129
variable upper limit 131
superscript 433
array 129
to get column from matrix 198
supsmooth function 172, 416
surface plots
creating 222, 224–225
formatting 231
parametric 226–227
See also plots, 3D
svd function 416
svds function 417
symbolic
equal sign 243
evaluation 243
evaluation of programs 266
keywords 244
symbolic equals 443
symbolic keywords 451
assume 452
coeffs 453
collect 453
complex 453
convert, parfrac 453
expand 454
factor 455
float 455
fourier 455
invfourier 456
invlaplace 456
invztrans 456
laplace 457
series 457
simplify 458
solve 459
substitute 460
ztrans 461
symbolic modifiers 451
symbolics menu 452
Symbolics menu commands 251
Symbolics menu, using 251
system requirements for Mathcad 6
t distribution 375, 380, 405
tab stops in a worksheet 81
tables of data 195
tabs in a paragraph 59
tag
region, creating 91
tan function 417
tanh function 417
Taylor series 245
Tcheb function 418
techexplorer™
See IBM’s techexplorer™ Hypermedia Browser
technical support 7
temperature conversions 108, 115
templates 74
creating new 79
modifying 79
See also QuickSheets
used to save calculation mode 116
using to create a worksheet 74
tensor 424
text 54
alignment 59
bullets in 59
changing font 57
color 58
editing 57
entering 15
Greek letters in 56
inserting equations in 62
moving 56
moving insertion point in 55
Occupy Page Width option 57
Push Regions Down As You Type option 58
regions 54
selecting 55
spell-checking 64
styles 60
tools 63
text box 15, 54
text regions 54
changing width 56
creating 15, 54
editing 57
how to exit 16, 54
text ruler 59
text styles 60
applying 60
creating 61
modifying 60
text tools 63
tilde (~), used in global definitions 99
time in header or footer 85
Tip of the Day 27
TOL variable 97, 324, 365, 401, 473
and integrals 136
and solve blocks 161
tolerance
Index / 503
constraint (CTOL) 324, 365
convergence (TOL) 401
See TOL variable and CTOL variable
toolbar
Boolean 445
calculator 427
calculus 435
evaluation 441
Formatting 9
Math 9
matrix and vector 432
programming 447
standard 9
symbolic 451
toolbars 122
customizing 9
Electronic Book 23, 26
operator 122
programming 265
Web 25
Tools
text 63
top-to-bottom evaluation 98
tr function 418
trace 418
traces, on 2D plots 210
tracing the source of an error 121
trailing zeros 110
training 22
transcendental functions 143
transform
inverse
Laplace transform 246
transforms
discrete Fourier 148
Fourier (numerical) 320, 323
Fourier (symbolic) 246, 260, 455
Laplace 246, 260, 457
symbolic 246
wavelet 150, 420
z 246, 260, 461
transpose 433
transpose of matrix 128, 259
treefix 445
trig keyword modifier 248
trigonometric functions 143
cos function 309
cot function 309
csc function 311
inserting without parentheses 140
sec function 407
sin function 408
tan function 417
with degrees and radians 115
trunc function 418
truncation and round-off functions
ceil function 305
floor function 328
round function 404
trunc function 418
two-point boundary value problems 183
typing over text 55
U.S. Customary units 113
Ucheb function 418
undefined variables 98, 100
uniform distribution 317, 375, 381, 405
uniform polyhedra 191
units
alternative definitions 113
base units 113
CGS system 113
common sources of error 108
converting calculated results 114
default 106
defining 108, 113
dimensional consistency 108
errors in dimensions 108
in calculated values 112
in equations 106
metric 113
MKS system 113
placeholder 112
prefixes 113
SI 113
simplifying 111
U.S. customary 113
UnitsOf function 108, 418
Up One Level command 206
update
window manually 117
worksheet 117
worksheet window 117
URL
MathSoft home page 25
Use Default Palette command 69
user-defined functions 103
evaluating variables in 104
valid names 36
Var function 419
var function 419
Variable Differentiate command 254
Variable Integrate command 255
504 / Index
Variable Solve command 257
variables
changing the font style of 51
defining 14, 96
global definitions of 99
in red 100, 120
matrices 35, 192
names 36
predefined 97
range variables 16, 100
string 35
substituting for 245
undefined 120
vectors 35
variance of a data set 419
VBScript 290
vec2str function 419
vector
changing size 193
definition of 35
vector and matrix functions
augment function 301
cholesky function 307
cols function 307
cond1 function 308
cond2 function 308
conde function 308
condi function 308
CreateMesh function 310
CreateSpace function 311
cyl2xyz function 314
diag function 316
eigenvals function 318
eigenvec function 318
eigenvecs function 318
geninv function 330
genvals function 330
genvecs function 331
hlookup function 334
identity function 335
last function 343
lookup function 350
lookup functions 154
lsolve function 350
lu function 353
match function 353
matrix function 353
max function 354
min function 359
norm1 function 364
norm2 function 364
norme function 364
normi function 364
pol2xy function 372
Polyhedron function 371
PolyLookup function 371
qr function 380
rank function 382
rows function 404
rref function 404
sph2xyz function 410
stack function 411
submatrix function 415
svd function 416
svds function 417
tr function 418
vlookup function 419
xyz2cyl function 423
xyz2pol function 423
xyz2sph function 423
vector and matrix functions functions
length function 344
vector and matrix subscript 432
vector field plots
creating 229
from complex matrices 229
See also plots, 3D
vector norm 433
vector product 433
vector sum 433
vector sum operator 131
vectorize 434
vectorize operator 202
effect of 202
how to type 202
properties of 202, 434
vectors
as array elements 205
calculations by element 202
column vectors 129
creating 35
cross product 128
displayed as scrolling output tables 199
dot product 128
functions for 150
graphing 213
magnitude 128
numbering elements 198
operators for 127
ORIGIN used with 198
row 129
See also arrays
Index / 505
sorting elements 156
start with element zero 198
subscripts 197
sum elements of 129
undefined elements filled with zeros 198
vector arithmetic 128
vectorize operator 202
View Animate command 119
View Zoom command 10
Visual Basic Scripting Edition 290
vlookup function 419
W function 464
wait message 117
WAV files, pulse code modulated (PCM) 190
wave function 420
wavelet transform functions
iwave function 340
wave function 420
wavelet transforms 150
Web
See World Wide Web
Web Store 22
Web toolbar 25
Weibull distribution 317, 376, 381, 405
while loop statement 449
while loops 270
windows
update results manually 117
working with 10
zooming in and out of 10
Windows keystrokes 10, 477
wireframe, in 3D plots 235
Wizards
for inserting 3D plots 222
for inserting a component 279
worksheet ruler 81
worksheets
closing 20
exporting as HTML 75
exporting as RTF 78
formatting 84
gathering in an Electronic Book 92
hyperlinking 90
in pop-up window 90
including by reference 90
opening from Internet 26
order of evaluation 98
printing 20, 93
protecting 88
referencing in another worksheet 89
saving 20, 74
saving as templates 79
saving in an earlier format 78
sending by Email 95
World Wide Web
accessing 25
bookmarks for browsing 26
browsing 25, 75
Collaboratory 28
HTML browsing 25, 75
MathSoft home page 25
toolbar 25
WRITE function 188
WRITE_HLS function 421
WRITE_HSV function 421
WRITEBMP function 420
WRITEPRN function 188, 421
WRITERGB function 422
WRITEWAV function 422
writing data to a data file 204
WWW
See World Wide Web
Wythoff symbol for a polyhedron 191
xor 125
xor function 447
X-Y plots
creating 208
formatting 215
QuickPlot 19
See also plots, 2D
xyz2cyl function 423
xyz2pol function 423
xyz2sph function 423
Y0 function 423
Y1 function 423
y-intercept 338
Yn function 424
ys function 424
zero threshold 111
zeros of expressions or functions
See roots
Zeta function 464
zooming
2D plots 218
3D plots 241
windows 10
ztrans keyword 246, 260, 461
z-transforms 246, 260