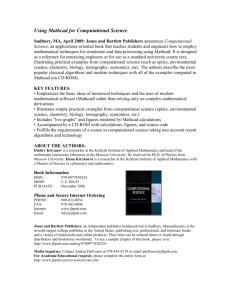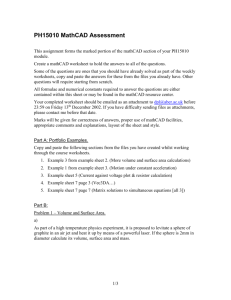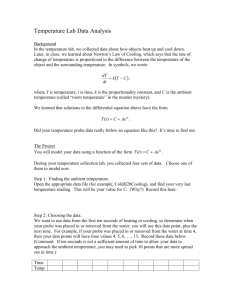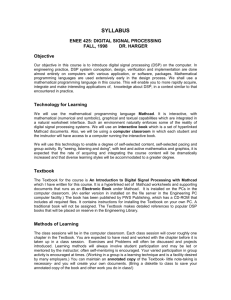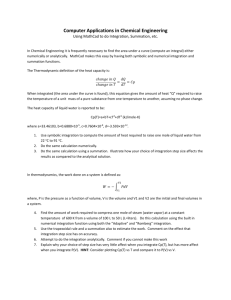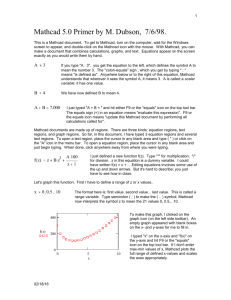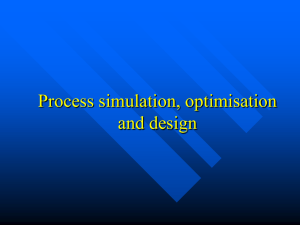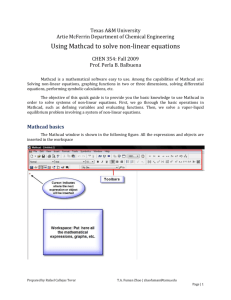MathCAD 8 notes
advertisement

Introduction to the use of MathCAD 8 1. What is MathCAD? MathCAD is a special programming language that makes it really easy to solve mathematical equations. They can be typed in just as they are written on paper, and the solutions displayed as a graph with very little fuss. Files containing scripts to solve a particular problem can be stored on disk. MathCAD is ideally suited to mathematical modelling - trying out various equations and seeing what the results look like. MathCAD version 8 is available on the computers in the Physics laboratories and over the College network via START: courseware: physics. 2. Editing an existing file. You may need to use an existing MathCAD program, e.g. the linear regression program fitline. This, and other programs for various different applications are in directory programs. Typically, a file will show on the screen: a) some text to tell you what the program does b) a number of initial values for parameters c) some formulae, calculating new parameters d) a plot The simplest edit is to change the initial values, and see how this affects the plot. By default, MathCAD re-computes the page as soon as you click the mouse away from the edited region. 3. Programming in MathCAD: basic principles The basic principles of programming in MathCAD follow the simple structure above. Typically, you specify some constants and variables at the beginning of the program. Then you define some formulae based on these constants. MathCAD evaluates the formulae one at a time, and in the normal order across and down the page. (If you change a variable half way down the page this affects the formulae that come after that point but not before). MathCAD’s plotting facilities enable you to see your results graphically with ease. Note that MathCAD is case-sensitive - x and X are different variables. 4. Programming in MathCAD - where to start? One place to start is the MathCAD tutorial - go to Help, Resource Center, Getting Started. This takes you through the steps required to learn about a particular aspect of MathCAD or solve a type of problem. Don’t read it all at once - refer to it as you need to solve particular problems. As you write programs or debug them you will need to consult the on-line help from time to time. The best approach is to use the index and get it to look for key words (the so-called search page is pretty useless). 5. Toolbars. You can enter most of the symbols you need for MathCad by clicking on the relevant toolbar. These will not be displayed when you first enter, because with experience you learn short-cut keystrokes and cease to need the toolbars, which would then clutter your screen. So, if you are trying to program for the first time, choose view, toolbars, then click on Math, Arithmetic, Matrix, Calculus in turn. 6. Writing your own programs using MathCAD: Some hints: - to specify (define) a number or formula press : This enters := on the screen. e.g. R:8310 looks like R:=8310 and specifies R. 1 - to print a variable after calculation, use =, e.g. x=. This can be used for a scalar or a vector; in the latter case MathCad will print a matrix of values. - to multiply, use *. This is shown on the screen as a dot only. - to raise to a power type ^ e.g. x^2 appears as x2. As with a subscript you need to press the space bar after you enter the power to return to the normal line. -to calculate a square root, type \ - to enter a Greek letter, type the corresponding Roman letter the Ctrl-G. - to type text, first type " to start a text box. - to move equations etc. about the screen, there are two possibilities: a) to move one block, click in it using the mouse. Place the mouse cursor on the edge of the box. If you see a small hand, click and hold down the left mouse button, moving the block as desired. (If you see some arrows, you can click on these to re-size the block – useful for graphs). Or you can use cut and paste. b) To move several blocks, select them by dragging the mouse with the left button across the page. A box with dotted lines appears around your selection. Click the mouse anywhere within a box and move as before, or use cut and paste. - brackets work as normal, but they can cause confusion, especially when subscripts/superscripts are used. Generally, you must type "(" first, then the next time ")" is pressed MathCAD looks for a corresponding "(" and adjusts the formula accordingly. - when you click the mouse in a formula some blue lines will appear. Pressing the shift bar causes the lines to get bigger: this is how you select parts of a formula. 7. Vectors and Matrices There are two ways to handle vectors and matrices within MathCAD. (i) One is to define them explicitly, e.g.: G:= ctl-M – MathCAD asks for number of rows and columns in array. It will then provide appropriate placeholders for you to supply initial values as required. If two arrays A and B have the same no. rows and columns the expression C:=A+B will add them as matrices. C:=A*B will perform matrix mutiplication. To multiply individual elements (e.g. C1,2 = A1,2*B1,2) you need to vectorise the product by writing an arrow above it (from the matrix toolbar). (ii) The second is to use range variables. This is tricky at first but becomes intuitive quite quickly. You define a range, or subscript, such as i which takes a range of values, e.g.to tell i to go from 0 to 100, type i:0;100. This looks like i:=0..100 Then you manipulate arrays via subscripts, which you enter by typing [ e.g. x[i looks like xi. You will need to press the space bar to return the cursor from subscript mode (unless you want to type multiple subscripts). To specify initial values for xi, first specify the range of i as above. Then type xi:x1,x2, etc. You will find a column of boxes extending down the page containing each number as you enter it. To extend the column, type a comma after the last entry and continue. To edit the column, delete an entry and re-type. (See also 9 below) 8. Creating a graph You may want to generate a graph, even in a prepared file. MathCad 8 can do lots of different kinds of graph, which you can enter via the graph toolbar. To generate a simple x-y plot, move the cursor to an empty space and press @. Then supply the variables you want to plot on the little squares next to the x and y axes ( to enter a subscript, type [ ). There are various ways to change the graph double-click the mouse in the graph region to find out what’s possible. Change its size by selecting it (see above). One feature which neither the manual nor the on-line help describes is how to create error bars on plots. Let us suppose you have values yj with error bar ej, i.e. yj±ej. You will need to create two new vectors, yupj =yj+ej and ydownj=yj-ej (the actual names are immaterial). Then plot all three vectors in the order y, yup, ydown. Double-click the graph, select traces then highlight each ‘error’ trace in 2 turn, changing the ‘type’ to error at the bottom of the column. With a bit of luck you’ll get something like this: yup j yj errj ydown j yj 3 4 errj 6 y j yup 4 j ydown j 2 0 1 2 5 x j 9. Fitting straight lines using MathCAD A script called fitline has been written for this purpose. Enter MathCAD, OPEN file, go to directory Programs and load fitline Then change the number of points you want to enter and the actual x and y values. Extra values are entered simply by putting a comma after the last entry. Read the section in the lab handbook on regression analysis to understand what the terms mean, or see Barlow’s text book. To fit a line with non-equal weights to the points, use the similar script fitweigh. To fit a log graph, simply introduce the line yi:=ln(yi) after the data are entered. 10. Reading data from a file. You may have data in a file already, or you may have a lot of data you want to enter into MathCAD. The maximum number of points you can enter directly into a column is 50, so if you want more than 50 points, enter them into a disk file first (as columns of x and y separated by commas). Then, in the document, read the file into a matrix and split off the columns To read a file in go to Insert → Component → File Read or Write, and follow the instructions to specify the file. This will put a box with a disk icon and the file name on the screen. The cursor will invite you to type in the name of a matrix to hold the data, e.g. A in the example below. To copy columns from A into your variables use text like that below. Note that you can select the <_> symbol from the Matrix toolbar rather than type ctrl-6. Type What it does What it looks like x:A ctrl-6 0 copies first row of A to x x:A<0> y:A ctrl-6 1 copies second row of A to y y:A<1> If you want to know how many points the program has read in from the file, use the rows and columns functions as below. See the point about the origin in the next section. n:rows(A) No. rows of data n:=rows(A) m:cols(A) No. cols of data m:=cols(A) 11. Origin MathCAD assumes that the first element in an array or column is the zeroth, not the first. This can be very confusing until you get used to it. For instance, to set up a loop to use the x and y values extracted in (9) you would need to type j:0;n-1 where n is rows(A). To force MathCAD to start from 1 rather than 0 type ORIGIN~1. This appears as ORIGINº1. (The º symbol is like = except that it changes the value of a variable throughout a document, not just from that point on. This can be 3 useful if you have a long document, and want to see how a graph at the end varies with changes in a key parameter, for instance). 12. Cutting/pasting When preparing reports you can copy selected sections (graphs, formulae) to the clipboard in the usual way and paste into WORD. This is the bit of program for reading in data, copied in from MathCAD: A C:\text\saoz\96data x < > A 0 y < > A 1 n rows( A ) n = 590 m cols( A) m=2 50 40 y 30 20 0 20 x 40 13. Advanced features These notes are intended only to get you started. MathCAD contains a wealth of built-in mathematical and statistical functions and can do things like solve simultaneous equations, differential equations and perform iterative calculations (e.g. xi = 2xi-1 - xi-2). It can perform some symbolic manipulations (e.g. integrals that you have forgotten or never knew). There is a built-in programming language for more advanced work. The help pages will tell you how to do all these. Proficiency in MathCAD will be of great value to you in later years as you encounter projects and theoretical investigations. G. Vaughan 17/9/01 4