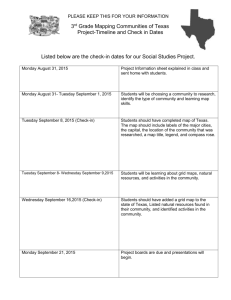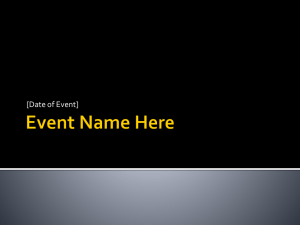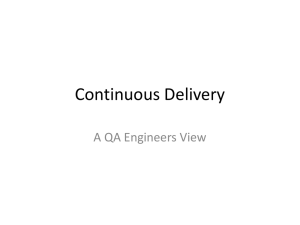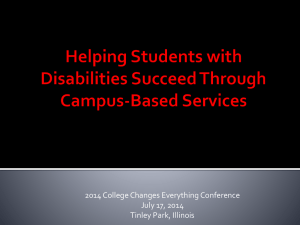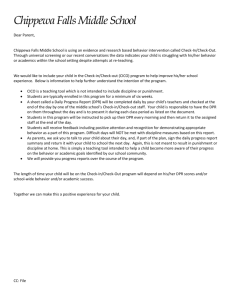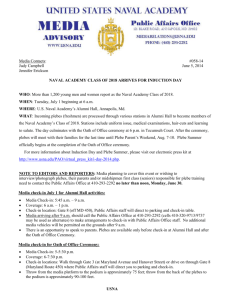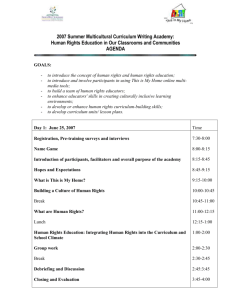The Check-in Call How-to Guide
advertisement

The Check-in Call How-to Guide Welcome to The Check-in Call. Thank you for choosing GreatCall’s Check-in Call service. We’ve designed this service so that you and your loved ones can enjoy the peace of mind that comes with knowing someone is looking out for you. The following pages contain information that will help you set up your personal Check-in Call schedule. Once your schedule is set, we can begin checking in with you up to six times a day and sending notifications for assistance to your list of designated contacts if necessary. This guide offers you some helpful information to make the most of this service: • Getting started • Managing your Check-in Calls on mygreatcall.com • Receiving your Check-in Calls • Picking up a missed Check-in Call • Notifying a personal contact • Calling a GreatCall® customer service representative If you have any questions about your new Check-In Call service, you can email a customer service representative at customerservice@greatcall.com or call 1-888-767-6288. We look forward to helping you feel safe and secure with The Check-in Call. Sincerely, Your Friends at GreatCall 1 Getting started To ensure this service works with your lifestyle, you can personalize your Check-in Calls by specifying exactly what you want us to check on and when. When you are ready to set up your calls, just have the following information handy: 1. What would you like us to check on? You can choose from the following four options: • General well-being - in general, are you feeling well today? • Appetite - is your appetite good today? • Pain level - are you in pain? • Sleeping - are you getting enough sleep to maintain a healthy lifestyle? 2. On what day(s) would you like us to call you? You can specify one day, multiple days, or every day. 3. For the days you selected, how many times per day would you like us to check in with you? You can choose to receive a Check-in Call up to six times per day. 4. If you need assistance, who should be contacted for help? It is very important that you answer your calls. Your safety is our primary objective. If you do not answer, we will automatically notify your primary contact to ensure you are doing well. You can set up your calls in one of two ways: 1. Online: Log in to your personal account on mygreatcall.com, as explained on the next several pages. 2. By phone: You can call 1-888-767-6288 to reach a GreatCall customer service Representative who can enter your call schedule for you, as explained on page 18. 2 Managing your Check-in Calls on mygreatcall.com To access the Check-in Call service on mygreatcall.com follow these simple steps: 1. Log in to your mygreatcall.com account. 2. Click on the “My Apps” tab to see a complete list of your apps and services, as shown in Figure A on the following page. 3. Click on “The Check-in Call” icon. 4. You will now be brought to your Check-in Call home screen, as shown in Figures B and C on the following page. If you have not already set up a MyGreatCall account, please go to mygreatcall.com and follow a few easy steps to get started. Once you are logged in to your Check-in Call home screen, we’ve made it easy to manage your account. You will see three links on the left side of the screen, which you can click on to do the following: 1. My Check-in Call - edit your Check-in Call schedule. 2. Manage My Contacts - manage your contact list. 3. My Settings - update or edit your settings. Each of the these links is explained in detail on the following pages. If this is your first time here, or you have not set up your schedule yet, you will see a large message on the right side of the screen that says “START HERE,” as shown in Figure B on the following page. If you have already set up a call schedule, you will see an abbreviated list of your chosen call topics and the times/days when you receive them, as shown in Figure C on the following page. 3 Figure A Section 1: My Check-in Call Edit your call topics and schedule. Click the “My Check-in Call” link to see your current call schedule, or “START HERE” if this is your first time. After clicking the “ADD” or “EDIT” button on the home screen, you will be brought to a setup wizard with five steps: Step 1: My Check-in Call. Personalize your Check-in Calls by choosing the topic(s) you would like us to check on. Whichever topic(s) you choose will apply to all calls that you receive. Figure B a. Click the box next to the topic(s) most relevant to you, as shown in Figure D on the following page. b. When ready, click the “Next” button in the lower right of the screen. Step 2: Schedule. Let us know when you would like us to check in with you. It is very important you are available to answer your call, so please be sure to pick times/days when you are available. You can set up to six Check-in Calls per day. a. Click the box next to the day(s) you would like to receive a call, or choose “Every Day.” Figure C b. Select a time using the drop-down arrows to pick the hour, the minute and am/pm. c. When ready, click the “Add to List” button to add the Check-in Call time(s)/ day(s) you selected to your “My Check-in Schedule” list, as shown in Figure E on the following page. d. When your schedule is complete, click the “Next” button in the lower right of the screen to proceed. 4 5 Figure D c. If for some reason you are not able to answer any of the attempted calls to your Jitterbug and would like us to try another line before notifying your primary contact, please enter that phone number in the box provided. d. Select the number of retries and retry intervals for this phone number, as you did for your Touch. e. When finished, click the “Next” button in the lower right of the screen. Figure F Figure E While going through these steps, you can click the “Back” button at any time to return to the previous screen. Step 3: If You Don’t Answer. As mentioned earlier, it is very important you answer your calls so we do not notify your emergency contacts unnecessarily. To ensure you have time to answer, you can set up “retries” to your Jitterbug Touch and your home phone as shown in Figure F on the following page. a. Choose how many times you want us to retry your Touch before we notify your first contact - the minimum is one. b. Specify the interval time in between retry calls - the default is 5 minutes. 6 Step 4: Contact. Provide a list of contacts that should be notified in case you need assistance, as shown in Figure G on the following page. a. Enter in the contact’s name, phone number(s), and email address. You can enter up to five contacts. b. Click the “Add To List” button. c. You can rearrange the order of your contact list by using your mouse to click on one of the names, holding down the mouse button, and dragging the name up or down in your list. The first person on your list will be the first person contacted should you need assistance. d. When your list is complete, click the “Next” button to proceed. 7 Figure G Section 2: Manage My Contacts Edit the list of contacts that should be notified in case you need assistance. Click the “Manage My Contacts” link to see your current contact list. After clicking the “EDIT” button on the home screen, you will be brought to the setup screen shown in Figure G on page 8. 1. Enter in the contact’s name, phone number(s), and email address. You can enter up to five contacts. Please ensure you choose contacts wisely. These should be people you trust to help you if you need assistance, like a neighbor, friend or family member. Step 5: Confirm. Here you will see a summary of the information you entered in the first four steps, as shown in Figure H below. Please review the information carefully to make sure it is correct (you may need to scroll up or down on the screen to review all of the information). a. If everything is entered correctly, click the “Save” button in the lower right to store your information. b. You can print this page for your reference by clicking the “Print” button in the upper right. Figure H 8 2. Click the “Add to List” button. 3. You can rearrange the order of your contact list by using your mouse to click on one of the names, holding down the mouse button, and dragging the name up or down in your list. The first person on your list will be the first person contacted should you need assistance. 4. You can remove a contact from your list by clicking the button next to the name you want to remove. 5. When finished, click the “Next” button to proceed. 6. You will be brought to your confirmation screen, as shown in Figure H on the previous page. Click on the “Save” button to save the changes made to your contact list. Figure I 9 Section 3: My Settings Figure J Manage your overall settings, including your time zone, and the status of your calls. Click on the “My Settings” link to adjust the settings for your Check-in Calls to work around your schedule. Your current settings will be displayed on the right side of the screen, as shown in Figure I on the previous page. To make changes to any of these settings, simply click the “EDIT” button in the lower right of the screen, and a pop-up window will appear, as shown in Figure J on the following page. Here you can edit all of your settings (please see below for a detailed description of the setting options). When finished, simply click the “Save” button to update your settings. Setting options: Retries: The minimum retry setting will be one call. You can set this to be more than one if you wish. Interval Time: This is the time in between retry calls. If you miss a call, the system will try again in the amount of time you set here. Your Time Zone: The default setting is the time zone on your GreatCall account. Status of my Reminders: Should you want to turn your Check-in Calls off for any period of time, you can do so here. Auto Complete: If you have selected multiple topics for each call, like “Pain Level” and “Appetite,” this helpful feature allows you to answer one question and apply that answer to all of the topics on your call (this option is explained further on page 12). 10 Receiving your Check-in Calls You will begin receiving your Check-in Calls as requested within 24 hours of setting up your schedule. These calls will come from our Health and Wellness system and will ask you if you are doing well in regards to your chosen topics, or if you need assistance. On your call: 1. in Call, you will see “Health Wellness Alert.” When you signed up for this app, this Phone Book entry was added for the Health and Wellness system phone number: 1-866-656-9997. 2. When you answer the call, you will be greeted by a friendly voice that tells you how many “alerts” you have on this call. If you have another GreatCall health and wellness service, like The Wellness Call or Medication Reminders, that is scheduled at the same time, this will be an alert on the same call. 3. After the initial greeting, your Check-in Call will begin. 11 4. If you have enabled the “Auto Complete” option described on page 10, the system will offer you this option: “To quickly register a positive response for this entire call, press 1. To provide a detailed response or hear further instructions for this call, press 2.” Minutes for your calls will be deducted from your account. If you are feeling well and know you will not want to notify anyone that you need assistance, using the “Auto Complete” option is a great way to register your response quickly for multiple topics and reduce the length of these calls. 5. If you have chosen to answer each question individually, then you will be asked to register a response for each topic. For example, if we are checking on how well you’ve been sleeping, you will hear the following message: “If you are sleeping well, press 1, or if you are not sleeping well, and want to notify your contacts, press 2.” a. By pressing the key on your phone, you are telling us that you do not need assistance. b. By pressing the key on your phone, you are asking us to immediately notify the first contact in your list. When you complete your call, we will make a call (and send an email if provided) to your first contact. 6. After you have provided answers for each topic, the system will thank you for your response(s), and you can simply hang up the phone. 12 If you have requested assistance, we will tell you that we are notifying your contact and you should hang up your phone so they can reach you. If you have an emergency, please call 9-1-1, and do not rely on this service exclusively, as it may take some time to reach one of your contacts. Past Alerts: If you have missed any Check-in Calls in the past 48 hours, these will be considered “past alerts,” and you will have the option to complete them on your next call. 1. Your Check-in Call will proceed as described on the previous pages. However you will then be given the option to listen to your past alerts: “Press 1 for one past alert, or press 2 to skip it.” 2. If you press the key on your phone, you will be taken to your past Check-in Call and will be offered the same prompts as on a current call. 3. If you press the key, you will skip the call, and it will remain in the system until it is more than 48 hours old, when it will be deleted. 4. If you have multiple past alerts, you will simply cycle through them as you would on a current call – meaning that after you answer the first alert, you will be taken through any remaining alerts in the same manner. If you have another GreatCall health and wellness service, like The Wellness Call or Medication Reminders, and have missed a scheduled call, for your convenience this will also qualify as a past alert. For example, you missed a Wellness Call six hours ago, and now you have a Check-in Call. After completing the Check-in Call, you will be given the option to listen to the past alert for the missed Wellness Call. 13 Future Alerts: Picking up a missed Check-in Call If you have any Check-in Calls that are scheduled within 60 minutes of your current call, these will be considered “future alerts,” and you will have the option to complete them on the current call. If you have missed a Check-in Call, and wish to provide a response, you can easily do so by dialing back into the Health and Wellness system from your Touch . For security purposes, you MUST dial in from your Touch, so that the system recognizes your account. 1. As with past alerts, if you have a future alert, you will be offered the option to complete it after the current alert/call. For example: • You have set up a Check-in Call for 11:30 am and 12:30 pm. • You will receive your 11:30 call, and once completed, you will be offered the option to register a response for your 12:30 call as well. • This will allow you to register a response for both Check-in Calls without receiving a second call. 2. If you have multiple future alerts, you will simply cycle through them as you would on a current call - meaning that after you answer the first alert, you will be taken through any additional future alerts in the same manner. If you have another GreatCall health and wellness service, like The Wellness Call or Medication Reminders, scheduled within 60 minutes of the current Check-in Call, for your convenience this will also quailfy as a future alert. If you choose not to complete a future alert, you will still receive your call for that alert at its regularly scheduled time. 14 If you have VoiceMail enabled: 1. You will receive a voicemail from the Health and Wellness system letting you know that you missed a Check-in Call, as well as the originally scheduled time of the call. 2. To retrieve your missed Check-in Call, dial the call back number provided, 1-866-656-9997, or select “Health Wellness Alert” from your Phone Book. If you do not have VoiceMail enabled: 1. On the main menu of your Touch, scroll to “Call History” using the button. 2. Press the button to see your Call History. 3. Using the button, scroll to where you see “Health Wellness Alert”and/or 1-866-656-9997. 4. You will see “CALL?” displayed at the bottom of the screen. Press the button to call into the Health and Wellness system and retrieve your missed call. 15 Notifying a personal contact You miss a call and all of your retries: Our goal is to ensure that your well-being is not compromised, and that you are helped as soon as possible, if needed. For this reason, the Check-in Call provides you with two notification methods. We will automatically notify the people you have listed as contacts if: 1. If you have missed your regularly scheduled Check-in Call, the system will automatically try again in 5 minutes, and as many additional times as you requested during the setup process. 1. You request assistance. 2. If you miss all of your retries, the system will be alerted that you need assistance and will call your first contact. 2. You miss a call, and you miss all of your retries. You request assistance: 1. If you press the key during your Check-in Call, you will trigger a notification. 2. The system will call your first contact. 3. When your contact answers the phone, the system will greet them by saying, “This is the Health and Wellness system,” and then tell them that you requested their urgent assistance. 4. The contact will be given the option to: a. Press 1 to hear the notification again. b. Press 2 to disable the alert. 5. If you have provided an email address, your contact will also receive an email asking them to call 1-866-656-9997 to disable the notification so no one else is notified. 6. If the notification is not disabled, your additional contacts will be notified within 10 minutes, in the order you listed them. 16 3. When your contact answers the phone, the system will greet them by saying, “This is the Health and Wellness system,” and then tell them that you missed your Check-in Call alert, and their assistance is requested. 4. The contact will be given the option to: a. Press 1 to hear the notification again. b. Press 2 to disable the alert. 5. If you have provided an email address, your contact will also receive an email asking them to call 1-866-656-9997 to disable the notification so no one else is notified. 6. If the notification is not disabled, your additional contacts will be notified in the order you listed them within 10 minutes. It is very important that your contact press the right button. If they are going to assist you, then they should press 2, so that no other contacts receive a call. If they cannot assist you, they should hang up, so that the system can notify the next contact for help. 17 Please let your contacts know that you are signed up for this service and have provided their phone numbers (and email addresses if applicable). Please ask them to answer any calls from 1-866-656-9997, and let them know these will be notifications that you need assistance. It is a good idea to ask them to store this number in their phonebook or contact list. You can also share this booklet with them, so they know what to expect and what to do if they receive a call. Calling GreatCall Customer Service If you have any questions, or would like some help setting up your Check-in Calls, you can call 1-888-767-6288 to reach one of our specially trained GreatCall Customer Service Representatives. This team of specialists can enter in your Check-in Call topics, set up your schedule, and adjust your settings for you. When calling into the GreatCall customer service team, please note that the minutes used on the call will be deducted from your account. Terms and Conditions Welcome to GreatCall’s The Check-in Call application (the “Service”). By subscribing to the Service, you accept, without limitation or qualification, these terms and conditions of use (“Terms and Conditions”). We may change these Terms and Conditions from time to time with or without notice, and you agree to be bound by any such changes. We are not a health care provider and we do not provide health care or emergency response services. We do not diagnose, treat, prescribe, disperse, or deliver emergency aid. The Service is not a substitute for professional medical advice, diagnosis, treatment or emergency response service. Always seek the advice of your physician or other qualified health care provider with any questions you may have regarding a medical condition and/or medical treatment. We do not recommend or endorse any vendor, physician, pharmacy, tests, products, drug or device manufacturer or emergency service provider. We make no representation or warranty, either expressly or tacitly, for the completeness or correctness of the Service. The use of the Service is at your own risk. We assume no liability for or relating to the delay, failure, interruption or corruption of any voice, call quality, or data transmitted on the handset. While we strive to ensure that the Service is provided without interruption and is accurate and reliable, we make no warranties or representations as to the accuracy, correctness, reliability or otherwise with respect to the Service and we assume no liability or responsibility of any kind for omissions or errors in the Service. TO THE FULLEST EXTENT PERMITTED BY LAW, WE DISCLAIM ALL WARRANTIES, EITHER EXPRESS OR IMPLIED, STATUTORY OR OTHERWISE, INCLUDING BUT NOT LIMITED TO THE IMPLIED WARRANTIES OF MERCHANTABILITY, NON-INFRINGEMENT OR THIRD PARTIES’ RIGHTS, AND FITNESS FOR PARTICULAR PURPOSE, AND FREEDOM FROM COMPUTER VIRUS. Specifically, we and our affiliates make no representations or warranties about the accuracy, reliability, completeness including errors or omissions, currentness or timeliness of content, software, text, graphics, links, or communications provided on or through the use of the Service. In no event shall we or our affiliates, its suppliers, or any third parties mentioned on the website be liable for any damages (including, without limitation, incidental and consequential damages, punitive damages, personal injury/wrongful death, lost profits, or damages resulting from lost data or business interruption) resulting from the use or inability to use the Service, whether based on warranty, contract, tort, or any other legal theory, and whether or not we are advised of the possibility of such damages. In the event that the Service is disrupted, we will make reasonable efforts to notify subscribers of the outage at the phone number you provided to us after we become aware of the disruption. However, in the event of a natural or technological disaster, malfunction or other disruption of the Service, we may not have the ability to notify you of the outage or disruption. We shall be liable only to the extent of actual damages incurred by you, not to exceed U.S. $1,000. We are not liable for any personal injury, including death, caused by your use or misuse of the Service. Any claims arising in connection with your use of the Service must be brought within one (1) year of the date of the event giving rise to such action occurred. Remedies under these Terms and Conditions are exclusive and are limited to those expressly provided for in these Terms and Conditions. Some jurisdictions may not allow exclusions of implied warranties so some of these exclusions may not be applicable to users in certain areas; however, such exclusions and other Terms and Conditions set forth herein shall apply to the greatest extent permitted under applicable law. 18 19 greatcall.com GreatCall is not a healthcare provider and does not provide health care services. GreatCall and Jitterbug are registered trademarks of GreatCall, Inc. Copyright ©2015 GreatCall, Inc.