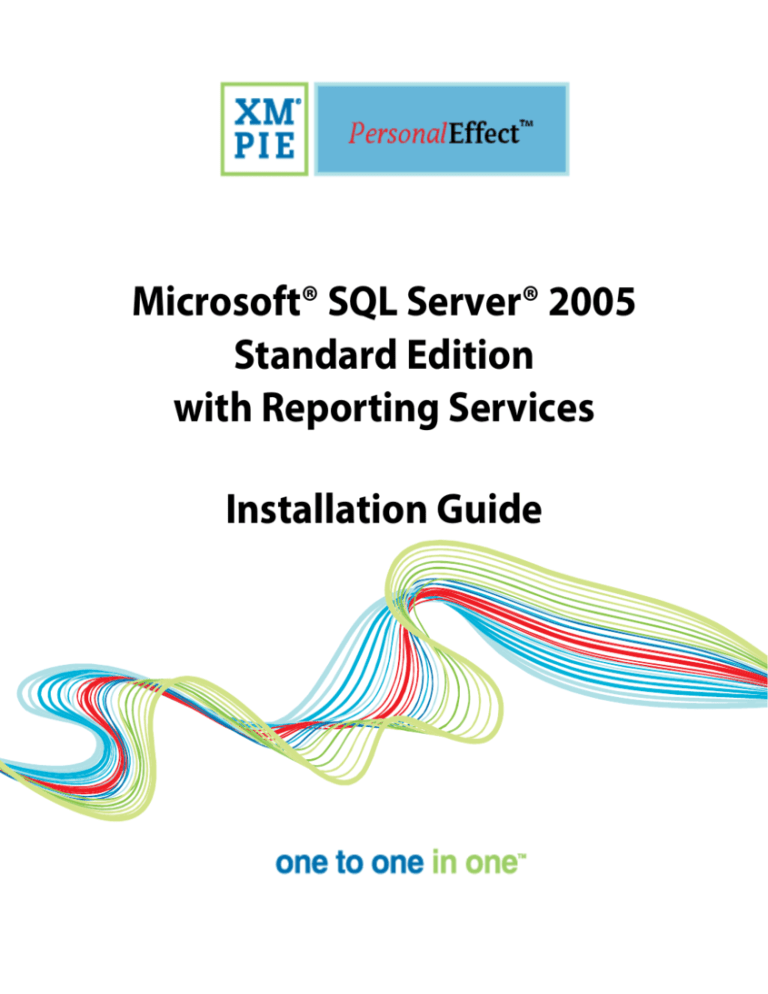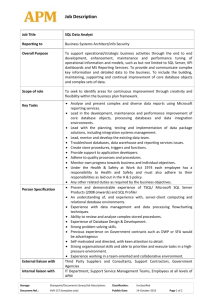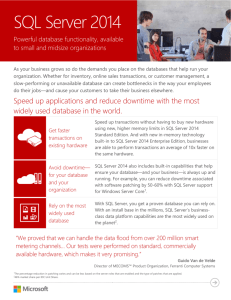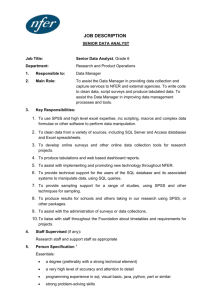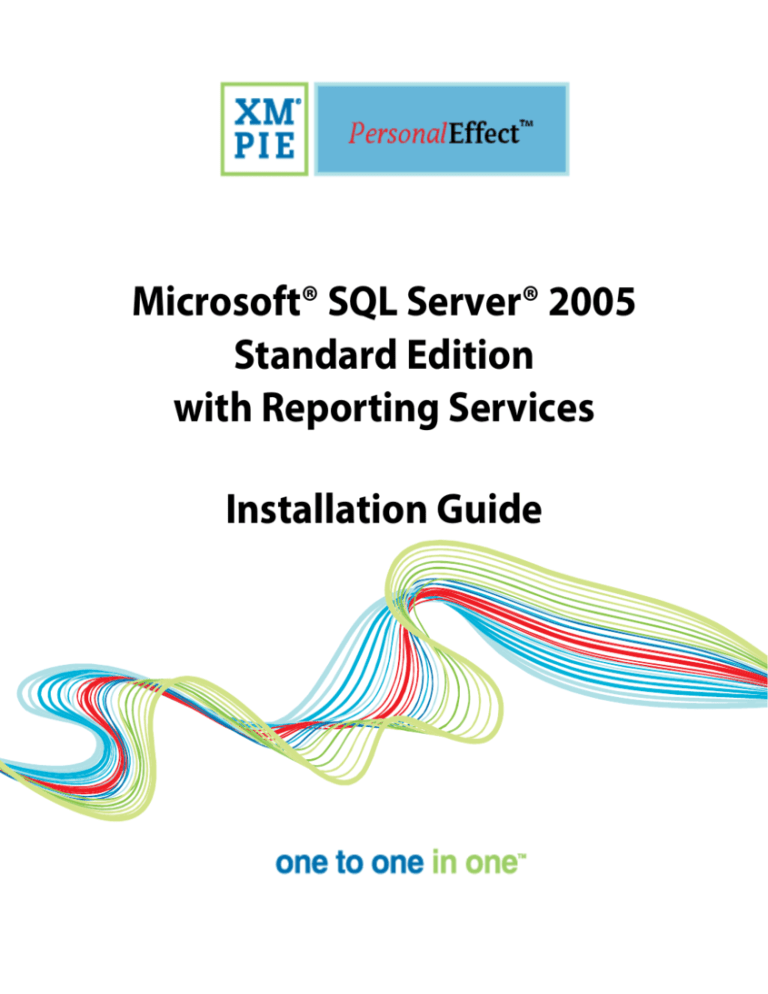
Microsoft® SQL Server® 2005
Standard Edition
with Reporting Services
Installation Guide
Notices
© 2009 XMPie® Inc. All rights reserved. U.S. Patents 6,948,115, 7,406,194 and pending patents.
Microsoft® SQL Server® 2005 Standard Edition with Reporting Services Installation Guide, Document Revision: 1.12, March 2009
For information, contact XMPie Ltd., 12 Hamelacha Street, POB 8687, Poleg Technology Park, Netanya 42504, Israel
Tel: +972 9 885 6750 Fax: +972 9 885 6747
More information can be found at www.xmpie.com
XMPie provides this publication "as is" without warranty of any kind, either express or implied. This publication may contain
technical inaccuracies or typographical errors. While every precaution has been taken in the preparation of this document, the
publisher and author assume no responsibility for errors or omissions. Nor is any liability assumed for damages resulting from the
use of the information contained herein. Changes are periodically made to the information herein; these changes will be
incorporated in new editions of the publication. XMPie may make improvements and/or changes in the product(s) and/or the
program(s) described in this publication at any time.
ADOR, PersonalEffect, uChart, uCreate, uDirect, uEdit, uImage, uPlan, uProduce, uStore, X-DOT XLIM, XMPie, the XMPie logo
and the slogan “one to one in one” are trademarks and/or registered trademarks of XMPie Inc. its subsidiaries, and/or affiliates in
the United States and/or other countries. All other company or product names are the trademarks or registered trademarks of their
respective holders. All rights not expressly granted are reserved.
Adobe Acrobat, Adobe Dreamweaver Adobe GoLive, Adobe Illustrator, Adobe InDesign, and Adobe Photoshop are trademarks of
Adobe Systems Incorporated.
SQL Server 2005, Windows Server 2003, Windows Server 2008, Windows Vista, and Windows XP are trademarks or registered
trademarks of Microsoft Corporation.
Mac OS is a trademark of Apple Computer, Inc.
ComponentArt is a trademark of ComponentArt Inc.
Other trademarks and service marks are the property of their respective owners.
0
Contents
Contents
Installing or Upgrading to SQL Server 2005 Standard Edition
with Reporting Services ...................................................... 7 Before Beginning the Installation ............................................... 7 Windows Server 2003 ...................................................... 7 Windows Server 2008 ...................................................... 7 Upgrading or Installing Microsoft SQL Server 2005 .................... 13 Verifying the Success of your Installation.................................. 33 Assigning a Static TCP/IP Port Number to the SQL Server Database
Engine ................................................................................... 33 Connecting Remotely to an SQL Server DB Through Firewall ...... 34 Uninstalling SQL Server 2005................................................... 35 iii
List of Figures
List of Figures
Figure 1: Add Roles Wizard: Select Web Server (IIS) Role ................... 8 Figure 2: Add Roles Wizard: Add Role Services Required for
ASP.NET ...................................................................................................... 9 Figure 3: Add Roles Wizard: Select Web Server (IIS) Services........... 10 Figure 4: Add Roles Wizard: Select Web Server (IIS) Services (cont.)
..................................................................................................................... 11 Figure 5: Add Roles Wizard: Web Server (IIS) Installation Results .. 12 Figure 6: Command Prompt—Including the SKUUPGRADE=1
Parameter in the SQL Server Setup........................................................ 13 Figure 7: Microsoft SQL Server 2005 Setup—Registration Information
window ...................................................................................................... 14 Figure 8: Microsoft SQL Server 2005 Setup—Components to Install
window ...................................................................................................... 15 Figure 9: Microsoft SQL Server 2005 Setup—Feature Selection
window ...................................................................................................... 16 Figure 10: Microsoft SQL Server 2005 Setup—Instance Name
window ...................................................................................................... 17 Figure 11: Microsoft SQL Server 2005 Setup—Instance Name
window ...................................................................................................... 18 Figure 12: Microsoft SQL Server 2005 Setup—Existing Components
window ...................................................................................................... 19 Figure 13: Microsoft SQL Server 2005 Setup—Authentication Mode
window ...................................................................................................... 20 Figure 14: Microsoft SQL Server 2005 Setup—Authentication Mode
window ...................................................................................................... 21 Figure 15: Microsoft SQL Server 2005 Setup—Service Account
window ...................................................................................................... 22 Figure 16: Microsoft SQL Server 2005 Setup—Collation Settings
window ...................................................................................................... 23 Figure 17: Microsoft SQL Server 2005 Setup—Report Server
Installation Options window .................................................................. 24 v
List of Figures
Figure 18: Microsoft SQL Server 2005 Setup—Error and Usage
Report Settings window .......................................................................... 25 Figure 19: Microsoft SQL Server 2005 Setup—Setup Progress
window ...................................................................................................... 26 Figure 20: Microsoft SQL Server 2005 Setup—Completing Microsoft
SQL Server 2005 Setup window ............................................................. 27 Figure 21: SQL Server 2005 Surface Area Configuration tool—
Configure Surface Area for localhost section ....................................... 28 Figure 22: Surface Area Configuration for Services and Connections
window—Remote Connections.............................................................. 29 Figure 23: Surface Area Configuration for Services and Connections
window—Service ..................................................................................... 30 Figure 24: Surface Area Configuration for Features window—Ad
Hoc Remote Queries ................................................................................ 31 Figure 25: Surface Area Configuration for Features window—CLR
integration ................................................................................................. 32 Figure 26: RURL Wizard—Select Database Server .............................. 35 vi
Installing or Upgrading to SQL Server 2005
Standard Edition with Reporting Services
XMPie® uProduce™ Marketing Console Premier Edition requires an installation of Microsoft®
SQL Server® 2005 Standard Edition with Reporting Services.
This document explains how to install or upgrade your SQL Server 2005 to the Standard
Edition with Reporting Services, so that is works properly with uProduce Marketing Console
Premier Edition and with uProduce in general.
Before Beginning the Installation
Windows Server 2003
Before beginning the installation, verify the following:
1.
Make sure that the following Microsoft .NET Framework Service Packs are NOT installed
on your machine:
Microsoft .NET Framework Version 2.0 SP1
Microsoft .NET Framework Version 2.0 SP2
Microsoft .NET Framework Version 3.0 SP1
If they are installed, uninstall them for the duration of the SQL Server installation.
2.
Make sure the Application Verifier application is NOT running.
Note: Steps 1 and 2 are critical to the success of your installation.
3.
The installer cannot be accessed remotely. You must copy the files to your local drive.
4.
The Management Studio Express and Management Studio applications that are included
with SQL 2005 Standard Edition cannot be installed together. If Management Studio
Express is installed, you must uninstall it before performing the upgrade.
5.
Verify that the IIS is installed.
Windows Server 2008
Before beginning the installation, verify the following:
7
Installing or Upgrading to SQL Server 2005 Standard Edition with Reporting Services
1.
The Management Studio Express and Management Studio applications that are included
with SQL 2005 Standard Edition cannot be installed together. If Management Studio
Express is installed, you must uninstall it before performing the upgrade.
2.
Install SQL Server 2005 Standard (or higher) Edition with Service Pack 2 or higher.
3.
Configure the Web Server (IIS) Role for your server:
a.
Open the Server Manager by clicking Start, pointing to Administrative Tools, and then
clicking Server Manager.
b. Point to and click Roles in the left pane.
c.
Click Add Roles. The Add Roles Wizard appears.
d. Click Next. The Select Server Roles page appears.
e.
Click the Web Server (IIS) checkbox and click Next.
Figure 1: Add Roles Wizard: Select Web Server (IIS) Role
f.
Click Next until you reach Select Role Services page.
g. Scroll down the list, and make sure the following components are checked:
8
Installing or Upgrading to SQL Server 2005 Standard Edition with Reporting Services
°
Under
°
Under Application Development (Figure 3)
•
Common HTTP features
select all components (Figure 3).
ASP.NET.
A window may be displayed asking you to add role services required
for ASP.NET. Click Add Required Role Services (Figure 2):
Figure 2: Add Roles Wizard: Add Role Services Required for ASP.NET
°
•
.NET Extensibility
•
ASP
•
ISAPI Extensions
•
ISAPI Filters
(checked automatically, once ASP.NET service is selected)
(checked automatically, once ASP.NET service is selected)
(checked automatically, once ASP.NET service is selected)
Under Security (Figure 3):
•
Basic Authentication
•
Windows Authentication
•
Client Certificate Mapping Authentication
•
IIS Client Certificate Mapping Authentication
•
Request Filtering
9
Installing or Upgrading to SQL Server 2005 Standard Edition with Reporting Services
Figure 3: Add Roles Wizard: Select Web Server (IIS) Services
10
°
Under Perfomance, select Static Content Compression (Figure 4).
°
Under Management Tools select all options (Figure 4).
Installing or Upgrading to SQL Server 2005 Standard Edition with Reporting Services
Figure 4: Add Roles Wizard: Select Web Server (IIS) Services (cont.)
h. Click Next until you reach the Confirmation page and then click Install. The installation
summary and status is displayed in the Installation Results page of the Add Roles
Wizard.
11
Installing or Upgrading to SQL Server 2005 Standard Edition with Reporting Services
Figure 5: Add Roles Wizard: Web Server (IIS) Installation Results
12
Installing or Upgrading to SQL Server 2005 Standard Edition with Reporting Services
Upgrading or Installing Microsoft SQL Server 2005
The following procedure explains how to install a new instance of Microsoft SQL Server 2005
Standard Edition, or upgrade your existing Express Edition to the Standard Edition.
Proceed as follows:
1.
Choose one of the following options:
To install SQL Server 2005 Standard Edition, open the disc1 folder and run the
setup.exe application.
To upgrade your existing Express Edition to the Standard Edition, run the SQL
Server 2005 Setup from the command prompt, and include the SKUUPGRADE=1
parameter (Figure 6).
Figure 6: Command Prompt—Including the SKUUPGRADE=1 Parameter in the SQL Server Setup
Note: The following steps are the same whether you are performing a new installation or are
upgrading your existing Express Edition.
13
Installing or Upgrading to SQL Server 2005 Standard Edition with Reporting Services
2.
In the Registration Information window, enter your Name and Company, make sure Hide
advanced configuration options is unchecked and click Next (Figure 7).
Figure 7: Microsoft SQL Server 2005 Setup—Registration Information window
14
Installing or Upgrading to SQL Server 2005 Standard Edition with Reporting Services
3.
In the Components to Install window, make sure that SQL Server Database Services and
Reporting Services are checked, and click Advanced (Figure 8).
Figure 8: Microsoft SQL Server 2005 Setup—Components to Install window
15
Installing or Upgrading to SQL Server 2005 Standard Edition with Reporting Services
4.
In the Feature Selection window, install the following features and click Next (Figure 9):
Database Services
Reporting Services
Client Components
°
Management Tools
Figure 9: Microsoft SQL Server 2005 Setup—Feature Selection window
16
Installing or Upgrading to SQL Server 2005 Standard Edition with Reporting Services
5.
In the Instance Name window, choose one of the following options:
If you are performing a clean installation— select Named instance and enter XMPIE (all
caps, as shown in Figure 10) and click Next.
Figure 10: Microsoft SQL Server 2005 Setup—Instance Name window
17
Installing or Upgrading to SQL Server 2005 Standard Edition with Reporting Services
If you are performing an upgrade—click Installed instances (Figure 11); in the Installed
Instances window that is launched, choose the relevant instance from the list; and back
in the Instance Name window, click Next.
Figure 11: Microsoft SQL Server 2005 Setup—Instance Name window
.
18
Installing or Upgrading to SQL Server 2005 Standard Edition with Reporting Services
6.
In the Existing Components window, check the SQL Server Database Services checkbox and
click Next (Figure 12).
Figure 12: Microsoft SQL Server 2005 Setup—Existing Components window
19
Installing or Upgrading to SQL Server 2005 Standard Edition with Reporting Services
7.
Choose one of the following:
If you are performing an upgrade, continue to the next step, which describes the
Upgrade Logon Information window (Figure 14 on page 21).
If this is a clean installation, the Authentication Mode window is displayed (Figure 13).
Choose Mixed Mode, enter xmpiesa (in lower case) in the Enter password field, confirm
it in the Confirm password field, and click Next.
Figure 13: Microsoft SQL Server 2005 Setup—Authentication Mode window
20
Installing or Upgrading to SQL Server 2005 Standard Edition with Reporting Services
8.
In the Upgrade Logon Information window (Figure 14), select Windows Authentication Mode.
and click Next.
Figure 14: Microsoft SQL Server 2005 Setup—Authentication Mode window
21
Installing or Upgrading to SQL Server 2005 Standard Edition with Reporting Services
9.
In the Service Account window, select Use the built-in System account and set the drop-down
list to Network Service, make sure SQL Server, SQL Browser and Reporting Services are
checked, and click Next (Figure 15).
Figure 15: Microsoft SQL Server 2005 Setup—Service Account window
22
Installing or Upgrading to SQL Server 2005 Standard Edition with Reporting Services
10. In the Collation Settings window, choose the following settings and click Next (Figure 16):
Choose Collation designator and sort order.
Set the drop-down list to Latin1_General.
Check the Accent – sensitive check box.
Figure 16: Microsoft SQL Server 2005 Setup—Collation Settings window
23
Installing or Upgrading to SQL Server 2005 Standard Edition with Reporting Services
11. In the Report Server Installation Options window, choose Install the default configuration and
click Next (Figure 17):
Figure 17: Microsoft SQL Server 2005 Setup—Report Server Installation Options window
24
Installing or Upgrading to SQL Server 2005 Standard Edition with Reporting Services
12. In the Error and Usage Report Settings window, click Next without checking any option
(Figure 18):
Figure 18: Microsoft SQL Server 2005 Setup—Error and Usage Report Settings window
25
Installing or Upgrading to SQL Server 2005 Standard Edition with Reporting Services
13. Start the installation.
The Setup Progress window is displayed, listing the components being configured and
indicating the installation progress (Figure 19).
Figure 19: Microsoft SQL Server 2005 Setup—Setup Progress window
26
Installing or Upgrading to SQL Server 2005 Standard Edition with Reporting Services
14. In the Completing Microsoft SQL Server 2005 Setup window, click Surface Area Configuration
Tool (Figure 20).
Figure 20: Microsoft SQL Server 2005 Setup—Completing Microsoft SQL Server 2005 Setup window
27
Installing or Upgrading to SQL Server 2005 Standard Edition with Reporting Services
15. In the SQL Server 2005 Surface Area Configuration tool, go to the Configure Surface Area for
localhost section, and click Surface Area Configuration for Services and Connections (Figure 21).
Figure 21: SQL Server 2005 Surface Area Configuration tool—Configure Surface Area for localhost section
28
Installing or Upgrading to SQL Server 2005 Standard Edition with Reporting Services
16. In the Surface Area Configuration for Services and Connections window, go to Database Engine,
choose Remote Connections and then check Local and remote connections and Using both
TCP/IP and named pipes (Figure 22).
Figure 22: Surface Area Configuration for Services and Connections window—Remote Connections
17. Click Apply.
18. The Connection Settings Change Alert message is displayed, notifying you that your changes
will to take effect once you restart the Database Engine service.
Click OK.
29
Installing or Upgrading to SQL Server 2005 Standard Edition with Reporting Services
19. In the Surface Area Configuration for Services and Connections window, go to Database Engine,
choose Service, and restart it by clicking Stop and then Start (Figure 23).
Figure 23: Surface Area Configuration for Services and Connections window—Service
20. Click OK.
30
Installing or Upgrading to SQL Server 2005 Standard Edition with Reporting Services
21. Back in the SQL Server 2005 Surface Area Configuration window, click Surface Area
Configuration for Features (Figure 21).
22. In the Surface Area Configuration for Features window, go to Database Engine and choose Ad
Hoc Remote Queries and check Enable OPENROWSET and OPENDATASOURCE support (Figure 24).
Figure 24: Surface Area Configuration for Features window—Ad Hoc Remote Queries
31
Installing or Upgrading to SQL Server 2005 Standard Edition with Reporting Services
23. Back in Database Engine, choose CLR Integration and check Enable CLR integration (Figure 25).
Figure 25: Surface Area Configuration for Features window—CLR integration
24. Save your settings and close the window by clicking OK.
25. Back in the SQL Server 2005 Surface Area Configuration window, click the X icon to close the
window.
32
Installing or Upgrading to SQL Server 2005 Standard Edition with Reporting Services
Verifying the Success of your Installation
To make sure you have successfully completed the SQL Server installation, take the following
steps:
1.
Make sure you can successfully connect to the Reporting Services via the Microsoft SQL
Server Management Studio
2.
Make sure you can access the following website:
http://localhost/Reports$XMPIE/Pages/Folder.aspx
Note: Connecting to this website may take a few minutes, while the Reporting Server is being
loaded for the first time.
Assigning a Static TCP/IP Port Number to the SQL
Server Database Engine
If enabled, the default instance of the Microsoft SQL Server Database engine listens on TCP
port 1433. When connecting to a named instance (XMPie) through a Firewall, configure the
Database Engine to listen on a specific port, so that the appropriate port can be opened in the
Firewall.
To assign a TCP/IP Static port number to the SQL Server Database Instance:
1.
Go to Start Æ Programs Æ Microsoft SQL Server 2005 Æ Configuration Tools and click on the
SQL Server Configuration Manager.
2.
In SQL Server Configuration Manager, in the Console pane, expand SQL Server 2005 Network
Configuration, expand Protocols for <instance name>, and then double-click TCP/IP.
3.
In the TCP/IP Properties dialog box, in the IP Addresses tab, several IP addresses appear, in
the format IP1, IP2, up to IPAll. One of these is for the IP address of the loopback adapter,
127.0.0.1. Additional IP addresses appear for each IP Address on the computer. If the TCP
Dynamic Ports dialog box contains 0, indicating the Database instance is listening on
dynamic ports, delete the 0.
4.
In the IP Properties area box, in the TCP Port box, type the port number you wish this IP
address to listen on, and then click OK.
5.
In the Console pane, click SQL Server 2005 Services.
6.
In the details pane, right-click SQL Server (<instance name>) and then click Restart, to
restart SQL Server service.
33
Installing or Upgrading to SQL Server 2005 Standard Edition with Reporting Services
The static TCP/IP port number is now defined.
Connecting Remotely to an SQL Server DB through
Firewall
When connecting remotely to an SQL Server from a web server that resides in the DMZ, it is
necessary to configure the Firewall to allow the TCP port 1433 between the web server and the
SQL server to be accessible.
The connection to the SQL Server is established from the RURL Wizard that is installed on a
web server residing in the DMZ. RURL Wizard is a web based wizard type tool, specifically
designed to simplify the process of creating personalized websites.
When installing the RURL Wizard, make sure to specify the TCP port number in the Select
Database Server page in the Database Server field, as follows:
<SQL Server IP address>\<instance name>,<port number>.
For example: 10.1.1.146\XMPie,1433
Note: If Windows Firewall is enabled, make sure to add the port number for accessing the SQL
Server to the Windows Firewall exception rules.
For additional information on configuring SQL Server 2005 to allow remote connection, see
http://support.microsoft.com/default.aspx?scid=kb;EN-US;914277.
34
Installing or Upgrading to SQL Server 2005 Standard Edition with Reporting Services
Figure 26: RURL Wizard—Select Database Server
Uninstalling SQL Server 2005
If you need to uninstall an instance of SQL Server 2005, please refer to the following link:
http://support.microsoft.com/kb/909967.
Troubleshooting Configuration Problems
For troubleshooting configuration problems on Windows Server 2008, please refer to the
following link: http://support.microsoft.com/kb/938245/.
35