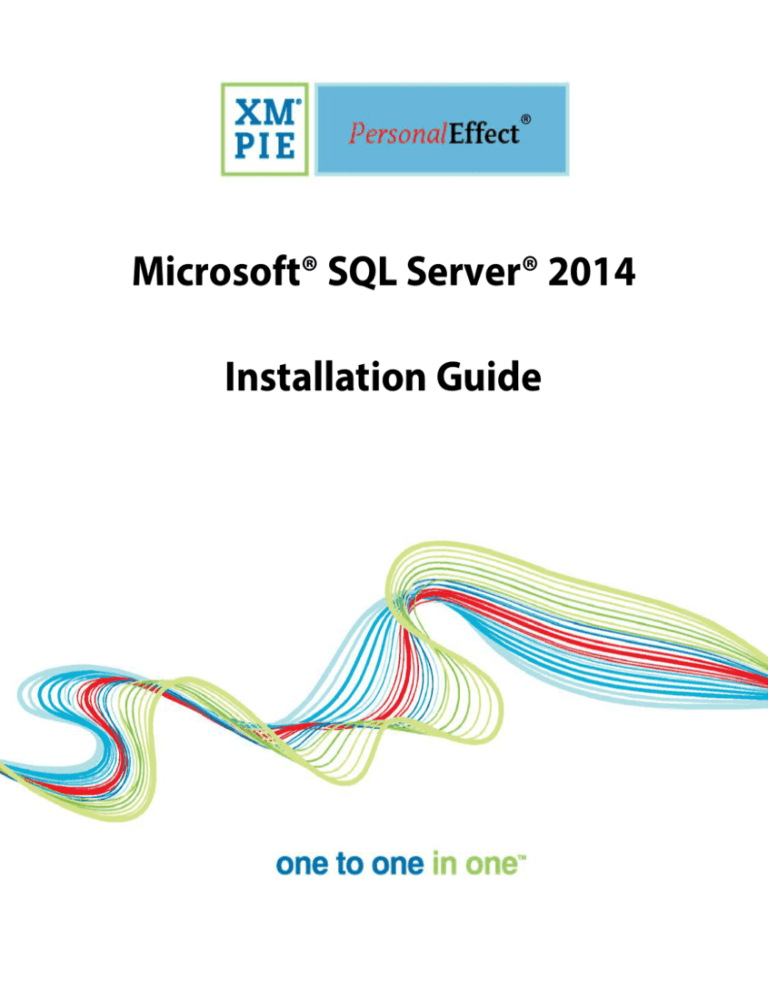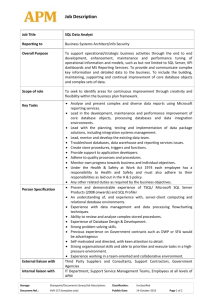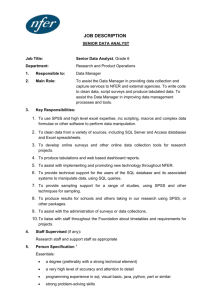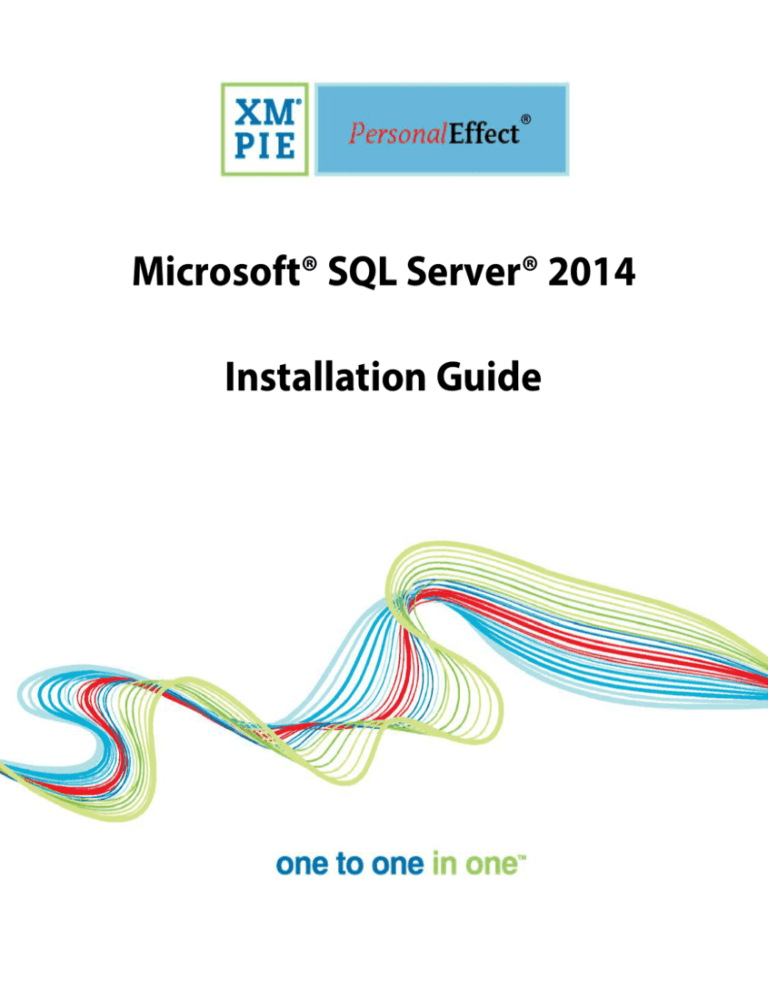
Microsoft® SQL Server® 2014
Installation Guide
Notices
© 2015 XMPie® Inc. All rights reserved. U.S. Patents 6948115, 7406194, 7548338, 7757169 and pending patents. JP
Patent 4406364B and pending patents.
Microsoft® SQL Server® 2014
Document Revision: 1.0, September 2015
For information, contact XMPie Inc.
485 Lexington Avenue
10th. Floor
New York, NY 10017
More information can be found at www.xmpie.com
XMPie provides this publication "as is" without warranty of any kind, either express or implied. This publication may
contain technical inaccuracies or typographical errors. While every precaution has been taken in the preparation of
this document, the publisher and author assume no responsibility for errors or omissions. Nor is any liability assumed
for damages resulting from the use of the information contained herein. Changes are periodically made to the
information herein; these changes will be incorporated in new editions of the publication. XMPie may make
improvements and/or changes in the product(s) and/or the program(s) described in this publication at any time.
XMPie, the XMPIE logo, PersonalEffect, uChart, uCreate, uDirect, uMerge, uEdit, uImage, uPlan, uProduce, uStore,
StoreFlow, TransMedia, Circle, ADOR, XLIM, RURL, eMedia Cloud, and the slogan "one to one in one" are
trademarks or registered trademarks of XMPie, A Xerox Company, and may not be used without permission. No part
of these materials may be used or reproduced in any form, or by any means, without the express written consent of
XMPie. To request permission to use these materials, please contact marketing@xmpie.com.
XEROX® and XEROX FreeFlow®, FreeFlow Output Manager® and FreeFlow Process Manager® are trademarks of
Xerox Corporation in the United States and/or other countries.
Adobe Acrobat, Adobe Dreamweaver, Adobe Illustrator, Adobe InDesign, Adobe Photoshop and Adobe After Effects
are trademarks of Adobe Systems Incorporated.
SQL Server 2014, SQL Server 2012, SQL Server 2008, SQL Server 2008 R2, Windows Server 2008, Windows XP,
Windows Vista, Windows 7, Microsoft Office, Microsoft Excel and Microsoft Access are trademarks or registered
trademarks of Microsoft Corporation.
Mac OS is a trademark of Apple Computer, Inc.
ComponentArt is a trademark of ComponentArt Inc.
Other trademarks and service marks are the property of their respective owners.
Contents
INTRODUCTION ....................................................................................................... 4
Audience ........................................................................................................................................... 4
Installation Prerequisites............................................................................................................... 4
INSTALLING SQL SERVER 2014 ........................................................................... 7
Introduction ..................................................................................................................................... 7
Preparation ....................................................................................................................................... 7
Step-by-Step Installation ............................................................................................................... 7
POST-INSTALLATION SETUP AND CONFIGURATION ............................ 16
Allowing Remote Connections to the SQL Server.................................................................. 16
Enabling TCP/IP Protocol for SQL Server Network Configuration .................................... 19
Assigning a Static TCP Port to the SQL Server Database Engine – XMPIE Instance....... 20
Configuring Surface Area (Tracking DB) ................................................................................. 22
Creating a Login in SQL Server for Windows Authentication............................................. 24
Overview .................................................................................................................................. 24
Prerequisites ............................................................................................................................ 24
Create an SQL Server Login Using SQL Server Management Studio ............................. 24
3
Introduction
Introduction
XMPie® PE™ Server products and modules (uProduce, uStore and Marketing Console)
require an installation of Microsoft® SQL Server® 2014.
This document explains how to install SQL Server 2014 Express with Advanced Services, so
that is works properly with uProduce, uStore and Marketing Console.
Note: To ensure a successful installation, it is highly recommended to install the SQL Server on a
machine that is dedicated to production, and to refrain from installing XMPie products on this machine.
Audience
This document is intended for support engineers who wish to install Microsoft SQL Server, in
order to install XMPie server products (such as uProduce, uStore and Marketing Condole).
These engineers are assumed to be familiar with installation procedures, general database
concepts and have basic knowledge of the SQL query language.
I nstallation Prerequisites
This section guides you through verifying important prerequisite components that are
essential for the proper installation process of the SQL Server 2014.
1.
Make sure you are installing SQL Server 2014 on top of Windows Server 2012 R2.
Windows Server 2012 R2 must be installed with all hot fixes and critical updates from
Microsoft.
2.
Verify that Microsoft .NET Framework 3.5.x is installed:
a.
Open the Server Manager by clicking Server Manager on the taskbar.
b.
Point to and click Manage in the right upper menu.
c.
Click Add Roles and Features. The Add Roles and Feature Wizard appears.
d. On the Before you begin page, verify that your destination server and network
environment are prepared for the role and feature you want to install. Click Next.
e.
On the Select installation type page, select Role-based or feature-based installation
to install all parts of roles or features on a single server. Click Next.
f.
On the Select destination server page, select the local server from the server pool.
After you have selected the destination server, click Next.
4
Introduction
g.
Select roles, select role services for the role if applicable, and then click Next to select
features.
h. In the Select Features window, expand .NET Framework 3.5. Features and verify that
the .NET Framework 3.5.x and HTTP Activation checkboxes are selected.
i.
Click Cancel to quit the Add Feature Wizard in case the .NET Framework 3.5 is
already checked.
j.
If the .NET Framework 3.5 is not installed, select the .NET Framework 3.5 checkbox
and HTTP Activation checkbox. The Add Feature Wizard popup appears.
k.
In the Add Roles and Features Wizard popup, click the Add Features button.
l.
Click Next.
m. In the Confirmation page click Install. The installation summary and status is
displayed in the Installation Results page of the Add Roles and Features Wizard.
n. Click Close to close the Add Roles and Features Wizard window.
o.
3.
Close the Server Manager.
Verify that IIS Component is installed:
Note: IIS Component is only mandatory when XMPie Marketing Console is intended to be
installed. In case there is no intention to install XMPie Marketing Console, you can skip this step and
move directly to Installing SQL Server 2014 on page 7.
a.
Open the Server Manager by clicking Server Manager on the taskbar.
b.
Point to and click Manage in the right upper menu.
c.
Click Add Roles and Features. The Add Roles and Features wizard appears.
d. On the Before you begin page, verify that your destination server and network
environment are prepared for the role and feature you want to install. Click Next.
e.
On the Select installation type page, select Role-based or feature-based installation
to install all parts of roles or features on a single server. Click Next.
f.
Select roles, select role services for the role if applicable, and then click Next to select
features.
g.
Verify that the Web Server (IIS) checkbox is checked.
h. Click Cancel to quit the Add Roles and Features Wizard in case the Web Server (IIS)
is already checked.
i.
4.
If the Web Server (IIS) is not installed, select the checkbox and click Next.
Click Next until you reach Select Role Services page.
5
Introduction
5.
Scroll down the list, and make sure the following components are selected:
Under Common HTTP features select all components except WebDAV Publishing.
Under Performance, select Static Content Compression.
Under Security:
6.
°
Request Filtering
°
Basic Authentication
°
Client Certificate Mapping Authentication
°
IIS Client Certificate Mapping Authentication
°
Windows Authentication
Under Application Development
°
ASP.NET. 3.5 & 4.5, a window may be displayed asking you to add role services
required for ASP.NET. Click Add Required Role Services.
°
.NET Extensibility (checked automatically, once ASP.NET service is selected)
°
ASP
°
ISAPI Extensions (checked automatically, once ASP.NET service is selected)
°
ISAPI Filters (checked automatically, once ASP.NET service is selected)
Under Management Tools select all options.
Click Next until you reach the Confirmation page and then click Install. The installation
summary and status is displayed in the Installation Results page of the Add Roles and
Features Wizard.
6
Installing SQL Server 2014
Installing SQL Server 2014
I ntroduction
This document provides a step-by-step procedure for installing a new instance of Microsoft
SQL Server 2014 Express Edition with Advanced Services, using the SQL Server setup
installation wizard. The SQL Server Installation Center provides a single feature tree for
installation of all SQL Server components, so that you do not have to install them individually.
In this section, we will show the installation for some of the features available in the SQL
Server 2014 Express Edition with Advanced Services that are essentials for XMPie server
products. You may find that in your version you have some other features available.
Preparation
Download the SQL Server 2014 R2 Express Edition with Advanced Services (64 bit) from the
following URL: http://download.microsoft.com/download/E/A/E/EAE6F7FC-767A-4038A954-49B8B05D04EB/ExpressAdv%2064BIT/SQLEXPRADV_x64_ENU.exe
Once the download is complete, continue with the Step-by-Step Installation section below.
Step-by-Step I nstallation
For local installations, you must run setup as an administrator.
1.
Double click the SQLEXPRADV_x64_ENU.exe file. When prompted to Choose Directory
for Extracted Files, click OK to use the default directory, or click Browse... and select a
different directory.
2.
Upon starting the installation, the following window appears:
7
Installing SQL Server 2014
3.
Click New SQL Server stand-alone installation or add features to an existing
installation.
4.
Select the I accept the license terms checkbox to accept the license terms, and click Next.
5.
In the Microsoft Update window, select the checkbox in order to use Microsoft Update to
check for updates after you finish the installation, and then click Next.
The Install Rules window may open.
6.
The SQL Server installation program checks your machine to make sure it meets the
hardware and software requirements for installing the SQL Server. If you get any errors in
the results, use the link in the error message to receive more information.
If you receive errors in this report, do not move on to the next step until you resolve them.
Once you are done, click Next to continue to the Feature Selection window.
7.
Select the features to install. We are going to choose our features manually in the Feature
Selection window.
8
Installing SQL Server 2014
8.
Choose the following features to install:
Instance Features:
Database Engine Services
Reporting Services - Native
Shared Features:
Client Tools Connectivity
Management Tools – Basic
Management Tools - Complete
It is highly recommend not to choose all the features on a production server if you don't
need them. Choose only the features listed above.
You can also specify a custom directory for Instance directory and shared components by
using the field at the bottom of the Feature Selection page. To change the installation path,
either update the path in the field at the bottom of the window, or click Browse to move to
9
Installing SQL Server 2014
an installation directory. The default installation path is C:\Program Files\Microsoft SQL
Server and C:\Program Files (x86)\Microsoft SQL Server.
When you are done, click Next to move on to the Instance Configuration window.
9.
On the Instance Configuration window, type XMPie as the Named instance. The
Instance ID will automatically change accordingly.
When you have finished specifying the name and instance ID for the instance SQL server,
click Next to move on to the Server Configuration window.
10
Installing SQL Server 2014
10. In the Server Configuration window, Service Accounts tab you can select the service
accounts for the SQL Server actions. Each service in SQL Server represents a process or a
set of processes that manage authentication of SQL Server operations with Windows. Each
service can be configured to use its own service account. For XMPie Database installation,
simply leave the settings with the default configuration.
Once you configure this step, click the Collation tab.
11. Define the collation as SQL_Latin1_General_CP1_CI_AS (as shown above) and then click
Next to move to the Database Engine Configuration window.
11
Installing SQL Server 2014
12. SQL Server can operate in one of two security (authentication) modes:
•
Windows authentication mode which allows a user to connect through an operating
system user account or a domain user account.
Attention: If you select this option, after the installation of SQL Server is done make sure to
complete the section Creating a Login in SQL Server for Windows Authentication on page 24.
•
Mixed mode which allows users to connect to an instance of an SQL Server using
either Windows authentication or SQL Server authentication.
In the Database Engine Configuration window, Server Configuration tab, select Mixed
Mode, enter ‘Xmpiesa1’ in the Enter password field, confirm it in the Confirm password
field, and then go on to the Data Directories tab.
Note: If the default Windows password complexity policy is enabled, this password may be
considered as weak. You should provide a strong password in order to meet the Windows password
complexity policy. In addition, make sure that the current user (Administrator) is shown the list of
Specify SQL Server administrators. If not, click the Add Current User button to add the current
user.
12
Installing SQL Server 2014
13. By default, SQL Server uses the system operation disk. Thus it is highly recommended to
use the best practice according to your specific system and usage. Separating the log files
from the data files can improve performance significantly.
The system database tempDB is used extensively by the SQL Server. This database is
rebuilt each time the server restarts. It is highly recommended to use a fast disk for this
database. It is best practice to separate data, transaction logs, and tempDB for
environments where you can guarantee that separation.
There are important points to consider and this document does not cover them all. For
small systems you can use the default configuration and later on change as needed.
Click Next to continue to the Reporting Service Configuration window.
13
Installing SQL Server 2014
14. Choose Install and configure and then click Next
The installation now starts.
The Installation Progress window is displayed, listing the components being configured
and indicating the installation progress.
15. That is all. Considering everything went well, you should get a final report which
indicates the successful completion of each installed service. You may be asked to restart
14
Installing SQL Server 2014
your computer. Click OK and restart the computer. If no restart is required, click Close to
close the Setup Wizard.
16. Close the SQL Server Installation Center.
15
Post-Installation Setup and Configuration
Post-Installation Setup and Configuration
The following settings/parameters must be verified after the installation of Microsoft SQL
Server 2014:
1.
Verify that remote connections are allowed to the SQL Server (see Allowing Remote
Connections to the SQL Server on page 16).
2.
Enable TCP/IP Protocol for SQL Server Network Configuration (see Enabling TCP/IP
Protocol for SQL Server Network Configuration on page 19).
3.
Assign a static TCP Port to the SQL Server Database Engine – XMPIE instance (see
Assigning a Static TCP Port to the SQL Server Database Engine – XMPIE Instance on page
20 ).
4.
Configure Surface Area (see Configuring Surface Area (Tracking DB) on page 22).
5.
Create a login in SQL Server (see Creating a Login in SQL Server for Windows
Authentication on page 24).
Attention: This procedure is relevant only if you intend to choose Windows Authentication
during the installation of XMPie Server products.
Allow ing R em ote Connections to the SQL Server
To access SQL Server Management Studio:
1.
On the taskbar, click Start, point to All Programs, point to Microsoft SQL Server 2014,
and then click SQL Server 2014 Management Studio.
The Connect to Server window is displayed.
16
Post-Installation Setup and Configuration
2.
3.
Enter/select the following values and click Connect to login to the SQL Server
Management Studio:
Server type: Database Engine
Server name: [<SQL Server 2014 Host name>\XMPIE>]
Authentication: SQL Server Authentication
Login: sa (lowercase)
Password: password corresponding to the sa user
In the Object Explorer on the left pane, right-click the XMPIE instance and select
Properties from the context menu.
The Server Properties window appears.
17
Post-Installation Setup and Configuration
4.
Click Connections and verify that the Allow remote connections to this server checkbox
in the Remote server connections section is selected. If not, select it.
5.
Click OK to close the SQL Server Properties.
18
Post-Installation Setup and Configuration
Enabling TCP/ I P Protocol for SQL Server Netw ork
Configuration
To enable TCP/IP protocol to the SQL Server Database Instance:
1.
On the taskbar, click Start, point to All Programs, point to Microsoft SQL Server 2014,
and then click SQL Server 2014 Configuration Manager.
2.
In the SQL Server Configuration Manager, on the left pane, expand SQL Server Network
Configuration and select Protocols for XMPIE.
3.
Verify that the TCP/IP protocol is enabled. If not, right-click TCP/IP in the Protocol Name
column and choose Enable.
A warning message is displayed. Click OK to continue.
19
Post-Installation Setup and Configuration
4.
Click the SQL Server Services on the left pane.
5.
Right-click the SQL Server (XMPIE) Service and click Restart in order to restart the SQL
Server (XMPIE) service.
Assigning a Static TCP Port to the SQL Server
Database Engine – XM PI E I nstance
This is a one-time procedure to be performed on the server that hosts the XMPIE instance of
SQL Server to indicate which protocol to use when communicating with remote clients. This
procedure uses the TCP/IP protocol.
The default instance of the Microsoft SQL Server Database engine listens on TCP port 1433.
When connecting to a named instance (XMPIE) through a firewall, configure the Database
Engine to listen on a specific TCP port, so that the appropriate port can be opened in the
firewall.
To assign a TCP static port number to the SQL Server Database instance:
1.
On the taskbar, click Start, point to All Programs, point to Microsoft SQL Server 2014,
and then click SQL Server 2014 Configuration Manager.
2.
In SQL Server Configuration Manager, in the Console pane, expand SQL Server
Network Configuration, expand Protocols for XMPIE instance, and then double-click
TCP/IP.
20
Post-Installation Setup and Configuration
3.
In the TCP/IP Properties dialog box, in the IP Addresses tab, several IP addresses appear,
in the format IP1, IP2, up to IPAll. One of these IP addresses - 127.0.0.1- is used for the
loopback adapter. Additional IP addresses appear for each IP Address on the computer. If
the TCP Dynamic Ports dialog boxes contain 0, indicating the Database instance is
listening on dynamic ports, delete the 0.
4.
In the IP Properties area box, in all the TCP Port text boxes, type the port number 1433
and then click OK.
5.
After setting the protocol you must restart the SQL Server service. In the Console pane,
click SQL Server Services. In the details pane, right-click SQL Server (XMPIE) and then
click Restart, to restart SQL Server service.
The static TCP Port number 1433 is now defined.
21
Post-Installation Setup and Configuration
Configuring Surface Area (Tracking DB)
Note: The following step is necessary ONLY where the tracking database is installed. If the tracking
DB is separated from the uProduce Server, there is no need to implement this configuration in the
uProduce DB.
To access SQL Server Management Studio:
1.
On the taskbar, click Start, point to All Programs, point to Microsoft SQL Server 2014,
and then click SQL Server 2014 Management Studio.
The Connect to Server window is displayed.
2.
Enter/select the following values and click Connect to login to the SQL Server
Management Studio:
3.
Server type: Database Engine
Server name: [<SQL Server 2008 Host name>\XMPIE>]
Authentication: SQL Server Authentication
Login: sa (lowercase)
Password: password corresponding to the sa user.
In the Object Explorer on the left pane, right-click the XMPIE instance and from the
context menu select Facets.
22
Post-Installation Setup and Configuration
The View Facets window is displayed.
4.
From the Facet dropdown menu, choose Surface Area Configuration.
5.
Under Facet Properties, change the value of the ClrIntegrationEnabled facet from False to
True.
6.
Click OK to close the Facets properties and then close the Microsoft SQL Server
Management Studio.
23
Post-Installation Setup and Configuration
Creating a Login in SQL Server for W indow s
Authentication
This section describes how to create a login in SQL Server by using SQL Server Management
Studio. A login is the identity of the person or process that is connecting to an instance of SQL
Server.
Overview
Due to security principles, SQL Server authentication might not be permitted by certain
organizations. In such scenarios, Windows Authentication is mandatory.
In order to connect to SQL Server, prior to the installation of XMPie server products
(uProduce, uStore), you must create a login based on a Windows principles (such as a domain
user account or a Windows local user account).
Prerequisites
Before creating SQL Server logins, make sure you have prepared two Windows account users
(either a domain user account or a Windows local user account). Work with your network
administrator to ensure that these accounts are ready to use.
XMPie-Installer-User - this account will be used by XMPie server applications for
connecting to the SQL Server database and for the installation process only.
XMPie-Application-User (Service User) – this account will be used by XMPie server
applications and all internal activities will be performed through this account.
Despite security concerns, you can alternatively use a single user both for the installation
process and XMPie application internal activities.
Create an SQL Server Login Using SQL Server Management
Studio
1.
On the taskbar, click Start, point to All Programs, point to Microsoft SQL Server 2014,
and then click SQL Server 2014 Management Studio.
The Connect to Server window is displayed.
2.
Login to the SQL Server Management Studio with the corresponding credentials.
3.
In Object Explorer, expand the folder of the server instance in which you want to create
the new login.
4.
Right-click the Security folder, point to New, and select Login….
24
Post-Installation Setup and Configuration
5.
In the Login – New dialog box, on the General page, enter the name of the Install-User in
the Login name box. Alternately, click Search… to open the Select User or Group dialog
box.
If you click Search…:
a.
Under Select this object type, click Object Types… to open the Object Types dialog
box and select any or all of the following: Built-in security principals, Groups
and Users. Built-in security principals and Users are selected by default. When
finished, click OK.
b.
Under From this location, click Locations… to open the Locations dialog box and
select one of the available server locations. When finished, click OK.
c.
Under Enter the object name to select (examples), enter the XMPIE-Installer-User that
you want to find.
d. Click Advanced… for more advanced search options.
e.
Click OK.
6.
To create a login based on a Windows principal, select Windows authentication. This is
the default selection.
7.
From the Default database list, select a default database for the login. Master is the default
for this option.
8.
From the Default language list, select a default language for the login.
9.
Go to the Server Roles page, select the dbcreator check box. The public server role is
already selected by default. If not, make sure to select it as well.
10. Click OK to close the Login – New dialog box.
11. Repeat steps 3-8 in order to create the XMPie-Application-User. Note that for this user,
only the public role is sufficient.
You may now proceed with XMPie Server application installation.
25