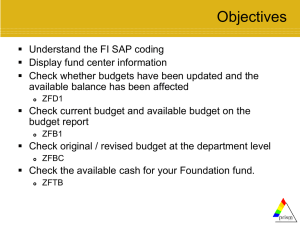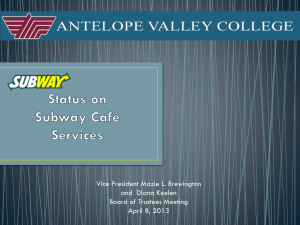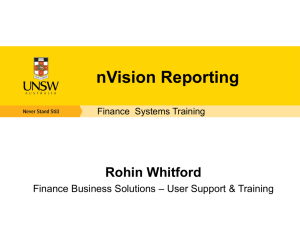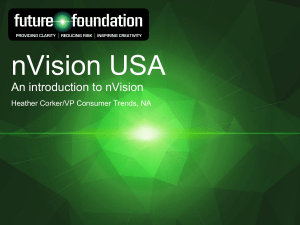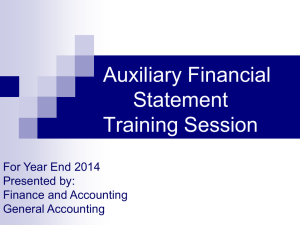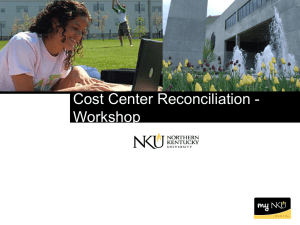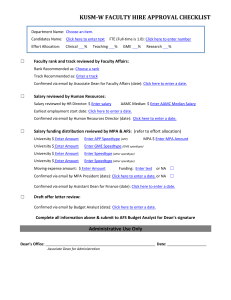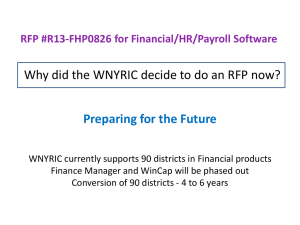nVision Actuals Drilldown Report (Non
advertisement
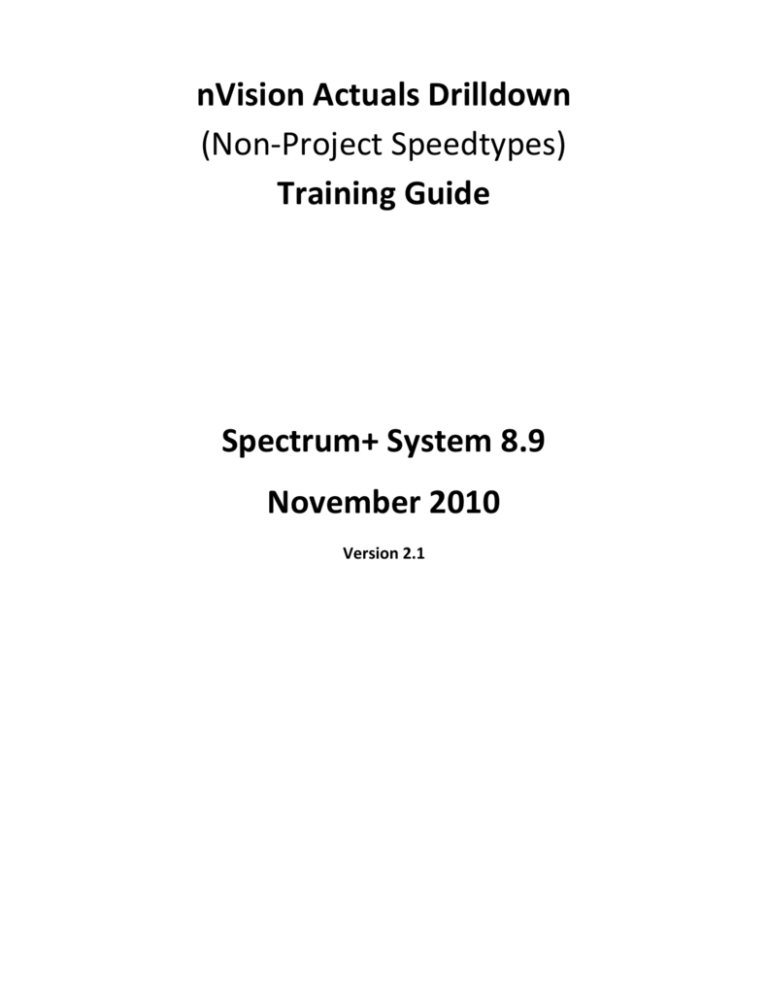
nVision Actuals Drilldown (Non-Project Speedtypes) Training Guide Spectrum+ System 8.9 November 2010 Version 2.1 Table of Contents Introduction………………………………………………………………………………………………….……Page 03 Logging into Spectrum……………………………………………………………………………………….Page 03 Accessing the NVision Actuals Drilldown …………………………………………………………..Page 04 Enabling Macros using Excel Version 2007………………………………………………………….Page15 Enabling Macros using Excel Version 2003………………………………………………………….Page16 Using the nVision Actuals Drilldown ………………………………………………………………….Page 17 Using Filter…………………………………………………………………………………………………………Page 19 Working with the nVision Actuals Drilldown ……………………………………………………..Page 20 Printing………………………………………………………………………………………………………………Page 28 Comments………………………………………………………………………………………………………….Page 29 Troubleshooting nVision Actuals Drilldown Issues………………………………..……………Page 30 NVision Actuals Drilldown (Non-Project Speedtypes) 2|Page Introduction The nVision Actuals Drilldown Report is a valuable tool that can be used to manage your budget and expenditures. This report can only be used with valid non-project speedtypes for the fund codes 10xxx, 14100, and 15000. The nVision Actuals Drilldown report presents summarized budget and expenditure data for a specific speedtype and as of date. The drilldown functionality gives you the capability of viewing detailed transactional data by double-clicking on the total amounts shown on the spreadsheet. The only amounts you are not able to drill down on are the amounts in the Free Balance column. Logging into Spectrum Step Action 1. Open Internet Explorer Browser, type http://www.spectrum.gsu.edu in the URL address. 2. This will take you to the Sign In page of Spectrum (PeopleSoft Financials v8.9). 3. Enter your Campus ID in the User ID field and your Campus ID password in the Password field. Press the Sign In button to enter PeopleSoft Financials. NOTE: You must have security access to Spectrum Financials before you can login. To obtain access, follow the instruction found on the URL, http://www.gsu.edu/spectrum/38730.html. If you do not know your campus id and password, please refer to the following URL for additional information, https://campusid.gsu.edu/index.cfm NVision Actuals Drilldown (Non-Project Speedtypes) 3|Page Accessing the nVision Actuals Drilldown 4. The Home page of PeopleSoft Financials is displayed. 5. Navigate to the nVision Actuals Drilldown. GSU > GSU Reports > nVision Actuals Drilldown The Search page appears. NVision Actuals Drilldown (Non-Project Speedtypes) 4|Page 6. If this is your FIRST time accessing the nVision Actuals Drilldown, click on the Add a New Value tab. Notice that the Run Control ID defaults to “DEPTFBB3.” Please DO NOT CHANGE the default value. You will not get data if the Run Control ID is changed. Press Add Note: Once you add this Run Control ID, the system saves the Run Control ID. The next time you access this report, go to the Find an Existing Value tab and Press Search. Select the Run Control ID from the search results. 7. The Parameters page is displayed. NVision Actuals Drilldown (Non-Project Speedtypes) 5|Page Enter the SpeedType in the SpeedType Key field or select a SpeedType using the Lookup function (magnifying glass). Once you tab out of field, the system will populate the speedtype description and the other chartfield values for the speedtype key you entered. Do Not Use a 10-digit Project Speedtype. 7a. Business Unit: Defaults to GSUFS As of Date: Initially the As of Date defaults to the last day of the current month. After that the system will default the As of Date you ran the report last. The As of Date drives the values in Fiscal Year and Accounting Period. You may change the As of Date to any end of month date including previous fiscal year. SpeedType Key: Enter a valid non-project speedtype key. 7b. Important Note: The system will allow you to enter a 10-digit project speedtype key (i.e. SP000FLCC8) and you will receive the following warning. NVision Actuals Drilldown (Non-Project Speedtypes) 6|Page It will run the report, however, the spreadsheet data you receive will be incorrect. It brings back data from the last speedtype you ran. Notice, if you enter a 10-digit project speedtype or an invalid speedtype, the chartfield values do not change. Project SpeedType Invalid SpeedType Error Message you receive for an Invalid SpeedType. NVision Actuals Drilldown (Non-Project Speedtypes) 7|Page 8. Click on Run which automatically saves report parameters. 9. The Process Scheduler Request page is displayed. Server Name may be blank or default to PSNT. PLEASE DO NOT CHANGE ANYTHING ON THIS PAGE. Press OK. The system returns you to the previous page, “Run nVision Actuals Drilldown.” 10. Notice the system assigns a Process Instance number. Use this number to track the NVision Actuals Drilldown (Non-Project Speedtypes) 8|Page status of your report. A new number is assigned each time you run the report. Click on Process Monitor link located in the top right section of page to view the report status. You will not be able to access the report from the Process Monitor/Process List page. The report can only be accessed through Report Manager. NVision Actuals Drilldown (Non-Project Speedtypes) 9|Page 11. Click on the Refresh button until the Run Status is “Success” and the Distribution Status is “Posted.” Wait at least 15 – 20 seconds between each time you press the Refresh button. The report is ready to be viewed when the Run Status is Success and Distribution Status is Posted. Process Instance # is referred to on previous page. Click on the link, “Go back to nVision Actuals Drilldown. 12. The system returns you to the nVision Report Request page. Click on the Report Manager link to view the report. NVision Actuals Drilldown (Non-Project Speedtypes) 10 | P a g e NOTE: You can wait a few minutes to allow time for the report to run completely and click on Report Manager. The report will not appear in Report Manager until it has completely finished processing. 13. Click on the link, Department Free Balances to view report. 14. Click on DEPTFBB3.xls (Name will be the same for every user). Important Note: Please DO NOT RUN multiple nVision Actuals Drilldown reports simultaneously. You must wait until the first report has completely run with a Run Status of Success and Distribution Status of Posted before running another report. For example, if you run the report with Speedtype A, Speedtype B and Speedtype C within a minute apart, Speedtype A and Speedtype B will get overlayed with Speedtype C data. So all three reports will have the same data. NVision Actuals Drilldown (Non-Project Speedtypes) 11 | P a g e 15. The File Download message box appears if the ‘Always ask before opening this type of file’ checkbox is checked. If it is unchecked, you will not see the File Download message box. The system will automatically open the spreadsheet. Click on Open and the report will appear on screen. Note: If you experience any problems opening the report or drilling down in the report, please refer to the “Troubleshooting nVision Report Issues” section found on page 30. You may have a pop-up blocker. If this occurs, HOLD the CONTROL button down on your keyboard while you press Open. Please follow the instructions in ‘Updating Your Trusted Sites’ Quick Reference Guide, http://www2.gsu.edu/~wwwspc/Training/QR_UpdatingYourTrustedSites.pdf to prevent this from occurring. 16. Determine which version of Excel you are using. Version 2003 or Version 2007 NVision Actuals Drilldown (Non-Project Speedtypes) 12 | P a g e 17. You are using Version 2007 if your spreadsheet displays the icon circled in red. Continue with steps 18 – 20. 17. You are using Version 2003, if your spreadsheet displays the Excel icon. Continue with Step 21 NVision Actuals Drilldown (Non-Project Speedtypes) 13 | P a g e Enabling Macros using Excel Version 2007 18. Click on Options to enable macros. 19. The Microsoft Office Security Options page is displayed. Select the radio button beside “Enable this content” for Macro. NVision Actuals Drilldown (Non-Project Speedtypes) 14 | P a g e 20. Click on OK to enable macros. The nVision report is not linked to any data connections, so you would not need to enable this content for this section. Enabling Macros using Excel Version 2003 21. The Security Warning page is displayed. Click on Enable Macros NVision Actuals Drilldown (Non-Project Speedtypes) 15 | P a g e Using the nVision Actuals Drilldown This report will only display accounts that have expenditure activity. In (Figure A 1) below, there are no travel expenditures for the speedtype, SPEC for the as of date 10/31/2010, so you will not see any expense accounts beginning with 6XXXXX listed in the dropdown list for the Account column. The nVision Report can be saved in Microsoft Excel. The nVision report has filter features. You can apply filters on your data to include or exclude categories, sub-categories and/or accounts. Filters can also be used to view or hide certain columns or rows of data on the nVision report. Columns which have filters are indicated by a dropdown arrow a picture of a filter . Columns which have filters established are indicated by . Filters are talked about more in detail on page 19. Figure A 1 (Columns you can filter are highlighted in yellow) If you do not have activity for a category, sub-category or account, it will not get displayed on the spreadsheet. By double-clicking on a category or sub-category, it is reduced to the summary line. In the example below, the category (non-personal services) has been reduced to a summary line. NVision Actuals Drilldown (Non-Project Speedtypes) 16 | P a g e nVision Actuals Drilldown A = Speedtype: Displays speedtype, speedtype description and chartfield values associated with speedtype. B = As of Date: Displays the fiscal year to date the report was run for. In this example, the report was run for October 31, 2010. So you will see all budget/expenditure transactions from July 1 – October 31. C = Category: Category has a filter. So you have the option to view both personal services and nonpersonal services or you can exclude one of these categories. D = Sub-Category: Sub-Category has a filter. The sub-category values are faculty, travel, operating supplies and expenses, salaried employees, equipment, graduate assistants, miscellaneous lump sum and fringe benefits. E = Account (Description): Account has a filter. This column displays the account and the description. The account values include budget accounts (i.e. FBB000, NSP000, NEQ000, NTR000, PSS000, PLM000, PSF000 and PLG000) and expense accounts (i.e. 5XXXXX, 6XXXXX, 7XXXXX, 8XXXXX). F = Classification: Classification has a filter. Classification allows you to filter which column(s) you want to include or exclude on the spreadsheet. The classification values are Current Fiscal YTD Budget, Current Fiscal YTD Encumbrances, Current Accting Per Expenditures, Prior Budget Year Expenditures, Current Fiscal YTD Expenditures. G = Current Fiscal YTD Budget: This is the original budget allotted on July 1 and all transfers (budget amendments) made during the fiscal year. H = Current Fiscal YTD Encumbrances: This column shows all open purchase orders and journal adjustments made to purchase orders for the speedtype and as of date that you specified for the nVision report. Encumbrances are monies set aside in the form of a purchase order for a specific NVision Actuals Drilldown (Non-Project Speedtypes) 17 | P a g e purpose. Purchase Orders are legal binding documents issued by a buyer to a seller (vendor) for the purchase of goods and/or services. Encumbrances reduce your free balance amount. I = Current Accounting Period Expenditures: This column displays all the expenditures for a particular month. Expenditures are actual costs of goods and/or services. Vouchers and journals are the tools used to record expenditures. This column shows vouchers that have been journal generated and posted to the General Ledger and posted journals for the speedtype and as of date you specified on the report. It will not show vouchers that have been successfully budget checked but not posted to the General Ledger. Only expenditure accounts (5XXXXX, Salaries; 6XXXXX, Travel; 7XXXXX, Supplies; 8XXXXX, Equipment) will appear on this report. In the example above, the Current Accounting Period Expenditures column shows all expenditures for the month of October. J = Prior Budget Period Expenditures: This column records expenditures that are related to prior fiscal year purchase orders. Example: You establish a purchase order in fiscal year 2010 for $5,500 and no invoices or expenditures are charged against this purchase order in fiscal year 2010. You bring the encumbrance of $5,500 forward into the new fiscal year 2011. Invoices (Voucher transactions) that are received and paid against this purchase order in fiscal year 2011 will appear in this column. This column has no effect on the Free Balance. K = Current Fiscal YTD Expenditures: This column includes Current Accounting Period Expenditures. This column shows vouchers that have been journal generated and posted to the General Ledger and posted journals for the speedtype and as of date you specified on the report. It will not show vouchers that have been successfully budget checked but not posted to the General Ledger. Only expenditure accounts (5XXXXX, Salaries; 6XXXXX, Travel; 7XXXXX, Supplies; 8XXXXX, Equipment) will appear on this report. Current Fiscal YTD Expenditures reduce the Free Balance total. L = Free Balance: The Free Balance on the nVision Actuals Drilldown is derived as follows: Current FYTD Budget – Current FYTD Encumbrances – Current FYTD Expenditures = Free Balance NVision Actuals Drilldown (Non-Project Speedtypes) 18 | P a g e Using Filters Filters are organized in a hierarchy. Generally, hierarchies go from left (summary) to right (detail). Category is the high level key or summary. The category can be further defined into sub-categories and sub-categories can be further defined into accounts. Account is the lowest level of detail for the hierarchy. For example: the category non-personal services can be further classified into the subcategories of Travel, Supplies and Equipment. Travel can be further defined as accounts beginning with 6XXXXX; Supplies, 7XXXXX; Equipment, 8XXXXX). Filtering allows you to select which rows and/or columns of data that you would like to view. You do this by selecting the column dropdown box and placing a checkmark inside the value box you would like shown on the spreadsheet. Filtering hides the data values that are not selected. To restore the data values you did not select, click on the dropdown box again and place a checkmark beside the ‘Select All.’ There are multiple ways you can perform the same filter. For example: To view only non-personal services 1) click on category dropdown and select only Non-Personal Services or 2) click on sub-category dropdown and select only Travel, Operating Supplies and Expense and Equipment or 3) click on account and select all the accounts beginning with 6XXXXX, 7XXXXX and 8XXXXX. NVision Actuals Drilldown (Non-Project Speedtypes) 19 | P a g e The selections you make on Category supersede the selections you make on Sub-Category or Account. For example: If you select Personal Services for Category filter, the filter will only display personal services even if you select travel and equipment for sub-category and accounts beginning with 6XXXXX and 8XXXXX for the account column. However, you can further define personal services using the sub-category and accounts within personal services. Notice that when a column has a filter, it will show the down arrow and a picture of a filter next to it. This helps you to easily identify columns with filters if you need to turn filters off. Working with the nVision Actuals Drilldown In this section, we will be using (Figure A 2) to walk you through various exercises. Figure A 2 Reminder: You must enable the content for macros each time you open the report. See steps 15 21. If macros are not enabled for content, you will not be able to drilldown in the report. NVision Actuals Drilldown (Non-Project Speedtypes) 20 | P a g e Exercise 1: 1. Drilldown into the Grand Total of Current Fiscal YTD Expenditures. Go to Grand Total row and Current Fiscal YTD Expenditures column Double-click on the amount 143,208.07 2. Each time you double-click on an amount a separate worksheet is created at the bottom of page for the transaction data detail. Click on the EXP Grand Total worksheet to view the expenditure detail. Notice in the Journal ID column all the journals are in blue letters. This means you can drill down further to see the source transaction detail. NVision Actuals Drilldown (Non-Project Speedtypes) 21 | P a g e 3. Let’s click on a Journal ID to see the source transaction detail. 4. Notice at the bottom of the spreadsheet that each time you drilldown on an amount or transaction, a new worksheet is created. Exercise 2: 1. Display only Personal Services. Go to the Category column and click on the dropdown arrow. All of the Value Filters will be selected. Click in the ‘Select All’ box to remove all checkmarks from Value Filters. Then click in the (1) Personal Services box. Press OK. NVision Actuals Drilldown (Non-Project Speedtypes) 22 | P a g e 2. Only your personal services are displayed. Notice a filter has been added to the Category column. Exercise 3: Drilldown into Prior Fiscal Year Expenditures column for Repairs And Maintenance (715102) for the amount of 239.00. 1. Go to Prior Fiscal Year Expenditures column and find the amount 239.00. Double-click on the 239.00. 2. The Journal ID and Voucher both have blue lettering so you can drilldown further to see the source transactions. NVision Actuals Drilldown (Non-Project Speedtypes) 23 | P a g e 3. Double-click on the Journal ID, AP00515191 to view journal detail. 4. The Journal Source detail page is displayed. 5. A new worksheet is created at the bottom of page for Journal Source Detail page. Click on AP00515191 worksheet tab to go back to previous worksheet. 6. Double-click on Voucher, 01343768 to view detail. NVision Actuals Drilldown (Non-Project Speedtypes) 24 | P a g e 7. The source voucher transaction detail page is displayed. 8. A new worksheet is created for the source voucher transaction detail. Click on the Summary tab to go back to the original budget spreadsheet. Note: Sometimes your worksheets at the bottom of page may become too big and you are no longer able to see your Summary worksheet. If this occurs, you may delete any worksheets you no longer need. Do not delete your ‘Summary’ worksheet since this is the worksheet you will be using to drilldown or filter data. You can also save one or all of the worksheets in Microsoft Excel. NVision Actuals Drilldown (Non-Project Speedtypes) 25 | P a g e Exercise 4: Display only the ‘Current Fiscal YTD Budget’ Column Data. 1 . Go to the ‘Classification’ column and click on the dropdown arrow. All of your Value Filters are selected, so you want to click in the ‘(Select All)’ box to remove all the checkmarks. 2 . Once the checkmarks are removed, click in the ‘Current Fiscal YTD Budget’ box to select it. Press OK. NVision Actuals Drilldown (Non-Project Speedtypes) 26 | P a g e 3. Only the ‘Current Fiscal YTD Budget’ column is shown. Please take note that the Classification column now has a filter icon next to the dropdown arrow. 4. Let’s drilldown to the Grand Total Budget. Click on the amount 472,481.00 to see budget journal detail. Please note you are not able to drilldown any further on the Journal IDs because the journals are not in blue characters. You can only drilldown on transactions that have blue characters. 5. A new worksheet is added at the bottom of page for the Budget Grand Totals. Note: When you are selecting columns to be displayed for Classification, the Free Balance will appear only if Current Fiscal YTD Budget, Current Fiscal YTD Encumbrance and Current Fiscal YTD Expenditures are selected. If any one of these columns is not selected, the Free Balance Column will not appear. NVision Actuals Drilldown (Non-Project Speedtypes) 27 | P a g e Since the nVision Actuals Drilldown is formatted in Excel, you may perform any excel functions such as printing, sorting, adding comments, adding/deleting lines or worksheets or saving the worksheet. Printing Excel Worksheets and Workbooks To print a worksheet Click on the Worksheet Tab you would like to print Click on the Microsoft Office Button located on the top left corner of page. (Figure I) Click on Print (Figure I) Click ‘Active sheet(s)’ radio button (Figure II) and Press OK Figure I Figure II To Print All Worksheets in a Workbook Under Print What, click ‘Entire workbook’ radio button(Figure II) and Press OK NVision Actuals Drilldown (Non-Project Speedtypes) 28 | P a g e To Print a Portion of a Worksheet Highlight the section you would like to print Under Print what, click Selection radio button and Press OK Comments To Add Comments Right click on the cell you want to add comments Select Insert Comments A text box is displayed for you to type your comments Notice when a comment is added a red triangle will appear in the top right corner of the cell. If you move your mouse over the triangle, the comment you typed will appear. To Display Comments Right click on cell which contains comments Select Show/Hide Comments To Hide Comments Right click on the cell which contains comments Select Hide Comment To Delete Comments Right click on the cell which contains comments Click on Delete Comment NVision Actuals Drilldown (Non-Project Speedtypes) 29 | P a g e To Print Comments Ensure all comments are displayed before printing. Trouble Shooting nVision Issues Most problems encountered when running this nVision report fall into two major categories, workstation configuration and enabling macros. This section will demonstrate how these issues can be resolved quickly. Workstation Configuration The most basic problem is associated with workstation configuration and how your workstation presents Excel spreadsheets. If your workstation is configured to display Excel spreadsheets within a browser window, your report will not work correctly. The report will still run and you will see the initial summary page correctly but drilldowns won’t work and you may see some problems with “Free Balance” formatting and calculations. How can I tell if I have a workstation configuration problem? After your report has opened, look at the task bar at the bottom of your screen. One of the programs running should be Microsoft Excel. (Figure 1) You should also see the Microsoft Excel icon in the upper left corner of the report window. (Figure 1a) Figure 1 NVision Actuals Drilldown (Non-Project Speedtypes) 30 | P a g e Figure 1a If you do not see Microsoft Excel as one of your running programs (Figure 2) and do not see the Microsoft Excel icon in the upper left corner of the report window (Figure 2a), you are probably not configured correctly for this report. (Figure 2) (Figure 2a) NVision Actuals Drilldown (Non-Project Speedtypes) 31 | P a g e How do I fix the problem? Navigate to Start -> Programs -> Accessories -> Windows Explorer Figure i NVision Actuals Drilldown (Non-Project Speedtypes) 32 | P a g e When Windows Explorer opens, click on “Tools” in the menu bar and select “Folder Options” (Figures 2-3) Figure ii Click on the “File Types” tab. Figure iii Scroll down in the Registered File Types window until you find the entry with “Microsoft Excel Worksheet” as a file type and “XLS” as the extension. (Figure 4) NVision Actuals Drilldown (Non-Project Speedtypes) 33 | P a g e Figure iv Click Advanced button to open the “Edit File Type” dialog box. (Figure 5) NVision Actuals Drilldown (Non-Project Speedtypes) 34 | P a g e Figure v Click in the “Browse in same window” checkbox to remove checkmark. Click on OK button. The system returns you to the Folder Options page. Click on the Close button to Exit the Windows Explorer application. NVision Actuals Drilldown (Non-Project Speedtypes) 35 | P a g e Your workstation has now been configured to run nVision reports in the Microsoft Excel Application rather than in a browser window. If you have any copies of nVision reports open they should be closed. When you open your next nVision report it should operate correctly. Enabling Macros Another common problem has to do with macro security levels in Microsoft Excel. Macros must be enabled for this report to perform correctly but if your macro security level is set to “Very High” or to “High” you will not be given the opportunity to enable macros. You will instead receive a warning message. (Figure 6) Figure vi If you are receiving this message, click OK. On the Microsoft Excel menu bar, navigate to Tools -> Macro -> Security. NVision Actuals Drilldown (Non-Project Speedtypes) 36 | P a g e A Security dialog box is displayed. (Figure 7) Figure vii Change the security level to Medium or Low. However, low is not recommended. By changing macro security, you will always be asked before macros are enabled. You should never enable macros unless you know they come from a trusted source. Click OK. NVision Actuals Drilldown (Non-Project Speedtypes) 37 | P a g e Close any open nVision reports then reopen the report you’d like to work with. You should be prompted to enable macros for your report. (Figure 8) Figure viii Once you’ve clicked “Enable Macros” your report should open and work correctly. NVision Actuals Drilldown (Non-Project Speedtypes) 38 | P a g e