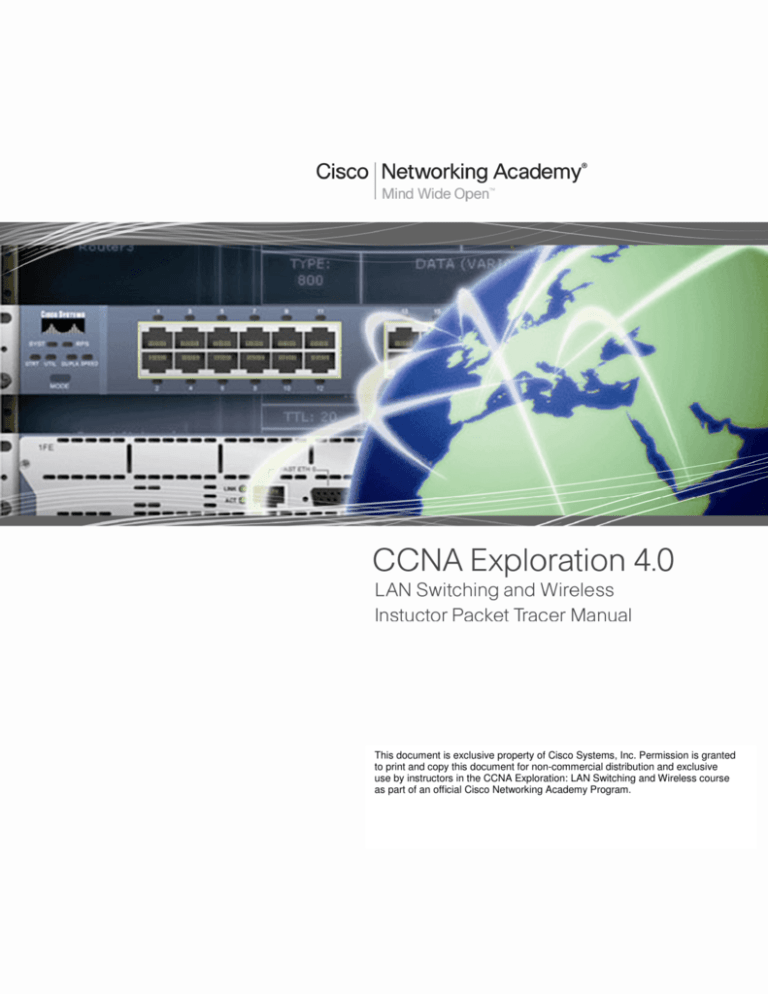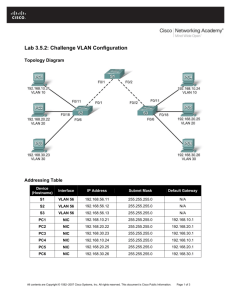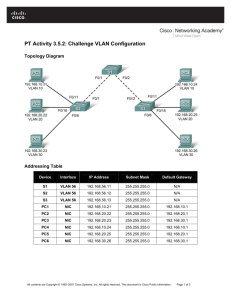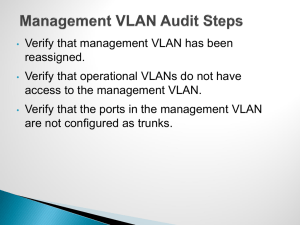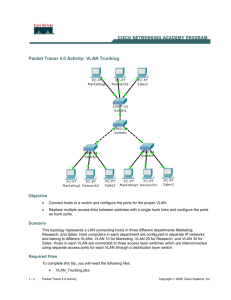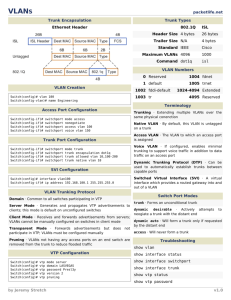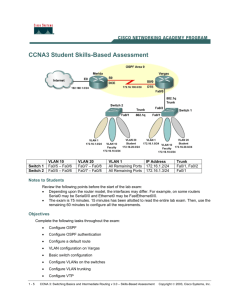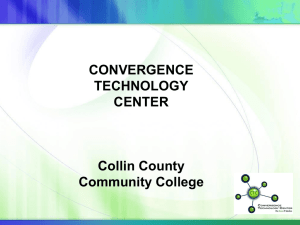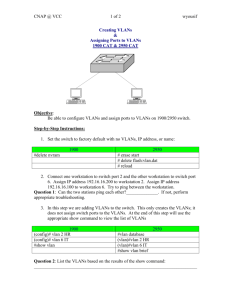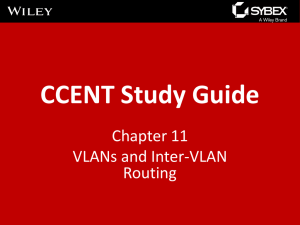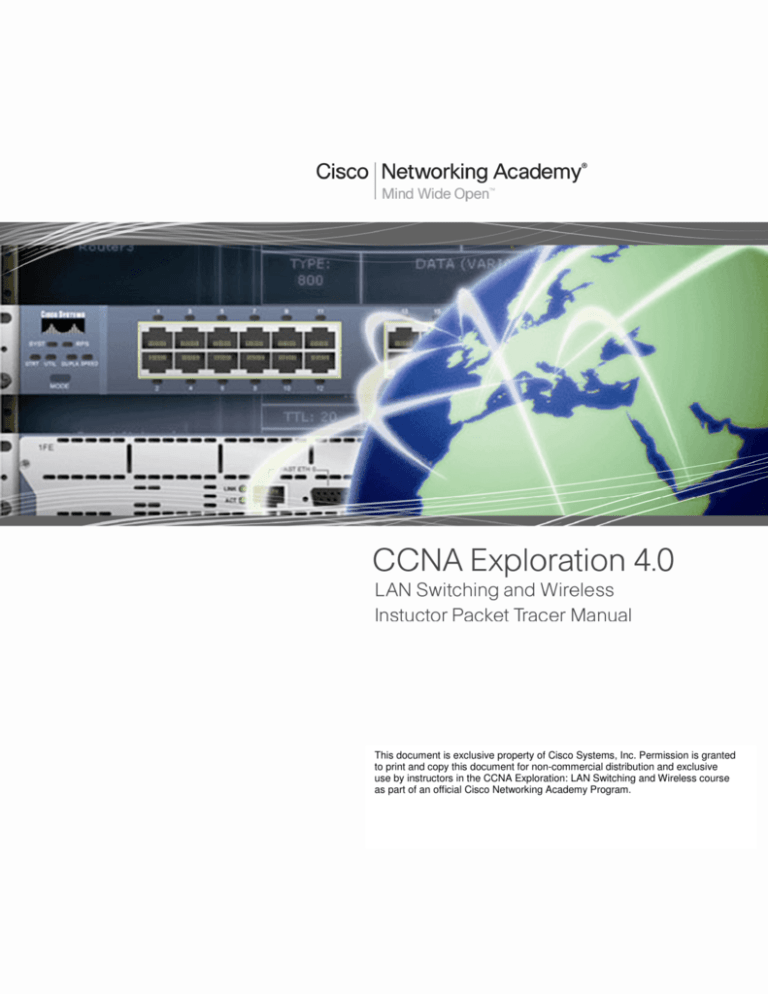
This document is exclusive property of Cisco Systems, Inc. Permission is granted
to print and copy this document for non-commercial distribution and exclusive
use by instructors in the CCNA Exploration: LAN Switching and Wireless course
as part of an official Cisco Networking Academy Program.
PT Activity 1.2.4: Build a Hierarchical Topology (Instructor Version)
Topology Diagram
Learning Objectives
•
Add devices to a topology
•
Connect the devices
Introduction
Packet Tracer is integrated throughout this course. You must know how to navigate the Packet Tracer
environment to complete this course. Use the tutorials if you need a review of Packet Tracer
fundamentals. The tutorials are located in the Packet Tracer Help menu.
This activity focuses on building a hierarchical topology, from the core to the distribution and access
layers.
All contents are Copyright © 1992–2007 Cisco Systems, Inc. All rights reserved. This document is Cisco Public Information.
Page 1 of 3
CCNA Exploration
LAN Switching and Wireless: LAN Design
PT Activity 1.2.4: Build a Hierarchical Topology
Task 1: Add Devices to the Topology
Step 1. Add the missing distribution layer routers and switches.
•
The routers you need are located in Custom Made Devices. R1 and R3 are 1841 routers. Ctrlclick the 1841 router to add more than one. Press ESC to cancel. R2 is a 2811 router.
•
Now add the S1, S2, and S3 distribution layer switches using the 2960-24TT model
Step 2. Add the remaining access layer switches.
Following the topology diagram, add 2960-24TT switches to complete the rest of the access layer.
Remember you can use press Ctrl-click to add multiple devices of the same type.
Step 3. Change the display name for each new device.
•
Click a device to open its configuration window.
•
Select the Config tab to access the basic configuration options.
•
In Global Settings under Display Name and Hostname, type the name for the device shown in the
topology diagram.
• Repeat the process for all the new devices that you added.
Although Packet Tracer does not grade adding the display names, this step must be completed to
successfully complete this activity.
Step 4. Check results.
Your completion percentage should be 14%. If not, click Check Results to see which required
components are not yet completed.
Task 2: Connect the Devices
Pay close attention to the topology diagram and the labeled interfaces when connecting the devices. You
are graded on the connections. For instance, in the topology diagram switch S1 is connected to R1
through interface Fa0/1 on both sides. This connection is scored on both the cable type and interface
designation. Do not use the Smart Connection utility to make these connections because you have no
control over which interface is selected.
Step 1. Cable the core layer routers to the distribution layer routers.
•
Using copper crossover cables, connect the core layer routers, C1 and C2, to the distribution
layer routers, R1, R2, and R3.
•
C1 connects to both R1 and R2, and C2 connects to both R2 and R3.
•
As with devices, you can Ctrl-click the cable type to make multiple connections without having to
re-select the cable.
•
Remember to refer to the topology diagram to determine which interfaces to use for these
connections.
Step 2. Cable the distribution layer routers to the access layer switches.
Connect the distribution layer routers to the access layer switches using copper straight-through
cables. R1 connects to S1, R2 connects to S4, and R3 connects to S7.
Step 3. Cable the access layer switches.
Connect the access layer switches using copper crossover cables. Follow the topology diagram for
the correct connections.
All contents are Copyright © 1992–2007 Cisco Systems, Inc. All rights reserved. This document is Cisco Public Information.
Page 2 of 3
CCNA Exploration
LAN Switching and Wireless: LAN Design
PT Activity 1.2.4: Build a Hierarchical Topology
Step 4. Cable the end devices.
Connect the remaining end devices (IP phones, printers, PCs, and servers) to the correct switch
using copper straight-through cables. When connecting a switch to a PC, remember to connect to the
Fast Ethernet port of the PC.
Step 5. Check results.
Your completion percentage should be 100%. If not, click Check Results to see which required
components are not yet completed.
Note: A bug in Packet Tracer may cause your percentage to show only 99% even though all the required
components are complete. If you wait long enough, Packet Tracer eventually catches up and gives you
the full 100%.
Step 6. Reflection.
Notice that the link lights for ports between switches and between a switch and an end device eventually
transition from amber to green. Why are the link lights for ports between routers and for ports between
routers and switches red?
____________________________________________________________________________________
____________________________________________________________________________________
____________________________________________________________________________________
Router interfaces must be manually activated by a network administrator before the ports transition to an
active (green) state.
All contents are Copyright © 1992–2007 Cisco Systems, Inc. All rights reserved. This document is Cisco Public Information.
Page 3 of 3
PT Activity 1.3.1: Review of Concepts from Exploration 1 (Instructor
Version)
Topology Diagram
Learning Objectives
•
Design a logical LAN topology
•
Configure the physical topology
•
Configure the logical topology
•
Verify network connectivity
•
Verify passwords
Introduction
In this activity, you will design and configure a small routed network and verify connectivity across multiple
network devices. This requires creating and assigning two subnetwork blocks, connecting hosts and
network devices, and configuring host computers and one Cisco router for basic network connectivity.
Switch1 has a default configuration and does not require additional configuration. You will use common
commands to test and document the network. The zero subnet is used.
Task 1: Design a Logical LAN Topology
Step 1. Design an IP addressing scheme.
Given the IP address block of 192.168.7.0 /24, design an IP addressing scheme that satisfies the
following requirements:
Subnet
Number of
Hosts
Subnet A
110
Subnet B
54
All contents are Copyright © 1992–2007 Cisco Systems, Inc. All rights reserved. This document is Cisco Public Information.
Page 1 of 3
CCNA Exploration
LAN Switching and Wireless: LAN Design
PT Activity 1.3.1: Review of Concepts from Exploration 1
The 0 subnet is used. No subnet calculators may be used. Create the smallest possible subnets that
satisfy the requirements for hosts. Assign the first usable subnet to Subnet A.
Host computers will use the first IP address in the subnet. The network router will use the last IP address
in the subnet.
Step 2. Write down the IP address information for each device.
Before proceeding, verify your IP addresses with the instructor.
Task 2: Configure the Physical Topology
Step 1. Cable the network.
•
Connect Host1 to the Fa0/0 interface on Router1
•
Connect a console cable between Host1 and Router1
•
Connect the Fa0/1 interface on Switch1 to the Fa0/1 interface on Router1
•
Connect Host2 to the Fa0/2 interface on Switch1
Step 2. Inspect the network connections.
Verify the connections visually.
Task 3: Configure the Logical Topology
Step 1. Configure the host computers.
Configure the static IP address, subnet mask, and gateway for each host computer.
Host 1: 192.168.7.1/25 DG is 192.168.7.126
Host 2: 192.168.7.129/26 DG is 192.168.1.190
Step 2. Configure Router1.
Connect to Router1 through the Terminal connection on Host1. Enter the following commands on the
router:
Remember: Packet Tracer is case sensitive when it grades the description command.
Router>enable
Router#config term
Enter configuration commands, one per line. End with CNTL/Z.
Router(config)#hostname Router1
Router1(config)#enable secret class
Router1(config)#line console 0
Router1(config-line)#password cisco
Router1(config-line)#login
Router1(config-line)#line vty 0 4
Router1(config-line)#password cisco
Router1(config-line)#login
Router1(config-line)#int fa0/0
Router1(config-if)#ip address addr sub_mask !Supply your answer from Task 1
Router1(config-if)#ip address 192.168.7.126 255.255.255.128
Router1(config-if)#no shutdown
Router1(config-if)#description connection to host1
Router1(config-if)#interface fa0/1
All contents are Copyright © 1992–2007 Cisco Systems, Inc. All rights reserved. This document is Cisco Public Information.
Page 2 of 3
CCNA Exploration
LAN Switching and Wireless: LAN Design
PT Activity 1.3.1: Review of Concepts from Exploration 1
Router1(config-if)#description connection to switch1
Router1(config-if)#ip address addr sub_mask !Supply your answer from Task 1
Router1(config-if)#ip address 192.168.7.190 255.255.255.192
Router1(config-if)#no shutdown
Router1(config-if)#end
Router1#
Task 4: Verify Network Connectivity
Step 1. Use the ping command to verify network connectivity.
You can verify network connectivity using the ping command.
Task 5: Verify Passwords
Step 1. Telnet to the router from Host2 and verify the Telnet password.
You should be able to telnet to either Fast Ethernet interface of the router.
In a command window on Host 2, type:
Packet Tracer PC Command Line 1.0
PC>telnet 192.168.7.190
Trying 192.168.7.190 ...
User Access Verification
Password:
When you are prompted for the Telnet password, type cisco and press Enter.
Step 2. Verify that the enable secret password has been set.
From the Telnet session, enter privilege exec mode and verify it is password protected:
Router1>enable
Were you prompted for the enable secret password?
Task 6: Reflection
How are Telnet access and console access different?
When might it make sense to set different passwords on these two access ports?
Why does the switch between Host2 and the router not require configuration with an IP address to
forward packets?
All contents are Copyright © 1992–2007 Cisco Systems, Inc. All rights reserved. This document is Cisco Public Information.
Page 3 of 3
PT Activity 1.3.2: Review of Concepts from Exploration 1 - Challenge
(Instructor Version)
Topology Diagram
Learning Objectives
•
Design a logical LAN topology
•
Configure the physical topology
•
Configure the logical topology
•
Verify network connectivity
•
Verify passwords
Introduction
In this activity, you will design and configure a small routed network and verify connectivity across multiple
network devices. This requires creating and assigning two subnetwork blocks, connecting hosts and
network devices, and configuring host computers and one Cisco router for basic network connectivity.
Switch1 has a default configuration and does not require additional configuration. You will use common
commands to test and document the network. The zero subnet is used.
Task 1: Design a Logical LAN Topology
Step 1. Design an IP addressing scheme.
Given the IP address block of 192.168.30.0 /27, design an IP addressing scheme that satisfies the
following requirements:
Subnet
Number of
Hosts
Subnet A
7
Subnet B
14
All contents are Copyright © 1992–2007 Cisco Systems, Inc. All rights reserved. This document is Cisco Public Information.
Page 1 of 2
CCNA Exploration
LAN Switching and Wireless: LAN Design
PT Activity 1.3.2: Review of Concepts from Exploration 1 - Challenge
The 0 subnet is used. No subnet calculators may be used. Create the smallest possible subnets that
satisfy the requirements for hosts. Assign the first usable subnet to Subnet A.
Host computers will use the first IP address in the subnet. The network router will use the last IP address
in the subnet.
Step 2. Write down the IP address information for each device.
Before proceeding, verify your IP addresses with the instructor.
Task 2: Configure the Physical Topology
Step 1. Cable the network.
Step 2. Inspect the network connections.
Task 3: Configure the Logical Topology
Step 1. Configure the host computers.
Step 2. Configure Router1.
Enter the following commands on the router:
•
Router name Router1
•
Secret password class
•
Set console and VTY line passwords to cisco
•
Interface addresses
•
Interface description
Fa0/0 text: connection to host1
Fa0/1 text: connection to swtich1
Task 4: Verify Network Connectivity
Step 1. Use the ping command to verify network connectivity.
You can verify network connectivity using the ping command.
Task 5: Verify Passwords
Step 1. Telnet to the router from Host2 and verify the Telnet password.
Step 2. Verify that the enable secret password has been set.
Task 6: Reflection
How are Telnet access and console access different?
When might it make sense to set different passwords on these two access ports?
Why does the switch between Host2 and the router not require configuration with an IP address to
forward packets?
All contents are Copyright © 1992–2007 Cisco Systems, Inc. All rights reserved. This document is Cisco Public Information.
Page 2 of 2
PT Activity 1.3.3: Troubleshooting a Small Network (Instructor Version)
Topology Diagram
Learning Objectives
•
Examine the logical LAN topology
•
Troubleshoot network connections
Introduction
The configuration contains design and configuration errors that conflict with stated requirements and
prevent end-to-end communication. You will troubleshoot the connectivity problems to determine where
the errors are occurring and correct them using the appropriate commands. When all errors have been
corrected, each host should be able to communicate with all other configured network elements and with
the other host.
Task 1: Examine the Logical LAN Topology
Step 1. Design an IP addressing scheme.
The IP address block of 172.16.30.0 /23 is subnetted to meet the following requirements:
Subnet
Number of
Hosts
Subnet A
174
Subnet B
60
Additional requirements and specifications:
•
The 0 subnet is used.
All contents are Copyright © 1992–2007 Cisco Systems, Inc. All rights reserved. This document is Cisco Public Information.
Page 1 of 3
CCNA Exploration
LAN Design
PT Activity 1.3.3: Troubleshooting a Small Network
•
The smallest possible number of subnets that satisfy the requirements for hosts should be used,
keeping the largest possible block in reserve for future use.
•
Assign the first usable subnet to Subnet A.
•
Host computers use the first IP address in the subnet.
•
The network router uses the last network host address.
Based on these requirements, the following addressing requirements have been provided to you:
Subnet A
255.255.255.0
IP mask (decimal)
IP address
172.16.30.0
First IP host address
172.16.30.1
Last IP host address
172.16.30.254
Subnet B
IP mask (decimal)
255.255.255.128
IP address
172.16.31.0
First IP host address
172.16.31.1
Last IP host address
172.16.31.126
Examine each of the values in the tables above and verify that this topology meets all requirements and
specifications. Are any of the given values incorrect?
If yes, make note of the corrected values.
Task 2: Troubleshoot Network Connections
Step 1. Begin troubleshooting at the host connected to the BRANCH router.
From host PC1, is it possible to ping PC2?
From host PC1, is it possible to ping the router fa0/1 interface?
From host PC1, is it possible to ping the default gateway?
From host PC1, is it possible to ping itself?
Where is the most logical place to begin troubleshooting the PC1 connection problems?
Step 2. Examine the router to find possible configuration errors.
Begin by viewing the summary of status information for each interface on the router.
Are there any problems with the status of the interfaces?
If there are problems with the status of the interfaces, record any commands that are necessary to correct
the configuration errors.
All contents are Copyright © 1992–2007 Cisco Systems, Inc. All rights reserved. This document is Cisco Public Information.
Page 2 of 3
CCNA Exploration
LAN Design
PT Activity 1.3.3: Troubleshooting a Small Network
Step 3. Use the necessary commands to correct the router configuration.
Step 4. View a summary of the status information.
If any changes were made to the configuration in the previous step, view the summary of the status
information for the router interfaces.
Does the information in the interface status summary indicate any configuration errors on Router1?
If the answer is yes, troubleshoot the interface status of the interfaces.
Has connectivity been restored?
Step 5. Verify the logical configuration.
Examine the full status of Fa 0/0 and 0/1. Is the IP addresses and subnet mask information in the
interface status consistent with the configuration table?
If there are differences between the configuration table and the router interface configuration, record any
commands that are necessary to correct the router configuration.
Has connectivity been restored?
Why is it useful for a host to ping its own address?
All contents are Copyright © 1992–2007 Cisco Systems, Inc. All rights reserved. This document is Cisco Public Information.
Page 3 of 3
PT Activity 1.4.1: Packet Tracer Skills Integration Challenge (Instructor
Version)
Topology Diagram
Addressing Table
Device
Interface
IP Address
Subnet Mask
Default Gateway
Fa0/0
192.168.1.1
255.255.255.128
N/A
Fa0/1
192.168.1.129
255.255.255.192
N/A
PC1
NIC
192.168.1.2
225.255.255.128
192.168.1.1
PC2
NIC
192.168.1.126
225.255.255.128
192.168.1.1
Laser
NIC
192.168.1.130
225.255.255.192
192.168.1.129
Server
NIC
192.168.1.190
255.255.255.192
192.168.1.129
R1
Learning Objectives
•
Design the network
•
Build the network
•
Apply a basic configuration
•
Test connectivity
Introduction
This activity reviews the skills you acquired in the Exploration: Network Fundamentals course. The skills
include subnetting, building a network, applying an addressing scheme, and testing connectivity. You
should review those skills before proceeding. In addition, this activity reviews the basics of using the
Packet Tracer program. Packet Tracer is integrated throughout this course. You must know how to
All contents are Copyright © 1992–2007 Cisco Systems, Inc. All rights reserved. This document is Cisco Public Information.
Page 1 of 3
CCNA Exploration
LAN Switching and Wireless: LAN Design
PT Activity 1.4.1: Packet Tracer Skills Integration Challenge
navigate the Packet Tracer environment to complete this course. Use the tutorials if you need a review of
Packet Tracer fundamentals. The tutorials are located in the Packet Tracer Help menu.
Task 1: Design and Document an Addressing Scheme
Step 1. Design an addressing scheme.
Using the 192.168.1.0/24 address space, design an addressing scheme according to the following
requirements:
Subnet A
•
Subnet the address space to provide for 100 hosts
•
Assign the Fa0/0 interface the first useable IP address.
•
Assign PC1 the second useable IP address.
• Assign PC2 the last useable IP address in the subnet.
Subnet B
•
Subnet the remaining address space to provide for 50 hosts
•
Assign the Fa0/1 interface the first useable IP address.
•
Assign the laser printer the second useable IP address.
•
Assign the server the last useable IP address in the subnet.
Step 2. Document the addressing scheme.
Complete an addressing table for the router and each end device in the network.
Task 2: Add and Connect the Devices
Step 1. Add the necessary equipment.
Add the following devices to the network. For placement of these devices, refer to the topology diagram.
•
Two 2960-24TT switches
•
One 1841 router
•
Two generic PCs
•
One generic server
•
One generic printer
Step 2. Name the devices.
Change the Display Name and Hostname to match the device names shown in the topology diagram.
Device names are case-sensitive.
Step 3. Connect the devices.
Use the following specifications for the connections between the devices:
•
S1 Fa0/1 to R1 Fa0/0
•
S1 Fa0/6 to PC1
•
S1 Fa0/12 to PC2
•
S2 Fa0/1 to R1 Fa0/1
All contents are Copyright © 1992–2007 Cisco Systems, Inc. All rights reserved. This document is Cisco Public Information.
Page 2 of 3
CCNA Exploration
LAN Switching and Wireless: LAN Design
•
S2 Fa0/6 to Laser
•
S2 Fa0/12 to Server
PT Activity 1.4.1: Packet Tracer Skills Integration Challenge
Step 4. Check results.
Your completion percentage should be 46%. If not, click Check Results to see which required
components are not yet completed.
Task 3: Apply Basic Configurations
Step 1. Configure the router.
•
The privileged EXEC secret password is class.
•
The banner is Authorized Access Only.
•
The line password is cisco for console and telnet.
•
Configure the appropriate interfaces. Use the following descriptions:
Link to PC LAN
Link to Server & Printer
Note: Remember that the banner and descriptions are case-sensitive. Do not forget to activate the
interfaces.
Step 2. Configure the end devices.
Step 3. Check results.
Your completion percentage should be 100%. If not, click Check Results to see which required
components are not yet completed.
Task 4: Test Connectivity and Examine the Configuration
You should now have end-to-end connectivity, which means every end device should be reachable from
any other end device. From PC1 and PC2, ping all end devices on the network. If you get an error, try
pinging again to make sure ARP tables are updated. If you still receive an error, check your subnetting,
the cables, and the IP addresses. Isolate problems and implement solutions.
All contents are Copyright © 1992–2007 Cisco Systems, Inc. All rights reserved. This document is Cisco Public Information.
Page 3 of 3
PT Activity 2.3.8: Configuring Basic Switch Management (Instructor
Version)
Topology Diagram
Addressing Table
Device
Interface
IP Address
Subnet Mask
S1
VLAN99
172.17.99.11
255.255.255.0
PC1
NIC
172.17.99.21
255.255.255.0
Server
NIC
172.17.99.31
255.255.255.0
Learning Objectives
•
Connect to the switch using a console connection
•
Navigate through various CLI modes
•
Use the Help Facility to configure the clock
•
Access and configure command history
•
Configure the boot sequence
•
Configure a PC and connect it to a switch
•
Configure full duplex
•
Manage the MAC address table
•
Manage the switch configuration file
All contents are Copyright © 1992–2007 Cisco Systems, Inc. All rights reserved. This document is Cisco Public Information.
Page 1 of 8
CCNA Exploration
LAN Switching and Wireless: Basic Switch Concepts and Configuration
PT Activity 2.3.8: Configuring Basic Switch Management
Introduction
Basic switch management is the foundation for configuring switches. This activity focuses on navigating
command-line interface modes, using help functions, accessing the command history, configuring boot
sequence parameters, setting speed and duplex settings, as well as managing the MAC address table
and switch configuration file. Skills learned in this activity are necessary for configuring basic switch
security in later chapters.
Task 1: Connect to the Switch
Step 1: Connect S1 and PC1.
•
Using a console cable, connect the RS 232 interface on PC1 to the console interface on switch
S1.
•
Click PC1 and then click the Desktop tab. Select Terminal in the Desktop tab.
•
Keep these default settings for Terminal Configuration and then click OK:
Bits Per Second = 9600
Data Bits = 8
Parity = None
Stop Bits = 1
Flow Control = None
•
You are now consoled into S1. Press Enter to get the Switch prompt.
Step 2: Check results.
Your completion percentage should be 6%. If not, click Check Results to see which required
components are not yet completed.
Task 2: Navigate Through CLI Modes
Step 1: In user EXEC mode, type ?. Note the list of available commands.
While in user EXEC mode, the available commands are limited to basic monitoring commands.
Step 2: Use the enable command to go to privileged EXEC mode.
Switch>enable
Switch#
The prompt changes from > to #.
Step 3: In privileged EXEC mode, type ?. Note the list of available commands.
There are now more available commands compared to user EXEC mode. In addition to the basic
monitoring commands, configuration and management commands can now be accessed.
Step 4: Change to global configuration mode.
Switch#configure terminal
Switch(config)#
Step 5: In global configuration mode, type ?. Note the list of available commands.
Step 6: Configure S1 as the hostname.
Switch(config)#hostname S1
All contents are Copyright © 1992–2007 Cisco Systems, Inc. All rights reserved. This document is Cisco Public Information.
Page 2 of 8
CCNA Exploration
LAN Switching and Wireless: Basic Switch Concepts and Configuration
PT Activity 2.3.8: Configuring Basic Switch Management
S1(config)#
Step 7: Change to interface configuration mode for VLAN99.
The interface vlan 99 command creates the interface and changes to interface configuration mode for
VLAN99.
S1(config)#interface vlan 99
S1(config-if)#
Step 8: Configure VLAN99 with 172.17.99.11/24 and activate the interface.
Use the ip address and no shutdown commands to assign the correct IP address/subnet mask and
activate the interface.
S1(config-if)#ip address 172.17.99.11 255.255.255.0
S1(config-if)#no shutdown
Step 9: Change to interface configuration mode for Fa0/18.
S1(config-if)#interface fa0/18
S1(config-if)#
Step 10: Set the port mode to access.
To allow for frames to be sent and received from the interface, change the switching mode to access
using the switchport mode access command.
S1(config-if)#switchport mode access
Step 11: Assign VLAN99 to the port.
To allow the Fa0/18 interface to act as a member of VLAN 99, issue the switchport access vlan 99
command.
S1(config-if)#switchport access vlan 99
Step 12: Exit interface configuration mode.
Issue the exit command to leave interface configuration mode and enter global configuration mode.
Step 13: Enter configuration mode for the console line.
S1(config)#line console 0
S1(config-line)#
Step 14: In line configuration mode, type ?. Note the list of available commands.
Step 15: Enter cisco as the password and require users to login.
S1(config-line)#password cisco
S1(config-line)#login
Step 16: Return to privileged EXEC mode using the end command.
S1(config-line)#end
S1#
All contents are Copyright © 1992–2007 Cisco Systems, Inc. All rights reserved. This document is Cisco Public Information.
Page 3 of 8
CCNA Exploration
LAN Switching and Wireless: Basic Switch Concepts and Configuration
PT Activity 2.3.8: Configuring Basic Switch Management
Step 17: Check results.
Your completion percentage should be 31%. If not, click Check Results to see which required
components are not yet completed.
Task 3: Use Help Facility to Configure the Clock
Step 1: At the privileged EXEC command prompt, type clock ?.
S1#clock ?
The only option is set.
Step 2: Use Help to assist setting the clock to the current time.
S1#clock ?
set Set the time and date
S1#clock set ?
hh:mm:ss Current Time
S1#clock set 12:12:12 ?
<1-31> Day of the month
MONTH
Month of the year
Continue issuing the ? command until you have completed configuring the clock. You are warned with a
% Incomplete command message if the clock command is not fully entered with all the required
arguments.
Step 3: Verify that the clock is set.
To verify that the clock is set, issue the show clock command.
Note: Packet Tracer does not always show the correct time configured.
Completion is still at 31% at the end of this Task.
Task 4: Access and Configure Command History
Step 1: View the most recent commands entered.
Issue the show history command. Remember how many commands are listed.
S1#show history
Step 2: Change the number of commands stored in the history buffer.
Enter line configuration mode for both the console and Telnet lines. Set the number of commands held in
the history buffer to 35.
S1(config)#line console 0
S1(config-line)#history size 35
S1(config-line)#line vty 0 4
S1(config-line)#history size 35
All contents are Copyright © 1992–2007 Cisco Systems, Inc. All rights reserved. This document is Cisco Public Information.
Page 4 of 8
CCNA Exploration
LAN Switching and Wireless: Basic Switch Concepts and Configuration
PT Activity 2.3.8: Configuring Basic Switch Management
Step 3: Verify that the size of the history buffer has changed.
Return to privileged EXEC mode and issue the show history command again. There should be more
commands displayed than previously.
Step 4: Check results.
Your completion percentage should be 50%. If not, click Check Results to see which required
components are not yet completed.
Task 5: Configure the Boot Sequence
Step 1: Check which Cisco IOS software version is currently loaded.
S1#show version
Cisco IOS Software, C2960 Software (C2960-LANBASE-M), Version 12.2(25)FX,
RELEASE SOFTWARE (fc1)
Copyright (c) 1986-2005 by Cisco Systems, Inc.
Compiled Wed 12-Oct-05 22:05 by pt_team
<output omitted>
The version is listed in the first line.
Step 2: Check which Cisco IOS images are loaded in flash memory.
S1#show flash
Directory of flash:/
3
2
6
-rw-rw-rw-
4414921
4670455
616
<no date>
<no date>
<no date>
c2960-lanbase-mz.122-25.FX.bin
c2960-lanbase-mz.122-25.SEE1.bin
vlan.dat
32514048 bytes total (23428056 bytes free)
S1#
Note that there are two versions in flash memory. The version that is currently loaded is c2960-lanbasemz.122-25.FX.bin.
Step 3: Configure the system to boot using a different Cisco IOS image.
In global configuration mode, issue this command.
S1(config)#boot system flash:/c2960-lanbase-mz.122-25.SEE1.bin
Note: Although you can enter this command in Packet Tracer, the switch still loads the first image listed in
flash.
Packet Tracer does not grade the boot system command on switches, so completion remains at 50% at
the end of this task.
Task 6: Configure a PC and Connect it to a Switch
Step 1: Configure PC1 with the IP address/subnet mask 172.17.99.21/24.
•
•
Exit the terminal to return to the Desktop tab.
Click IP Configuration and set the IP address to 172.17.99.21 and subnet mask to
255.255.255.0
All contents are Copyright © 1992–2007 Cisco Systems, Inc. All rights reserved. This document is Cisco Public Information.
Page 5 of 8
CCNA Exploration
LAN Switching and Wireless: Basic Switch Concepts and Configuration
PT Activity 2.3.8: Configuring Basic Switch Management
Step 2: Connect PC1 to Fa0/18 on the switch.
Using the copper straight-through cable, connect the FastEthernet port of the PC to the Fa0/18 port on
the switch.
Step 3: Test connectivity between S1 and PC1.
Ping between S1 and PC1. It may take a few attempts, but it should be successful.
Step 4: Check results.
Your completion percentage should be 69%. If not, click Check Results to see which required
components are not yet completed.
Task 7: Configure Duplex and Speed
Step 1: Use the Config tab change the settings.
On PC1, select the Config tab. Set the bandwidth of the FastEthernet interface to 100 Mbps and Full
Duplex.
Step 2: Use Cisco IOS commands to set Fa0/18.
Return to the desktop and select Terminal, and then configure the interface.
S1(config)#interface fa0/18
S1(config-if)#duplex full
S1(config-if)#speed 100
Step 3: Test connectivity between S1 and PC1.
Issue a ping from S1 to PC1. It may take a few attempts, but it should be successful.
Step 4: Check results.
Your completion percentage should be 81%. If not, click Check Results to see which required
components are not yet completed.
Task 8: Manage the MAC Address Table
Step 1: Check the MAC address of the server.
Click the Server, then the Config tab, and then FastEthernet. The MAC Address is 0060.3EDD.19A3.
Step 2: Configure static MAC for the TFTP server.
By configuring a static MAC for the TFTP server, the switch always knows which port to use to send out
traffic destined for the server. In global configuration mode on S1, add the MAC address to the
addressing table of the switch:
S1(config)#mac-address-table static 0060.3EDD.19A3 vlan 99 int fa0/24
Step 3: Verify that the static MAC address is now in the MAC address table.
S1#show mac-address-table
Mac Address Table
------------------------------------------Vlan
Mac Address
Type
Ports
All contents are Copyright © 1992–2007 Cisco Systems, Inc. All rights reserved. This document is Cisco Public Information.
Page 6 of 8
CCNA Exploration
LAN Switching and Wireless: Basic Switch Concepts and Configuration
----
-----------
--------
-----
99
99
S1#
0060.3edd.19a3
0060.5c5b.cd23
STATIC
DYNAMIC
Fa0/24
Fa0/18
PT Activity 2.3.8: Configuring Basic Switch Management
Notice how the MAC address from PC1 was added dynamically. This entry may or may not be in your
table depending on how long it has been since you pinged from PC1 to S1.
Step 4: Test connectivity between S1 and PC1.
Issue a ping from S1 to PC1. It may take a few attempts, but the command should be successful.
Packet Tracer does not grade this command. This command is needed to allow the switch to know where
to send traffic destined for the server. Completion is still at 81% at the end of this task.
Task 9: Manage the Switch Configuration File
Using a copper straight-through cable, connect the FastEthernet port on the server to the Fa0/24 port on
the switch.
Step 1: Enter interface configuration mode for Fa0/24.
S1#configure terminal
S1(config)#interface fa0/24
S1(config-if)#
Step 2: Set the port mode to access.
Setting the port mode to access allows frames to be sent and received from the interface.
S1(config-if)#switchport mode access
Note: Packet Tracer does not grade the switchport mode access command. However, the
command is needed to change the interface from its default mode to access mode.
Step 3: Assign VLAN99 to the port.
Assigning VLAN99 to the port allows the Fa0/24 interface to act as a member of VLAN 99.
S1(config-if)#switchport access vlan 99
Step 4: Verify S1 can ping the server.
Ping the server from S1. It may take a few attempts, but it should be successful.
Step 5: Back up the startup configuration to the server.
In privileged EXEC mode, copy the startup configuration to the sever. When you are prompted for the
address of the remote host, enter IP address of the server, 172.17.99.31. For the destination filename,
use the default filename by pressing Enter.
S1#copy startup-config tftp:
Address or name of remote host []? 172.17.99.31
Destination filename [S1-confg]? [Enter]
All contents are Copyright © 1992–2007 Cisco Systems, Inc. All rights reserved. This document is Cisco Public Information.
Page 7 of 8
CCNA Exploration
LAN Switching and Wireless: Basic Switch Concepts and Configuration
PT Activity 2.3.8: Configuring Basic Switch Management
Step 6: Verify that the server has the startup configuration.
To determine if the startup configuration was successfully transferred to the server, click the server and
then click the Config tab. The S1-confg file should be listed under Services and TFTP.
Note: Restoring the startup from the server is not fully simulated in Packet Tracer.
Step 7: Check results.
Your completion percentage should be 100%. If not, click Check Results to see which required
components are not yet completed.
Note to Instructors: If you are grading this activity, verify that the Server has the S1-confg file. Click
Server, then Config tab, then TFTP. The S1-confg files should be the last one listed.
All contents are Copyright © 1992–2007 Cisco Systems, Inc. All rights reserved. This document is Cisco Public Information.
Page 8 of 8
PT Activity 2.4.7: Configure Switch Security (Instructor Version)
Topology Diagram
Addressing Table
Device
Interface
IP Address
Subnet Mask
S1
VLAN99
172.17.99.11
255.255.255.0
PC1
NIC
172.17.99.21
255.255.255.0
PC2
NIC
172.17.99.32
255.255.255.0
Learning Objectives
•
Configure basic switch management
•
Configure dynamic port security
•
Test dynamic port security
•
Secure unused ports
Task 1: Configure Basic Switch Management
Step 1: From PC1, access the console connection to S1.
•
Click PC1 and then the Desktop tab. Select Terminal in the Desktop tab.
•
Keep these default settings for Terminal Configuration and then click OK:
Bits Per Second = 9600
Data Bits = 8
Parity = None
All contents are Copyright © 1992–2007 Cisco Systems, Inc. All rights reserved. This document is Cisco Public Information.
Page 1 of 6
CCNA Exploration
LAN Switching and Wireless: Basic Switch Concepts and Configuration
PT Activity 2.4.7: Configure Switch Security
Stop Bits = 1
Flow Control = None
•
You are now consoled into S1. Press Enter to get the Switch prompt.
Step 2: Change to privileged EXEC mode.
To access privileged EXEC mode, type the enable command. The prompt changes from > to #.
S1>enable
S1#
Notice how you were able to enter privileged EXEC mode without providing a password. Why is the lack
of a privileged EXEC mode password a security threat?
________________________________________________________________________________
________________________________________________________________________________
________________________________________________________________________________
Privileged EXEC mode allows any user enabling that mode on a Cisco switch to configure any option
available on the switch. You can also view all the currently configured settings on the switch, including
some of the unencrypted passwords! For those reasons, it is important to secure access to privileged
EXEC mode.
Step 3: Change to global configuration mode and configure the privileged EXEC password.
•
While in privileged EXEC mode, you can access global configuration mode by using the
configure terminal command.
Use the enable secret command to set the password. For this activity, set the password to
class.
S1#configure terminal
Enter configuration commands, one per line. End with CNTL/Z.
S1(config)#enable secret class
S1(config)#
•
Note: PT will not grade the enable secret command.
Step 4: Configure virtual terminal and console passwords and require users to login.
A password should be required to access the console line. Even the basic user EXEC mode can provide
significant information to a malicious user. In addition, the vty lines must have a password before users
can access the switch remotely.
•
Access the console prompt using the line console 0 command.
•
Use the password command to configure the console and vty lines with cisco as the password.
Note: PT will not grade the password cisco command in this case.
•
Then enter the login command, which requires users to enter a password before gaining access
to user EXEC mode.
•
Repeat the process with the vty lines. Use the line vty 0 15 command to access the correct
prompt.
• Type the exit command to return to the global configuration prompt.
S1(config)#line console 0
S1(config-line)#password cisco
S1(config-line)#login
S1(config-line)#line vty 0 15
S1(config-line)#password cisco
S1(config-line)#login
All contents are Copyright © 1992–2007 Cisco Systems, Inc. All rights reserved. This document is Cisco Public Information.
Page 2 of 6
CCNA Exploration
LAN Switching and Wireless: Basic Switch Concepts and Configuration
PT Activity 2.4.7: Configure Switch Security
S1(config-line)#exit
S1(config)#
Step 5: Configure password encryption.
The privileged EXEC password is already encrypted. To encrypt the line passwords that you just
configured, enter the service password-encryption command in global configuration mode.
S1(config)#service password-encryption
S1(config)#
Step 6: Configure and test the MOTD banner.
Configure the message-of-the-day (MOTD) using Authorized Access Only as the text. The banner text
is case sensitive. Make sure you do not add any spaces before or after the banner text. Use a delimiting
character before and after the banner text to indicate where the text begins and ends. The delimiting
character used in the example below is &, but you can use any character that is not used in the banner
text. After you have configured the MOTD, log out of the switch to verify that the banner displays when
you log back in.
S1(config)#banner motd &Authorized Access Only&
S1(config)#end [or exit]
S1#exit
S1 con0 is now available
Press RETURN to get started.
[Enter]
Authorized Access Only
User Access Verification
Password:
•
The password prompt now requires a password to enter user EXEC mode. Enter the password
cisco.
Enter privileged EXEC mode with the password class and return to global configuration mode
with the configure terminal command.
Password: [cisco] !Note: Password does not display as you type.
•
S1>enable
Password: [class] !Note: Password does not display as you type.
S1#configure terminal
Enter configuration commands, one per line. End with CNTL/Z.
S1(config)#
Step 7: Check results.
Your completion percentage should be 40%. If not, click Check Results to see which required
components are not yet completed.
All contents are Copyright © 1992–2007 Cisco Systems, Inc. All rights reserved. This document is Cisco Public Information.
Page 3 of 6
CCNA Exploration
LAN Switching and Wireless: Basic Switch Concepts and Configuration
PT Activity 2.4.7: Configure Switch Security
Task 2: Configure Dynamic Port Security
Step 1: Enable VLAN99.
Packet Tracer opens with the VLAN 99 interface in the down state, which is not how an actual switch
operates. You must enable VLAN 99 with the no shutdown command before the interface becomes
active in Packet Tracer.
S1(config)#interface vlan 99
S1(config-if)#no shutdown
Step 2: Enter interface configuration mode for FastEthernet 0/18 and enable port security.
Before any other port security commands can be configured on the interface, port security must be
enabled.
S1(config-if)#interface fa0/18
S1(config-if)#switchport port-security
Notice that you do not have to exit back to global configuration mode before entering interface
configuration mode for fa0/18.
Step 3: Configure the maximum number of MAC addresses.
To configure the port to learn only one MAC address, set the maximum to 1:
S1(config-if)#switchport port-security maximum 1
Note: PT does not grade the switchport port-security maximum 1 command, however this command is
vital in configuring port security.
Step 4: Configure the port to add the MAC address to the running configuration.
The MAC address learned on the port can be added to (“stuck” to) the running configuration for that port.
S1(config-if)#switchport port-security mac-address sticky
Note: PT does not grade the switchport port-security mac-address sticky command, however this
command is vital in configuring port security.
Step 5: Configure the port to automatically shut down if port security is violated.
If you do not configure the following command, S1 only logs the violation in the port security statistics but
does not shut down the port.
S1(config-if)#switchport port-security violation shutdown
Note: PT does not grade the switchport port-security violation shutdown command, however this
command is vital in configuring port security.
Step 6: Confirm that S1 has learned the MAC address for PC1.
Ping from PC1 to S1.
Confirm that S1 now has static MAC address entry for PC1 in the MAC table:
S1#show mac-address-table
Mac Address Table
------------------------------------------Vlan
---99
Mac Address
-----------
Type
--------
Ports
-----
0060.5c5b.cd23
STATIC
Fa0/18
All contents are Copyright © 1992–2007 Cisco Systems, Inc. All rights reserved. This document is Cisco Public Information.
Page 4 of 6
CCNA Exploration
LAN Switching and Wireless: Basic Switch Concepts and Configuration
PT Activity 2.4.7: Configure Switch Security
The MAC address is now “stuck” to the running configuration.
S1#show running-config
<output omitted>
interface FastEthernet0/18
switchport access vlan 99
switchport mode access
switchport port-security
switchport port-security mac-address sticky
switchport port-security mac-address sticky 0060.5C5B.CD23
<output omitted>
S1#
Step 7: Check results.
Your completion percentage should be 70%. If not, click Check Results to see which required
components are not yet completed.
Task 3: Test Dynamic Port Security
Step 1: Remove the connection between PC1 and S1 and connect PC2 to S1.
•
To test port security, delete the Ethernet connection between PC1 and S1. If you accidentally
delete the console cable connection, simply reconnect it.
•
Connect PC2 to Fa0/18 on S1. Wait for the amber link light to turn green and then ping from PC2
to S1. The port should then automatically shut down.
Step 2: Verify that port security is the reason the port is shut down.
To verify that port security has shut the port down, enter the command show interface fa0/18.
S1#show interface fa0/18
FastEthernet0/18 is down, line protocol is down (err-disabled)
Hardware is Lance, address is 0090.213e.5712 (bia 0090.213e.5712)
<output omitted>
The line protocol is down because of an error (err) of accepting a frame with a different MAC address
than the learned MAC address, so the Cisco IOS software shut down (disabled) the port.
You can also verify a security violation with the show port-security interface fa0/18 command.
S1#show port-security interface fa0/18
Port Security
: Enabled
Port Status
: Secure-shutdown
Violation Mode
: Shutdown
Aging Time
: 0 mins
Aging Type
: Absolute
SecureStatic Address Aging : Disabled
Maximum MAC Addresses
: 1
Total MAC Addresses
: 1
Configured MAC Addresses
: 1
Sticky MAC Addresses
: 0
Last Source Address:Vlan
: 00E0.F7B0.086E:99
Security Violation Count
: 1
Notice that the Port Status is secure-shutdown, and the security violation count is 1.
Step 3: Restore the connection between PC1 and S1 and reset port security.
All contents are Copyright © 1992–2007 Cisco Systems, Inc. All rights reserved. This document is Cisco Public Information.
Page 5 of 6
CCNA Exploration
LAN Switching and Wireless: Basic Switch Concepts and Configuration
PT Activity 2.4.7: Configure Switch Security
Remove the connection between PC2 and S1. Reconnect PC1 to the Fa0/18 port on S1.
Notice that the port is still down even though you reconnected the PC that is allowed on the port. A port
that is in the down state because of a security violation must be manually reactivated. Shut down the port
and then activate it with no shutdown.
S1#config t
Enter configuration commands, one per line. End with CNTL/Z.
S1(config)#interface fa0/18
S1(config-if)#shutdown
%LINK-5-CHANGED: Interface FastEthernet0/18, changed state to
administratively down
S1(config-if)#no shutdown
%LINK-5-CHANGED: Interface FastEthernet0/18, changed state to up
%LINEPROTO-5-UPDOWN: Line protocol on Interface FastEthernet0/18, changed
state to up
%LINEPROTO-5-UPDOWN: Line protocol on Interface Vlan99, changed state to up
S1(config-if)#exit
S1(config)#
Step 4: Test connectivity by pinging S1 from PC1.
The ping from PC1 to S1 should be successful.
Your completion percentage should still be 70% at the end of this task.
Task 4: Secure Unused Ports
A simple method many administrators use to help secure their network from unauthorized access is to
disable all unused ports on a network switch.
Step 1: Disable interface Fa0/17 on S1.
Enter interface configuration mode for FastEthernet 0/17 and shut down the port.
S1(config)#interface fa0/17
S1(config-if)#shutdown
Step 2: Test the port by connecting PC2 to Fa0/17 on S1.
Connect PC2 to the Fa0/17 interface on S1. Notice that the link lights are red. PC2 does not have access
to the network.
Step 3: Check results.
Your completion percentage should be 100%. If not, click Check Results to see which required
components are not yet completed.
All contents are Copyright © 1992–2007 Cisco Systems, Inc. All rights reserved. This document is Cisco Public Information.
Page 6 of 6
PT Activity 2.5.1: Basic Switch Configuration (Instructor version)
Topology
Addressing Table
Device
Interface
IP Address
Subnet Mask
Default Gateway
PC1
NIC
172.17.99.21
255.255.255.0
172.17.99.11
PC2
NIC
172.17.99.22
255.255.255.0
172.17.99.11
S1
VLAN99
172.17.99.11
255.255.255.0
172.17.99.1
Learning Objectives
•
Clear an existing configuration on a switch
•
Verify the default switch configuration
•
Create a basic switch configuration
•
Manage the MAC address table
•
Configure port security
Introduction
In this activity, you will examine and configure a standalone LAN switch. Although a switch performs basic
functions in its default out-of-the-box condition, there are a number of parameters that a network
administrator should modify to ensure a secure and optimized LAN. This activity introduces you to the
basics of switch configuration.
All contents are Copyright © 1992–2007 Cisco Systems, Inc. All rights reserved. This document is Cisco Public Information.
Page 1 of 10
CCNA Exploration
LAN Switching and Wireless: Basic Switch Concepts and Configuration
PT Activity 2.5.1: Basic Switch Configuration
Task 1: Clear an Existing Configuration on a Switch
Step 1. Enter privileged EXEC mode by typing the enable command.
Click S1 and then the CLI tab. Issue the enable command to enter the privileged EXEC mode.
Switch>enable
Switch#
Step 2. Remove the VLAN database information file.
VLAN database information is stored separately from the configuration files in vlan.dat in flash. To
remove the VLAN file, issue the command delete flash:vlan.dat
Switch#delete flash:vlan.dat
Delete filename [vlan.dat]? [Enter]
Delete flash:vlan.dat? [confirm] [Enter]
Step 3. Remove the switch startup configuration file from NVRAM.
Switch#erase startup-config
Erasing the nvram filesystem will remove all configuration files! Continue?
[confirm] [Enter]
[OK]
Erase of nvram: complete
Step 4. Verify the VLAN information was deleted.
Verify that the VLAN configuration was deleted using the show vlan command.
Switch#show vlan brief
VLAN Name
Status
Ports
---- ------------------------------ --------- ----------------------------1
default
active
Fa0/1, Fa0/2, Fa0/3, Fa0/4
Fa0/5, Fa0/6, Fa0/7, Fa0/8
Fa0/9, Fa0/10, Fa0/11, Fa0/12
Fa0/13, Fa0/14, Fa0/15, Fa0/16
Fa0/17, Fa0/18, Fa0/19, Fa0/20
Fa0/21, Fa0/22, Fa0/23, Fa0/24
10
VLAN10
active
30
VLAN30
active
1002 fddi-default
active
1002 fddi-default
active
1003 token-ring-default
active
1004 fddinet-default
active
1005 trnet-default
active
The VLAN information is still on the switch. Follow the next step to clear it.
Step 5. Reload the switch.
At the privileged EXEC mode prompt, enter the reload command to begin the process.
Switch#reload
Proceed with reload? [confirm] [Enter]
%SYS-5-RELOAD: Reload requested by console. Reload Reason: Reload Command.
<output omitted>
All contents are Copyright © 1992–2007 Cisco Systems, Inc. All rights reserved. This document is Cisco Public Information.
Page 2 of 10
CCNA Exploration
LAN Switching and Wireless: Basic Switch Concepts and Configuration
PT Activity 2.5.1: Basic Switch Configuration
Press RETURN to get started! [Enter]
Switch>
Task 2: Verify the Default Switch Configuration
Step 1. Enter privileged mode.
You can access all the switch commands in privileged mode. However, because many of the privileged
commands configure operating parameters, privileged access should be password-protected to prevent
unauthorized use. The privileged command set includes those commands contained in user EXEC mode,
as well as the configure command through which access to the remaining command modes are gained.
Switch>enable
Switch#
Notice that the prompt changed in the configuration to reflect privileged EXEC mode.
Step 2. Examine the current switch configuration.
Examine the current running configuration by issuing the show running-config command.
How many Fast Ethernet interfaces does the switch have? _______________________24
How many Gigabit Ethernet interfaces does the switch have? _____________________2
What is the range of values shown for the vty lines? ____________________________0-4; 5-15
Examine the current contents of NVRAM by issuing the show startup-config command.
Why does the switch give this response?
______________________________________________________________________
No configuration has been saved to NVRAM yet. If the switch has been configured and not erased, the
startup configuration will be shown. A switch fresh out of the box would not have been pre-configured.
Examine the characteristics of the virtual interface VLAN1 by issuing the command show interface
vlan1.
Is there an IP address set on the switch? __________________________________no
What is the MAC address of this virtual switch interface? ______________________varies
Is this interface up? ___________________________________________________administratively
down, protocol down
Now view the IP properties of the interface using the show ip interface vlan1.
What output do you see? _________________________________________________________
Vlan1 is administratively down, line protocol is down
Internet protocol processing disabled
Step 3. Display Cisco IOS information.
Display Cisco IOS information using the show version command.
What is the Cisco IOS version that the switch is running? _______________________12.2(25)SEE3
(may vary)
What is the system image filename? ________________________________________C2960LANBASE-M (may vary)
What is the base MAC address of this switch? _________________________________varies
All contents are Copyright © 1992–2007 Cisco Systems, Inc. All rights reserved. This document is Cisco Public Information.
Page 3 of 10
CCNA Exploration
LAN Switching and Wireless: Basic Switch Concepts and Configuration
PT Activity 2.5.1: Basic Switch Configuration
Step 4. Examine the Fast Ethernet interfaces.
Examine the default properties of the Fast Ethernet interface used by PC1 using the show interface
fastethernet 0/18 command.
Switch#show interface fastethernet 0/18
FastEthernet0/18 is up, line protocol is up (connected)
Hardware is Lance, address is 0060.5c36.4412 (bia 0060.5c36.4412)
MTU 1500 bytes, BW 100000 Kbit, DLY 1000 usec,
reliability 255/255, txload 1/255, rxload 1/255
Encapsulation ARPA, loopback not set
Keepalive set (10 sec)
Full-duplex, 100Mb/s
<Output Omitted>
Is the interface up or down? ______________________________________ Should be up unless there is
a cabling problem
What event would make an interface go up? _________________________connecting a host or other
device
What is the MAC address of the interface? __________________________varies
What is the speed and duplex setting of the interface? _________________Full-duplex, 100Mb/s
Step 5. Examine VLAN information.
Examine the default VLAN settings of the switch using the show vlan command.
What is the name of VLAN 1? ________________________________default
Which ports are in this VLAN? __________________________all ports; Fa0/1 – Fa0/24; Gig1/1, Gig1/2
Is VLAN 1 active? _________________________________________________yes
What type of VLAN is the default VLAN? ______________________________enet (Ethernet)
Step 6. Examine flash memory.
There are two commands to examine flash memory, dir flash: or show flash. Issue either one of the
commands to examine the contents of the flash directory.
Which files or directories are found?
____________________________________________________________________________________
c2960-lanbase-mz.122-25.FX.bin
Step 7. Examine and save the startup configuration file.
Earlier in step 2 you saw that the startup configuration file did not exist. Make one configuration change to
the switch and then save it. Type the following commands:
Switch#configure terminal
Enter configuration commands, one per line.
Switch(config)#hostname S1
S1(config)#exit
S1#
End with CNTL/Z.
To save the contents of the running configuration file to non-volatile RAM (NVRAM), issue the the
command copy running-config startup-config.
Switch#copy running-config startup-config
Destination filename [startup-config]? [enter]
All contents are Copyright © 1992–2007 Cisco Systems, Inc. All rights reserved. This document is Cisco Public Information.
Page 4 of 10
CCNA Exploration
LAN Switching and Wireless: Basic Switch Concepts and Configuration
PT Activity 2.5.1: Basic Switch Configuration
Building configuration...
[OK]
Now display the contents of NVRAM. The current configuration has been written to NVRAM.
Task 3: Create a Basic Switch Configuration
Step 1. Assign a name to the switch.
Enter global configuration mode. Configuration mode allows you to manage the switch. Enter the
configuration commands, one on each line. Notice that the command line prompt changes to reflect the
current prompt and switch name. In the last step of the previous task, you configured the hostname.
Here's a review of the commands used.
S1#configure terminal
S1(config)#hostname S1
S1(config)#exit
Step 2. Set the access passwords.
Enter config-line mode for the console. Set the login password to cisco. Also configure the vty lines 0 to
15 with the password cisco.
S1#configure terminal
S1(config)#line console 0
S1(config-line)#password cisco
S1(config-line)#login
S1(config-line)#line vty 0 15
S1(config-line)#password cisco
S1(config-line)#login
S1(config-line)#exit
S1(config)#
Why is the login command required? _____________________________________________________
Without the login command, the switch will not require that a password be entered.
Step 3. Set the command mode passwords.
Set the enable secret password to class.
S1(config)#enable secret class
Step 4. Configure the Layer 3 address of the switch.
Set the IP address of the switch to 172.17.99.11 with a subnet mask of 255.255.255.0 on the internal
virtual interface VLAN 99. The VLAN must first be created on the switch before the address can be
assigned.
S1(config)#vlan 99
S1(config-vlan)#exit
S1(config)#interface vlan99
S1(config-if)#ip address 172.17.99.11 255.255.255.0
S1(config-if)#no shutdown
S1(config-if)#exit
Step 5. Assign ports to the switch VLAN.
Assign Fastethernet 0/1, 0/8, and 0/18 to ports to VLAN 99.
S1(config)#interface fa0/1
S1(config-if)#switchport access vlan 99
All contents are Copyright © 1992–2007 Cisco Systems, Inc. All rights reserved. This document is Cisco Public Information.
Page 5 of 10
CCNA Exploration
LAN Switching and Wireless: Basic Switch Concepts and Configuration
PT Activity 2.5.1: Basic Switch Configuration
S1(config-if)#exit
Step 6. Set the switch default gateway.
S1 is a layer 2 switch, so it makes forwarding decisions based on the Layer 2 header. If multiple networks
are connected to a switch, you need to specify how the switch forwards the internetwork frames, because
the path must be determined at Layer three. This is done by specifying a default gateway address that
points to a router or Layer 3 switch. Although this activity does not include an external IP gateway,
assume that you will eventually connect the LAN to a router for external access. Assuming that the LAN
interface on the router is 172.17.99.1, set the default gateway for the switch.
S1(config)#ip default-gateway 172.17.99.1
S1(config)#exit
Step 7. Verify the management LANs settings.
Verify the interface settings on VLAN 99 with the show interface vlan 99 command.
S1#show interface vlan 99
Vlan99 is up, line protocol is up
Hardware is CPU Interface, address is 0060.47ac.1eb8 (bia 0060.47ac.1eb8)
Internet address is 172.17.99.11/24
MTU 1500 bytes, BW 100000 Kbit, DLY 1000000 usec,
reliability 255/255, txload 1/255, rxload 1/255
Encapsulation ARPA, loopback not set
ARP type: ARPA, ARP Timeout 04:00:00
Last input 21:40:21, output never, output hang never
Last clearing of "show interface" counters never
Input queue: 0/75/0/0 (size/max/drops/flushes); Total output drops: 0
Queueing strategy: fifo
<Output Omitted>
What is the bandwidth on this interface? ______________________________ BW 1000000 Kbit
What is the queuing strategy? ____________________fifo
Step 8. Configure the IP address and default gateway for PC1.
Set the IP address of PC1 to 172.17.99.21, with a subnet mask of 255.255.255.0. Configure a default
gateway of 172.17.99.11. Click PC1 and its Desktop tab then IP configuration to input the addressing
parameters.
Step 9. Verify connectivity.
To verify the host and switch are correctly configured, ping the switch from PC1.
If the ping is not successful, troubleshoot the switch and host configuration. Note that this may take a
couple of tries for the pings to succeed.
Step 10. Configure the port speed and duplex settings for a Fast Ethernet interface.
Configure the duplex and speed settings on Fast Ethernet 0/18. Use the end command to return to
privileged EXEC mode when finished.
S1#configure terminal
S1(config)#interface fastethernet 0/18
S1(config-if)#speed 100
S1(config-if)#duplex full
S1(config-if)#end
All contents are Copyright © 1992–2007 Cisco Systems, Inc. All rights reserved. This document is Cisco Public Information.
Page 6 of 10
CCNA Exploration
LAN Switching and Wireless: Basic Switch Concepts and Configuration
PT Activity 2.5.1: Basic Switch Configuration
The default on the Ethernet interface of the switch is auto-sensing, so it automatically negotiates optimal
settings. You should set duplex and speed manually only if a port must operate at a certain speed and
duplex mode. Manually configuring ports can lead to duplex mismatches, which can significantly degrade
performance.
Notice how the link between PC1 and S1 went down. Remove the speed 100 and duplex full
commands. Now verify the settings on the Fast Ethernet interface with the show interface fa0/18
command.
S1#show interface fastethernet 0/18
FastEthernet0/18 is up, line protocol is up (connected)
Hardware is Lance, address is 0060.5c36.4412 (bia 0060.5c36.4412)
MTU 1500 bytes, BW 100000 Kbit, DLY 1000 usec,
reliability 255/255, txload 1/255, rxload 1/255
Encapsulation ARPA, loopback not set
Keepalive set (10 sec)
Full-duplex, 100Mb/s
<Output omitted>
Step 11. Save the configuration.
You have completed the basic configuration of the switch. Now back up the running configuration file to
NVRAM to ensure that the changes made will not be lost if the system is rebooted or loses power.
S1#copy running-config startup-config
Destination filename [startup-config]?[Enter]
Building configuration...
[OK]
S1#
Step 12. Examine the startup configuration file.
To see the configuration that is stored in NVRAM, issue the show startup-config command from
privileged EXEC (enable mode).
Are all the changes that were entered recorded in the file?
Task 4: Managing the MAC Address Table
Step 1. Record the MAC addresses of the hosts.
Determine and record the Layer 2 (physical) addresses of the PC network interface cards using the
following steps:
•
•
•
•
Click the PC.
Select the Desktop tab.
Click Command Prompt.
Type ipconfig /all
Step 2. Determine the MAC addresses that the switch has learned.
Display the MAC addresses using the show mac-address-table command in privileged EXEC mode. If
there are no MAC addresses, ping from PC1 to S1 then check again.
S1#show mac-address-table
All contents are Copyright © 1992–2007 Cisco Systems, Inc. All rights reserved. This document is Cisco Public Information.
Page 7 of 10
CCNA Exploration
LAN Switching and Wireless: Basic Switch Concepts and Configuration
PT Activity 2.5.1: Basic Switch Configuration
Step 3. Clear the MAC address table.
To remove the existing MAC addresses, use the clear mac-address-table dynamic command from
privileged EXEC mode.
S1#clear mac-address-table dynamic
Step 4. Verify the results.
Verify that the MAC address table was cleared.
S1#show mac-address-table
Step 5. Examine the MAC table again.
Look at the MAC address table again in privileged EXEC mode. The table has not changed, ping S1 from
PC1 and check again.
Step 6. Set up a static MAC address.
To specify which ports a host can connect to, one option is to create a static mapping of the host MAC
address to a port.
Set up a static MAC address on Fast Ethernet interface 0/18 using the address that was recorded for PC1
in Step 1 of this task, 0002.16E8.C285.
S1(config)#mac-address-table static 0002.16E8.C285 vlan 99 interface
fastethernet 0/18
Step 7. Verify the results.
Verify the MAC address table entries.
S1#show mac-address-table
Step 8. Remove the static MAC entry.
Enter configuration mode and remove the static MAC by putting a no in front of the command string.
S1(config)#no mac-address-table static 0002.16E8.C285 vlan 99 interface
fastethernet 0/18
Step 9. Verify the results.
Verify that the static MAC address has been cleared with the show mac-address-table static command.
Task 5: Configuring Port Security
Step 1. Configure a second host.
A second host is needed for this task. Set the IP address of PC2 to 172.17.99.22, with a subnet mask of
255.255.255.0 and a default gateway of 172.17.99.11. Do not connect this PC to the switch yet.
Step 2. Verify connectivity.
Verify that PC1 and the switch are still correctly configured by pinging the VLAN 99 IP address of the
switch from the host. If the pings were not successful, troubleshoot the host and switch configurations.
Step 3. Determine which MAC addresses that the switch has learned.
Display the learned MAC addresses using the show mac-address-table command in privileged EXEC
mode.
All contents are Copyright © 1992–2007 Cisco Systems, Inc. All rights reserved. This document is Cisco Public Information.
Page 8 of 10
CCNA Exploration
LAN Switching and Wireless: Basic Switch Concepts and Configuration
PT Activity 2.5.1: Basic Switch Configuration
Step 4. List the port security options.
Explore the options for setting port security on interface Fast Ethernet 0/18.
S1# configure terminal
S1(config)#interface fastethernet 0/18
S1(config-if)#switchport port-security ?
mac-address Secure mac address
maximum
Max secure addresses
violation
Security violation mode
<cr>
Step 5. Configure port security on an access port.
Configure switch port Fast Ethernet 0/18 to accept only two devices, to learn the MAC addresses of those
devices dynamically, and to shutdown the port if a violation occurs.
S1(config-if)#switchport
S1(config-if)#switchport
S1(config-if)#switchport
S1(config-if)#switchport
S1(config-if)#switchport
S1(config-if)#exit
mode access
port-security
port-security maximum 2
port-security mac-address sticky
port-security violation shutdown
Step 6. Verify the results.
Show the port security settings with the show port-security interface fa0/18 command.
How many secure addresses are allowed on Fast Ethernet 0/18?
What is the security action for this port?
Step 7. Examine the running configuration file.
S1#show running-config
Are there statements listed that directly reflect the security implementation of the running configuration?
Step 8. Modify the port security settings on a port.
On interface Fast Ethernet 0/18, change the port security maximum MAC address count to 1.
S1(config-if)#switchport port-security maximum 1
Step 9. Verify the results.
Show the port security settings with the show port-security interface fa0/18 command.
Have the port security settings changed to reflect the modifications in Step 8?
Ping the VLAN 99 address of the switch from PC1 to verify connectivity and to refresh the MAC address
table.
Step 10. Introduce a rogue host.
Disconnect the PC attached to Fast Ethernet 0/18 from the switch. Connect PC2, which has been given
the IP address 172.17.99.22 to port Fast Ethernet 0/18. Ping the VLAN 99 address 172.17.99.11 from the
new host.
What happened when you tried to ping S1?
Note: Convergence may take up to a minute. Switch between Simulation and Realtime mode to
accelerate convergence.
All contents are Copyright © 1992–2007 Cisco Systems, Inc. All rights reserved. This document is Cisco Public Information.
Page 9 of 10
CCNA Exploration
LAN Switching and Wireless: Basic Switch Concepts and Configuration
PT Activity 2.5.1: Basic Switch Configuration
Step 11. Reactivate the port.
As long as the rogue host is attached to Fast Ethernet 0/18, no traffic can pass between the host and
switch. Reconnect PC1 to Fast Ethernet 0/18, and enter the following commands on the switch to
reactivate the port:
S1#configure terminal
S1(config)#interface fastethernet 0/18
S1(config-if)#no shutdown
S1(config-if)#exit
Step 12. Verify connectivity.
After convergence, PC1 should be able to again ping S1.
All contents are Copyright © 1992–2007 Cisco Systems, Inc. All rights reserved. This document is Cisco Public Information. Page 10 of 10
PT Activity 2.6.1: Packet Tracer Skills Integration Challenge (Instructor
Version)
Topology Diagram
Addressing Table
Device
Interface
IP Address
Subnet Mask
R1
Fa0/0
172.17.99.1
255.255.255.0
S1
Fa0/1
172.17.99.11
255.255.255.0
PC1
NIC
172.17.99.21
255.255.255.0
PC2
NIC
172.17.99.22
255.255.255.0
Server
NIC
172.17.99.31
255.255.255.0
Objectives
•
Establish console connection to switch
•
Configure hostname and VLAN99
•
Configure the clock
•
Modify the history buffer
•
Configure passwords and console/Telnet access
•
Configure login banners
•
Configure the router
•
Configure the boot sequence
•
Solve duplex and speed mismatch
All contents are Copyright © 1992–2007 Cisco Systems, Inc. All rights reserved. This document is Cisco Public Information.
Page 1 of 7
CCNA Exploration
LAN Switching and Wireless: Basic Switch Concepts and Configuration
•
Manage the MAC address table
•
Configure port security
•
Secure unused ports
•
Manage the switch configuration file
PT Activity 2.6.1: PT Skills Integration Challenge
Introduction
In this Packet Tracer Skills Integration Challenge activity, you will configure basic switch management,
including general maintenance commands, passwords, and port security. This activity provides you an
opportunity to review previously acquired skills.
Task 1: Establish a Console Connection to a Switch
Step 1: Connect a console cable to S1.
For this activity, direct access to S1 Config and CLI tabs is disabled. You must establish a console
session through PC1. Connect a console cable from PC1 to S1.
Step 2: Establish a terminal session.
From PC1, open a terminal window and use the default terminal configuration. You should now have
access to the CLI for S1.
Step 3: Check results.
Your completion percentage should be 6%. If not, click Check Results to see which required
components are not yet completed.
Task 2: Configure the Hostname and VLAN 99
Step 1: Configure the switch hostname as S1.
Step 2: Configure port Fa0/1 and interface VLAN 99.
Assign VLAN 99 to FastEthernet 0/1 and set the mode to access mode. These commands are discussed
further in the next chapter.
S1(config)#interface fastethernet 0/1
S1(config-if)#switchport access vlan 99
S1(config-if)#switchport mode access
Configure IP connectivity on S1 using VLAN 99.
S1(config)#interface vlan 99
S1(config-if)#ip address 172.17.99.11 255.255.255.0
S1(config-if)#no shutdown
Step 3: Configure the default gateway for S1.
Configure the default gateway and then test connectivity. S1 should be able to ping R1.
Step 4: Check results.
Your completion percentage should be 26%. If not, click Check Results to see which required
components are not yet completed. Also, make sure that interface VLAN 99 is active.
All contents are Copyright © 1992–2007 Cisco Systems, Inc. All rights reserved. This document is Cisco Public Information.
Page 2 of 7
CCNA Exploration
LAN Switching and Wireless: Basic Switch Concepts and Configuration
PT Activity 2.6.1: PT Skills Integration Challenge
Task 3: Configure the Clock Using Help
Step 1: Configure the clock to the current time.
At the privileged EXEC prompt, enter clock ?. Use Help to discover each additional step required to set
the current time. Packet Tracer does not grade this command, so the completion percentage does not
change.
Step 2: Verify that the clock is set to the current time.
Use the show clock command to verify that the clock is now set to the current time. Packet Tracer may
not correctly simulate the time you entered.
Task 4: Modify the History Buffer
Step 1: Set the history buffer to 50 for the console line.
Step 2: Set the history buffer to 50 for the vty lines.
Step 3: Check results.
Your completion percentage should be 32%. If not, click Check Results to see which required
components are not yet completed.
Task 5: Configure Passwords and Console/Telnet Access
Step 1: Configure the privileged EXEC password.
Use the encrypted form of the privileged EXEC mode password and set the password to class.
Step 2: Configure the passwords for console and Telnet.
Set the console and vty password to cisco and require users to log in.
Step 3: Encrypt passwords.
View the current configuration on S1. Notice that the line passwords are shown in clear text. Enter the
command to encrypt these passwords.
Step 4: Check results.
Your completion percentage should be 41%. If not, click Check Results to see which required
components are not yet completed.
Task 6: Configure the Login Banner
If you do not enter the banner text exactly as specified, Packet Tracer does not grade your command
correctly. These commands are case-sensitive. Also make sure that you do not include any spaces
before or after the text.
Step 1: Configure the message-of-the-day banner on S1.
Configure the message-of-the-day as Authorized Access Only.
Step 2: Check results.
Your completion percentage should be 44%. If not, click Check Results to see which required
components are not yet completed.
All contents are Copyright © 1992–2007 Cisco Systems, Inc. All rights reserved. This document is Cisco Public Information.
Page 3 of 7
CCNA Exploration
LAN Switching and Wireless: Basic Switch Concepts and Configuration
PT Activity 2.6.1: PT Skills Integration Challenge
Task 7: Configure the Router
Step 1: Configure the router with the same basic commands you used on S1.
Routers and switches share many of the same commands. Access the CLI for R1 by clicking the device.
Do the following on R1:
•
Configure the hostname
•
Set the history buffer to 50 for both console and vty
•
Configure the encrypted form of the privileged EXEC mode password and set the password to
class
•
Set the console and vty password to cisco and require users to log in
•
Encrypt the console and vty passwords
•
Configure the message-of-the-day as Authorized Access Only
Step 2: Check results.
Your completion percentage should be 65%. If not, click Check Results to see which required
components are not yet completed.
Task 8: Configure the Boot Sequence
Step 1: View current files stored in flash.
On S1, enter the command show flash. You should see the following files listed:
S1#show flash
Directory of flash:/
1
3
2
-rw-rw-rw-
4414921
4670455
616
<no date>
<no date>
<no date>
c2960-lanbase-mz.122-25.FX.bin
c2960-lanbase-mz.122-25.SEE1.bin
vlan.dat
32514048 bytes total (23428056 bytes free)
Step 2: Configure S1 to boot using the second image listed.
Make sure your command includes the file system, which is flash.
Note: Packet Tracer does not show this command in the running configuration. In addition, if you reload
the switch, Packet Tracer does not load the image you specified.
Step 3: Check results.
Your completion percentage should be 68%. If not, click Check Results to see which required
components are not yet completed.
Task 9: Solve a Mismatch Between Duplex and Speed
Step 1: Change the duplex and speed on S1.
PC1 and Server currently do not have access through S1 because of a mismatch between duplex and
speed. Enter commands on S1 to solve this problem.
Step 2: Verify connectivity.
Both PC1 and Server should now be able to ping S1, R1, and each other.
All contents are Copyright © 1992–2007 Cisco Systems, Inc. All rights reserved. This document is Cisco Public Information.
Page 4 of 7
CCNA Exploration
LAN Switching and Wireless: Basic Switch Concepts and Configuration
PT Activity 2.6.1: PT Skills Integration Challenge
Step 3: Check results.
Your completion percentage should be 74%. If not, click Check Results to see which required
components are not yet completed.
Task 10: Manage the MAC Address Table
Step 1: View the current MAC address table.
What command would you use to display the MAC address table?
S1#________________________________________ show mac-address-table
Mac Address Table
------------------------------------------Vlan
---99
99
99
Mac Address
-----------
Type
--------
Ports
-----
0001.637b.b267
0004.9a32.8e01
0060.3ee6.1659
DYNAMIC
DYNAMIC
DYNAMIC
Fa0/24
Fa0/1
Fa0/18
The list of MAC address in your output may be different depending on how long it has been since you
sent any packets across the switch.
Step 2: Configure a static MAC address.
Network policy may dictate that all server addresses be statically configured. Enter the command to
statically configure the MAC address of Server.
Step 3: Check results.
Your completion percentage should be 76%. If not, click Check Results to see which required
components are not yet completed.
Task 11: Configure Port Security
Step 1: Configure port security for PC1.
Use the following policy to establish port security on the port used by PC1:
•
Enable port security
•
Allow only one MAC address
•
Configure the first learned MAC address to "stick" to the configuration
• Set the port to shut down if there is a security violation
Note: Only the enable port security step is graded by Packet Tracer and counted toward the completion
percentage. However, all the port security tasks listed above are required to complete this activity
successfully.
Step 2: Verify port security.
Verify that port security is enabled for Fa0/18. Your output should look like the following output. Notice
that S1 has not yet learned a MAC address for this interface.
What command generated the following output?
S1#________________________________ show port-security int fa0/18
Port Security
: Enabled
All contents are Copyright © 1992–2007 Cisco Systems, Inc. All rights reserved. This document is Cisco Public Information.
Page 5 of 7
CCNA Exploration
LAN Switching and Wireless: Basic Switch Concepts and Configuration
Port Status
Violation Mode
Aging Time
Aging Type
SecureStatic Address Aging
Maximum MAC Addresses
Total MAC Addresses
Configured MAC Addresses
Sticky MAC Addresses
Last Source Address:Vlan
Security Violation Count
:
:
:
:
:
:
:
:
:
:
:
PT Activity 2.6.1: PT Skills Integration Challenge
Secure-up
Shutdown
0 mins
Absolute
Disabled
1
0
0
0
0000.0000.0000:0
0
Step 3: Force S1 to learn the MAC address for PC1.
Send a ping from PC1 to S1. Then verify that S1 has added the MAC address for PC1 to the running
configuration.
!
interface FastEthernet0/18
<output omitted>
switchport port-security mac-address sticky 0060.3EE6.1659
<output omitted>
!
Step 4: Test port security.
Remove the FastEthernet connection between S1 and PC1. Connect PC2 to Fa0/18. Wait for the link
lights to turn green. If necessary, send a ping from PC2 to S1 to cause the port to shut down. Port
security should show the following results:
Port Security
Port Status
Violation Mode
Aging Time
Aging Type
SecureStatic Address Aging
Maximum MAC Addresses
Total MAC Addresses
Configured MAC Addresses
Sticky MAC Addresses
Last Source Address:Vlan
Security Violation Count
:
:
:
:
:
:
:
:
:
:
:
:
Enabled
Secure-shutdown
Shutdown
0 mins
Absolute
Disabled
1
1
1
0
00D0.BAD6.5193:99
1
Viewing the Fa0/18 interface shows that line protocol is down (err-disabled), which also indicates a
security violation.
S1#show interface fa0/18
FastEthernet0/18 is down, line protocol is down (err-disabled)
<output omitted>
Step 5: Reconnect PC1 and re-enable the port.
To re-enable the port, disconnect PC2 from Fa0/18 and reconnect PC1. Interface Fa0/18 must be
manually configured before returning to the active state.
Step 6: Check results.
Your completion percentage should be 82%. If not, click Check Results to see which required
components are not yet completed.
All contents are Copyright © 1992–2007 Cisco Systems, Inc. All rights reserved. This document is Cisco Public Information.
Page 6 of 7
CCNA Exploration
LAN Switching and Wireless: Basic Switch Concepts and Configuration
PT Activity 2.6.1: PT Skills Integration Challenge
Task 12: Secure Unused Ports
Step 1: Disable all unused ports on S1.
Disable all ports that are currently not used on S1. Packet Tracer grades the status of the following ports:
Fa0/2, Fa0/3, Fa0/4, Gig 1/1, and Gig 1/2.
Step 2: Check results.
Your completion percentage should be 97%. If not, click Check Results to see which required
components are not yet completed.
Task 13: Manage the Switch Configuration File
Step 1: Save the current configuration to NVRAM for R1.
Step 2: Back up the startup configuration files for S1 and R1 to Server.
Back up the startup configuration file on S1 and R1 by uploading them to Server. Once complete, verify
the server has the R1-confg and S1-confg files.
Step 3: Check results.
Your completion percentage should be 100%. If not, click Check Results to see which required
components are not yet completed.
Note to Instructors: Verify that the student uploaded the config files to Server. Click Server, then click
Config tab, then click TFTP under Services. R1-confg and S1-confg should be in the file list.
All contents are Copyright © 1992–2007 Cisco Systems, Inc. All rights reserved. This document is Cisco Public Information.
Page 7 of 7
PT Activity 3.1.4: Investigating a VLAN Implementation (Instructor
Version)
Topology Diagram
Learning Objectives
•
Observe broadcast traffic in a VLAN implementation
•
Observe broadcast traffic without VLANs
Introduction
This activity opens with completion at 100%. The purpose of the activity is to observe how broadcast
traffic is forwarded by the switches when VLANs are configured and when VLANs are not configured.
Task 1: Observe Broadcast Traffic in a VLAN Implementation
Step 1: Ping from PC1 to PC6.
Wait for all the link lights to turn to green. To accelerate this process, switch back and forth between
Simulation and Reatime mode.
Use the Add Simple PDU tool. Click PC1 and then PC6. Click the Capture/Forward button to step
through the process. Observe the ARP requests as they traverse the network.
In normal operation, when a switch receives a broadcast frame on one of its ports, it forwards the frame
out all other ports. Notice that S2 only sends the ARP request out Fa0/1 to S1. Also notice that S3 only
sends the ARP request out Fa0/11 to PC4. PC1 and PC4 both belong to VLAN 10. PC6 belongs to VLAN
30. Because broadcast traffic is contained within the VLAN, PC6 never receives the ARP request from
PC1. And because PC4 is not the destination, it discards the ARP request. The ping from PC1 fails,
because PC1 never receives an ARP reply.
All contents are Copyright © 1992–2007 Cisco Systems, Inc. All rights reserved. This document is Cisco Public Information.
Page 1 of 2
CCNA Exploration
LAN Switching and Wireless: VLANs
PT Activity 3.1.4: Investigating a VLAN Implementation
Step 2. Ping from PC1 to PC4.
Use the Add Simple PDU tool. Click PC1 and then PC4. Observe the ARP requests as they traverse the
network. PC1 and PC4 both belong to VLAN 10, so the path of the ARP request is the same as before.
Because PC4 is the destination, it replies to the ARP request. PC1 is then able to send the ping with the
destination MAC address for PC4.
Task 2: Observe Broadcast Traffic without VLANs
Step 1. Clear the configurations on all three switches and delete the VLAN database.
On all three switches, enter user EXEC mode with the password cisco. Then enter privileged EXEC
mode with the password class.
To observe broadcast traffic without VLANs, erase the configuration and delete the VLAN database on
each switch. The commands for S1 are shown here.
S1#erase startup-config
Erasing the nvram filesystem will remove all configuration files! Continue?
[confirm]
[OK]
Erase of nvram: complete
%SYS-7-NV_BLOCK_INIT: Initialized the geometry of nvram
S1#delete vlan.dat
Delete filename [vlan.dat]? Enter
Delete flash:/vlan.dat? [confirm] Enter
Step 2. Reload the switches.
S1#reload
Proceed with reload? [confirm]Enter
Wait for all the link lights to return to green. To accelerate this process, switch back and forth between
Simulation and Reatime mode.
Step 3. Click Capture/Forward to send ARP request and pings.
After the switches reload and the link lights return to green, the network is ready to forward your ARP and
ping traffic. Click the Capture/Forward button to step through the process. Notice that the switches now
forward the ARP requests out all ports, except the port on which the ARP request was received. This
default action of switches is why VLANs can improve network performance. Broadcast traffic is contained
within each VLAN.
Notice that the ping from PC1 to PC6 still fails. Why? What is required for this ping to succeed?
__________________________________________________________________________________
__________________________________________________________________________________
__________________________________________________________________________________
PC6 is on a different network than PC1. To succeed, there needs to be a router or a Layer 3 switch
between PC1 and PC6 to provide routing between the two different Layer 3 networks.
All contents are Copyright © 1992–2007 Cisco Systems, Inc. All rights reserved. This document is Cisco Public Information.
Page 2 of 2
PT Activity 3.2.3: Investigating VLAN Trunks (Instructor Version)
Topology Diagram
Learning Objectives
•
Activate interface VLAN 99
•
View the switch configuration
•
Investigate the VLAN tag in the frame header
Introduction
Trunks carry the traffic of multiple VLANs through a single link, making them a vital part of communicating
between switches with VLANs. This activity opens with completion at 100% and focuses on viewing
switch configuration, trunk configuration, and VLAN tagging information.
Task 1: View the Switch Configuration
On S1, enter user EXEC mode with the password cisco. Then enter privileged EXEC mode with the
password class. At the privileged EXEC prompt, issue the show running-config command.
S1#show running-config
Viewing the running configuration, note which interfaces are set to trunk. You will see the command
switchport mode trunk under those interfaces.
Which interfaces are currently set to trunk?
________________________________ FastEthernet0/1
________________________________ FastEthernet0/3
All contents are Copyright © 1992–2007 Cisco Systems, Inc. All rights reserved. This document is Cisco Public Information.
Page 1 of 2
CCNA Exploration
LAN Switching and Wireless: VLANs
PT Activity 3.2.3: Investigating VLAN Trunks
The switchport trunk native vlan 99 command is also listed under a number of interfaces. This
command is used for setting the native VLAN for the trunk link. In this case, VLAN 99 is the native VLAN.
Task 2: Investigate the VLAN Tag in the Frame Header
Step 1. Ping from PC1 to PC4.
If link lights are still amber, switch back and forth between Realtime and Simulation mode until link lights
turn green.
Use the Add Simple PDU tool. Click PC1 and then PC4.
Step 2. Click Capture/Forward to observe the ping.
Because PC1 and PC4 are on the same VLAN and Layer 3 network, PC4 sends back an ARP reply to
PC1. PC1 then sends a ping to PC4. Finally, PC4 replies to the ping. Click View Previous Events when
prompted.
Step 3. Investigate the PDU details at one of the switches.
Scroll to the top of the event list. Under the Info column, click the colored box for the event from S2 to S1.
Then click the Inbound PDU Details tab. Notice the two fields that follow the source MAC address. What
are the purposes of these two fields?
____________________________________________________________________________________
____________________________________________________________________________________
____________________________________________________________________________________
The first field, TPID: 0x810, is used to identify the protocol type in the frame. Ethernet frame types use
the TPID 0x810. The second field, TCI: 0x10, is the tag control information field. Among other things, it
contains the VLAN ID.
All contents are Copyright © 1992–2007 Cisco Systems, Inc. All rights reserved. This document is Cisco Public Information.
Page 2 of 2
PT Activity 3.3.4: Configuring VLANs and Trunks (Instructor Version)
Topology Diagram
Learning Objectives
•
View the default VLAN configuration
•
Configure VLANs
•
Assign VLANs to ports
•
Configure trunking
Introduction
VLANs are helpful in the administration of logical groups, allowing members of a group to be easily
moved, changed, or added. This activity focuses on creating and naming VLANs, assigning access ports
to specific VLANs, changing the native VLAN, and configuring trunk links.
Task 1: View the Default VLAN Configuration
Step 1. Verify the current running configuration on the switches.
On all three switches, enter user EXEC mode with the password cisco. Then enter privileged EXEC
mode with the password class.
From privileged EXEC mode on all three switches, issue the show running-config command to verify
the current running configuration. The basic configurations are already set, but there are no VLAN
assignments.
Step 2. Display the current VLANs.
On S1, issue the show vlan command. The only VLANs present are the default ones. By default, all
interfaces are assigned to VLAN 1.
All contents are Copyright © 1992–2007 Cisco Systems, Inc. All rights reserved. This document is Cisco Public Information.
Page 1 of 5
CCNA Exploration
LAN Switching and Wireless: VLANs
PT Activity 3.3.4: Configuring VLANs and Trunks
Step 3. Verify connectivity between PCs on the same network.
Notice that each PC can ping the other PC that shares the same network:
•
PC1 can ping PC4
•
PC2 can ping PC5
• PC3 can ping PC6
Pings to PCs in other networks fail.
What benefit will configuring VLANs provide to the current configuration?
____________________________________________________________________________________
____________________________________________________________________________________
____________________________________________________________________________________
Currently, all broadcast traffic is sent out all ports on the switch, except for the port on which the
broadcast was received. This greatly increases the traffic on all access and trunk links as well as
increases CPU usage on the switches and PCs. VLANs contain the broadcasts within each VLAN.
Task 2: Configure VLANs
Step 1. Create VLANs on S1.
The command vlan vlan-id creates a VLAN. Use the name vlan-name command to name a VLAN.
On S1, create four VLANs using the vlan-ids and the names shown below:
S1(config)#vlan 10
S1(config-vlan)#name
S1(config-vlan)#vlan
S1(config-vlan)#name
S1(config-vlan)#vlan
S1(config-vlan)#name
S1(config-vlan)#vlan
S1(config-vlan)#name
Faculty/Staff
20
Students
30
Guest(Default)
99
Management&Native
Step 2. Verify the VLAN configuration.
After creating the VLANs, return to privileged EXEC and issue the show vlan brief command to verify the
creation of the new VLANs.
S1#show vlan brief
VLAN Name
Status
Ports
---- ------------------------------ --------- ------------------------------1
default
active
Fa0/1, Fa0/2, Fa0/3, Fa0/4
Fa0/5, Fa0/6, Fa0/7, Fa0/8
Fa0/9, Fa0/10, Fa0/11, Fa0/12
Fa0/13, Fa0/14, Fa0/15, Fa0/16
Fa0/17, Fa0/18, Fa0/19, Fa0/20
Fa0/21, Fa0/22, Fa0/23, Fa0/24
Gig1/1, Gig1/2
10
Faculty/Staff
active
20
Students
active
30
Guest(Default)
active
99
Management&Native
active
1002 fddi-default
active
1003 token-ring-default
active
1004 fddinet-default
active
All contents are Copyright © 1992–2007 Cisco Systems, Inc. All rights reserved. This document is Cisco Public Information.
Page 2 of 5
CCNA Exploration
LAN Switching and Wireless: VLANs
1005 trnet-default
S1#
PT Activity 3.3.4: Configuring VLANs and Trunks
active
Step 3. Create the VLANs on S2 and S3.
On S2 and S3, use the same commands you used on S1 to create and name the VLANs.
Step 4. Verify the VLAN configuration.
Use the show vlan brief command to verify all VLANs are configured and named.
Step 5. Check results.
Your completion percentage should be 38%. If not, click Check Results to see which required
components are not yet completed.
Task 3: Assign VLANs to Ports
The range command greatly reduces the amount of repetitive commands you must enter when
configuring the same commands on multiple ports. However, Packet Tracer does not support the range
command. So only the active interfaces are graded for the switchport mode access command.
Step 1. Assign VLANs to the active ports on S2.
The switchport mode access command configures the interface as an access port. The switchport
access vlan vlan-id command assigns a VLAN to the port. An access port can only be assigned one
access VLAN. Enter the following commands on S2.
S2(config)#interface fastEthernet 0/6
S2(config-if)#switchport mode access
S2(config-if)#switchport access vlan 30
S2(config-if)#interface fastEthernet 0/11
S2(config-if)#switchport mode access
S2(config-if)#switchport access vlan 10
S2(config-if)#interface fastEthernet 0/18
S2(config-if)#switchport mode access
S2(config-if)#switchport access vlan 20
Step 2. Assign VLANs to the active ports on S3.
Assign VLANs to the active ports on S3. S3 uses the same VLAN access port assignments that you
configured on S2.
Step 3. Verify loss of connectivity.
Previously, PCs that shared the same network could ping each other successfully. Try pinging between
PC1 and PC4. Although the access ports are assigned to the appropriate VLANs, the ping fails. Why?
____________________________________________________________________________________
____________________________________________________________________________________
____________________________________________________________________________________
The interfaces between S2 and S1 and between S3 and S1 are not yet configured as trunks. Nor are
these interfaces configured as access links for the VLAN assigned to PC1 and PC4. S2 and S3,
therefore, do not forward VLAN 10 traffic (traffic from PC1 and PC4) out the interface to S1.
Step 4. Check results.
Your completion percentage should be 75%. If not, click Check Results to see which required
components are not yet completed.
All contents are Copyright © 1992–2007 Cisco Systems, Inc. All rights reserved. This document is Cisco Public Information.
Page 3 of 5
CCNA Exploration
LAN Switching and Wireless: VLANs
PT Activity 3.3.4: Configuring VLANs and Trunks
Task 4: Configure Trunking
Step 1. Configure S1 Fa0/1 and Fa0/3 for trunking and to use VLAN 99 as the native VLAN.
S1(config)#interface FastEthernet 0/1
S1(config-if)#switchport mode trunk
S1(config-if)#switchport trunk native vlan 99
S1(config-if)#interface FastEthernet 0/3
S1(config-if)#switchport mode trunk
S1(config-if)#switchport trunk native vlan 99
The trunk port takes about a minute to become active again. You can switch between Realtime and
Simulation modes three or four times to quickly bring the port back up.
Then, the ports on S2 and S3 that connect to S1 become inactive. Again, switch between Realtime and
Simulation modes three or four times to quickly bring the ports back up.
Once the ports become active, you periodically receive the following syslog messages:
%CDP-4-NATIVE_VLAN_MISMATCH: Native VLAN mismatch discovered on
FastEthernet0/1 (99), with S2 FastEthernet0/1 (1).
%CDP-4-NATIVE_VLAN_MISMATCH: Native VLAN mismatch discovered on
FastEthernet0/3 (99), with S3 FastEthernet0/3 (1).
You configured the native VLAN on S1 to be VLAN 99. However, the native VLAN on S2 and S3 is set to
the default VLAN 1.
Step 2. Verify connectivity between devices on the same VLAN.
Although there is currently a native VLAN mismatch, pings between PCs on the same VLAN are now
successful. Why?
____________________________________________________________________________________
____________________________________________________________________________________
____________________________________________________________________________________
Pings are successful because trunking has been enabled on S1. DTP has automatically negotiated the
other side of the trunk links. In this case, S2 and S3 have now automatically configured the ports attached
to S1 as trunking ports.
Step 3. Verify trunking is enabled on S2 and configure VLAN 99 as the native VLAN.
Dynamic Trunking Protocol (DTP) has automatically enabled the Fast Ethernet 0/1 port on S2 for
trunking. Once you configured the mode to trunking on S1, DTP messages sent from S1 to S2
automatically informed S1 to move the state of Fa0/1 to trunking. This can be verified with the following
command on S1:
S2#show interface fastEthernet 0/1 switchport
Name: Fa0/1
Switchport: Enabled
Administrative Mode: dynamic auto
Operational Mode: trunk
Administrative Trunking Encapsulation: dot1q
Operational Trunking Encapsulation: dot1q
Negotiation of Trunking: On
Access Mode VLAN: 1 (default)
Trunking Native Mode VLAN: 1 (default)
<output omitted>
S2#
All contents are Copyright © 1992–2007 Cisco Systems, Inc. All rights reserved. This document is Cisco Public Information.
Page 4 of 5
CCNA Exploration
LAN Switching and Wireless: VLANs
PT Activity 3.3.4: Configuring VLANs and Trunks
Notice that the administrative mode is set to dynamic auto. This is the default state of all ports on a
Cisco IOS switch. However, DTP has negotiated trunking, so the operation mode is trunk, resulting in a
native VLAN mismatch.
As a best practice, configure the administrative mode of the trunking interface to be in trunk mode. This
ensures that the interface is statically configured as a trunk port and never negotiates a different mode.
S2(config)#interface FastEthernet 0/1
S2(config-if)#switchport mode trunk
To correct the native VLAN mismatch, configure the trunking port with the switchport trunk native vlan
99 command.
S2(config-if)#switchport trunk native vlan 99
Step 4. Verify trunking is enabled on S3 and configure VLAN 99 as the native VLAN.
DTP has also successfully negotiated a trunk between S1 and S3.
S3#show interfaces fastEthernet 0/3 switchport
Name: Fa0/3
Switchport: Enabled
Administrative Mode: dynamic auto
Operational Mode: trunk
Administrative Trunking Encapsulation: dot1q
Operational Trunking Encapsulation: dot1q
Negotiation of Trunking: On
Access Mode VLAN: 1 (default)
Trunking Native Mode VLAN: 1 (default)
<output omitted>
S3#
Configure the administrative mode of the trunking interface to be in trunk mode, and correct the native
VLAN mismatch with the switchport trunk native vlan 99 command.
Step 4. Check results.
Your completion percentage should be 100%. If not, click Check Results to see which required
components are not yet completed.
All contents are Copyright © 1992–2007 Cisco Systems, Inc. All rights reserved. This document is Cisco Public Information.
Page 5 of 5
PT Activity 3.4.2: Troubleshooting a VLAN Implementation (Instructor
Version)
Topology Diagram
Addressing Table
Device
IP Address
Subnet Mask
Default Gateway
PC1
172.17.10.21
255.255.255.0
172.17.10.1
PC2
172.17.20.22
255.255.255.0
172.17.20.1
PC3
172.17.30.23
255.255.255.0
172.17.30.1
PC4
172.17.10.24
255.255.255.0
172.17.10.1
PC5
172.17.20.25
255.255.255.0
172.17.20.1
PC6
172.17.30.26
255.255.255.0
172.17.30.1
Learning Objectives
•
Test connectivity
•
Investigate connectivity problems by gathering data
•
Implement the solution and test connectivity
All contents are Copyright © 1992–2007 Cisco Systems, Inc. All rights reserved. This document is Cisco Public Information.
Page 1 of 3
CCNA Exploration
LAN Switching and Wireless: VLANs
PT Activity 3.4.2: Troubleshooting a VLAN Implementation
Introduction
In this activity, you will troubleshoot connectivity problems between PCs on the same VLAN. The activity
is complete when you achieve 100% and the PCs can ping the other PCs on the same VLAN. Any
solution you implement must conform to the topology diagram.
Task 1: Test Connectivity between PCs on the same VLAN
Use the Add Simple PDU tool to ping between two PCs on the same VLAN. The following tests should
be successful at the conclusion of this activity. However, these tests will fail at this point.
•
PC1 cannot ping PC4
•
PC2 cannot ping PC5
•
PC3 cannot ping PC6
Task 2: Gather Data on the Problem
Step 1. Verify the configuration on the PCs.
Are the following configurations for each PC correct?
•
IP address
•
Subnet mask
•
Default gateway
Step 2. Verify the configuration on the switches.
Are the configurations on the switches correct? Be sure to verify the following:
•
Ports assigned to the correct VLANs
•
Ports configured for the correct mode
•
Ports connected to the correct device
Step 3: Document the problem and suggest solutions.
What are the reasons why connectivity failed between the PCs? What are the solutions? There could be
more than one problem and more than one solution. All solutions must conform to the topology diagram.
PC1 to PC4
Problem: ___________________________________________________________________________
Interface fa0/11 on S2 is configured for VLAN 30. Interface fa0/1 on S1 is configured for access mode.
Solution: ___________________________________________________________________________
Assign interface fa0/11 on S2 to VLAN 10 and configure fa0/1 on S1 to trunk mode.
PC2 to PC5
Problem: ___________________________________________________________________________
PC5 is actually connected to fa0/17, which is on VLAN 10.
Solution: ___________________________________________________________________________
All contents are Copyright © 1992–2007 Cisco Systems, Inc. All rights reserved. This document is Cisco Public Information.
Page 2 of 3
CCNA Exploration
LAN Switching and Wireless: VLANs
PT Activity 3.4.2: Troubleshooting a VLAN Implementation
Delete the connection between PC5 and S3. Then, according to the topology diagram, make a new
connection from PC5 to the fa0/18 interface on S3.
PC3 to PC6
Problem: ___________________________________________________________________________
The IP address of PC6 is incorrect.
Solution: ___________________________________________________________________________
Change the IP address to the correct one according to the topology diagram.
Task 3: Implement the Solution and Test Connectivity
Step 1: Make changes according to the suggested solutions in Task 2.
Step 2: Test connectivity between PCs on the same VLAN.
If you change any IP configurations, you should create new pings, because the prior pings use the old IP
address.
•
PC1 should be able to ping PC4
•
PC2 should be able to ping PC5
•
PC3 should be able to ping PC6
Can PC1 ping PC4? ___________ Should be yes after solution implementation
Can PC2 ping PC5? ___________ Should be yes after solution implementation
Can PC3 ping PC6? ___________ Should be yes after solution implementation
If any pings fail, return to Task 2 to continue troubleshooting.
Step 3. Check completion percentage.
Your completion percentage should be 100%. If not, return to Step 1 and continue to implement your
suggested solutions. You will not be able to click Check Results and see which required components are
not yet completed
All contents are Copyright © 1992–2007 Cisco Systems, Inc. All rights reserved. This document is Cisco Public Information.
Page 3 of 3
PT Activity 3.5.1: Basic VLAN Configuration (Instructor Version)
Topology Diagram
Addressing Table
Device
Interface
IP Address
Subnet Mask
Default Gateway
S1
VLAN 99
172.17.99.11
255.255.255.0
N/A
S2
VLAN 99
172.17.99.12
255.255.255.0
N/A
S3
VLAN 99
172.17.99.13
255.255.255.0
N/A
PC1
NIC
172.17.10.21
255.255.255.0
172.17.10.1
PC2
NIC
172.17.20.22
255.255.255.0
172.17.20.1
PC3
NIC
172.17.30.23
255.255.255.0
172.17.30.1
PC4
NIC
172.17.10.24
255.255.255.0
172.17.10.1
PC5
NIC
172.17.20.25
255.255.255.0
172.17.20.1
PC6
NIC
172.17.30.26
255.255.255.0
172.17.30.1
All contents are Copyright © 1992–2007 Cisco Systems, Inc. All rights reserved. This document is Cisco Public Information.
Page 1 of 6
CCNA Exploration
LAN Switching and Wireless: VLANs
PT Activity 3.5.1: Basic VLAN Configuration
Port Assignments (Switches 2 and 3)
Ports
Assignment
Network
Fa0/1 – 0/5
VLAN 99 – Management&Native
172.17.99.0/24
Fa0/6 – 0/10
VLAN 30 – Guest(Default)
172.17.30.0/24
Fa0/11 – 0/17
VLAN 10 – Faculty/Staff
172.17.10.0/24
Fa0/18 – 0/24
VLAN 20 – Students
172.17.20.0/24
Learning Objectives
•
Perform basic configuration tasks on a switch
•
Create VLANs
•
Assign switch ports to a VLAN
•
Add, move, and change ports
•
Verify VLAN configuration
•
Enable trunking on inter-switch connections
•
Verify trunk configuration
•
Save the VLAN configuration
Task 1: Perform Basic Switch Configurations
Perform Basic Switch Configurations. Packet Tracer will only grade switch hostnames.
•
Configure the switch hostnames.
•
Disable DNS lookup.
•
Configure an EXEC mode password of class.
•
Configure a password of cisco for console connections.
•
Configure a password of cisco for vty connections.
Task 2: Configure and Activate Ethernet Interfaces
Configure the Ethernet interfaces of the six PCs with the IP addresses and default gateways from the
addressing table.
Note: The IP address for PC1 will be marked as wrong for now. You will change the PC1 IP address later.
Task 3: Configure VLANs on the Switch
Step 1. Create VLANs on switch S1.
Use the vlan vlan-id command in global configuration mode to add VLANs to switch S1. There are
four VLANs to configure for this activity. After you create the VLAN, you will be in vlan configuration
mode, where you can assign a name to the VLAN with the vlan name command.
S1(config)#vlan 99
S1(config-vlan)#name Management&Native
S1(config-vlan)#exit
S1(config)#vlan 10
S1(config-vlan)#name Faculty/Staff
All contents are Copyright © 1992–2007 Cisco Systems, Inc. All rights reserved. This document is Cisco Public Information.
Page 2 of 6
CCNA Exploration
LAN Switching and Wireless: VLANs
PT Activity 3.5.1: Basic VLAN Configuration
S1(config-vlan)#exit
S1(config)#vlan 20
S1(config-vlan)#name Students
S1(config-vlan)#exit
S1(config)#vlan 30
S1(config-vlan)#name Guest(Default)
S1(config-vlan)#exit
Step 2. Verify that the VLANs have been created on S1.
Use the show vlan brief command to verify that the VLANs have been created.
S1#show vlan brief
VLAN Name
Status
Ports
---- ------------------------------ --------- ------------------------------1
default
active
Fa0/1, Fa0/2, Fa0/4, Fa0/5
Fa0/6, Fa0/7, Fa0/8, Fa0/9
Fa0/10, Fa0/11, Fa0/12, Fa0/13
Fa0/14, Fa0/15, Fa0/16, Fa0/17
Fa0/18, Fa0/19, Fa0/20, Fa0/21
Fa0/22, Fa0/23, Fa0/24, Gi0/1
Gi0/2
10
Faculty/Staff
active
20
Students
active
30
Guest(Default)
active
99
Management&Native
active
Step 3. Configure and name VLANs on switches S2 and S3.
Create and name VLANs 10, 20, 30, and 99 on S2 and S3 using the commands from Step 1. Verify the
correct configuration with the show vlan brief command.
What ports are currently assigned to the four VLANs you have created?
_______________________________________ none
Step 4. Assign switch ports to VLANs on S2 and S3.
Refer to the port assignment table. Ports are assigned to VLANs in interface configuration mode, using
the switchport access vlan vlan-id command. Packet Tracer will only grade the first interface in
each range (the interface the PC is connected to). Normally you would use the interface range
command, but Packet Tracer does not support this command.
S2(config)#interface fastEthernet0/6
S2(config-if)#switchport access vlan 30
S2(config-if)#interface fastEthernet0/11
S2(config-if)#switchport access vlan 10
S2(config-if)#interface fastEthernet0/18
S2(config-if)#switchport access vlan 20
S2(config-if)#end
S2#copy running-config startup-config
Destination filename [startup-config]? [enter]
Building configuration...
[OK]
Note: The Fa0/11 access VLAN will be marked as wrong for now. You will correct this later in the activity.
Repeat the same commands on S3.
All contents are Copyright © 1992–2007 Cisco Systems, Inc. All rights reserved. This document is Cisco Public Information.
Page 3 of 6
CCNA Exploration
LAN Switching and Wireless: VLANs
PT Activity 3.5.1: Basic VLAN Configuration
Step 5. Determine which ports have been added.
Use the show vlan id vlan-number command on S2 to see which ports are assigned to VLAN 10.
Which ports are assigned to VLAN 10? _____________________________________________ Fa0/11
Note: The show vlan name vlan-name displays the same output.
You can also view VLAN assignment information using the show interfaces switchport
command.
Step 6. Assign the management VLAN.
A management VLAN is any VLAN that you configure to access the management capabilities of a switch.
VLAN 1 serves as the management VLAN if you did not specifically define another VLAN. You assign the
management VLAN an IP address and subnet mask. A switch can be managed via HTTP, Telnet, SSH,
or SNMP. Because the out-of-the-box configuration of a Cisco switch has VLAN 1 as the default VLAN,
VLAN 1 is a bad choice as the management VLAN. You do not want an arbitrary user who is connecting
to a switch to default to the management VLAN. Recall that you configured the management VLAN as
VLAN 99 earlier in this lab.
From interface configuration mode, use the ip address command to assign the management IP address
to the switches.
S1(config)#interface vlan 99
S1(config-if)#ip address 172.17.99.11 255.255.255.0
S1(config-if)#no shutdown
S2(config)#interface vlan 99
S2(config-if)#ip address 172.17.99.12 255.255.255.0
S2(config-if)#no shutdown
S3(config)#interface vlan 99
S3(config-if)#ip address 172.17.99.13 255.255.255.0
S3(config-if)#no shutdown
Assigning a management address allows IP communication between the switches, and also allows any
host connected to a port assigned to VLAN 99 to connect to the switches. Because VLAN 99 is
configured as the management VLAN, any ports assigned to this VLAN are considered management
ports and should be secured to control which devices can connect to these ports.
Step 7. Configure trunking and the native VLAN for the trunking ports on all switches.
Trunks are connections between the switches that allow the switches to exchange information for all
VLANS. By default, a trunk port belongs to all VLANs, as opposed to an access port, which can only
belong to a single VLAN. If the switch supports both ISL and 802.1Q VLAN encapsulation, the trunks
must specify which method is being used. Because the 2960 switch only supports 802.1Q trunking, it is
not specified in this activity.
A native VLAN is assigned to an 802.1Q trunk port. In the topology, the native VLAN is VLAN 99. An
802.1Q trunk port supports traffic coming from many VLANs (tagged traffic) as well as traffic that does not
come from a VLAN (untagged traffic). The 802.1Q trunk port places untagged traffic on the native VLAN.
Untagged traffic is generated by a computer attached to a switch port that is configured with the native
VLAN. One of the IEEE 802.1Q specifications for Native VLANs is to maintain backward compatibility with
untagged traffic common to legacy LAN scenarios. For the purposes of this activity, a native VLAN serves
as a common identifier on opposing ends of a trunk link. It is a best practice to use a VLAN other than
VLAN 1 as the native VLAN.
S1(config)#interface fa0/1
S1(config-if)#switchport mode trunk
S1(config-if)#switchport trunk native vlan 99
S1(config-if)#interface fa0/2
All contents are Copyright © 1992–2007 Cisco Systems, Inc. All rights reserved. This document is Cisco Public Information.
Page 4 of 6
CCNA Exploration
LAN Switching and Wireless: VLANs
PT Activity 3.5.1: Basic VLAN Configuration
S1(config-if)#switchport mode trunk
S1(config-if)#switchport trunk native vlan 99
S1(config-if)#end
S2(config)#interface fa0/1
S2(config-if)#switchport mode trunk
S2(config-if)#switchport trunk native vlan 99
S2(config-if)#end
S3(config)#interface fa0/2
S3(config-if)#switchport mode trunk
S3(config-if)#switchport trunk native vlan 99
S3(config-if)#end
Verify that the trunks have been configured with the show interface trunk command.
S1#show interface trunk
Port
Mode
Fa0/1
on
Fa0/2
on
Encapsulation
802.1q
802.1q
Status
trunking
trunking
Native vlan
99
99
Port
Fa0/1
Fa0/2
Vlans allowed on trunk
1-1005
1-1005
Port
Fa0/1
Fa0/2
Vlans allowed and active in management domain
1,10,20,30,99,1002,1003,1004,1005
1,10,20,30,99,1002,1003,1004,1005
Port
Fa0/1
Fa0/2
Vlans in spanning tree forwarding state and not pruned
1,10,20,30,99,1002,1003,1004,1005
1,10,20,30,99,1002,1003,1004,1005
Step 8. Verify that the switches can communicate.
From S1, ping the management address on both S2 and S3.
S1#ping 172.17.99.12
Type escape sequence to abort.
Sending 5, 100-byte ICMP Echos to 172.17.99.12, timeout is 2 seconds:
..!!!
Success rate is 100 percent (5/5), round-trip min/avg/max = 1/2/9 ms
S1#ping 172.17.99.13
Type escape sequence to abort.
Sending 5, 100-byte ICMP Echos to 172.17.99.13, timeout is 2 seconds:
..!!!
Success rate is 80 percent (4/5), round-trip min/avg/max = 1/1/1 ms
Step 9. Ping several hosts from PC2.
Ping from host PC2 to host PC1 (172.17.10.21). Is the ping attempt successful? _________ no
Ping from host PC2 to the switch VLAN 99 IP address 172.17.99.12. Is the ping attempt successful?
_________ no
Because these hosts are on different subnets and in different VLANS, they cannot communicate without a
Layer 3 device to route between the separate subnetworks.
Ping from host PC2 to host PC5. Is the ping attempt successful? _________ yes
Because PC2 is in the same VLAN and the same subnet as PC5, the ping is successful.
All contents are Copyright © 1992–2007 Cisco Systems, Inc. All rights reserved. This document is Cisco Public Information.
Page 5 of 6
CCNA Exploration
LAN Switching and Wireless: VLANs
PT Activity 3.5.1: Basic VLAN Configuration
Step 10. Move PC1 into the same VLAN as PC2.
The port connected to PC2 (S2 Fa0/18) is assigned to VLAN 20, and the port connected to PC1 (S2
Fa0/11) is assigned to VLAN 10. Reassign the S2 Fa0/11 port to VLAN 20. You do not need to first
remove a port from a VLAN to change its VLAN membership. After you reassign a port to a new VLAN,
that port is automatically removed from its previous VLAN.
S2#configure terminal
Enter configuration commands, one per line.
S2(config)#interface fastethernet 0/11
S2(config-if)#switchport access vlan 20
S2(config-if)#end
End with CNTL/Z.
Ping from host PC2 to host PC1. Is the ping attempt successful? _________ no
Step 11. Change the IP address and network on PC1.
Change the IP address on PC1 to 172.17.20.21. The subnet mask and default gateway can remain the
same. Once again, ping from host PC2 to host PC1, using the newly assigned IP address.
Is the ping attempt successful? _________yes
Why was this attempt successful?
____________________________________________________________________________________
____________________________________________________________________________________
Hosts must be in the same VLAN and in the same subnet to communicate directly through the switches.
All contents are Copyright © 1992–2007 Cisco Systems, Inc. All rights reserved. This document is Cisco Public Information.
Page 6 of 6
PT Activity 3.5.2: Challenge VLAN Configuration (Instructor Version)
Topology Diagram
Addressing Table
Device
Interface
IP Address
Subnet Mask
Default Gateway
S1
VLAN 56
192.168.56.11
255.255.255.0
N/A
S2
VLAN 56
192.168.56.12
255.255.255.0
N/A
S3
VLAN 56
192.168.56.13
255.255.255.0
N/A
PC1
NIC
192.168.10.21
255.255.255.0
192.168.10.1
PC2
NIC
192.168.20.22
255.255.255.0
192.168.20.1
PC3
NIC
192.168.20.23
255.255.255.0
192.168.30.1
PC4
NIC
192.168.10.24
255.255.255.0
192.168.10.1
PC5
NIC
192.168.20.25
255.255.255.0
192.168.20.1
PC6
NIC
192.168.30.26
255.255.255.0
192.168.30.1
All contents are Copyright © 1992–2007 Cisco Systems, Inc. All rights reserved. This document is Cisco Public Information.
Page 1 of 6
CCNA Exploration
LAN Switching and Wireless: VLANs
PT Activity 3.5.2: Challenge VLAN Configuration
Port Assignments (Switches 2 and 3)
Ports
Assignment
Network
Fa0/1 – 0/5
VLAN 99 – Management&Native
192.168.56.0/24
Fa0/6 – 0/10
VLAN 30 – Guest(Default)
192.168.30.0/24
Fa0/11 – 0/17
VLAN 10 – Faculty/Staff
192.168.10.0/24
Fa0/18 – 0/24
VLAN 20 – Students
192.168.20.0/24
Learning Objectives
•
Perform basic configuration tasks on a switch
•
Create VLANs
•
Assign switch ports to a VLAN
•
Add, move, and change ports
•
Verify VLAN configuration
•
Enable trunking on inter-switch connections
•
Verify trunk configuration
•
Save the VLAN configuration
Task 1: Perform Basic Switch Configurations
Configure the switches according to the following guidelines. Packet Tracer will only grade hostnames.
•
Configure the switch hostname.
•
Disable DNS lookup.
•
Configure an EXEC mode password of class.
•
Configure a password of cisco for console connections.
• Configure a password of cisco for vty connections.
enable
configure terminal
no ip domain-lookup
enable secret class
!
!
line con 0
password cisco
login
!
line vty 0 4
password cisco
login
end
copy running-config startup-config
All contents are Copyright © 1992–2007 Cisco Systems, Inc. All rights reserved. This document is Cisco Public Information.
Page 2 of 6
CCNA Exploration
LAN Switching and Wireless: VLANs
PT Activity 3.5.2: Challenge VLAN Configuration
Task 2: Configure and Activate Ethernet Interfaces
Step 1. Configure the PCs.
Configure the Ethernet interfaces of the six PCs with the IP addresses and default gateways from the
addressing table at the beginning of the activity. The IP address for PC1 will be graded as incorrect for
now. You will change the PC1 address later in the activity.
Step 2. Enable the user ports for access on S2 and S3.
S2(config)#interface fa0/6
S2(config-if)#switchport mode access
S2(config-if)#interface fa0/11
S2(config-if)#switchport mode access
S2(config-if)#interface fa0/18
S2(config-if)#switchport mode access
S3(config)#interface fa0/6
S3(config-if)#switchport mode access
S3(config-if)#interface fa0/11
S3(config-if)#switchport mode access
S3(config-if)#interface fa0/18
S3(config-if)#switchport mode access
Task 3: Configure VLANs on the Switch
Step 1. Create VLANs on switch S1.
The VLAN IDs and names are listed in the Port Assignments table at the beginning of this activity.
S1(config)#vlan 56
S1(config-vlan)#name
S1(config-vlan)#exit
S1(config)#vlan 10
S1(config-vlan)#name
S1(config-vlan)#exit
S1(config)#vlan 20
S1(config-vlan)#name
S1(config-vlan)#exit
S1(config)#vlan 30
S1(config-vlan)#name
S1(config-vlan)#exit
Management&Native
Faculty/Staff
Students
Guest(Default)
Step 2. Verify that the VLANs have been created on S1.
Use the show vlan brief command to verify that the VLANs have been created.
S1#show vlan brief
VLAN Name
Status
Ports
---- ------------------------------ --------- ------------------------------1
default
active
Fa0/1, Fa0/2, Fa0/3, Fa0/4
Fa0/5, Fa0/6, Fa0/7, Fa0/8
Fa0/9, Fa0/10, Fa0/11, Fa0/12
Fa0/13, Fa0/14, Fa0/15, Fa0/16
All contents are Copyright © 1992–2007 Cisco Systems, Inc. All rights reserved. This document is Cisco Public Information.
Page 3 of 6
CCNA Exploration
LAN Switching and Wireless: VLANs
PT Activity 3.5.2: Challenge VLAN Configuration
Fa0/17, Fa0/18, Fa0/19, Fa0/20
Fa0/21, Fa0/22, Fa0/23, Fa0/24
Gig1/1, Gig1/2
10
Faculty/Staff
active
20
Students
active
30
Guest(Default)
active
56
Management&Native
active
Step 3. Configure, name, and verify VLANs on switches S2 and S3.
Create and name VLANs 10, 20, 30, and 56 on S2 and S3 using the commands from Step 1. Verify the
correct configuration with the show vlan brief command.
Step 4. Assign switch ports to VLANs on S2 and S3.
Note: The S2 Fa0/11 port will be graded incorrect for now and Packet Tracer will only grade the first port
assignment for each VLAN.
S3(config)#interface fa0/6
S3(config-if)#switchport access vlan 30
S3(config-if)#interface fa0/11
S3(config-if)#switchport access vlan 10
S3(config-if)#interface fa0/18
S3(config-if)#switchport access vlan 20
S3(config-if)#end
S3#copy running-config startup-config
Destination filename [startup-config]? [enter]
Building configuration...
[OK]
Step 5. Determine which ports have been added to VLAN 10 on S2.
Use the show vlan id vlan-number command on S2 to see which ports are assigned to VLAN 10.
Fa0/11
Step 6. Configure management VLAN 56 on each of the switches.
S1(config)#interface vlan 56
S1(config-if)#ip address 192.168.56.11 255.255.255.0
S1(config-if)#no shutdown
S2(config)#interface vlan 56
S2(config-if)#ip address 192.168.56.12 255.255.255.0
S2(config-if)#no shutdown
S3(config)#interface vlan 56
S3(config-if)#ip address 192.168.56.13 255.255.255.0
S3(config-if)#no shutdown
Step 7. Configure trunking and the native VLAN for the trunking ports on all three switches. Verify
that the trunks have been configured.
S1(config)#interface fa0/1
S1(config-if)#switchport mode trunk
S1(config-if)#switchport trunk native vlan 56
S1(config-if)#no shutdown
S1(config-if)#interface fa0/2
All contents are Copyright © 1992–2007 Cisco Systems, Inc. All rights reserved. This document is Cisco Public Information.
Page 4 of 6
CCNA Exploration
LAN Switching and Wireless: VLANs
PT Activity 3.5.2: Challenge VLAN Configuration
S1(config-if)#switchport mode trunk
S1(config-if)#switchport trunk native vlan 56
S2(config)#interface fa0/1
S2(config-if)#switchport mode trunk
S2(config-if)#switchport trunk native vlan 56
S2(config-if)#no shutdown
S2(config-if)#end
S3(config)#interface fa0/2
S3(config-if)#switchport mode trunk
S3(config-if)#switchport trunk native vlan 56
S3(config-if)#no shutdown
S3(config-if)#end
Verify that the trunks have been configured with the show interface trunk command.
S1#show interface trunk
Port
Fa0/1
Fa0/2
Port
Fa0/1
Fa0/2
Mode
on
on
Encapsulation
802.1q
802.1q
Status
trunking
trunking
Native vlan
56
56
Vlans allowed on trunk
1-4094
1-4094
Port
Fa0/1
Fa0/2
Vlans allowed and active in management domain
1,10,20,30,56
1,10,20,30,56
Port
Fa0/1
Fa0/2
Vlans in spanning tree forwarding state and not pruned
1,10,20,30,56
1,10,20,30,56
Step 8. Verify that S1, S2, and S3 can communicate.
From S1, ping the management address on both S2 and S3.
S1#ping 192.168.56.12
Type escape sequence to abort.
Sending 5, 100-byte ICMP Echos to 192.168.56.12, timeout is 2 seconds:
!!!!!
Success rate is 100 percent (5/5), round-trip min/avg/max = 1/2/9 ms
S1#ping 192.168.56.13
Type escape sequence to abort.
Sending 5, 100-byte ICMP Echos to 192.168.56.13, timeout is 2 seconds:
.!!!!
Success rate is 80 percent (4/5), round-trip min/avg/max = 1/1/1 ms
Step 9. Ping several hosts from PC2. What is the result?
Ping from host PC2 to the PC1 (192.168.10.21). Is the ping successful? No.
Ping from host PC2 to switch VLAN 56 IP address 192.168.56.12. Is the ping successful? No.
Because these hosts are on different subnets and in different VLANS, they cannot communicate without a
Layer 3 device to route between the separate subnets.
Ping from host PC2 to host PC5. Is the ping attempt successful? Yes.
All contents are Copyright © 1992–2007 Cisco Systems, Inc. All rights reserved. This document is Cisco Public Information.
Page 5 of 6
CCNA Exploration
LAN Switching and Wireless: VLANs
PT Activity 3.5.2: Challenge VLAN Configuration
Because PC2 is in the same VLAN and the same subnet as PC5, the ping is successful
Step 10. Move PC1 into the same VLAN as PC2. Can PC1 successfully ping PC2?
S2#configure terminal
Enter configuration commands, one per line.
S2(config)#interface fastethernet 0/11
S2(config-if)#switchport access vlan 20
S2(config-if)#end
End with CNTL/Z.
Step 11. Change the IP address on PC1 to 192.168.20.21. Can PC1 successfully ping PC2?
Yes. Hosts in the same VLAN and in the same subnet can communicate directly through the switches.
All contents are Copyright © 1992–2007 Cisco Systems, Inc. All rights reserved. This document is Cisco Public Information.
Page 6 of 6
PT Activity 3.5.3: Troubleshooting VLAN Configurations (Instructor
Version)
Topology Diagram
Addressing Table
Device
Interface
IP Address
Subnet Mask
Default Gateway
S1
VLAN 56
192.168.56.11
255.255.255.0
N/A
S2
VLAN 56
192.168.56.12
255.255.255.0
N/A
S3
VLAN 56
192.168.56.13
255.255.255.0
N/A
PC1
NIC
192.168.10.21
255.255.255.0
192.168.10.1
PC2
NIC
192.168.20.22
255.255.255.0
192.168.20.1
PC3
NIC
192.168.20.23
255.255.255.0
192.168.30.1
PC4
NIC
192.168.10.24
255.255.255.0
192.168.10.1
PC5
NIC
192.168.20.25
255.255.255.0
192.168.20.1
PC6
NIC
192.168.30.26
255.255.255.0
192.168.30.1
All contents are Copyright © 1992–2007 Cisco Systems, Inc. All rights reserved. This document is Cisco Public Information.
Page 1 of 8
CCNA Exploration
LAN Switching and Wireless: VLANs
PT Activity 3.5.3: Troubleshooting VLAN Configurations
Port Assignments (Switches 2 and 3)
Ports
Assignment
Network
Fa0/1 – 0/5
VLAN 56 – Management&Native
192.168.56.0/24
Fa0/6 – 0/10
VLAN 30 – Guest(Default)
192.168.30.0/24
Fa0/11 – 0/17
VLAN 10 – Faculty/Staff
192.168.10.0/24
Fa0/18 – 0/24
VLAN 20 – Students
192.168.20.0/24
Learning Objectives
•
Find and Correct Network Errors
•
Document the Corrected Network
Introduction
In this activity, you will practice troubleshooting a misconfigured VLAN environment. The initial network
has errors. Your objective is to locate and correct any and all errors in the configurations and establish
end-to-end connectivity. Your final configuration should match the topology diagram and addressing
table. All passwords are set to cisco, except the enable secret password, which is set to class.
Task 1: Find and Correct Network Errors
Once all errors are corrected, PCs belonging to the same VLAN should be able to ping each other. In
addition, S1, S2, and S3 should be able to ping each other.
S1 Errors:
vlan 10
name Faculty/Staff
vlan 20
name Students
vlan 30
name Guest(Default)
vlan 56
name Management&Native
!It is a common error to forget to create the VLANs on all switches,
especially on a switch where there are no ports in that VLAN. The show vlan
command reveals this problem.
!
interface FastEthernet0/1
switchport trunk native vlan 56
interface FastEthernet0/2
switchport trunk native vlan 56
!Forgetting this command causes a native VLAN mismatch. An error should be
produced on the switch. This prevents data for VLAN 56 from being passed
properly from switch to switch.
S2 Errors:
interface FastEthernet0/1
switchport mode trunk
!Accidentally misconfiguring these ports as access ports can cause some
interesting behavior. The port is made an access port in VLAN 1 (the
default). This, combined with the native VLAN on the trunk being 56, results
All contents are Copyright © 1992–2007 Cisco Systems, Inc. All rights reserved. This document is Cisco Public Information.
Page 2 of 8
CCNA Exploration
LAN Switching and Wireless: VLANs
PT Activity 3.5.3: Troubleshooting VLAN Configurations
in traffic on VLAN 56 being sent on VLAN 1. The show interfaces trunk command
reveals this.
!
interface Vlan1
no ip address
!The default VLAN was configured as the management VLAN. This address is
reachable if the mistake made on the trunk links is not changed. This however
is not correct.
!
interface Vlan56
ip address 192.168.56.12 255.255.255.0
no shutdown
!The correct management VLAN was not configured and the IP address was put on
the default VLAN. The show ip interface brief command reveals this.
S3 Errors:
vlan 56
name Management&Native
!The management VLAN was not configured. It is a common mistake to assume the
VLAN exists if you configured the SVI for that VLAN.
!
interface FastEthernet0/6
switchport access vlan 30
interface FastEthernet0/11
switchport access vlan 10
interface FastEthernet0/18
switchport access vlan 20
!
!The ports were not put in their respective VLANs. This is evident because
all the hosts connected to this switch can reach the others because they are
all in the default VLAN. This can be seen with a show vlan command.
!
interface Vlan56
ip address 192.168.56.13 255.255.255.0
no shutdown
!This device is not reachable via the management VLAN without an IP address.
The absence of this command is evident through a show ip interface brief
command.
Task 2: Document the Corrected Network
Switch 1
hostname S1
no ip domain-lookup
enable secret class
!
vlan 10,20,30,56
!
interface FastEthernet0/1
switchport trunk native vlan 56
switchport mode trunk
no shutdown
!
interface FastEthernet0/2
switchport trunk native vlan 56
switchport mode trunk
All contents are Copyright © 1992–2007 Cisco Systems, Inc. All rights reserved. This document is Cisco Public Information.
Page 3 of 8
CCNA Exploration
LAN Switching and Wireless: VLANs
PT Activity 3.5.3: Troubleshooting VLAN Configurations
!
interface FastEthernet0/3
switchport trunk native vlan 56
switchport mode trunk
!
interface FastEthernet0/4
switchport trunk native vlan 56
switchport mode trunk
!
interface FastEthernet0/5
switchport trunk native vlan 56
switchport mode trunk
!
interface FastEthernet0/6
shutdown
!
!<output omitted - remaining ports on S1 are shutdown>
!
!
interface Vlan56
ip address 192.168.56.11 255.255.255.0
no ip route-cache
!
line con 0
password cisco
login
line vty 0 4
no login
line vty 5 15
password cisco
login
!
end
Switch 2
hostname S2
no ip domain-lookup
enable secret cisco
!
vlan 10,20,30,56
!
interface FastEthernet0/1
switchport trunk native vlan
switchport mode trunk
!
interface FastEthernet0/2
switchport trunk native vlan
switchport mode trunk
!
interface FastEthernet0/3
switchport trunk native vlan
switchport mode trunk
!
interface FastEthernet0/4
switchport trunk native vlan
switchport mode trunk
!
56
56
56
56
All contents are Copyright © 1992–2007 Cisco Systems, Inc. All rights reserved. This document is Cisco Public Information.
Page 4 of 8
CCNA Exploration
LAN Switching and Wireless: VLANs
PT Activity 3.5.3: Troubleshooting VLAN Configurations
interface FastEthernet0/5
switchport trunk native vlan 56
switchport mode trunk
!
interface FastEthernet0/6
switchport access vlan 30
switchport mode access
!
interface FastEthernet0/7
switchport access vlan 30
switchport mode access
!
interface FastEthernet0/8
switchport access vlan 30
switchport mode access
!
interface FastEthernet0/9
switchport access vlan 30
switchport mode access
!
interface FastEthernet0/10
switchport access vlan 30
switchport mode access
!
interface FastEthernet0/11
switchport access vlan 10
switchport mode access
!
interface FastEthernet0/12
switchport access vlan 10
switchport mode access
!
interface FastEthernet0/13
switchport access vlan 10
switchport mode access
!
interface FastEthernet0/14
switchport access vlan 10
switchport mode access
!
interface FastEthernet0/15
switchport access vlan 10
switchport mode access
!
interface FastEthernet0/16
switchport access vlan 10
switchport mode access
!
interface FastEthernet0/17
switchport access vlan 10
switchport mode access
!
interface FastEthernet0/18
switchport access vlan 20
switchport mode access
!
interface FastEthernet0/19
All contents are Copyright © 1992–2007 Cisco Systems, Inc. All rights reserved. This document is Cisco Public Information.
Page 5 of 8
CCNA Exploration
LAN Switching and Wireless: VLANs
PT Activity 3.5.3: Troubleshooting VLAN Configurations
switchport access vlan 20
switchport mode access
!
interface FastEthernet0/20
switchport access vlan 20
switchport mode access
!
interface FastEthernet0/21
switchport access vlan 20
switchport mode access
!
interface FastEthernet0/22
switchport access vlan 20
switchport mode access
!
interface FastEthernet0/23
switchport access vlan 20
switchport mode access
!
interface FastEthernet0/24
switchport access vlan 20
switchport mode access
!
!
!
interface Vlan56
ip address 192.168.56.12 255.255.255.0
!
line con 0
password cisco
login
line vty 0 4
password cisco
login
line vty 5 15
password cisco
login
!
end
Switch 3
hostname S3
no ip domain-lookup
enable secret class
!
vlan 10,20,30,56
!
interface FastEthernet0/1
switchport trunk native vlan 56
switchport mode trunk
!
interface FastEthernet0/2
switchport trunk native vlan 56
switchport mode trunk
!
interface FastEthernet0/3
switchport trunk native vlan 56
All contents are Copyright © 1992–2007 Cisco Systems, Inc. All rights reserved. This document is Cisco Public Information.
Page 6 of 8
CCNA Exploration
LAN Switching and Wireless: VLANs
PT Activity 3.5.3: Troubleshooting VLAN Configurations
switchport mode trunk
!
interface FastEthernet0/4
switchport trunk native vlan 56
switchport mode trunk
!
interface FastEthernet0/5
switchport trunk native vlan 56
switchport mode trunk
!
interface FastEthernet0/6
switchport access vlan 30
switchport mode access
spanning-tree portfast
!
interface FastEthernet0/7
switchport access vlan 30
switchport mode access
spanning-tree portfast
!
interface FastEthernet0/8
switchport access vlan 30
switchport mode access
spanning-tree portfast
!
interface FastEthernet0/9
switchport access vlan 30
switchport mode access
spanning-tree portfast
!
interface FastEthernet0/10
switchport access vlan 30
!
interface FastEthernet0/11
switchport access vlan 10
switchport mode access
!
interface FastEthernet0/12
switchport access vlan 10
switchport mode access
!
interface FastEthernet0/13
switchport access vlan 10
switchport mode access
!
interface FastEthernet0/14
switchport access vlan 10
switchport mode access
!
interface FastEthernet0/15
switchport access vlan 10
switchport mode access
!
interface FastEthernet0/16
switchport access vlan 10
switchport mode access
!
All contents are Copyright © 1992–2007 Cisco Systems, Inc. All rights reserved. This document is Cisco Public Information.
Page 7 of 8
CCNA Exploration
LAN Switching and Wireless: VLANs
PT Activity 3.5.3: Troubleshooting VLAN Configurations
interface FastEthernet0/17
switchport access vlan 10
switchport mode access
!
interface FastEthernet0/18
switchport access vlan 20
switchport mode access
!
interface FastEthernet0/19
switchport access vlan 20
switchport mode access
!
interface FastEthernet0/20
switchport access vlan 20
switchport mode access
!
interface FastEthernet0/21
switchport access vlan 20
switchport mode access
!
interface FastEthernet0/22
switchport access vlan 20
switchport mode access
!
interface FastEthernet0/23
switchport access vlan 20
switchport mode access
!
interface FastEthernet0/24
switchport access vlan 20
switchport mode access
!
interface Vlan56
ip address 192.168.56.13 255.255.255.0
!
line con 0
password cisco
login
line vty 0 4
password cisco
login
line vty 5 15
password cisco
login
!
end
All contents are Copyright © 1992–2007 Cisco Systems, Inc. All rights reserved. This document is Cisco Public Information.
Page 8 of 8
PT Activity 3.6.1: Packet Tracer Skills Integration Challenge (Instructor
Version)
Topology Diagram
Addressing Table
Device
Interface
IP Address
Subnet Mask
Default Gateway
S1
VLAN 99
172.17.99.31
255.255.255.0
172.17.99.1
S2
VLAN 99
172.17.99.32
255.255.255.0
172.17.99.1
S3
VLAN 99
172.17.99.33
255.255.255.0
172.17.99.1
PC1
NIC
172.17.10.21
255.255.255.0
172.17.10.1
PC2
NIC
172.17.20.22
255.255.255.0
172.17.20.1
PC3
NIC
172.17.30.23
255.255.255.0
172.17.30.1
PC4
NIC
172.17.10.24
255.255.255.0
172.17.10.1
PC5
NIC
172.17.20.25
255.255.255.0
172.17.20.1
PC6
NIC
172.17.30.26
255.255.255.0
172.17.30.1
Learning Objectives
•
Add and connect switches
•
Add and connect PCs
•
Verify basic device configuration and connectivity
•
Configure and verify port security
•
Configure VLANs on the switches
•
Configure trunks on the switches
•
Verify end-to-end connectivity
All contents are Copyright © 1992–2007 Cisco Systems, Inc. All rights reserved. This document is Cisco Public Information.
Page 1 of 6
CCNA Exploration
LAN Switching and Wireless: VLANs
PT Activity 3.6.1: Packet Tracer Skills Integration Challenge
Introduction
In this activity, you will connect and completely configure the Chapter 3 topology, including adding and
connecting devices, and configuring security and VLANs.
Task 1: Add and Connect the Switches
Step 1. Add the S2 switch.
S2 must be a 2960 series switch. Change the display name and hostname to S2. Names are casesensitive.
Step 2. Connect S2 to S1.
Connect S2 Fa0/1 to S1 Fa0/1.
Step 3. Add the S3 switch.
S3 must be a 2960 series switch. Change the display name and hostname to S3. Names are casesensitive.
Step 4. Connect S3 to S1.
Connect S3 Fa0/3 to S1 Fa0/3.
Step 5. Check results.
Your completion percentage should be 9%. If not, click Check Results to see which required
components are not yet completed.
Task 2: Add and Connect the PCs
Step 1. Add PC1, PC2, PC3, PC4, PC5, and PC6.
•
Add the six PCs according to the chapter topology.
•
If necessary, change the display name to match the names in the addressing table. Display
names are case-sensitive.
Step 2. Connect PC1, PC2, and PC3 to S2.
•
Connect PC1 to Fa0/11 on S2
•
Connect PC2 to Fa0/18 on S2
•
Connect PC3 to Fa0/6 on S2
Step 3. Connect PC4, PC5, and PC6 to S3.
•
Connect PC4 to Fa0/11 on S3
•
Connect PC5 to Fa0/18 on S3
•
Connect PC6 to Fa0/6 on S3
Step 4. Check results.
Your completion percentage should be 29%. If not, click Check Results to see which required
components are not yet completed.
All contents are Copyright © 1992–2007 Cisco Systems, Inc. All rights reserved. This document is Cisco Public Information.
Page 2 of 6
CCNA Exploration
LAN Switching and Wireless: VLANs
PT Activity 3.6.1: Packet Tracer Skills Integration Challenge
Task 3: Configure Devices and Verify Connectivity
Step 1. Configure switches with basic commands.
Configure each switch with the following basic settings. Packet Tracer only grades the hostname
command.
•
Hostname on S1
•
Banner
•
Enable secret password
•
Line configurations
•
Service encryption
Step 2. Configure the management VLAN interface on S1, S2, and S3.
Configure VLAN 99 as the management VLAN interface on S1, S2, and S3. This interface is not active
until after trunking is configured later in the activity. However, activate the interface at this time with the
appropriate command.
Step 3. Configure PC IP addressing.
Configure the PCs with IP addressing according to the addressing table.
Step 4. Verify that PCs on the same subnet can ping each other.
Use the Add Simple PDU tool to create pings between PCs on the same VLAN. Verify that the following
PCs can ping each other:
•
PC1 to PC4
•
PC2 to PC5
•
PC3 to PC6
Step 5. In simulation mode, observe the broadcast traffic.
•
Clear the learned MAC addresses so that the switches must broadcast ping packets.
•
In simulation mode, observe the broadcast traffic that propagates throughout the LAN until the
switches learn the ports of each PC.
Step 6. Check results.
Your completion percentage should be 53%. If not, click Check Results to see which required
components are not yet completed.
Task 4: Configure and Verify Port Security
Step 1. Configure access links with port security.
Normally, you configure port security on all access ports or shut down the port if it is not in use. Use the
following policy to establish port security just on the ports used by the PCs.
•
Set the port to access mode.
•
Enable port security.
•
Allow only one MAC address.
•
Configure the first learned MAC address to “stick” to the configuration.
•
Set the port to shut down if there is a security violation.
All contents are Copyright © 1992–2007 Cisco Systems, Inc. All rights reserved. This document is Cisco Public Information.
Page 3 of 6
CCNA Exploration
LAN Switching and Wireless: VLANs
PT Activity 3.6.1: Packet Tracer Skills Integration Challenge
Force the switches to learn the MAC addresses by sending pings across all three switches
Note: Only enabling port security is graded by Packet Tracer. However, all the port security tasks listed
above are required to complete this activity.
Step 2. Verify port security is active for the interfaces attached to PCs.
What command would you use to verify that port security is active on an interface?
____________________________________ show port-security int fa0/6
Port Security
: Enabled
Port Status
: Secure-up
Violation Mode
: Shutdown
Aging Time
: 0 mins
Aging Type
: Absolute
SecureStatic Address Aging : Disabled
Maximum MAC Addresses
: 1
Total MAC Addresses
: 1
Configured MAC Addresses
: 1
Sticky MAC Addresses
: 0
Last Source Address:Vlan
: 0050.0F00.6668:1
Security Violation Count
: 0
Note: The Last Source Address:Vlan information should show a MAC address. Your MAC address may
be different than the one shown here. If the MAC address in this field is 0000.0000.0000, send traffic to
the port by pinging across the switch to the other PC on the same subnet.
Step 3. Test port security.
•
Connect PC2 to the port of PC3, and connect PC3 to the port of PC2.
•
Send pings between PCs on the same subnet.
•
The ports for PC2 and PC3 should shut down.
Step 4. Verify that ports are err-disabled and that a security violation has been logged.
What command shows the following output?
________________________________________
show interface fa0/6
FastEthernet0/6 is down, line protocol is down (err-disabled)
Hardware is Lance, address is 000a.41e8.c906 (bia 000a.41e8.c906)
<output omitted>
What command shows the following output?
____________________________________ show port-security int fa0/6
Port Security
: Enabled
Port Status
: Secure-shutdown
Violation Mode
: Shutdown
Aging Time
: 0 mins
Aging Type
: Absolute
SecureStatic Address Aging : Disabled
Maximum MAC Addresses
: 1
Total MAC Addresses
: 1
Configured MAC Addresses
: 1
Sticky MAC Addresses
: 0
Last Source Address:Vlan
: 0050.0F00.6668:1
Security Violation Count
: 1
All contents are Copyright © 1992–2007 Cisco Systems, Inc. All rights reserved. This document is Cisco Public Information.
Page 4 of 6
CCNA Exploration
LAN Switching and Wireless: VLANs
PT Activity 3.6.1: Packet Tracer Skills Integration Challenge
Step 5. Reconnect PCs to the correct port and clear port security violations.
•
Connect PC2 and PC3 back to the correct port.
•
Clear the port security violation.
•
Verify that PC2 and PC3 can send pings across S2.
Step 6. Check results.
Your completion percentage should be 75%. If not, click Check Results to see which required
components are not yet completed.
Task 5: Configure VLANs on the Switches
Step 1. Create and name the VLANs.
Create and name the following VLANs on the switches S1, S2, and S3:
•
VLAN 10, name = Faculty/Staff
•
VLAN 20, name = Students
•
VLAN 30, name = Guest(Default)
•
VLAN 99, name = Management&Native
Step 2. Assign access ports to the VLANs.
Assign the following PC access ports to the VLANs:
•
VLAN 10: PC1 and PC4
•
VLAN 20: PC2 and PC5
•
VLAN 30: PC3 and PC6
Step 3. Verify VLAN implementation.
What command verifies the VLAN configuration, including the port assignments?
______________________________________ show vlan brief
VLAN Name
Status
Ports
---- ------------------------------ --------- ------------------------------1
default
active
Fa0/1, Fa0/2, Fa0/3, Fa0/4
Fa0/5, Fa0/7, Fa0/8, Fa0/9
Fa0/10, Fa0/12, Fa0/13, Fa0/14
Fa0/15, Fa0/16, Fa0/17, Fa0/19
Fa0/20, Fa0/21, Fa0/22, Fa0/23
Fa0/24, Gig1/1, Gig1/2
10
Faculty/Staff
active
Fa0/11
20
Students
active
Fa0/18
30
Guest(Default)
active
Fa0/6
99
Management&Native
active
<output omitted>
Step 4. Check results.
Your completion percentage should be 92%. If not, click Check Results to see which required
components are not yet completed.
All contents are Copyright © 1992–2007 Cisco Systems, Inc. All rights reserved. This document is Cisco Public Information.
Page 5 of 6
CCNA Exploration
LAN Switching and Wireless: VLANs
PT Activity 3.6.1: Packet Tracer Skills Integration Challenge
Task 6: Configure Trunks on the Switches
Step 1. Configure trunking on the appropriate interfaces.
•
Configure trunking on the appropriate interfaces on switch S1.
•
Verify that switches S2 and S3 are now in trunking mode.
•
Manually configure the appropriate interfaces on S2 and S3 for trunking.
•
Configure VLAN 99 as the native VLAN for all trunks.
Step 2. Test connectivity
After the switch trunk ports transition to the forwarding state (green link lights), you should be able to
successfully ping between PCs on the same VLAN.
Step 3. Check results.
Your completion percentage should be 100%. If not, click Check Results to see which required
components are not yet completed.
All contents are Copyright © 1992–2007 Cisco Systems, Inc. All rights reserved. This document is Cisco Public Information.
Page 6 of 6
PT Activity 4.3.3: Configure VTP (Instructor Version)
Topology Diagram
Learning Objectives
•
Investigate the current configuration
•
Configure S1 as VTP server
•
Configure S2 and S3 as VTP clients
•
Configure VLANs on S1
•
Configure trunks on S1, S2, and S3
•
Verify VTP status on S1, S2, and S3
•
Assign VLANs to ports on S2 and S3
•
Verify VLAN implementation and test connectivity
Introduction
In this activity, you will practice configuring VTP. When Packet Tracer first opens, the switches already
contain a partial configuration. The user EXEC password is cisco and the privileged EXEC password is
class.
Task 1: Investigate the Current Configuration
Step 1. Verify the current running configuration on the switches.
What configurations are already present on the switches?
____________________________________________________________________________________
All contents are Copyright © 1992–2007 Cisco Systems, Inc. All rights reserved. This document is Cisco Public Information.
Page 1 of 7
CCNA Exploration
LAN Switching and Wireless: VTP
PT Activity 4.3.3: Configure VTP
____________________________________________________________________________________
____________________________________________________________________________________
The switches are already configured with hostnames, passwords, line configurations and a banner. In
addition, interface VLAN 99 has been created and configured.
Step 2. Display the current VLANs on each switch.
Are there any VLANs present? Are the VLANs user created VLANs or default VLANs?
____________________________________________________________________________________
The VLANs are default VLANs. No user VLANs have been created.
S1#show vlan brief
VLAN Name
Status
Ports
---- ------------------------ --------- ----------------------------1
default
active
Fa0/1, Fa0/2, Fa0/3, Fa0/4
Fa0/5, Fa0/6, Fa0/7, Fa0/8
Fa0/9, Fa0/10, Fa0/11, Fa0/12
Fa0/13, Fa0/14, Fa0/15, Fa0/16
Fa0/17, Fa0/18, Fa0/19, Fa0/20
Fa0/21, Fa0/22, Fa0/23, Fa0/24
Gig1/1, Gig1/2
1002 fddi-default
active
1003 token-ring-default
active
1004 fddinet-default
active
1005 trnet-default
active
Completion should be at 0% at the end of this Task.
Task 2: Configure S1 as VTP Server
Step 1. Configure the VTP mode command.
S1 will be the server for VTP. Set S1 to server mode.
S1(config)#vtp mode server
Device mode already VTP SERVER.
S1(config)#
Notice that the switch is already set to server mode by default. However, it is important that you explicitly
configure this command to insure the switch is in server mode.
Step 2. Configure the VTP domain name.
Configure S1 with CCNA as the VTP domain name. Remember that VTP domain names are case
sensitive.
S1(config)#vtp domain CCNA
Changing VTP domain name from NULL to CCNA
S1(config)#
Step 3. Configure the VTP domain password.
Configure S1 with cisco as the VTP domain password. Remember that VTP domain passwords are case
sensitive.
S1(config)#vtp password cisco
All contents are Copyright © 1992–2007 Cisco Systems, Inc. All rights reserved. This document is Cisco Public Information.
Page 2 of 7
CCNA Exploration
LAN Switching and Wireless: VTP
PT Activity 4.3.3: Configure VTP
Setting device VLAN database password to cisco
S1(config)#
Step 4. Confirm configuration changes.
Use the show vtp status command on S1 to confirm that the VTP mode and domain are configured
correctly.
S1#show vtp status
VTP Version
: 2
Configuration Revision
: 0
Maximum VLANs supported locally : 64
Number of existing VLANs
: 5
VTP Operating Mode
: Server
VTP Domain Name
: CCNA
VTP Pruning Mode
: Disabled
VTP V2 Mode
: Disabled
VTP Traps Generation
: Disabled
MD5 digest
: 0x8C 0x29 0x40 0xDD 0x7F 0x7A 0x63
Configuration last modified by 0.0.0.0 at 0-0-00 00:00:00
To verify the VTP password, use the show vtp password command.
S1#show vtp password
VTP Password: cisco
S1#
Step 5. Check results.
Your completion percentage should be 8%. If not, click Check Results to see which required
components are not yet completed.
Task 3: Configure S2 and S3 as VTP Clients
Step 1. Configure the VTP mode command.
S2 and S3 will be VTP clients. Set these two switches to client mode.
Step 2. Configure the VTP domain name.
Before S2 and S3 will accept VTP advertisements from S1, they must belong to the same VTP domain.
Configure S2 and S3 with CCNA as the VTP domain name. Remember that VTP domain names are case
sensitive.
Step 3. Configure the VTP domain password.
S2 and S3 must also use the same password before they can accept VTP advertisements from the VTP
server. Configure S2 and S3 with cisco as the VTP domain password. Remember that VTP domain
passwords are case sensitive.
Step 4. Confirm configuration changes.
Use the show vtp status command on each switch to confirm that the VTP mode and domain are
configured correctly. Output for S3 is shown here.
S3#show vtp status
VTP Version
Configuration Revision
: 2
: 0
All contents are Copyright © 1992–2007 Cisco Systems, Inc. All rights reserved. This document is Cisco Public Information.
Page 3 of 7
CCNA Exploration
LAN Switching and Wireless: VTP
PT Activity 4.3.3: Configure VTP
Maximum VLANs supported locally : 64
Number of existing VLANs
: 5
VTP Operating Mode
: Client
VTP Domain Name
: CCNA
VTP Pruning Mode
: Disabled
VTP V2 Mode
: Disabled
VTP Traps Generation
: Disabled
MD5 digest
: 0x8C 0x29 0x40 0xDD 0x7F 0x7A 0x63
Configuration last modified by 0.0.0.0 at 0-0-00 00:00:00
Notice that the configuration revision number is 0 on all three switches. Why?
____________________________________________________________________________________
____________________________________________________________________________________
____________________________________________________________________________________
The configuration revision number increments by one every time a VLAN is added, deleted, or modified.
No configurations have been made to VLANs on any of the switches.
To verify the VTP password, use the show vtp password command.
S3#show vtp password
VTP Password: cisco
S3#
Step 5. Check results.
Your completion percentage should be 31%. If not, click Check Results to see which required
components are not yet completed.
Task 4: Configure VLANs on S1
VLANs can be created on the VTP server and distributed to other switches in the VTP domain. In this
task you will create 4 new VLANs on the VTP server, S1. These VLANs will be distributed to S2 and S3
via VTP.
Step 1. Create the VLANs.
For grading purposes in Packet Tracer, the VLAN names are case-sensitive.
•
VLAN 10 named Faculty/Staff
•
VLAN 20 named Students
•
VLAN 30 named Guest(Default)
•
VLAN 99 named Management&Native
Step 2. Verify VLANs.
Use the show vlan brief command to verify the VLANs and their names.
S1#show vlan brief
VLAN Name
Status
Ports
---- ------------------------- --------- -----------------------------1
default
active
Fa0/1, Fa0/2, Fa0/3, Fa0/4
Fa0/5, Fa0/6, Fa0/7, Fa0/8
Fa0/9, Fa0/10, Fa0/11, Fa0/12
Fa0/13, Fa0/14, Fa0/15, Fa0/16
All contents are Copyright © 1992–2007 Cisco Systems, Inc. All rights reserved. This document is Cisco Public Information.
Page 4 of 7
CCNA Exploration
LAN Switching and Wireless: VTP
PT Activity 4.3.3: Configure VTP
Fa0/17, Fa0/18, Fa0/19, Fa0/20
Fa0/21, Fa0/22, Fa0/23, Fa0/24
Gig1/1, Gig1/2
10
20
30
99
1002
1003
1004
1005
Faculty/Staff
Students
Guest(Default)
Management&Native
fddi-default
token-ring-default
fddinet-default
trnet-default
active
active
active
active
active
active
active
active
If you enter the same command on S2 and S3, you will notice that the VLANs are not in their VLAN
database? Why not?
____________________________________________________________________________________
____________________________________________________________________________________
The switches have not been configured to communicate yet.
Step 4. Check results.
Your completion percentage should be 46%. If not, click Check Results to see which required
components are not yet completed.
Task 5: Configure Trunks on S1, S2, and S3
Use the switchport mode trunk command to set trunk mode for each of the trunk links. Use the
switchport trunk native vlan 99 command to set VLAN 99 as the native VLAN.
Step 1. Configure FastEthernet 0/1 and FastEthernet 0/3 on S1 for trunking.
Enter the appropriate commands to configure trunking and set VLAN 99 as the native VLAN.
Once configured, Dynamic Trunking Protocol (DTP) will bring up the trunk links. You can verify S2 and S3
are now trunking by entering the show interface fa0/1 switchport command on S2 and the show
interface fa0/3 switchport command on S3.
If you wait a few minutes for Packet Tracer to simulate all the processes, S1 will advertise the VLAN
configuration to S2 and S3. This can be verified on S2 or S3 with both the show vlan brief command and
the show vtp status command.
However, it is a best practice to configure both sides of the trunk links to the on mode.
Step 2. Configure Fast Ethernet 0/1 on S2 for trunking.
Enter the appropriate commands to configure trunking and set VLAN 99 as the native VLAN.
Step 3. Configure Fast Ethernet 0/3 on S3 for trunking.
Enter the appropriate commands to configure trunking and set VLAN 99 as the native VLAN.
Step 5. Check results.
Your completion percentage should be 77%. If not, click Check Results to see which required
components are not yet completed.
Task 6: Verify VTP Status
All contents are Copyright © 1992–2007 Cisco Systems, Inc. All rights reserved. This document is Cisco Public Information.
Page 5 of 7
CCNA Exploration
LAN Switching and Wireless: VTP
PT Activity 4.3.3: Configure VTP
Using the show vtp status and show vlan brief commands, verify the following.
•
S1 should show server status
•
S2 and S3 should show client status
• S2 and S3 should have VLANs from S1
Note: VTP advertisements are flooded throughout the management domain every five minutes or
whenever a change occurs in VLAN configurations. To accelerate this process, you can switch between
Realtime mode and Simulation mode until the next round of updates. However, you may have to do this
multiple times since this will only forward Packet Tracer’s clock by 10 seconds each time. Alternatively,
you can change one of the client switches to transparent mode and then back to client mode.
What is the configuration revision number? ___________ 8 (could be higher if the student made mistakes
in their configuration)
Why is the configuration revision number higher than the number of VLANs you created?
____________________________________________________________________________________
____________________________________________________________________________________
The configuration revision number increments each time you add, delete, or modify a VLAN. At a
minimum, the configuration revision number will be 8: one increment for each vlan vlan-id command; one
increment for each name name command.
What is the current number of existing VLANs? ___________ 9
Why are there more existing VLANs than the four you created?
____________________________________________________________________________________
The switch has five default VLANs.
Completion should still be at 77% at the end of this Task.
Task 7: Assign VLANs to Ports
Use the switchport mode access command to set access mode for the access links. Use the
switchport access vlan vlan-id command to assign a VLAN to an access port.
Step 1. Assign VLANs to ports on S2.
•
Fa0/11 on VLAN 10
•
Fa0/18 on VLAN 20
•
Fa0/6 on VLAN 30
Step 2. Assign VLANs to ports on S3.
•
Fa0/11 on VLAN 10
•
Fa0/18 on VLAN 20
•
Fa0/6 on VLAN 30
Step 4. Check results.
Your completion percentage should be 100%. If not, click Check Results to see which required
components are not yet completed.
Task 8: Verify VLAN Implementation and Test Connectivity
All contents are Copyright © 1992–2007 Cisco Systems, Inc. All rights reserved. This document is Cisco Public Information.
Page 6 of 7
CCNA Exploration
LAN Switching and Wireless: VTP
PT Activity 4.3.3: Configure VTP
Step 1. Verify VLAN configuration and port assignments.
Use the show vlan brief command to verify VLAN configuration and port assignments on each switch.
Compare your output to the topology.
Step 2. Test connectivity between PCs.
Pings between PCs on the same VLAN should succeed, while pings between PCs on different VLANs
should fail.
From PC1 ping PC4.
From PC2 ping PC5.
From PC3 ping PC6.
All contents are Copyright © 1992–2007 Cisco Systems, Inc. All rights reserved. This document is Cisco Public Information.
Page 7 of 7
PT Activity 4.4.1: Basic VTP Configuration (Instructor Version)
Topology Diagram
Addressing Table
Device
Interface
IP Address
Subnet Mask
Default Gateway
S1
VLAN 99
172.17.99.11
255.255.255.0
N/A
S2
VLAN 99
172.17.99.12
255.255.255.0
N/A
S3
VLAN 99
172.17.99.13
255.255.255.0
N/A
PC1
NIC
172.17.10.21
255.255.255.0
172.17.10.1
PC2
NIC
172.17.20.22
255.255.255.0
172.17.20.1
PC3
NIC
172.17.30.23
255.255.255.0
172.17.30.1
PC4
NIC
172.17.10.24
255.255.255.0
172.17.10.1
PC5
NIC
172.17.20.25
255.255.255.0
172.17.20.1
PC6
NIC
172.17.30.26
255.255.255.0
172.17.30.1
All contents are Copyright © 1992–2007 Cisco Systems, Inc. All rights reserved. This document is Cisco Public Information.
Page 1 of 8
CCNA Exploration
LAN Switching and Wireless: VTP
PT Activity 4.4.1: Basic VTP Configuration
Port Assignments (S2 and S3)
Ports
Assignment
Network
Fa0/1 - 0/5
802.1q Trunks (Native VLAN 99)
172.17.99.0 /24
Fa0/6 - 0/10
VLAN 30 - Guest (Default)
172.17.30.0 /24
Fa0/11 - 0/17
VLAN 10 - Faculty/Staff
172.17.10.0 /24
Fa0/18 - 0/24
VLAN 20 - Students
172.17.20.0 /24
Learning Objectives
•
Perform basic switch configurations
•
Configure the Ethernet interfaces on the host PCs
•
Configure VTP and security on the switches
Introduction
In this activity, you will perform basic switch configurations, configure VTP, trunking, learn about VTP
modes, create and distribute VLAN information and assign ports to VLANs. The initial network opens in a
secure state with all ports administratively shutdown.
Task 1: Perform Basic Switch Configurations
Configure the S1, S2, and S3 switches according to the following guidelines and save all your
configurations:
•
Configure the switch hostname as indicated on the topology.
•
Disable DNS lookup.
•
Configure an EXEC mode password of class.
•
Configure a password of cisco for console connections.
•
Configure a password of cisco for vty connections.
Switch>enable
Switch#configure terminal
Enter configuration commands, one per line. End with CNTL/Z.
Switch(config)#hostname S1
S1(config)#enable secret class
S1(config)#no ip domain-lookup
S1(config)#line console 0
S1(config-line)#password cisco
S1(config-line)#login
S1(config-line)#line vty 0 15
S1(config-line)#password cisco
S1(config-line)#login
S1(config-line)#end
%SYS-5-CONFIG_I: Configured from console by console
S1#copy running-config startup-config
Destination filename [startup-config]?
Building configuration...
[OK]
All contents are Copyright © 1992–2007 Cisco Systems, Inc. All rights reserved. This document is Cisco Public Information.
Page 2 of 8
CCNA Exploration
LAN Switching and Wireless: VTP
PT Activity 4.4.1: Basic VTP Configuration
Task 2: Configure the Ethernet Interfaces on the Host PCs
Configure the Ethernet interfaces of PC1, PC2, PC3, PC4, PC5, and PC6 with the IP addresses and
default gateways indicated in the addressing table.
Task 3: Configure VTP and Security on the Switches
Step 1. Enable the user ports on S2 and S3.
Configure the user ports in access mode. Refer to the topology diagram to determine which ports are
connected to end-user devices.
S2(config)#interface fa0/6
S2(config-if)#switchport mode access
S2(config-if)#no shutdown
S2(config-if)#interface fa0/11
S2(config-if)#switchport mode access
S2(config-if)#no shutdown
S2(config-if)#interface fa0/18
S2(config-if)#switchport mode access
S2(config-if)#no shutdown
Step 2. Check the current VTP settings on the three switches.
Use the show vtp status command to determine the VTP operating mode for all three switches.
S1#show vtp status
VTP Version
: 2
Configuration Revision
: 0
Maximum VLANs supported locally : 64
Number of existing VLANs
: 5
VTP Operating Mode
: Server
VTP Domain Name
:
VTP Pruning Mode
: Disabled
VTP V2 Mode
: Disabled
VTP Traps Generation
: Disabled
MD5 digest
: 0x7D 0x5A 0xA6 0x0E 0x9A 0x72 0xA0 0x3A
Configuration last modified by 0.0.0.0 at 0-0-00 00:00:00
Local updater ID is 0.0.0.0 (no valid interface found)
S2#show vtp status
VTP Version
: 2
Configuration Revision
: 0
Maximum VLANs supported locally : 64
Number of existing VLANs
: 5
VTP Operating Mode
: Server
VTP Domain Name
:
VTP Pruning Mode
: Disabled
VTP V2 Mode
: Disabled
VTP Traps Generation
: Disabled
MD5 digest
: 0x7D 0x5A 0xA6 0x0E 0x9A 0x72 0xA0 0x3A
Configuration last modified by 0.0.0.0 at 0-0-00 00:00:00
Local updater ID is 0.0.0.0 (no valid interface found)
S3#show vtp status
VTP Version
: 2
Configuration Revision
: 0
Maximum VLANs supported locally : 64
All contents are Copyright © 1992–2007 Cisco Systems, Inc. All rights reserved. This document is Cisco Public Information.
Page 3 of 8
CCNA Exploration
LAN Switching and Wireless: VTP
PT Activity 4.4.1: Basic VTP Configuration
Number of existing VLANs
: 5
VTP Operating Mode
: Server
VTP Domain Name
:
VTP Pruning Mode
: Disabled
VTP V2 Mode
: Disabled
VTP Traps Generation
: Disabled
MD5 digest
: 0x7D 0x5A 0xA6 0x0E 0x9A 0x72 0xA0 0x3A
Configuration last modified by 0.0.0.0 at 0-0-00 00:00:00
Local updater ID is 0.0.0.0 (no valid interface found)
VTP allows the network administrator to control the instances of VLANs on the network by creating VTP
domains. Within each VTP domain, one or more switches are configured as VTP servers. VLANs are then
created on the VTP server and pushed to the other switches in the domain. Common VTP configuration
tasks are setting the operating mode, domain, and password. Note that all three switches are in server
mode. Server mode is the default VTP mode for most Catalyst switches. In this activity, you will be using
S1 as the VTP server, with S2 and S3 configured as VTP clients or in VTP transparent mode.
Step 3. Configure the operating mode, domain name, and VTP password on all three switches.
Set the VTP domain name to Lab4 and the VTP password to cisco on all three switches. Configure S1 in
server mode, S2 in client mode, and S3 in transparent mode.
S1(config)#vtp mode server
Device mode already VTP SERVER.
S1(config)#vtp domain Lab4
Changing VTP domain name from NULL to Lab4
S1(config)#vtp password cisco
Setting device VLAN database password to cisco
S1(config)#end
S2(config)#vtp mode client
Setting device to VTP CLIENT mode
S2(config)#vtp domain Lab4
Changing VTP domain name from NULL to Lab4
S2(config)#vtp password cisco
Setting device VLAN database password to cisco
S2(config)#end
S3(config)#vtp mode transparent
Setting device to VTP TRANSPARENT mode.
S3(config)#vtp domain Lab4
Changing VTP domain name from NULL to Lab4
S3(config)#vtp password cisco
Setting device VLAN database password to cisco
S3(config)#end
Note: The VTP domain name can be learned by a client switch from a server switch, but only if the client
switch domain is in the null state. It does not learn a new name if one has been previously set. For that
reason, it is good practice to manually configure the domain name on all switches to ensure that the
domain name is configured correctly. Switches in different VTP domains do not exchange VLAN
information.
Step 4. Configure trunking and the native VLAN for the trunking ports on all three switches.
On all switches, configure trunking and the native VLAN for FastEthernet interfaces 0/1-5. Only
commands for fa0/1 on each switch are shown below.
S1(config)#interface fa0/1
All contents are Copyright © 1992–2007 Cisco Systems, Inc. All rights reserved. This document is Cisco Public Information.
Page 4 of 8
CCNA Exploration
LAN Switching and Wireless: VTP
PT Activity 4.4.1: Basic VTP Configuration
S1(config-if)#switchport mode trunk
S1(config-if)#switchport trunk native vlan 99
S1(config-if)#no shutdown
S1(config-if)#interface fa0/2
S1(config-if)#switchport mode trunk
S1(config-if)#switchport trunk native vlan 99
S1(config-if)#no shutdown
S1(config-if)#end
S2(config)#interface fa0/1
S2(config-if)#switchport mode trunk
S2(config-if)#switchport trunk native vlan 99
S2(config-if)#no shutdown
S2(config-if)#end
S3(config)#interface fa0/2
S3(config-if)#switchport mode trunk
S3(config-if)#switchport trunk native vlan 99
S3(config-if)#no shutdown
S3(config-if)#end
Step 5. Configure port security on the S2 and S3 access layer switches.
Configure ports fa0/6, fa0/11, and fa0/18 so that they allow only a single host and learn the MAC address
of the host dynamically.
S2(config)#interface fa0/6
S2(config-if)#switchport port-security
S2(config-if)#switchport port-security
S2(config-if)#switchport port-security
S2(config-if)#interface fa0/11
S2(config-if)#switchport port-security
S2(config-if)#switchport port-security
S2(config-if)#switchport port-security
S2(config-if)#interface fa0/18
S2(config-if)#switchport port-security
S2(config-if)#switchport port-security
S2(config-if)#switchport port-security
S2(config-if)#end
S3(config)#interface fa0/6
S3(config-if)#switchport port-security
S3(config-if)#switchport port-security
S3(config-if)#switchport port-security
S3(config-if)#interface fa0/11
S3(config-if)#switchport port-security
S3(config-if)#switchport port-security
S3(config-if)#switchport port-security
S3(config-if)#interface fa0/18
S3(config-if)#switchport port-security
S3(config-if)#switchport port-security
S3(config-if)#switchport port-security
S3(config-if)#end
maximum 1
mac-address sticky
maximum 1
mac-address sticky
maximum 1
mac-address sticky
maximum 1
mac-address sticky
maximum 1
mac-address sticky
maximum 1
mac-address sticky
Step 6. Configure VLANs on the VTP server.
There are four VLANS required in this lab:
•
VLAN 99 (management)
All contents are Copyright © 1992–2007 Cisco Systems, Inc. All rights reserved. This document is Cisco Public Information.
Page 5 of 8
CCNA Exploration
LAN Switching and Wireless: VTP
PT Activity 4.4.1: Basic VTP Configuration
•
VLAN 10 (faculty/staff)
•
VLAN 20 (students)
• VLAN 30 (guest)
Configure these on the VTP server. Packet Tracer grading is case-sensitive.
S1(config)#vlan 99
S1(config-vlan)#name
S1(config-vlan)#exit
S1(config)#vlan 10
S1(config-vlan)#name
S1(config-vlan)#exit
S1(config)#vlan 20
S1(config-vlan)#name
S1(config-vlan)#exit
S1(config)#vlan 30
S1(config-vlan)#name
S1(config-vlan)#exit
management
faculty/staff
students
guest
Verify that the VLANs have been created on S1 with the show vlan brief command.
Step 7. Check if the VLANs created on S1 have been distributed to S2 and S3.
Use the show vlan brief command on S2 and S3 to determine if the VTP server has pushed its VLAN
configuration to all the switches.
S2#show vlan brief
VLAN Name
Status
Ports
---- ------------------------------ --------- ------------------------------1
default
active
Fa0/1, Fa0/2, Fa0/4, Fa0/5
Fa0/6, Fa0/7, Fa0/8, Fa0/9
Fa0/10, Fa0/11, Fa0/12,Fa0/13
Fa0/14, Fa0/15, Fa0/16,Fa0/17
Fa0/18, Fa0/19, Fa0/20,Fa0/21
Fa0/22, Fa0/23, Fa0/24, Gi0/1
Gi0/2
10
faculty/staff
active
20
students
active
30
guest
active
99
management
active
S3#show vlan brief
VLAN Name
Status
Ports
---- ------------------------------ --------- ------------------------------1
default
active
Fa0/1, Fa0/3, Fa0/4, Fa0/5
Fa0/6, Fa0/7, Fa0/8, Fa0/9
Fa0/10, Fa0/11, Fa0/12, Fa0/13
Fa0/14, Fa0/15, Fa0/16, Fa0/17
Fa0/18, Fa0/19, Fa0/20, Fa0/21
Fa0/22, Fa0/23, Fa0/24, Gig1/1
Gig1/2
1002 fddi-default
active
1003 token-ring-default
active
1004 fddinet-default
active
1005 trnet-default
active
Are the same VLANs configured on all switches? ____________________ no
Why do S2 and S3 have different VLAN configurations at this point?
All contents are Copyright © 1992–2007 Cisco Systems, Inc. All rights reserved. This document is Cisco Public Information.
Page 6 of 8
CCNA Exploration
LAN Switching and Wireless: VTP
PT Activity 4.4.1: Basic VTP Configuration
______________________________________________________________________________
S2 is in VTP client mode and accepts VLAN configurations advertised by a VTP server. S3 is in VTP
transparent mode, so it forwards VTP advertisements but does not implement the advertised VLANs
locally.
Step 8. Create a new VLAN on S2 and S3.
S2(config)#vlan 88
%VTP VLAN configuration not allowed when device is in CLIENT mode.
S3(config)#vlan 88
S3(config-vlan)#name test
S3(config-vlan)#
Why are you prevented from creating a new VLAN on S2 but not S3?
______________________________________________________________________________
VLANs can only be created on switches in VTP server mode or transparent mode.
Delete VLAN 88 from S3.
S3(config)#no vlan 88
Step 9. Manually configure VLANs.
Configure the four VLANs identified in Step 6 on switch S3.
S3(config)#vlan 99
S3(config-vlan)#name
S3(config-vlan)#exit
S3(config)#vlan 10
S3(config-vlan)#name
S3(config-vlan)#exit
S3(config)#vlan 20
S3(config-vlan)#name
S3(config-vlan)#exit
S3(config)#vlan 30
S3(config-vlan)#name
S3(config-vlan)#exit
management
faculty/staff
students
guest
Here you see one of the advantages of VTP. Manual configuration is tedious and error prone, and any
error introduced here could prevent intra-VLAN communication. In addition, these types of errors can be
difficult to troubleshoot.
Step 10. Configure the management interface address on all three switches.
S1(config)#interface vlan 99
S1(config-if)#ip address 172.17.99.11 255.255.255.0
S1(config-if)#no shutdown
S2(config)#interface vlan 99
S2(config-if)#ip address 172.17.99.12 255.255.255.0
S2(config-if)#no shutdown
S3(config)#interface vlan 99
S3(config-if)#ip address 172.17.99.13 255.255.255.0
S3(config-if)#no shutdown
Verify that the switches are correctly configured by pinging between them. From S1, ping the
management interface on S2 and S3. From S2, ping the management interface on S3.
Were the pings successful? If not, troubleshoot the switch configurations and try again.
All contents are Copyright © 1992–2007 Cisco Systems, Inc. All rights reserved. This document is Cisco Public Information.
Page 7 of 8
CCNA Exploration
LAN Switching and Wireless: VTP
PT Activity 4.4.1: Basic VTP Configuration
Step 11. Assign switch ports to VLANs.
Refer to the port assignment table at the beginning of the activity to assign ports to the VLANs. Since
Packet Tracer 4.11 does not make use of the interface range command, only configure the first interface
for each VLAN. Port assignments are not configured through VTP. Port assignments must be configured
on each switch manually or dynamically using a VMPS server. The commands are shown for S3 only, but
both S2 and S3 switches should be similarly configured. Save the configuration when you are done.
S3(config)#interface fa0/6
S3(config-if-range)#switchport access vlan 30
S3(config-if-range)#interface fa0/11
S3(config-if-range)#switchport access vlan 10
S3(config-if-range)#interface fa0/18
S3(config-if-range)#switchport access vlan 20
S3(config-if-range)#end
S3#copy running-config startup-config
Destination filename [startup-config]? [enter]
Building configuration...
[OK]
S3#
All contents are Copyright © 1992–2007 Cisco Systems, Inc. All rights reserved. This document is Cisco Public Information.
Page 8 of 8
PT Activity 4.4.2: VTP Configuration (Instructor Version)
Topology Diagram
Addressing Table
Device
Interface
IP Address
Subnet Mask
S1
VLAN 99
172.31.99.11
255.255.255.0
S2
VLAN 99
172.31.99.12
255.255.255.0
S3
VLAN 99
172.31.99.13
255.255.255.0
PC1
NIC
172.31.10.1
255.255.255.0
PC2
NIC
172.31.20.1
255.255.255.0
PC3
NIC
172.31.30.1
255.255.255.0
PC4
NIC
172.31.10.2
255.255.255.0
PC5
NIC
172.31.20.2
255.255.255.0
PC6
NIC
172.31.30.2
255.255.255.0
All contents are Copyright © 1992–2007 Cisco Systems, Inc. All rights reserved. This document is Cisco Public Information.
Page 1 of 4
CCNA Exploration
LAN Switching and Wireless: VTP
PT Activity 4.4.2: VTP Configuration
Port Assignments (S2 and S3)
Ports
Assignment
Network
Fa0/1 - 0/5
802.1q Trunks
Fa0/6 - 0/10
VLAN 30 - Administration
172.31.30.0 /24
Fa0/11 - 0/17
VLAN 10 - Engineering
172.31.10.0 /24
Fa0/18 - 0/24
VLAN 20 - Sales
172.31.20.0 /24
None
VLAN 99 – Network Mgmt
172.31.99.0 /24
Learning Objectives
•
Perform basic switch configurations
•
Configure the Ethernet interfaces on the host PCs
•
Configure VTP the switches
Introduction
In this activity, you will perform basic switch configurations, configure VTP, trunking, learn about VTP
modes, create and distribute VLAN information and assign ports to VLANs
Task 1: Perform Basic Switch Configurations
Configure the S1, S2, and S3 switches according to the following guidelines and save all your
configurations:
•
Configure the switch hostname as indicated on the topology.
•
Disable DNS lookup.
•
Configure an EXEC mode password of class.
•
Configure a password of cisco for console and vty connections.
Task 2: Configure the Ethernet Interfaces on the Host PCs
Configure the Ethernet interfaces of PC1, PC2, PC3, PC4, PC5, and PC6 with the IP addresses indicated
in the addressing table. Default gateway configurations are not necessary for this activity.
Task 3: Configure VTP on the Switches
VTP allows the network administrator to control the instances of VLANs on the network by creating VTP
domains. Within each VTP domain, one or more switches are configured as VTP servers. VLANs are then
created on the VTP server and pushed to the other switches in the domain. Common VTP configuration
tasks are operating mode, domain, and password. In this lab, you will be configuring S1 as a VTP server,
with S2 and S3 configured as VTP clients.
Step 1. Check the current VTP settings on the three switches.
Step 2. Configure the operating mode, domain name, and VTP password on all three switches.
Set the VTP domain name to access and the VTP password to lab4 on all three switches. Configure S1
in server mode, S2 in client mode, and S3 in transparent mode. Packet Tracer will initially grade the mode
for S3 as incorrect. You will correct it later in the activity.
All contents are Copyright © 1992–2007 Cisco Systems, Inc. All rights reserved. This document is Cisco Public Information.
Page 2 of 4
CCNA Exploration
LAN Switching and Wireless: VTP
PT Activity 4.4.2: VTP Configuration
Note: The VTP domain name can be learned by a client switch from a server switch, but only if the client
switch domain is in the null state. It does not learn a new name if one has been previously set. For that
reason, it is good practice to manually configure the domain name on all switches to ensure that the
domain name is configured correctly. Switches in different VTP domains do not exchange VLAN
information.
Step 3. Configure trunking and the native VLAN for the trunking ports on all three switches.
On all switches, configure trunking and the native VLAN for FastEthernet interfaces 0/1-5.
Step 4. Configure port security on the S2 and S3 access layer switches.
Configure ports Fa0/6, Fa0/11, and Fa0/18 on S2 and S3 so that they allow a maximum of two hosts to
connect to these ports and learn the MAC addresses of the hosts dynamically.
Step 5. Configure VLANs on the VTP server.
There are four VLANS required in this lab:
•
VLAN 99 management
•
VLAN 10 engineering
•
VLAN 20 sales
• VLAN 30 administration
Configure these on the VTP server.
When you are done, verify that all four VLANs have been created on S1.
Step 6. Check if the VLANs created on S1 have been distributed to S2 and S3.
Use the show vlan brief command on S2 and S3 to determine if the VTP server has pushed its VLAN
configuration to all the switches.
Are the same VLANs configured on all switches? ___________________ no
Why do S2 and S3 have different VLAN configurations at this point? _____________________________
______________________________________________________________________________
______________________________________________________________________________
S2 is in VTP client mode and accepts VLAN configurations advertised by a VTP server. S3 is in VTP
transparent mode, so it forwards VTP advertisements but does not implement the advertised VLANs
locally.
Step 7. Configure the management interface address on all three switches.
Before proceeding, change the VTP mode on S3 to client. Then verify that S3 received VLAN
configurations from S1 through VTP.
Configure all three switches with the IP addresses identified in the addressing table at the beginning of
the lab. Assign these addresses to the network management VLAN (VLAN 99).
Verify that the switches are correctly configured by pinging between them. From S1, ping the
management interface on S2 and S3. From S2, ping the management interface on S3.
Were the pings successful? __________________ no
If not, troubleshoot the switch configurations and resolve.
All contents are Copyright © 1992–2007 Cisco Systems, Inc. All rights reserved. This document is Cisco Public Information.
Page 3 of 4
CCNA Exploration
LAN Switching and Wireless: VTP
PT Activity 4.4.2: VTP Configuration
Step 8. Assign switch ports to VLANs.
Refer to the port assignment table at the beginning of the lab to assign ports to VLANs. Note that port
assignments are not configured through VTP. Remember that both S2 and S3 switches should be
similarly configured. Save the configuration when you are done.
Step 9. Verify that the trunks are operating correctly.
From PC1, attempt to ping PC4, PC5, and PC6.
Were any of the pings successful? __________________ yes, the pings to PC4 were successful
Why did some of the pings fail?
______________________________________________________________________________
______________________________________________________________________________
The hosts are in different VLANs.
Which hosts could be reached from PC3? __________________________ PC6 only
All contents are Copyright © 1992–2007 Cisco Systems, Inc. All rights reserved. This document is Cisco Public Information.
Page 4 of 4
PT Activity 4.4.3: Troubleshooting the VTP Configuration (Instructor
Version)
Topology Diagram
Addressing Table
Device
Interface
IP Address
Subnet Mask
S1
VLAN 99
172.17.99.11
255.255.255.0
S2
VLAN 99
172.17.99.12
255.255.255.0
S3
VLAN 99
172.17.99.13
255.255.255.0
PC1
NIC
172.17.10.21
255.255.255.0
PC2
NIC
172.17.20.22
255.255.255.0
PC3
NIC
172.17.30.23
255.255.255.0
PC4
NIC
172.17.10.24
255.255.255.0
PC5
NIC
172.17.20.25
255.255.255.0
PC6
NIC
172.17.30.26
255.255.255.0
All contents are Copyright © 1992–2007 Cisco Systems, Inc. All rights reserved. This document is Cisco Public Information.
Page 1 of 2
CCNA Exploration
LAN Switching and Wireless: VTP
PT Activity 4.4.3: Troubleshooting the VTP Configuration
Port Assignments (S2 and S3)
Ports
Assignment
Network
Fa0/1 - 0/5
802.1q Trunks (Native VLAN 99)
172.17.99.0 /24
Fa0/6 - 0/10
VLAN 30 - Guest (Default)
172.17.30.0 /24
Fa0/11 - 0/17
VLAN 10 - Faculty/Staff
172.17.10.0 /24
Fa0/18 - 0/24
VLAN 20 - Students
172.17.20.0 /24
Learning Objectives
•
Find and correct all configuration errors
•
Document the corrected network
Introduction
The VLAN Trunking Protocol (VTP) helps ensure uniform VLAN configurations on your switched network,
but it must be configured correctly. In this activity, the VTP domain name is Lab3_4, and the VTP
password is cisco. However, there are a number of errors in this configuration that you must troubleshoot
and correct before end-to-end connectivity within the VLAN is restored. You will have successfully
resolved all errors when the same VLANs are configured on all three switches, and you can ping between
any two hosts in the same VLAN or between any two switches.
Task 1: Troubleshoot and Correct VTP and Configuration Errors
When all errors are corrected, you should be able to ping PC4 from PC1, PC5 from PC2, and PC6 from
PC3. You should also be able to ping the management interfaces on both S2 and S3 from S1.
Task 2: Document the Switch Configuration
When you have completed your troubleshooting, capture the output of the show run command and save
it to a text document for each switch.
All contents are Copyright © 1992–2007 Cisco Systems, Inc. All rights reserved. This document is Cisco Public Information.
Page 2 of 2
PT Activity 4.5.1: Packet Tracer Skills Integration Challenge (Instructor
Version)
Topology Diagram
Addressing Table
Device
Interface
IP Address
Subnet Mask
Default Gateway
S1
VLAN 99
172.17.99.31
255.255.255.0
172.17.99.1
S2
VLAN 99
172.17.99.32
255.255.255.0
172.17.99.1
S3
VLAN 99
172.17.99.33
255.255.255.0
172.17.99.1
PC1
NIC
172.17.10.21
255.255.255.0
172.17.10.1
PC2
NIC
172.17.20.22
255.255.255.0
172.17.20.1
PC3
NIC
172.17.30.23
255.255.255.0
172.17.30.1
PC4
NIC
172.17.10.24
255.255.255.0
172.17.10.1
PC5
NIC
172.17.20.25
255.255.255.0
172.17.20.1
PC6
NIC
172.17.30.26
255.255.255.0
172.17.30.1
Learning Objectives:
•
Configure and verify basic device configurations
•
Configure and verify port security
•
Configure VTP
All contents are Copyright © 1992–2007 Cisco Systems, Inc. All rights reserved. This document is Cisco Public Information.
Page 1 of 4
CCNA Exploration
LAN Switching and Wireless: VLANs
•
Configure trunking
•
Configure VLANs
•
Assign VLANs to ports
•
Verify end-to-end connectivity
PT Activity 4.5.1: Packet Tracer Skills Integration Challenge
Introduction
In this activity, you will configure switches including basic configuration, port security, trunking and
VLANs. You will use VTP to advertise the VLAN configurations to other switches.
Task 1: Configure and Verify Basic Device Configurations
Step 1. Configure basic commands.
Configure each switch with the following basic commands. Packet Tracer will only grade the hostname
command.
•
Hostname on S1
•
Banner
•
Enable secret password
•
Line configurations
•
Service encryption
Step 2. Configure the management VLAN interface on S1, S2, and S3.
Create and enable interface VLAN 99 on each switch. Use the addressing table for address configuration.
Step 3. Verify PCs on the same subnet can ping each other.
The PCs are already configured with correct addressing. Create Simple PDUs to test connectivity
between devices on the same subnet:
Step 4. Check results.
Your completion percentage should be 15%. If not, click Check Results to see which required
components are not yet completed.
Task 2: Configure and Verify Port Security
Step 1. Configure all access links with port security.
Normally you configure port security on all access ports or shutdown the port if it is not in use. Use the
following policy to establish port security just on the ports used by the PCs.
•
Set the port to access mode.
•
Enable port security.
•
Allow only 1 MAC address.
•
Configure the first learned MAC address to "stick" to the configuration.
•
Set the port to shutdown if there is a security violation.
•
Force the switches to learn the MAC addresses by sending pings across all three switches.
NOTE: Only enabling port security is graded by Packet Tracer. However, all the port security tasks listed
above are required to complete this activity.
All contents are Copyright © 1992–2007 Cisco Systems, Inc. All rights reserved. This document is Cisco Public Information.
Page 2 of 4
CCNA Exploration
LAN Switching and Wireless: VLANs
PT Activity 4.5.1: Packet Tracer Skills Integration Challenge
Step 2. Test port security.
•
Connect PC2 to PC3's port and connect PC3 to PC2's port.
•
Send pings between PCs on the same subnet.
•
The ports for PC2 and PC3 should shutdown.
Step 3. Verify ports are "err-disabled" and that a security violation has been logged.
Step 4. Reconnect PCs to correct port and clear port security violations.
•
Connect PC2 and PC3 back to the correct port.
•
Clear the port security violation.
•
Verify PC2 and PC3 can now send pings across S2.
Step 5. Check results.
Your completion percentage should be 55%. If not, click Check Results to see which required
components are not yet completed.
Task 3: Configure VTP
Step 1. Configure the VTP mode on all three switches.
Configure S1 as the server. Configure S2 and S3 as clients.
Step 2. Configure the VTP domain name on all three switches.
Use CCNA as the VTP domain name.
Step 3. Configure VTP domain password on all three switches.
Use cisco as the VTP domain password.
Step 4. Check results.
Your completion percentage should be 70%. If not, click Check Results to see which required
components are not yet completed.
Task 4: Configure Trunking
Step 1. Configure trunking on S1, S2, and S3.
Configure the appropriate interfaces in trunking mode and assign VLAN 99 as the native VLAN.
Step 2. Check results.
Your completion percentage should be 83%. If not, click Check Results to see which required
components are not yet completed.
Task 5: Configure VLANs
Step 1. Create the VLANs on S1.
Create and name the following VLANs on S1 only. VTP will advertise the new VLANs to S1 and S2.
•
VLAN 10 Faculty/Staff
•
VLAN 20 Students
All contents are Copyright © 1992–2007 Cisco Systems, Inc. All rights reserved. This document is Cisco Public Information.
Page 3 of 4
CCNA Exploration
LAN Switching and Wireless: VLANs
•
VLAN 30 Guest(Default)
•
VLAN 99 Management&Native
PT Activity 4.5.1: Packet Tracer Skills Integration Challenge
Step 2. Verify VLANs have been sent to S2 and S3.
Use appropriate commands to verify that S2 and S3 now have the VLANs you created on S1. It may take
a few minutes for Packet Tracer to simulate the VTP advertisements.
Step 3. Check results.
Your completion percentage should be 90%. If not, click Check Results to see which required
components are not yet completed.
Task 6: Assign VLANs to ports
Step 1. Assign VLANs to access ports on S2 and S3.
Assign the PC access ports to VLANs:
•
VLAN 10: PC1 and PC4
•
VLAN 20: PC2 and PC5
•
VLAN 30: PC3 and PC6
Step 2. Verify VLAN implementation.
Use the appropriate command to verify your VLAN implementation.
Step 3. Check results.
Your completion percentage should be 100%. If not, click Check Results to see which required
components are not yet completed.
Task 7: Verify End-to-End Connectivity
Step 1. Verify PC1 and PC4 can ping each other.
Step 2. Verify PC2 and PC5 can ping each other.
Step 3. Verify PC3 and PC6 can ping each other.
Step 4. PCs on different VLANs should not be able to ping each other.
All contents are Copyright © 1992–2007 Cisco Systems, Inc. All rights reserved. This document is Cisco Public Information.
Page 4 of 4
PT Activity 5.1.3: Examining a Redundant Design (Instructor Version)
Topology Diagram
Learning Objectives
•
Check for STP convergence
•
Examine the ARP process
•
Test redundancy in a switched network
Introduction
In this activity, you will examine how STP operates by default. Switches have been added to the network
“out of the box.” Cisco switches can be plugged in and connected to a network without any additional
action by the network administrator. Therefore these switches will act according to default settings.
Task 1: Check for STP Convergence
When STP is fully converged, the following conditions exist:
•
All PCs have green link lights on the switched ports.
•
Access layer switches have one forwarding uplink (green) to a distribution layer switch and a
blocking uplink (amber) to a second distribution layer switch.
•
Distribution layer switches have one forwarding uplink (green) to a core layer switch and a
blocking uplink (amber) to another core layer switch.
Task 2: Examine the ARP Process
Step 1. Switch to Simulation mode.
Step 2. Ping from PC1 to PC6.
Use the Add Simple PDU tool to create a PDU from PC1 to PC6. Be sure ICMP is selected in the Event
List Filters. Click Capture/Forward to examine the ARP process as the switched network learns the
All contents are Copyright © 1992–2007 Cisco Systems, Inc. All rights reserved. This document is Cisco Public Information.
Page 1 of 3
CCNA Exploration
LAN Switching and Wireless: STP
PT Activity 5.1.3: Examining a Redundant Design
MAC addresses of PC1 and PC6. Notice that all possible loops are stopped by blocking ports. For
example, the ARP request from PC1 travels from S1 to D2 to C1 to D1 and then back to S1. However,
because STP is blocking the link between S1 and D1, no loop occurs.
Notice that the ARP reply from PC6 travels back along one path. Why?
________________________________________________________________________________
________________________________________________________________________________
________________________________________________________________________________
All switches in the network learned the location of PC1 from the ARP request. Therefore, when PC6
replies to PC1, the switches know which port to forward this unicast frame.
Record the loop-free path between PC1 and PC6.
________________________________________________________________________________
________________________________________________________________________________
PC1 <-> S1 <-> D2 <-> C1 <-> D3 <-> S6 <-> PC6
Step 3. Examine the ARP process again.
Examine the ARP process again by pinging between two different PCs.
What part of the path changed from the last set of pings?
________________________________________________________________________________
________________________________________________________________________________
The switches used at the access layer changed. However, the switches at the distribution layer remained
the same. All traffic is currently traveling from D2 <-> C1 <-> D3.
Task 3: Test Redundancy in a Switched Network
Step 1. Delete the link between S1 and D2.
Switch to Realtime mode. Delete the link between S1 and D2. It takes some time for STP to converge
and establish a new, loop-free path. Because only S1 is affected, watch for the amber light on the link
between S1 and D1 to change to green.
Step 2. Ping between PC1 and PC6.
After the link between S1 and D1 is active (indicated by a green light), switch to Simulation mode and
ping between PC1 and PC6 again.
Record the new loop-free path.
________________________________________________________________________________
________________________________________________________________________________
PC1 <-> S1 <-> D1 <-> C1 <-> D3 <-> S6 <-> PC6
Step 3. Delete link between C1 and D3.
Switch to Realtime mode. Notice that the links between D3 and D4 to C2 are amber. Delete the link
between C1 and D3. It will take some time for STP to converge and establish a new, loop-free path.
Watch the amber links on D3 and D4. You can switch between Simulation mode and Realtime mode to
accelerate the process.
Which link is now the active link to C2?
All contents are Copyright © 1992–2007 Cisco Systems, Inc. All rights reserved. This document is Cisco Public Information.
Page 2 of 3
CCNA Exploration
LAN Switching and Wireless: STP
PT Activity 5.1.3: Examining a Redundant Design
________________________________________________________________________________
________________________________________________________________________________
The link between D3 and C2 is now the active link.
Step 4. Ping between PC1 and PC6.
Switch to Simulation mode and ping between PC1 and PC6.
Record the new loop-free path.
________________________________________________________________________________
________________________________________________________________________________
PC1 <-> S1 <-> D1 <-> C1 <-> D4 <-> S6 <-> PC6
Step 5. Delete D4.
Switch to Realtime mode. Notice that S4, S5, and S6 are all forwarding traffic to D4. Delete D4. It takes
some time for STP to converge and establish a new, loop-free path. Watch for the links between S4, S5,
and S6 to D3 transition to forwarding (green). All three switches should now be forwarding to D3.
Step 6. Ping between PC1 and PC6.
Switch to Simulation mode and ping between PC1 and PC6.
Record the new loop-free path.
________________________________________________________________________________
________________________________________________________________________________
PC1 <-> S1 <-> D1 <-> C1 <-> C2 <-> D3 <-> S6 <-> PC6
What is unique about the new path that you have not seen before?
________________________________________________________________________________
________________________________________________________________________________
________________________________________________________________________________
Pings are traveling between the two core layer switches, which added an additional hop in the path
between PC1 and PC6.
Step 7. Delete C1.
Switch to Realtime mode. Notice that D1 and D2 are both forwarding traffic to C1. Delete C1. It takes
some time for STP to converge and establish a new, loop-free path. Watch for the links between D1 and
D2 to C2 to transition to forwarding (green). Once converged, both switches should now be forwarding to
C2.
Step 8. Ping between PC1 and PC6.
Switch to Simulation mode and ping between PC1 and PC6.
Record the new loop-free path.
________________________________________________________________________________
________________________________________________________________________________
PC1 <-> S1 <-> D1 <-> C2 <-> D3 <-> S6 <-> PC6
All contents are Copyright © 1992–2007 Cisco Systems, Inc. All rights reserved. This document is Cisco Public Information.
Page 3 of 3
PT Activity 5.2.5: Configuring STP (Instructor Version)
Topology Diagram
Learning Objectives
•
Examine the STP default state
•
Configure the root bridge
•
Configure the backup root bridge
•
Finalize STP configuration
Introduction
In this activity, the switches are “out of the box” without any configuration. You will manipulate the root
bridge election so that the core switches are chosen before the distribution or access layer switches.
Task 1: Examine the STP Default State
Step 1. Examine link lights.
When STP is fully converged, the following conditions exist:
•
All PCs have green link lights on the switched ports.
•
Access layer switches have one forwarding uplink (green) to a distribution layer switch and a
blocking uplink (amber) to a core layer switch.
•
Distribution layer switches have one forwarding uplink (green) to a core layer switch and a
blocking uplink (amber) to another core layer switch.
Step 2. Switch to Simulation mode.
Step 3. Determine the root bridge.
Click Capture/Forward. Without looking at BPDU detail, MAC addresses, or the show spanning-tree
command, can you tell which switch is the root bridge?
All contents are Copyright © 1992–2007 Cisco Systems, Inc. All rights reserved. This document is Cisco Public Information.
Page 1 of 3
CCNA Exploration
LAN Switching and Wireless: STP
PT Activity 5.2.5: Configuring STP
____________________________________________________________________________________
____________________________________________________________________________________
Yes; S6 is the root bridge because it is initiating the propagation of BPDUs.
Can you think of a reason why this switch is not a good choice as root?
____________________________________________________________________________________
____________________________________________________________________________________
Access layer switches are usually not the fastest switches in a layered switched network. The fastest
switches are the core switches. Initiation of BPDUs should start at the core layer.
Task 2: Configure the Root Bridge
Step 1. Configure the root bridge.
One of the core switches should be root, and the other should be the backup root. Switch to Realtime
mode and configure C1 with a priority of 4096.
Step 2. Switch between Realtime and Simulation modes.
Switch between Realtime mode and Simulation mode several times until all ports on C1 are green.
Step 3. Switch to Simulation mode.
Step 4. Make sure C1 is the root bridge.
Click Capture/Forward several times to watch configuration BPDUs. C1 should be initiating the
propagation of BPDUs.
Step 5. Check results.
Your completion percentage should be 17%. If not, click Check Results to see which required
components are not yet completed.
Task 3: Configure the Backup Root Bridge
Step 1. Configure the backup root bridge.
The other core switch serves as a backup root bridge. Switch to Realtime mode and configure C2 with a
priority of 8192.
Step 2. Switch between Realtime and Simulation modes.
Switch between Realtime mode and Simulation mode several times until all ports on C2 are green.
Step 3. Examine links attached to C2.
What is unique about the C2 links to the distribution layer switches that you do not see with C1 links?
____________________________________________________________________________________
____________________________________________________________________________________
All the distribution switches are attached to C2, but the links are in the blocking state. The only switch that
accepts traffic from C2 is C1. C2 is truly on standby and will not be used to forward traffic unless C1 fails.
All contents are Copyright © 1992–2007 Cisco Systems, Inc. All rights reserved. This document is Cisco Public Information.
Page 2 of 3
CCNA Exploration
LAN Switching and Wireless: STP
PT Activity 5.2.5: Configuring STP
Step 4. Check results.
Your completion percentage should be 33%. If not, click Check Results to see which required
components are not yet completed.
Task 4: Finalize STP Configuration
Best practice is to never have an access layer switch become root. You could ensure this by configuring
all access layer switches with a priority higher than the default. However, because there are fewer
distribution switches, it is more efficient to configure these switches with a slightly higher priority than the
backup root switch.
Step 1. Configure distribution switches.
Configure D1, D2, D3, and D4 with a priority of 12288.
Step 2. Check results.
Your completion percentage should be 100%. If not, click Check Results to see which required
components are not yet completed.
All contents are Copyright © 1992–2007 Cisco Systems, Inc. All rights reserved. This document is Cisco Public Information.
Page 3 of 3
PT Activity 5.5.2: Challenge Spanning Tree Protocol (Instructor
Version)
Topology Diagram
Addressing Table
Device
Interface
IP Address
Subnet Mask
Default Gateway
S1
VLAN 99
172.17.99.11
255.255.255.0
N/A
S2
VLAN 99
172.17.99.12
255.255.255.0
N/A
S3
VLAN 99
172.17.99.13
255.255.255.0
N/A
PC1
NIC
172.17.10.21
255.255.255.0
172.17.10.12
PC2
NIC
172.17.20.22
255.255.255.0
172.17.20.12
PC3
NIC
172.17.30.23
255.255.255.0
172.17.30.12
Port Assignments – S2
Ports
Assignment
Network
Fa0/1 - 0/5
802.1q Trunks (Native VLAN 99)
172.17.99.0 /24
Fa0/6 - 0/10
VLAN 30 – Guest(Default)
172.17.30.0 /24
Fa0/11 - 0/17
VLAN 10 – Faculty/Staff
172.17.10.0 /24
Fa0/18 - 0/24
VLAN 20 - Students
172.17.20.0 /24
All contents are Copyright © 1992–2007 Cisco Systems, Inc. All rights reserved. This document is Cisco Public Information.
Page 1 of 11
CCNA Exploration
LAN Switching and Wireless: STP
PT Activity 5.5.2: Challenge Spanning Tree Protocol
Learning Objectives
•
Perform basic switch configurations
•
Configure the Ethernet interfaces on the host PCs
•
Configure VLANs
•
Configure spanning tree
•
Optimizing STP
Introduction
In this activity, you will perform basic switch configurations, configure addressing on PCs, configure
VLANs, examine the Spanning Tree Protocol and learn how to optimize it.
Task 1: Perform Basic Switch Configurations
Configure the S1, S2, and S3 switches according to the following guidelines and save all your
configurations:
Configure the switch hostname as indicated on the topology.
•
Disable DNS lookup.
•
Configure an EXEC mode password of class.
•
Configure a password of cisco for console connections.
•
Configure a password of cisco for vty connections.
Switch>enable
Switch#configure terminal
Enter configuration commands, one per line. End with CNTL/Z.
Switch(config)#hostname S1
S1(config)#enable secret class
S1(config)#no ip domain-lookup
S1(config)#line console 0
S1(config-line)#password cisco
S1(config-line)#login
S1(config-line)#line vty 0 15
S1(config-line)#password cisco
S1(config-line)#login
S1(config-line)#end
%SYS-5-CONFIG_I: Configured from console by console
S1#copy running-config startup-config
Destination filename [startup-config]?
Building configuration...
[OK]
Task 2: Configure the Ethernet Interfaces on the Host PCs
Configure the Ethernet interfaces of PC1, PC2, and PC3 with the IP address, subnet mask, and gateway
indicated in the addressing table.
All contents are Copyright © 1992–2007 Cisco Systems, Inc. All rights reserved. This document is Cisco Public Information.
Page 2 of 11
CCNA Exploration
LAN Switching and Wireless: STP
PT Activity 5.5.2: Challenge Spanning Tree Protocol
Task 3: Configure VLANs
Step 1. Enable the user ports on S2 in access mode.
Refer to the topology diagram to determine which switch ports on S2 are activated for end-user device
access. These three ports will be configured for access mode and enabled with the no shutdown
command.
S2(config)#interface fa0/6
S2(config-if)#switchport mode access
S2(config-if)#no shutdown
S2(config-if)#interface fa0/11
S2(config-if)#switchport mode access
S2(config-if)#no shutdown
S2(config-if)#interface fa0/18
S2(config-if)#switchport mode access
S2(config-if)#no shutdown
Step 2. Configure VTP.
Configure VTP on the three switches using the following table. Remember that VTP domain names and
passwords are case-sensitive. The default operating mode is server.
Switch Name
VTP Operating Mode
VTP Domain
VTP
Password
S1
Server
Lab5
cisco
S2
Client
Lab5
cisco
S3
Client
Lab5
cisco
S1(config)#vtp mode server
Device mode already VTP SERVER.
S1(config)#vtp domain Lab5
Changing VTP domain name from NULL to Lab5
S1(config)#vtp password cisco
Setting device VLAN database password to cisco
S1(config)#end
S2(config)#vtp mode client
Setting device to VTP CLIENT mode
S2(config)#vtp domain Lab5
Changing VTP domain name from NULL to Lab5
S2(config)#vtp password cisco
Setting device VLAN database password to cisco
S2(config)#end
S3(config)#vtp mode client
Setting device to VTP CLIENT mode
S3(config)#vtp domain Lab5
Changing VTP domain name from NULL to Lab5
S3(config)#vtp password cisco
Setting device VLAN database password to cisco
S3(config)#end
All contents are Copyright © 1992–2007 Cisco Systems, Inc. All rights reserved. This document is Cisco Public Information.
Page 3 of 11
CCNA Exploration
LAN Switching and Wireless: STP
PT Activity 5.5.2: Challenge Spanning Tree Protocol
Step 3. Configure Trunk Links and Native VLAN.
Configure trunking ports and native VLAN. For each switch, configure ports Fa0/1 through Fa0/5 as
trunking ports. Designate VLAN 99 as the native VLAN for these trunks. When this activity was started,
these ports were disabled and must be re-enabled now using the no shutdown command.
Only the commands for the FastEthernet0/1 interface on each switch are shown, but the commands
should be applied up to the FastEthernet0/5 interface.
S1(config)#interface fa0/1
S1(config-if)#switchport mode trunk
S1(config-if)#switchport trunk native vlan 99
S1(config-if)#no shutdown
S1(config)#end
S2(config)#interface fa0/1
S2(config-if)#switchport mode trunk
S2(config-if)#switchport trunk native vlan 99
S2(config-if)#no shutdown
S2(config-if)#end
S3(config)#interface fa0/1
S3(config-if#switchport mode trunk
S3(config-if)#switchport trunk native vlan 99
S3(config-if)#no shutdown
S3(config-if-#end
Step 4. Configure the VTP server with VLANs.
VTP allows you to configure VLANs on the VTP server and have those VLANs populated to the VTP
clients in the domain. This ensures consistency in the VLAN configuration across the network.
Configure the following VLANS on the VTP server:
S1(config)#vlan 99
S1(config-vlan)#name
S1(config)#vlan 10
S1(config-vlan)#name
S1(config)#vlan 20
S1(config-vlan)#name
S1(config)#vlan 30
S1(config-vlan)#name
S1(config-vlan)#end
VLAN
VLAN Name
VLAN 99
management
VLAN 10
faculty-staff
VLAN 20
students
VLAN 30
guest
management
faculty-staff
students
guest
Step 5. Verify the VLANs.
Use the show vlan brief command on S2 and S3 to verify that all four VLANs have been distributed to
the client switches.
S2#show vlan brief
All contents are Copyright © 1992–2007 Cisco Systems, Inc. All rights reserved. This document is Cisco Public Information.
Page 4 of 11
CCNA Exploration
LAN Switching and Wireless: STP
PT Activity 5.5.2: Challenge Spanning Tree Protocol
VLAN Name
Status
Ports
---- -------------------------------- --------- ----------------------------1
default
active
Fa0/1, Fa0/2, Fa0/4, Fa0/5
Fa0/6, Fa0/7, Fa0/8, Fa0/9
Fa0/10, Fa0/11, Fa0/12,Fa0/13
Fa0/14, Fa0/15, Fa0/16,Fa0/17
Fa0/18, Fa0/19, Fa0/20,Fa0/21
Fa0/22, Fa0/23, Fa0/24, Gi0/1
Gi0/2
10
faculty/staff
active
20
students
active
30
guest
active
99
management
active
S3#show vlan brief
VLAN Name
Status
Ports
---- -------------------------------- --------- ----------------------------1
default
active
Fa0/1, Fa0/2, Fa0/4, Fa0/5
Fa0/6, Fa0/7, Fa0/8, Fa0/9
Fa0/10, Fa0/11, Fa0/12,Fa0/13
Fa0/14, Fa0/15, Fa0/16,Fa0/17
Fa0/18, Fa0/19, Fa0/20,Fa0/21
Fa0/22, Fa0/23, Fa0/24, Gi0/1
Gi0/2
1002 fddi-default
active
1003 token-ring-default
active
1004 fddinet-default
active
1005 trnet-default
active
Step 6. Configure the management interface address on all three switches.
S1(config)#interface vlan99
S1(config-if)#ip address 172.17.99.11 255.255.255.0
S2(config)#interface vlan99
S2(config-if)#ip address 172.17.99.12 255.255.255.0
S3(config)#interface vlan99
S3(config-if)#ip address 172.17.99.13 255.255.255.0
Verify that the switches are correctly configured by pinging between them. From S1, ping the
management interface on S2 and S3. From S2, ping the management interface on S3.
Were the pings successful? If not, troubleshoot the switch configurations and try again.
Step 7. Assign switch ports to the VLANs.
Port assignments are listed in the table at the beginning of the activity. However, since Packet Tracer
4.11 does not support the interface range command, only assign the first port from each range.
S2(config)#interface fa0/6
S2(config-if)#switchport access vlan 30
S2(config-if)#interface fa0/11
S2(config-if)#switchport access vlan 10
S2(config-if)#interface fa0/18
S2(config-if)#switchport access vlan 20
S2(config-if)#end
S2#copy running-config startup-config
All contents are Copyright © 1992–2007 Cisco Systems, Inc. All rights reserved. This document is Cisco Public Information.
Page 5 of 11
CCNA Exploration
LAN Switching and Wireless: STP
PT Activity 5.5.2: Challenge Spanning Tree Protocol
Destination filename [startup-config]? [enter]
Building configuration...
[OK]
S2#
Task 4: Configure Spanning Tree
Step 1. Examine the default configuration of 802.1D Spanning Tree Protocol (STP).
On each switch, display the spanning tree table with the show spanning-tree command. The output is
shown for S1 only. Root selection varies depending on the default BID of each switch. In this activity S3 is
currently the root.
S1#show spanning-tree
VLAN0001
Spanning tree enabled protocol ieee
Root ID
Priority
32769
Address
0030.F20D.D6B1
Hello Time
2 sec Max Age 20 sec Forward Delay 15 sec
Bridge ID Priority
32769 (priority 32768 sys-id-ext 1)
Address
0050.0F68.146E
Aging Time 300
Interface
---------------Fa0/1
Fa0/2
Fa0/3
Fa0/4
Role
---Root
Altn
Desg
Desg
Sts
--FWD
BLK
FWD
FWD
Cost
--------19
19
19
19
Prio.Nbr
-------128.3
128.3
128.3
128.3
Type
-------------------------------Shr
Shr
Shr
Shr
VLAN0010
Spanning tree enabled protocol ieee
Root ID
Priority
32778
Address
0030.F20D.D6B1
Hello Time
2 sec Max Age 20 sec Forward Delay 15 sec
Bridge ID Priority
32778 (priority 32768 sys-id-ext 10)
Address
0050.0F68.146E
Aging Time 300
Interface
---------------Fa0/1
Fa0/2
Fa0/3
Fa0/4
Role
---Root
Altn
Desg
Desg
Sts
--FWD
BLK
FWD
FWD
Cost
--------19
19
19
19
Prio.Nbr
-------128.3
128.3
128.3
128.3
Type
-------------------------------Shr
Shr
Shr
Shr
VLAN0020
Spanning tree enabled protocol ieee
Root ID
Priority
32788
Address
0030.F20D.D6B1
Hello Time
2 sec Max Age 20 sec Forward Delay 15 sec
Bridge ID Priority
32788 (priority 32768 sys-id-ext 20)
Address
0050.0F68.146E
Aging Time 300
All contents are Copyright © 1992–2007 Cisco Systems, Inc. All rights reserved. This document is Cisco Public Information.
Page 6 of 11
CCNA Exploration
LAN Switching and Wireless: STP
Interface
---------------Fa0/1
Fa0/2
Fa0/3
Fa0/4
Role
---Root
Altn
Desg
Desg
PT Activity 5.5.2: Challenge Spanning Tree Protocol
Sts
--FWD
BLK
FWD
FWD
Cost
--------19
19
19
19
Prio.Nbr
-------128.3
128.3
128.3
128.3
Type
-------------------------------Shr
Shr
Shr
Shr
VLAN0030
Spanning tree enabled protocol ieee
Root ID
Priority
32798
Address
0030.F20D.D6B1
Hello Time
2 sec Max Age 20 sec Forward Delay 15 sec
Bridge ID Priority
32798 (priority 32768 sys-id-ext 30)
Address
0050.0F68.146E
Aging Time 300
Interface
---------------Fa0/1
Fa0/2
Fa0/3
Fa0/4
Role
---Root
Altn
Desg
Desg
Sts
--FWD
BLK
FWD
FWD
Cost
--------19
19
19
19
Prio.Nbr
-------128.3
128.3
128.3
128.3
Type
-------------------------------Shr
Shr
Shr
Shr
VLAN0099
Spanning tree enabled protocol ieee
Root ID
Priority
32867
Address
0030.F20D.D6B1
Hello Time
2 sec Max Age 20 sec Forward Delay 15 sec
Bridge ID Priority
32867 (priority 32768 sys-id-ext 99)
Address
0050.0F68.146E
Aging Time 300
Interface
---------------Fa0/1
Fa0/2
Fa0/3
Fa0/4
Role
---Root
Altn
Desg
Desg
Sts
--FWD
BLK
FWD
FWD
Cost
--------19
19
19
19
Prio.Nbr
-------128.3
128.3
128.3
128.3
Type
-------------------------------Shr
Shr
Shr
Shr
Note that there are five instances of STP on each switch.
Examine the VLAN 99 spanning tree for all three switches:
S1#show spanning-tree vlan 99
VLAN0099
Spanning tree enabled protocol ieee
Root ID
Priority
32867
Address
0030.F20D.D6B1
Hello Time
2 sec Max Age 20 sec Forward Delay 15 sec
Bridge ID Priority
32867 (priority 32966 sys-id-ext 99)
Address
0050.0F68.146E
Aging Time 300
Interface
Role Sts Cost
Prio.Nbr Type
All contents are Copyright © 1992–2007 Cisco Systems, Inc. All rights reserved. This document is Cisco Public Information.
Page 7 of 11
CCNA Exploration
LAN Switching and Wireless: STP
---------------Fa0/1
Fa0/2
Fa0/3
Fa0/4
---Root
Altn
Desg
Desg
PT Activity 5.5.2: Challenge Spanning Tree Protocol
--FWD
BLK
FWD
FWD
--------19
19
19
19
-------128.3
128.3
128.3
128.3
-------------------------------Shr
Shr
Shr
Shr
S2#show spanning-tree vlan 99
VLAN0099
Spanning tree enabled protocol ieee
Root ID
Priority
32867
Address
0030.F20D.D6B1
Hello Time
2 sec Max Age 20 sec Forward Delay 15 sec
Bridge ID Priority
32867 (priority 32966 sys-id-ext 99)
Address
00E0.F7AE.7258
Aging Time 300
Interface
---------------Fa0/1
Fa0/2
Fa0/3
Fa0/4
Role
---Root
Altn
Altn
Altn
Sts
--FWD
BLK
BLK
BLK
Cost
--------19
19
19
19
Prio.Nbr
-------128.3
128.3
128.3
128.3
Type
-------------------------------Shr
Shr
Shr
Shr
S3#show spanning-tree vlan 99
VLAN0099
Spanning tree enabled protocol ieee
Root ID
Priority
32867
Address
0030.F20D.D6B1
This bridge is the root
Hello Time
2 sec Max Age 20 sec Forward Delay 15 sec
Bridge ID Priority
32867 (priority 32966 sys-id-ext 99)
Address
0030.F20D.D6B1
Aging Time 300
Interface
---------------Fa0/1
Fa0/2
Fa0/3
Fa0/4
Role
---Desg
Desg
Desg
Desg
Sts
--FWD
FWD
FWD
FWD
Cost
--------19
19
19
19
Prio.Nbr
-------128.3
128.3
128.3
128.3
Type
-------------------------------Shr
Shr
Shr
Shr
Step 2. Examine the output.
Answer the following questions based on the output.
What is the priority for switches S1, S2, and S3 on VLAN 99?
______________________________________________________________________________
S1=32867, S2=32867, S3=32867
What is the priority for S1 on VLANs 10, 20, 30, and 99?
______________________________________________________________________________
VLAN10 = 32867, VLAN20 = 32867, VLAN30 = 32867, VLAN99 = 32867
Which ports are blocking VLAN 99 on the root switch?
______________________________________________________________________________
All contents are Copyright © 1992–2007 Cisco Systems, Inc. All rights reserved. This document is Cisco Public Information.
Page 8 of 11
CCNA Exploration
LAN Switching and Wireless: STP
PT Activity 5.5.2: Challenge Spanning Tree Protocol
none
Which ports are blocking VLAN 99 on the non-root switches?
______________________________________________________________________________
varies, but using default settings, one port is blocking on one non-root switch, and three ports are
blocking on the other non-root switch
How does STP select the root?
______________________________________________________________________________
Lowest bridge ID
Since the bridge priorities are all the same, what else does the switch use to determine the root?
______________________________________________________________________________
Switch MAC address
Task 5: Optimizing STP
Because there is a separate instance of the spanning tree for every active VLAN, a separate root election
is conducted for each instance. If the default switch priorities are used in root selection, the same root is
elected for every spanning tree, as we have seen. This could lead to an inferior design. Some reasons to
control the selection of the root switch include:
•
The root switch is responsible for generating BPDUs in STP 802.1D and is the focal point for
spanning tree control traffic. The root switch must be capable of handling this additional load.
•
The placement of the root defines the active switched paths in the network. Random placement is
likely to lead to suboptimal paths. Ideally the root is in the distribution layer.
Consider the topology used in this activity. Of the six trunks configured, only two are carrying
traffic. While this prevents loops, it is a waste of resources. Because the root can be defined on
the basis of the VLAN, you can have some ports blocking for one VLAN and forwarding for
another. This is demonstrated below.
In this example, it has been determined that the root selection using default values has led to underutilization of the available switch trunks. Therefore, it is necessary to force another switch to become the
root switch for VLAN 99 to impose some load-sharing on the trunks.
•
In the example output below, the default root switch for all VLANs is S3.
Selection of the root switch is accomplished by changing the spanning-tree priority for the VLAN. The
default priority, as you have observed, is 32768 plus the VLAN ID. The lower number indicates a higher
priority for root selection. Set the priority for VLAN 99 on S3 to 4096.
S1(config)#spanning-tree vlan 99 priority 4096
S1(config)#exit
Give the switches a little time to recalculate the spanning tree and then check the tree for VLAN 99 on
switch S3 (the original VLAN 99 root) and switch S1 (the non-root switch selected to become the new
VLAN 99 root).
S3#show spanning-tree vlan 99
VLAN0099
Spanning tree enabled protocol ieee
Root ID
Priority
4195
Address
0050.0F68.146E
Hello Time
2 sec Max Age 20 sec Forward Delay 15 sec
Bridge ID Priority
32867 (priority 32966 sys-id-ext 99)
Address
0030.F20D.D6B1
All contents are Copyright © 1992–2007 Cisco Systems, Inc. All rights reserved. This document is Cisco Public Information.
Page 9 of 11
CCNA Exploration
LAN Switching and Wireless: STP
PT Activity 5.5.2: Challenge Spanning Tree Protocol
Aging Time 300
Interface
---------------Fa0/4
Fa0/1
Fa0/2
Fa0/3
Role
---Desg
Root
Altn
Desg
Sts
--FWD
FWD
BLK
FWD
Cost
--------19
19
19
19
Prio.Nbr
-------128.3
128.3
128.3
128.3
Type
-------------------------------Shr
Shr
Shr
Shr
S1#show spanning-tree vlan 99
VLAN0099
Spanning tree enabled protocol ieee
Root ID
Priority
4195
Address
0050.0F68.146E
This bridge is the root
Hello Time
2 sec Max Age 20 sec Forward Delay 15 sec
Bridge ID Priority
4195 (priority 4294 sys-id-ext 99)
Address
0050.0F68.146E
Aging Time 300
Interface
---------------Fa0/4
Fa0/3
Fa0/2
Fa0/1
Role
---Desg
Desg
Desg
Desg
Sts
--FWD
FWD
FWD
FWD
Cost
--------19
19
19
19
Prio.Nbr
-------128.3
128.3
128.3
128.3
Type
-------------------------------Shr
Shr
Shr
Shr
Which switch is the root for VLAN 99?
______________________________________________________________________________
S1 (may vary)
Which ports are blocking VLAN 99 traffic on the new root?
______________________________________________________________________________
None
Which ports are now blocking VLAN 99 traffic on the old root?
______________________________________________________________________________
fa0/2 (may vary)
Compare the S1 VLAN 99 spanning tree above with the S1 VLAN 10 spanning tree.
S1#show spanning-tree vlan 10
VLAN0010
Spanning tree enabled protocol ieee
Root ID
Priority
32778
Address
0030.F20D.D6B1
Hello Time
2 sec Max Age 20 sec Forward Delay 15 sec
Bridge ID Priority
32778 (priority 32788 sys-id-ext 10)
Address
0050.0F68.146E
Aging Time 300
Interface
---------------Fa0/4
Fa0/3
Role
---Desg
Desg
Sts
--FWD
FWD
Cost
--------19
19
Prio.Nbr
-------128.3
128.3
Type
-------------------------------Shr
Shr
All contents are Copyright © 1992–2007 Cisco Systems, Inc. All rights reserved. This document is Cisco Public Information.
Page 10 of 11
CCNA Exploration
LAN Switching and Wireless: STP
Fa0/2
Fa0/1
Altn BLK 19
Root FWD 19
PT Activity 5.5.2: Challenge Spanning Tree Protocol
128.3
128.3
Shr
Shr
Note that S1 can now use all four ports for VLAN 99 traffic as long as they are not blocked at the other
end of the trunk. However, the original spanning tree topology, with one of four S1 ports in blocking mode,
is still in place for the four other active VLANs. By configuring groups of VLANs to use different trunks as
their primary forwarding path, we retain the redundancy of failover trunks, without having to leaves trunks
totally unused.
All contents are Copyright © 1992–2007 Cisco Systems, Inc. All rights reserved. This document is Cisco Public Information.
Page 11 of 11
PT Activity 5.5.3: Troubleshooting Spanning Tree Protocol (Instructor
Version)
Topology Diagram
Addressing Table
Device
Interface
IP Address
Subnet Mask
Default Gateway
S1
VLAN 99
172.17.99.11
255.255.255.0
N/A
S2
VLAN 99
172.17.99.12
255.255.255.0
N/A
S3
VLAN 99
172.17.99.13
255.255.255.0
N/A
PC1
NIC
172.17.10.21
255.255.255.0
172.17.10.1
PC2
NIC
172.17.20.22
255.255.255.0
172.17.20.1
PC3
NIC
172.17.30.23
255.255.255.0
172.17.30.1
Port Assignments – S2
Ports
Assignment
Network
Fa0/1 - 0/5
802.1q Trunks (Native VLAN 99)
172.17.99.0 /24
Fa0/6 - 0/10
VLAN 30 – Guests(Default)
172.17.30.0 /24
Fa0/11 - 0/17
VLAN 10 – Faculty/Staff
172.17.10.0 /24
Fa0/18 - 0/24
VLAN 20 - Students
172.17.20.0 /24
All contents are Copyright © 1992–2007 Cisco Systems, Inc. All rights reserved. This document is Cisco Public Information.
Page 1 of 2
CCNA Exploration
LAN Switching and Wireless: STP
PT Activity 5.5.3: Troubleshooting Spanning Tree Protocol
Learning Objectives
•
Identify the initial state of all trunks
•
Correct the source of the problem
•
Document the switch configuration
Scenario
You are responsible for the operation of the redundant switched LAN shown in the topology diagram. You
and your users have been observing increased latency during peak usage times, and your analysis points
to congested trunks. You recognize that of the six trunks configured, only two are forwarding packets in
the default STP configuration currently running. The solution to this problem requires more effective use
of the available trunks.
This activity is complete when all wired trunks are carrying traffic, and all three switches are participating
in per-VLAN load balancing for the three user VLANs.
Task 1: Identify the Initial State of All Trunks
On each of the switches, display the spanning tree table with the show spanning-tree command. Note
which ports are forwarding on each switch, and identify which trunks are not being used in the default
configuration. You can use your network topology drawing to document the initial state of all trunk ports.
Task 2: Correct the Source of the Problem
Modify the spanning tree configuration so that all three trunks are in use. Assume that the three user
LANs (10, 20, and 30) carry an equal amount of traffic. Aim for a solution that will have a different set of
ports forwarding for each of the three user VLANs.
In order for the activity to be correctly graded, you must meet the following guidelines:
•
S1 is root for VLAN 10 (priority 4096) and backup root for VLAN 20 (priority 16384)
•
S2 is root for VLAN 20 (priority 4096) and backup root for VLAN 30 (priority 16384)
•
S3 is root for VLAN 30 (priority 4096) and backup root for VLAN 10 (priority 16384)
Task 3: Document the Switch Configuration
When you have completed your solution, capture the output of the show run command and save it to a
text file for each switch.
Solution
There are a number of different ways that load balancing can be accomplished. One of the most direct is
the following:
S1(config)#spanning-tree vlan 10 priority 4096
S1(config)#spanning-tree vlan 20 priority 16384
S2(config)#spanning-tree vlan 20 priority 4096
S2(config)#spanning-tree vlan 30 priority 16384
S3(config)#spanning-tree vlan 30 priority 4096
S3(config)#spanning-tree vlan 10 priority 16384
All contents are Copyright © 1992–2007 Cisco Systems, Inc. All rights reserved. This document is Cisco Public Information.
Page 2 of 2
PT Activity 5.6.1: Packet Tracer Skills Integration Challenge (Instructor
Version)
Topology Diagram
Addressing Table
Device
Interface
IP Address
Subnet Mask
Default Gateway
S1
VLAN 5
10.1.1.226
255.255.255.240
10.1.1.225
S2
VLAN 5
10.1.1.227
255.255.255.240
10.1.1.225
S3
VLAN 5
10.1.1.228
255.255.255.240
10.1.1.225
PC1
NIC
10.1.1.2
255.255.255.128
10.1.1.1
PC2
NIC
10.1.1.130
255.255.255.192
10.1.1.129
PC3
NIC
10.1.1.194
255.255.255.224
10.1.1.193
All contents are Copyright © 1992–2007 Cisco Systems, Inc. All rights reserved. This document is Cisco Public Information.
Page 1 of 4
CCNA Exploration
LAN Switching and Wireless: STP
PT Activity 5.6.1: Packet Tracer Skills Integration Challenge
Learning Objectives
•
Design and document an addressing scheme
•
Configure and verify basic device configurations
•
Configure VTP
•
Configure trunking
•
Configure VLANs
•
Assign VLANs to ports
•
Configure STP
•
Configure host PCs
Introduction
In this activity, you will configure a redundant network with VTP, VLANs, and STP. In addition, you will
design an addressing scheme based on user requirements. The VLANs in this activity are different than
what you have seen in previous chapters. It is important for you to know that the management and default
VLAN does not have to be 99. It can be any number you choose. Therefore, we use VLAN 5 in this
activity.
Task 1: Design and Document an Addressing Scheme
Your addressing scheme needs to satisfy the following requirements:
•
Production VLAN needs 100 host addresses
•
Staff VLAN needs 50 host addresses
•
Guest VLAN needs 20 host addresses
•
Management&Native VLAN needs 10 host address
Task 2: Configure and Verify Basic Device Configurations
Step 1. Configure basic commands.
Configure each switch with the following basic commands. Packet Tracer only grades the hostnames and
default gateways.
•
Hostnames
•
Banner
•
Enable secret password
•
Line configurations
•
Service encryption
•
Default gateways
Step 2. Configure the management VLAN interface on S1, S2, and S3.
Create and enable interface VLAN 5 on each switch. Use your addressing scheme for the address
configuration.
Step 3. Check results.
Your completion percentage should be 18%. If not, click Check Results to see which required
components are not yet completed.
All contents are Copyright © 1992–2007 Cisco Systems, Inc. All rights reserved. This document is Cisco Public Information.
Page 2 of 4
CCNA Exploration
LAN Switching and Wireless: STP
PT Activity 5.6.1: Packet Tracer Skills Integration Challenge
Task 3: Configure VTP
Step 1. Configure the VTP mode on all three switches.
Configure S1 as the server. Configure S2 and S3 as clients.
Step 2. Configure the VTP domain name on all three switches.
Use XYZCORP as the VTP domain name.
Step 3. Configure the VTP domain password on all three switches.
Use westbranch as the VTP domain password.
Step 4. Check results.
Your completion percentage should be 30%. If not, click Check Results to see which required
components are not yet completed.
Task 4: Configure Trunking
Step 1. Configure trunking on S1, S2, and S3.
Configure the appropriate interfaces in trunking mode and assign VLAN 5 as the native VLAN.
Step 2. Check results.
Your completion percentage should be 66%. If not, click Check Results to see which required
components are not yet completed.
Task 5: Configure VLANs
Step 1. Create the VLANs on S1.
Create and name the following VLANs on S1 only. VTP will advertise the new VLANs to S1 and S2.
•
VLAN 15 Production
•
VLAN 25 Staff
•
VLAN 35 Guest(Default)
•
VLAN 5 Management&Native
Step 2. Verify that VLANs have been sent to S2 and S3.
Use appropriate commands to verify that S2 and S3 now have the VLANs you created on S1. It may take
a few minutes for Packet Tracer to simulate the VTP advertisements.
Step 3. Check results.
Your completion percentage should be 72%. If not, click Check Results to see which required
components are not yet completed.
Task 6: Assign VLANs to Ports
Step 1. Assign VLANs to access ports on S2.
Assign the PC access ports to VLANs:
•
VLAN 15: PC1 connected to Fa0/11
All contents are Copyright © 1992–2007 Cisco Systems, Inc. All rights reserved. This document is Cisco Public Information.
Page 3 of 4
CCNA Exploration
LAN Switching and Wireless: STP
•
VLAN 25: PC2 connected to Fa0/18
•
VLAN 35: PC3 connected to Fa0/6
PT Activity 5.6.1: Packet Tracer Skills Integration Challenge
Step 2. Verify VLAN implementation.
Use appropriate command to verify your VLAN implementation.
Step 3. Check results.
Your completion percentage should be 81%. If not, click Check Results to see which required
components are not yet completed.
Task 7: Configure STP
Step 1. Ensure that S1 is the root bridge.
Set the priority level on S1 so that it is always the root bridge for all VLANs.
Step 2. Verify that S1 is the root bridge.
Step 3. Check results.
Your completion percentage should be 87%. If not, click Check Results to see which required
components are not yet completed.
Task 8: Configure Host PCs
Step 1. Configure the host PCs.
Use your addressing scheme to configure the PCs Fast Ethernet interface and default gateway.
Step 2. Check results.
Your completion percentage should be 100%. If not, click Check Results to see which required
components are not yet completed.
All contents are Copyright © 1992–2007 Cisco Systems, Inc. All rights reserved. This document is Cisco Public Information.
Page 4 of 4
PT Activity 6.2.2.4: Configuring Traditional Inter-VLAN Routing
(Instructor Version)
Topology Diagram
Addressing Table
Device
Interface
IP Address
Subnet Mask
Default Gateway
Fa0/0
172.17.10.1
255.255.255.0
N/A
Fa0/1
172.17.30.1
255.255.255.0
N/A
PC1
NIC
172.17.10.10
255.255.255.0
172.17.10.1
PC3
NIC
172.17.30.10
255.255.255.0
172.17.30.1
R1
Learning Objectives
•
Test connectivity without inter-VLAN routing
•
Add VLANs to a switch
•
Configure IP addressing on a router
•
Test connectivity with inter-VLAN routing
Introduction
In this activity, you will configure traditional inter-VLAN routing simply by configuring two Fast Ethernet
interfaces on a router. R1 has two connections to S1—one for each of the two VLANs. S1 and R1 already
have basic configurations. The user EXEC password is cisco, and the privileged EXEC password is
class. You will complete the configuration by adding VLANs to S1 and assigning VLANs to the correct
ports. Then you will configure R1 with IP addressing. In traditional inter-VLAN routing, there are no
additional, VLAN-related configurations needed on R1.
All contents are Copyright © 1992–2007 Cisco Systems, Inc. All rights reserved. This document is Cisco Public Information.
Page 1 of 3
CCNA Exploration
LAN Switching and Wireless: Inter-VLAN Routing
PT Activity 6.2.2.4: Configuring Traditional Inter-VLAN Routing
Task 1: Test Connectivity without Inter-VLAN Routing
Step 1. Ping between PC1 and PC3.
Wait for switch convergence. The link lights on the switch connecting to PC1 and PC3 change from
amber to green. When the link lights are green, ping between PC1 and PC3. Because the two PCs are on
separate networks and the router is not configured, they cannot communicate with one another, so the
ping fails.
Step 2. Switch to simulation mode to monitor pings.
•
Switch to simulation mode by clicking the Simulation tab or pressing Shift+S.
•
Click Capture/Forward to see the steps the ping takes between PC1 and PC3.
•
Notice how the ping cannot even cross the switch.
Your completion percentage should be 0%.
Task 2: Add VLANs
Step 1. Create VLANs on S1.
Create two VLANs on S1, one for PC1 and one for PC3. PC1 belongs to VLAN 10, and PC3 belongs to
VLAN 30. To create the VLANs, issue the vlan 10 and vlan 30 commands in global configuration mode.
S2#configure terminal
S2(config)#vlan 10
S2(config-vlan)#vlan 30
To check whether the VLANs were created, issue the show vlan brief command from the privileged
EXEC prompt.
S2#show vlan brief
VLAN Name
Status
Ports
---- ------------------------------ --------- ------------------------------1
default
active
Fa0/1, Fa0/2, Fa0/3, Fa0/4
Fa0/5, Fa0/6, Fa0/7, Fa0/8
Fa0/9, Fa0/10, Fa0/11, Fa0/12
Fa0/13, Fa0/14, Fa0/15, Fa0/16
Fa0/17, Fa0/18, Fa0/19, Fa0/20
Fa0/21, Fa0/22, Fa0/23, Fa0/24
Gig1/1, Gig1/2
10
VLAN0010
active
30
VLAN0030
active
1002 fddi-default
active
1003 token-ring-default
active
1004 fddinet-default
active
1005 trnet-default
active
Step 2. Assign the VLANs to ports.
Each port on the switch is assigned to a VLAN to allow for inter-VLAN communication.
Assign the switch ports as follows:
•
Assign the Fa0/5 and Fa0/6 interfaces to VLAN 30.
•
Assign the Fa0/8 and Fa0/11 interfaces to VLAN 10.
All contents are Copyright © 1992–2007 Cisco Systems, Inc. All rights reserved. This document is Cisco Public Information.
Page 2 of 3
CCNA Exploration
LAN Switching and Wireless: Inter-VLAN Routing
PT Activity 6.2.2.4: Configuring Traditional Inter-VLAN Routing
To assign a VLAN to a port, enter the interface configuration. For Fa0/8, the command is interface fa0/8.
The switchport access vlan 10 assigns VLAN 10 to that port. The switchport mode access command
sets the port to access mode.
S2(config)#interface fa0/8
S2(config-if)#switchport mode access
S2(config-if)#switchport access vlan 10
Repeat the above steps for Fa0/5, Fa0/6, and Fa0/11, assigning the correct VLANs to each interface.
Step 3. Test connectivity between PC1 and PC3.
Now issue a ping between PC1 and PC3. The ping should still fail.
Step 4. Check results.
Your completion percentage should be 45%. If not, click Check Results to see which required
components are not yet completed.
Task 3: Configure IP Addressing
Step 1. Configure IP addressing on R1.
Configure the Fa0/0 interface of R1 with the IP address 172.17.10.1 and subnet mask 255.255.255.0.
Configure the Fa0/1 interface with the IP address 172.17.30.1 and subnet mask 255.255.255.0.
Issue the no shutdown command on both interfaces to bring them up.
R1(config)#interface fa0/0
R1(config-if)#ip address 172.17.10.1 255.255.255.0
R1(config-if)#no shutdown
R1(config-if)#interface fa0/1
R1(config-if)#ip address 172.17.30.1 255.255.255.0
R1(config-if)#no shutdown
Step 2. Check results.
Your completion percentage should be 100%. If not, click Check Results to see which required
components are not yet completed.
Task 4: Test Connectivity Again
Step 1. Ping between PC1 and PC3.
Wait for STP to converge. Then ping from PC1 to PC3. The ping should succeed.
Step 2. Switch to simulation mode to monitor pings.
•
Switch to simulation mode by clicking the Simulation tab or pressing Shift+S.
•
Click Capture/Forward to see the steps the ping takes between PC1 and PC3.
•
Watch as the ping goes from PC1 through S1, then to R1, then back to S1, and finally to the PC3.
All contents are Copyright © 1992–2007 Cisco Systems, Inc. All rights reserved. This document is Cisco Public Information.
Page 3 of 3
PT Activity 6.2.2.5: Configuring Router-on-a-Stick Inter-VLAN Routing
(Instructor Version)
Topology Diagram
Addressing Table
Device
Interface
IP Address
Subnet Mask
Default Gateway
Fa0/1.10
172.17.10.1
255.255.255.0
N/A
Fa0/1.30
172.17.30.1
255.255.255.0
N/A
PC1
NIC
172.17.10.10
255.255.255.0
172.17.10.1
PC3
NIC
172.17.30.10
255.255.255.0
172.17.30.1
R1
Learning Objectives
•
Test connectivity without inter-VLAN routing
•
Add VLANs to a switch
•
Configure IP addressing on a router
•
Test connectivity with inter-VLAN routing
Introduction
In this activity, you will configure Router-on-a-Stick inter-VLAN routing. R1 has one connection to S1. S1
and R1 already have basic configurations. The user EXEC password is cisco, and the privileged EXEC
password is class. You will complete the configuration by adding VLANs to S1 and assigning VLANs to
All contents are Copyright © 1992–2007 Cisco Systems, Inc. All rights reserved. This document is Cisco Public Information.
Page 1 of 4
CCNA Exploration
LAN Switching and Wireless: Inter-VLAN Routing
PT Activity 6.2.2.5: Configuring Router-on-a-Stick Inter-VLAN Routing
the correct ports. Then you will configure R1 with subinterfaces, 802.1Q encapsulation, and IP
addressing.
Task 1: Test Connectivity without Inter-VLAN Routing
Step 1. Ping between PC1 and PC3.
Wait for switch convergence. The link lights on the switch connecting to PC1 and PC3 change from
amber to green. When the link lights are green, ping between PC1 and PC3. Because the two PCs are on
separate networks and inter-VLAN routing is not configured, they cannot communicate with one another,
so the ping fails.
Step 2. Switch to simulation mode to monitor pings.
•
Switch to simulation mode by selecting the Simulation tab or pressing Shift+S.
•
Click Capture/Forward to see the steps the ping takes between PC1 and PC3.
•
Notice how the ping cannot even cross the switch.
Your completion percentage should be 0%.
Task 2: Add VLANs
Step 1. Create VLANs on S1.
Create VLAN 10 and VLAN 30 on S1. PC1 belongs to VLAN 10, and PC2 belongs to VLAN 30. To create
the VLANs, issue the vlan 10 and vlan 30 commands in global configuration mode.
S1#configure terminal
S1(config)#vlan 10
S1(config-vlan)#vlan 30
To check whether the VLANs were created, issue the show vlan brief command from the privileged
EXEC prompt.
S1#show vlan brief
VLAN Name
Status
Ports
---- ------------------------------ --------- ------------------------------1
default
active
Fa0/1, Fa0/2, Fa0/3, Fa0/4
Fa0/5, Fa0/6, Fa0/7, Fa0/8
Fa0/9, Fa0/10, Fa0/11, Fa0/12
Fa0/13, Fa0/14, Fa0/15, Fa0/16
Fa0/17, Fa0/18, Fa0/19, Fa0/20
Fa0/21, Fa0/22, Fa0/23, Fa0/24
Gig1/1, Gig1/2
10
VLAN0010
active
30
VLAN0030
active
1002 fddi-default
active
1003 token-ring-default
active
1004 fddinet-default
active
1005 trnet-default
active
Step 2. Assign the VLANs to ports.
Each port is assigned to a VLAN to allow for inter-VLAN communication. The Fa0/11 interface belongs to
VLAN 10, and the Fa0/6 interface belongs to VLAN 30.
All contents are Copyright © 1992–2007 Cisco Systems, Inc. All rights reserved. This document is Cisco Public Information.
Page 2 of 4
CCNA Exploration
LAN Switching and Wireless: Inter-VLAN Routing
PT Activity 6.2.2.5: Configuring Router-on-a-Stick Inter-VLAN Routing
To assign a VLAN to a port, enter interface configuration mode. For Fa0/11, the command is interface
fa0/11. Issue the switchport mode access command to set the port to access mode. The switchport
access vlan 10 command assigns VLAN 10 to that port.
S1(config-if)#interface fa0/11
S1(config-if)#switchport mode access
S1(config-if)#switchport access vlan 10
Repeat the steps for the Fa0/6 interface for VLAN 30.
S1(config)#interface fa0/6
S1(config-if)#switchport mode access
S1(config-if)#switchport access vlan 30
The Fa0/5 port on S1 is set to trunk, which allows it to carry information from both VLAN 10 and VLAN 30.
From the Fa0/5 interface, issue the switchport mode trunk command to set the port to trunk. Packet
Tracer does not grade this command, but it is necessary in configuring inter-VLAN routing.
S1(config-if)#interface fa0/5
S1(config-if)#switchport mode trunk
Step 3. Test connectivity between PC1 and PC3.
Now issue a ping between PC1 and PC3. The ping should still fail.
Step 4. Check results.
Your completion percentage should be 27%. If not, click Check Results to see which required
components are not yet completed.
Task 3: Configure IP addressing
Step 1. Configure subinterfaces with 802.1Q encapsulation.
Create two subinterfaces on R1: Fa0/1.10 and Fa0/1.30. These subinterfaces are assigned to VLANs. To
create the first subinterface, enter subinterface configuration mode for Fa0/1.10 by issuing the interface
fa0/1.10 command. Notice that the router prompt changes.
While in subinterface configuration mode, issue the encapsulation dot1Q 10 command to set the
encapsulation type to 802.1Q and assign VLAN 10 to the virtual interface.
Assign the correct IP address to the port. For Fa0/1.10, it is 172.17.10.1 with a subnet mask of
255.255.255.0.
Repeat these steps for the Fa0/1.30 interface using the correct IP address and VLAN ID.
R1(config)#interface fa0/1.10
R1(config-subif)#encapsulation dot1Q 10
R1(config-subif)#ip address 172.17.10.1 255.255.255.0
R1(config-subif)#interface fa0/1.30
R1(config-subif)#encapsulation dot1Q 30
R1(config-subif)#ip address 172.17.30.1 255.255.255.0
Step 2. Check results.
Your completion percentage should be 100%. If not, click Check Results to see which required
components are not yet completed.
All contents are Copyright © 1992–2007 Cisco Systems, Inc. All rights reserved. This document is Cisco Public Information.
Page 3 of 4
CCNA Exploration
LAN Switching and Wireless: Inter-VLAN Routing
PT Activity 6.2.2.5: Configuring Router-on-a-Stick Inter-VLAN Routing
Task 4: Test Connectivity Again
Step 1. Ping between PC1 and PC3.
Ping from PC1 to PC3. The ping should succeed.
Step 2. Switch to simulation mode to monitor pings.
•
Switch to simulation mode by selecting the Simulation tab or pressing Shift+S.
•
Click Capture/Forward to see the steps the ping takes between PC1 and PC3.
•
Watch how the ping goes from PC1 through S1 first, then to R1, then back to S1, and finally to
the PC3.
All contents are Copyright © 1992–2007 Cisco Systems, Inc. All rights reserved. This document is Cisco Public Information.
Page 4 of 4
PT Activity 6.3.3: Troubleshooting Inter-VLAN Routing (Instructor
Version)
Topology Diagram
Addressing Table
Device
Interface
IP Address
Subnet Mask
Default Gateway
Fa0/1.10
172.17.10.1
255.255.255.0
N/A
Fa0/1.30
172.17.30.1
255.255.255.0
N/A
PC1
NIC
172.17.10.10
255.255.255.0
172.17.10.1
PC3
NIC
172.17.30.10
255.255.255.0
172.17.30.1
R1
Learning Objectives
•
Test connectivity between PCs and a router
•
Gather data on the problem
•
Implement the solution and test connectivity
Introduction
In this activity, you will troubleshoot connectivity problems between PC1 and PC3. The activity is
complete when you achieve 100% and the two PCs can ping each other. Any solution you implement
must conform to the topology diagram.
All contents are Copyright © 1992–2007 Cisco Systems, Inc. All rights reserved. This document is Cisco Public Information.
Page 1 of 3
CCNA Exploration
LAN Switching and Wireless: Inter-VLAN Routing
PT Activity 6.3.3: Troubleshooting Inter-VLAN Routing
Task 1: Test Connectivity between PCs and a Router
Use the Add Simple PDU tool to ping between two PCs on the same VLAN. The following tests should
be successful at the conclusion of this activity:
•
PC1 can ping R1
•
PC3 can ping R1
•
PC1 can ping PC3
Can PC1 ping R1? ___________ Will be no on the first test
Can PC3 ping R1? ___________ Will be no on the first test
Can PC1 ping PC3? ___________ Will be no on the first test
Task 2: Gather Data on the Problem
Step 1. Verify the configuration on the PCs.
Are the following configurations for each PC correct?
•
IP address
•
Subnet mask
•
Default gateway
Step 2. Verify the configuration on S1.
Are the configurations on the switch correct? Be sure to verify the following:
•
Ports assigned to the correct VLANs
•
Ports configured for the correct mode
•
Ports connected to the correct device
Step 3. Verify the configuration on R1.
Are the configurations on the router correct? Be sure to verify the following:
•
IP addresses
•
Interface status
•
Encapsulation and VLAN assignment
Step 4. Document the problem and suggest solutions.
What are the reasons why connectivity failed between the PCs? What are the solutions? There could be
more than one problem and more than one solution. All solutions must conform to the topology diagram.
PC1 and/or PC3
Problem: ___________________________________________________________________________
The default gateway address of PC3 is incorrect.
Solution: ___________________________________________________________________________
Change the default gateway address to the correct one according to the addressing table.
S1
All contents are Copyright © 1992–2007 Cisco Systems, Inc. All rights reserved. This document is Cisco Public Information.
Page 2 of 3
CCNA Exploration
LAN Switching and Wireless: Inter-VLAN Routing
PT Activity 6.3.3: Troubleshooting Inter-VLAN Routing
Problem: ___________________________________________________________________________
The Fa0/5 port on S1 is configured as an access port.
Solution: ___________________________________________________________________________
Configure the Fa0/5 port on S1 for trunking.
R1
Problem: ___________________________________________________________________________
Port Fa0/1.10 on R1 is administratively shut down.
Solution: ___________________________________________________________________________
Enable port Fa0/1.10 on R1.
Task 3: Implement the Solution and Test Connectivity
Step 1. Make changes according to the suggested solutions in Task 2.
Note: If you make changes to the switch configuration, you should make the changes in Realtime mode
rather than Simulation mode. This is necessary so that the switch port will proceed to the forwarding
state.
Step 2. Test connectivity between PCs and R1.
If you change any IP configurations, you should create new pings because the prior pings use the old IP
address.
•
PC1 should be able to ping R1
•
PC3 should be able to ping R1
•
PC1 should be able to ping PC3
Can PC1 ping R1? ___________ Should be yes after solution implementation
Can PC3 ping R1? ___________ Should be yes after solution implementation
Can PC1 ping PC3? __________ Should be yes after solution implementation
If any pings fail, return to Task 2 to continue troubleshooting.
Step 3. Check completion percentage.
Your completion percentage should be 100%. If not, return to Step 1 and continue to implement your
suggested solutions. You will not be able to click Check Results and see which required components are
not yet completed.
All contents are Copyright © 1992–2007 Cisco Systems, Inc. All rights reserved. This document is Cisco Public Information.
Page 3 of 3
PT Activity 6.4.1: Basic Inter-VLAN Routing (Instructor Version)
Topology Diagram
Addressing Table
Device
Interface
IP Address
Subnet Mask
Default Gateway
S1
VLAN 99
172.17.99.11
255.255.255.0
172.17.99.1
S2
VLAN 99
172.17.99.12
255.255.255.0
172.17.99.1
S3
VLAN 99
172.17.99.13
255.255.255.0
172.17.99.1
Fa0/0
See Interface Configuration Table
N/A
Fa0/1
172.17.50.1
255.255.255.0
N/A
PC1
NIC
172.17.10.21
255.255.255.0
172.17.10.1
PC2
NIC
172.17.20.22
255.255.255.0
172.17.20.1
PC3
NIC
172.17.30.23
255.255.255.0
172.17.30.1
Server
NIC
172.17.50.254
255.255.255.0
172.17.50.1
R1
All contents are Copyright © 1992–2007 Cisco Systems, Inc. All rights reserved. This document is Cisco Public Information.
Page 1 of 8
CCNA Exploration
LAN Switching and Wireless: Inter-VLAN Routing
PT Activity 6.4.1: Basic Inter-VLAN Routing
Port Assignments – S2
Ports
Assignment
Network
Fa0/1 - 0/5
802.1q Trunks (Native VLAN 99)
172.17.99.0 /24
Fa0/6 - 0/10
VLAN 30 – Guests(Default)
172.17.30.0 /24
Fa0/11 - 0/17
VLAN 10 – Faculty/Staff
172.17.10.0 /24
Fa0/18 - 0/24
VLAN 20 - Students
172.17.20.0 /24
Subinterface Configuration Table – R1
Interface
Assignment
IP Address
Fa0/0.1
VLAN 1
172.17.1.1 /24
Fa0/0.10
VLAN 10
172.17.10.1 /24
Fa0/0.20
VLAN 20
172.17.20.1 /24
Fa0/0.30
VLAN 30
172.17.30.1 /24
Fa0/0.99
VLAN 99
172.17.99.1 /24
Learning Objectives
•
Perform basic switch configurations
•
Configure the Ethernet interfaces on the host PCs
•
Configure VTP on the switches
•
Configure the router and the remote server LAN
Introduction
In this activity, you will perform basic switch configurations, configure addressing on PCs, configure VTP
and inter-VLAN routing.
Task 1: Perform Basic Switch Configurations
Configure the S1, S2, and S3 switches according to the addressing table and the following guidelines:
•
Configure the switch hostname.
•
Disable DNS lookup.
•
Configure the default gateway.
•
Configure an EXEC mode password of class.
•
Configure a password of cisco for console connections.
•
Configure a password of cisco for vty connections.
•
Configure the default gateway on each switch.
Switch>enable
Switch#config term
Enter configuration commands, one per line.
Switch(config)#hostname S1
S1(config)#enable secret class
S1(config)#no ip domain-lookup
End with CNTL/Z.
All contents are Copyright © 1992–2007 Cisco Systems, Inc. All rights reserved. This document is Cisco Public Information.
Page 2 of 8
CCNA Exploration
LAN Switching and Wireless: Inter-VLAN Routing
PT Activity 6.4.1: Basic Inter-VLAN Routing
S1(config)#ip default-gateway 172.17.99.1
S1(config)#line console 0
S1(config-line)#password cisco
S1(config-line)#login
S1(config-line)#line vty 0 15
S1(config-line)#password cisco
S1(config-line)#login
S1(config-line)#end
%SYS-5-CONFIG_I: Configured from console by console
S1#copy running-config startup-config
Destination filename [startup-config]? [enter]
Building configuration...
Task 2: Configure the Ethernet Interfaces on the Host PCs
Configure the Ethernet interfaces of PC1, PC2 and PC3 with the IP addresses from the addressing table.
Task 3: Configure VTP on the Switches
Step 1. Enable the user ports on S2 in access mode.
S2(config)#interface fa0/6
S2(config-if)#switchport mode access
S2(config-if)#no shutdown
S2(config-if)#interface fa0/11
S2(config-if)#switchport mode access
S2(config-if)#no shutdown
S2(config-if)#interface fa0/18
S2(config-if)#switchport mode access
S2(config-if)#no shutdown
Step 2. Configure VTP.
Configure VTP on the three switches using the following table. Remember that VTP domain names and
passwords are case-sensitive.
Switch Name
VTP Operating Mode
VTP Domain
VTP
Password
S1
Server
Lab5
cisco
S2
Client
Lab5
cisco
S3
Client
Lab5
cisco
S1(config)#vtp mode server
Device mode already VTP SERVER.
S1(config)#vtp domain Lab6
Changing VTP domain name from NULL to Lab6
S1(config)#vtp password cisco
Setting device VLAN database password to cisco
S1(config)#end
S2(config)#vtp mode client
Setting device to VTP CLIENT mode
S2(config)#vtp domain Lab6
Changing VTP domain name from NULL to Lab6
All contents are Copyright © 1992–2007 Cisco Systems, Inc. All rights reserved. This document is Cisco Public Information.
Page 3 of 8
CCNA Exploration
LAN Switching and Wireless: Inter-VLAN Routing
PT Activity 6.4.1: Basic Inter-VLAN Routing
S2(config)#vtp password cisco
Setting device VLAN database password to cisco
S2(config)#end
S3(config)#vtp mode client
Setting device to VTP CLIENT mode
S3(config)#vtp domain Lab6
Changing VTP domain name from NULL to Lab6
S3(config)#vtp password cisco
Setting device VLAN database password to cisco
S3(config)#end
Step 3. Configure trunking ports and designate the native VLAN for the trunks.
Configure Fa0/1 through Fa0/5 as trunking ports, and designate VLAN 99 as the native VLAN for these
trunks. When this activity was started, these ports were disabled and must be re-enabled now using the
no shutdown command.
Only the commands for the FastEthernet0/1 interface on each switch are shown, but the commands
should be applied up to the FastEthernet0/5 interface.
S1(config)#interface fa0/1
S1(config-if)#switchport mode trunk
S1(config-if)#switchport trunk native vlan 99
S1(config-if)#no shutdown
S1(config)#end
S2(config)#interface fa0/1
S2(config-if)#switchport mode trunk
S2(config-if)#switchport trunk native vlan 99
S2(config-if)#no shutdown
S2(config-if)#end
S3(config)#interface fa0/1
S3(config-if#switchport mode trunk
S3(config-if)#switchport trunk native vlan 99
S3(config-if)#no shutdown
S3(config-if-#end
Step 4. Configure the VTP server with VLANs.
Configure the following VLANS on the VTP server:
VLAN
VLAN Name
VLAN 99
management
VLAN 10
faculty-staff
VLAN 20
students
VLAN 30
guest
S1(config)#vlan 99
S1(config-vlan)#name management
S1(config)#vlan 10
S1(config-vlan)#name faculty-staff
S1(config)#vlan 20
S1(config-vlan)#name students
S1(config)#vlan 30
All contents are Copyright © 1992–2007 Cisco Systems, Inc. All rights reserved. This document is Cisco Public Information.
Page 4 of 8
CCNA Exploration
LAN Switching and Wireless: Inter-VLAN Routing
PT Activity 6.4.1: Basic Inter-VLAN Routing
S1(config-vlan)#name guest
S1(config-vlan)#end
Verify that the VLANs have been created on S1 with the show vlan brief command.
Step 5. Verify that the VLANs created on S1 have been distributed to S2 and S3.
Use the show vlan brief command on S2 and S3 to verify that all four VLANs have been distributed to
the client switches.
S2#show vlan brief
VLAN Name
Status
Ports
---- ------------------------------ --------- ----------------------------1
default
active
Fa0/1, Fa0/2, Fa0/4, Fa0/5
Fa0/6, Fa0/7, Fa0/8, Fa0/9
Fa0/10, Fa0/11, Fa0/12,Fa0/13
Fa0/14, Fa0/15, Fa0/16,Fa0/17
Fa0/18, Fa0/19, Fa0/20,Fa0/21
Fa0/22, Fa0/23, Fa0/24, Gi0/1
Gi0/2
10
faculty/staff
active
20
students
active
30
guest
active
99
management
active
S3#show vlan brief
VLAN Name
Status
Ports
---- ---------------------------- --------- ------------------------------1
default
active
Fa0/5, Fa0/6, Fa0/7, Fa0/8
Fa0/9, Fa0/10, Fa0/11, Fa0/12
Fa0/13, Fa0/14, Fa0/15, Fa0/16
Fa0/17, Fa0/18, Fa0/19, Fa0/20
Fa0/21, Fa0/22, Fa0/23, Fa0/24
Gig1/1, Gig1/2
10
faculty-staff
active
20
students
active
30
guest
active
99
management
active
1002 fddi-default
active
1003 token-ring-default
active
1004 fddinet-default
active
1005 trnet-default
active
Step 6. Configure the management interface address on all three switches.
S1(config)#interface vlan99
S1(config-if)#ip address 172.17.99.11 255.255.255.0
S2(config)#interface vlan99
S2(config-if)#ip address 172.17.99.12 255.255.255.0
S3(config)#interface vlan99
S3(config-if)#ip address 172.17.99.13 255.255.255.0
Verify that the switches are correctly configured by pinging between them. From S1, ping the
management interface on S2 and S3. From S2, ping the management interface on S3.
All contents are Copyright © 1992–2007 Cisco Systems, Inc. All rights reserved. This document is Cisco Public Information.
Page 5 of 8
CCNA Exploration
LAN Switching and Wireless: Inter-VLAN Routing
PT Activity 6.4.1: Basic Inter-VLAN Routing
Were the pings successful? ______________________ yes
If not, troubleshoot the switch configurations and try again.
Step 7. Assign switch ports to VLANs on S2.
Port assignments are listed in the table at the beginning of the activity. However, since Packet Tracer
4.11 does not support the interface range command, only assign the first port from each range.
S2(config)#interface fa0/6
S2(config-if)#switchport access vlan 30
S2(config-if)#interface fa0/11
S2(config-if)#switchport access vlan 10
S2(config-if)#interface fa0/18
S2(config-if)#switchport access vlan 20
S2(config-if)#end
S2#copy running-config startup-config
Destination filename [startup-config]? [enter]
Building configuration...
[OK]
S2#
Step 8. Check connectivity between VLANs.
Open the Command Prompt on the three PCs.
•
Ping from PC1 to PC2 (172.17.20.22)
•
Ping from PC2 to PC3 (172.17.30.23)
• Ping from PC3 to PC1 (172.17.30.21)
Are the pings successful? ______________ yes
If not, why do these pings fail?
Task 4: Configure the Router and the Remote Server LAN
Step 1. Create a basic configuration on the router.
•
Configure the router with hostname R1.
•
Disable DNS lookup.
•
Configure an EXEC mode password of class.
•
Configure a password of cisco for console connections.
•
Configure a password of cisco for vty connections.
Step 2. Configure the trunking interface on R1.
You have demonstrated that connectivity between VLANs requires routing at the network layer, exactly
like connectivity between any two remote networks. There are a couple of options for configuring routing
between VLANs.
The first is something of a brute force approach. An L3 device, either a router or a Layer 3 capable
switch, is connected to a LAN switch with multiple connections--a separate connection for each VLAN
that requires inter-VLAN connectivity. Each of the switch ports used by the L3 device are configured in a
different VLAN on the switch. After IP addresses are assigned to the interfaces on the L3 device, the
routing table has directly connected routes for all VLANs, and inter-VLAN routing is enabled. The
limitations to this approach are the lack of sufficient Fast Ethernet ports on routers, under-utilization of
ports on L3 switches and routers, and excessive wiring and manual configuration. The topology used in
this lab does not use this approach.
All contents are Copyright © 1992–2007 Cisco Systems, Inc. All rights reserved. This document is Cisco Public Information.
Page 6 of 8
CCNA Exploration
LAN Switching and Wireless: Inter-VLAN Routing
PT Activity 6.4.1: Basic Inter-VLAN Routing
An alternative approach is to create one or more Fast Ethernet connections between the L3 device (the
router) and the distribution layer switch, and to configure these connections as dot1q trunks. This allows
all inter-VLAN traffic to be carried to and from the routing device on a single trunk. However, it requires
that the L3 interface be configured with multiple IP addresses. This can be done by creating virtual
interfaces, called subinterfaces, on one of the router Fast Ethernet ports and configuring them to be
dot1q aware.
Using the subinterface configuration approach requires these steps:
•
Enter subinterface configuration mode
•
Establish trunking encapsulation
•
Associate a VLAN with the subinterface
• Assign an IP address from the VLAN to the subinterface
The commands are as follows:
R1(config)#interface fastethernet 0/0
R1(config-if)#no shutdown
R1(config-if)#interface fastethernet 0/0.1
R1(config-subif)#encapsulation dot1q 1
R1(config-subif)#ip address 172.17.1.1 255.255.255.0
R1(config-subif)#interface fastethernet 0/0.10
R1(config-subif)#encapsulation dot1q 10
R1(config-subif)#ip address 172.17.10.1 255.255.255.0
R1(config-subif)#interface fastethernet 0/0.20
R1(config-subif)#encapsulation dot1q 20
R1(config-subif)#ip address 172.17.20.1 255.255.255.0
R1(config-subif)#interface fastethernet 0/0.30
R1(config-subif)#encapsulation dot1q 30
R1(config-subif)#ip address 172.17.30.1 255.255.255.0
R1(config-subif)#interface fastethernet 0/0.99
R1(config-subif)#encapsulation dot1q 99 native
R1(config-subif)#ip address 172.17.99.1 255.255.255.0
Note the following points in this configuration:
•
The physical interface is enabled using the no shutdown command, because router interfaces
are down by default. The subinterface will then be up by default.
•
The subinterface can use any number that can be described with 32 bits, but it is good practice to
assign the number of the VLAN as the interface number, as has been done here.
•
The native VLAN is specified on the L3 device so that it is consistent with the switches.
Otherwise, VLAN 1 is native by default, and there is no communication between the router and
the management VLAN on the switches.
Step 3. Configure the server LAN interface on R1.
R1(config)#interface FastEthernet0/1
R1(config-if)#ip address 172.17.50.1 255.255.255.0
R1(config-if)#description server interface
R1(config-if)#no shutdown
R1(config-if)#end
There are now six networks configured. Verify that you can route packets to all six by checking the routing
table on R1.
R1#show ip route
<output omitted>
All contents are Copyright © 1992–2007 Cisco Systems, Inc. All rights reserved. This document is Cisco Public Information.
Page 7 of 8
CCNA Exploration
LAN Switching and Wireless: Inter-VLAN Routing
PT Activity 6.4.1: Basic Inter-VLAN Routing
Gateway of last resort is not set
C
C
C
C
C
C
172.17.0.0/24 is subnetted, 6 subnets
172.17.1.0 is directly connected, FastEthernet0/0.1
172.17.10.0 is directly connected, FastEthernet0/0.10
172.17.20.0 is directly connected, FastEthernet0/0.20
172.17.30.0 is directly connected, FastEthernet0/0.30
172.17.50.0 is directly connected, FastEthernet0/1
172.17.99.0 is directly connected, FastEthernet0/0.99
If your routing table does not show all six networks, troubleshoot your configuration and resolve the
problem before proceeding.
Step 4. Verify Inter-VLAN routing.
From PC1, verify that you can ping the remote server (172.17.50.254) and the other two hosts
(172.17.20.22 and 172.17.30.23). It may take a couple of pings before the end-to-end path is established.
These pings should be successful. If not, troubleshoot your configuration. Check to make sure that the
default gateways have been set on all PCs and all switches.
Task 5: Reflection
In Task 4, you configured VLAN 99 as the native VLAN in the router Fa0/0.99 interface configuration.
Why would packets from the router or hosts fail when trying to reach the switch management interfaces if
the native VLAN were left in default?
All contents are Copyright © 1992–2007 Cisco Systems, Inc. All rights reserved. This document is Cisco Public Information.
Page 8 of 8
PT Activity 6.4.2: Challenge Inter-VLAN Routing (Instructor Version)
Topology Diagram
Addressing Table
Device
Interface
IP Address
Subnet Mask
Default Gateway
S1
VLAN 99
192.168.99.11
255.255.255.0
192.168.99.1
S2
VLAN 99
192.168.99.12
255.255.255.0
192.168.99.1
S3
VLAN 99
192.168.99.13
255.255.255.0
192.168.99.1
Fa0/0
192.168.50.1
255.255.255.0
N/A
Fa0/1
See Interface Configuration Table
R1
N/A
PC1
NIC
192.168.10.21
255.255.255.0
192.168.10.1
PC2
NIC
192.168.20.22
255.255.255.0
192.168.20.1
PC3
NIC
192.168.30.23
255.255.255.0
192.168.30.1
Server
NIC
192.168.50.254
255.255.255.0
192.168.50.1
All contents are Copyright © 1992–2007 Cisco Systems, Inc. All rights reserved. This document is Cisco Public Information.
Page 1 of 4
CCNA Exploration
LAN Switching and Wireless: Inter-VLAN Routing
PT Activity 6.4.2: Challenge Inter-VLAN Routing
Port Assignments – S2
Ports
Assignment
Network
Fa0/1 - 0/5
802.1q Trunks (Native VLAN 99)
192.168.99.0 /24
Fa0/6 - 0/10
VLAN 30 – Sales
192.168.30.0 /24
Fa0/11 - 0/17
VLAN 10 – R&D
192.168.10.0 /24
Fa0/18 - 0/24
VLAN 20 - Engineering
192.168.20.0 /24
Interface Configuration Table – R1
Interface
Assignment
IP Address
Fa0/0.1
VLAN 1
192.168.1.1 /24
Fa0/0.10
VLAN 10
192.168.10.1 /24
Fa0/0.20
VLAN 20
192.168.20.1 /24
Fa0/0.30
VLAN 30
192.168.30.1 /24
Fa0/0.99
VLAN 99
192.168.99.1 /24
Learning Objectives
•
Perform basic switch configurations
•
Configure the Ethernet interfaces on the server and host PCs
•
Configure VTP on the switches
•
Configure the router
Introduction
In this activity, you will perform basic switch configurations, configure VTP, trunking, configure
subinterfaces, and demonstrate inter-VLAN routing.
Task 1: Perform Basic Switch Configurations
Configure the S1, S2, and S3 switches according to the following guidelines and save all your
configurations:
•
Configure the switch hostname.
•
Disable DNS lookup.
•
Configure an EXEC mode password of class.
•
Configure a password of cisco for console and vty connections.
•
Configure the default gateway on each switch.
Task 2: Configure the Ethernet Interfaces on the Server and Host PCs
Configure the Ethernet interfaces of PC1, PC2, PC3 and the remote TFTP/Web Server with the IP
addresses from the addressing table. Connect these devices using the correct cables and interfaces.
All contents are Copyright © 1992–2007 Cisco Systems, Inc. All rights reserved. This document is Cisco Public Information.
Page 2 of 4
CCNA Exploration
LAN Switching and Wireless: Inter-VLAN Routing
PT Activity 6.4.2: Challenge Inter-VLAN Routing
Task 3: Configure VTP on the Switches
Step 1. Configure VTP on the three switches.
Use the following table to configure the switches. Remember that VTP domain names and passwords are
case-sensitive.
Switch Name
VTP Operating Mode
VTP Domain
VTP
Password
S1
Server
Lab5
cisco
S2
Client
Lab5
cisco
S3
Client
Lab5
cisco
Step 2. Configure trunking ports and designate the native VLAN for the trunks.
Configure Fa0/1 through Fa0/5 as trunking ports, and designate VLAN 99 as the native VLAN for these
trunks.
Step 3. Configure VLANs on the VTP server.
Configure the following VLANs on the VTP server.
VLAN
VLAN Name
VLAN 99
Management
VLAN 10
R&D
VLAN 20
Engineering
VLAN 30
Sales
Verify that the VLANs have been created on S1 with the show vlan brief command.
Step 4. Verify that the VLANs created on S1 have been distributed to S2 and S3.
Use the show vlan brief command on S2 and S3 to verify that the four VLANs have been distributed to
the client switches.
Step 5. Configure the Management interface address on all three switches.
Refer to the addressing table and assign IP addressing to the three switches.
Verify that the switches are correctly configured by pinging between them. From S1, ping the
Management interface on S2 and S3. From S2, ping the Management interface on S3.
Were the pings successful? ______________ yes
If not, troubleshoot the switch configurations and resolve.
Step 6. Assign switch ports to VLANs on S2.
Refer to the port assignment table to assign ports to VLANs on S2.
Step 7. Check connectivity between VLANs.
Open command windows on the three hosts connected to S2. Ping from PC1 (192.168.10.21) to PC2
(192.168.20.22). Ping from PC2 to PC3 (192.168.30.23).
Are the pings successful? _______________
All contents are Copyright © 1992–2007 Cisco Systems, Inc. All rights reserved. This document is Cisco Public Information.
Page 3 of 4
CCNA Exploration
LAN Switching and Wireless: Inter-VLAN Routing
PT Activity 6.4.2: Challenge Inter-VLAN Routing
If not, why do these pings fail?
____________________________________________________________________________________
Task 4: Configure the Router
Step 1. Create a basic configuration on the router.
•
Configure the router with hostname R1.
•
Disable DNS lookup.
•
Configure an EXEC mode secret of class.
•
Configure a password of cisco for console connections.
•
Configure a password of cisco for vty connections.
Step 2. Configure the trunking interface on R1.
Configure the Fa0/1 interface on R1 with five subinterfaces, one for each VLAN identified in the
Subinterface Configuration Table at the beginning of the activity. Configure these subinterfaces with
dot1q encapsulation, and use the first address in each VLAN subnet on the router subinterface. Specify
VLAN 99 as the native VLAN on its subinterface. Do not assign an IP address to the physical interface,
but be sure to enable it. Document your subinterfaces and their respective IP addresses in the
subinterface table.
Step 3. Configure the server LAN interface on R1.
Refer to the addressing table and configure Fa0/0 with the correct IP address and mask. Describe the
interface as server interface.
Step 4. Verify the routing configuration.
At this point, there should be six networks configured on R1. Verify that you can route packets to all six by
checking the routing table on R1.
If your routing table does not show all six networks, troubleshoot your configuration and resolve the
problem before proceeding.
Step 5. Verify inter-VLAN routing
From PC1, verify that you can ping the remote server (192.168.50.254) and the other two hosts
(192.168.20.22 and 192.168.30.23). It may take a couple of pings before the end-to-end path is
established.
Are the pings successful? ________________ yes
If not, troubleshoot your configuration. Check to make sure the default gateways have been set on all
PCs and all switches. If any of the hosts have gone into hibernation, the connected interface may go
down.
At this point, you should be able to ping any node on any of the six networks configured on your LAN,
including the switch management interfaces.
All contents are Copyright © 1992–2007 Cisco Systems, Inc. All rights reserved. This document is Cisco Public Information.
Page 4 of 4
PT Activity 6.4.3: Troubleshooting Inter-VLAN Routing (Instructor
Version)
Topology Diagram
Addressing Table
Device
Interface
IP Address
Subnet Mask
Default Gateway
S1
VLAN 99
192.168.99.11
255.255.255.0
192.168.99.1
S2
VLAN 99
192.168.99.12
255.255.255.0
192.168.99.1
S3
VLAN 99
192.168.99.13
255.255.255.0
192.168.99.1
Fa0/0
192.168.50.1
255.255.255.0
N/A
Fa0/1
See Interface Configuration Table
R1
N/A
PC1
NIC
192.168.10.21
255.255.255.0
192.168.10.1
PC2
NIC
192.168.20.22
255.255.255.0
192.168.20.1
PC3
NIC
192.168.30.23
255.255.255.0
192.168.30.1
Server
NIC
192.168.50.254
255.255.255.0
192.168.50.1
All contents are Copyright © 1992–2007 Cisco Systems, Inc. All rights reserved. This document is Cisco Public Information.
Page 1 of 3
CCNA Exploration
LAN Switching and Wirelss: Inter-VLAN Routing
PT Activity 6.4.3: Troubleshooting Inter-VLAN Routing
Port Assignments – S2
Ports
Assignment
Network
Fa0/1 - 0/5
802.1q Trunks (Native VLAN 99)
192.168.99.0 /24
Fa0/6 - 0/10
VLAN 30 – Sales
192.168.30.0 /24
Fa0/11 - 0/17
VLAN 10 – R&D
192.168.10.0 /24
Fa0/18 - 0/24
VLAN 20 - Engineering
192.168.20.0 /24
Interface Configuration Table – R1
Interface
Assignment
IP Address
Fa0/0.1
VLAN 1
192.168.1.1 /24
Fa0/0.10
VLAN 10
192.168.10.1 /24
Fa0/0.20
VLAN 20
192.168.20.1 /24
Fa0/0.30
VLAN 30
192.168.30.1 /24
Fa0/0.99
VLAN 99
192.168.99.1 /24
Learning Objectives
•
Troubleshoot and correct the Inter-VLAN issues and configuration errors
•
Document the network configuration
Introduction
In this activity, you will troubleshoot the network, find and correct all configuration errors, and document
the corrected network.
Task 1: Troubleshoot and Correct the Inter-VLAN Issues and Configuration Errors
Begin by identifying what is working and what is not:
What is the state of the interfaces?
______________________________________________________________________________
All trunking ports are up, the link between S1 and R1 is down, and the link between R1 and Server is
down.
What hosts can ping other hosts?
______________________________________________________________________________
No hosts can ping any other hosts.
Which hosts can ping the server?
______________________________________________________________________________
None.
What routes should be in the R1 routing table?
______________________________________________________________________________
All directly connected networks.
All contents are Copyright © 1992–2007 Cisco Systems, Inc. All rights reserved. This document is Cisco Public Information.
Page 2 of 3
CCNA Exploration
LAN Switching and Wirelss: Inter-VLAN Routing
PT Activity 6.4.3: Troubleshooting Inter-VLAN Routing
When all errors are corrected, you should be able to ping the remote server from any PC or any switch. In
addition, you should be able to ping between the three PCs and ping the management interfaces on
switches from any PC.
Task 2: Document the Network Configuration
When you have successfully completed your troubleshooting, capture the output of the router and all
three switches with the show run command and save it to a text file.
All contents are Copyright © 1992–2007 Cisco Systems, Inc. All rights reserved. This document is Cisco Public Information.
Page 3 of 3
PT Activity 6.5.1: Packet Tracer Skills Integration Challenge (Instructor
Version)
Topology Diagram
Addressing Table
Device
Interface
IP Address
Subnet Mask
Default Gateway
Fa0/0
172.17.50.1
255.255.255.0
N/A
Fa0/1.10
172.17.10.1
255.255.255.0
N/A
Fa0/1.20
172.17.20.1
255.255.255.0
N/A
Fa0/1.30
172.17.30.1
255.255.255.0
N/A
Fa0/1.99
172.17.99.1
255.255.255.0
N/A
S1
VLAN 99
172.17.99.31
255.255.255.0
172.17.99.1
S2
VLAN 99
172.17.99.32
255.255.255.0
172.17.99.1
S3
VLAN 99
172.17.99.33
255.255.255.0
172.17.99.1
PC1
NIC
172.17.10.21
255.255.255.0
172.17.10.1
PC2
NIC
172.17.20.22
255.255.255.0
172.17.20.1
PC3
NIC
172.17.30.23
255.255.255.0
172.17.30.1
R1
All contents are Copyright © 1992–2007 Cisco Systems, Inc. All rights reserved. This document is Cisco Public Information.
Page 1 of 4
CCNA Exploration
LAN Switching and Wireless: Inter-VLAN Routing
PT Activity 6.5.1: Packet Tracer Skills Integration Challenge
Learning Objectives
•
Configure and verify basic device configurations
•
Configure VTP
•
Configure trunking
•
Configure VLANs
•
Assign VLANs to ports
•
Configure STP
•
Configure router-on-a-stick Inter-VLAN routing
•
Verify end-to-end connectivity
Introduction
In this activity, you will demonstrate and reinforce your ability to configure switches and routers for interVLAN communication. Among the skills you will demonstrate are configuring VLANs, VTP, and trunking
on switches. You will also administer STP on switches and configure a router-on-a-stick using
subinterfaces.
Task 1: Configure and Verify Basic Device Configurations
Step 1: Configure basic commands.
Configure the router and each switch with the following basic commands. Packet Tracer grades only the
hostnames and default gateways.
•
Hostnames
•
Banner
•
Enable secret password
•
Line configurations
•
Service encryption
•
Switch default gateways
Step 2: Configure the management VLAN interface on S1, S2, and S3.
Create and enable interface VLAN 99 on each switch. Use the addressing table for address configuration.
Step 3: Check results.
Your completion percentage should be 17%. If not, click Check Results to see which required
components are not yet completed.
Task 2: Configure VTP
Step 1: Configure the VTP mode on all three switches.
Configure S1 as the server. Configure S2 and S3 as clients.
Step 2: Configure the VTP domain name on all three switches.
Use CCNA as the VTP domain name.
Step 3: Configure the VTP domain password on all three switches.
Use cisco as the VTP domain password.
All contents are Copyright © 1992–2007 Cisco Systems, Inc. All rights reserved. This document is Cisco Public Information.
Page 2 of 4
CCNA Exploration
LAN Switching and Wireless: Inter-VLAN Routing
PT Activity 6.5.1: Packet Tracer Skills Integration Challenge
Step 4: Check results.
Your completion percentage should be 28%. If not, click Check Results to see which required
components are not yet completed.
Task 3: Configure Trunking
Step 1: Configure trunking on S1, S2, and S3.
Configure the appropriate interfaces in trunking mode and assign VLAN 99 as the native VLAN.
Step 2: Check results.
Your completion percentage should be 62%. If not, click Check Results to see which required
components are not yet completed.
Task 4: Configure VLANs
Step 1: Create the VLANs on S1.
Create and name the following VLANs on S1 only. VTP advertises the new VLANs to S1 and S2.
•
VLAN 10 Faculty/Staff
•
VLAN 20 Students
•
VLAN 30 Guest(Default)
•
VLAN 99 Management&Native
Step 2: Verify that VLANs have been sent to S2 and S3.
Use the appropriate commands to verify that S2 and S3 now have the VLANs you created on S1. It may
take a few minutes for Packet Tracer to simulate the VTP advertisements.
Step 3: Check results.
Your completion percentage should be 67%. If not, click Check Results to see which required
components are not yet completed.
Task 5: Assign VLANs to Ports
Step 1: Assign VLANs to access ports on S2.
Assign the PC access ports to VLANs:
•
VLAN 10: PC1 connected to Fa0/11
•
VLAN 20: PC2 connected to Fa0/18
•
VLAN 30: PC3 connected to Fa0/6
Step 2: Verify the VLAN implementation.
Use the appropriate commands to verify your VLAN implementation.
Step 3: Check results.
Your completion percentage should be 75%. If not, click Check Results to see which required
components are not yet completed.
All contents are Copyright © 1992–2007 Cisco Systems, Inc. All rights reserved. This document is Cisco Public Information.
Page 3 of 4
CCNA Exploration
LAN Switching and Wireless: Inter-VLAN Routing
PT Activity 6.5.1: Packet Tracer Skills Integration Challenge
Task 6: Configure STP
Step 1: Ensure S1 is the root bridge.
Set priorities to 4096.
Step 2: Verify that S1 is the root bridge.
Step 3: Check results.
Your completion percentage should be 82%. If not, click Check Results to see which required
components are not yet completed.
Task 7: Configure Router-on-a-Stick Inter-VLAN Routing
Step 1: Configure the subinterfaces.
Configure the Fa0/1 subinterfaces on R1 using the information from the addressing table.
Step 2: Check results.
Your completion percentage should be 100%. If not, click Check Results to see which required
components are not yet completed.
Task 8: Verify End-to-End Connectivity
Step 1: Verify that PC1 and Web/TFTP Server can ping each other.
Step 2: Verify that PC1 and PC2 can ping each other.
Step 3: Verify that PC3 and PC1 can ping each other.
Step 4: Verify that PC2 and PC3 can ping each other.
Step 5: Verify that the switches can ping R1.
All contents are Copyright © 1992–2007 Cisco Systems, Inc. All rights reserved. This document is Cisco Public Information.
Page 4 of 4
PT Activity 7.3.2: Configuring Wireless LAN Access (Instructor
Version)
Topology Diagram
Learning Objectives
•
Add a wireless router to the network
•
Configure options in the Linksys Setup tab
•
Configure options in the Linksys Wireless tab
•
Configure options in the Linksys Administration tab
•
Add wireless connectivity to a PC
•
Test connectivity
Introduction
In this activity, you will configure a Linksys wireless router, allowing for remote access from PCs as well
as wireless connectivity with WEP security.
Task 1: Add a Wireless Router to the Network
Step 1. Add a Linksys WRT300N to the network.
Click Wireless Devices in the Device Manager and select Linksys-WRT300N. Add the device between
the switch and PC3, as shown in the topology diagram.
Step 2. Configure the display name.
Click the Linksys router to open the configuration GUI. Select the Config tab and set the display name to
WRS2.
All contents are Copyright © 1992–2007 Cisco Systems, Inc. All rights reserved. This document is Cisco Public Information.
Page 1 of 4
CCNA Exploration
LAN Switching and Wireless: Basic Wireless Concepts and Configuration
PT Activity 7.3.2: Configuring Wireless LAN Access
Step 3. Connect the Internet interface to S1.
Using a straight-through cable, connect the Internet interface of the Linksys router to the Fa0/7 interface
of the switch.
Step 4. Check results.
Your completion percentage should be 19%. If not, click Check Results to see which required
components are not yet completed.
Task 2: Configure Options in the Linksys Setup Tab
Step 1. Set the Internet connection type to static IP.
•
Click on the Linksys router, and then select the GUI tab.
•
In the Setup screen for the Linksys router, locate the Internet Connection Type option under
Internet Setup. Click the drop-down menu and select Static IP from the list.
Step 2. Configure the VLAN 88 IP address, subnet mask, and default gateway for WRS2.
•
Set the Internet IP address to 172.17.88.25.
•
Set the subnet mask to 255.255.255.0.
• Set the default gateway to 172.17.88.1.
Note: Typically in a home or small business network, this Internet IP address is assigned by the ISP
through DHCP.
Step 3. Configure the router IP parameters.
•
In the Setup screen, scroll down to Network Setup. For the Router IP option, set the IP address
to 172.17.40.1 and the subnet mask to 255.255.255.0.
•
Under the DHCP Server Setting, make sure that the DHCP server is enabled.
Step 4. Save settings.
Click the Save Settings button at the bottom of the Setup screen.
Note that the IP address range for the DHCP pool adjusts to a range of addresses to match the router IP
parameters. These addresses are used for wireless clients. Clients receive an IP address and mask and
are given the router IP to use as a gateway.
Step 5. Check results.
Your completion percentage should be 50%. If not, click Check Results to see which required
components are not yet completed.
Task 3: Configure Options in the Linksys Wireless Tab
Step 1. Set the network name (SSID).
•
Click the Wireless tab.
•
Under Network Name (SSID), rename the network from Default to WRS_LAN.
•
Click Save Settings.
Step 2. Set the security mode.
•
Click Wireless Security. It is located next to Basic Wireless Settings in the main Wireless tab.
•
Change Security Mode from Disabled to WEP.
All contents are Copyright © 1992–2007 Cisco Systems, Inc. All rights reserved. This document is Cisco Public Information.
Page 2 of 4
CCNA Exploration
LAN Switching and Wireless: Basic Wireless Concepts and Configuration
PT Activity 7.3.2: Configuring Wireless LAN Access
•
Using the default Encryption of 40/64-Bit, set Key1 to 0123456789
•
Click Save Settings.
Step 3. Check results.
Your completion percentage should be 69%. If not, click Check Results to see which required
components are not yet completed.
Task 4: Configure Options in the Linksys Administration Tab
Step 1. Set the router password.
•
Click the Administration tab.
•
Under Router Access, change the router password to cisco123. Re-enter the same password to
confirm.
Step 2. Enable remote management.
•
Under Remote Access, enable remote management.
•
Click Save Settings.
Note: PC1 and PC2 can ping WRS2, but will not be able to remotely manage it through the Internet
interface. By default, the WRT300N blocks all attempts to access the web interface from the outside
world. Currently, Packet Tracer does not support disabling this security feature. You will test remote
management once PC3 wireless connectivity is established.
Step 3. Check results.
Your completion percentage should be 75%. If not, click Check Results to see which required
components are not yet completed.
Close the web browser on the PC.
Task 5: Add Wireless Connectivity to a PC
Step 1. Remove the Fast Ethernet NIC on PC3.
•
Click PC3 and then click the Physical tab.
•
In the Physical Device View is an image of the PC. Click the power button on the PC to turn it off.
•
Remove the Fast Ethernet NIC by dragging it to the bottom right corner of the window. The NIC is
located at the bottom of the machine.
Step 2. Install the wireless NIC on PC3.
•
Under Modules, find Linksys-WMP300N and drag and drop it where the Fast Ethernet NIC was
located.
•
Turn the power back on.
Step 3. Configure PC3 with a WEP key.
•
In the configuration GUI for PC3, click the Desktop tab.
•
Click PC Wireless to begin setting up the WEP key for PC3. A Linksys screen is displayed. You
should see that the PC has not associated with an access point.
•
Click the Connect tab.
All contents are Copyright © 1992–2007 Cisco Systems, Inc. All rights reserved. This document is Cisco Public Information.
Page 3 of 4
CCNA Exploration
LAN Switching and Wireless: Basic Wireless Concepts and Configuration
PT Activity 7.3.2: Configuring Wireless LAN Access
•
The WRS_LAN should appear in the list of available wireless networks. Make sure it is selected
and click Connect.
•
Under WEP Key 1, type the WEP, ciscoccna1, and click Connect.
•
Go to the Link Information tab. The Signal Strength and Link Quality indicators should show that
you have a strong signal.
•
Click the More Information button to see details of the connection. You see the IP address the
PC received from the DHCP pool.
•
Close the PC Wireless configuration window.
Step 4. Check results.
Your completion percentage should be 100%. If not, click Check Results to see which required
components are not yet completed.
Task 6: Test Connectivity
All the PCs should have connectivity with one another. Click Check Results, and then click the
Connectivity Tests tab to check. If the completion percentage is at 100% but the connectivity tests are
unsuccessful, try turning PC3 off and then on again.
All contents are Copyright © 1992–2007 Cisco Systems, Inc. All rights reserved. This document is Cisco Public Information.
Page 4 of 4
PT Activity 7.5.2: Challenge Wireless WRT300N (Instructor Version)
Topology Diagram
Addressing Table
Device
Interface
IP Address
Subnet Mask
Default Gateway
Fa0/1
172.17.50.1
255.255.255.0
N/A
Fa0/0.10
172.17.10.1
255.255.255.0
N/A
Fa0/0.20
172.17.20.1
255.255.255.0
N/A
Fa0/0.99
172.17.99.1
255.255.255.0
N/A
Lo0
10.1.1.1
255.255.255.252
N/A
WAN
172.17.99.25
255.255.255.0
172.17.99.1
LAN/Wireless
172.17.40.1
255.255.255.0
N/A
WAN
172.17.99.35
255.255.255.0
172.17.99.1
LAN/Wireless
172.17.30.1
255.255.255.0
N/A
PC1
NIC
172.17.10.21
255.255.255.0
172.17.10.1
PC2
NIC
172.17.20.22
255.255.255.0
172.17.20.1
R1
WRS2
WRS3
All contents are Copyright © 1992–2007 Cisco Systems, Inc. All rights reserved. This document is Cisco Public Information.
Page 1 of 7
CCNA Exploration
LAN Switching and Wireless: Basic Wireless Concepts and Configuration
PT Activity 7.5.2: Challenge Wireless WRT300N
VLAN Table
VLAN ID
VLAN Name
Network
VLAN 10
Faculty/Staff
172.17.10.0 /24
VLAN 20
Students
172.17.20.0 /24
VLAN 99
Wireless(Guest)
172.17.99.0 /24
Learning Objectives
•
Perform basic router configurations
•
Perform switch configurations
•
Connect to the Linksys WRT300N router
•
Access the WRT300N
•
Configure IP settings for the Linksys WRT300N
•
Configure DHCP settings
•
Basic wireless settings
•
Enable wireless security
•
Managing and securing the web utility of the router
•
Configure WRS2
•
Creating and verifying full connectivity
•
Configuring port security
Introduction
In this activity, you will configure a Linksys WRT300N, port security on a Cisco switch, and static routes
on multiple devices. Make note of the procedures involved in connecting to a wireless network because
some changes involve disconnecting clients, which may then have to reconnect after making changes to
the configuration.
Task 1: Perform Basic Router Configurations
Step 1. Perform basic router configurations.
Configure R1 according to the following guidelines:
•
Router hostname
•
Disable DNS lookup
•
Configure EXEC mode password of class
•
Configure a password of cisco for console connections
•
Configure a password of cisco for vty connections
Step 2. Configure router interfaces.
Configure Loopback0, FastEthernet 0/0, 0/1, and any subinterfaces listed in the addressing table. Before
configuring the IP addresses on the the subinterfaces, encapsulation must be set to 802.1Q. The VLAN
ID is identified by the subinterface number.
Verify the interfaces are up and their IP Addresses are correect with the show ip interfaces brief
command.
All contents are Copyright © 1992–2007 Cisco Systems, Inc. All rights reserved. This document is Cisco Public Information.
Page 2 of 7
CCNA Exploration
LAN Switching and Wireless: Basic Wireless Concepts and Configuration
PT Activity 7.5.2: Challenge Wireless WRT300N
Task 2: Perform Switch Configurations
Step 1. Perform basic switch configurations.
Configure all three switches according to the following:
•
Configure hostnames
•
Disable DNS lookup
•
Configure EXEC mode password of class
•
Configure a password of cisco for console connections
•
Configure a password of cisco for vty connections
Step 2. Set VTP mode and create VLANs.
For all switches set the VTP mode to transparent and create the VLANs according to the table at the
beginning of this activity.
Verify the creation of the VLANs with the show vlan brief command.
Step 3. Configure switch port interfaces on S1, S2, and S3.
Configure the interfaces on the S1, S2, and S3 switches according to the following:
•
Fa0/7 on S2 and S3 are in VLAN 99
•
Fa0/5 on S1 is an 802.1Q trunk
•
Fa0/11 on S2 is in VLAN 10
•
Fa0/18 on S2 is in VLAN 20
•
Remaining connected ports are trunk interfaces
•
Allow all VLANS across trunking interfaces
Step 4. Verify VLANs and trunking.
Use the show interfaces trunk command on S1 and the show vlan brief command on S2 to verify that
the switches are trunking correctly and the proper VLANs exist.
Step 5. Configure the Ethernet interfaces of PC1 and PC2.
Configure the Ethernet interfaces of PC1 and PC2 with the IP addresses and default gateways according
to the addressing table at the beginning of the activity.
Step 6. Test the PC configuration.
Access the Command Prompt on each PC and ping its default gateway. The pings should be successful,
if not, troubleshoot.
Task 3: Connect to the Linksys WRT300N Router
Step 1. Connect to a wireless router.
From PC6 access the Desktop then PC Wireless. From here select the Connect tab and connect to the
Default network.
Step 2. Verify connectivity settings.
While still at the desktop of the PC, close the Linksys GUI window and then verify the connectivity
settings by accessing the Command Prompt and typing the ipconfig command.
PC>ipconfig
All contents are Copyright © 1992–2007 Cisco Systems, Inc. All rights reserved. This document is Cisco Public Information.
Page 3 of 7
CCNA Exploration
LAN Switching and Wireless: Basic Wireless Concepts and Configuration
PT Activity 7.5.2: Challenge Wireless WRT300N
IP Address......................: 192.168.1.101
Subnet Mask.....................: 255.255.255.0
Default Gateway.................: 192.168.1.1
PC>
Task 4: Access the WRT300N
Step 1. Access WRS3 through the web browser.
On PC6, close the command prompt and then click the Web Browser. Enter the URL 192.168.1.1, the
default gateway of the PC.
Step 2. Enter authentication information.
You will be prompted for a username and password. The default username and password are both
admin. Once you have entered the login information, you should be viewing the default page of the
Linksys WRT300N web utility.
Task 5: Configure IP Settings for the Linksys WRT300N
The best way to understand the following settings is to think of the WRT300N as being similar to a Cisco
IOS-based router with two separate interfaces. One of the interfaces, the one configured under Internet
Setup, acts as the connection to the switches and the interior of the network. The other interface,
configured under Network Setup, acts as the interface connecting to the wireless clients, PC6 and PC3.
Step 1. Set the Internet connection type to static IP.
You should be at the Setup page of the Linksys router. Under Internet Setup is the Internet Connection
Type option. Select Static IP.
Step 2. Set the IP address settings for Internet Setup.
•
Set the Internet IP address to 172.17.99.35
•
Set the subnet mask to 255.255.255.0
•
Set the default gateway to the Fa0/1 VLAN 99 IP address of R1, 172.17.99.1
Step 3. Configure the Network Setup IP address to 172.17.30.1 /24
Step 4. Save the settings.
Click Save Settings. You are prompted with a "Settings are successful" window. Click Continue. Since
the default gateway has changed, PC6 will not be able to access the web utility until its IP address and
gateway are updated.
Step 5. Renew IP configuration on PC6.
Close the Web Browser and return to the Desktop of PC6. Again, access the Command Prompt. Type the
ipconfig /renew command to update PC6's IP address and default gateway.
Note: In Packet Tracer, there must be a space between ipconfig and /renew.
PC>ipconfig /renew
IP Address......................: 172.17.30.101
Subnet Mask.....................: 255.255.255.0
Default Gateway.................: 172.17.30.1
All contents are Copyright © 1992–2007 Cisco Systems, Inc. All rights reserved. This document is Cisco Public Information.
Page 4 of 7
CCNA Exploration
LAN Switching and Wireless: Basic Wireless Concepts and Configuration
PT Activity 7.5.2: Challenge Wireless WRT300N
DNS Server......................: 0.0.0.0
PC>
Task 6: Configure DHCP Settings
Now access the wireless router through the web browser again, but this time at the 172.17.30.1 URL.
Under DHCP Server Settings, set the start address to 25 and the maximum number of users to 25.
These settings give any PC that connects to this router wirelessly requesting an IP address through
DHCP, an address between 172.17.30.25-49. Only 25 clients at a time are able to get an IP address.
Click Save Settings in order for the changes to take place.
Task 7: Basic Wireless Settings
Step 1. Configure the SSID.
Access the Wireless page and change the Network Name SSID from Default to WRS3.
Step 2. Save settings.
Step 3. Reconnect to the wireless network.
Since the SSID has changed, PC6 is currently unable to access the WRS3 network. On the Desktop
return to PC Wireless and select the Connect Tab. Connect to the WRS3 network.
Step 4. Verify the settings.
Now that you have reconnected to the network, you have the new DHCP settings that you configured in
Task 6. Verify this at the command prompt with the ipconfig command.
PC>ipconfig
IP Address......................:
Subnet Mask.....................:
Default Gateway.................:
DNS Server......................:
172.17.30.26
255.255.255.0
172.17.30.1
0.0.0.0
PC>
Note: Packet Tracer may need help in updating the IP configuration. If the IP Address is not 172.17.30.26
or the default gateway is wrong, try the ipconfig /renew command. If that does not work, return to the
Desktop and select IP Configuration. From here switch to Static and back to DHCP. Your settings should
match those above.
Task 8: Enable Wireless Security
Step 1. Reconnect to the router setup page (http://172.17.30.1).
Step 2. Navigate to the Wireless page and then select the Wireless Security tab.
Step 3. Under Security Mode, select WEP.
Step 4. Enter a WEP key.
A network is only as secure as its weakest point, and a wireless router is a very convenient place to start
All contents are Copyright © 1992–2007 Cisco Systems, Inc. All rights reserved. This document is Cisco Public Information.
Page 5 of 7
CCNA Exploration
LAN Switching and Wireless: Basic Wireless Concepts and Configuration
PT Activity 7.5.2: Challenge Wireless WRT300N
if someone wants to damage your network. By requiring a WEP key to connect to the router, you are
adding a level of security.
Unfortunately, there are tools that can crack WEP key encryption. A more robust form of wireless security
is WPA and WPA-2, which are currently not supported by Packet Tracer.
Add the WEP key 1234567890.
Step 5. Save your settings.
You will become disconnected from the network again after saving your settings.
Step 6. Configure PC6 to use WEP authentication.
•
Return to the Desktop and click PC Wireless.
•
Click on the Connect tab.
•
From the list of available wireless networks, select WRS3 and connect.
•
A screen will be brought up asking for the WEP. Under WEP Key 1, type the WEP, 1234567890.
•
Click Link Information to verify connectivity to the access point.
Task 9: Managing and Securing the Web Utility of the Router
Step 1. Configure web access password.
Return to the web utility page of the router (http://172.17.30.1) and navigate to the Administration section.
Change the router password to cisco. Notice how HTTP Web Utility Access is already selected by
default. Leave it that way.
Step 2. Save settings.
Task 10: Configure WRS2
Step 1. Connect to WRS2 from PC3.
See Task 3 if you need help.
Step 2. Connect to the Web Utility through the Web Browser.
Access WRS2 through the default gateway, 192.168.2.1.
Step 3. Complete Inernet and Network Setup.
•
Assign a Static IP to the Internet interface. Use the addressing from the table at the beginning of
the activity.
•
Configure the Router IP with the LAN addressing from the table at the beginning of the activity.
•
For DHCP Server settings, begin assigning IP Addresses at 172.17.40.22, for up to 25 users.
•
Save settings.
Step 4. Renew IP Configuration for PC3.
The ipconfig /renew command does not properly renew the IP address from the new DHCP range. Go to
IP Configuration on the Desktop and switch to Static then back to DHCP. Verify the new addressing with
the ipconfig command.
PC>ipconfig
IP Address......................: 172.17.40.23
All contents are Copyright © 1992–2007 Cisco Systems, Inc. All rights reserved. This document is Cisco Public Information.
Page 6 of 7
CCNA Exploration
LAN Switching and Wireless: Basic Wireless Concepts and Configuration
PT Activity 7.5.2: Challenge Wireless WRT300N
Subnet Mask.....................: 255.255.255.0
Default Gateway.................: 172.17.40.1
PC>
Step 5. Change SSID to WRS2.
Return to the Web Utility and change the SSID to WRS2 under the Wireless page. Be sure to click Save
Settings.
Reconnect PC3 to WRS2. See Task 7, Step 3 for help.
Step 6. Configure WEP on WRS2 from Web Utility.
Set the WEP Key to 1234567890 and configure PC3 to use the WEP. See Task 8 for help.
Step 7. Configure web access password to cisco.
See Task 9 for help.
Task 11: Creating and Verifying Full Connectivity
Step 1. Give R1 static routes to the 172.17.30.0 and 172.17.40.0 networks.
These routes will allow R1 to ping the inside Wireless/LAN IP address on the wireless routers.
!
ip route 172.17.30.0 255.255.255.0 172.17.99.35
ip route 172.17.40.0 255.255.255.0 172.17.99.25
!
Step 2. Verify connectivity.
Verify that R1 has routes to PC3 and PC6 with the show ip route command and R1 can ping the inside
Wireless/LAN IP address of each wireless router.
Due to a PT bug, PC3 and PC6 will not be able to ping one another.
Task 12: Configuring Port Security
Step 1. Configure PC1 and PC2 port security.
Enable port security and enable dynamic sticky MAC addresses.
Step 2. Generate traffic across the ports by pinging PC2 from PC1.
Step 3. Verify port security.
All contents are Copyright © 1992–2007 Cisco Systems, Inc. All rights reserved. This document is Cisco Public Information.
Page 7 of 7
PT Activity 7.5.3: Troubleshooting Wireless WRT300N (Instructor
Version)
Topology Diagram
Addressing Table
Device
Interface
IP Address
Subnet Mask
Default Gateway
Fa0/0.5
5.5.5.10
255.255.255.0
N/A
Fa0/0.10
192.168.10.1
255.255.255.0
N/A
Fa0/0.11
11.11.11.1
255.255.255.0
N/A
Fa0/0.18
18.18.18.1
255.255.255.0
N/A
Lo0
10.1.1.1
255.255.255.252
N/A
WAN
192.168.10.2
255.255.255.0
192.168.10.1
LAN/Wireless
192.168.20.1
255.255.255.0
N/A
WAN
192.168.10.3
255.255.255.0
192.168.10.1
LAN/Wireless
192.168.30.1
255.255.255.0
N/A
PC1
NIC
11.11.11.10
255.255.255.0
11.11.11.1
PC4
NIC
18.18.18.10
255.255.255.0
18.18.18.1
R1
WRS2
WRS3
Addressing Table continued on next page
All contents are Copyright © 1992–2007 Cisco Systems, Inc. All rights reserved. This document is Cisco Public Information.
Page 1 of 2
CCNA Exploration
Basic Wireless Concepts and Configuration
PT Activity 7.5.2: Challenge Wireless WRT300N
Addressing Table continued
S1
VLAN 5
5.5.5.1
255.255.255.0
N/A
S2
VLAN 5
5.5.5.2
255.255.255.0
N/A
S3
VLAN 5
5.5.5.3
255.255.255.0
N/A
Learning Objectives
•
Troubleshoot the network
•
Verify connectivity
Scenario
In this activity, a basic network and wireless network have been configured improperly. You must find and
correct the misconfigurations based on the minimum network specifications provided by your company.
Task 1: Troubleshoot the Network
Examine the routers and switches, determine any errors in the network.
Note: Packet Tracer will not grade the allowed VLANs for trunking mode.
The wireless routing requirements are as follows:
•
Connections via the IP addresses shown in the topology diagram.
•
30 clients can get an IP address through DHCP at a single time.
•
Wireless clients must be authenticated using WEP with a key of 5655545251.
•
Ping requests coming from outside WAN ports of the Linksys routers to their inside LAN/wireless
IP addresses (192.168.30.1) must be successful.
•
DHCP must assign PC2 and PC3 their proper IP addresses.
Task 2: Verify Connectivity
Due to a bug, Packet Tracer does not allow for PC2 and PC3 to ping one another, however connectivity
should exist in all other circumstances. All the PCs should be able to ping one another and R1. If they do
not, continue troubleshooting.
All contents are Copyright © 1992–2007 Cisco Systems, Inc. All rights reserved. This document is Cisco Public Information.
Page 2 of 2
PT Activity 7.6.1: Packet Tracer Skills Integration Challenge (Instructor
Version)
Topology Diagram
Addressing Table
Device
Interface
IP Address
Subnet Mask
Default Gateway
Fa0/0
172.17.50.1
255.255.255.0
N/A
Fa0/1.10
172.17.10.1
255.255.255.0
N/A
Fa0/1.20
172.17.20.1
255.255.255.0
N/A
Fa0/1.88
172.17.88.1
255.255.255.0
N/A
Fa0/1.99
172.17.99.1
255.255.255.0
N/A
Internet
172.17.88.25
255.255.255.0
172.17.88.1
LAN
172.17.40.1
255.255.255.0
N/A
Internet
172.17.88.35
255.255.255.0
172.17.88.1
172.17.30.1
Addressing Table continued on the next page
255.255.255.0
N/A
R1
WRS2
WRS3
LAN
All contents are Copyright © 1992–2007 Cisco Systems, Inc. All rights reserved. This document is Cisco Public Information.
Page 1 of 5
CCNA Exploration
LAN Switching and Wireless: Basic Wireless Concepts and Configuration
PT Activity 7.6.1: Skills Integration Challenge
Addressing Table continued
S1
VLAN 99
172.17.99.31
255.255.255.0
172.17.99.1
S2
VLAN 99
172.17.99.32
255.255.255.0
172.17.99.1
S3
VLAN 99
172.17.99.33
255.255.255.0
172.17.99.1
PC1
NIC
172.17.10.21
255.255.255.0
172.17.10.1
PC2
NIC
172.17.20.22
255.255.255.0
172.17.20.1
Learning Objectives
•
Configure and verify basic device configurations
•
Configure VTP
•
Configure trunking
•
Configure VLANs
•
Assign VLAN to ports
•
Configure STP
•
Configure router-on-a-stick inter-VLAN routing
•
Configure wireless connectivity
•
Verify end-to-end connectivity
Introduction
In this final Packet Tracer Skills Integration Challenge activity for the Exploration: LAN Switching and
Wireless course, you will apply all the skills you have learned including configuring VLANs and VTP,
optimizing STP, enabling inter-VLAN routing and integrating wireless connectivity.
Task 1: Configure and Verify Basic Device Configurations
Step 1. Configure basic commands.
Configure each switch with the following basic commands. Packet Tracer only grades the hostnames and
default gateways.
•
Hostnames
•
Banner
•
Enable secret password
•
Line configurations
•
Service encryption
•
Switch default gateways
Step 2. Configure the management VLAN interface on S1, S2, and S3.
Create and enable interface VLAN 99 on each switch. Use the addressing table for address configuration.
Step 3. Check results.
Your completion percentage should be 13%. If not, click Check Results to see which required
components are not yet completed.
Task 2: Configure VTP
All contents are Copyright © 1992–2007 Cisco Systems, Inc. All rights reserved. This document is Cisco Public Information.
Page 2 of 5
CCNA Exploration
LAN Switching and Wireless: Basic Wireless Concepts and Configuration
PT Activity 7.6.1: Skills Integration Challenge
Step 1. Configure the VTP mode on all three switches.
Configure S1 as the server. Configure S2 and S3 as clients.
Step 2. Configure the VTP domain name on all three switches.
Use CCNA as the VTP domain name.
Step 3. Configure the VTP domain password on all three switches.
Use cisco as the VTP domain password.
Step 4. Check results.
Your completion percentage should be 21%. If not, click Check Results to see which required
components are not yet completed.
Task 3: Configure Trunking
Step 1. Configure trunking on S1, S2, and S3.
Configure the appropriate interfaces in trunking mode and assign VLAN 99 as the native VLAN.
Step 2. Check results.
Your completion percentage should be 44%. If not, click Check Results to see which required
components are not yet completed.
Task 4: Configure VLANs
Step 1. Create the VLANs on S1.
Create and name the following VLANs on S1 only. VTP advertises the new VLANs to S2 and S3.
•
VLAN 10 Faculty/Staff
•
VLAN 20 Students
•
VLAN 88 Wireless(Guest)
•
VLAN 99 Management&Default
Step 2. Verify that VLANs have been sent to S2 and S3.
Use the appropriate commands to verify that S2 and S3 now have the VLANs you created on S1. It may
take a few minutes for Packet Tracer to simulate the VTP advertisements.
Step 3. Check results.
Your completion percentage should be 54%. If not, click Check Results to see which required
components are not yet completed.
Task 5: Assign VLANs to Ports
Step 1. Assign VLANs to access ports on S2 and S3.
Assign the PC access ports to VLANs:
•
VLAN 10: PC1
•
VLAN 20: PC2
All contents are Copyright © 1992–2007 Cisco Systems, Inc. All rights reserved. This document is Cisco Public Information.
Page 3 of 5
CCNA Exploration
LAN Switching and Wireless: Basic Wireless Concepts and Configuration
PT Activity 7.6.1: Skills Integration Challenge
Assign the wireless router access ports to VLAN 88.
Step 2. Verify VLAN implementation.
Use the appropriate commands to verify your VLAN implementation.
Step 3. Check results.
Your completion percentage should be 61%. If not, click Check Results to see which required
components are not yet completed.
Task 6: Configure STP
Step 1. Ensure that S1 is the root bridge for all spanning tree instances.
Use 4096 priority.
Step 2. Verify that S1 is the root bridge.
Step 3. Check results.
Your completion percentage should be 66%. If not, click Check Results to see which required
components are not yet completed.
Task 7: Configure Router-on-a-Stick Inter-VLAN Routing
Step 1. Configure subinterfaces.
Configure the Fa0/1 subinterfaces on R1 using the information from the addressing table.
Step 2. Check results.
Your completion percentage should be 79%. If not, click Check Results to see which required
components are not yet completed.
Task 8: Configure Wireless Connectivity
Step 1. Configure IP Addressing for WRS2 and WRS3.
Configure LAN settings and then static addressing on the Internet interfaces for both WRS2 and WRS3
using the addresses from the topology.
Note: A bug in Packet Tracer may prevent you from assigning the static IP address first. A workaround for
this issue is to configure the LAN settings first under Network Setup. Save the settings. Then configure
the static IP information under Internet Connection Type and save settings again.
Step 2. Configure wireless network settings.
•
The SSIDs for the routers are WRS2_LAN and WRS3_LAN, respectively.
•
The WEP for both is 12345ABCDE.
Step 3. Configure the wireless routers for remote access.
Configure the administration password as cisco123.
Step 4. Configure PC3 and PC4 to access the network using DHCP.
PC3 connects to the WRS2_LAN, and PC4 connects to the WRS3_LAN.
All contents are Copyright © 1992–2007 Cisco Systems, Inc. All rights reserved. This document is Cisco Public Information.
Page 4 of 5
CCNA Exploration
LAN Switching and Wireless: Basic Wireless Concepts and Configuration
PT Activity 7.6.1: Skills Integration Challenge
Step 5. Verify remote access capability.
Step 6. Check results.
Your completion percentage should be 100%. If not, click Check Results to see which required
components are not yet completed.
Task 9: Verify End-to-End Connectivity
Step 1. Verify that PC1 and Web/TFTP Server can ping each other.
Step 2. Verify that PC1 and PC2 can ping each other.
Step 3. Verify that PC3 and PC1 can ping each other.
Step 4. Verify that PC2 and PC3 can ping each other.
All contents are Copyright © 1992–2007 Cisco Systems, Inc. All rights reserved. This document is Cisco Public Information.
Page 5 of 5