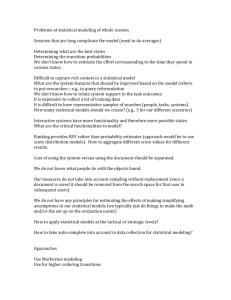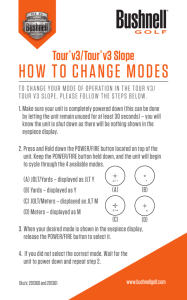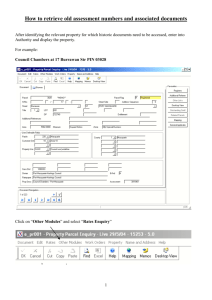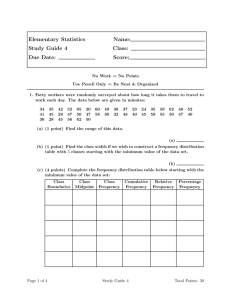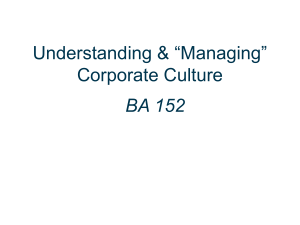Internet Ordering system (IOS) - Saputo's Internet Ordering System!
advertisement

Internet Ordering system (IOS) User Manual v1.0 Prepared by: Monique Durocher Date: March 15, 2010 Table of Contents 1 2 3 Internet Ordering System Overview 1 1.1 System Access .................................................................................................................................1 1.2 Setting up a New Account............................................................................................................2 Logging In and Signing Out 3 2.1 Logging In .........................................................................................................................................3 2.2 Signing Out .......................................................................................................................................4 2.3 Session Time-Outs ............................................................................................................................5 Managing Your Online Account 6 3.1 Viewing Account Information ......................................................................................................6 3.2 Turning Confirmation Emails On or Off ........................................................................................7 3.3 Modifying Account Information ...................................................................................................7 3.4 Adding Users.....................................................................................................................................8 3.5 Deactivating Users ..........................................................................................................................9 3.6 Changing Passwords ................................................................................................................... 10 4 Creating New Orders 12 5 Copying an Existing Order to Create a New Order 16 6 Working with Favorite Lists 20 7 6.1 Creating Favorite Lists.................................................................................................................. 20 6.2 Editing Favorite Lists ..................................................................................................................... 21 6.3 Deleting Favorite Lists .................................................................................................................. 22 6.4 Adding Products to an Order Using Favorite Lists .................................................................. 24 6.5 Using Build-To Quantities ............................................................................................................. 26 Submitting Your Order 27 7.1 On Hold Orders ............................................................................................................................. 28 7.2 Submitted Orders ......................................................................................................................... 29 7.3 Past Orders..................................................................................................................................... 29 Internet Ordering System User Manual i Revision History Rev No Editor Date Revision Summary 1.0 Monique Durocher 15 March 2010 Initial Release 2.0 3.0 Internet Ordering System User Manual ii 1 Internet Ordering System Overview The main functions of the Internet Ordering System (IOS) are to enable our customers to: 1. Enter and submit orders; 2. Perform order and account inquiries; 3. Maintain a list of favourite products; and 4. Maintain their accounts. 1.1 System Access Saputo’s Internet Ordering System (IOS) is available to all Note: customers who have a valid Account Number, User Name and The Account Number is Saputo’s Ship To number of the customer who is logging in. Password. The application can be accessed 24/7 via the following url: www.orders.saputo.com. When accessed, the Login Page is displayed as shown below: The four options below are presented at the bottom of the page and are also available from within the application: • Contact Us: Click on this selection to view contact information for Saputo’s Customer Service department. • Help: This link provides access to the User Manual. Internet Ordering System User Manual 1 • Privacy Policy: Policy: Click on this link to view Saputo’s Privacy Policy. • Legal Notice: Select this link to view legal information related to this website. 1.2 Setting up a New Account If you currently do not have access to the Internet Ordering System (IOS) and would like to set up an account: 1. Contact Saputo’s Customer Service department using the information provided on the Contact Us page. 2. Advise the Saputo Representative that you wish to use the Internet Ordering System. 3. You will be provided with a PIN to access the IOS for the first time. 4. Once in the system you will be able to set up the usernames and passwords you require for your account. Internet Ordering System User Manual 2 2 Logging In and Signing Out 2.1 Logging In To log into the Internet Ordering System: 1. In the Company field dropdown list select the Saputo Company that your account is with. 2. Enter your Account Number. 3. Click on Next. The User Name and Password fields will now be displayed as shown below: Note: Use the Reset button to clear the User Name and Password fields. 4. Enter your User Name and Password in the spaces provided. 5. Click on the Log In button. The Place Order page will be displayed as shown in the example on the following page. Internet Ordering System User Manual 3 2.2 Signing Out The following is displayed in the top right corner of each page of the Internet Order System (IOS): To Sign Out: 1. Click on Sign Out. Out The current session will be terminated and the Login page will be displayed. Internet Ordering System User Manual 4 2.3 Session Time-Outs All sessions will time out after 2 hours with no activity taking place in the system. When a session times out the following message will be displayed to the user: Should you wish to continue working in the Internet Ordering System simply click on the link provided. You will be returned to the login page where you may log back into the application. Internet Ordering System User Manual 5 3 Managing Your Online Account Account Owners have access to manage all users associated with their online account. As such, Account Owners may perform the following functions: • View Account Information; • Select whether or not order confirmations should be sent by email to specified email addresses; • Change passwords; • Add Users to their account; • Edit User Account Information; • View the last login date of users associated to their Account. Instructions for performing these functions are provided in the remainder of this section. 3.1 Viewing Account Information To View information related to your IOS account: 1. Login to the Internet Ordering System. The following is displayed in the top right corner of each page: 2. Click on My Account. The account management page will be displayed as shown in the example below: Internet Ordering System User Manual 6 3.2 Turning Confirmation Emails On or Off The option to enable or disable the receipt of email order confirmations is provided on a user by user basis. As such, one or more users may elect to receive order confirmations and one or more email address may be set up to receive these confirmations. To Turn Confirmations On or Off: 1. Simply click in the Email Order Confirmation checkbox. 2. When the box contains a checkmark email confirmations will be sent to the email address entered for the user specified. 3. When the box does not contain a checkmark email confirmations will not be sent to the email address entered for the user specified. 3.3 Modifying Account Information To Modify Account Owner Information: 1. Click on My Account. Account The account owners information will be displayed as follows: Note: Click on the Cancel button to exit the account without saving any changes. 2. Edit the information displayed as desired. 3. Click on the Update button. Your changes will be saved. Internet Ordering System User Manual 7 To modify information related to other users: 1. Under Edit User select the user you wish to modify. 2. Information related to the user selected will be displayed as shown in the example below: 3. Make the desired changes to the user account. 4. Click on the Update button. Your changes will be saved. 3.4 Adding Users An account owner may add an unlimited number of users to an active Account. To add a new user: 1. Click on My Account. Account The following will be displayed: 2. Click on the Add User option provided in the menu at the left. The following will be displayed: Internet Ordering System User Manual 8 3. Enter the requested information as it relates to the user being added. 4. Click on Create. Create The new user will now be able to access the IOS using the User Name and Password specified. 3.5 Deactivating Users Users can not be physically removed from the system. Users can however, be deactivated. Inactive users may not access the Internet Ordering System (IOS). To deactivate a user: 1. Under the Edit User option on the menu select the user you wish to deactivate. The user’s information will be displayed as shown in the example below: 2. Select Inactive from the Status drop down list. 3. Click on Update. The user selected will no longer be able to access the Internet Ordering System. Alternatively, user account information may be overwritten (updated) with information related to a new user. This can be done by following the instructions provided in Section 3.3. Internet Ordering System User Manual 9 3.6 Changing Passwords If you are the Account Owner and you wish to change your password: 1. Select Change My Password from the menu at the left. The following will be displayed: 2. Enter your current password in the Old Password field. Note: Click on the Cancel button to abandon your changes. 3. Enter the password you wish to use in the New Password field. 4. Re-enter the New Password in the Confirm new Password field. 5. Click on Update. Update Your new password will be saved and available for your use. If you are the Account owner and you wish to change the password of a user associated with your account: 1. Select the user from the Edit User list. The user selected will be displayed as shown below: Internet Ordering System User Manual 10 2. Click on Reset Password. Password. The following window will be displayed: Note: Click on the Cancel button to abandon your changes. 3. Enter the new password in the New Password field. 4. Enter the new password in the Confirm New Password field. 5. Click on Change Password. The new password will now replace the user’s previous password. Internet Ordering System User Manual 11 4 Creating New Orders Users may create new orders from scratch or build them from a copy an existing order. Detailed instructions for creating new orders from scratch are provided in the remainder of this section. Instructions for creating a copy of an existing order to build a new order are provided in Section 5. To create a new order: 1. Login to the Internet Ordering System. The Place Order page will be displayed as shown in the example below: Internet Ordering System User Manual 12 2. Select the desired delivery date for the order being created. This can be done by selecting an upcoming delivery date from the table presented or by selecting a future delivery date from the calendar provided. 3. Click on New Order. Order The Place Order page will be displayed as shown in the example below: The Search Available Products section provides the user with the ability to search for and add specific product to an order by: 1. Entering search criteria in the Search field. A list of products matching the criteria entered will be displayed as shown in the example below: Internet Ordering System User Manual 13 2. Selecting a product to add from the list of products retrieved. Hovering over an item in the list will highlight the item as shown below. 3. Clicking on the highlighted item. The item will be added to your order. The Available Products list (shown below) provides the user with the ability to scan through a list of available products and add specific items to the order: To add products from the Available Products list: 1. Locate the product you wish to add to your order. 2. Click on the Add Icon (green plus sign) associated with the desired product. 3. The product will be added to the Current Products list with a Quantity of 0. 4. Change the quantity to the quantity you wish to order. Internet Ordering System User Manual 14 When at least one product has been added to the order, an additional section will be displayed at the top of the Place Order page called Products for Current Order, as shown in the example below: In this area the user may specify the quantity of the product to be ordered by entering a value in the Qty field. In addition, users may delete products from the Current Order by clicking on the Delete Icon (red x) associated with a specific line item on the order. Internet Ordering System User Manual 15 5 Copying an Existing Order to Create a New Order To create a new order using a copy of a previously placed order: 1. Login to the Internet Ordering System. The Place Order page will be displayed as shown in the example in Section 4.1 above. 2. Select the desired delivery date for the new order being created. This can be done by selecting an upcoming delivery date from the table presented or selecting a future delivery date by using the calendar provided. 3. Click on the Copy Order button (shown below).: 4. The Orders page will be displayed as shown in the example on the following page. Internet Ordering System User Manual 16 5. Click on the Copy Icon provided in the Action Column associated to the order you wish to copy. The order selected will now be displayed as shown in the example below: 6. To proceed with copying the selected order click on the Copy button. 7. Your newly created order will now be displayed as shown in the example below: Internet Ordering System User Manual 17 The Current Products section provides a list of the products which have been copied from the order selected. From within this table the user may: 1. Change the quantity of product from the original order by increasing or decreasing the quantity associated with a specific product. 2. Delete a product from the new order by clicking on the Delete Icon (red x) associated with the product to be removed. The Search section provides the user with the ability to search for and add specific product to the new order by: 1. Entering search criteria in the Search field. A list of products matching the criteria entered will be displayed as shown in the example below: 2. Selecting a product to add from the list of products retrieved. Hovering over an item in the list will highlight the item as shown below. 3. Click on the highlighted item to add it to the order. Internet Ordering System User Manual 18 The Available Products list (shown below) allows users to page through a list of available products and manually add items to the new order: To add products from the Available Products list: 1. Locate the product you wish to add to your order. 2. Click on the Add Icon (green plus sign) associated with the desired product. 3. The product will be added to the Current Products list with a Quantity of 0. 4. Change the quantity to the quantity you wish to order. Internet Ordering System User Manual 19 6 Working with Favorite Lists Customers may create one or more Favourite Lists containing products which are ordered on a regular basis. Favorite Lists may then be used to add products to new orders. Instructions for working with Favorite Lists are provided in the remainder of this section. 6.1 Creating Favorite Lists To create a Favorites List: 1. Click on Favorite Lists on the navigation menu. 2. The Favorite Lists page will be displayed as shown in the example below: 3. In the Favorite List Name field enter a Name for the list being created. 4. Locate and add the products you wish to include in the Favorite List being created. 5. If you wish to use quantities and/or build to quantities, quantities enter the desired amounts in the fields provided. Internet Ordering System User Manual 20 6. When you are satisfied that the new favorite list is complete click on Create List. The new list will be saved to the IOS database for future use and displayed in the Edit List dropdown menu for editing. 6.2 Editing Favorite Lists Favorite lists may be edited as needed in order to keep them current. To update a Favorite List: 1. Click on Favorite Lists on the navigation menu. 2. The Favorite Lists page will be displayed as shown in the example below: 3. Select the list you wish to edit from the options provided in the Edit List dropdown menu. The selected list will be displayed as shown in the example on the following page. Internet Ordering System User Manual 21 4. The user may now: • Add and remove products from the list; • Change the Quantity and Build-To Quantity; and/or • Change the sort order of the products contained in the list. 5. Once the desired changes have been made click on the Save List button. The changes made will be saved to the IOS database and reflected in the Favorite List. 6.3 Deleting Favorite Lists Favourite lists may be deleted when they are no longer required. To delete a Favorite List: 1. Click on Favorite Lists on the navigation menu. 2. The Favorite Lists page will be displayed as shown in the example below: Internet Ordering System User Manual 22 3. In the Edit List field, select the list you wish to delete from the dropdown provided. 4. Click on the Delete List button. The following message will be displayed: 5. Click on OK to continue. The list will be removed from the IOS and no longer available for use. Internet Ordering System User Manual 23 6.4 Adding Products to an Order Using Favorite Lists To add products to an order, from the Place Order page, using a Favorites List: From the Place Order page: 1. Select the favorites list you wish to use from the drop down list provided. In the example below Test has been selected: 2. Click on the Load Favorites button. The following will be displayed: 3. Select Use BuildBuild-To Quantities if you wish to enter the amount you have in stock and have the system calculate the number to order based on your predetermined build-to quantities. Internet Ordering System User Manual 24 Select Use Regular Quantities to display the product and manually set the quantity to be ordered. The example below shows regular quantities being used. The system will review the list of favorites selected against the items already on the order. Any duplicates which exist will be noted in the Duplicate Products section at shown in the example above. The system will also remove any discontinued products from the order and display them in the Discontinued Discontinued Products section. In the Products for Current Order section products which are included in the new order are displayed. 4. Review the Quantity of product being order and update if required. Internet Ordering System User Manual 25 6.5 Using Build-To Quantities When the user has added products to a new order and has clicked on the Use BuildBuild-To Quantities button shown below: The newly added products will be displayed as per items 2-4 in the example below. A checkmark is displayed in the Use BldBldTo Qty column and the build-to quantity is displayed in the Qty column. The OnOn-Hand Qty column allows the user is to enter the amount of product currently on hand. The system will then deduct the on hand amount from the build to amount to calculate the quantity to be ordered as shown in the example below: Internet Ordering System User Manual 26 7 Submitting Your Order Once you are satisfied that your order is accurate and complete: 1. Click on Next. Next You will be asked to review your order as shown in the example below: 2. Review the order to ensure that it is accurate. If you wish to make changes click on the < Back button. If you wish to abandon this order and start from scratch click on Start Over. Over 3. When satisfied that the order is correct click on Next to continue. The order summary will be displayed as shown below: Note: Click on the Cancel button to Cancel the order submission. The order will be deleted and not available for editing or submitting. Internet Ordering System User Manual 27 4. If applicable, enter a Purchase Order Order in the space Note: provided. Click on the Hold button to place the order on hold and submit at a later date/time. See section 7.1. 5. Click on Submit. Submit The Order Confirmation will be displayed as shown below: 7.1 On Hold Orders Users may place orders on hold for completion at a later date. When on hold orders exist they will be displayed at the top of the Place Order Order page as shown in the example below: On Hold orders may be deleted by clicking on the Delete Icon (red x) associated with the order. They may also be edited and/or submitted as desired by clicking on the Order ID hyperlink. Internet Ordering System User Manual 28 7.2 Submitted Orders Submitted orders may be viewed and/or reviewed by selecting Order History from the navigation menu. All orders which have been submitted but not yet delivered will be displayed at the top of the Order History page as shown in the Upcoming Orders section in the example below: 7.3 Past Orders As shown in the example above, past orders may be reviewed at anytime from the Order History page. Both past orders and upcoming orders may also be used to create new orders using the copy functionality described in Section 5. Internet Ordering System User Manual 29