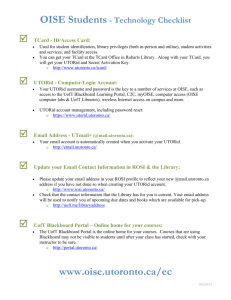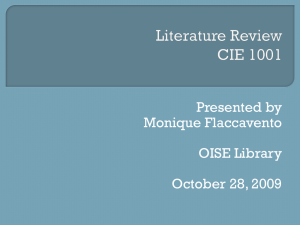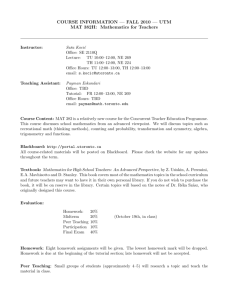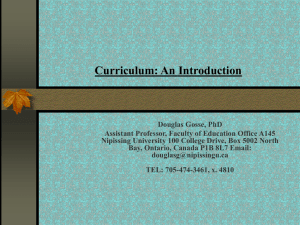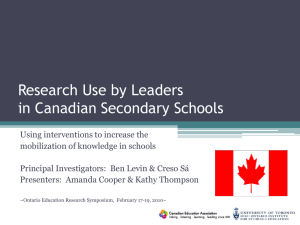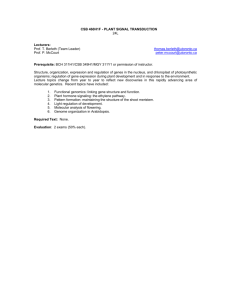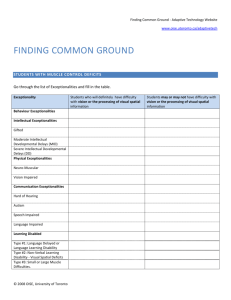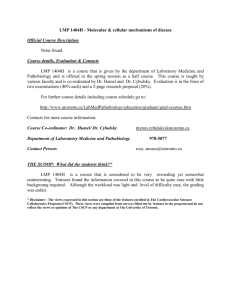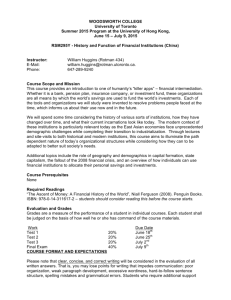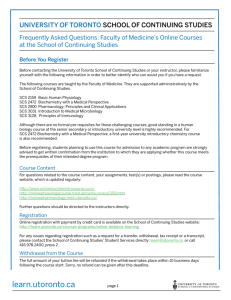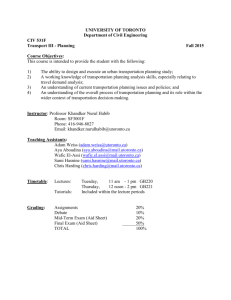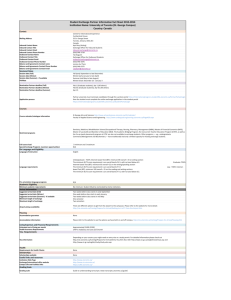OISE – Getting Started with Blackboard
advertisement
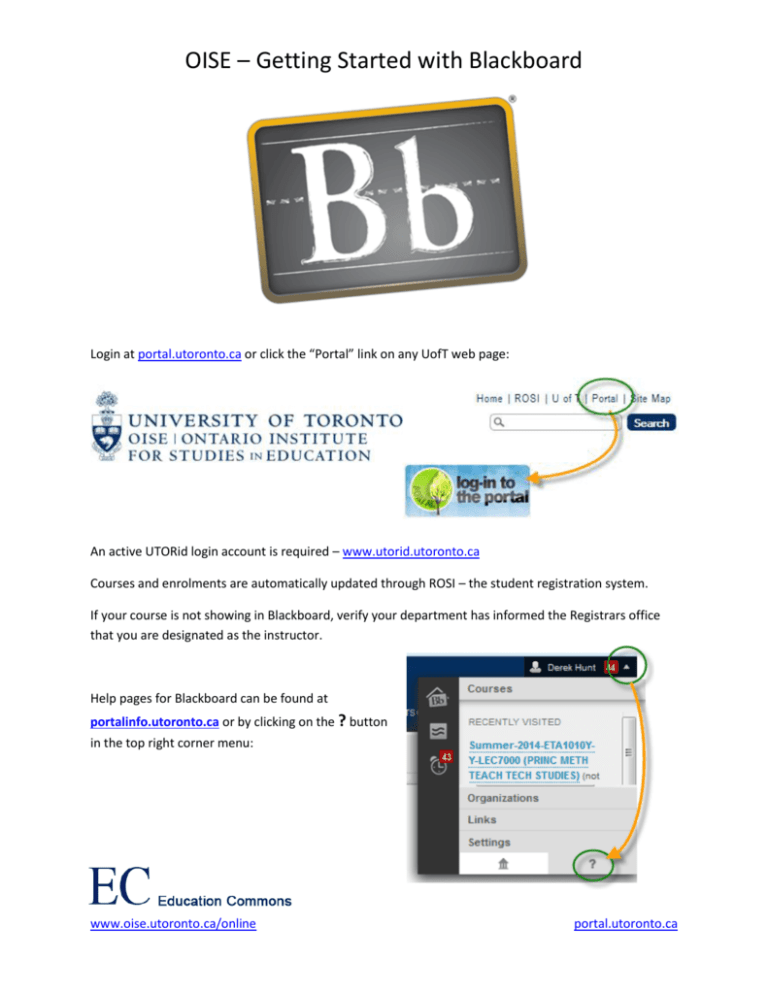
OISE – Getting Started with Blackboard Login at portal.utoronto.ca or click the “Portal” link on any UofT web page: An active UTORid login account is required – www.utorid.utoronto.ca Courses and enrolments are automatically updated through ROSI – the student registration system. If your course is not showing in Blackboard, verify your department has informed the Registrars office that you are designated as the instructor. Help pages for Blackboard can be found at portalinfo.utoronto.ca or by clicking on the ? button in the top right corner menu: www.oise.utoronto.ca/online portal.utoronto.ca OISE – Getting Started with Blackboard All courses for Student and Faculty will be listed under “My Courses”. Click on “My Page” to return to this home page. Course menu (where students access your content): The + button will add items to the Course Menu. The The up/down arrows will re-order an item. down arrow will change an item. (It will become visible once you hover your mouse over an item) www.oise.utoronto.ca/online portal.utoronto.ca OISE – Getting Started with Blackboard Adding your own files: Adding files to your Blackboard course can be done in 5 easy clicks: 1. In your course, click on "Course Materials" in the left menu area. 2. Hover your mouse over the "Build Content" blue button, and select "Item". 3. Enter a heading/title in the "Name" field. (3a. Type or copy/paste any additional text you wish to add). 4. In the "Attachments" section, click the "Browse My Computer" button. This will allow you to select the file from your computer. 5. Click the blue "Submit" button www.oise.utoronto.ca/online portal.utoronto.ca OISE – Getting Started with Blackboard Make your course available to students: View your class list: Save a copy of your class list: 1. 2. 3. 4. 5. 6. Grade Center Work Offline Download Data – User information only Submit Download This will save an Excel / CSV file to your computer. Sending email to students: 1. 2. 3. 4. 5. Announcements Create Announcement Duration – select “Not Date Restricted” Email Announcement - check off “Send a copy of this announcement immediately” Click Submit www.oise.utoronto.ca/online portal.utoronto.ca