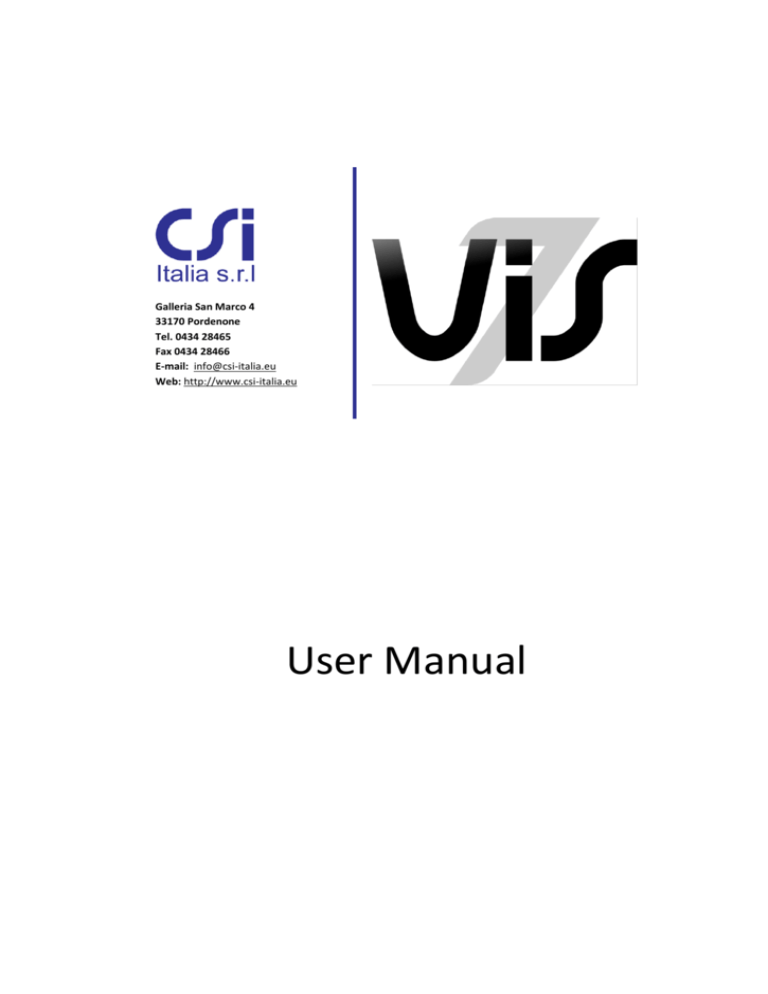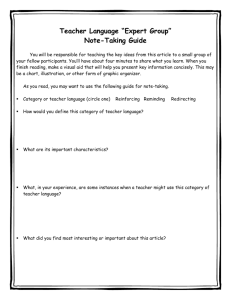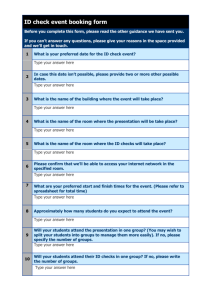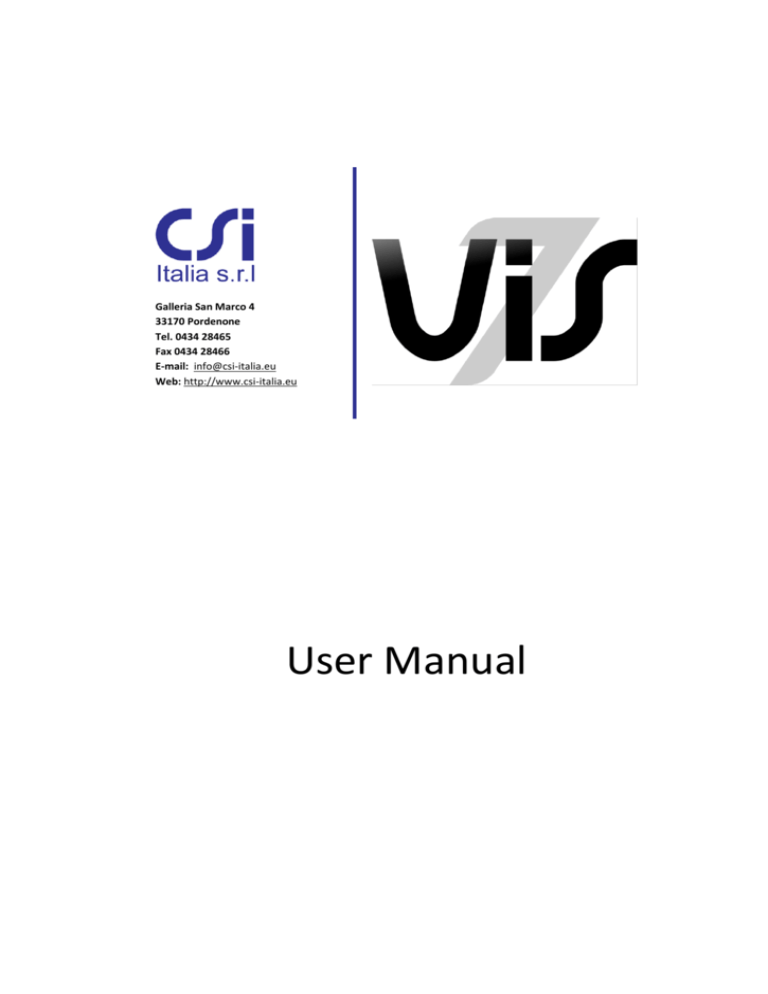
Galleria San Marco 4
33170 Pordenone
Tel. 0434 28465
Fax 0434 28466
E-mail: info@csi-italia.eu
Web: http://www.csi-italia.eu
User Manual
COPYRIGHT
Copyright © CSi Italia Srl. 2006 -2015
All rights reserved.
The CSI Logo®, SAP2000®, ETABS®, SAFE®, are registered trademarks of Computers
& Structures, Inc.
Windows® is a registered trademark of the Microsoft Corporation.
Adobe® and Acrobat® are registered trademarks of Adobe Systems Incorporated.
The computer program VIS® and all associated documentation are proprietary and
copyrighted products. Worldwide rights of ownership rest with CSi Italia Srl.
Unlicensed use of these programs or reproduction of documentation in any form,
without prior written authorizations from CSi Italia Srl., is explicitly prohibited. No
part of this publication may be reproduced or distributed in any form or by any
means, or stored in a database or retrieval system, without the prior explicit
written permission of the publisher.
Further information and copies of this documentation may be obtained from:
CSi Italia Srl.
http://vis.csi-italia.eu/
info@csi-italia.eu (for general information)
support@csi-italia.eu (for technical support)
ii
DISCLAIMER
Given the state of the art and the limits of computer science, CSi Italia cannot
guarantee that the program and its manuals are entirely free of errors.
Considerable time, effort and expense have been devoted to the development and
testing of this software and the associated documentation, however, by choosing
to make use of it, the user agrees and understands that no guarantee of the
program accuracy and reliability is expressed or implied by the developer or
distributor.
The program is intended only to provide information to the user but not to replace
him in his professional judgment. It is the user's responsibility to understand the
basic assumptions of the software, compensate for aspects not addressed, and
independently verify the results.
iii
Index
1.
PART I: Introduction ................................................................................... 9
1.1.
General ...................................................................................................... 9
1.2.
Operation Modes ....................................................................................... 9
1.3.
Summary of Procedures ............................................................................ 9
1.4.
Use as a SAP2000 Post-Processor ............................................................ 10
1.4.1.
Installing VIS as a Plug-in .................................................................. 10
1.4.2.
The SAP2000 Model ......................................................................... 11
1.4.3.
Import .............................................................................................. 11
1.4.4.
Partial Import ................................................................................... 12
1.4.5.
Updating Imported Models .............................................................. 12
1.4.6.
Design Process ................................................................................. 12
1.5.
2.
Use as Self-Standing Program .................................................................. 13
PART II: Basic manual................................................................................ 15
2.1.
Columns and Beams................................................................................. 15
2.2.
Walls ........................................................................................................ 15
2.2.1.
Wall Groups...................................................................................... 16
2.2.2.
Generating Section Cuts................................................................... 18
2.2.3.
Examples .......................................................................................... 18
2.3.
Reference Systems ................................................................................... 22
2.3.1.
Frame Section Reference Systems ................................................... 23
2.3.2.
Wall Section Reference Systems ...................................................... 24
2.4.
Combinator .............................................................................................. 25
2.4.1.
3.
Use ................................................................................................... 25
PART III: Reference manual ....................................................................... 28
3.1.
Definitions ................................................................................................ 28
3.2.
The Main Window.................................................................................... 29
3.3.
Selecting Members .................................................................................. 30
3.4.
Managing Frame Sections ........................................................................ 31
iv
3.5.
The “File” Menu ....................................................................................... 32
3.6.
The “General Settings” Ribbon Tab ......................................................... 33
3.6.1.
Code Selection ................................................................................. 33
3.6.2.
Strength Design Settings .................................................................. 33
3.6.3.
Seismic Design Settings .................................................................... 35
3.6.4.
Serviceability Design Settings........................................................... 36
3.7.
The “Define” Ribbon Tab ......................................................................... 37
3.7.1.
Default Materials ............................................................................. 37
3.7.2.
Objects ............................................................................................. 39
3.7.3.
Joints ................................................................................................ 39
3.7.4.
Sections ............................................................................................ 40
3.7.5.
Frames.............................................................................................. 40
3.7.6.
Wall Properties ................................................................................ 43
3.7.7.
Internal Forces ................................................................................. 48
3.7.8.
Groups .............................................................................................. 51
3.8.
The “Edit” Ribbon Tab.............................................................................. 51
3.8.1.
Concrete and Steel ........................................................................... 51
3.8.2.
Slenderness Factor ........................................................................... 52
3.8.3.
Seismic Bending ............................................................................... 52
3.8.4.
Segments .......................................................................................... 52
3.8.5.
Seismic Relevance of Members ....................................................... 52
3.9.
The “Reinforcing” Ribbon Tab ................................................................. 53
3.10.
The “Design Wizard” Ribbon Tab............................................................ 54
3.10.1.
Safety factors ................................................................................. 55
3.10.2.
Longitudinal Reinforcing ................................................................ 55
3.10.3.
Transverse Reinforcing ................................................................... 56
3.11.
The “Strength” Ribbon Tab ..................................................................... 57
3.11.1.
PMM Design of Single Frame Elements ......................................... 57
3.11.2.
Shear Design of Single Frame Elements ......................................... 59
3.11.3.
Design of Frame Elements All At Once ........................................... 59
v
3.11.4.
PMM Check of Single Frame Elements .......................................... 60
3.11.5.
Shear Check of Single Frame Elements .......................................... 64
3.11.6.
Checks of Frame Elements All At Once .......................................... 65
3.11.7.
PMM Check of Single Wall-Stacks .................................................. 66
3.11.8.
Shear Check of Single Wall-Stacks.................................................. 66
3.11.9.
Checks of All Walls At Once ........................................................... 67
3.12.
The “Capacity” Ribbon Tab ..................................................................... 68
3.12.1.
Design for Strong-Column Weak-Beam Action at Single Joints ..... 68
3.12.2.
Shear Design of Single Beam-Column Joints .................................. 70
3.12.3.
Shear Design of Single Frame Elements ......................................... 71
3.12.4.
Design of Frame Members All At Once .......................................... 72
3.12.5.
Check for Strong-Column Weak-Beam Action at Single Joints ...... 73
3.12.6.
Shear Check of Single Beam-Column Joints ................................... 74
3.12.7.
Shear Check of Single Frame Elements .......................................... 75
3.12.8.
Checks of Frame Members All At Once .......................................... 75
3.12.9.
PMM Check of Single Wall-Stacks .................................................. 76
3.12.10.
Shear Check of Single Wall-Stacks ............................................... 77
3.12.11.
Checks of All Walls At Once ......................................................... 79
3.13.
The “Serviceability” Ribbon Tab ............................................................. 79
3.13.1.
Stress Limitation Checks of Single Frame Elements ....................... 80
3.13.2.
Crack Control Check of Single Frame Elements ............................. 81
3.13.3.
Checks of All Frame Elements At Once .......................................... 81
3.14.
The “Detailing provisions” Ribbon Tab ................................................... 82
3.14.1.
Check of Single Frame Elements .................................................... 82
3.14.2.
Check of Single Joints ..................................................................... 84
3.14.3.
Checks of All Frame Members At Once .......................................... 84
3.14.4.
Check of Single Walls ..................................................................... 84
3.15.
The “Results” Ribbon Tab ....................................................................... 84
3.15.1.
Strength Tables .............................................................................. 85
3.15.2.
Capacity Tables .............................................................................. 85
vi
3.15.3.
Serviceability Tables ....................................................................... 86
3.15.4.
Detailing Provisions Tables ............................................................ 86
3.15.5.
Log Table ........................................................................................ 87
3.15.6.
Pmm 3D Interaction Diagram......................................................... 87
3.15.7.
Ellipse of Inertia ............................................................................. 88
3.15.8.
Drawings ........................................................................................ 88
3.15.9.
Export of results ............................................................................. 89
3.16.
The “View” Ribbon Tab ........................................................................... 90
vii
viii
1. PART I: Introduction
1.1.
General
VIS is a program for the design and check of concrete members: beams, columns,
walls piers and spandrels. The reference codes for the design are fundamentally
the Euro Codes. Precisely:
Current Eurocode1992: EC2-2005 - Concrete design
Current Eurocode 1998: EC8-2005 - Seismic design
Other codes, also implemented, are:
Italian NTC-2008
Parts of ACI 318-05
1.2.
Operation Modes
Two autonomous operation modes are available for the program:
As a post-processor for SAP2000
As a self-standing program
The two modes can be combined during a single work session.
The SAP2000 post-processing mode is the preferred mode.
1.3.
Summary of Procedures
Four design areas are investigated:
Strength: including PMM interaction, shear strength, slenderness
Capacity: including weak beam strong column action, shear capacity at
columns, beams and joints, moment and shear magnification at walls.
Serviceability: including stress limitation and cracking
Detailing Provisions: including limits of reinforcement and of concrete
geometry constraints, for both non-seismic and seismic conditions
The design is carried out along the entire length of each member, intended as a
sequence of stations, each with many separate sets of internal forces, as derived
9
from the various load combinations. Each member is regarded as a single entity in
reference to its slenderness.
Ideally, the concrete sections and their reinforcing will be defined during two
separate processes. During the first, the design phase, the program calculates the
minimum required reinforcing area. During the second, the check phase, the
program checks the reinforcing assigned by the user.
The design phase can be automated letting the program provide an initial
reinforcement layout. This reinforcement needs to be considered as a preliminary
draft reinforcing, which must be further refined prior to being used for
construction.
The check phase is the actual refinement phase. It should be repeated several
times, during which the user modifies the reinforcing layout until an optimal result
is achieved.
The design and check phases can be run one member at a time or simultaneously
for the entire structure.
1.4.
Use as a SAP2000 Post-Processor
1.4.1.
Installing VIS as a Plug-in
VIS can function as a plug-in, directly from within SAP2000. This type of use
requires the plug-in to be installed beforehand. The procedure is generally
automated. If the auto install procedure succeeds, the VIS program will be listed
among the plug-ins in the SAP2000 “Tools” menu.
Certain conditions may require the plug-in to be installed manually. In such cases,
proceed using one of the following two methods:
From the VIS Installation Folder, click on “RegisterPlugin.exe”
Install VIS autonomously
Run SAP2000 and enter the “Tools” menu
Click on “Add/Show Plug-Ins…”
From the installation window, enter the following:
On first column: CSiItalia_VIS7
On second column: VIS 7
Click the “Add” button
or:
10
1.4.2.
The SAP2000 Model
In order for the SAP2000 model to be correctly imported and become a VIS model,
certain criteria need to be followed:
1.4.3.
The elements material to be imported needs to be “Concrete”;
Columns and beams need to be modelled with a single frame element;
The frame element sections to be imported could have any shape, but
should not be hollow. They can be generated using the various SAP
templates or SAP “Section Designer”. In this latter case, the “Draw
Polygon Shape” tool is not supported and should not be used;
In order for a frame element to be recognized by VIS as a column, it needs
to be vertical (parallel to the Z-axes). All other frame elements will be
regarded as beams;
Wall piers and spandrels need to be defined in SAP2000 using shell
elements;
The wall sections, which will be designed by VIS, are defined using
SAP2000 Section Cuts. Typically, pier section cuts are taken at the top and
bottom of each floor, spandrel section cuts, and at the two ends of the
spandrel. Generation of the section cuts is facilitated by a separate plug-in
tool called “Section Cutter”. Use of Section Cutter tool is explained in
paragraph 2.2.2.
Import
To import the model from SAP to VIS adhere to the following steps:
Open SAP2000 and run the analysis;
Start VIS from the “Tool” menu;
Choose the load patterns and combinations you wish to design for.
Column and beams will be divided into a certain number of “Segments”.
“Segments” are the elemental frame components, having uniform reinforcing
throughout their length.
If, before the import, Eurocode 2 is selected as SAP2000’s design code, VIS will
automatically subdivide all column and beam elements into three segments, the
end segments having lengths equal to the length of the critical region of that
element. If Eurocode 2 is not SAP2000’s selected design code, all beams will be
divided into three equal length segments.
Segment lengths and number can later be modified by the user, as necessary.
Wall piers and spandrels are considered to have uniform reinforcing throughout
their length, as defined by the section cuts.
11
1.4.4.
Partial Import
Importing from SAP can include the entire model, or just a portion of the model.
This option can be useful when designing complex structures where both concrete
and structural steel or other materials are used simultaneously. It is also useful in
containing the size of the portion of structure being designed when the model is
significantly large.
To do a partial import, while still working with SAP2000, a “Selection” of all the
elements to be designed must be completed first, then start VIS from the SAP
"Tool" menu. Then proceed with the import procedures defined in paragraph 1.4.3.
Partial import is currently available only for frame elements.
1.4.5.
Updating Imported Models
If changes need to be made to the SAP model and the existing VIS model needs to
be updated consequently, follow this procedure:
Save the original VIS model into the suggested directory (automatically
generated by the program as a subdirectory of the SAP model directory)
and close the program;
Modify the SAP model as desired and start VIS again from the SAP "Tool"
menu;
Select the load combinations to be imported;
From the "VIS Plug-in" window, at the request "Open VIS with "select the
VIS file to be updated;
At the "Update options" request, select one of the following:
"Add Only": to update only the elements that were added in the SAP
model and were not present in the previous version;
"Update Internal Forces": to update only the internal forces through
the various members, but not the model geometry;
"Update Geometry": to update the model geometry (E.g. change in
member size) without updating the member forces
Note: any changes in the member forces, due to the modified
stiffness, will be neglected.
1.4.6.
Design Process
Once the model is imported, proceed to the design and check of the various
elements:
12
1.5.
From the “General Settings” tab, select the preferred code and the other
relevant settings;
From the toolbar in the lower right corner, select the units of preference.
These settings can be changed at any time, as needed;
From the “Wizard” tab, run a preliminary design so that all elements are
assigned preliminary reinforcing;
From the main window, select an element whose design needs
refinement;
From the “Strength” tab, use the “Design” commands to obtain the
minimum required area of reinforcing for that element;
Based on the results of these actions, edit the previous reinforcing using
the available reinforcing edit and assign tools, accordingly.
From the “Strength” tab, use the “Check” commands to check results;
If the checks are not satisfactory, go back to the main window and modify
the reinforcing, as required.
Repeat the procedure above on an element-by-element basis, or in a
single step using the commands “Design - All” and “Check - All”;
Use “Design” and “Check” procedures in the same way for Capacity
Design;
Check Serviceability, if desired;
Finally, use the “Detailing” checks to make sure that code provisions for
reinforcing and geometry limitations are met.
Use as Self-Standing Program
VIS can be used autonomously to design and check single sections or very small
models.
Walls can only be imported from SAP2000.
Open VIS by itself using the executable icon from the computer desktop
(or where it has been saved) or through the VIS directory. Set current
codes and materials from the proper ribbon tabs and set the current units
from the selector button on the right side of tool bar.
From the "Define" tab:
click the "Joints" button to define structural nodes;
click the "Sections" button to define sections;
click the "Frames" button to insert frame elements (columns and
beams), assigning their end joints, their section and the number of
segments they need to be divided into;
13
click the "Forces" button, to assign a set of internal forces. For each
segment, specify, as required, several sets of forces deriving from
various load combinations.
Complete the above for all of the structural members to be designed;
For design and check, follow the instructions previously provided in
paragraph 1.4.6;
14
2. PART II: Basic manual
2.1.
Columns and Beams
Frame elements imported from the SAP model are treated by VIS as columns or as
beams.
By default, vertical elements are treated as columns and all other elements as
beams. The user can change the default settings, as preferred, on an element-byelement basis.
The distinction between Columns and Beams has several implications. More
precisely:
2.2.
Strength design of Beams is carried out only for moment M3 and shear
V2. Axial load should be null or very small. If not, an error message is
reported;
For strength design, Beams are considered to have only top and bottom
longitudinal reinforcing, plus vertical stirrups;
Strength design of double reinforced Beams can have infinite solutions.
The result is made univocal assigning a steel target strain (default is
0.005);
Beam checks do not have the previous limitations: biaxial bending and
axial force are admitted and reinforcing can have any layout;
Strength design of Columns assumes the reinforcing design area to be
uniformly distributed among all rebars. The rebar location needs to be set
by the user. The default setting is one rebar at each corner;
Slenderness calculations are carried out for Columns only;
The distinction between columns and beams necessarily affects all areas
of capacity design calculations (weak beam - strong column design, shear
capacity of columns and beams, shear capacity of joint panels);
The distinction between columns and beams also significantly affects
various checks for code limits of reinforcing and geometrical provisions.
Walls
Walls can be defined in the SAP2000 model using arrays of vertical concrete shell
elements. For the walls to be imported into the VIS model, they need to be
preliminarily cut into a series of sections. These section cuts are taken at a finite
number of locations along the length of the wall and organized into Wall-Stacks.
15
The sections of each stack define the wall geometry (length, width, critical regions,
etc.) and internal forces. Depending on the geometry, the sections can be assigned
either a “Pier” or “Spandrel” behavior.
A section is given:
Pier behavior if the section’s normal axis has non zero vertical
component;
Spandrel behavior if the section’s normal axis is horizontal.
or,
Within a single Wall-Stack, all section cuts need to be homogeneous, either Pier or
Spandrel. If they are not, all cuts, whose type differs from the first, are discarded.
Being derived directly from the layout of imported shell elements, the geometry of
wall sections cannot be modified by the user, once imported into in the VIS model
and therefore would need to be rerun from the original import if incorrect.
2.2.1.
Wall Groups
In order for the section cuts to be recognized and imported by VIS, they need to be
defined into the SAP model using groups containing nodes and elements and
defined according to specific rules. Precisely:
Section cut groups should include all the joints along the cut line plus all
of the elements on either side of the section. The joints define the cut
16
location and the elements define the side of the section cut to which the
internal forces refer. This could be significant at floor lines or other
discontinuous locations where the wall internal forces on either side are
different;
Groups could come in any number along the length of the pier or
spandrel. Their number and location should be chosen by the user to
maximize information on wall behavior: e.g. at both sides of
discontinuous lines;
Ideally, pier section cut groups should come in pairs, taken at any given
level, just above and below the floor line. In order to do this, each section
cut group should include the floor line and all the elements below, or all
the elements above, depending on whether the section is a top or bottom
section for the pier at that level; Spandrel section cut groups could be
many, counting at least one at each end of the spandrel.
In order to build Wall-Stacks, the groups should be named by the user
using the following syntax:
WALL STACK ID _ PROGRESSIVE NUMBER
17
“Wall-Stack ID” refers to the name given to the pier or spandrel being defined,
while “progressive number” specifically defines the section cut along the WallStack. Within a certain pier or spandrel the Wall-Stack ID should remain the same,
while the number should vary with each section. It is suggested that the numbers
are assigned in a consecutive fashion, increasing from the bottom up or from one
side to the other. An alphanumeric string could be attached at the end: e.g.
“Wall1_3Top” could be used to identify a section cut taken at the top of the third
floor of wall 1.
2.2.2.
Generating Section Cuts
While working on the SAP2000 model, follow the aforementioned
guidelines above and define all the groups that are required;
Once groups are defined, use the command “Tool > Section cutter”. The
section cuts will be generated automatically;
To visualize the result, use the command “Define > Section cuts”;
Section cuts should not be generated manually using the SAP2000 “draw section
cut” command because significant information may be lost.
2.2.3.
Examples
SIMPLE WALL PIER IN THE ZX PLANE
This pier has a simple, single leg section and is parallel to the global ZX plane. Loads
are applied at top. Where:
Fx = -10 kN
Fy = +20 kN
Fz = +30 kN
The control section is taken one meter below the top of the wall. Two section cuts
are defined: one using the elements above the section line and one using the
elements below the section line.
The resulting internal forces are necessarily the same. Where:
N = +30 kN
V2 = +20 kN
M3 = +20 kNm
V3 = +10 kN
M2 = +10 kNm
18
ASSEMBLED WALL PIER
Wall piers can also have complex sections. In this case, large wall assemblies, like
elevator or staircases, can be treated as a single entity. The resultant of the
external forces is calculated and applied at the centroid of the assembled section.
The reinforcing is designed assuming the entire section remains planar and acts as
that of a single pilaster.
User sensibility should limit this approach to relatively compact and slender wall
assemblies.
In this example, the pier section has three legs forming a C shape: the flanges are
parallel to the global X-axis and the web is parallel to the global Y-axis.
Note location and orientation of local axes and the global axes.
19
20
WALL SPANDREL IN THE ZY PLANE
This spandrel is parallel to the global ZY plane and acts as a cantilever with applied
loads at the free end.
Where:
Fy = +10 kN
Fx = -20 kN
Fz = +30 kN
The control section is taken one and a half meters from the free end.
Independently from which side of the section cut the group elements belong to,
the resulting internal forces are:
N = +10 kN
V2 = +30 kN
M3 = +45 kNm
V3 = +20 kN
M2 = +30 kNm
Note that local axis 1 is now parallel to global axis Y
21
2.3.
Reference Systems
The program utilizes the same reference systems used by SAP: there are global and
local reference systems. All reference systems are right-handed.
Global axes X, Y and Z define joint locations in the model global geometry.
Element local axes, 1, 2 and 3, are used as a reference system for the element
internal forces.
Sections have principal axes as well. The principal axes for a given section, Major
and Minor are those with maximum and minimum inertia.
The picture below shows the sign convention used for local and principal axes,
bending moments, radii of gyration and effective length. The local 1 axis is directed
toward the observer.
𝜌𝑚𝑎𝑗𝑜𝑟 = 𝑟𝑎𝑑𝑖𝑢𝑠 𝑜𝑓 𝑔𝑦𝑟𝑎𝑡𝑖𝑜𝑛 (𝑚𝑎𝑗𝑜𝑟 𝑎𝑥𝑖𝑠)
𝑒𝑚𝑎𝑗𝑜𝑟 = 𝑒𝑐𝑐𝑒𝑛𝑡𝑟𝑖𝑐𝑖𝑡𝑦 (𝑚𝑎𝑗𝑜𝑟 𝑎𝑥𝑖𝑠))
𝐾𝑚𝑎𝑗𝑜𝑟 = 𝑒𝑓𝑓𝑒𝑐𝑡𝑖𝑣𝑒 𝑙𝑒𝑛𝑔𝑡ℎ 𝑓𝑎𝑐𝑡𝑜𝑟 (𝑚𝑎𝑗𝑜𝑟 𝑎𝑥𝑖𝑠)
𝐾𝑚𝑎𝑗𝑜𝑟 ∙ 𝑙
𝜆𝑚𝑎𝑗𝑜𝑟 =
𝜌𝑚𝑎𝑗𝑜𝑟
22
With reference to the picture before:
Compression axial loads are negative; tension axial loads are positive.
Positive bending moments cause compression at the positive face of the
local axis.
Positive shear forces have the same direction of local axes.
The effective length factors need be defined with reference to the principal axes.
Conventionally 𝐾𝑚𝑎𝑗𝑜𝑟 refers to restraints acting on major axis moments, while
𝐾𝑚𝑖𝑛𝑜𝑟 refers to restraints acting on minor axis moments.
For slenderness calculations, the program converts the internal forces from the
local to the principal axes reference system.
2.3.1.
Frame Section Reference Systems
Frame sections can be viewed clicking on the “Frame” tab, at the lower right corner
of the main window after a frame element is selected. Sections are represented in
accordance with the following conventions:
Element local axis 1 is perpendicular to the section and points toward the
user;
Element local axes 2 and 3 are oriented as in the SAP model, run through
the section centroid, and can rotate as required;
There is also a section local coordinate system, used to identify the
location of the installed rebar and vertexes. The x and y-axes are
horizontal and vertical respectively and the origin is chosen by user.
The section upward direction, y, is parallel to the global Z-axis for beams,
and parallel to the global X-axis for columns.
23
2.3.2.
Wall Section Reference Systems
There are two types of wall sections: pier sections and spandrel sections. The local
reference systems of each have different conventions.
Pier sections
The pier local axis 1 is parallel to the global Z-axis and points up;
The section is always perpendicular, with the pier local axis 1 pointing
toward the user;
Axes 2 and 3 belong to the section plane and are oriented parallel or
perpendicular to the section’s longer arm. Where:
if the longer arm falls within ± 45° from the global X axis, then the local 3
axis is parallel to that arm, otherwise it is perpendicular ;
axis 3 points away from the positive global Y direction. If it is parallel to
the global X axis, it points away from the positive global X direction;
Axis 2 direction can be deduced applying the right hand rule, so that:
𝑽𝟐 = 𝑽𝟑 × 𝑽𝟏
24
Spandrel Sections
The section local axis 1 runs along the spandrel axes. It is parallel to the
global XY plane and points in the general direction of the positive global
X axis. If parallel to Y, it points in the positive Y direction;
The section local axes 2 and 3 belong to the section plane and are parallel
or perpendicular to the direction of the longer side of the spandrel
section;
Axis 2 is set as follows:
the longer section side is identified and its angle with the Z axis is
calculated;
if this angle is within ±45°, axis 2 is parallel to the longer side; otherwise
axis 2 is perpendicular;
axis 2 direction is in the general direction of the positive global Z axis;
axis 3 is consequently defined using the right hand rule, so that
𝑽𝟏 × 𝑽𝟐 = 𝑽𝟑
2.4.
Combinator
Although VIS is essentially intended as a concrete design package, it comes with a
family of other SAP2000 plug-in tools. These tools have the purpose of customizing
SAP2000 to the needs of Engineers working in world regions where Euro Codes are
the design code of preference.
Foremost of these tools is Combinator: a plug-in tool for the generation of load
combinations sets based on Eurocodes provisions.
2.4.1.
Use
While working with SAP2000, define the desired load patterns.
Open Combinator from the SAP2000’s “Tools” menu.
Assign to each load pattern the proper type and category, as defined in
EC-1.
25
STR
QKE
EQU
GEO
CHR
FRQ
QPR
Set the filters deemed adequate to limit the number of combinations.
Meaningless or redundant combinations should be avoided, to reduce
calculation time and improve clarity.
Select the Limit States for which the Combinations should be generated.
These are the reference limit states from EC- 0. Precisely:
Structural (non Seismic) ULS
Seismic ULS
Equilibrium ULS
Geothecnical ULS
Characteristic SLS
Frequent Service SLS
Quasi-Permanent SLS
26
More Limit States can be selected at the same time.
Select the summation mode. Either Linear or Range add. This is intended
for checkered live load patterns. See Sap2000 User Manual. Range add
combinations can be applied to all Loads Patterns having the same type.
Review the results, from the combination spreadsheet, and edit where
required.
Click the OK button to save the combinations and return to SAP2000. All
the combinations are now included into the SAP2000 model and can be
viewed from the SAP2000 Define Load Combinations window.
27
3. PART III: Reference manual
3.1.
Definitions
Frame Element: any column or beam (independent from restraint
conditions). Each frame is identified by a name, or frame ID.
Section: the concrete geometry and reinforcement layout of a frame or
wall element. Each section is identified by a section ID.
Station: a point along the frame element with known internal forces and
sections. Each station is identified by the frame local 1 coordinate.
Segment: a portion of frame element where the section (concrete
geometry and its reinforcing) remains homogeneous. Segments along the
frame element are identified by consecutively increasing numbers. A
segment can include many stations.
Section Cut: a section cut done through a number of shell elements from
the SAP model. At each cut the wall section geometry and internal forces
are imported from SAP, the rebar layout is defined by the user in the VIS
model.
Wall: a stack of wall sections having the same name and ordered by
consecutively increasing numbers.
Pier: a wall element where the section cuts are not vertical.
Spandrel: a wall element where the section cuts are vertical.
Internal Forces: all the internal forces, namely N, M3, M2, V3, V2, which
affect a given station for a given load combination.
Note that the current VIS version does not support torsional moments.
Demand Capacity Ratio (D/C): ratio between code required performance
and the calculated capacity of a given element, segment, section.
Design: the calculation of the minimum reinforcing required at each
station to satisfy code requirements for a given load combination.
Check: the calculations for the verification of a given section, with
reinforcing already assigned, to withstand code-requirements. Results are
presented in the form of D/C ratios. A positive check requires the D/C
ratio to be lower than one. Successful checks are typically presented in
green, otherwise in red.
28
3.2.
The Main Window
The figure below shows the main window of the graphical user interface. The user
can move or resize this window using standard operations.
1
2
3
Ribbon: the ribbon on the upper part of the main window includes all the
program commands, organized in tabs and groups of commands
according to a logical sequence;
Navigation Bar (1): the navigation bar, on the left side, allows the user to
navigate among the various items of the model. These items are arranged
into six categories: Joints, Sections, Columns, Beams, Walls, and Groups.
The user can perform several operations on these various items, including
select, edit, delete, and assign. Right clicking the mouse provides access to
all available operations also;
Display Window (2): the display window, in the center, has four separate
tabs providing various views of the model (3D, elevations, and plans), as
well as the graphic representation of a selected element. Any 2D views
will first need to be defined by selecting an element belonging to the
desired plan or elevation.
Hidden Right Tab (3): the hidden tab on the right side of the main window
provides useful information on the element currently selected: name,
general and mechanical properties, and commercial properties.
29
3.3.
Status Bar: the status bar, at the bottom, reports the current code in use,
the chosen ductility class, the coordinates of the cursor if over an element
section, and the units selector.
Selecting Members
The VIS model is made up of a number of members and components: namely of
beams, columns, and wall-stacks, but can also include joints, segments, frame
sections, wall sections, etc. The user can execute a wide range of operations on any
of them: editing, design, checks, and so on. In order to work with any of these
members must be selected first.
VIS, as well as SAP2000, uses the “noun-verb” approach, as opposed to the “verbnoun” approach used by other software such as AutoCAD©. With this technique,
the user first selects the desired elements (“noun”), than operates on them
(“verb”).
There are two main selection techniques:
Graphical Selection: members can be selected graphically from the model
as displayed on the main window, with a direct click of the mouse or with
the rubber band selection tool. Use of this tool has the usual conventions.
The selected objects are identified by dotted graphics.
Navigation Bar Selection: members/components can be selected from the
navigation bar just by clicking the check boxes near the member ID, as
recalled from one of the navigation lists. Checkmarks identify the selected
objects.
One, but also more than one member or component can be selected at the same
time. Certain operations however accept only single selections: if more elements
are selected, these operations cannot be activated.
Groups are a tool for memorizing complex multiple selections that the user can
recall later, when these selections are needed again.
Groups and Wall-stacks can be selected from the navigation bar only.
After a Wall-stack is selected and the “Wall” window opened from the “Define”
ribbon tab, wall sections can be selected from the local wall navigation bar.
After a frame element is selected, each of its segments can be selected as well. To
select a segment within a frame element, enter the frame tab of the main window
and click the desired segment on the upper part of the screen. The selected
segment is shown in red. The section of that segment is shown on the window.
30
3.4.
Managing Frame Sections
Any frame element within the model is identified by a frame ID. If the model is
imported, the ID matches that of the SAP2000 model.
Each frame element is divided into segments, identified by consecutively increasing
numbers. The numbering begins from joint “I”.
To each Segment is assigned a particular Section, which can be viewed in the main
window and is identified in the Navigation bar within the “Sections” category. To
assign a different section to that segment, simply right click another Section and
use the assign command.
Typically, after the model is imported from SAP most segments will have the same
section. Starting from there, the user will generally proceed segment by segment,
31
adding or modifying the reinforcing or, more seldom, changing the entire concrete
geometry.
There are two ways to edit sections: parametrically or graphically. Graphic editing
applies to reinforcing only, not concrete geometry. Moreover, section editing can
apply to a single segment or to all segments using a section with a given name.
Sections can be edited:
Parametrically On All Segments. This is done using the command Define >
Sections or right clicking on an item in the Sections category of the
navigation bar. This allows changing concrete geometry and reinforcing
layout for the section selected. The change applies to all segments using a
section with that name.
Graphically On All Segments. This is done editing the section shown on
the main window directly for a selected segment when the “Apply to all”
button is selected from the “Reinforcing” tab. The change will affect all
segments using that section in the entire model.
Graphically On Single Segments. This is done editing the section shown on
the main window directly for a selected segment when the “Apply locally”
button is selected from the “Reinforcing” tab. The change will affect only
the selected segment. If other segments use the same section, they will
not be affected. A new name will be assigned to the edited section adding
a numerical suffix to the original name (E.g., from S30x40 to S30x40-1).
When a section is displayed on the main window, the left click of the mouse over a
given point will cause the local coordinates of that point to be reported on the
Status bar.
3.5.
The “File” Menu
From the “File” menu, which can be accessed clicking on the
can:
button, the user
start a new model;
open an existing model;
save the model in use;
export input and output data to Excel or XML files, already formatted for
use on calculation reports;
check for program updates;
access Use and Verification manuals;
find information on program version and license;
32
3.6.
select options such as language (English or Italian) and use of
multithreading
The “General Settings” Ribbon Tab
This tab allows the user to choose the reference Code and to set general
parameters, typically Code related. The ribbon tab includes the following groups of
commands:
3.6.1.
Code selection
Strength design settings;
Seismic design settings;
Serviceability design settings.
Code Selection
Presently implemented Codes are:
3.6.2.
EC2-2005 / EC8-2005;
NTC 2008;
ACI 318-05 (parts);
Strength Design Settings
Use this tab to specify strength design settings to be used in the calculations.
Default values for most of the design settings are preset by the program, based on
the code of choice and generally accepted standards; however, they can be
overwritten by the user, as required.
General
Partial γ Factors For Materials: these are the Eurocodes or NTC concrete
and steel material partial factors. If ACI318 is the selected code, the
factors shown here are the φ reduction factors for axial compression,
33
bending, and shear. Default values depend on the selected code;
however, the user can modify these factors, as required.
Sway Or Non-Sway Structure: This pull down menu should be entered to
specify whether the structure is Sway or Non-sway. The information is
needed for slender column design. The default setting is Non-sway.
Note that for all columns the default value of K factors is set to 1.0. K
factors can be modified for selected columns, using the “Edit” ribbon. If
the structure is Sway, the user should edit the K factors for all columns,
where different from 1.0. Also, note that for sway structures the SAP2000
analysis should typically be P-delta.
Steel Target Strain: Specify the steel target strain for bending design of
concrete beams.
Note that this assignment applies to all rebars in the model. This target
strain is used to make univocal the solution for double reinforced
concrete beams. The default value of 0.005 is recommended for adequate
beam ductile behavior.
Concrete Strength Conversion: specify the conversion factor from cube to
cylinder concrete strength. The default is 0.83. Alternatively select
automatic conversion in accordance with EN 206-1. This command is
active only when the Italian language is selected.
Bending
Maximum Allowable Strain: material ultimate strain values for reinforced
concrete strength calculations.
Stress Distribution Assumption: either stress block or rectangle-parabola
stress distribution.
Note: the stress block method is faster; however, the rectangle-parabola
method is more accurate in case of sections not doubly-symmetric.
Stress Parameters: assign the stress reduction factor α (long-term effects
and unfavorable loading) and the stress block factor β (block height
reduction).
34
Note: some codes recommend using different α values depending upon the
geometry of the concrete section, whether the width increases or decreases
starting from the compression face. This criterion cannot be applied to a complex
model having different concrete sections and load combinations, and therefore it is
generally recommended that the default (most conservative) value is used.
Shear
For those Codes using the variable angle Strut and Tie model, the strut inclination
can be preset by user or calculated by the program.
Note:
EC2-2005 and NTC2008 allow a strut and tie model with variable inclination, where:
1 ≤ 𝑐𝑜𝑡(𝜃) ≤ 2.5;
ACI318 implements a fixed strut and tie model where 𝑐𝑜𝑡(𝜃) = 1
The program-calculated inclination is optimized at each location based on current
reinforcing and code requirements. If the user assigns a preset inclination, this
remains fixed at all locations.
3.6.3.
Seismic Design Settings
This group of commands is used to enter Code parameters required to define
structures in seismic zones. The commands are code sensitive.
35
Default values are preset by program based on conservative use of code provisions
and generally accepted standards.
3.6.4.
Seismic Zone: Check this box to enforce the specific design and detailing
requirements prescribed for structures in seismic areas. (Ref. Chapter 7 of
NTC2008 and Chapter 5 of EC8). If the box is left unchecked, the
requirements will be ignored by the program.
Ductility Class: enter this box to select the ductility class chosen for the
structure: A or B for NTC2008, High or Medium for EC8. Eurocodes Low
ductility class prescriptions are met leaving the seismic zone box
unchecked.
Dual System: check this box to select a Dual System structure.
q: enter this text box to assign the structure behavior factor q.
Se(tc): enter this text box to specify the response spectrum acceleration
when period is Tc.
Se(t1): enter this text box to specify the response spectrum acceleration
for the structure fundamental period T1.
μϕ2 and μϕ3: enter this text box to specify the curvature ductility factors
for local axes 2 and 3. These factors are used to check column
confinement provisions on critical regions in accordance with EC8-2005 paragraph 5.2.3.2 and paragraph 5.2.3.4.
Serviceability Design Settings
This group of commands is used to enter Code parameters pertaining to
serviceability limit states design (Stress Limitation and Crack Control). The
commands are code sensitive.
Default values are preset by program based on conservative use of code provisions
and generally accepted standards.
Es/Ec: enter this text box to specify the modular ratio of steel to concrete,
for Stress Limitation design.
Crack control: (EC2 2005) - enter this pull down menu to specify the limit
state of concern for crack control design (Decompression, Crack formation
or Crack width).
Wlim: (EC2 2005) - this text box is used to specify the maximum allowable
width (mm) of cracks if the limit state is crack width.
K1: (EC2 2005) - this text box is used to specify the reduction coefficient to
be applied to concrete characteristic strength for Stress Limitation design
with characteristic load combinations.
K2: (EC2 2005) - this text box specifies the reduction coefficient to be
applied to concrete characteristic strength for Stress Limitation design
36
3.7.
with quasi-permanent load combinations.
K3: (EC2 2005) - this text box is used to specify the reduction coefficient
to be applied to steel characteristic yield strength for Stress Limitation
design with characteristic load combinations
Crack Conditions: (NTC 2008) enter this pull down menu to specify the
environmental condition limit state of concern for crack control design
(Ordinary, Aggressive, Highly aggressive)
Crack Reinforcing: (NTC 2008) enter this pull down menu to specify the
type of reinforcing in use for crack control design (Slightly sensitive,
Sensitive).
The “Define” Ribbon Tab
The commands from this tab are used to define or modify default materials,
objects, components, internal forces, and groups.
Each button opens a dedicated window. Some have pull down lists of commands
for specific members or components.
3.7.1.
Default Materials
This group of commands is used to set the default materials to be assigned to new
elements and to view the material properties.
It is important to note that the materials selected here will be assigned by default
to all elements defined thereafter, but will not affect existing elements. Also, note
that elements imported from SAP2000 inherit the material properties defined
there. These commands do not affect elements imported from SAP.
Material properties can also be overwritten to existing elements using the
command “Edit > Concrete”, or “Edit >Steel”, after the elements are selected.
37
Concrete
Typically, concrete is defined by selecting a concrete class. However, user defined
concrete can be assigned based on strength: cylinder or cube. (For those countries
where cube strength is used, the conversion factor from cube to cylinder strength
can be defined from the “General Settings” ribbon).
Class: specify the Concrete Class to be assigned to all new members. This
assignment does not affect previously defined or imported members. To
modify the Concrete class of previously defined and imported members,
use the command “Edit > Concrete > Class”.
Concrete strength: if the class specified above is “user”, assign here the
desired strength.
Note that the command is sensitive to the code in use: strength here is cylinder
strength fck for Eurocodes, cylinder strength 𝑓𝑐′ for ACI318, and cube strength Rck
for NTC.
Details on concrete properties can be obtained by clicking on the "Property details"
button, at the bottom right side of this group. This will provide the design values of
strength and other mechanical properties associated with the selected concrete
class. The properties depend upon the design Code currently in use. This
information is useful to understand the parameters used by VIS during the design
process.
Steel
These commands can be used to define the steel properties to be assigned to all
reinforcing steel, modeled thereafter. Typically, these properties are defined
selecting a steel grade. User defined steel can be assigned as well, based on yield
stress.
38
Grade: specify the steel grade to be assigned to all new reinforcing from a
drop down list.
Note that this assignment does not affect previously inserted rebar, including those
imported from the SAP model. To modify the steel grade of previously inserted
rebar, use the command "Edit > Steel > Grade".
fyk: if steel is user defined, specify the yield stress to be assigned to all
new reinforcing here.
Details on steel properties can be obtained by clicking the "Property details"
button, at the bottom right side of this group of commands. This will provide design
values of the mechanical properties of the selected steel grade. The properties are
those used by the program during the design process and depend upon the design
Code currently selected.
3.7.2.
Objects
This group includes the definition of several design objects and their properties.
Precisely: Joints, Sections, Frames, and Walls.
Typically, objects imported from SAP2000 already have their properties assigned.
Consequently, VIS does not have property assigning commands. In the (rare) case
when new objects are defined, all their properties are assigned during the object
definition. Properties can later be modified using the edit commands.
3.7.3.
Joints
Use this button to:
add joints to the model;
rename joints;
modify joint locations (this applies only to user defined joints, not to joints
imported from SAP2000)
39
3.7.4.
Sections
From this button, access a dedicated window used to define or edit Frame Sections.
Editing here is global. In other words, a change applied to a given section is applied
to all segments using a section with that name within the entire model. The
available operations are:
Define
Modify
Replicate
Delete
Substitute
To define a new section, first select a section type clicking on a suitable icon. This
opens a dedicated window for the parametric input of section data. The section
types are Generic, Rectangular, T section, L section, Circular
Note that, after they are defined, sections can be rotated. By applying rotation, the
variety of available types becomes much larger.
To define a Generic section, the user is required to provide the Cartesian x, y
coordinates of all vertexes and rebar. Any shape of section and number of vertexes
are accepted with one exception: hollow sections are not permitted.
The input of vertexes should follow either a clockwise or a counterclockwise
sequence. The input of rebar includes also their diameter and steel grade, if
different from the default setting.
The input for all other section types is much simpler, since only a few parameters
are required. Shear design is implemented for all, except generic sections. To
substitute a section with a different one, drag its icon and drop it over the other.
Drag and drop is allowed only for sections belonging to the same type.
Any of the previous operations can be undone using the undo button.
3.7.5.
Frames
From this button, access the Frame Manager window. This window is used to
define or edit Frame elements within the current model. The list of all columns and
beams is reported in two separate tabs. Selecting any of these elements provides
easy access to each for editing and other operations. The undo button allows
undoing any of these operations. A right click of the mouse over any of the
elements causes the design or check for that element to be reported in the output
tables. For each element selected, the following commands are available:
Define: to define a new column or beam;
40
Edit: to open the edit window for the selected element;
Convert: to convert a column into a beam or a beam into a column;
Forces: to open the Internal Forces input table for the selected element;
Delete: to delete the selected element.
The “Define” button (as well as the Edit button) from the “Frame Manager” opens
the element definition window.
The column definition window is as follows:
Name: column ID;
Rotation: this text box can be used to assign a rotation to the column
section, (as in SAP). The default is zero;
i and J joints: the start and end joints of a column;
Section Type: these buttons filter the list of available sections;
Concrete fck: this text box overwrites the default concrete (cylinder)
strength for this member. If the model is imported from SAP, the strength
is derived from the SAP model. For new elements, the strength is that
from the "Default Materials" command group, found in this tab;
41
K factors: this text box allows overwriting of the column K factors defining
the column’s effective length along the section major and minor axes. The
default value is 1.0. This is generally acceptable if the sidesway of the
structure is inhibited. If the structure is subject to joint translation, the
user is required to define the K factors for all columns;
Seismic bending: a dropdown list to allow the selection of column bending
behavior, either single or double curvature. This behavior cannot be
obtained from a response spectrum analysis, because of the
indeterminate sign of results; however, the information is necessary for
column slenderness calculations. When slenderness calculations are
relevant, the user should look at the deformed shape of the first modes or
that of an equivalent static analysis to evaluate the type of curvature to
be expected;
Modify segments: this section is used to subdivide the column into
separate "uniform reinforcing" segments and assign to each its own
section, chosen from a list;
Insertion mode: the segment insertion mode, whether relative or
absolute. If relative, simply input the desired number of equally spaced
segments. If absolute, enter the length of each segment;
Section: a dropdown list with the model’s current column sections to be
assigned to each segment. If desired, click the "Create..." button to define
a new section after having selected section type first;
Number: the number of segments required. Click the "Subdivide" button
to generate equal length segments;
Segments: enter this data table to edit section assignment or the length of
each segment previously defined;
Column length: calculated by the program and based on end joint
location.
Note: for proper design of slender columns, the columns imported from
SAP need to include only a single frame element.
The beam definition window is as follows:
Name: beam ID;
Rotation: this text box can be used to assign a rotation to the beam
section (as in SAP). The default is zero;
Concrete fck: this text box overwrites the default concrete (cylinder)
strength for this member. If the model is imported from SAP, the strength
is derived from the SAP model. For new elements, the strength is that
from the "Default Materials" command group found in this tab;
i and j joints: the start and end joints of the beam;
Section Type: these buttons filter the available section types;
42
3.7.6.
Modify segments: this section is used to subdivide the beam into separate
"uniform reinforcing" segments and assign to each a section, chosen from
a list;
Insertion mode: the segment insertion mode, whether relative or
absolute. If relative, simply input the desired number of equally spaced
segments. If absolute, enter the length of each segment;
Section: a dropdown list with available sections to be assigned to each
segment. If desired, click the "Create..." button to define a new section
after having selected a section type, first;
Beam span: overall beam length calculated by the program and based on
end joints;
Number: number of segments required. Click the "Subdivide" button to
generate equal length segments;
Segments: data table to edit section assignments or length of segments
previously defined.
Wall Properties
Walls assemblies can span vertically or horizontally, thus having pier or spandrel
behavior. See paragraph 1.4.2.
Walls have typically polygonal shapes forming a thin open section. Hollow sections
are not permitted. The polygonal wall sections, as imported from SAP, are
subdivided into straight-line legs, which are identified on screen with progressive
numbers.
43
While the overall wall geometry can only be imported from SAP2000, all other wall
properties need to be defined by the user from the “Wall Properties” definition
window. Within this single window, the user can navigate throughout the walls of
the entire model and manage all wall properties.
To define wall properties, first select a wall using the navigation bar from the main
window. When no items are selected, it is the same as if all items are selected and
all changes to the wall properties will therefore affect all walls. Once the wall(s) are
selected, open the “Wall Properties” window, by clicking on the “Wall Properties”
button in the “Objects” group of the “Define” tab.
The window has two main areas: on the left, a wall navigation bar can be used to
pick the wall and section to be defined or edited; on the right side, wall properties
can be assigned using three separate tabs.
1.
Member Tab
Once a given wall is selected from the left side, the “Wall stack” tab will report
general wall properties: some are imported from the SAP model, while others need
to be user defined. More specifically:
Wall type, whether pier or spandrel (imported);
Wall piers’ height and critical region (imported). The height of the critical
region is program calculated based on the total pier height (the difference
in elevation between the first and last sections);
Whether the wall is slender or squat (imported)
Whether the wall is large lightly reinforced (user defined);
Number of legs of each section (imported);
Elevation of each section (imported);
Whether a given section belongs to a critical region (piers only).The user
can override this assignment clicking on the dedicated check box
(imported or user defined?);
Whether reinforcing should be provided for transverse shear strength, at
each section (user defined). By default, only concrete strength is included;
Shear ratios alpha of each pier section (imported).
44
2.
Reinforcing Tab
This tab provides a graphical representation of the wall section, used to define wall
reinforcing with complete detail. The graphics are quite accurate and show section
geometry, reinforcing, local axes and confined boundary elements.
45
Reinforcing can be defined using any of the buttons in the lower part of the
window. More specifically:
Parametric Reinforcing: provides a complete parametric definition of
vertical and horizontal reinforcement.
The input required is:
concrete cover;
reinforcing steel yield stress;
quantity, diameter, and spacing of vertical rebar at wall ends and
intersections (the auto option provides a spacing equal to the wall width
minus twice the cover);
diameter and spacing of interior vertical reinforcing;
diameter and spacing of interior horizontal reinforcing;
number and spacing of ties at ends and intersections.
Perimeter Reinforcing: provides reinforcing by specifying spacing, size, and
grade of rebar along the perimeter of each leg;
Detailed reinforcing: provides reinforcing by specifying coordinates, size,
and grade of each vertical rebar. Horizontal reinforcing, transverse
reinforcing, and diagonal reinforcing can be specified for each leg.
46
Diagonal reinforcing for piers is that required at construction joints of
critical regions. Diagonal reinforcing for wall spandrels is that required at
coupling beams. The total area and angle of diagonal reinforcing need to
be specified. Once defined, the reinforcing is assigned to the model by
clicking the “Apply” button.
Reinforcing defined through these buttons is additive (unless the delete button is
pressed). E.g., the parametric input button can be used to define typical reinforcing
and then the other buttons can be used to add special reinforcing where required.
Reinforcing can be edited also graphically: for this purpose select a location and use
the buttons on the right side toolbar or right click with the mouse.
Coordinates can be obtained by pointing at rebar or at section vertexes.
Once the properties of a section are completely defined, they can be copied to
other sections. To copy sections, proceed as follows:
3.
Select, from the navigation bar on the left, the section to be copied;
Open the “Wall stack” tab and select, from the first column, the target
section;
Right click with the mouse.
Property Tab
This tab simply summarizes information on the wall section after assignment of
reinforcing is completed. Information includes:
For the entire section: concrete strength, gross concrete area, and area of
longitudinal reinforcing;
For each leg: thickness, height, gross concrete area, area of longitudinal,
and transverse and diagonal reinforcing.
47
3.7.7.
Internal Forces
The command “Display” allows to review the internal forces for a selected element.
A single frame or wall element needs to be selected first.
Frames
Each set of internal forces shown on the “Frame Internal Forces” window refers to
a separate station along the frame element and to a separate load combination or
permutation. These sets of forces are grouped by segment: one group for each
frame segment.
Internal force sets are typically imported from SAP2000. However, they can be
edited or defined directly by the user. Copy and paste is permitted. It is mandatory
for the station coordinate to fall within the segment to which it belongs.
The forces are also organized according to the Limit State of each combination.
Precisely:
ULS:
Ultimate Limit States - Fundamental and Seismic load combinations.
The Seismic combination is identified by a check box in the "Seismic"
column. If the check box is active, the load combination is considered
by the program as a Seismic Life Saving load combination. If the box is
unchecked, the combination is considered as a fundamental Ultimate
Limit State combination, not seismic.
48
CHR/SLS:
Serviceability Limit States - Rare load combinations.
FRQ/SLS:
Serviceability Limit States - Frequent load combinations.
QPR/SLS:
Serviceability Limit States - Quasi-permanent load combinations.
Data are organized into a spreadsheet where each row refers to a set of forces. The
columns have the following headings and meanings:
Station: station location referred to frame origin (i node).
Combination: load combination name.
Type: the sign of results from a response spectrum analysis is
indeterminate. For each seismic load condition, eight permutations are
obtained alternating positive and negative signs and combining the forces
with those from other load conditions. Permutations are identified here
by a number from 1 to 8. Design checks are run separately for each.
𝑁𝑑 , 𝑀3𝑑 , … 𝑉2𝑑 : Internal forces, one set for each station and load
condition.
Seismic: check box for ULS combinations. When checked the combination
is to be treated as seismic Life Saving ULS, if unchecked as non-seismic
fundamental ULS.
Walls
The “Wall Internal Forces” window is organized according to the wall section cuts.
On the left side, the navigation bar allows the user to move between the various
section cuts of the wall. On the right side, the internal forces for the selected
section are organized in a spreadsheet format.
49
Click on the “Show diagram” button, on the lower left side of the window, to see
the internal force diagrams for each load combination or for their envelope.
50
3.7.8.
Groups
These commands are used to define groups of objects. The groups are used to
facilitate selection at a later time and are made available from the navigation bar
from the main window. To define a group, simply select the desired objects, write a
name for the group, and click the “Create” button. Groups can eventually be
deleted with the “Delete” button.
3.8.
The “Edit” Ribbon Tab
The commands from this tab can only be used after one or more elements are
selected.
3.8.1.
Concrete and Steel
Material properties are typically inherited from the SAP model or assigned to each
element from the default material definition.
However, materials assigned to each element can be overwritten using the edit
command from this ribbon tab, after one or more elements are selected. The user
can choose a predefined concrete class or steel grade or define them directly.
This overwrite is assigned by clicking the apply button.
51
3.8.2.
Slenderness Factor
This group of commands can be used to overwrite the slenderness factor K for one
or more selected columns. By default, columns imported from the SAP model have
a unitary slenderness factor. The user should overwrite this value for columns
belonging to sway frames. Slenderness factors are used for slender column design
and need to be assigned for both principal directions.
3.8.3.
Seismic Bending
This group of commands can be used to overwrite the seismic bending behavior for
one or more selected columns, the choice being between single or double
curvature. By default, columns imported from the SAP model are assigned a single
curvature bending behavior (which is the most conservative assumption). The
column bending behavior cannot be obtained from a response spectrum analysis,
because of the undetermined sign of results; however, the information is necessary
for column slenderness calculations. See paragraph Errore. L'origine riferimento
on è stata trovata.5.
3.8.4.
Segments
This group of commands can be used to edit segment assignments. Precisely:
3.8.5.
To change the current subdivision of frame elements into segments:
number and length of segments can be completely revised. If desired, end
segments can be assigned a length equal to the critical length for that
frame element (from seismic provisions);
To assign new section properties to previously defined segments.
Seismic Relevance of Members
With reference to seismic design, columns and beams are considered primary or
secondary members. Seismic provisions and capacity design are applied to primary
members only.
By default, all members are assumed primary.
52
3.9.
The “Reinforcing” Ribbon Tab
This is a contextual tab, recalled when the main window is set to “Frame”. The
frame tools commands are designed for graphic editing of the longitudinal
reinforcing of frame sections.
A peculiar feature of editing reinforcing through this window is that the changes
can be applied globally or locally. In other words, the section shown on the window
can be edited just for the segment currently selected or for all segments having a
section with the same name.
To apply the changes to all sections having the same name as that of the
current segment selected, click the “Apply to all” button. The change will
affect all segments in the model using that section.
To apply changes only to the current segment section, click the “Apply
locally” button. A new section will automatically be defined, assigned to
the segment, and added to the section library. The new section will have
the edited properties and a new name derived from the first. No other
segments will be affected.
53
The other buttons on this tab, as well the right click of the mouse, enable the user
to edit the longitudinal reinforcing. This can be done adding or deleting rebar and
changing their size, position, or grade. Furthermore, using the right click of the
mouse a full rebar list can be recalled, where reinforcing can be edited in further
detail.
Transverse reinforcing can be edited only parametrically using the Frame Section
Manager from the “Define” ribbon tab.
3.10.
The “Design Wizard” Ribbon Tab
The commands from this tab are used to run a preliminary design and assign to the
entire structure a start up reinforcing. This process automatically divides all frame
elements into segments and fills them with longitudinal and transverse reinforcing.
The reinforcing assigned here is explicitly defined: number of rebars, size, location
and spacing. Not just minimum required areas.
Much consideration is given to rebar continuity among adjacent elements.
The reinforcing thus obtained is designed to satisfy code provisions for Strength,
and Capacity design and to meet Detailing provisions. Serviceability checks should
be run independently, when required.
Those locations, where a straightforward solution cannot be achieved, are left
empty, waiting for direct user intervention. Incidents are signaled by proper
warnings.
It should be noted that there is an infinite number of solutions for the reinforcing
layout to satisfy code requirements. The choice of reinforcement is very personal
and the solution proposed here is just one among many: by no means the best.
Consequently, this should be considered just as a preliminary design, to be used as
a starting point from which to proceed with a more accurate definition of the final
project. The remaining parts of the program are intended to assist the user in the
54
reinforcing refinement phase, moving forward from draft to final definition and
from there to the drawing phase.
After the reinforcing layout is generated by the Design Wizard, the user should
proceed and run general checks for all members and for all design areas of
concern: Strength, Capacity, Detailing provisions and Serviceability, if required. This
will fill the result tables of the entire structure with D/C ratios and other design
information, providing a full assessment of the reinforcing obtained and
highlighting possible areas of concern. From here, the user can carry on applying
the changes deemed necessary on an element-by-element basis and running local
design-check operations.
3.10.1.
Safety factors
This group of commands can be used to force the Design Wizard to allow some
extra safety to be added, supplementary to all other Code prescribed factors. This
recognizing the finality of the results obtained here, where we are dealing with
actual reinforcing, not just required areas. Without extra safety, this reinforcing
would be the bare minimum allowed, which sometimes could be inappropriate.
Some extra safety should be included at this level, as a minimum to account for
poor judgment or approximations in the model, affecting the output from the
analysis phase.
The safety factors are applied to the required areas thus increasing the total
amount of reinforcing proposed. The factors can be applied separately to
longitudinal and transverse reinforcing; for each, the default value is 1.05.
3.10.2.
Longitudinal Reinforcing
Preferences for the longitudinal reinforcing of beams and columns are assigned
here.
55
The reinforcement is divided into two groups, base and added reinforcement. The
base reinforcement is typically continuous, while the added is not. The program will
select and optimize rebar diameters, choosing from those assigned to each group.
Typically, the base reinforcing will be assigned diameters larger than (or equal to)
the diameters of the added reinforcing. The user can override this preference,
checking the box at the lower left corner of the window.
A distinction is also made between primary and secondary members. Seismic
provisions and capacity design are not considered in the design of secondary
members. Note that by default all members are assumed primary. To change the
assignment to secondary, use the edit menu.
The user is also given the option to increase the beams overall bottom reinforcing,
applying an increase factor to the required area. This is done by some engineers to
account for creep, shrinkage and other occurrences, which may reduce negative
moments at supports. This increase should not be confused with the code defined
“Moment Redistribution”, addressed later in this chapter.
3.10.3.
Transverse Reinforcing
Preferred diameters for frame transverse reinforcing are assigned here.
56
3.11.
The “Strength” Ribbon Tab
Two separate modes can be used for “Strength” design calculations: “Design” and
“Check”.
The design calculation mode provides the minimum required area of
reinforcement, given concrete geometry and internal forces.
The check calculation mode provides Demand Capacity ratios (D/C) after
the reinforcing has been assigned.
Thus, ideally, the user should proceed following three steps: 1), run design
calculations to find reinforcing needs; 2) assign to each section reinforcement
details to meet those needs; and 3) run checks to verify results. This should be
repeated until an optimum solution is reached. The design Wizard can be used to
get started and to skip the first two steps.
3.11.1.
PMM Design of Single Frame Elements
Reinforcing design of frame elements subject to biaxial bending and axial load,
given concrete geometry and internal forces, can generate infinite results. To attain
a unique solution, two separate strategies are used: one for columns and one for
beams.
For Column Design, VIS requires the location of all reinforcing bars to be known
(user defined). The diameter is not needed. Having thus reduced the number of
variables, the program can calculate the minimum amount of the reinforcing
required to satisfy all strength conditions. The calculated area of reinforcing is the
total area to be divided into equal parts among all reinforcing locations. The
calculations are executed for all sets of internal forces and all stations within a
given segment. The reported result is the worst possible for each segment. The
minimum reinforcing area required by code is reported as well.
57
For Beam Design, tyically, the exact location of each rebar is not needed (the only
exception being Generic Geometry beams). Following the traditional approach, all
top reinforcing and botton reinforcing are considered as collapsed onto their
centroids and the only information required is the top and bottom concrete covers
( referring to these centroids). Double reinforced beams have typically infinite
solutions. The criteria adopted by the program to make the solution unique, is for
the tensile reinforcement to reach a given steel target strain, and, consequently, to
know the location of the neutral axis.
The steel target strain is set by the user in the Strength Design Settings, within the
“General Settings” ribbon tab. The default value is 0.05. The lower is the strain,
even if the solution may be more economical, and the less ductile is the section
behaviour. For an optimal value, the suggestion from the Eurocodes is to keep the
neutral axis at about 40% of the effective depth. The corresponding target steel
strain is about 5‰, thus the default value used by VIS. The ACI code requires that
steel strain be at least 4‰.
Once a beam is selected and the PMM strength design button is pressed, the Beam
Design window pops up showing, for each beam segment, concrete cover, target
steel strain, minimum top and bottom reinforcing areas as required by design and
by code minimum limits. Covers and target strains can be edited.
58
Generic Geometry beams require the precise coordinates of each rebar to be
provided. The area calculated is the design minimum total reinforcing and needs to
be divided into equal parts among all locations. Results are similar to those for
columns.
3.11.2.
Shear Design of Single Frame Elements
Contrary to the above, the design solution for shear reinforcing of a frame element
is univocal. Output is the required area of shear reinforcing per unit length. Shear
reinforcing is always assumed perpendicular to the frame direction (not diagonal)
and results are provided for both local 2 and 3 directions.
E.g. if the result for a beam section is 1.27 mm2/mm and the user intends the
spacing to be 150mm, the required minimum shear reinforcing area would be
1.27x150=190.5mm2 to be divided among all legs. A 12mm diameter stirrup,
having two legs with a total area of 226mm2, satisfies the requirement.
Once the actual size and spacing of transverse reinforcing is selected, the user can
assign it to the section and proceed evaluating other possible concerns, including
capacity design, detailing limits, or effects of diagonal rebar.
3.11.3.
Design of Frame Elements All At Once
The previous commands refer to the design of a single frame element. This
command runs the design of all frame elements at once, both PMM and shear.
The results are reported in the "Strength results tables". These results are provided
for each segment of frame elements and are in the form of minimum required area
for longitudinal and transverse reinforcing. Note that units are cm2 for longitudinal
rebar and cm2/cm for transverse reinforcing. Columns and beams results are kept
separate.
In order to execute this command, the geometry of all sections, as well as the
concrete cover for all beams and the rebar location for all columns should be
preliminarily defined. In addition, K factors should be assigned to columns if
different from 1.0. If the concrete section of any element is found not to be
59
adequate, the reinforcing design for that element is not carried out and a warning
is posted.
3.11.4.
PMM Check of Single Frame Elements
After the reinforcing is assigned, the frame PMM check button can be used to open
the strength check window for biaxial bending and axial compression of a selected
frame element. Beams and columns are treated similarly, but columns have
additional checks addressing imperfections and slenderness.
On the upper left side of the window, the user can move between the various
segments of the element.
Right below, a check table reports the internal forces for all load combinations and
all stations within the chosen segment. Each row refers to a single set of internal
forces: N, M3 , and M2 . The last cell reports the pertaining result. Results are in the
form of Demand Capacity ratios.
The force sets are those imported from SAP2000 or defined in the “Internal forces”
table from the “Define” ribbon tab. Here, however, the user can try out different
forces, if desired by filling up the “Force Check” text boxes below the spreadsheet.
60
For each force set, the check results are printed green if satisfactory, red if not.
Demand Capacity ratios are “radial”. They are calculated in the N, M2 , M3 space on
a segment from the origin, through the force, and to the surface of the interaction
diagram.
Once D/C ratios for all the internal forces are verified at a glance, the user can
select those more interesting and generate interaction diagrams, either in the MM
or MN planes. These are reported on the right side of the window. The planes are
those through the selected force set. The segment for the calculation of the D/C
ratio is represented as well. With a right click of the mouse over the diagram,
information that is more detailed can be obtained.
2D interaction diagrams for different planes, both horizontal and vertical, can be
obtained clicking the “Plot” buttons.
Clicking the “Export” button, the graphic representation of 2D interaction diagrams
can be exported in the EMF format (used by Microsoft Word and other software) as
vector graphics images and later pasted onto calculation reports.
The numerical values of 2D interaction diagrams can be copied and later pasted
onto a spreadsheet for further use clicking the “Copy” button
A full 3D representation of the interaction diagram can be obtained by clicking the
“3D view” button. Points representing the various force sets are represented as
well. The representation can be further refined, using tools recalled by the right
click of the mouse.
61
Columns
Results for columns are different from those for beams, since they also need to
include moments due to slenderness and geometric imperfections. For this reason,
columns have generally two or three check tables instead of only one. Precisely:
Analysis: the design moments are those imported directly from analysis,
without added or magnified moments. Checks are reported at each
station and for each load combination. The table is the same as for
beams.
Imperfections: the design moments are those from analysis with the
added effect of imperfections (or minimum eccentricity, if worse). Checks
are reported for each load combination only at the column ends.
Slenderness: the design moment is the sum of the first order equivalent
moment, including the effect of geometric imperfections (or minimum
eccentricity) and the second order moment. The table is reported only
when applicable (i.e., column is slender). Checks refer to the entire
column, since a single equivalent first order moment is used. Results are
given for each load combination.
For the column to be acceptable, checks need to be satisfied by all reported tables.
For practical purposes, the worst D/C result is reported for each table, near the
table title tab. The worst result overall is reported for each segment, near the
segment itself.
Note the following:
The method used for slenderness calculations is based on nominal
curvature;
Columns are assumed loaded only at ends;
The axial load is assumed constant along the element (maximum value is
used);
The section is assumed constant throughout the column;
Second order effects addressed here are only local. For sway frames, the
user should take into account also global effects. This is done selecting the
sway frame option from the “General Settings” ribbon tab and the P-Delta
option, when executing the SAP2000 analysis;
For sway frames, the user should also select the proper bending mode,
either single or double curvature, and assign to columns their K factors
from the “Edit” ribbon tab;
Slenderness calculations are necessarily referred to the column Principal
Axes of Inertia, major and minor. Thus, K factors, as defined from the
62
“Edit” ribbon tab, are referred to the Principal Axes, not the local axes.
See also paragraph 2.3 and paragraph 3.8.2.
Detailed information on column checks can be obtained by clicking the button
“Details” and opening the column checks window.
This window has two tabs. The “Calculation data” tab has information on all data
used for column slenderness and eccentricity calculations. The “Amplified
Moments” tab reports the bending moments magnified with imperfections and
second order effects.
Note that all information here refers to the Principal, rather than the local axes (as
in the previous window).
63
3.11.5.
Shear Check of Single Frame Elements
After the reinforcing is assigned, the frame V check button can be used to run a
shear strength check for a selected frame element. The button is active only if the
"Enable shear check" selection box is checked in the section properties definition
form, for the section in use (see the "Define" ribbon tab).
Checks are based on the strut and tie method, with variable or fixed angle as set
for by the user from the “General Settings” ribbon tab (Ref. paragraph 3.6.2).
The result window is as shown below. On the upper part of the window, the frame
element and its segments are represented. The user can select a segment by
double clicking. The worst D/C result is reported below each segment. Detailed
checks for the selected segment are reported over two similar tabs: one for each
local direction.
For the verification of the shear resistance, the following symbols are used:
VEd
Highest design value of the applied shear force for the selected segment
VRd,c
design shear resistance of the member without shear reinforcement
VRd,max design value of the maximum shear force which can be sustained by
the member, limited by crushing of the compression struts
VRd,s
design value of the shear force which can be sustained by the yielding
shear reinforcement
64
The shear strength check for unreinforced sections, requires that VEd ≤ VRd; for
reinforced section that VEd ≤ VRcd and VEd ≤ VRsd
The lower part of the window shows the message “Section is adequate” (green) or
“Section is not adequate” (red). In the latter case, the equation(s) not verified are
shown.
3.11.6.
Checks of Frame Elements All At Once
The previous commands refer to the check of a single frame element. This
command runs the check of all frame elements at once, both PMM and shear.
In order to execute this command, the geometry and reinforcing of all sections
should be preliminarily defined. In addition, bending mode and K factors should be
assigned to columns.
The results are reported in the "Strength results tables", from the “Results” ribbon
tab. These results are provided for each segment of all columns and beams and are
in the form of Demand Capacity ratios. Tables for beams and columns are kept
separate.
From the same window, results can also be viewed graphically. Here Demand/
Capacity ratios are represented with a color coded graphic display of the structural
model. Outputs from bending and shear reinforcing checks are kept separate.
65
3.11.7.
PMM Check of Single Wall-Stacks
After the reinforcing is assigned, the button for wall PMM checks can be used for
biaxial bending and axial compression strength checks for a selected Wall-stack.
Checks are based on all combinations of applied internal forces, as derived from
the analysis, and results are provided as Demand Capacity ratios for the selected
Wall-stack section.
Click the “Interaction diagrams” button to access the “Interaction diagram” window
for the selected wall section. This is similar to the interaction diagram window for
columns.
3.11.8.
Shear Check of Single Wall-Stacks
After the reinforcing is assigned, the wall V check button can be used to open the
shear strength window for a selected Wall-stack.
Checks are based on all combinations of applied shear and axial force, as derived
from the analysis, and results are provided as Demand Capacity ratios for the
selected Wall-stack section. If in a critical region, the section is checked also for
sliding shear failure. Two results tables are provided, one for each local direction.
Notation is as follows:
𝑽𝑬𝒅
Highest design value of the applied shear force for the
selected segment
66
3.11.9.
𝑽𝑹𝒅,𝒄
Design shear resistance of the member without shear
reinforcement
𝑽𝑹𝒅,𝒎𝒂𝒙
Design value of the maximum shear force which can be
sustained by the member, limited by crushing of the
compression struts
𝑽𝑹𝒅,𝒔
Design value of the shear force which can be sustained by
the yielding shear reinforcement
𝑽𝑹𝒅,𝑺
Design value of shear resistance against sliding
𝑫/𝑪 = 𝑽𝑬𝒅 /𝑽𝑹𝒅
Demand Capacity ratio for shear strength
𝑫/𝑪 = 𝒇(𝝆𝒗 , 𝝆𝒉 )
Demand Capacity ratio for vertical and horizontal
reinforcement, when 𝛼𝑠 < 2.0 (paragraph EC2 – 5.5.3.4.3)
𝑫/𝑪 = 𝟐 ∙ 𝑽𝑬𝒅 /𝑽𝒊𝒅
Demand Capacity ratio at squat walls with inclined bars
Checks of All Walls At Once
The previous commands refer to the check of single Wall-stacks. This command
runs the check of all walls at once, both PMM and shear.
In order to execute this command, the geometry and reinforcing of all sections,
should be preliminarily defined. The results are reported in the "Strength results
tables" in the “Results” ribbon tab. These results are provided for each section of
all Wall-stacks and are in the form of Demand Capacity ratios. PMM and shear
tables are kept separate.
67
3.12.
The “Capacity” Ribbon Tab
Capacity design is implemented only for EC2-2005 and NTC-2008. The following
settings need to be initially assigned from the “General Settings” ribbon tab:
Desired code
Seismic design
Ductility class
Furthermore, a preliminary layout of all concrete reinforcing needs to have been
assigned based on strength considerations, before capacity design can be
performed. This can be done by the user based on his experience or using the
Wizard and the strength design tools. Only then, the design process can proceed
and modify the reinforcement in accordance with capacity criteria.
3.12.1.
Design for Strong-Column Weak-Beam Action at Single Joints
Design and check of column reinforcing can be performed at each joint, based on
strong-column weak-beam action. Reinforcing of columns is calculated from the
actual reinforcing of beams; while beam reinforcing, as defined from preliminary
design, should meet strength requirements.
68
The chosen joint needs to be defined first, by selecting all elements framing into it.
Once the joint is defined, the “Column PMM” button opens a window where the
joint geometry is recalled. This window is common to both the design and check
phases.
Angles between beams and columns can be various, but columns need to be
vertical and beams horizontal. There is no restriction on the number of beams. The
rotation angles of all beams and of the upper column are reported with reference
to axis 3 of the lower column.
Click the design button for design results. Based on beam reinforcing, the program
calculates the sum of resisting moments from all beams, which is then equated to
the sum of the required column minimum resisting moments allowing for steel
strain hardening factors. The inequality condition reads as follow:
∑ 𝑀𝐶,𝑅𝑑 ≥ 𝛾𝑅𝑑 ∙ ∑ 𝑀𝑏,𝑅𝑑
In the rare case where the applied (from analysis) moment of one of the columns
has the same sign of the applied moments of the beams, that column resisting
moment gets moved to the right side of the inequality.
The total resisting moment required for top and bottom columns is thus obtained.
To make the solution univocal, the column resisting moments are then assigned to
each, proportionally to the applied moments. Given the large number of load
combinations, a cloud of possible results is obtained. The program subsequently
calculates the minimum reinforcing area required to envelope all resisting
moments thus defined, accounting for axial load as well.
69
Output is the total required reinforcing for both top and bottom columns. The
reinforcing area needs to be uniformly divided among all rebar, maintaining the
rebar location originally assigned during preliminary design.
3.12.2.
Shear Design of Single Beam-Column Joints
This button is active only when High Ductility class is selected. The chosen joint
needs to be defined first, by selecting all elements framing into it. The “Joint V”
button opens a window similar to that described for the strong-column weak-beam
action. This window is used both for design and for check purposes.
Output provides the minimum transverse reinforcing area to be placed within the
panel zone, to meet the shear demand associated with the formation of plastic
hinges at the beams entering the joint. Calculations account for column applied
shear force and steel strain hardening.
Preliminarily, the program checks the compression strut. If the concrete strength is
not adequate, the program does not proceed and an error message is issued,
suggesting an increase in the size of the column.
If compression strut resistance is adequate, the program proceeds, designing the
required transverse reinforcement with two separate methods:
Confined concrete: shear resistance is provided by confined concrete. Confinement
reinforcing is designed accordingly.
Tie action: shear resistance is provided by reinforcing, acting according to the strut,
and tie model. Shear reinforcement is designed accordingly.
70
Adequacy of just one of the two methods suffices. The user should consider only
the more favorable of the two results.
Result is the total cross sectional area of horizontal hoops and cross ties within the
height of the entire joint. It is provided for each local direction.
3.12.3.
Shear Design of Single Frame Elements
The Design Frame V button opens the shear design window. This window provides
design of transverse reinforcing of columns and beams, in accordance with capacity
design criteria set by codes.
The design shear force acting at the end of the beam or column is obtained
applying the capacity design rule to the member, i.e. applying to the member ends
their resisting moments and obtaining the shear force, required by equilibrium,
with allowance for steel strain hardening.
𝑉𝐸𝑑 = 𝛾𝑅𝑑 ∙
𝑠
𝑖
𝑀𝐶,𝑅𝑑
+ 𝑀𝐶,𝑅𝑑
𝑙
At columns, the calculation of the end resisting moments keeps into account the
acting axial force. At beams, the equilibrium calculations include the external loads
applied along the beam, as derived from seismic load combinations.
Note: design can be performed only after the longitudinal reinforcing is completely
defined.
Output is the required area of shear reinforcing per unit length of frame element. It
refers to the total shear reinforcing area (sum of all legs), assumed to be
perpendicular to the frame direction (not diagonal). The capacity design applied
shear 𝑉𝐸𝑑 is reported as well.
71
Results are provided for each segment. At columns, for both 2 and 3 local axes are
addressed.
3.12.4.
Design of Frame Members All At Once
The previous commands refer to the design of single members (columns, beams,
joints). This command runs the design of all members at once.
The results are reported in the "Capacity results" window from the “Results” ribbon
tab. These results are organized in tables, where columns, beams, and joints are
kept separate.
Note that units are cm2 for longitudinal rebar and joint (total) transverse
reinforcement, while cm2/cm for frame transverse reinforcing.
In order to execute this command, it is required for the preliminary reinforcing of
all members to be already assigned, based on strength criteria. Design results at
some locations could possibly be not achievable because of inadequate concrete
sections. In this case, results are left blank.
72
3.12.5.
Check for Strong-Column Weak-Beam Action at Single Joints
In most common cases, beam-column intersections belong to planar frames and
results are immediately understood. The general case, however, has beams framing
into the joint from more directions (e.g. corner columns). If this happens, the
results are more complex and need to be regarded in a three dimensional PMM
space.
The chosen joint needs to be defined first, by selecting all elements framing into it.
Once the joint is defined, the “Column PMM” button opens a window where the
joint geometry is recalled. This window is common to both the design and check
phases.
There can be varying angles between beams and columns, but columns need to be
vertical and beams horizontal. Number of beams can be any. The rotation angles of
all beams and of the upper column are reported, with reference to axis 3 of the
lower column.
Click the check button to open two results windows: numerical and graphical. The
MM interaction diagram of the sum of the resisting moments from the columns is
compared with the MM interaction diagram of the sum of the resisting moments
from the beams. This is done at minimum and maximum N locations.
Numerical results: D/C ratios are provided at significant MM locations, namely at
the vertexes of the beams interaction diagram.
Graphical results: the graphic representation of the columns sum (green) and the
beams sum (red) interaction diagrams is superimposed. For the check to be
satisfied, the beams diagram needs to be entirely encompassed by the columns
diagram.
73
3.12.6.
Shear Check of Single Beam-Column Joints
Note that joint section and reinforcing are assumed by the program to be those
defined for the uppermost segment of the lower column.
This button is active when High Ductility class is selected. The chosen joint needs
to be defined first by selecting all elements framing into it. The “Joint V” button
opens a window similar to that described for the strong-column weak-beam action.
The same window is used both for design and for check purposes.
Click the check button for checks, based on reinforcing previously assigned.
74
The program provides the calculated shear demand Vjhd for the two joint rotation
cases (clockwise and anti-clockwise) and the two joint local directions. Based on
this shear demand, Capacity ratios are calculated for the following:
Diagonal compression strut
Confinement reinforcement
Diagonal tension tie
The check for diagonal tension reinforcement is performed only if confinement
reinforcement does not meet demand.
3.12.7.
Shear Check of Single Frame Elements
The Check Frame V button opens the shear check window. This window checks
transverse reinforcing previously assigned to columns and beams, in accordance
with capacity design criteria, set by code. See paragraph 3.12.3 for details.
Results are provided for each segment. At columns, design is for both 2 and 3 local
directions.
3.12.8.
Checks of Frame Members All At Once
The previous commands refer to the check of single members (columns, beams,
joints). This command runs the design of all members at once.
The results are reported in the "Capacity results" window from the “Results” ribbon
tab. Results are reported in worksheet tables, as Demand Capacity ratios, from
bending and shear reinforcing checks. Columns, beams, and joints are kept
separate.
Results can also be viewed graphically. The graphic display of results can be
accessed from the “Capacity results” window, as well. Here Demand Capacity ratios
are represented with a color-coded graphic of the structural model. Outputs from
bending and shear reinforcing checks are kept separate.
Before checks can be run, reinforcement needs to be assigned to all members,
based on capacity design criteria as well as strength.
75
3.12.9.
PMM Check of Single Wall-Stacks
The Check PMM wall button runs PMM checks for a selected Wall-stack and opens
the capacity check resulting window. Results are provided as Demand Capacity
ratios.
Applied bending moments are vertically displaced, as required by code. At large
walls, additional axial force is accounted for, where cracks or uplift may occur.
Checks refer to all possible permutations of bending and axial forces.
76
Click the “Interaction diagrams” button to access the graphic display of the
interaction diagrams for the Wall-stack section presently selected. This window is
similar to that described for frame elements.
Click the “Amplified diagrams” button to access a graphic display of the envelope
diagram of amplified internal forces, N, M2 and M3, as distributed along the length
of the wall.
3.12.10.
Shear Check of Single Wall-Stacks
This command runs capacity shear checks for a selected Wall-stack and opens the
resulting window.
77
Shear diagrams are amplified according to code specifications, based on ductility
class, structural type (whether dual system or not), and structure behavior factor q.
At large walls, the dynamic component of the axial force is accounted for, where
cracks or uplift may occur. The additional axial force is added or subtracted. The
resisting shear force is calculated accounting for the worst condition.
Shear sliding checks are run at critical regions.
Checks are performed for each local direction and results are provided as Demand
Capacity ratios.
Click the “Amplified diagrams” button to access a graphic display of the amplified
shear forces envelope diagram, as distributed along the length of the wall.
78
3.12.11.
Checks of All Walls At Once
The previous commands refer to the check of single Wall-stacks. This command
runs the checks of all walls at once, both PMM and shear.
In order to execute this command, the geometry and reinforcing of all sections,
should be preliminarily defined. The results are reported in the "Capacity results
tables" from the “Results” ribbon tab. These results are provided for each section
of all Wall-stacks and are in the form of Demand Capacity ratios. PMM and shear
tables are kept separate.
3.13.
The “Serviceability” Ribbon Tab
Codes have detailed provisions for three Serviceability Limit States:
Stress limitation
Crack control
Deflection control
Of these, only the first two are addressed here. Deflection can be checked directly
from SAP2000, being a direct result of the analysis.
Serviceability provisions are supported only in “Check” mode. No design is directly
available.
79
3.13.1.
Stress Limitation Checks of Single Frame Elements
The button “Check stresses” is used to run stress checks for a selected frame
element, under proper service load conditions. The ensuing window shows the
service load combinations and the resulting concrete and steel stresses. These are
compared with code limits and results are provided as Demand Capacity ratios.
Calculations use the method of transformed section, with compression only
concrete and linear stress strain relations. Sections are assumed to remain planar.
The 𝑛 = 𝐸𝑠/𝐸𝑐 modular ratio of steel to concrete is specified from the “General
Settings” ribbon tab.
Checks are provided for all service load combinations at all stations within a given
segment. The segment is chosen by the user clicking the desired location from the
graphics on the upper part of the window.
Additional load combinations can be assigned by the user, directly from this
window.
80
3.13.2.
Crack Control Check of Single Frame Elements
The button “Check cracking” is used to run crack control checks for a selected
frame element, under proper service load conditions.
Based on EC2 provisions, the Service Limit States considered here are
decompression, crack formation, and crack opening. The necessary code
parameters are assigned from the “General Settings” ribbon tab.
Commands and output are sensitive to the selected code. NTC has different limit
states and settings based on environmental conditions and protection of
reinforcing.
Checks are provided for all proper service load combinations and at all stations
within a given segment. The segment is chosen by the user clicking the desired
location from the graphics on the upper part of the window.
Additional load combinations can be assigned by the user directly from this
window.
Demand Capacity ratios for each load combination are provided comparing crack
openings with Wlim.
3.13.3.
Checks of All Frame Elements At Once
The previous commands refer to the check of single frame elements. This
command runs the check of all frames at once, for both Stress limitation and Crack
control. In order to execute this command, the geometry and reinforcing of all
sections should be preliminarily defined.
81
The results are reported in the "Serviceability tables" from the “Results” ribbon tab.
These results are provided for each segment of each frame element, while columns
and beams tables are kept separate.
Crack control output can also be viewed graphically. The graphic display of results
can be accessed from the “Serviceability results” window, as well. Here Demand
Capacity ratios are represented on a color-coded graphics of the structural model.
3.14.
The “Detailing provisions” Ribbon Tab
The detailing provisions, considered here, refer to limits of reinforcing and to
concrete geometrical constraints. These provisions derive from both the concrete
and the seismic sections of the code. Referring to the Eurocodes in particular,
detailing provisions are taken from EC2 and EC8. Detailing provisions are supported
only in “Check” mode. No design is directly available.
3.14.1.
Check of Single Frame Elements
This command runs detailing provisions checks for a selected beam or column.
Results are immediately reported on the “Detailing and limits of reinforcing”
window. This window provides very detailed information on all provisions
addressed and on reasons of failure, if any. The relevant code section is reported as
well. A green, red, and yellow color code marks checks that passed, failed, or not
applicable.
Provisions refer to the following general topics:
concrete section minimum dimensions;
limits of longitudinal reinforcing, both minimum and maximum;
limits of transverse reinforcing, both minimum and maximum;
reinforcement ratios
82
83
3.14.2.
Check of Single Joints
This button runs detailing provisions checks for a selected beam-column joint.
The results are immediately reported on the “Detailing and limits of reinforcing”
window. This window is similar to that previously described and provides very
detailed information on all the provisions addressed and on the reasons of failure,
if any. The relevant code section is reported as well.
Provisions address the following general topics:
3.14.3.
minimum longitudinal reinforcing;
minimum joint confinement reinforcing;
reinforcement ratios
Checks of All Frame Members At Once
The button “Check all” is used to run a check of all frame elements and all frame
joints at once. Results are reported in the “Detailing” provision section of the
“Results” ribbon tab.
3.14.4.
Check of Single Walls
This button runs detailing provisions checks for a selected Wall-stack.
The results are immediately reported on the “Detailing and limits of reinforcement”
window. This window provides very detailed information on all the provisions
addressed and on the reasons of failure, if any. The relevant code section is
reported as well.
Provisions address the following general topics:
3.15.
wall section minimum dimensions;
minimum longitudinal reinforcing;
minimum joint confinement reinforcing;
reinforcement ratios
The “Results” Ribbon Tab
This tab provides organized results from the design and check phases previously
performed. The “Results” commands are prearranged in three groups:
Tables;
84
Diagrams;
Drawings
All results can be exported for subsequent use on calculation reports.
3.15.1.
Strength Tables
Strength design summaries for both design and check results are provided. Results
are presented in spreadsheet format, with separate tables for beams, columns,
joints and walls.
Design results provide minimum required reinforcing areas, while check results
provide Demand Capacity ratios. Only the worst case for each load combination is
reported.
Results for columns and beams are reported for each segment. Results for Wallstacks are reported for each section. If one or more members are selected, results
are reported only for those. If no selection is active, results are reported for all
members.
The “Strength results” window includes also color coded graphic representations of
PMM and shear checks for frame elements.
3.15.2.
Capacity Tables
Capacity design summaries for both design and check results are provided. The
results tables are similar to those described above.
If one or more members are selected, results are reported only for those. If no
selection is active, results are reported for all members.
The “Capacity results” window includes also color coded graphic representations of
PMM and shear checks for frame elements.
85
3.15.3.
Serviceability Tables
Serviceability check results summaries are provided. Tables are similar to those
described above.
If one or more members are selected, results are reported only for those. If no
selection is active, results are reported for all members.
The “Serviceability results” window includes also a color coded graphic
representation of Crack Control checks for frame elements.
3.15.4.
Detailing Provisions Tables
This button provides summary tables of checks for detailing provisions. Results are
presented as spreadsheets, with separate tables for beams, columns, joints and
walls. Results for columns and beams are reported for each segment. Results for
Wall-Stacks are reported for each section.
Results are reported in a passed or not passed format base on the number of
checks that are satisfactory overall. Results are printed in green if all checks passed,
otherwise in red. If checks do not apply to a given instance, results are printed
yellow. A double click over one of the results opens a window with the detailed
results checklist (see paragraph 3.14.1), similar to that described for single element
checks.
86
If one or more members are selected, results are reported only for those. If no
selection is active, results are reported for all members.
For each frame element, other information is reported, such as section ID and
length of all segments.
The critical length of columns and beams is also reported, as required by code for
seismic design. With a right click of the mouse, the user can force the end segments
to match the critical length. This is a very useful feature.
3.15.5.
Log Table
This command opens a table with a list of program-generated messages. The
messages refer to errors or inconsistencies encountered during execution.
3.15.6.
Pmm 3D Interaction Diagram
This command opens a full 3D graphics with the PMM interaction diagram of the
section selected on the main window. The representation can be further refined
with tools recalled by the right click of the mouse.
87
3.15.7.
Ellipse of Inertia
This command opens a graphic window with the diagram of the ellipse of inertia for
the section selected on the main window. The maximum and minimum radii of
inertia are reported.
3.15.8.
Drawings
This group of commands is used to generate sketches with the reinforcing layout of
a selected column or beam. These sketches can be viewed and exported to .dxf
files. For columns, the user is required to select the preferred splicing location:
either at the bottom or at mid-column.
88
3.15.9.
Export of results
The following results can be exported for use on calculation reports:
Summary of Results
tables for Strength,
Capacity,
Serviceability and
Detailing provisions
These tables can be obtained from the “Results” ribbon
tab and can be copied and pasted to Excel spreadsheets.
These tables are kept updated while the user runs
additional design/checks.
Design tables provide minimum design areas for
longitudinal and transverse reinforcing.
Check tables provide Demand Capacity ratios from PMM
and V checks of worst load conditions for all members,
including frame segments, wall sections, and beamcolumn joints.
Frame internal
forces tables
Internal forces tables for each frame element can be
obtained from the “Define” ribbon tab. They can be
copied and pasted to Excel spreadsheets.
2D Interaction
diagrams
Interaction diagrams can be exported in EMF format
(vector graphics used by Microsoft Word and other
software). These are PM and MM interaction diagrams
obtained during checks of single frame elements.
Interaction curves
tables
Tables with point coordinates of interaction curves can be
copied and pasted to Excel spreadsheets. They can be
obtained clicking the “Copy” button during checks of
single frame elements.
Export of complete
input and output
data tables
From the “File” menu by clicking the “Export” button,
complete data tables for the model, including internal
forces as well as design and check results can be exported
to Excel or XML files. Note that these results occupy a
single, very large worksheet.
Screen catches
Screen catches of reinforced sections, 3D interaction
diagrams, color-coded graphics of results, Ellipses of
Inertia, and all other figures generated by VIS, can be
obtained using the Alt-Stamp button combination from
the keyboard.
89
3.16.
The “View” Ribbon Tab
These commands control the display options for the main window. Precisely:
display labels, show or hide joints, show or hide shell elements, center view, set
frontal views, select color of background.
The type of view shown on the main window can be selected from the tabs at the
bottom. The options are 3D or 2D views and Frame Element representation.
To set a 2D view, first select an element: the 2D views available are those defined
by the 1-2 plane or the 1-3 plane through that element. These 2D views typically
correspond to plans and elevations, but can also represent tilted planes, if the local
axes of the selected element are not parallel to the global axes. Only the members
of the model belonging to the selected plane will be visible. Dummy elements can
be created to generate extra views, if needed.
90