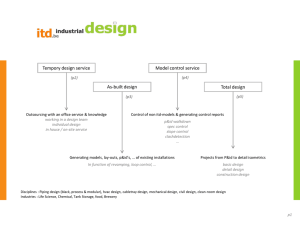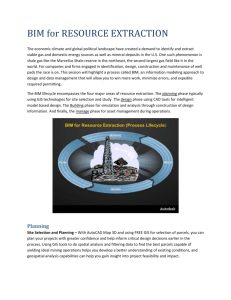How to link and present a 4D model using Navisworks
advertisement

Technical Paper #1 HOW TO LINK AND PRESENT A 4D MODEL USING NAVISWORKS Timo Hartmann t.hartmann@ctw.utwente.nl COPYRIGHT © 2009 VISICO Center, University of Twente visico@utwente.nl How to link and present a 4D model using Navisworks © Dr. Timo Hartmann – t.hartmann@ctw.utwente.nl 1. Overview................................................................................................................. 2 2. Import schedule........................................................................................................... 3 Establish a link to a schedule ...................................................................................... 3 Updating links after schedule changes........................................................................ 5 3. Import 3D geometry.................................................................................................... 5 Import geometry from CAD files ............................................................................... 5 Updating 3D models ................................................................................................... 6 4. Create ‘Task Types’ .................................................................................................... 6 5. Create ‘Selection Sets’ folder structure ...................................................................... 9 6. Create ‘Selection Sets’ with respective geometry for ‘Tasks’.................................. 11 Creating Selection Sets ............................................................................................. 11 Updating Selection Sets ............................................................................................ 14 7. Link ‘Selection Sets’ with ‘Tasks’............................................................................ 15 8. Create ‘Viewpoints’ that show construction sequences............................................ 16 9. Visualization output .................................................................................................. 16 Create series of snapshots (.jpg) ............................................................................... 20 Create movie (.avi).................................................................................................... 21 Dynamic visualization in Navisworks ...................................................................... 18 As a prerequisite for the following guidelines the Navisworks ‘Timeliner’ plug-in needs to be started. To start the ‘Timeliner’ plug-in select ‘Tools’ ‘Timeliner’ in the Navisworks main menu. 1 1. Overview 1 - Proposed workflow to link 4D models in Navisworks 2 Figure 1 shows a proposed workflow model to link 4D models using Navisworks. This workflow model also shows that for creating large 4D models it is important to split up the overall 4D model into small 4D model batches. The proposed workflow in the ‘Repeated workflow for 4D model batches’ box can then be applied repeatedly to these batches to create the entire ‘master 4D model’ for a construction project. In this way it is easier to maintain the overview over the complete 4D model and it is easier to find mistakes that were made during the linking process. For a fast possibility to look up descriptions for each of the different tasks in the workflow model the numbers behind the different tasks represent the respective chapter within these guidelines. 2. Import schedule Establish a link to a schedule The following guidelines do not cover how to establish a link between Navisworks and a Primavera ‘Project Manager 4/5’ database. The document ‘How to set up a direct link between Primavera Project Manager 5 and Navisworks’ explains how a direct link to a Primavera ‘Project Manager 4/5’ database can be established. Schedules can be linked with Navisworks from Primavera Project Planner, Primavera Project Manager 4/5 and Microsoft Project. However, for all of these options the respective software needs to be installed on the machine running Navisworks. If the scheduling software is not running on the same machine, the schedule link has to be established with the .mpx file format. Most scheduling applications support the export to .mpx files. The current version of the schedule import is still very limited in Navisworks. In particular, Navisworks cannot import mpx schedules exported from Primavera Project Planner version 5. Furthermore, the direct link to a Primavera Project Manager database that is described in the “How to set up a direct link between Primavera Project Manager 5 and Navisworks” guide works unsatisfactory slow with large schedules. Therefore, we recommend not to use Primavera Project Manager version 5 for any 4D efforts on construction projects for the time being. To establish a link, select ‘Add Link’ from the right click menu off the ‘Links’ tabs in the Navisworks ‘Timeliner’ plug-in. Then select the respective scheduling application that is used by the project or select ‘Microsoft Project MPX’ to link to an ‘.mpx’ file. 2 - The 'Links' tab of the Navisworks 'Timeliner' plug-in 3 If Navisworks was able to establish the link, the ‘Field Selector' dialog will be displayed. According to the respective scheduling software used for the link, the different field names of each schedule task in the scheduling application need to be linked with the respective field in Navisworks. Figures 2, …. show the various standard field mappings that should be selected for the various scheduling applications. 3 - Task field mapping between Microsoft Project MPX and Navisworks 4 - Task field mapping between Microsoft Project MPP and Navisworks To import a schedule from Primavera Project Planner, you have to right click on the links tab of the ‘Timeliner’ plug-in and select ‘Import from Primavera Project Planner’. You will ask to browse for a Project Planner project (Figure 5). After you have selected the project you need to again map the Primavera Project Planner fields to the ‘Timeliner’ Task fields. The custom field mapping is represented in Figure 6. 4 5 - Dialog to select a Primavera Project Planner project 6 - Field Selector dialog to import a Primavera Project Manager schedule Finally, after the link with the respective scheduling software has been established you can read all tasks from the respective schedule link into Navisworks by right clicking the respective link and select ‘Rebuild Task Hierarchy from Link’. Now the tasks of the linked schedule are listed in the ‘Tasks’ tab of the Navisworks ‘Timeliner’ tab. Updating links after schedule changes There are two commands in the Navisworks ‘Timeliner’ plug-in two update the tasks in the case a schedule has changed and needs to be updated in Navisworks. Both commands can be accessed using the right click menu of the ‘Links’ tab of the Navisworks ‘Timeliner’ plug-in. Using the ‘Rebuild Task Hierarchy’ command tasks that have been added to the schedule in the scheduling application will be added to the task list of the ‘Tasks’ tab. Using the ‘Synchronize Tasks from Link’ command all tasks that are already existing in the Navisworks ‘Timeliner’ are updated with possible changes of the various fields (dates) of the schedule. 3. Import 3D geometry Import geometry from CAD files Navsworks directly imports most of the standard CAD formats like: AutoCAD – dwg AutoCAD Architectural Desktop – dwg Microstation – dgn 5 Furthermore, Navisworks can import 3D models created in visualization software (e.g. 3D Studio MAX – .3ds or VRML models .wrl) or point cloud data from most of the existing laser scan applications (e.g. Leica - .pts, .ptx). To import a 3D model into Navisworks the commands ‘open’, ‘append’ and ‘merge’ of the ‘File’ menu in Navisworks are used. The ‘open’ command can be used to import a 3D model file into an empty Navisworks project. The ‘append’ command can be used to add new 3D model files to an already existing Navisworks project to combine new existing 3D model files with already imported 3D model files. If the merge command is used, Navisworks automatically verifies whether a 3D model with the same file name has already been uploaded in the existing Navisworks project. If Navisworks detects that a 3D model file with the same name has already been imported, this 3D model file is not loaded again. Due to this functionality the merge command is especially useful to combine two already existing Navisworks projects, as Navisworks automatically handles duplicates of imported 3D model files that exist in both projects. However, the ‘merge’ command does not update an already imported model file that has been change outside of Navisworks. To update a model the ‘Refresh’ command has to be used as described in the next section. Updating 3D models The command ‘Refresh’ in the file menu can be used to update all imported 3D model files that have been changed outside Navisworks in a CAD or visualization application. However, for the ‘Refresh’ command to work, it is important that all imported 3D model files still reside in the original folder from which they have been initially imported into Navisworks. It is recommended to always copy all 3D model files that are to be used within Navisworks into a predefined folder structure. In this way it is always possible to ‘Refresh’ existing models easily to the current 3D model versions. Recommendation on how to setup such a folder structure can be found in the Managing 3D modeling for construction projects guide. 4. Create ‘Task Types’ Each task in the schedule that you want to show in the 4D simulation needs to be associated with a ‘Task Type’, which specifies how the 3D objects attached to the task are treated (and displayed) at the start, the end of the task and during the duration of the task. Therefore, a number of ‘Task Types’ need to be defined for each 4D simulation. The available options for displaying 3D objects that are linked to tasks with defined ‘Task Types’ are: None. Choose this if you wish for nothing to happen to the items attached to the task. 6 Hide. Choose this if you wish the items attached to the task to be hidden. Model Appearance. Choose this if you wish the items attached to the task to be displayed as they are defined in the model. This may be the original CAD colors or, if you have applied color and transparency overrides in Navisworks these will be displayed. ‘Appearance Definitions’. Choose from the list of ‘Appearance Definitions’, including ten predefined appearances and any custom appearances you have added. 7 - 'Configure' tab of the Navisworks 'Timeliner' plug-in 7 Navisworks has three ‘Task Types’ defined as default for every new ‘Timeliner’ presentation: Construct. For tasks where the attached items are to be constructed. The default appearance is for items to be highlighted in green (90% transparent) at the start of the task and displayed in the model appearance at the end of the task. Demolish. For tasks where the attached items are to be demolished. The default appearance is for items to be highlighted in red (90% transparent) at the start of the task and hidden at the end of the task. The standard ‘Demolish’ ‘Task Type’ in Navisworks does not display the items at the start of the simulation per default. Therefore, the value for ‘Simulation Start Appearance’ should be changed to ‘Model Appearance’. Temporary. For tasks where the attached items are only temporary. The default appearance is for items to be highlighted in yellow(90% transparent) at the start of the task and hidden at the end of the task. The default transparency for the colors assigned to the standard ‘Task Types’ is 90%. This is often to much transparency to see the objects during the simulation. Therefore, we advise to lower the transparency value for the respective ‘Appearance Definitions’ as described below. New Task Types can be added and any may be deleted or renamed. These functions are available on the context menu (accessed by right clicking in the Task Types list). 1. Choose Add to create a new Task Type. This will be added to the bottom of the list and will be highlighted, enabling you to enter a new name for it. Click on the drop down icons to the right of each Appearance field and choose a ‘Appearance Definition’. 2. Choose Delete to delete the selected Task Type. 3. Choose Rename to rename the selected Task Type. Once the Task Type is highlighted, enter the new name, then press Enter to save it. Unfortunately, Naviswork’s ‘Timeliner’ does not offer three ‘Task Types’ that are commonly needed in 4D presentations: ‘Construct before Demolish’: This ‘Task Type’ is needed for tasks that construct items that are to be demolished by another task later on in the schedule. For example, temporary items, like scaffolding, can be presented with this ‘Task Type’ if there are separate tasks for constructing and demolishing the temporary structure in the schedule. The difference of this ‘Task Type’ to the default ‘Construct’ ‘Task Type’ is that the ‘End Appearance’ of the task is set to ‘None’. ‘Demolish before Construct’: This ‘Task Type’ is needed for tasks that construct items that are to be constructed again, by another task later on in the schedule. For example, items that need to be temporarily de-installed during construction can be 8 represented with this ‘Task Type’ if there are two separate activities for the deinstallation and re-installation in the schedule. The difference of this ‘Task Type’ to the default ‘Demolish’ ‘Task Type’ is that the ‘End Appearance’ is set to ‘None’. ‘Refurbish’: This ‘Task Type’ is needed for tasks that refurbish items for a period of time. For example, a wall that is to be painted can be represented with this task type. The ‘Task Type’ shows the linked items at the beginning of the presentation in ‘Model Appearance’, highlights the items between the Start and End date of the task, and finally shows the item again in ‘Model Appearance’ after the task has finished. Figure 8 shows the ‘Task Type’ settings for these three ‘Task Types’ in the ‘Configuration’ tab. 8 - 'Task Types' settings for 'Construct before Demolish, 'Demolish before Construct' and 'Refurbish' ‘Task Types’ can also be set up showing several construction related issues in different colors by using ‘Appearance Definitions’. For example, tasks that have to be performed by different contractors on site or tasks on the critical path can be displayed in separate colors in this way. TimeLiner comes with a set of ten predefined ‘Appearance Definitions’ that you can use when defining task types. ‘Appearance Definitions’ define a level of transparency and a color. You can add your own ‘Appearance Definitions’, delete and rename them. These functions are available on the context menu (accessed by right clicking in the ‘Appearance Definitions’ list): 1. Choose Add to add a new ‘Appearance Definition’. This will be added to the bottom of the list and will be highlighted, enabling you to enter a new name for it. In the Transparency % field, use the Up and Down controls to set the transparency level, between 0% and 100% (where 0% is opaque and 100% is fully transparent). In the Color field, click on the color to open the color selector. From here, either select one of the basic colors available, or click Define Custom Colors to define your own color choice. 2. Choose Delete to delete the selected ‘Appearance Definition’. 3. Choose Rename to rename the selected ‘Appearance Definition’. Once the ‘Appearance Definition’ is highlighted, enter the new name, then press Enter to save it. 5. Create a ‘Selection Set’ folder structure To maintain the overview of the project with respect to the 3D geometry items and the schedule tasks it is important to use a common work breakdown structure (WBS) (You 9 can find a guideline on how to set up a WBS for your 3D model in the “How to setup and manage a 3D-4D modeling project” guide). However, it is often not feasible to maintain the same WBS for geometry and schedule. Therefore, we suggest establishing a ‘Selection Set’ structure in Navisworks that represents the WBS of the schedule. In this way the WBS of the geometry and the schedule can be separated. However, it should be tried to keep both WBSs as similar as possible. The first step to establish the ‘Selection Set’ folder structure that represents the WBS of the schedule is to create folders for all non-task items that are represented in the schedule. To establish a ‘Selection Set’ folder in Navisworks the “Selection Set’ ‘Control Bar’ needs to be activated using the Naviswork’s menu ViewControl BarsSelection Sets. Then it is possible to create new ‘Selection Set’ folders by right clicking in the ‘Selection Set’ ‘Contorl Bar’ and choosing ‘Add Folder’ from the right click menu that will pop up. Figure 9 and 10 show a schedule with a three level WBS and the corresponding ‘Selection Set’ folder structure in Navisworks. 9 - Schedule with a 3 level WBS 10 - Corresponding 'Selection Set' folder structure in Navisworks 10 6. Create ‘Selection Sets’ with respective geometry for ‘Tasks’ Creating Selection Sets After a ‘Selection Set’ folder structure representing the WBS structure of the schedule has been created, the next step is to create ‘Selection Sets’ that contain the respective 3D geometry items that correspond to the ‘Tasks’ in the schedule. The respective 3D geometry that needs to represented with each tasks needs to be selected first. It is possible to select items in Navisworks in two different ways: Select items using the ‘Selection Tree’ The ‘Selection tree’ is a tabbed control bar which displays a variety of hierarchical views of the structure of the model, as defined by the CAD application in which the model was created. To enable the ‘Selection Tree’ use the Navisworks menu and choose ViewControl BarsSelection Tree. Figure 11 shows an example of a ‘Selection Tree’ in Navisworks. 11 - A Navisworks 'Selection Tree' By default there are four tabs, called Standard, Compact, Properties and Sets: "Standard" displays the default tree hierarchy, including all instancing. The contents of this tab can be sorted alphabetically by right-clicking on any item in the tree and selecting Scene->Sort. It is not possible to undo this action. 11 "Compact" displays a simplified version of the "Standard" hierarchy, omitting various items. You can control the level of complexity of this tree using the Select options. "Properties" displays the hierarchy based on the items' properties. This enables simple manual searching of the model by item property. "Sets" simply shows the same view as the ‘Selection Sets’ control bar. Using the ‘Selection Tree’ it is possible to select 3D items. If multiple items are to be selected use the CTRL key to add further items to the already selected set of items. Interactive Selection The second method to select items in Navisworks is interactive selection. Of course, you can use interactive selection in combination with selection items in the ‘Selection Tree’. Selected items selected with one of the options will be highlighted in both, the ‘Selection Tree’ and the Navisworks main window. Navisworks offers two modes of interactive selection: Select Mode As standard, this mode is mutually exclusive to the navigation modes so that when you are selecting, you cannot navigate and vice versa. Select mode allows you to click on an item in the main navigation window to select it. You can select multiple items in the main navigation window using the familiar Windows™ methods of holding down the Control key while selecting items. This will add them to the current selection. Alternatively, if the items are already in the current selection holding down Control while selecting them again will remove them from the current selection. Holding the Shift key whilst selecting items in the main navigation window will cycle through the selection resolution, allowing you to get more specific with your selections. The concept of ‘Selection Resolution’ will be explained later in this chapter. To select an item In the Navisworks main menu go to Viewpoint Navigation Mode Select Click Select or on the Navigation Mode toolbar. 12 Select Box Mode This mode, which can be used in conjunction with the normal select mode allows you to drag a box in the main navigation window to select multiple items at once. This mode is also mutually exclusive to the navigation modes so that when you are selecting, you cannot navigate and vice versa. Dragging the box will select all items within the box. Holding down the Shift key while dragging the box will select all items within the box and all items that intersect the box. You can select multiple items in the main navigation window using the familiar Windows™ methods of holding down the Control key while selecting items. This will add them to the current selection. Alternatively, if the items are already in the current selection holding down Control while selecting them again will remove them from the current selection. To select multiple items using a drag-gable box In the Navisworks menu go to Viewpoint Navigation Mode Select Box Click Select Box or on the Navigation Mode toolbar. Navisworks offers the possibility to select objects that represent different various levels in the WBS using selection resolution. Selection resolution affects what geometry you select when selecting items in the main navigation window. When you click on an item in Select mode, Navisworks doesn't know what level of item to start selecting at - do you mean the whole model, or the layer, or the instance, or group, or just the geometry? The selection resolution tells Navisworks what level in the selection tree to start selecting items at by default. The options are: Model Selects the whole model. Layer Selects all items on a layer. 13 First Object Selects the first item in the selection tree path that isn't a layer. Last Unique Selects the most specific item (furthest along the selection tree path) that is unique (not multiply instanced). Last Object Selects the most specific item (furthest along the selection tree path) that is marked as a composite object. If no composite object is found, the geometry is selected. This is the Default selection resolution setting. Geometry Selects the last item in the selection tree path (most specific, but may be multiply instanced). If you find you have selected the wrong level of item, you can interactively "cycle" through the selection resolution, without having to go to the options dialog or the selection tree. You do this by holding down the Shift key when selecting an item. This selects an item one level more specific each time you select the item until the resolution gets to "geometry", at which point it will revert back to "model". The selection resolution remains as set in options for the next selection. As well as being able to set the default selection resolution in the Selection options tab in Global Options, a quicker way is to right click on any item in the selection tree and choose the menu item Set Selection Resolution to X, where X is one of the above selection resolutions. After all objects have been selected that correspond to the respective schedule ‘Task’ a new ‘Selection Set’ has to be created. This is possible by right clicking on the respective WBS folder in the ‘Selection Sets’ ‘Control Bar’ and select the command ‘Save Current Selection’ from the right click menu that pops up. A new node will be created under the selected folder. To finish the creation of the new ‘Selection Set’ a name has to be entered. It is recommended to use the same name for the new ‘Selection Set’ and the schedule ‘Task’ it represents. Updating Selection Sets Updating ‘Selection Sets’ in Navisworks is not an easy task as commands to add or remove items to existing ‘Selection Sets’ are not available. There are two strategies to update ‘Selection Sets’. 14 The first strategy to update ‘Selection Sets’ is recommended if the objects that you need to add or delete from or to the ‘Selection Set’ are easily selectable by direct selection. For this strategy, first highlight the respective objects of the ‘Selection Set’ by clicking on the respective ‘Selection Set’ in the ‘Selection Sets’ ‘Control Bar’. Then make sure that all objects of the ‘Selection Set’ are visible in model view window of Navisworks by right clicking the ‘Selection Set’ again in the ‘Control Bar’ and choose ‘Make Visible’ from the right click menu. Then add or remove objects to/from the ‘Selection Set’ by using one of the direct selection modes (add/remove objects from the current selection by holding the Control key while selecting as explained above). Finally, right click on the ‘Selection Set’ node in the ‘Selection Sets’ ‘Control Bar’ and select the command ‘Update Selection’ from the menu that pops up. The second strategy to update selection sets is recommended if the objects are not easily selectable with direct selection but their position in the ‘Selection Tree’ ‘Control Bar’ is known. For this strategy, again select the respective objects of the ‘Selection Set’ by clicking on the respective ‘Selection Set’ in the ‘Selection Sets’ ‘Control Bar’. Then make sure that all objects of the ‘Selection Set’ are visible in model view window of Navisworks by right clicking the ‘Selection Set’ again in the ‘Control Bar’ and choose ‘Make Visible’ from the right click menu. Hide all other objects in the model view, by right clicking one of the selected items of the ‘Selection Set’ in the model view and select ‘Hide Non-Selected’ from the right click menu that pops-up. Then un-hide the objects that are to be added to the selection set by right clicking on the respective objects in the ‘Selection Tree’ ‘Control Bar’ and select ‘Item Hidden’. Hide objects that are to be removed from the ‘Selection Set’ in the same way (the ‘Item Hidden’ command is a toggle command, so it hides non-hidden objects, while it un-hides hidden objects). Finally, select all objects in the model view by zooming out of the scene and using the ‘Box Select’ option for the selection. Update the respective selection set by right clicking on the respective ‘Selection Set’ node in the ‘Selection Set’ ‘Control Bar’ and choose the ‘Update’ command from the right click menu. 7. Link ‘Selection Sets’ with ‘Tasks’ After the ‘Selection Sets’ with geometry have been created in Navisworks they have to be linked to the respective tasks in Timeliner. To do so right click a task in the Timeliner ‘Task’ tab and choose ‘Attach Selection Set’. New menus should open up that represent the created ‘Selection Set’ structure and the respective ‘Selection Set’ can be selected in this way. If all ‘Tasks’ have unique names and the ‘Selection Sets’ created have the same name as their respective ‘Tasks’, the linking can be automated. To do so, go to the ‘Rules’ tab of the ‘Timeliner’ module. Here check ‘Map TimeLiner Tasks from Column Name to Selection Sets with the same name, Matching case’ and press the ‘Apply’ button in the lower right corner. However, be aware that this automated linking option only works if there are no two tasks with the same name in the schedule. Unfortunately, this is in most schedules not the case as tasks in different groupings of the schedule’s WBS often have the same names. 15 8. Create ‘Viewpoints’ that show construction sequences After the ‘master’ 4D model has been created that links all schedule activities to 3D geometry, in a next step several ‘4D scenarios’ should to be created. We suggest that one ‘4D scenario’ that shows an overview over the whole construction project and several detail ‘4D scenarios’ that show several important construction sequence issues in detail are created. To store ‘4D scenario’ information in Navisworks so that they can be altered later or used later in different life presentations the 4D engineer needs to create one ‘Selection Set’ storing all the 3D geometry that is to be displayed for the respective ‘4D scenario’ and one ‘Viewpoint’ (How to create Viewpoints is explained in detail in the ‘How to Present a 3D Model in Navisworks’ guide) that shows an unobstructed view on the construction sequence during all times of the ‘4D scenario’. Furthermore, all 3D objects that already exist prior to the planned start of the respective ‘4D scenario’, need to be displayed at the start of the simulation. To do so Navisworks ‘Timeliner’ offers the possibility to show objects in ‘Model Appearance’ at the start of the simulation. This option can be set up by using ‘Default Simulation Start Appearance’ option on the ‘Configure’ tab of the Timeliner and set it to ‘Model Appearance’. However, due to the default configuration of the ‘Construct’ ‘Task Type’ Navisworks will show 3D objects that are linked to ‘Construct’ ‘Tasks’ at the start of the 4D simulation that should be hidden. As a workaround is however possible to change the default ‘Construction’ (and of course the ‘Construct before Demolish’ task, if it has been created as described in chapter 4) ‘Task Type’ setting ‘Simulation Start Appearance’ to ‘Hide’; Thus hiding all objects that are linked to ‘Construct’ ‘Tasks’ at the start of the simulation. 9. Visualization output After the model has been linked and a number of ‘4D scenarios’ have been stored, the created 4D model can be used to support project management tasks on the respective project. Generally, there are 3 different possibilities to visually show the ‘4D scenarios’ that are described in this section: Dynamic Visualization in Navisworks, Creating a series of snapshots or creating a movie of a construction sequence. First of all, however, simulation settings and the simulation overlay text should be set up that will be valid for all representation modes. Setting simulation settings The Settings button on the ‘Timeliner’ ‘Simulate’ tab provides access to the Simulation Settings dialog. It is possible to override the Start and End dates that the simulation runs between. Checking the Override Start / End dates check box activates the date boxes and enables the setting of start and end dates to suit, allowing a small sub-section of the overall project to be simulated. The dates will be shown on the TimeLiner Simulate tab. These dates will also be used when exporting animations. You can define the Interval Size to use when stepping through the simulation using the playback controls. The interval size can be set either as a percentage of the overall 16 simulation duration or to an absolute number of days or weeks, etc. Use the drop down to select the interval unit, then use the Up and Down arrow buttons to increase or decrease the interval size. 12 - Simulation setting dialog You can define the overall Playback Duration for the complete simulation (the time needed to play it through from start to finish). Use the Up and Down arrow buttons to increase or decrease the duration (in seconds). You can also enter a duration directly into this field. 17 Inserting text overlay into Navisworks’ ‘Model view’ You have the option to define text that is overlaid on the main window during simulation, by clicking Edit in the Simulation Settings dialog. By default the date and time are displayed using the format specified in Control Panel, Regional Settings. You can specify the exact format to use by entering text into the text box. Most text will appear as entered, except that words prefixed with a % or $ character act as keywords and are replaced with various values (see the Navisworks help for possible text fields). The Date/Time and Extras buttons can be used to select and insert all possible keywords. The Colors button can be used to define the color of the Overlay Text. 13 - The overlay text dialog The Font button brings up the standard Microsoft Windows font picker dialog box. Once the correct font, font style and point size have been selected, press Okay to return to the Overlay Text dialog box. The current font selection is shown next to the Font button, and during the TimeLiner simulation, all text on the overlay will be shown using this font. Dynamic visualization in Navisworks During a dynamic visualization you navigate the model within Navisworks itself. This is by far the most powerful visualization technique that Navisworks offers as engineers can view the 3D model from any viewpoint at any time in the schedule. Furthermore, objects can be turned on or off that obstruct views and it is possible to switch between different ‘4D scenarios’ or create new scenarios on the fly. However, this visualization method also requires familiarity with the Navisworks 3D navigation features (as they are described in the ‘How to present a 3D model in Navisworks’). There are three different possibilities to play back a simulation (Figure 14): 18 1. You can use the slide bar to quickly move forwards and backwards through the simulation. Full left is at the beginning and full right is at the end. The date box below the playback controls shows the point in time through the simulation. You can click on the drop down icon (to the right of the date) to display a calendar, from which you can select a date to 'jump' to. 2. Use the playback controls to step and play forwards and backwards through the animation: Rewind Step Back will step back a single step size Reverse Play the simulation backwards. Pause will pause the simulation at the time you press it at. You can then look around and interrogate the model, or step forwards and backwards through the simulation. To continue playing from where you paused, just press Play again. Stop will stop the simulation playing and rewind back to the beginning. Play will play the simulation from the currently selected time. Step Forwards Forward will rewind the simulation back to the beginning. will play will step forwards a single step size will fast forward the simulation to the end. 3. You can jump directly to any date in the schedule using the calendar drop down box. 14 - The 'Timeliner' dynamic visualization features: ‘Playback controls’, ‘Slide bar’ and calendar 19 Create a series of snapshots (.jpg) The easiest way to visualize a ‘4D scenario’ is to create a serious of snapshots and store them a pictures in JPEG format. These pictures can then be easily incorporated in documents like for example Power Point presentations or Word documents. Navisworks offers the possibility to create snapshots of the current view and save them as an image file (.jpg, .bmp, .tif). To create a snapshot, first navigate to the respective view and set a specific date that shows one segment of the construction sequence that is to be visualized with the picture. Then go to Navisworks’ File->Export->Image menucommand. The following dialog should start up. 15 - 'Image Export' dialog There are three different image formats available that can be chosen using the ‘Format’ drop down box. Each of the formats has a different options dialog that can be accessed by pressing the ‘Options…’ button. The standard conversion form for images is the JPEG format. For an export to a JPEG the following options are available: 14 - JPEG export option dialog 20 Using the ‘compression’ slider the size of the image file on the hard-drive can be adjusted. The higher the compression rate is the less space the file will need if it is stored but the quality of the picture will be lower. The quality of a compressed JPEG can be improved with the ‘Smoothing’ Slider. Smoothing averages the colors of the different objects in compressed JPEGs and therefore improves the quality. The user can select the size of the image to export. There are three different size types: Explicit – The user can enter specific width and height values for the image Use Aspect Ratio – an entered value for width or height is automatically adjusted to an image size that represents a ratio of 2:1 for Width : Height Use View – The image is exported with the size of the active view in Navisworks Using the anti-aliasing option the quality of the JPEG can be further improved by averaging the color of adjacent objects in the picture and therefore smoothen the image. A high value for anti-aliasing will, however, extend the time it will take Navisworks to export the image. Create a movie (.avi) Navisworks also offers the possibility to create AVI movies of ‘4D scenarios’. These can then also be integrated within Power Point presentations or displayed as a stand alone movie within Windows Media Player. 1. From the File menu, choose Export, Animation... The Animation Export dialog box will be displayed. 2. The Source from which you wish to export the animation needs to be set to ‘TimeLiner Simulation’. 3. Select the Renderer with which you wish to render the exported animation. This option should usually be set to OpenGL. 4. Select Windows AVI as the Format in which you wish the output to be exported in. If you do not plan to distribute the file as a movie stream over the internet, no options need to be changed. 5. Select the sizing options for the file to be exported. See the above section about creating snapshots for more details. 6. Enter the number of frames per second (FPS) you require. Usually a value of five FOS should be sufficient to show ‘4D scenarios’ with AVI movies. If the produce movie is not running smoothly through the simulation you should increase this value. 7. Click OK to continue 8. Enter a new name and location to store the file(s). 21 16 - The 'Animation Export' dialog 22