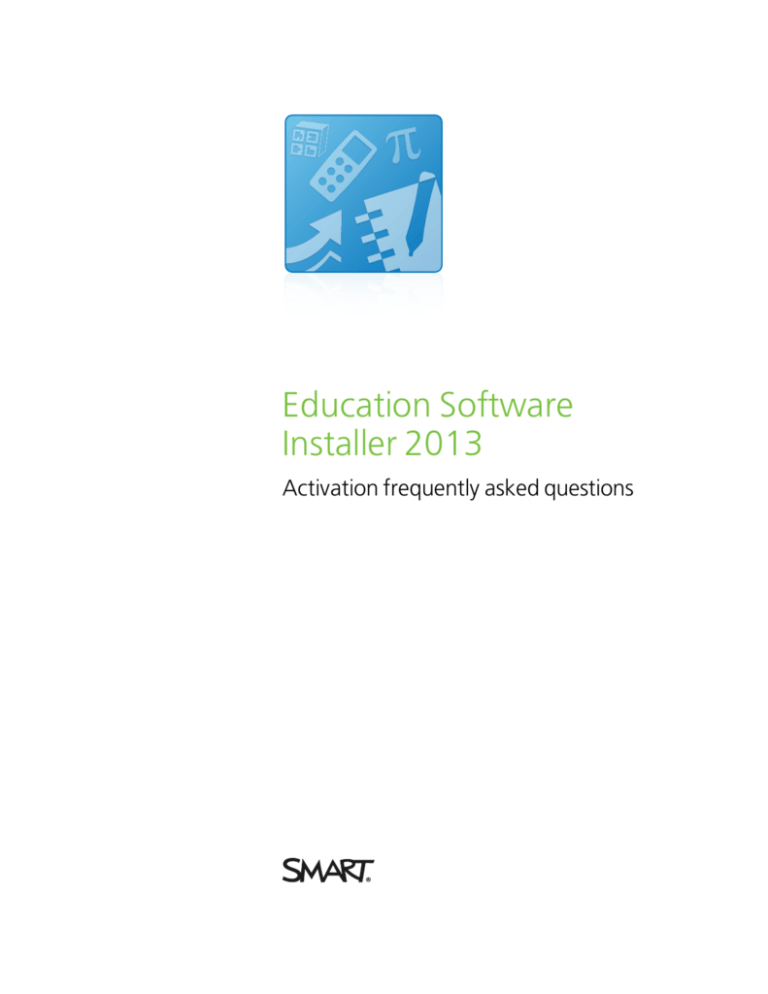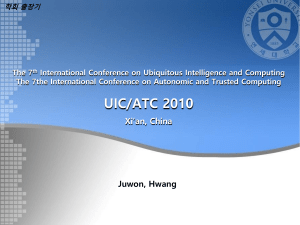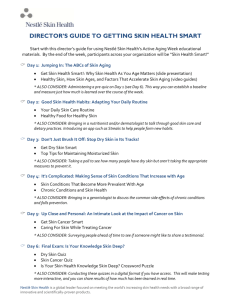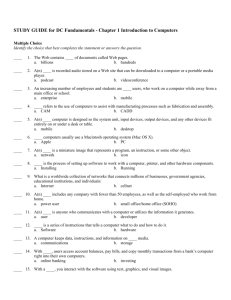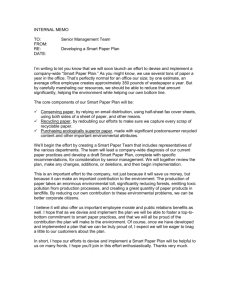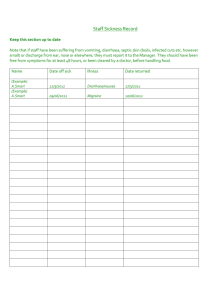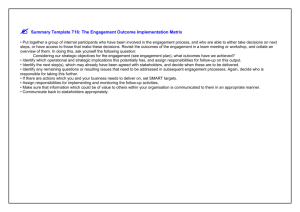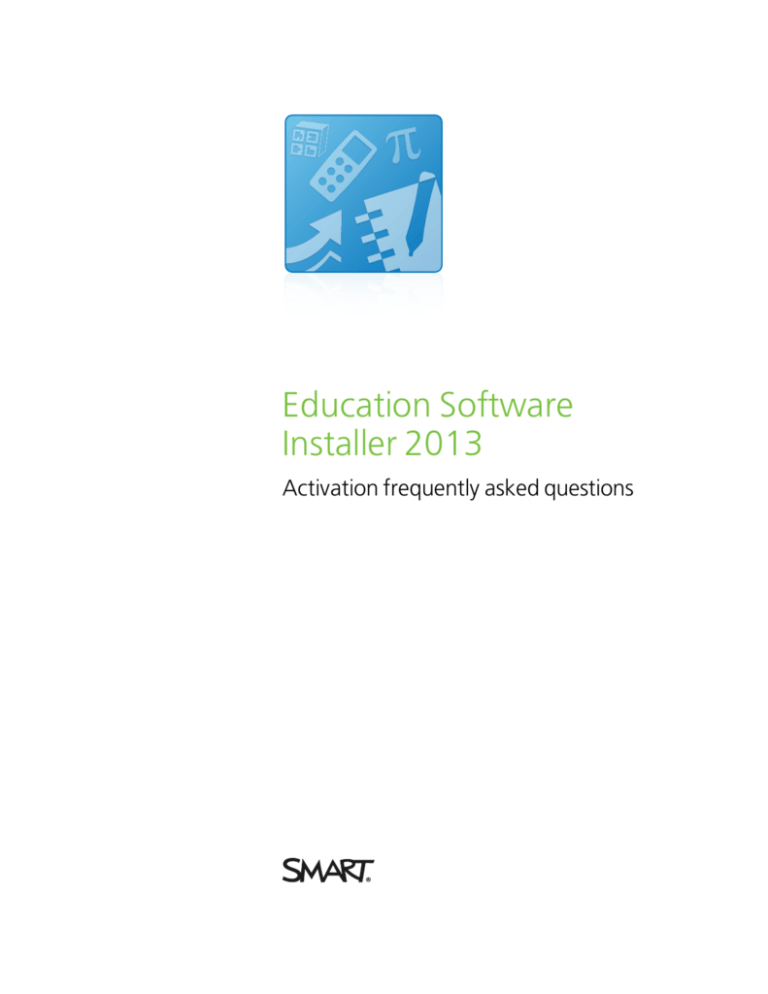
Education Software
Installer 2013
Activation frequently asked questions
Product registration
If you register your SMART product, we’ll notify you of new features and software upgrades.
Register online at smarttech.com/registration.
Keep the following information available in case you need to contact SMART Support.
Serial number:
Date of purchase:
Trademark notice
SMART Board, SMART Notebook, SMART Podium, SMART Response, SMART Document Camera, SMART Table, SMART Sync, SMART Classroom Suite,
smarttech, the SMART logo and all SMART taglines are trademarks or registered trademarks of SMART Technologies ULC in the U.S. and/or other countries. Windows is
either a registered trademark or a trademark of Microsoft Corporation in the U.S. and/or other countries. Mac, Mac OS and Finder are trademarks of Apple Inc., registered
in the U.S. and other countries. All other third-party product and company names may be trademarks of their respective owners.
Copyright notice
© 2013 SMART Technologies ULC. All rights reserved. No part of this publication may be reproduced, transmitted, transcribed, stored in a retrieval system or translated
into any language in any form by any means without the prior written consent of SMART Technologies ULC. Information in this manual is subject to change without notice
and does not represent a commitment on the part of SMART.
06/2013
smarttech.com/kb/170438
Contents
Chapter 1: About this guide
1
Chapter 2: Product keys
3
Where do I get a product key for my software?
How do I find the activation status of my SMART software?
How do I find the activation history of my product key?
How can I find my product key if I lose it?
Can I recover my product key if I delete or return it?
How do I know when I’ve reached my activation limit?
If I remove and then install my software, do I lose my activation? Does installing the software
3
4
6
6
7
7
again count as another activation?
What’s the difference between a product key, an installation ID and an activation key?
What is a subscription product key?
What is a maintenance product key?
If I remove and then install my software on the same computer, do I need to activate it again?
Can I transfer my license from one person or computer to another?
Can I return or de-activate a license?
Does using the software in Evaluation mode consume a license?
7
7
8
8
9
9
9
10
Chapter 3: Deploying software product keys to more than one computer
How do I deploy specific product keys to specific computers?
How do I push multiple product keys during installation?
Should I activate my software before or after imaging?
How do I deploy a product key when I install software on a Windows computer?
How do I deploy only a product key after I install software on multiple network computers?
How do I mix and match my product keys?
Can I find out how many activations I’ve used?
Can I use the activation key from a manual activation on multiple computers?
Can I check the activation status of my SMART products across my network?
Chapter 4: Entitlements
What updates am I entitled to?
Can I share my product key with teachers at different schools?
Is a product key licensed to a computer or a user?
How many times can I activate my SMART software?
How do I activate 3D Tools for SMART Notebook software?
What is the correct product key for my SMART software?
i
smarttech.com/kb/170438
11
11
11
12
12
13
14
14
15
15
17
17
17
18
18
18
19
CONT ENT S
Chapter 5: Troubleshooting
ii
21
How do I activate my SMART software using the Activation Wizard?
Why isn’t my software activating?
Why is my product key invalid?
Why does the Activating… bubble appear in the system tray?
Why does the activation status of my SMART software say it expires 90 days after I activate
21
22
22
23
it?
How do I activate SMART Response software?
How do I activate a SMART Response VE system?
Why does a trial window appear after I enter my SMART Notebook software product key?
23
23
23
24
smarttech.com/kb/170438
Chapter 1
About this guide
This document provides answers to frequently asked questions (FAQ) about activating the Education
Software Installer. Topics covered include product keys, deploying product keys to multiple
computers, entitlements and troubleshooting basic issues. Some of the information in this document
is intended for IT administrators and others experienced with deploying software in a networked
environment.
For more information on the Education Software Installer, see the Education Software Installer 2013
system administrator’s guide for Windows operating systems (smarttech.com/kb/170416) or the
Education Software Installer 2013 system administrator’s guide for Mac OS X operating system
software (smarttech.com/kb/170415).
For more information on SMART software, go to smarttech.com/support.
1
smarttech.com/kb/170438
Chapter 2
Product keys
Where do I get a product key for my software?
How do I find the activation status of my SMART software?
How do I find the activation history of my product key?
How can I find my product key if I lose it?
Can I recover my product key if I delete or return it?
How do I know when I’ve reached my activation limit?
If I remove and then install my software, do I lose my activation? Does installing the software again
count as another activation?
What’s the difference between a product key, an installation ID and an activation key?
What is a subscription product key?
What is a maintenance product key?
If I remove and then install my software on the same computer, do I need to activate it again?
Can I transfer my license from one person or computer to another?
Can I return or de-activate a license?
Does using the software in Evaluation mode consume a license?
3
4
6
6
7
7
7
7
8
8
9
9
9
10
Where do I get a product key for my software?
If you purchase and register eligible SMART hardware products you receive the accompanying
software for free. Go to smarttech.com/registration to register your SMART product and receive your
software product key.
SMART product
Accompanying software
SMART Board® interactive whiteboard
SMART Notebook™ collaborative learning
software
SMART Board interactive flat panel
SMART Notebook software
SMART Podium™ interactive pen display
SMART Notebook software
SMART Response™ interactive response
system
SMART Response software
SMART Document Camera™
SMART Notebook software and 3D Tools for
SMART Notebook™ software
3
smarttech.com/kb/170438
CHAPTER 2
Product keys
SMART product
Accompanying software
SMART Table® collaborative learning center
SMART Notebook software and
SMART Sync™ classroom management
software
N OTE
You don’t need a product key to activate SMART Response software if you have a
SMART Response PE, LE or XE interactive response system. Simply connect your
SMART Response receiver to activate your software while the software is in PE, LE or XE mode.
You can purchase other SMART software products and receive product keys for them. Go to
smarttech.com/software for more details.
How do I find the activation status of my SMART
software?
You can see the activation status and applicable expiry dates of all your installed SMART software in
SMART Product Update (SPU). Products with Installed status don’t require activation. Click Tools
and then View Product Keys in SPU.
To start SPU on a Windows computer
Click Start > All Programs > SMART Technologies > SMART Tools > SMART Product
Update.
To open SPU on a Mac computer
Click Applications > SMART Technologies > SMART Tools > SMART Product Update.
To start SPU from SMART software
Click Help > Check for Updates and Activation.
4
smarttech.com/kb/170438
CHAPTER 2
Product keys
If you don’t have SPU installed, find the activation status of your software through the Activation
Wizard.
To run the Activation Wizard on a Windows computer
1. If you have a 32-bit system, run the following command using the command line interface:
c:\Program Files\Common Files\SMART Technologies\SMART Product
Update\activationwizard.exe --m 10 --v 3 --puid education_bundle
If you have a 64-bit system, run the following command using the command line interface:
c:\Program Files (x86)\Common Files\SMART Technologies\SMART
Product Update\activationwizard.exe --m 10 --v 3 --puid
education_bundle
2. Press ENTER.
The activation status appears.
3. Press Enter License.
The activated product keys appear.
To run the Activation Wizard for SMART Notebook software and SMART Response software
on a Mac computer
1. In Finder, browse to Applications > Utilities, and then double-click Terminal.
The Terminal window appears.
2. Type the following command:
/Library/Application\ Support/SMART\
Technologies/activationwizard.app/Contents/MacOS/activationwizard
--m 10 --v 3 --puid notebook_10a --uipack notebook_10
3. Press ENTER.
The activation status appears.
4. Press Enter License.
The activated product keys appear.
5
smarttech.com/kb/170438
CHAPTER 2
Product keys
To run the Activation Wizard for SMART Sync software on a Mac computer
1. In Finder, browse to Applications > Utilities, and then double-click Terminal.
The Terminal window appears.
2. Type the following command:
/Library/Application\ Support/SMART\
Technologies/activationwizard.app/Contents/MacOS/activationwizard
--m 10 --v 3 --puid sync_10
3. Press ENTER.
The activation status appears.
4. Press Enter License.
The activated product keys appear.
How do I find the activation history of my product
key?
You can view the quantity of licenses associated with your product key and the expiry date of
subscriptions or software maintenance programs, if applicable. You can also view a detailed
activation history of your product key including fulfillments, returns and re-installations.
To find the activation history of your product key
Go to smarttech.com/activationhistory, and then enter the product key for your SMART
software.
How can I find my product key if I lose it?
There are several places to find your product key:
l
In SPU (if you activate your product key on your computer). For more information, see Product
keys on page 3.
6
l
At smarttech.com/findproductkey.
l
In the e-mail you received from either your authorized SMART reseller or SMART Technologies.
smarttech.com/kb/170438
CHAPTER 2
Product keys
Can I recover my product key if I delete or return
it?
There are several places to find your product key if you’ve accidentally deleted or returned it (see How
can I find my product key if I lose it? on the previous page for more information). After you’ve located
your product key, you need to activate the software again in SPU by pressing the Activate button
beside the product name and then adding the product key to the Activation dialog box.
N OTE
You can open SPU from your Start menu (Windows computers) or Application menu (Mac
computers), or from your application’s Help menu.
For more information, see How do I find the activation status of my SMART software? on page 4.
How do I know when I’ve reached my activation
limit?
You reach your activation limit when you receive a message saying that you’ve exceeded the
activation limit for your product key. You can purchase additional licenses through your authorized
SMART reseller (smarttech.com/where).
If I remove and then install my software, do I lose
my activation? Does installing the software again
count as another activation?
No. You can activate your software as many times as you need, as long as you do so on the same
computer.
What’s the difference between a product key, an
installation ID and an activation key?
You receive a product key when you purchase SMART software or certain SMART hardware
products. It enables you to activate licensed SMART software. You can enter your product key into
the Activation Wizard during or after the installation to activate the software.
7
smarttech.com/kb/170438
CHAPTER 2
Product keys
In most cases, you don’t need an installation ID or an activation key to activate your software. You
need an installation ID and an activation key only if an error occurs or if you manually activate your
software.
If you manually activate your software, use the Activation Wizard to generate an installation ID for
your product key. The installation ID is associated to the product key and to the computer you used to
generate the product key. You’re unable to use the same installation ID on multiple computers.
To manually activate your software, you need to provide your product keys and associated
installation IDs to SMART by web or phone using the Activation Wizard. SMART then gives you an
activation key for each product key. Each activation key is associated with a product key and
installation ID. You can use the activation key only on the computer that generates the associated
installation ID. When you receive the activation key, enter it into the Activation Wizard to complete
the activation process.
When manually activating your software through the web using the Activation Wizard, some product
keys use a method different from exchanging an installation ID and Activation key. Some product
keys provide a request message asking you to copy and paste the information, and the website then
provides a response message. Alternatively, other product keys may use files attached to the request
and response messages to exchange information. Follow the instructions in the Activation Wizard
and on the manual activation website. You will be directed to the appropriate method depending on
the product key you’re using.
What is a subscription product key?
A subscription product key entitles you to run any version of the licensed software during the time
period of your subscription. Subscriptions are usually purchased for a one-year or three-year period.
Once your subscription period ends, the software no longer runs.
What is a maintenance product key?
A maintenance product key gives you a perpetual entitlement to run versions of the licensed software
that are released during the maintenance period of your license.
For example, if you purchase a maintenance product key with a maintenance period of January 1,
2012 to January 1, 2015, you may perpetually use any versions of the software released during this
period. You may not use any versions of the software released after this maintenance period.
8
smarttech.com/kb/170438
CHAPTER 2
Product keys
If I remove and then install my software on the
same computer, do I need to activate it again?
You consume a license only when you activate the software. If you remove and install your software
on the same computer, you don’t need to activate it again because you don’t remove the license from
the computer when you remove the software. Even if you delete the product key from the computer
with the Activation Wizard, and then activate the same product key on the same computer, you don’t
consume an additional license. If you return the product key, the computer becomes unlicensed and
the available count on the license increases by one. If you activate the returned key on the same
computer, the available count on the license reduces by one.
Can I transfer my license from one person or
computer to another?
When you activate SMART software on a computer, you node-lock the license to that computer.
Anyone can use the software on that computer. When you activate the software on a second
computer, you consume a second license. Some product keys enable you to transfer a license to
another computer. Click on the product key in Activation Wizard, and then select Manage Selected
Key. If the Return the product key option is presented, you may return the product key which
increases the license count of that product key. You can activate that product key on a different
computer. If the Return the product key option isn’t presented, you’re unable to transfer the license
from one person or computer to another.
N OTE
Each product key contains a quantity of licenses including an allowance for reasonable hardware
upgrades and replacement. If you think the number of activations for your product key exceeds the
maximum due to an unusual number of hardware replacements rather than overuse of the license,
contact your authorized SMART reseller (smarttech.com/where) for assistance.
Can I return or de-activate a license?
Some product keys enable you to return or de-activate a license. Click on the product key in
Activation Wizard, and then select Manage Selected Key. If the Return the product key option is
presented, you may return or de-activate the product key. If the Return the product key option isn’t
presented, you’re unable to return or de-activate the license. However, you can delete the license
from the computer.
9
smarttech.com/kb/170438
CHAPTER 2
Product keys
Does using the software in Evaluation mode
consume a license?
No. You can try your SMART software for 30 days before you activate it. When you activate the
software, you consume a license. If you need to try the software for more than 30 days, you can
request an extended trial license through your authorized SMART reseller (smarttech.com/where).
10
smarttech.com/kb/170438
Chapter 3
Deploying software product keys
to more than one computer
How do I deploy specific product keys to specific computers?
How do I push multiple product keys during installation?
Should I activate my software before or after imaging?
How do I deploy a product key when I install software on a Windows computer?
How do I deploy only a product key after I install software on multiple network computers?
How do I mix and match my product keys?
Can I find out how many activations I’ve used?
Can I use the activation key from a manual activation on multiple computers?
Can I check the activation status of my SMART products across my network?
11
11
12
12
13
14
14
15
15
How do I deploy specific product keys to specific
computers?
Organize each type of computer in groups, and then manage the computers at the group level. For
example, in Active Directory, organize SMART Notebook software classrooms into one
Organizational Unit (OU) and SMART Response software classrooms in another OU, and then use
SMART Install Manager to create an installation customization for each OU.
How do I push multiple product keys during
installation?
There are different methods of pushing multiple product keys when you install the software on
multiple computers.
To push multiple product keys during installation on a Windows computer
Use SMART Install Manager to select the products you want to install using their product keys.
OR
11
smarttech.com/kb/170438
CHAPTER 3
Deploying software product keys to more than one computer
Use the command line to deploy the installation and properties, and then provide the correct
Property ID for the product keys you have.
For more information, see the Education Software Installer 2013 system administrator’s guide
for Windows operating systems (smarttech.com/kb/170416) or the Education Software Installer
2013 system administrator’s guide for Mac OS X operating system software
(smarttech.com/kb/170415).
To push multiple product keys during installation on a Mac computer
Use SMART Install Manager to generate a new flat package (.pkg) installer that contains the
product keys.
OR
Run a script to run the Activation Wizard in silent mode. With this method, you can activate both
SMART Notebook software and SMART Response software product keys in a single
command. You require a separate command installer containing the product key to activate a
SMART Sync Teacher software product key.
Should I activate my software before or after
imaging?
If you use the image for mass deployment, you need to activate all SMART software after
deployment. You can then use the image to restore the software on the same computer.
For more information, see the Education Software Installer 2013 system administrator’s guide for
Windows operating systems (smarttech.com/kb/170416) or the Education Software Installer 2013
system administrator’s guide for Mac OS X operating system software (smarttech.com/kb/170415).
How do I deploy a product key when I install
software on a Windows computer?
You can deploy a product key using the SMART Install Manager or a command line.
12
smarttech.com/kb/170438
CHAPTER 3
Deploying software product keys to more than one computer
To deploy a product key to a Windows computer using SMART Install Manager
1. Start SMART Install Manager, and then enter the product keys for the software that you want to
activate.
2. Push out the SMART Education Software 2013.msi with the generated .mst file to install and
activate the products.
To deploy a product key to a Windows computer using a command line
Use the command line properties pushed out with the SMART Education Software 2013.msi
project and provide the product key to activate the software during the installation.
Product
Property ID=[Product key]
SMART Notebook
software
NB_PROD_KEY=[Product key]
SMART Response
software
RESP_PROD_KEY=[Product key]
SMART Notebook
Math Tools
MATH_PROD_KEY=[Product key]
3D Tools for
MIXED_PROD_KEY=[Product key]
SMART Notebook
software
After you complete the installation, read the next question for details on deploying only a product
key to multiple network computers.
How do I deploy only a product key after I install
software on multiple network computers?
To deploy a product key to network computers after you install the software, create and push a script
or batch file that triggers the following command line:
c:\Program Files\Common Files\SMART Technologies\SMART Product
Update\activationwizard.exe" --puid [Product ID] --m=[Value] --v=3
--a [Optional flags] --pk [Product key]
For more information, see Chapter 3 of the Education Software Installer 2013 system administrator’s
guide for Windows operating systems (smarttech.com/kb/170416) or the Education Software
Installer 2013 system administrator’s guide for Mac OS X operating system software
(smarttech.com/kb/170415).
13
smarttech.com/kb/170438
CHAPTER 3
Deploying software product keys to more than one computer
How do I mix and match my product keys?
To mix and match product keys during deployment
See How do I deploy only a product key after I install software on multiple network computers?
on the previous page.
To mix and match product keys after installation of the ESI
See the Education Software Installer 2013 system administrator’s guide for Windows operating
systems (smarttech.com/kb/170416) or the Education Software Installer 2013 system
administrator’s guide for Mac OS X operating system software (smarttech.com/kb/170415).
To mix and match product keys after installation of a SMART software product
Start your SMART software, and then select Help > Check for updates and activation.
SPU starts and you can use the Activate button corresponding to each software to enter product
keys.
Can I find out how many activations I’ve used?
You’re unable to track how many activations you’ve used. However, you can view the activation
history of your product key (see How do I find the activation history of my product key? on page 6 for
more information).
When you reach your activation limit, you receive a message saying that you’ve exceeded the
activation limit for your product key. You can purchase additional licenses through your authorized
SMART reseller (smarttech.com/where).
If you think you received this message in error, contact SMART support and have your product key
ready.
14
smarttech.com/kb/170438
CHAPTER 3
Deploying software product keys to more than one computer
Can I use the activation key from a manual
activation on multiple computers?
You’re unable to use the activation key from a manual activation to activate the software on multiple
computers. When you perform a manual activation, you need to provide a product key as well as a
unique installation ID, and then use the combination of the product key and unique installation ID to
generate a unique activation key. You can use this activation key only on the computer that generates
the unique installation ID.
Can I check the activation status of my SMART
products across my network?
You’re unable to track the activation status of your SMART products installed across a network.
15
smarttech.com/kb/170438
Chapter 4
Entitlements
What updates am I entitled to?
Can I share my product key with teachers at different schools?
Is a product key licensed to a computer or a user?
How many times can I activate my SMART software?
How do I activate 3D Tools for SMART Notebook software?
What is the correct product key for my SMART software?
What updates am I entitled to?
The Education Software Installer contains updates for SMART Notebook software,
SMART Response software, SMART Notebook Math Tools software and 3D Tools for
SMART Notebook software.
Can I share my product key with teachers at
different schools?
SMART Response software If you share the software with another school, you can share the
product key with the other school.
SMART Notebook
Math Tools software
17
smarttech.com/kb/170438
You can purchase product keys by quantity and distribute them.
However, your school or district might have guidelines on the
distribution of the software and product keys.
17
17
18
18
18
19
CHAPTER 4
Entitlements
Is a product key licensed to a computer or a
user?
SMART software product keys are licensed to a computer. When you enter a SMART software
product key and activate the software, you node-lock the license to the computer that you installed
the software on and anyone can use it. If you want to activate the software on a second computer,
you need a second license.
N OTE
Product keys typically support multiple licenses.
How many times can I activate my SMART
software?
Every SMART software product key comes with a set quantity of licenses. Each time you activate a
product key on a different computer, you consume a license. If you re-activate a product key on the
same computer, you don’t consume an additional license. When you consume every license, you
receive a message saying that you’ve exceeded the maximum activation limit for your product key.
There isn’t a way to determine how many unconsumed licenses remain. SMART encourages system
administrators to track licenses and the computers that use them. You can purchase additional
licenses through your authorized SMART reseller (smarttech.com/where).
How do I activate 3D Tools for SMART Notebook
software?
3D Tools for SMART Notebook software is an add-on product for SMART Notebook software. You
can activate 3D Tools for SMART Notebook software either by launching the software while a
SMART Document Camera is connected or by entering a 3D Tools for SMART Notebook software
product key (prefix MR-).
18
smarttech.com/kb/170438
CHAPTER 4
Entitlements
What is the correct product key for my SMART
software?
Every SMART software product key contains either a five-character or a two-character prefix that
identifies its type. Most keys activate a single product while a few activate a suite of products.
Product key
prefix
SMART software
SNT10
SMART Response software and SMART Notebook software (activated by
connecting a SMART Response receiver)
MR
3D Tools for SMART Notebook software
NB
SMART Notebook software
NM
SMART Notebook Math Tools software
MT
SMART Notebook Math Tools software (also activates SMART Notebook
software)
MH
SMART Notebook Math Tools software (take-home key)
NS
SMART Notebook SE software
SC
SMART Classroom Suite™ interactive learning software (also activates
SMART Notebook software, SMART Response software, SMART Sync
software and SMART Notebook SE software)
SR
SMART Response software (activates SMART Notebook software and
SMART Notebook SE software)
SS
SMART Sync software
TH
SMART Notebook Math Tools software (take-home key)
RT
SMART Response software (also activates SMART Notebook software)
RV
SMART Response VE software hosted by SMART Technologies
RH
SMART Response VE software locally hosted
NC
Notebook Collaborative license key (activates and removes the watermark
from SMART Notebook software installed on a computer connected to a
third-party interactive whiteboard or product)
19
smarttech.com/kb/170438
Chapter 5
Troubleshooting
How do I activate my SMART software using the Activation Wizard?
Why isn’t my software activating?
Why is my product key invalid?
Why does the Activating… bubble appear in the system tray?
Why does the activation status of my SMART software say it expires 90 days after I activate it?
How do I activate SMART Response software?
How do I activate a SMART Response VE system?
Why does a trial window appear after I enter my SMART Notebook software product key?
21
22
22
23
23
23
23
24
How do I activate my SMART software using the
Activation Wizard?
You have the option of using the Activation Wizard for either automatic or manual activation. If the
computer isn’t connected to the Internet or your firewall is blocking the SMART server, you’re unable
to use the automatic activation option.
N OTE
If you have a firewall that blocks access to the SMART servers, SMART recommends you
configure a proxy that allows you to access the servers (https://webservices.smarttech.com and
https://activationservice.smarttech.com).
If you manually activate your software, you can use one of two methods in the Activation Wizard.
SMART recommends using the manual activation methods in the following order:
1. Self-serve manual activation website
2. Contact SMART Support
21
smarttech.com/kb/170438
CHAPTER 5
Troubleshooting
To use the self-serve manual activation website
1. Open the website from the Activation Wizard.
2. Copy and paste the product key and installation ID, or upload a request message and download
a response message.
3. Follow the instructions in the Activation Wizard and on the website.
To contact SMART Support
Contact SMART Support over the phone and give them your product key and installation ID to
receive your activation key.
N OTES
l
If you’ve purchased a subscription or maintenance product key, you’re unable to activate your
software over the phone. You must activate your software using the automatic online method
or the self-serve manual activation website.
l
If you want to activate multiple product keys, you need to provide an installation ID for each
product key. You’ll receive an activation key for each product key. If you activate the software
on multiple computers, each computer has a unique installation ID for each product key and
requires an activation key for each installation ID.
l
See your software user’s guide or online help for more information on automatic activation.
Why isn’t my software activating?
You require an Internet connection to automatically activate your software and access the SMART
servers (https://webservices.smarttech.com and https://activationservice.smarttech.com). Ensure
that you’re connected to the Internet and that your firewall and proxy settings allow you to access the
SMART servers.
Why is my product key invalid?
There are several reason why your product key might be invalid:
l
You entered an incorrect product key. Check the spelling of the product key or copy and paste
the key.
l
You didn’t activate the correct SMART software. Ensure that you’re activating the correct
SMART software.
22
smarttech.com/kb/170438
CHAPTER 5
Troubleshooting
l
The product key identifier (prefix) is incorrect. For a list of these identifiers, see What is the
correct product key for my SMART software? on page 19.
l
Your SMART Response software is in the incorrect mode. When you activate
SMART Response software, ensure the software is in the correct mode.
l
Your installation might be corrupted. Remove and then install your SMART software.
Why does the Activating… bubble appear in the
system tray?
The Activating… bubble appears when your software doesn’t activate successfully. You have a
90-day grace period while your system periodically attempts to activate the software. The bubble
stops appearing once the activation succeeds. To check the activation status of your SMART
software, start SPU. Contact SMART Support (smarttech.com/contactsupport) if the bubble appears
every day.
Why does the activation status of my SMART
software say it expires 90 days after I activate it?
This happens with certain product keys when the software doesn’t activate successfully during the
90-day grace period. Try activating the software again either automatically or manually. For more
information, see How do I activate my SMART software using the Activation Wizard? on page 21.
How do I activate SMART Response software?
See Activating SMART Response software in the SMART Response 2013 interactive response
system user’s guide (smarttech.com/kb/170434).
How do I activate a SMART Response VE
system?
See Activating SMART Response software in the SMART Response 2013 interactive response
system user’s guide (smarttech.com/kb/170434).
23
smarttech.com/kb/170438
CHAPTER 5
Troubleshooting
Why does a trial window appear after I enter my
SMART Notebook software product key?
The trial window displays trial information for SMART Notebook software, SMART Response
software (if installed), SMART Notebook Math Tools software and 3D Tools for SMART Notebook
software. SMART Notebook Math Tools software and 3D Tools for SMART Notebook software are
add-ons for SMART Notebook software, and each requires its own product key. SMART Notebook
software works as expected when you activate it but you’re unable to use SMART Notebook
Math Tools software until you activate it. If you don’t activate it, SMART Notebook Math Tools
software continues to display the trial window until the trial period expires or the trial window is
disabled.
24
smarttech.com/kb/170438
SMART Technologies
smarttech.com/support
smarttech.com/contactsupport
smarttech.com/kb/170438