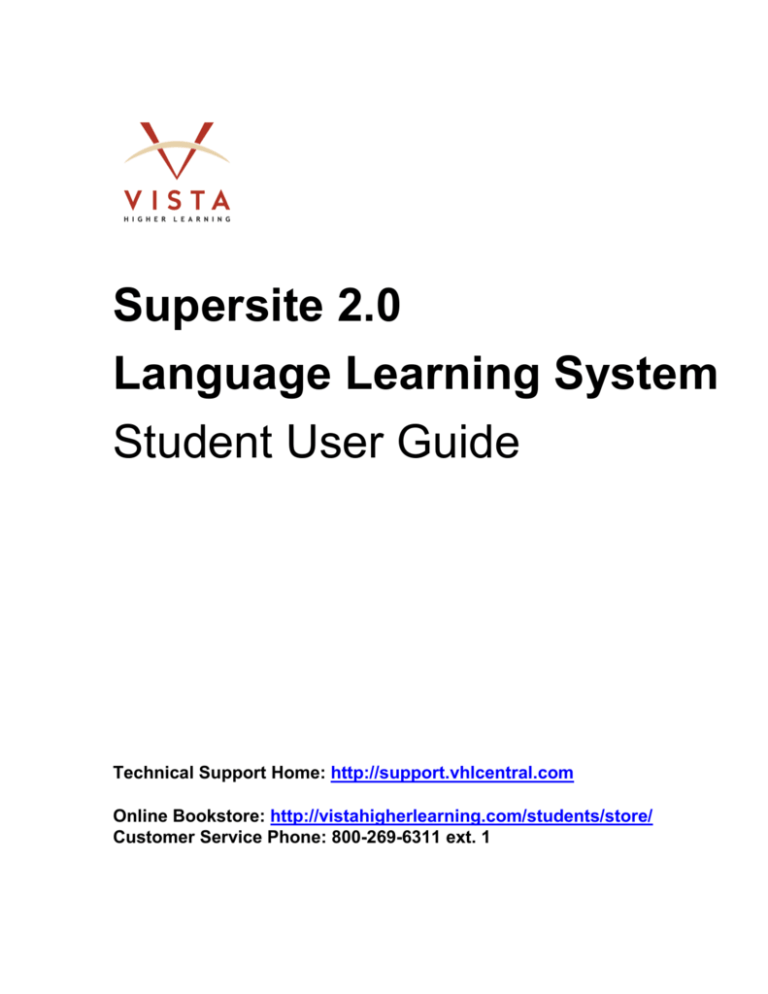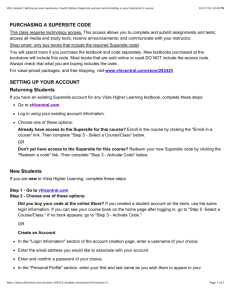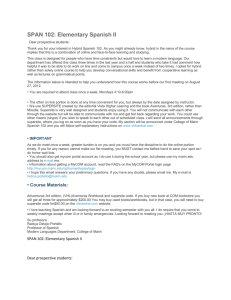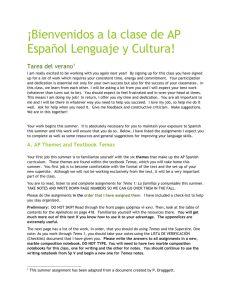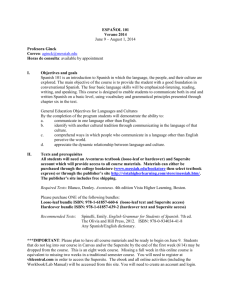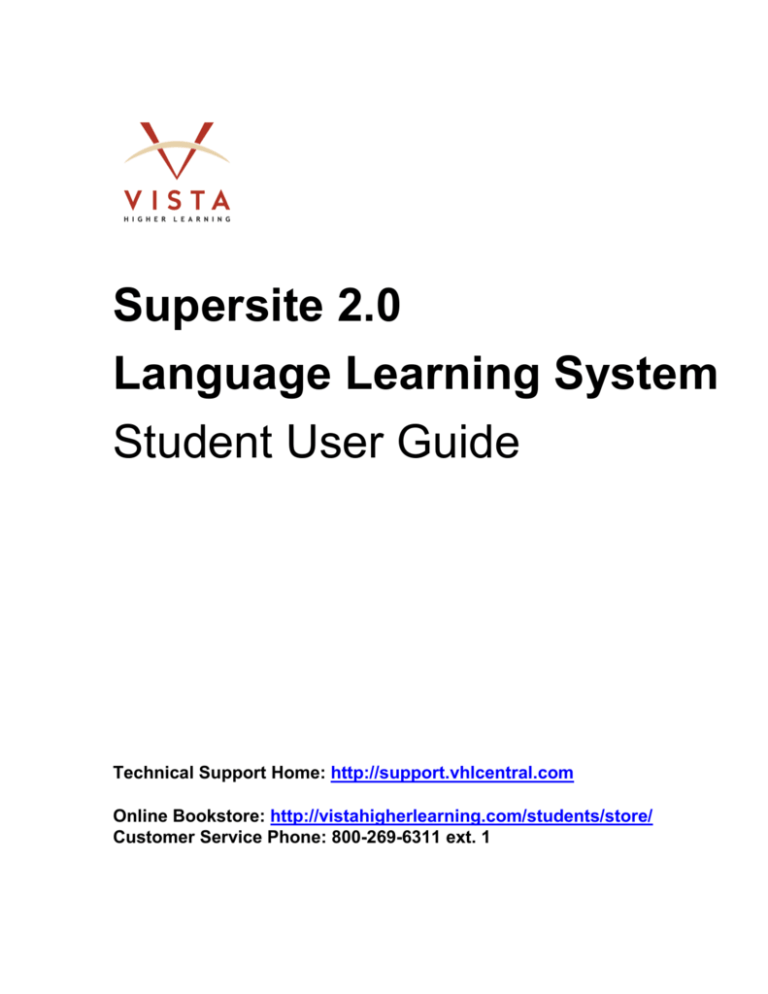
Supersite 2.0
Language Learning System
Student User Guide
Technical Support Home: http://support.vhlcentral.com
Online Bookstore: http://vistahigherlearning.com/students/store/
Customer Service Phone: 800-269-6311 ext. 1
Trademark and License Information
Copyright © and ® 2009 Vista Higher Learning
All rights reserved. No part of this publication may be reproduced without the prior written permission of the publisher.
Published in the United States of America.
2
CONTENTS
Getting Started ......................................................................................................................................... 4
Account Creation ................................................................................................................................. 4
What is a Supersite Code? ................................................................................................................... 5
Log In to Your VHL Central Account ..................................................................................................... 6
Your VHL Central Home Page ................................................................................................................ 7
Enroll in Your Teacher’s Course ......................................................................................................... 9
Getting Around the Supersite................................................................................................................. 13
Student Tools ..................................................................................................................................... 16
Contact Instructor........................................................................................................................... 16
Assignment Tracking in Next Assignments Due ........................................................................... 16
Announcements.............................................................................................................................. 16
Voice Boards .................................................................................................................................. 16
Media Resources ............................................................................................................................ 16
Online Reference Tools ................................................................................................................. 17
Your Feedback ............................................................................................................................... 17
Help/Support Resources................................................................................................................. 17
Activities and Presentation Materials ................................................................................................ 18
Accessing and Completing Computer-graded Activities................................................................... 18
Completing Assigned Activities ........................................................................................................ 20
Completing Remaining Activity Attempts ........................................................................................ 21
Submitting Activities for Practice ...................................................................................................... 22
Submitting Overdue Assignments ..................................................................................................... 23
Tracking Your Progress ..................................................................................................................... 25
Audio-Record-Compare Activities .................................................................................................... 28
Instructor-Enabled Features ................................................................................................................... 31
Enhanced Feedback ........................................................................................................................... 31
Grading Review Request ................................................................................................................... 32
Voice Boards [Powered by BLACKBOARD COLLABORATE] ........................................................ 34
3
Getting Started
Before you begin using the Supersite, you may want to watch the guided tour, which presents video episodes on
how to use the major features of your Supersite account. Click here to select a guided tour of visit:
http://www.vistahigherlearning.com/supersites/student_tours/index.php
Account Creation
In order to see and submit your assignments, receive important announcements, and communicate with your
teacher, you will need an account, a Supersite code, and you will need to enroll in your teacher's course.
1. Go to the VHL Central login page by typing the URL: http://www.vhlcentral.com in your browser’s
address bar.
Note: You should add a bookmark or favorite to your browser for the VHL Central home page.
2
3
2. To begin the registration process, click on the “Create an account” link.
3. You will also need a copy of our fully illustrated Student Registration Guide, or by referencing the brief
instructions via the “Need help?” link on the VHL Central login page. You may also visit:
Student Registration Guide
http://support.vhlcentral.com/FileManagement/Download/e235bf2f8315445b9367f6f5b7b98fc0
Brief Instructions
http://support.vhlcentral.com/ics/support/default.asp?deptID=4502&task=knowledge&questionID=649
4
What is a Supersite Code?
•
Located inside your new Vista Higher Learning textbook is a card that contains a code 1 that you can use
to gain access to the Supersite and your teacher’s course. Scratch off the protective coating on the card
to reveal your six-letter code.
•
You may have received a sealed envelope in your textbook package that contains a six-letter code to
access the WebSAM (if required by your teacher) portion of the Supersite. Open this envelope to access
your six-letter WebSAM code.
•
If you purchased your Supersite code(s) via our online bookstore, you should have received your
code(s) on your order confirmation page, as well as via email delivery to the email address that you
entered during the checkout process.
•
If you don’t already have a Supersite, Supersite with vText, or WebSAM code (if required by your
teacher) or if you purchased a used textbook that contains a used code, you can purchase a new code at
the Vista Higher Learning Online Store at http://vistahigherlearning.com/students/store/.
Note: The WebSAM (eCuaderno and Cahier interactif) is an online version of the printed Workbook/Lab Manual/Video
Manual and vText is an online, virtual version of the student textbook. Please contact your teacher to confirm the list of
required materials for his/her course.
1
Supersite Codes Combinations:
Supersite code + Maestro WebSAM code
vText code + Supersite code + WebSAM code
5
Log In to Your VHL Central Account
Once you have created your VHL Central account, you can log in to your account at www.vhlcentral.com.
1. Go to www.vhlcentral.com.
2
3
2. Enter your login information and click login.
Note: You may log in with the email address you used when you created your account.
3. If you misplace or forget your username or password, you can use the “Forgot your password?” link
on the VHL Central home page for assistance. You may refer to the Student Registration Guide for
directions on how to retrieve your login information.
6
Your VHL Central Home Page
After you login to your VHL Central account, a successful login alert will be displayed. You may also see a
reminder alerting you to enroll in a course.
1. At the top right-hand corner of your VHL Central home page, you will find the following links:
a.
Home – Returns you to your VHL Central home page.
b.
Help – This links to a help page with descriptions and instructions for the features on the current
page.
c.
My account – Update your VHL Central account information, including username, email, student
ID, year of birth, secret question/answer and time zone.
d.
Log out – Exit your VHL Central account.
1b.
1a.
1d.
1c.
2b.
2c.
2a.
7
2. In the main area of your VHL Central account:
a.
my profile – Set up your personal profile by clicking the “edit profile” link.
b.
publisher’s corner – Presents feature articles about language and culture as well as tips and best
practices for using the Supersite.
c.
my programs – Within “my programs” menu you can:
1. Access your Supersite program(s) – click on the cover image, the title link of your textbook, or
the name of your teacher’s course.
2. “Redeem a code” – click the link to add a Supersite program by redeeming a new code.
3. “Enroll in a Course” – click the link to join your teacher’s class.
8
Enroll in Your Teacher’s Course
You can access and complete activities within the Supersite once you’ve set up an account. However, you won’t
be able to see any of your teacher’s assignments, announcements, or feedback, and your teacher won't see any
of your completed work until you enroll in his or her class.
Until you officially enroll in a class, you will see a reminder at the top of the My programs menu that
says, “You are not enrolled in any course.” To enroll, follow these instructions:
1. Log in to your account at www.vhlcentral.com.
2. Click the “Enroll in a course” link located under the My programs menu (or in the Next Step alert).
3. Please select one of the following as your current enrollment status and complete the steps as directed:
A. You need to choose your school and enroll in a class: Continue to step 4.
B. You need to change your school and enroll in a class:
1) On the "course selection" page, click “choose a different school.”
2) Continue to step 4.
C. You need to enroll in a class (school already selected): Skip to step 9.
4. On the "school selection" page, type in the name of your school. To narrow the search results, consider
including the city and state or country in which your school is located.
9
5. Click "find." If the terms you entered did not result in a successful search, follow the on-screen tips to
revise your search.
6. Select your school from the list.
7. Click "select school" to add the school to your account.
8. Look for a flash alert that confirms you successfully added the school.
10
9. From the list of available classes at your school for your textbook's Supersite, look for your teacher's class.
10. Click the radio button for your teacher's class. If more than one class is listed for your teacher, click the
information icons in the listings until you locate the correct class.
11. Click "select course" to enroll.
9.
10.
11.
12. Look for a flash alert on your Home page that confirms you successfully enrolled in your teacher's class.
11
13. On your VHL Central home page, you will see the title of your
teacher’s course/class, along with the duration of the class, school
name and your teacher’s name within the “My Programs” section.
To access your Supersite, click on the cover image to access your
teacher’s class.
Note: Your name will be added to your teacher’s roster and any
completed assignments will be transferred to this class if you elect to do
so.
12
Getting Around the Supersite
The Supersites for ADELANTE 1-3, AVENTURAS 3/e, D’ACCORD 1-3, DENK MAL!, DESCUBRE 1-3,
ENFOQUES 3/e, ESPACES 2/e, Face-à-Face, FACETAS 3/e, HANDBOOK OF CONTEMPORARY
SPANISH GRAMMAR, HOLA QUE TAL, IMMAGINA, IMAGINA 2/e, IMAGINEZ 2 2/e, INTRIGAS,
INVITACIONES 2/e, PANORAMA 3/e, PROMENADES 3, PROTAGONISTAS, RÊVEZ, REVISTAS 3/e 4,
SENTIERI, TALLER DE ESCRITORES, VENTANAS 2/e, VISTAS 4/e, VIVA 2/e are organized into tabbed
areas such as Tutorials, Practice, WebSAM, Assessment, and My Results.
AVENTURAS 3/e, D’ACCORD 1-3, DESCUBRE 1-3, ENFOQUES 3/e, ESPACES 2/e, IMAGINA 2/e,
IMAGINEZ 2/e, PROMENADES, PROTAGONISTAS, SENTIERI, VISTAS 4/e and VIVA 2/e offer in the
Practice tab an optional, for-sale vText–virtual interactive text–which is linked to Supersite activities, audio,
video, and reference tools.
1. After you click on the cover image of your book to access the Supersite, you will see links to the
different sections of the Supersite on your Student Home page.
2. At the top right of every page, the Preferences link is available for you to access your VHLCentral
account settings.
3. The links under the Supersite Materials section will bring you to a Menu page where you will see a
Table of contents for the section you selected. You can go to other sections of the Supersite by clicking
on one of the tabs at the top-center of the page.
2
IMAGINEZ does not offer an Assessment tab or a Tutorials tab.
PROMENADES does not offer a Tutorials tab.
4
REVISTAS 3/e does not offer a Tutorials tab or a WebSAM tab.
3
13
2.
3.
Content
Tabs
The Supersites for AVENTURAS 2/e, ESPACES, IMAGINA, HOLA ¿QUÉ TAL?, INVITACIONES 2/e,
REVISTA 2/e, SUEÑA, and VIVA offer one main content area that is organized into lessons based on the
lessons in your printed textbook.
1. To access the lessons/units in the Supersite click on the links within the Table of contents.
2. At the top right of your every page, the Preferences link is available for you to access your
VHLCentral account settings.
14
1.
3.
2.
15
Student Tools
The Student Tools sidebar is available on every page of your Supersite. It provides several features to
help you easily track your progress in your course and get assistance using the Supersite.
Contact Instructor
This is a feature that your instructor may or may not opt to include
in your Student Tools. If the feature has been activated, you will
be able to email your instructor by clicking on the link that appears
in this section.
Assignment Tracking in Next Assignments Due
This chronological list presents assignments posted by your
instructor. Each assignment displays as a link, which when clicked
will launch the activity. Assignments can also be accessed from
within activity sections of the corresponding lesson and content
area. Note that assignments are removed from this list once a due
date has passed.
Note: Late assignments will be included in this list only if your teacher
allows late assignments
Announcements
This section will contain important messages from your teacher
about class assignments, exams, and schedule changes.
Voice Boards
This section will list links to any Voice Boards that your teacher
posts as homework. Click here to print the Voice Board user guide.
Media Resources
This section provides links to all of the streaming audio and video
for your textbook. You can also access video and audio within
activities of the Practice section of the Supersite, as well as within
activities of the WebSAM if your account has access to this
section.
16
Online Reference Tools
The tools in this section vary depending on the language and level of
your textbook. It may include an online Oxford Mini Dictionary, an
online VHL Dictionary, an interactive Verb Wheel, or a Grammar
Reference. In many of the Spanish language Supersites, you will
find a “My Tutorials” link, which is another entry point to the
Tutorials tab.
Your Feedback
This link allows you to submit your feedback about the Supersite to
our editorial and development teams.
Help/Support Resources
This section may offer user guides and guided tours to assist your
work in the Supersite, as well as a link to technical support
resources.
17
Activities and Presentation Materials
From the Supersite, you can watch video, listen to textbook and lab audio MP3s and do any activities including
practice exercises, games, readings, and projects.
Activities within the Supersite are organized based on your textbook’s Table of Contents. Depending on the
Supersite, activities may also be organized into different content tabs including Practice, WebSAM (where
available), and Assessment (where available). You may also be able to view textbook activities in the Practice
tab from within the optional vText 5.
There are different types of activities in the Supersite. Multiple choice and
fill-in-the-blank are all computer-graded, while open-ended activities and
the WebSAM’s Audio-Record-Compare activities are graded by your
teacher.
Some activities may require you to view, listen to, or review presentation
materials such as video footage, audio recordings, images or a web site
before responding to a question or completing the activity. You can refer
to the icon legend that appears in each lesson for additional guidance.
Accessing and Completing Computer-graded Activities
1. From a lesson’s contents view, start an activity by clicking on its title in an activity section.
1.
5
The virtual interactive text is only available with the AVENTURAS 3/e, ESPACES2/e, IMAGINA 2/e, PROMENADES,
SENTIERI, and VIVA 2/e Supersites
18
2. When the activity window launches, carefully read the directions and review the information about how
many attempts you will have to complete the activity as well as any details about how your submission
will be evaluated.
2.
3. Complete all of the question items in an assigned activity. At the bottom right of the open activity
window, click the Submit button to send your work. To exit the activity, without completing it, click on
the “X” button.
4. After you submit the activity, you will receive immediate feedback about your responses on autograded activities. The feedback will detail your score, as well as your correct and incorrect responses.
4.
5. After you submit an activity, you can move to the next activity by clicking the “Next Activity” button
at the bottom right of the open activity window. Or you can close the activity window and select a
different activity from the chapter’s list of activities.
19
Completing Assigned Activities
Once you enroll in a course, you will be able to see your teacher’s posted assignments.
1. View and complete any posted assignment, even those that are overdue, by going directly to a lesson
from the Contents menu.
2. Look for assignment due dates in the Due Date column of each activity section.
1.
3.
2.
4.
Note: Due dates will remain in bold until the activity is submitted. If your teacher does not allow you to turn in
assignments late, you will receive a grade of 0%. Talk to your teacher about your grades on late assignments.
3. Filter out activities that have not been assigned by your teacher by clicking on the “Show Only
Assigned Activities” link.
4. To access an assigned activity, click on the title of the activity in the lesson’s activity section (or click
on its link in the “Student Tools” assignments list). The activity will launch in a separate window.
Note: You may also access assigned textbook activities in the Practice tab from within the optional vText 6.
6
The virtual interactive text is only available with AVENTURAS 3/e, ESPACES 2/e, IMAGINA 2/e, PROMENADES,
SENTIERI, and VIVA 2/e Supersites.
20
5. For instructor-graded activities or any that require you to write short answers, you will have only 1
attempt. You may want to work on an answer(s) in a word processing software program and then copy
and paste your answer(s) into the activity. Be sure to confirm that accented characters are properly
copied into your response before you click “Submit”.
Note: After submitting an open-ended activity, you’ll receive a note that your grade is pending your instructor’s
review of your answers.
6. After you submit an activity, you can move to the next assigned activity or another activity by selecting
the appropriate button at the bottom right of the open activity window. Or you can close the activity
window and select a different activity from the lesson’s activity sections or the “Student Tools”
assignment menu.
Completing Remaining Activity Attempts
Depending on the number of attempts allowed on an assignment or how well you did on your first attempt, you
may be able to improve your score by submitting additional attempts.
1. If you are not already in the activity, click in the title link. At the bottom right side of the open activity
window, click the Accept Grade button.
2. You will be prompted to either continue to attempt the activity, or accept your current grade as final and
view the answers. If you want to take your remaining attempts, click Continue.
Note: Remaining attempts can be submitted during the same Supersite session or during a later session.
21
3. Complete all of the question items in the activity. At the bottom right of the open activity window, click
the Submit button to send your work. To exit the activity, without completing it, click on the “X”
button.
4. After you submit an activity, you will receive immediate feedback about your work on auto-graded
questions. The feedback will detail your score, as well as your correct and incorrect responses.
Submitting Activities for Practice
After you complete your last attempt on any computer-graded activity, you can continue to practice the activity
without changing the score in your teacher’s gradebook.
1. Click on the activity’s title link.
2. The activity window will inform you that you have already completed the item, and that you can
complete the activity for practice.
3. Complete all question items in the activity then click Submit.
4. You will receive immediate feedback about your score for your practice attempt. The feedback will
detail your score, as well as your correct and incorrect responses.
Note: You will only be allowed one attempt each time you practice an item, but you can practice any activity as often as
you like.
22
Submitting Overdue Assignments
If your teacher does not allow you to turn in overdue assignments, they will be removed from the assignments
list in “Student Tools,” but you can still work on them and turn in overdue assignments by going directly into a
lesson using the Contents menu.
1. Once in a lesson, look for overdue assignments in the due date column of each activity section.
2. Once you locate an overdue assignment, click on its activity title.
3. When the activity window launches, carefully read the directions and review the information about how
many attempts you will have to complete the activity as well as any details about how your submission
will be evaluated and warnings about the item being overdue.
23
4. Complete all of the question items and click the Submit button.
5. You will receive immediate feedback about your work. Your score may either display at 0% — if your
teacher does not accept overdue submissions — or your score may reflect late penalties per your
teacher’s policy on overdue assignments.
Note: Only your teacher can override late penalties assessed on your submission. Please consult with your teacher about
his/her policy on overdue assignments.
24
Tracking Your Progress
You can track your progress from within a specific lesson. Once you submit an activity, your score remains in
your account even if you enroll in a new course. Scores from previous courses can be viewed from the “view
work from” drop-down list (in My Results in Supersites with tabbed content or in the main view just above the
Contents list in accounts that do not have tabs).
1. For each activity you submit, your score will display in the “Status” column of the corresponding
activity section.
1
2
2. Once a computer-graded activity has been submitted, your score will display as the number of points
earned out of the total points possible, along with a percentage-based score.
3. You may also view your score from within vText 7 if you mouse-over the icon on a completed textbook
activity.
3
7
The virtual interactive text is only available with the Aventuras 3/e and Promenades Supersites
25
4. If an activity has not been submitted, its status will show as “Not Yet Attempted.”
4
5. Scores for open-ended activities, which are signaled by this icon
your teacher reviews and grades your work.
, will display as “Pending” until
5
6. Once your teacher grades your work, your score for open-ended activities will display–highlighted
in blue–in the “Status” column.
6
7. You may also see a comments icon next to a score to indicate that your teacher has provided
some feedback about your work. Click on the score link to review your teacher’s feedback.
7
26
8. You will not receive a score on late or overdue items unless your teacher accepts late assignments. If an
teacher does NOT allow overdue assignments, scores will display as “Overdue (0%).” Check with
your teacher about his or her policy on late assignments.
8
9. Some Supersites offer a comprehensive view of scores on the tab “My Results 8.” The “My Results” tab
compiles the scores for activities that have been submitted on all of the content tabs to which an account
has access i.e., it may include scores from Textbook or Worktext, WebSAM (Workbook/Lab
Manual/Video Manual), and Assessment tabs
9
To view or hide all scores, click
the arrow button to expand or
to collapse the content area.
Note: Use the “view work from” drop-down list to view work from previous courses.
8
Supersites that feature a My Results tab: ADELANTE 1-3, AVENTURAS 3/E, D’ACCORD 1-3, ENFOQUES,
ESPACES 2E, FACE-Á-FACE, FACETAS, IMMAGINA, IMAGINA 2/E, IMAGINEZ, PANORAMA 3E,
PROMENADES, REVISTAS 3/E, SENTIERI, SUEÑA 2/E, VENTANAS, VISTAS 3E, VIVA 2E.
27
Audio-Record-Compare Activities
If your teacher has required you to purchase a code for the online workbook, you may be assigned an audiorecord-compare activity. To complete these activities, you will need a microphone and speakers or a headset
with a microphone. Look for the microphone icon
to signal an audio-compare-record activity.
1. When you click on your first audio-compare-record activity, you will receive this prompt to allow access to
your system’s microphone. Click the Settings button.
1
2. In “Adobe Flash Player Settings,” the Deny radio button will be selected as the default setting. In order to
record you need to select the Allow radio button. Click the Close button in “Adobe Flash Player Settings”
after you have made your selections.
Note: If you will often be using the Supersite’s recording feature you may opt to select the Remember checkbox, so that
your system will not prompt you to allow access to your computer’s microphone each time you work on a recording
activity.
2
28
3. Click on each bulleted question item to listen to the recorded audio and/or access the audio recorder
controls.
4. Click the Listen button to play the audio recording (where applicable; some activities do not require
listening to recorded audio).
4
3
5
5. Click Record and wait for recording to start before you begin
speaking.
6
6. Click Stop on the audio recorder to stop recording an item.
7. To review your recorded response, click Playback.
8. To listen to your response compared with that of a native
speaker, click Compare. Some activities may only allow
you to listen to a response recorded by a native speaker
by clicking Answer.
9. To re-record your response, click Re-Record.
29
9
7
8
10. When prompted, select “Yes, record again.” to erase your existing response and record a new one. Wait
for the record tracking to display before you begin speaking.
11. Click Stop on the audio recorder to stop recording.
12. When you have finished recording all items in the activity, click Submit.
13. Your grade for audio compare and record activities will show as “Pending” until your teacher reviews and
grades your submission.
14. If you experience any technical difficulties with the audio-record-compare activities, please review the onscreen help .
30
Instructor-Enabled Features
Teacher-control features are available to those students with access to the WebSAM component. You will need
to consult your teacher about whether these features will work in your Supersite course.
Enhanced Feedback
The Enhanced Feedback feature is useful when a fill-in-the-blank question item is answered incorrectly.
Specific parts of the incorrect answer will be underlined to guide you in correcting your answers.
1. Depending on the number of attempts you have left on the activity, you will have the chance to make
corrections within the fill-in-the-blank field.
2. Click your cursor into the response field for questions that have been marked incorrect. Enter your
corrections
3. Click Submit.
Note: If you decide to make corrections during a later session, please refer to the instructions “Completing Remaining
Activity Attempts.”
31
Grading Review Request
This feature is only available if your Supersite account has WebSAM access and if your teacher has activated
this feature for use from his or her account. You may use Request Review to alert your teacher to review your
fill-in-the-blank responses for accurateness. Your teacher has the option to deny your request or change your
score if he or she feels your response is correct.
Grading Review Request Icons
Submit a request
Request pending
Request denied
Request accepted
1. For any computer-graded fill-in-the-blank response that you believe was mismarked as incorrect, click the
“Request Review” icon
to submit a request to your teacher to review your response for accurateness.
2. While your request is “pending” you will see the “request pending” icon
beside the question item and along with
your score for the activity.
3. You can cancel a request by clicking on a question item’s “request pending” icon.
.
32
4. Once your teacher has responded to your request, the “request pending” icon will change.
a.
If your request is denied, you will see the “request denied” icon
b.
If your request is accepted and your teacher changes your score, your new score will be
highlighted in blue and you will see the “request accepted” icon .
33
.
Voice Boards [Powered by Blackboard Collaborate]
Voice boards are audio-enabled discussion boards, which include text as well as recorded audio that allow you
and your teacher to communicate asynchronously.
To initiate the Voice Board process, your teacher will create and post a Voice Board assignment, which will
appear in your Student Tools sidebar.
1.
To access your teacher’s Voice Board assignment, click the link in your Student Tools.
2.
Please refer to our on-screen user guide for detailed instructions on how to access and reply to your teacher’s
Voice Board assignments. (Look for the “Get Help” link and red question mark icon after you open a Voice
Board.)
Online User Guide
http://support.vhlcentral.com/ics/support/default.asp?deptID=4502&task=knowledge&questionID=664
34