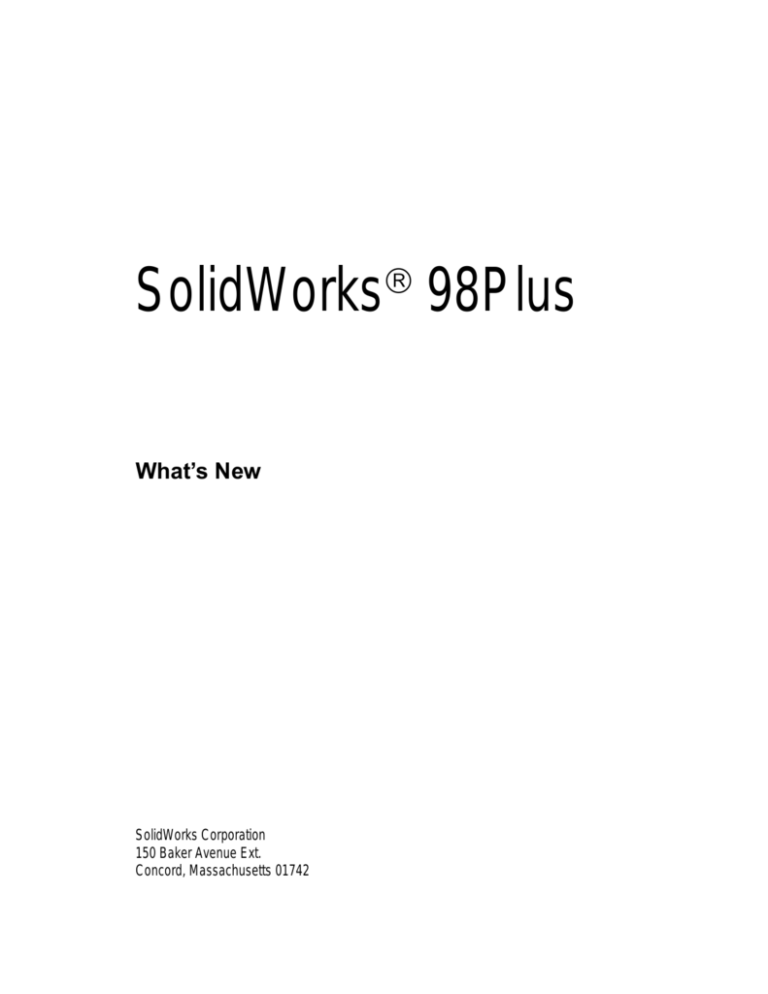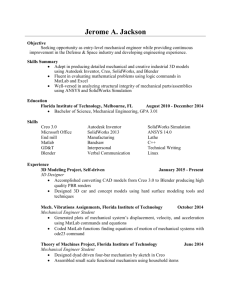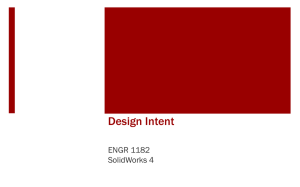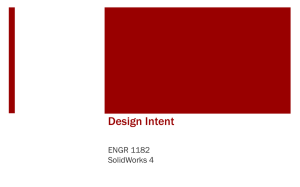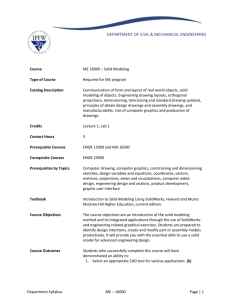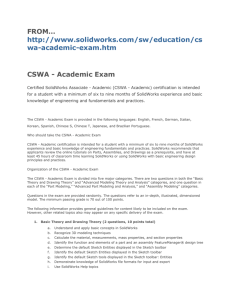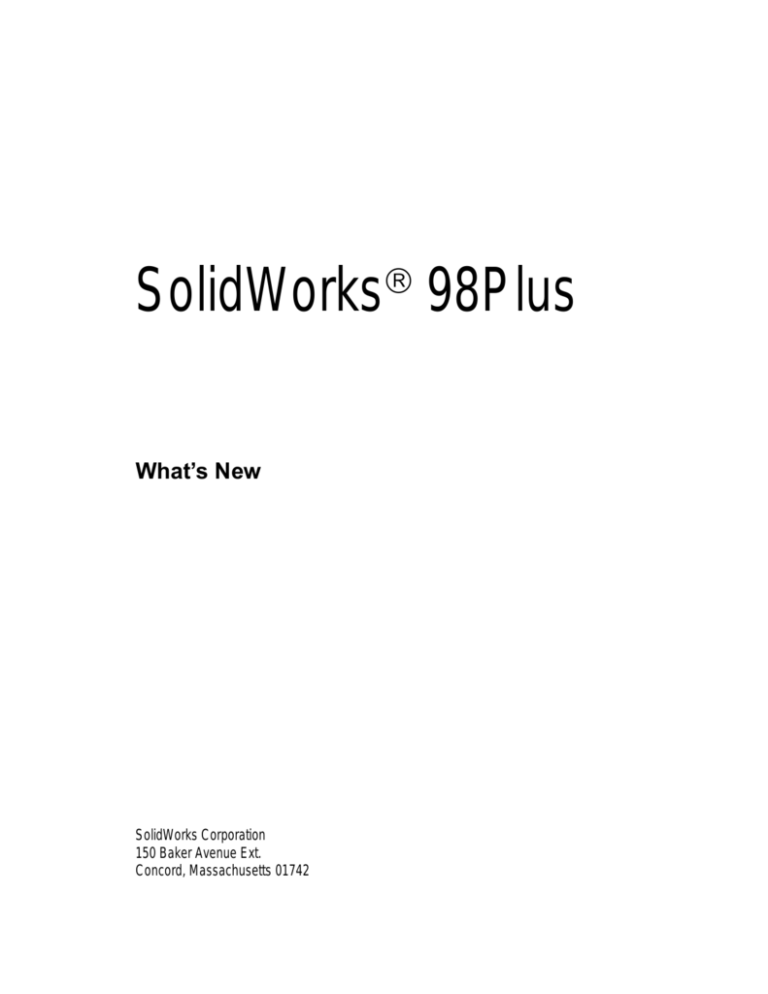
SolidWorks 98Plus
What’s New
SolidWorks Corporation
150 Baker Avenue Ext.
Concord, Massachusetts 01742
© 1998, SolidWorks Corporation
Concord, Massachusetts 01742
All Rights Reserved.
U.S. Patent 5,815,154
SolidWorks Corporation is a Dassault Systemes S.A.
(Nasdaq:DASTY) company.
Information is subject to change without notice. No
material may be reproduced or transmitted in any
form or by any means, electronic or mechanical, for
any purpose without the express written permission
of SolidWorks Corporation.
As a condition to your use of this software product,
you agree to accept the limited warranty, disclaimer
and other terms and conditions set forth in the
SolidWorks Corporation License Agreement which
accompanies this software. If, after reading the
License Agreement, you do not agree with the
limited warranty, the disclaimer or any of the other
terms and conditions, promptly return the unused
software and all accompanying documentation to
SolidWorks Corporation and your money will be
refunded.
SolidWorks® is a registered trademark of
SolidWorks Corporation.
SolidWorks® 98Plus is a product name of
SolidWorks Corporation.
FeatureManager™, Feature Palette™, and
PhotoWorks™ are trademarks of SolidWorks
Corporation.
ACIS® is a registered trademark of Spatial
Technology Inc.
IGES™ Access Library is a trademark of IGES Data
Analysis, Inc.
FeatureWorks™ is a trademark of Geometric
Software Services Co. Limited.
Other brand or product names are trademarks or
registered trademarks of their respective holders.
All warranties given by SolidWorks Corporation as
to the software and documentation are set forth in
the End-User License and Subscription Service
Agreement, and nothing stated in, or implied by, this
document or its contents shall be considered or
deemed a modification or amendment of such
warranties.
The information and the software discussed in this
document are subject to change without notice and
should not be considered commitments by
SolidWorks Corporation.
Document Number: SWXWNENG-100098
The software discussed in this document is furnished
under a license and may be used or copied only in
accordance with the terms of this license.
COMMERCIAL COMPUTER SOFTWARE PROPRIETARY
This computer software is Commercial Computer
Software, as defined in subparagraph (a) (1) of
DFAR section 252.227.7014, “Rights in
Noncommercial Computer Software and
Noncommercial Computer Software
Documentation.” Use, duplication or disclosure by
the Government is subject to restrictions as set forth
in the SolidWorks Corporation License Agreement
accompanying this computer software.
Portions of this software are copyrighted by and are
the property of Unigraphics Solutions Inc.
Portions of this software © 1995 - 1998
D-Cubed Limited.
Portions of this software © 1992-1998
Summit Software Company.
Portions of this software © 1990-1998
LightWork Design Limited.
Portions of this software © 1995-1998
Spatial Technology Inc.
Portions of this software © 1998
Geometric Software Services Co. Limited.
The IGES Access Library portion of this product is
based on IDA IGES Access Library © 1989-1998
IGES Data Analysis, Inc. All Rights Reserved.
What’s New in SolidWorks 98Plus
Table of Contents
Introduction
About this Book . . . . . . . . . . . . . . . . . . . . . . . . . . . . . . . . . . . . . . .
Using this Book . . . . . . . . . . . . . . . . . . . . . . . . . . . . . . . . . . . .
A Word About Files . . . . . . . . . . . . . . . . . . . . . . . . . . . . . . . . .
Format of this Manual . . . . . . . . . . . . . . . . . . . . . . . . . . . . . . .
Conventions Used in this Book . . . . . . . . . . . . . . . . . . . . . . . .
WindowsNT™ 4.0 . . . . . . . . . . . . . . . . . . . . . . . . . . . . . . . . . .
Last Minute Changes . . . . . . . . . . . . . . . . . . . . . . . . . . . . . . . .
1-1
1-1
1-1
1-1
1-2
1-2
1-2
General Information
Introduction . . . . . . . . . . . . . . . . . . . . . . . . . . . . . . . . . . . . . . . . . .
Options Dialog . . . . . . . . . . . . . . . . . . . . . . . . . . . . . . . . . . . . . . . .
General Tab . . . . . . . . . . . . . . . . . . . . . . . . . . . . . . . . . . . . . . .
Edges Tab. . . . . . . . . . . . . . . . . . . . . . . . . . . . . . . . . . . . . . . . .
Detailing Tab . . . . . . . . . . . . . . . . . . . . . . . . . . . . . . . . . . . . . .
Line Font Tab . . . . . . . . . . . . . . . . . . . . . . . . . . . . . . . . . . . . . .
Performance Tab . . . . . . . . . . . . . . . . . . . . . . . . . . . . . . . . . . .
Drawings Tab . . . . . . . . . . . . . . . . . . . . . . . . . . . . . . . . . . . . . .
External References Tab . . . . . . . . . . . . . . . . . . . . . . . . . . . . .
Export Tab . . . . . . . . . . . . . . . . . . . . . . . . . . . . . . . . . . . . . . . .
Import Tab . . . . . . . . . . . . . . . . . . . . . . . . . . . . . . . . . . . . . . . .
Highlighting . . . . . . . . . . . . . . . . . . . . . . . . . . . . . . . . . . . . . . . . . .
FeatureManager Design Tree . . . . . . . . . . . . . . . . . . . . . . . . . . . . .
Go To Text Search . . . . . . . . . . . . . . . . . . . . . . . . . . . . . . . . . .
Go To Feature — Graphic Search . . . . . . . . . . . . . . . . . . . . . .
Window Size . . . . . . . . . . . . . . . . . . . . . . . . . . . . . . . . . . . . . .
Feature Names . . . . . . . . . . . . . . . . . . . . . . . . . . . . . . . . . . . . .
Perspective Views. . . . . . . . . . . . . . . . . . . . . . . . . . . . . . . . . . . . . .
Multi-selection . . . . . . . . . . . . . . . . . . . . . . . . . . . . . . . . . . . . . . . .
Offset Text . . . . . . . . . . . . . . . . . . . . . . . . . . . . . . . . . . . . . . . . . . .
Dimension Units. . . . . . . . . . . . . . . . . . . . . . . . . . . . . . . . . . . . . . .
2-1
2-1
2-1
2-1
2-1
2-1
2-2
2-3
2-4
2-5
2-5
2-6
2-6
2-6
2-6
2-6
2-7
2-7
2-7
2-8
2-8
i
What’s New in SolidWorks 98Plus
Reference Dimensions . . . . . . . . . . . . . . . . . . . . . . . . . . . . . . . . . . 2-9
Toolbars . . . . . . . . . . . . . . . . . . . . . . . . . . . . . . . . . . . . . . . . . . . . . 2-9
Dependency Editing. . . . . . . . . . . . . . . . . . . . . . . . . . . . . . . . . 2-9
Features . . . . . . . . . . . . . . . . . . . . . . . . . . . . . . . . . . . . . . . . . . 2-9
View Orientation Dialog . . . . . . . . . . . . . . . . . . . . . . . . . . . . 2-10
View Toolbar . . . . . . . . . . . . . . . . . . . . . . . . . . . . . . . . . . . . . 2-10
Standard Views . . . . . . . . . . . . . . . . . . . . . . . . . . . . . . . . . . . 2-10
Selection Filter Toolbar . . . . . . . . . . . . . . . . . . . . . . . . . . . . . 2-11
Keyboard Shortcuts . . . . . . . . . . . . . . . . . . . . . . . . . . . . . . . . 2-12
Collapse Items . . . . . . . . . . . . . . . . . . . . . . . . . . . . . . . . . . . . . . . 2-12
Coordinate Systems . . . . . . . . . . . . . . . . . . . . . . . . . . . . . . . . . . . 2-12
Creating Coordinate Systems. . . . . . . . . . . . . . . . . . . . . . . . . 2-12
Using the Coordinate System. . . . . . . . . . . . . . . . . . . . . . . . . 2-13
Measurement Options. . . . . . . . . . . . . . . . . . . . . . . . . . . . . . . . . . 2-16
Reference Axis . . . . . . . . . . . . . . . . . . . . . . . . . . . . . . . . . . . . . . . 2-16
Feature Palette™ Window . . . . . . . . . . . . . . . . . . . . . . . . . . . . . . 2-17
Using the Palette . . . . . . . . . . . . . . . . . . . . . . . . . . . . . . . . . . 2-18
Adding to the Palette . . . . . . . . . . . . . . . . . . . . . . . . . . . . . . . 2-18
Edit Palette Item. . . . . . . . . . . . . . . . . . . . . . . . . . . . . . . . . . . 2-19
Palette Feature Names in the FeatureManager . . . . . . . . . . . 2-19
Object Snap Changes . . . . . . . . . . . . . . . . . . . . . . . . . . . . . . . . . . 2-19
Drag and Drop from Internet Explorer. . . . . . . . . . . . . . . . . . . . . 2-20
Importing and Exporting Data . . . . . . . . . . . . . . . . . . . . . . . . . . . 2-20
IGES. . . . . . . . . . . . . . . . . . . . . . . . . . . . . . . . . . . . . . . . . . . . 2-20
SAT . . . . . . . . . . . . . . . . . . . . . . . . . . . . . . . . . . . . . . . . . . . . 2-20
STEP . . . . . . . . . . . . . . . . . . . . . . . . . . . . . . . . . . . . . . . . . . . 2-20
Parasolids (X_T and X_B). . . . . . . . . . . . . . . . . . . . . . . . . . . 2-20
VDA. . . . . . . . . . . . . . . . . . . . . . . . . . . . . . . . . . . . . . . . . . . . 2-20
Service Packs . . . . . . . . . . . . . . . . . . . . . . . . . . . . . . . . . . . . . . . . 2-21
Converting Files . . . . . . . . . . . . . . . . . . . . . . . . . . . . . . . . . . . . . . 2-21
Modeling Enhancements
Sketching . . . . . . . . . . . . . . . . . . . . . . . . . . . . . . . . . . . . . . . . . . . .
Parabola . . . . . . . . . . . . . . . . . . . . . . . . . . . . . . . . . . . . . . . . . .
Simplify Spline . . . . . . . . . . . . . . . . . . . . . . . . . . . . . . . . . . . .
Add Geometric Relations. . . . . . . . . . . . . . . . . . . . . . . . . . . . .
Revolved Features . . . . . . . . . . . . . . . . . . . . . . . . . . . . . . . . . .
Lofting . . . . . . . . . . . . . . . . . . . . . . . . . . . . . . . . . . . . . . . . . . . . . .
Lofting Between Surfaces . . . . . . . . . . . . . . . . . . . . . . . . . . . .
Shape Feature . . . . . . . . . . . . . . . . . . . . . . . . . . . . . . . . . . . . . . . . .
Working with Surfaces . . . . . . . . . . . . . . . . . . . . . . . . . . . . . . . . . .
Surfaces Behavior . . . . . . . . . . . . . . . . . . . . . . . . . . . . . . . . . .
ii
3-1
3-1
3-2
3-2
3-3
3-3
3-4
3-5
3-9
3-9
What’s New in SolidWorks 98Plus
Planar Surface . . . . . . . . . . . . . . . . . . . . . . . . . . . . . . . . . . . . . 3-9
Radiate Surface . . . . . . . . . . . . . . . . . . . . . . . . . . . . . . . . . . . 3-10
Knit Surface . . . . . . . . . . . . . . . . . . . . . . . . . . . . . . . . . . . . . . 3-10
Example . . . . . . . . . . . . . . . . . . . . . . . . . . . . . . . . . . . . . . . . . 3-11
Another Knit Example . . . . . . . . . . . . . . . . . . . . . . . . . . . . . . 3-14
Parting Line Draft. . . . . . . . . . . . . . . . . . . . . . . . . . . . . . . . . . . . . 3-16
Step Draft . . . . . . . . . . . . . . . . . . . . . . . . . . . . . . . . . . . . . . . . 3-16
Working with Curves . . . . . . . . . . . . . . . . . . . . . . . . . . . . . . . . . . 3-17
Reference Curves . . . . . . . . . . . . . . . . . . . . . . . . . . . . . . . . . . 3-17
Composite Curves . . . . . . . . . . . . . . . . . . . . . . . . . . . . . . . . . 3-17
Cosmetic Threads . . . . . . . . . . . . . . . . . . . . . . . . . . . . . . . . . . . . . 3-17
Patterns . . . . . . . . . . . . . . . . . . . . . . . . . . . . . . . . . . . . . . . . . . . . . 3-18
Sheet Metal. . . . . . . . . . . . . . . . . . . . . . . . . . . . . . . . . . . . . . . . . . 3-18
Unroll Sheet Metal. . . . . . . . . . . . . . . . . . . . . . . . . . . . . . . . . 3-18
Design Guidelines . . . . . . . . . . . . . . . . . . . . . . . . . . . . . . . . . 3-19
Developments of Intersecting Cylinders . . . . . . . . . . . . . . . . 3-21
Form features . . . . . . . . . . . . . . . . . . . . . . . . . . . . . . . . . . . . . 3-23
Creating Your Own Forming Tools . . . . . . . . . . . . . . . . . . . . 3-28
Configurations . . . . . . . . . . . . . . . . . . . . . . . . . . . . . . . . . . . . . . . 3-30
Library Features . . . . . . . . . . . . . . . . . . . . . . . . . . . . . . . . . . . . . . 3-31
Edit Dimension Access . . . . . . . . . . . . . . . . . . . . . . . . . . . . . 3-31
Simplification of Library Features. . . . . . . . . . . . . . . . . . . . . 3-37
Design Tables . . . . . . . . . . . . . . . . . . . . . . . . . . . . . . . . . . . . . . . . 3-38
Drawing Enhancements
Importing Model Dimensions. . . . . . . . . . . . . . . . . . . . . . . . . . . . .
Detail and Section Views . . . . . . . . . . . . . . . . . . . . . . . . . . . . . . . .
Auto Hatching of Section Views . . . . . . . . . . . . . . . . . . . . . . . . . .
Multiple Leaders. . . . . . . . . . . . . . . . . . . . . . . . . . . . . . . . . . . . . . .
Dynamic View Activation . . . . . . . . . . . . . . . . . . . . . . . . . . . . . . .
Lock Sheet Focus. . . . . . . . . . . . . . . . . . . . . . . . . . . . . . . . . . .
Lock View Focus . . . . . . . . . . . . . . . . . . . . . . . . . . . . . . . . . . .
Bill Of Materials Enhancements . . . . . . . . . . . . . . . . . . . . . . . . . .
Drag Multiple Views . . . . . . . . . . . . . . . . . . . . . . . . . . . . . . . . . . .
Broken View Enhancements. . . . . . . . . . . . . . . . . . . . . . . . . . . . . .
Cosmetic Thread Enhancements . . . . . . . . . . . . . . . . . . . . . . . . . .
GOST Standard . . . . . . . . . . . . . . . . . . . . . . . . . . . . . . . . . . . . . . .
Choosing the GOST Standard . . . . . . . . . . . . . . . . . . . . . . . . .
GOST Weld Symbol . . . . . . . . . . . . . . . . . . . . . . . . . . . . . . . .
GOST Surface Finish Symbol . . . . . . . . . . . . . . . . . . . . . . . . .
Section and Detail Views . . . . . . . . . . . . . . . . . . . . . . . . . . . . .
Geometric Tolerance Enhancements . . . . . . . . . . . . . . . . . . . . . . .
4-1
4-1
4-1
4-2
4-2
4-3
4-3
4-3
4-4
4-4
4-4
4-5
4-5
4-5
4-5
4-6
4-6
iii
What’s New in SolidWorks 98Plus
Suppressed Dimensions . . . . . . . . . . . . . . . . . . . . . . . . . . . . . . . . . 4-7
User Defined Symbols . . . . . . . . . . . . . . . . . . . . . . . . . . . . . . . . . . 4-7
Creating the Symbol . . . . . . . . . . . . . . . . . . . . . . . . . . . . . . . . 4-7
Using the Symbol. . . . . . . . . . . . . . . . . . . . . . . . . . . . . . . . . . . 4-9
Editing a Custom Symbol . . . . . . . . . . . . . . . . . . . . . . . . . . . 4-10
Justified Text Notes . . . . . . . . . . . . . . . . . . . . . . . . . . . . . . . . . . . 4-11
Document Properties . . . . . . . . . . . . . . . . . . . . . . . . . . . . . . . . . . 4-12
Properties . . . . . . . . . . . . . . . . . . . . . . . . . . . . . . . . . . . . . . . . 4-12
Multiple References . . . . . . . . . . . . . . . . . . . . . . . . . . . . . . . . 4-13
Assembly Enhancements
Edit Subassembly . . . . . . . . . . . . . . . . . . . . . . . . . . . . . . . . . . . . . . 5-1
Valid Operations. . . . . . . . . . . . . . . . . . . . . . . . . . . . . . . . . . . . 5-1
What You Cannot Do . . . . . . . . . . . . . . . . . . . . . . . . . . . . . . . . 5-1
Starting Edit Subassembly . . . . . . . . . . . . . . . . . . . . . . . . . . . . 5-1
In the FeatureManager Design Tree. . . . . . . . . . . . . . . . . . . . . 5-1
On the Screen. . . . . . . . . . . . . . . . . . . . . . . . . . . . . . . . . . . . . . 5-1
Returning to Edit Assembly Mode . . . . . . . . . . . . . . . . . . . . . 5-1
Edit Part Highlighting. . . . . . . . . . . . . . . . . . . . . . . . . . . . . . . . . . . 5-2
Annotations in an Assembly. . . . . . . . . . . . . . . . . . . . . . . . . . . . . . 5-2
Component Properties . . . . . . . . . . . . . . . . . . . . . . . . . . . . . . . . . . 5-3
Update Message . . . . . . . . . . . . . . . . . . . . . . . . . . . . . . . . . . . . . . . 5-3
Move Component . . . . . . . . . . . . . . . . . . . . . . . . . . . . . . . . . . . . . . 5-3
Lightweight Components . . . . . . . . . . . . . . . . . . . . . . . . . . . . . . . . 5-4
Appearance . . . . . . . . . . . . . . . . . . . . . . . . . . . . . . . . . . . . . . . 5-4
Automatic Mode Setting . . . . . . . . . . . . . . . . . . . . . . . . . . . . . 5-5
Changing the Suppression Status . . . . . . . . . . . . . . . . . . . . . . . . . . 5-6
Assembly FeatureManager. . . . . . . . . . . . . . . . . . . . . . . . . . . . . . . 5-6
Smart Mates . . . . . . . . . . . . . . . . . . . . . . . . . . . . . . . . . . . . . . . . . . 5-7
Using the Tab Key.. . . . . . . . . . . . . . . . . . . . . . . . . . . . . . . . . . 5-8
Sub-assembly Configurations. . . . . . . . . . . . . . . . . . . . . . . . . . . . . 5-8
Assembly Statistics. . . . . . . . . . . . . . . . . . . . . . . . . . . . . . . . . . . . . 5-8
Part and Sub-assembly Configurations in an Assembly. . . . . . . . . 5-9
Drag and Drop Configurations. . . . . . . . . . . . . . . . . . . . . . . . . 5-9
Assembly Configurations . . . . . . . . . . . . . . . . . . . . . . . . . . . . . . . . 5-9
Assembly Design Tables . . . . . . . . . . . . . . . . . . . . . . . . . . . . . . . 5-11
Controlling Part Components . . . . . . . . . . . . . . . . . . . . . . . . 5-11
Specifying Components . . . . . . . . . . . . . . . . . . . . . . . . . . . . . 5-12
Assembly Features and Mates . . . . . . . . . . . . . . . . . . . . . . . . 5-12
Comments and Other Headers . . . . . . . . . . . . . . . . . . . . . . . . 5-13
Part Configurations . . . . . . . . . . . . . . . . . . . . . . . . . . . . . . . . 5-13
Assembly Design Tables . . . . . . . . . . . . . . . . . . . . . . . . . . . . . . . 5-15
iv
What’s New in SolidWorks 98Plus
Module 1
Introduction
What’s New in SolidWorks 98Plus
Introduction
About this Book
There are many new features available in SolidWorks® 98Plus, spread across the
three major applications of modeling, drawings and assemblies. To help you get
up to speed quickly, this guide has been created to highlight the new functionality.
This manual is for experienced users and assumes you have a good working
knowledge of SolidWorks 98.
If you are new to using SolidWorks, you should contact your reseller for
information about SolidWorks training classes.
Using this Book
Use this manual in conjunction with the part, drawing and assembly files
provided.
1
Load SolidWorks 98Plus.
Load the software from the CD using the Setup script. Be sure to select the option
for loading the sample files because the training files are located in the Samples
directory. Make sure that SolidWorks 98Plus is correctly installed and working.
2
Copy the tutorial files to a local directory.
Create a new directory on your system for storing the training files. Copy the files
into that directory.
3
Follow the instructions.
It is best to go through the document from the beginning, opening the proper file
(when requested) that goes with each example. You may however wish to skip to a
particular feature of interest, using the Table of Contents to guide you.
Note:
Not all the new functions require tutorial examples. Many of the enhancements
only require one or two sentences of explanation.
A Word About Files
Since some tutorial files are used with more than one example, it is recommended
that you do not save changes to these files.
Format of this Manual
This manual is organized into five modules. They are:
1.
2.
3.
4.
5.
Introduction
General Information
Modeling Enhancements
Drawing Enhancements
Assembly Enhancements
About this Book
1-1
Introduction
What’s New in SolidWorks 98Plus
Following the Introduction, each remaining module contains relatively simple,
straightforward examples that illustrate each new feature or enhancement. Read
all directions and follow any instructions given.
Conventions Used in this Book
This manual uses the following typographic conventions:
Convention
Meaning
Bold Sans Serif
SolidWorks commands and options appear in
this style. For example, Insert, Boss means
choose the Boss option from the Insert
menu.
Typewriter
Feature names and file names appear in this
style. For example, Sketch1.
WindowsNT 4.0
All the screen shots in this tutorial were made using SolidWorks 98Plus running
on WindowsNT™ 4.0. If you are running on a different version of Windows, you
may notice differences in the appearance of the menus and windows.
Last Minute Changes
All attempts have been made to make this document as complete and accurate as
possible. Refer to the Read This First and Release Notes that are shipped with
your SolidWorks software for late-breaking information that could not be
included in this printed book.
1-2
About this Book
What’s New in SolidWorks 98Plus
Module 2
General Information
What’s New in SolidWorks 98Plus
General Information
Introduction
Changes that have been made to dialog boxes, menus, views, the
FeatureManager™ design tree, and general functions like dimensioning are
summarized here. Most of these changes are self-evident and don’t require
examples or exercises. These changes were made to add functionality or to
streamline the use of SolidWorks.
Options Dialog
The following changes have been made to the Options dialog.
General Tab
The option Show thumbnail graphics
in Windows Explorer has been added.
When this is enabled, thumbnail images
of SolidWorks parts and assemblies will
appear in the Explorer as well as in the
File, Open and File, Save As dialogs.
Use shaded face highlighting turns on
or off face highlighting in shaded
models. Refer to page 2-6 for more information.
Edges Tab
You can now display the visible edges of a part while in shaded mode. Under the
heading Shaded Display, you have the following options:
■
■
■
No Edges — normal shaded display
HLR Edges — superimposes only the visible edges on the shaded display
Wire Edges — superimposes all edges on the shaded display
Detailing Tab
A new dimensioning standard, GOST (Russian), is now supported. For more
information on the GOST standard, refer to Module 4: Drawing Enhancements.
Two font buttons have been added. One is Section Font... and the other is Detail
Font.... These are for the section line and the detail circle text fonts, respectively.
For existing drawings (pre-SolidWorks98Plus), these fonts will be set to the
dimension text font by default, which is what these items used to follow.
Line Font Tab
Cosmetic Threads can now be assigned a specific line font via the Type of Edge
pulldown menu. Just like any other default setting, you can change the Line Style
and Line Weight to suit your needs.
Introduction
2-1
General Information
What’s New in SolidWorks 98Plus
Performance Tab
The performance of large
assemblies has been enhanced by
a new state for assembly
components called
“lightweight”. A lightweight
component is one which has only
a subset of its information loaded
into memory. In particular, its
shaded display information and
certain modeling information are
loaded. Because less information
is loaded into memory, the
performance of assemblies that
have lightweight components is
faster than with resolved (fully
loaded) components.
The new option Automatically
load part components
lightweight allows you to
automatically load assemblies
that were saved in shaded mode
in SolidWorks 98 with all part components set to lightweight. This allows quick
retrieval of large assemblies and takes advantages of the benefits listed above.
Operations such as solving mates and in-context features that reference a
lightweight component will still work as if the components were resolved.
However, some operations require fully loading the affected components.
Examples of these are non-shaded display modes, mass properties calculations,
interference detection, adding new mates, and solving assembly equations.
The behavior of the system when it needs to resolve (fully load) a component in
order to perform an operation, is controlled by the option Resolve lightweight
components. Chose one of the options Prompt or Always from the pulldown.
For more information, refer to Module 5: Assembly Enhancements.
The option Rebuild assembly on load has been added to control how assemblies
are loaded. Choose one of the three options Always, Never or Prompt from the
pulldown menu.
■
■
■
2-2
Always — Assemblies will be rebuilt without prompting when opened.
Never — Opens the assembly without rebuilding or asking.
Prompt — Asks you whether to rebuild or not when opened.
Options Dialog
What’s New in SolidWorks 98Plus
General Information
Drawings Tab
Using the new option Dynamic
drawing view activation, you
no longer need to activate a
view in order to attach items
such as section lines or detail
circles. With this option
enabled, the system will
dynamically activate the view
or sheet, depending on the
location of the cursor.
In SolidWorks 98Plus, tangent
edges that are removed from
display will, by default, not be
selectable. This is a change in
behavior compared to
SolidWorks 98. Use the option
Select Hidden Entities in order
to be able to select any hidden
edge.
The Print out of date drawing
views with hatching option has
a drop list with three choices: Prompt, Always, and Never. The default condition
is Prompt.
If you print a drawing, or use Print Preview, with out-of-date views and Auto
view regeneration is off, you will be asked if the drawing views should have the
hatching displayed on the print. If the Always setting is set, the print will always
show the hatching on the out-of-date drawing views and the question will never be
asked. If the Never setting is set, the print will not show have hatching on the outof-date views and the you will never be prompted.
The message you will see is:
Options Dialog
2-3
General Information
What’s New in SolidWorks 98Plus
External References Tab
The options listed under Show
folders for now includes a
setting Palette form tools. This
controls the search path for a
library of sheet metal form
features such as louvers, lances,
and dimples. For more
information about form features
for sheet metal, refer to Module
3: Modeling Enhancements.
The option Load referenced
documents has been added to
control whether externally
referenced files, such as base
parts or in-context features, are
loaded into memory when a file
referencing them is opened.
Choose one of the three options
Always, Never or Prompt from
the pulldown menu.
2-4
Options Dialog
What’s New in SolidWorks 98Plus
General Information
Export Tab
Under the IGES heading, in the
section labeled Assembly
Output As, the option A single
file has been changed. If it is
enabled, the assembly is output
as a single file. If it is disabled,
a separate file for each part is
created. This combines the
functions of two buttons in
SolidWorks 98 into a single
checkbox.
A new option, Flatten
Hierachy, has been added. This
gives you the choice of
maintaining the assembly
structure (i.e. levels of
subassemblies) when writing an
IGES file, or flattening the
structure so that there are no
subassemblies.
DXF mapping now supports a
Custom Symbols entity type.
Import Tab
The Import tab contains a new
section for IGES/STEP/SAT/VDA
data. The checkbox is labelled
Try forming solid model from
surfaces. If this option is
enabled, the system will attempt
to create a solid when importing
surfaces.
Options Dialog
2-5
General Information
What’s New in SolidWorks 98Plus
Highlighting
When you select a face of a shaded model, it gets highlighted in the highlight
color (green by default). You can change the highlight color through Tools,
Options, Color. You can turn this option off through Tools, Options, General.
FeatureManager Design Tree
Now the FeatureManager design tree can be searched for a feature name or some
portion of it. When the string is found, it is scrolled into view. The same can also
be accomplished with a graphic selection.
Go To Text Search
The Go To... option, accessed
from the right-mouse menu over
the top level component, allows
you to search for feature names. In
the Find in FeatureManager
Design Tree dialog, type a full or
partial search string in the Find
what box. Previous search strings will be available through the pulldown portion
of the menu. Searching is not case sensitive.
Click Find Next to find the next occurrence as searched from the top down if
Start from the top is checked. If Start from the top is not checked, the tool will
search from the last position down. When a string is found it is scrolled, if
required, into the viewed portion of the FeatureManager window. It is not
highlighted. If the string is contained one or more folders, for example, a sketch
name that is contained in a feature, the folders are opened to show it.
Go To Feature — Graphic Search
Go To Feature (in tree) is used to locate a feature in the
FeatureManager by means of a graphic selection of a face. Click
on a face and choose Go To Feature (in tree) from the rightmouse menu.
The selected feature will be scrolled, if required, into the viewed
portion of the FeatureManager window. Like the previous find
function, searching will expand folders to show the feature.
Window Size
When you resize the FeatureManager window, the new width is saved with the
document. When you reopen the document, the FeatureManager window will be
restored at the width it was at when the file was saved.
2-6
Highlighting
What’s New in SolidWorks 98Plus
General Information
Example
Using the assembly Ujoint Assy as an example, the text string revolve is
searched for. The feature Base-Revolve is found in the subassembly crankassy. Both the subassembly and part folders are expanded to show the feature.
Feature Names
Feature names can now use the forward slash “/” character although it is not
allowed in component names. @ is not allowed in component or feature names.
Perspective Views
You can now save a Perspective view as a named view. This named view can
then be inserted into a drawing.
Multi-selection
Multiple faces of a part can now be selected and changed to the same color,
whether in a part or while in Edit Part mode within an assembly. CTRL-select the
faces and use Face Properties from the right-mouse menu. You can also change
the color of multiple components within an assembly using the same CTRL-select
method and Component Properties. Likewise, you can select multiple
components and suppress them using the Component Properties option on the
right-mouse menu.
Perspective Views
2-7
General Information
What’s New in SolidWorks 98Plus
Offset Text
The new right-mouse menu
option Offset Text creates an
offset leader from the
dimension to the text. The
effect can be toggled off,
removing the check mark
next to Offset Text in the
pulldown menu.
This option is available both
in sketches and drawings.
Dimension Units
A dimension can now have different
units than those set in the part,
assembly or drawing. This is done on
an individual basis using the
dimension’s Properties. For example,
this allows you to have both Inch and
Feet&Inch dimensions in the same
part or on the same drawing. It also
allows you to have some dimensions
display in decimals and others in
fractions.
Under the Properties of a dimension,
deselect the checkbox Use
document’s units. Click Units.
Set the Length Unit using the
pulldown to the desired units. The
current document units appear first.
2-8
Offset Text
What’s New in SolidWorks 98Plus
General Information
Reference Dimensions
When you double-click on a reference dimension, the system opens the
Dimension Properties dialog. This is the case whether you are in a part,
assembly, or drawing.
Toolbars
A number of changes have been made to toolbars and their buttons. In some cases
entire new toolbars have been added to improve access to commonly used
commands. In other cases, tools have been redrawn to make their meaning and
function clearer and new tools have been created for new operations.
As always, you can customize your user interface using Tools, Customize.
Dependency Editing
This toolbar has been removed. Its tools have been redesigned and placed on the
Features toolbar. The new tools are:
Edit, Suppress
Edit, Unsuppress
Edit, Unsuppress with Dependents
Features
As mentioned above, the Dependency Editing toolbar has been eliminated and its
buttons moved to the Features toolbar. In addition, some new buttons have been
added. The new functionality represented by these tools is discussed in Module 3:
Modeling Enhancements.
Insert, Features, Hole, Simple
Insert, Features, Hole, Wizard
Insert, Features, Shape
Insert, Reference Geometry, Coordinate System
Insert, Reference Geometry, Composite Curve
Insert, Reference Geometry, Curve Through Reference Points (Not a
new function. It just never had an tool before.)
Move/Size Features (Not a new function. Just a redesigned tool.)
Reference Dimensions
2-9
General Information
What’s New in SolidWorks 98Plus
View Orientation Dialog
The View Orientation dialog box has been revised to make it
smaller. The old text buttons Add, Update, and Reset have been
replaced with tools:
Add
Update
Reset
When you add a view, its name still appears at the top of the list.
The specialized view Undo button has been redesigned and
moved onto the View toolbar
. See View Toolbar below.
You can also return to previous views (view Undo) by using the
pulldown menu View, Modify, Undo View Change or the keyboard shortcut
CTRL+Shift+Z.
Accessing the View Orientation Dialog
Access to the dialog has been improved. In addition to the traditional way, using
the View pulldown menu, you can:
1. Choose View Orientation from the right-mouse menu when the
cursor is in the graphics window.
2. Press the Spacebar. The spacebar is the default keyboard
shortcut.
3. Press the
tool on the View toolbar. See below.
View Toolbar
The appearance of the
tools for Wireframe, Hidden in Gray, Hidden Lines Removed, and Shaded has
changed subtly. In addition, tools for accessing the View Orientation dialog and
undoing view orientation changes have been added.
Standard Views
A new toolbar named Standard Views has
been added. The buttons are used to change to the standard, predefined views
quickly. For most view changes, this eliminates the need to open the View
Orientation dialog.
Previous views (view Undo) can also be accessed through View, Modify, Undo
View Change or CTRL+Shift+Z.
From left to right, the tools are: Front, Back, Left, Right, Top, Bottom,
Isometric, and Normal To.
2-10
Toolbars
What’s New in SolidWorks 98Plus
General Information
Selection Filter Toolbar
The selection filter pulldown menu in SolidWorks 98, with its
limited set of filters, has been replaced with a selection filter
toolbar. Like most toolbars, you can dock it vertically or
horizontally along the edge of the screen, or position it as
separate window inside the graphics area. For illustration
purposes and to conserve space in this book, it is shown as a
separate window.
When a selection filter is on, the cursor changes like this:
.
Accessing the Toolbar
All toolbars, including this one, can be accessed by placing the cursor in the
toolbar area of the SolidWorks window and pressing the right mouse button.
Choose Selection Filters from the menu. You can also turn the Selection Filters
toolbar on and off using the
icon on the Main toolbar.
How Filters Work
You can control which objects are selectable by turning on some, all, or no
selection filters. The three tools located at the top of the filter menu have
specialized functions which are explained below. Those with keyboard shortcuts
(case sensitive) have them indicated in parentheses.
Toggle Selection Filters — This enables/disables whatever set of selection
filters you have picked. (F6)
Clear All Filters — This deselects all filters.
Select All Filters — This turns on all the filters.
The remaining buttons represent filters for specific types of geometry or objects.
Positioning the cursor over a filter will display a tooltip explaining its function.
Toolbars
Vertices (v)
Sketch Segments
Notes and Balloons
Edges (e)
Midpoints
Datum Features
Faces (x)
Centermarks
Weld Symbols
Axes
Dimensions
Datum Targets
Planes
Finish Symbols
Cosmetic Threads
Points
Geometric Tolerance
2-11
General Information
What’s New in SolidWorks 98Plus
Keyboard Shortcuts
Using Tools, Customize,
Keyboard, you can create
shortcuts of a single character
like those already embedded
into SolidWorks (i.e. f for
Zoom to Fit).
Collapse Items
A new option, Collapse Items, can be used to close all expanded
features in a part, assembly or drawing.
Access Collapse Items from the top level icon in the
FeatureManager design tree by using the right-mouse menu. All
expanded features will be collapsed. Note that if there are no open features, the
option will not appear on the menu.
Coordinate Systems
SolidWorks 98Plus now gives you the ability to create cartesian Coordinate
Systems. These coordinate systems can be used to map the output of the
Measure, Mass Properties and Section Properties dialogs. They can also be
used for data export such as IGES, SAT, STEP, STL, and VDA export.
Creating Coordinate Systems
Using either Insert, Reference
Geometry, Coordinate System...
or the tool Coordinate System
on the Feature toolbar, new
cartesian coordinate systems can
be added to a part or assembly.
Geometry in the part or assembly
such as edges, vertices, edge midpoints, faces, axes, points and sketch geometry
can be used to define the Origin location and Axes directions. The Flip button can
be used to flip or reverse the direction of the axes.
2-12
Collapse Items
What’s New in SolidWorks 98Plus
General Information
The name of the new coordinate
system appears in the FeatureManager
design tree and on the screen as
Coordinate System1. It can be
renamed like any other feature.
Coordinate systems can be viewed on
or off globally using Tools, Options,
Reference Geometry, Coordinate
Systems, or locally using View,
Coordinate Systems.
For data export, IGES as an
example, the Save As dialog has a
place for the coordinate system.
Output coordinate system has a
pulldown list that contains all the
coordinate systems in the part or
assembly. Choose Default or any
user-defined system.
Using the Coordinate System
Once the coordinate system
has been added, it can be used
with the Measure, Mass
Properties and Section
Properties dialogs.
For example, the Mass
Properties of the part Mouse
Cover were calculated.
Changing the Output
coordinate system from
-default- to Angled and
clicking the Recalculate
button causes the values to be
recomputed with respect to
the new coordinate system.
Coordinate Systems
2-13
General Information
What’s New in SolidWorks 98Plus
Similar options exist in the
Tools, Measure and Section
Properties dialogs.
1
Open the part.
Open the existing part
coord_system in the What’s
New directory.
2-14
Coordinate Systems
What’s New in SolidWorks 98Plus
2
General Information
Coordinate system.
Using a vertex for the Origin
and two edges for the X and Y
Axes, create a new
coordinate system as shown.
Vertex
Edge for Y
Click the Coordinate
System tool and select the
vertex as the Origin.
Click in the X Axis field and
select the indicated edge. Flip
to reverse the axis.
Edge for X
Click in the Y Axis field and
select the indicated edge. Flip
to reverse the axis.
Click OK to add the feature.
Rename it cs1. Show the
coordinate system using
View, Coordinate Systems.
3
Second coordinate
system.
Create cs2 using a
midpoint as the Origin
and two edges to define
the X and Y Axes.
Edge (for Vertex
and Y)
Edge for X
Coordinate Systems
2-15
General Information
4
What’s New in SolidWorks 98Plus
Coordinate system.
Create cs3 using a vertex and two
edges.
5
Use the coordinate systems.
The coordinate systems can be used
in conjunction with Mass
Properties, Section Properties,
Measure and IGES output. Try
these if you wish.
6
Close the part.
Measurement Options
Another change to the dialogs
for Measure, Mass
Properties and Section
Properties is the ability to set
the output units. You do this
via the Options for the dialog.
These options determine the
Length, Angular and
Decimal place settings used
by the dialog. The settings can
be different than the global
(document) or system
defaults.
After the Length, Angular
and Decimal place settings
are made, use Recalculate to
compute the values using the
new settings. Use View global settings or View system defaults to change back.
Reference Axis
The Reference Axis tool will
now create an axis normal to a
plane through a point.
2-16
Measurement Options
What’s New in SolidWorks 98Plus
General Information
Select a planar face or
plane in conjunction with a
Point (vertex)
vertex or endpoint. Use the
Point and Plane option to
create the axis.
Plane (face)
Feature Palette™ Window
The Feature Palette window has changed in
appearance. It is now displayed as a palette
page with folders. A small set of navigation
tools includes Back and Forward arrows to
move through folder levels, a Reload and a
Home button. The folders display an icon of
a part (Palette Parts), a library feature
(Palette Features) or a form feature on
them.
The icons can be viewed large or small using
the right-mouse menu within the window.
Note that only the large option shows
pictures of the features.
Feature Palette™ Window
2-17
General Information
What’s New in SolidWorks 98Plus
Using the Palette
Double-click a folder, such as library
features, to open it. Sub-folders are listed in
the same fashion as the top level ones. The
contents of each sub-folder are either parts or
library features, as indicated by the icon on
the folder. The folders shown all contain
palette features. The full pathname of the
folder is listed above the icons. The folders
are displayed in alphabetical order, left to
right and top to bottom.
Double-click another folder, such as Holes,
to open it. The contents of this folder are
displayed. From this level, the palette
features can be dragged and dropped into
active parts. Clicking the Back arrow twice,
or clicking Home, will return you to the top
level.
Items can be removed from the Feature
Palette by deleting the file from the palette
directory.
Adding to the Palette
Parts and library features can be
added to the appropriate folders
by simply dragging and
dropping them into the Feature
Palette. You can drag and drop
from:
1. Windows® Explorer
2. The top level icon in the
FeatureManager of the open
document
3. Microsoft Internet Explorer
4.0
4. Within a folder, making a
copy of a library part or feature.
2-18
Feature Palette™ Window
What’s New in SolidWorks 98Plus
General Information
Under some circumstances, the
standard Save As dialog appears
so you can rename the file being
copied.
The icon appears in the proper
directory and visually in the Feature Palette.
Edit Palette Item
A new option, Edit Palette Item is available from the rightmouse menu when the cursor is positioned over a file in the Feature Palette
window. Using it opens the part or feature for editing directly from the Feature
Palette window.
Palette Feature Names in the FeatureManager
When a palette feature is inserted into a part, the resulting library feature is named
the same as the palette feature, rather than Libfeat1.
Object Snap Changes
The highlighting and appearance of vertices has changed in
SolidWorks98 Plus. Snapping to a vertex now appears as a double
box on the screen.
Object Snap Changes
2-19
General Information
What’s New in SolidWorks 98Plus
Drag and Drop from Internet Explorer
SolidWorks part files can now be dragged and dropped from Internet Explorer to:
■
■
■
■
Feature Palette
New Part
Drawing
Assembly
If the file is dropped into a drawing or an assembly, you will be prompted to name
the new file on your local disk.
Importing and Exporting Data
For ease of reference, the enhancements to importing and exporting data are listed
here, in one section.
IGES
■
■
■
■
■
When importing, surfaces and curves can be filtered by layer.
When exporting, you can do so relative to user-defined coordinate systems.
You can import 2D data into a sketch.
You can export selected components, including subassemblies, from within an
assembly.
You can control whether or not the system tries to knit surfaces during import.
SAT
■
■
You can export selected faces or reference surfaces.
You can control whether or not the system tries to knit surfaces during import.
STEP
■
■
■
You can export selected faces or reference surfaces.
You can control whether or not the system tries to knit surfaces during import.
Importing supports STEP AP214.
Parasolids (X_T and X_B)
■
■
You can import or export face colors for parts and component colors for
assemblies.
You can import and export component names for assemblies.
VDA
■
■
2-20
You can export selected faces or reference surfaces.
You can control whether or not the system tries to knit surfaces during import.
Drag and Drop from Internet Explorer
What’s New in SolidWorks 98Plus
General Information
Service Packs
A new option, Service Packs, is
available under the Help menu. This
allows you to conveniently check for
new service packs and initiate
downloading them. When you pick this
option, you default browser will be
launched into the support area of the
SolidWorks web site. You also have the
option to have Solidworks check for
service packs once per week on startup.
Note:
Downloading service packs from the SolidWorks web site is a benefit that is only
available to customers who have purchased the SolidWorks Subscription Service.
Converting Files
Any files opened in
SolidWorks 98Plus will
automatically convert to
the updated format and
once saved will not be
backward-compatible.
The first time you open a
pre-Solidworks98Plus
file, it may take longer
than normal. Once the file
has been opened and
saved, the subsequent
time needed to open the
file will return to normal.
You can use the new
Conversion Wizard to
convert all your files to
SolidWorks 98Plus
format. This can be found
in the SolidWorks
program group on the Windows Start menu. Since this tool will overwrite the
existing files, it gives you the option to make a back-up copy of the files. You can
also control whether SolidWorks will run in an open window or in background.
Service Packs
2-21
General Information
2-22
What’s New in SolidWorks 98Plus
Converting Files
What’s New in SolidWorks 98Plus
Module 3
Modeling Enhancements
What’s New in SolidWorks 98Plus
Modeling Enhancements
Sketching
Below is a list of the new features and enhancements that have been added to
Sketching in SolidWorks 98Plus. Some of these are illustrated in more depth in
examples later in this module. They are listed here in one place with a short
description for your convenience and ease of reference.
Parabola
Center
The sketch option Parabola has been
added for SolidWorks98Plus. It has
four control points: two endpoints, a
center and a focus point.
The Parabola is created by a method Endpoints
similar to the Centerpoint Arc. You
press the mouse button to locate the
center and drag outward to locate the
Focus
focus. Release the mouse button.
Then press the mouse button again and drag to position the endpoints. All the
control points can then be dragged, dimensioned, or related within the sketch.
1
Sketch a parabola.
Select the Parabola option from Tools, Sketch Entity or pick the
button on
the Sketch Tools toolbar. The cursor changes to display the parabola symbol
If the
2
.
tool is not on the tool bar you can add it using Tools, Customize.
Locate the center and the focus.
Position the cursor at the Centerpoint location (the
Origin in this example) and drag away to define
the location of the Focus. The parabola will be
formed in temporary (blue dotted) graphics.
Sketching
3-1
Modeling Enhancements
3
What’s New in SolidWorks 98Plus
Drag an endpoint.
Position the cursor near an endpoint, or just near a
portion of the curve, and drag and drop to form the
perimeter of the parabola. The position that you start
dragging from will become the first endpoint of the
parabola. The point you stop at will be the second
endpoint.
4
Drag the control points.
The four control points can be dragged, dimensioned or
related to other geometry.
Simplify Spline
Sketched splines can be simplified by specifying a
deviation value. With the cursor over the spline in
the sketch, choose Simplify Spline from the rightmouse menu.
Add Geometric Relations
The Add Geometric Relations dialog has been improved
to provide better “guessing” as to which relation is
desired for a given set of selections. The relation preselected as the default choice can be overridden by the
picking another valid relation.
Relations that already exist between the selected
geometry are marked with a flat and darkened ring. The
Horizontal relation shown at right already exists.
In this example, the centerpoint
and the right-hand end of the
major axis are selected. The
relation Horizontal is pre-selected
because the points lie closer to the
horizontal than the vertical.
3-2
Sketching
What’s New in SolidWorks 98Plus
Modeling Enhancements
In the second example, the
centerpoint and the upper end of the
minor axis are chosen. Vertical is
chosen as the default relation based
on the objects selected and their
positions.
Revolved Features
Revolved features, whether a boss
or cut, now support multiple sketch
profiles. This is consistent with the behavior of extruded features.
Lofting
non-printing
Now 3D profiles can be used in a Loft operation. Previously, only sketches could
be used.
The 3D profile is created using the Split
Line option which projects a sketch onto a
face. The resulting geometry is a new face.
Face
You must select the new face, not the edges
or feature, to use the 3D curve. Select on the
face near the desired vertex location.
The resulting Loft (a boss in this example)
is added to the solid.
Lofting
3-3
Modeling Enhancements
What’s New in SolidWorks 98Plus
Lofting Between Surfaces
Imported surfaces and references can also be used as profiles when lofting. This
gives you a simple way to incorporate surfaces into solids. Consider the following
example:
1
Open part.
Open the part Loft Surfaces in the What’s
New directory. This part contains two imported
surfaces.
2
Loft a base feature.
Use Insert, Base,
Loft to create a solid
between the two
imported surfaces.
Be sure to pick the
faces of the surfaces,
not their edges.
3-4
Lofting
What’s New in SolidWorks 98Plus
3
Modeling Enhancements
Results.
The part now consists of a solid base feature
which incorporates the two imported surfaces.
4
Shell the solid.
As you can see, once the surfaces have been
transformed into a solid feature, other
operations can be performed on the model.
5
Close the part.
Shape Feature
The new Shape Feature
option can be used to create
freeform shapes by stretching
and modifying model faces.
This option can be accessed
from Insert, Features,
Shape Feature or from the
icon on the Features
toolbar.
Shape Feature
3-5
Modeling Enhancements
What’s New in SolidWorks 98Plus
The dialog box contains two
tabs, Shape Feature and
Controls. In the Shape
Feature tab, you identify the
Face to shape and the
sketches, sketch geometry,
vertices or edges to Constrain
to. The Maintain Boundary
Tangents checkbox will keep
the modified face tangent to the
original face.
The Controls tab has five sliders that are used to influence
the shape of the face. Although
there are numbers for each category, they are unitless and do
not produce dimensions. A
click on the slider moves the
value 20 units. Use the arrows
keys (left and right) to move in
one unit increments.
Pressure (Gains)
Pressure is the only slider that starts at zero and can move to positive or negative
■
values. The positive side “inflates” the face while the negative side “deflates” it.
■
Curve influence (Gains)
This slider runs from 0 to 100 and influences how closely the face follows the
Constrain to geometry. The higher the value the more influence the geometry has
on the shape.
■
Stretch (Characteristics)
The Stretch slider can be any value from 0 to 100. The higher the value, the more
easily the face stretches.
■
Bend (Characteristics)
The Bend slider (0-100) determines how much resistance the face offers to
bending. A high value allows the face to bend easily. A low value makes it stiff.
■
Resolution (Advanced controls)
The setting for the Resolution determines the size of the “mesh” on the face.
More than this, it contributes to the shape by providing more or less sampling
points. Higher values will take longer to rebuild.
3-6
Shape Feature
What’s New in SolidWorks 98Plus
1
Modeling Enhancements
Open the part.
Open the existing part
shape_feature in
the What’s New
directory. The part is a
plate with a visible
sketch.
2
Selections.
Click the Shape Feature icon.
Select the top face of the model
as the Face to shape. Click in
the Constrain to list and select
the line. You can select an
entire sketch or just individual
geometry.
3
Click Preview.
The system performs the
necessary calculations and
displays the deformed
surface. The mesh-like
graphics represent the
advanced control Resolution.
Shape Feature
3-7
Modeling Enhancements
4
What’s New in SolidWorks 98Plus
Controls.
Click the Controls tab to see
the sliders. By default, the
sliders are set to mid position
except for Resolution, which
is set low.
Changes to the sliders will
cause changes to the model.
When you finish moving a
slider (release the mouse
button), the model will update.
5
Pressure.
Drag the Pressure slider to
the right, “inflating” the face
slightly. Stop at 20.
6
Curve influence.
Change to the Right
view using the Standard
Views button
.Set
the Curve influence to
24, loosening the
conformance to the
selected line.
7
Resistance to stretching.
Change to the Front view using the
Standard Views button
.Set the Stretch
value to 75, decreasing the face’s resistance to
being stretched.
3-8
Shape Feature
What’s New in SolidWorks 98Plus
8
Modeling Enhancements
Resistance to bending.
Change back to the
Right view. Set the
Bend value to 20,
preventing the face from
bending easily.
9
Completed shape.
Click OK to complete the
shaping process. A new
feature using the shape icon is
added to the FeatureManager.
10 Close the part.
non-printing
Working with Surfaces
SolidWorks 98Plus offers a number of new tools for working with surfaces,
modifying the shape of individual faces in a model, and creating advanced shapes
that, before this, were not practical.
Surfaces Behavior
Surface features now behave like other features in a model. You can:
■
■
■
■
■
Select individual edges
Convert or offset surface edges into a sketch
Use a planar surface as a sketch plane
Select the vertices of a surface
Surfaces, including imported surfaces, can be moved with the Move/Size
Features tool
.
Planar Surface
You can create a planar surface from a sketch or model edges. The model edges
must be coplanar. Use the command Insert, Reference Geometry, Planar
Surface.
Working with Surfaces
3-9
Modeling Enhancements
What’s New in SolidWorks 98Plus
Radiate Surface
A new option for Reference
Geometry is Radiate Surface. It
creates a series of parting surfaces that
radiate outward (or inward) from
model edges a specified distance. This
can be useful in mold making
applications.
A Reference Plane is
chosen to orient the radiate
direction. Then, Edges to
Radiate (in this case created
by a Split Line) are chosen
using propagation. The
edges display small arrows
indicating the direction the
surface will radiate. Lastly,
the Radiate Distance is set.
The result is a single surface feature
that can be used to cut a mold.
Knit Surface
The new knit surface option is used to
combine several surfaces into one. The
new surface is listed in the
FeatureManager design tree as
Surface-Knit1.
The dialog is found under Insert,
Reference Geometry, Knit Surface.
3-10
Working with Surfaces
What’s New in SolidWorks 98Plus
Modeling Enhancements
Example
The following
example
illustrates how
Radiate Surface
and Knit Surface
can be used
together to create
a core for an
injection mold. In
this case, the part being molded is a small plastic button.
1
Open part.
Open the existing part Button in the What’s New directory.
2
Radiate Surface
From the Insert menu,
choose Reference
Geometry, Radiate
Surface. Select the Top
reference plane. Then select
the outside edge of the
Button as the Edge to
propagate. Set the Radiate
distance to 0.25 and click
OK.
3
Results.
The resulting surface is shown here in a different
color for clarity.
4
Open an assembly.
Open a new assembly and drag the Button into
it. For convenience, drop it on the assembly origin
so it will be fixed and aligned to the default
assembly reference planes.
Save the assembly. Name it whatever you want.
5
Insert a new part.
Using Insert, Component, New, insert a new part into the assembly. Drop it on
Plane1 (Front) of the assembly. When prompted, name this part Core Pin.
Working with Surfaces
3-11
Modeling Enhancements
6
What’s New in SolidWorks 98Plus
Exit the sketch.
When you insert a new part into an assembly, you are automatically active in a
sketch. The next step in the procedure does not require a sketch, so exit it. You
should be in Edit Part mode, editing the Core Pin.
7
Knit Surface.
Orient your view so you can see the
underside of the Button. From the
Insert menu, choose Reference
Geometry, Knit Surface.
8
Picking surfaces.
Select the Surface-Radiate
feature that is part of the Button.
This selection should appear in the Faces and surfaces selection list.
9
Seed surface.
Click in the Seed surface selection
list. Select a face that is part of the
inside of the button.
When knitting surfaces, radiated
surfaces exhibit a special behavior.
When selected in conjunction with a
seed surface, they cause the system to
select and knit together all faces
adjacent to it and the seed surface.
This eliminates the tedious task of
selecting each and every face inside
the button.
10 Results.
Two views of the results are shown in
the illustration below. For clarity, the Button component was hidden prior to
capturing the images.
3-12
Working with Surfaces
What’s New in SolidWorks 98Plus
Modeling Enhancements
11 Open the Core Pin part.
From the right-mouse menu, choose Open to open the
Core Pin. Granted, the rest of this example could have
been done while editing the Core Pin in the context of
the assembly, but the illustrations are a little clearer
without the Button in the way.
12 Offset plane.
Create a plane that is offset
from the bottom of the knit
surface. Since the face is
planar, it can be used to define
an offset plane. This is an
example of how in
SolidWorks 98Plus, surfaces
are treated like any other
feature.
13 Sketch.
Select the offset plane and
open a sketch. Using Convert
Entities, copy the edge of the
knit surface into the active
sketch.
Working with Surfaces
3-13
Modeling Enhancements
What’s New in SolidWorks 98Plus
14 Extrude Up to Surface.
Extrude the sketch up to the knit surface.
Important: When you select the surface in the Extrude
dialog, pick the knit surface from the FeatureManager
design tree. This way the extrusion will go all the way up
to all faces of the knit surface. If you pick a single face
of the knit surface in the graphics window, the extrusion
will end at that face.
15 Results.
Hide the knit surface to
show the finished core pin.
The illustration at the right
shows a quarter section cut
through the pin, revealing
the detail.
16 Close both parts and the
assembly.
Another Knit Example
The purpose of this example is to illustrate how to knit several reference surfaces
together and then transform them into a solid.
1
Open part.
Open the part Knit Surfaces in the
What’s New directory. The part is a
surface model of a forged shackle. It
consists of nine imported surfaces.
2
Knit the surfaces.
Pick Insert, Reference Geometry,
Knit Surface from the pulldown
menu. Use Shift-select to pick all nine
surfaces in the FeatureManager design
tree. You can select them in the
graphics window but picking them in
the FeatureManager is easier.
3-14
Working with Surfaces
What’s New in SolidWorks 98Plus
3
Modeling Enhancements
Results.
The selected surfaces are replaced with a single
Surface-Knit feature. If you expand the listing of
the feature, you will see the original surfaces embedded
beneath it.
4
Fill the volume.
Even though the surfaces are knit
into one feature, the volume is
still empty. To fill it, select the
knit surface and pick Insert,
Base, Thicken from the
pulldown menu.
On the Thicken Feature dialog,
enable the Create solid from
knitted surface checkbox and
click OK.
5
Results
The part now contains a
solid feature named BaseThicken. Expanding the
listing of this reveals its
make-up.
6
Close the part.
There is no need to save this
so close the part without
saving.
Working with Surfaces
3-15
Modeling Enhancements
What’s New in SolidWorks 98Plus
Parting Line Draft
The direction of the draft can
be changed from the “natural
face” for one or more faces.
Using the Other Face button,
you are allowed to reverse the
natural direction of the Parting
Line draft.
The large arrow indicates the
“natural direction”, the
direction of pull. When an
edge is selected, a small arrow
is displayed on that edge, to
Other Face
indicate the face to draft. At
this point the Other Face
option can be selected to get
the other face on the common
edge. Any number of faces can
be reversed in this manner.
Step Draft
A new option on the Parting Line Draft dialog is
Step Draft checkbox. When this option is selected,
the faces being drafted will rotate with respect to
the draft plane without breaking up into individual
faces at discontinuities in the parting line. When
using Step Draft, some special conditions apply:
■
■
■
The pull direction must be defined by a
reference plane or planar face. You cannot use
a linear edge.
At least one segment of the split line for each
and every face being drafted must lie on the
reference plane.
All segments of the parting line must lie on the
same side of the reference plane.
With Step Draft
Without Step Draft
3-16
Parting Line Draft
What’s New in SolidWorks 98Plus
Modeling Enhancements
Working with Curves
New capabilities for working with curves have been added to SolidWorks 98Plus.
These include:
■
■
■
Using 3D curves as profiles for lofting
Creating composite curves
Reference curves in sketches
Reference Curves
Reference Curve geometry such as imported IGES wireframe entities, can now
be selected in SolidWorks. It can then be copied into sketches by Convert
Entities and Offset Entities.
Composite Curves
Composite Curves can be
created using Insert, Reference
Geometry, Composite Curve.
Reference curves, sketch
geometry and model edges can
be combined into a single curve
using this option. This enables
you to join multiple sketches
into one curve for use as a guide
curve when sweeping or lofting.
Cosmetic Threads
When you add Cosmetic Threads to the model, the cosmetic
thread is added as a sub-feature of the threaded feature. The
thread is dependent on the feature. This represents a change
from SolidWorks 98 where the cosmetic thread was embedded in the Annotations
folder.
The Cosmetic Threads can now be
selected graphically for Edit Definition
or Delete. If the parent is deleted, the
thread will be as well.
Working with Curves
3-17
Modeling Enhancements
What’s New in SolidWorks 98Plus
Patterns
When a pattern consists of more than one
feature, you can delete one or more of those
features and retain the pattern.
For example, a Linear Pattern copies four
features. One of the features, Cut-Extrude2,
is then deleted from the part. The pattern
remains and the deleted feature is removed from
the list of Items to copy.
Sheet Metal
non-printing
There have been a number of enhancements made to sheet metal
functionality including handling of cylinders and large radius rolled parts and
form features.
Unroll Sheet Metal
Cylindrical parts and parts with large radius
rolled features can now be made as sheet metal
parts and flattened.
3-18
Patterns
What’s New in SolidWorks 98Plus
Modeling Enhancements
Design Guidelines
To model a cylindrical part so that it can be unrolled you must follow these design
guidelines:
■
There must be a slight gap between the ends of the thin
material. The best way to achieve this is to sketch and extrude
an arc of slightly less than 360°. If needed, you can fill in the
gap with a small extrusion later.
■
The end faces must be normal to the cylindrical face. That is,
they cannot be beveled as shown at the right.
■
The cylindrical surface must be tangent to the adjoining
surfaces. The part shown at the right will not unroll.
However, if you fillet the sketch (as in the illustration on
page 3-18) the part unrolls without difficulty.
■
The cylindrical face must have four sides. The part at the
right has five sides and will not unroll.
Example
1
Sketch the profile.
Use the Centerpoint Arc tool to sketch an arc
of slightly less than 360°. Dimension the
included angle. Use a geometric relation to
control the position of one of the ends of the
arc. In this case, the right-hand end is
positioned a six o’clock or vertically with
respect to the circle’s center.
Sheet Metal
3-19
Modeling Enhancements
2
What’s New in SolidWorks 98Plus
Extrude as a thin feature.
Set your material thickness to the inside or outside,
depending on your design intent. Because of the
way the system offsets the material thickness, you
do not have to worry about accidentally closing the
gap.
3
Insert Bends.
Normally, when you insert bends, you
select the planar face that remains
stationary when the part is flattened. With
a cylindrical part, that is not feasible
because the only planar faces are the
edges of the thin material. Therefore, you
select the linear edge where the gap is in
the cylinder. This edge will remain
stationary when the cylinder is unrolled.
Because the part is cylindrical, there is no
need to enter a default bend radius in the
Insert Bends dialog.
4
Flattened the part.
Use the
icon to flatten the part. Create a
pattern of holes in the flat part.
3-20
Sheet Metal
What’s New in SolidWorks 98Plus
5
Modeling Enhancements
Reroll the part.
Toggle off the
icon to reroll the part. If you
need to make a drawing of the part in both the
rolled and flattened states create two
configurations. In the configuration representing
the flattened part, suppress the Process-Bends
feature.
Developments of Intersecting Cylinders
Unrolling cylinders can also be used to create flat
pattern developments such as the case of the smaller
of these two intersecting cylinders.
1
Model the cylinder.
Following the procedure given in the preceding example,
model the smaller cylinder. Remember to leave a gap in the
side of the cylinder so you can unroll it.
Sheet Metal
3-21
Modeling Enhancements
2
What’s New in SolidWorks 98Plus
Sketch the second cylinder.
Sketch a circle representing the size and location of the
second, larger cylinder.
3
Cut.
Extrude a cut to sculpt the cylinder to the shape of what
would be the larger cylinder.
4
Unroll.
As described
previously, unroll the
cylinder to create a
developed flat pattern.
The Other Cylinder
If you cut a hole in the other cylinder,
SolidWorks 98Plus can unroll that, too.
3-22
Sheet Metal
What’s New in SolidWorks 98Plus
Modeling Enhancements
Form features
With SolidWorks98Plus, you can add Form features such as louvers, lances and
flanges to sheet metal parts. A library of Forming Tools is available through the
Feature Palette window. You can also create your own form features.
Library of Forming Tools
By setting the path for Palette Forming Tools in
the Tools, Options, External References
dialog, you can access forming tool parts and
directories. The forming tool directories and parts
are marked with a folder and
symbol.
The individual forming tools are parts specially
designed for use in creating form features. They
are intended to be used like other palette features:
to be dragged and dropped onto a face of a model.
In this case the model must be a sheet metal part.
Sheet Metal
3-23
Modeling Enhancements
1
What’s New in SolidWorks 98Plus
Open the part.
Open the existing part form features in the
What’s New directory. The part is a sheet metal part
with holes in the flanges.
Add a Louver
The Louver forming tool creates a form feature that
pushes the material out and creates a hole.
2
Drag and drop.
Change the view orientation to
inside_iso. We will add the
form feature to the inside face of
the model.
3
Louver.
Open the Feature Palette
window and click to the
Forming Tools folder named
Louvers. Drag and drop the
forming tool louver onto the
inner face of the model.
Note:
The form features can be pushed
through from the drop face or
pulled out from it. By default,
SolidWorks will push them into
the drop face. If you press the
Tab key before you drop the
feature, it will be pulled out. Pressing Tab key repeatedly will toggle this behavior
with the preview graphics updating accordingly.
Since we want to push the form feature out from the drop face, there is no need to
press the Tab key.
3-24
Sheet Metal
What’s New in SolidWorks 98Plus
4
Modeling Enhancements
Orient the sketch.
Position the forming tool
by adding dimensions or
relations to the sketch.
Using Modify Sketch,
rotate the sketch -90° to
orient it properly.
5
Fully Define the sketch.
Add a Collinear relation
between the short
centerline and the
reference plane Plane3.
Add a dimension as
shown to fully define the
sketch.
Sheet Metal
3-25
Modeling Enhancements
6
What’s New in SolidWorks 98Plus
Click Finish.
Click the Finish button to add
the form feature to the model.
The form feature appears in
the feature manager with the
name louver1.
The form feature can also be
added in the flat state and will
appear there. Simply roll back
the model to before
Process-Bends1 and add
the feature.
Direction of the Forming Tool
When adding a feature like a
louver, you have the option of
dropping it on the inside or
outside face. By default, the
tool punches through the face
on which it is dropped. However, by using the Tab key, you can reverse the
default behavior. It determines whether the louver is punched in or out.
Dropped on outside face
Dropped on outside face with Tab key
Dropped on inside face
Dropped on inside face with Tab key
3-26
Sheet Metal
What’s New in SolidWorks 98Plus
7
Modeling Enhancements
Linear Pattern.
Pattern the form feature to create a total of 5
louvers spaced 20mm apart.
Add a Rib
The Rib forming tool is used to create a rounded shape that pushes the material
out but does not cut it.
8
Drag and drop the Single Rib.
Drag and drop the Single Rib
forming tool from the Ribs folder
onto the front face of the model. Add
the dimensions shown.
Sheet Metal
3-27
Modeling Enhancements
9
What’s New in SolidWorks 98Plus
Finished rib.
Click the Finish button to add the
feature. Change the size of the feature by
double clicking on it and setting the
20mm rib width dimension to 10mm.
Rebuild the model.
10 File the part.
Creating Your Own Forming Tools
You can create your own forming tools by following
the methods used in creating the standard ones. Let’s
look closely at a typical form feature part, the round
flange, feature by feature.
1
Open the library part.
Position the cursor over the round flange icon
in the Feature Palette window and pick Edit
Palette Item from the right-mouse menu. (It
is the only choice.) This will open the
corresponding library part in your
SolidWorks window.
2
Rollback to Base-Extrude.
The base feature of the form represents
the sheet metal it will be attached to.
3-28
Sheet Metal
What’s New in SolidWorks 98Plus
3
Modeling Enhancements
Boss-Revolve1.
All of the form feature geometry must
fall below Plane2 (Top) in the
model. The cylinder was created as a
revolved feature of 360°.
4
Fillet3.
The fillet was added to the revolved
feature where it meets the base feature.
5
Cut-Extrude2.
The entire base feature was removed using a cut. The
existing edges of the original Base-Extrude were
used to form the sketch for the cut.
6
Face color.
The system determines
which face punctures the
metal by its color. Since
the circular face opposite
the fillet is intended to
puncture the sheet metal,
it is given the color Red
(255,0,0). This is done
using Face Properties,
Change Color. This is
required. It has to be red.
7
Red
Close the part.
Sheet Metal
3-29
Modeling Enhancements
What’s New in SolidWorks 98Plus
Configurations
In previous versions of SolidWorks there was a dichotomy between the behavior
of configurations created directly and those created by design tables: only design
table configurations could control parameter values. In SolidWorks 98Plus, you
can directly create different configurations that reflect different parameter values.
When you double click on a dimension of a part that has
configurations, a new dialog appears. The two options on the
Modify dialog specify whether the change is to affect just This
configuration or All configurations in the part.
1
Open the part.
Open the existing part
config_values in the What’s
New directory.
2
Change configurations.
Switch from the Default
configuration to the one named
Altered Form.
3
Value change.
Double-click on the base
feature. Change the horizontal 1
inch dimension to 2 inches for
This configuration only.
Rebuild the model.
3-30
Configurations
What’s New in SolidWorks 98Plus
4
Modeling Enhancements
Results.
The current configuration is the
only one that displays the
dimension change. The
configuration Default has no
change to that dimension.
Altered Form
Default
Library Features
non-printing
Library Features now support several new options:
■
■
■
Limit access to dimensions by editing dimension access
Simplification of the library feature
Support of Sweep and Loft features in the library feature
Edit Dimension Access
The option Edit Dimension Access is provided to limit what dimensions, if any,
appear in the library feature after it is inserted into a part. The restrictions exist
only if the library part is inserted via the Feature Palette window. By regulating
which dimensions appear, changes to the library feature can be restricted.
This Edit Dimension Access dialog is available for all parts, not just library
parts.
In this example, you will create a new library feature and determine which
dimensions appear when it is used.
Library Features
3-31
Modeling Enhancements
1
What’s New in SolidWorks 98Plus
Open the part.
Open the existing part dim access in the What’s New
directory. The part is a cylinder with a single cut feature.
— a D-shaped hole.
2
Save library feature.
Select the cut feature (CutExtrude1) and use File, Save
As to create a library feature
named hole with
flat.sldlfp and click Save.
3
Edit Dimension Access.
From the top level feature (hole with flat) choose Edit
Dimension Access from the right-mouse menu.
4
Dimension Access dialog.
The dimension access dialog
contains two columns, User
Dimensions and Internal
Dimensions. All the dimensions
in the library feature will appear
in one column or the other, but
not both.
User Dimensions are those that
appear in the part when the
inserted library feature is doubleclicked.
Internal Dimensions do not appear in the part when the inserted library feature is
double-clicked.
3-32
Library Features
What’s New in SolidWorks 98Plus
5
Modeling Enhancements
Controls.
The center buttons control the movement of the dimensions between columns.
One or more dimensions (Ctrl-select and Shift-select can be used) can be moved
to the other column. The buttons work as follows:
Move selected dimension(s) into Internal Dimensions column
Move selected dimension(s) into User Dimensions column
Move all dimension(s) into Internal Dimensions column
Move all dimension(s) into User Dimensions column
Tip:
6
Library features will many times have a large number of dimensions, only a few
of which you want users to be able to change. It is often times more efficient to
move all the dimensions into the Internal Dimension column. Then move only
the ones you want users to edit back into the User Dimension column.
Settings.
Move all the dimensions to the
Internal Dimensions column
using the
button. Move
the depth@Cut-Extrude1
dimension back to the User
Dimensions column using the
button. Click Finish to
retain the settings.
7
Close the library feature.
Close the library feature,
saving the changes.
8
Open another part.
Open the existing part insert libfeat
in the What’s New directory. The part is a
simple turned shaft.
Library Features
3-33
Modeling Enhancements
9
What’s New in SolidWorks 98Plus
Insert Library Feature.
Select the library feature hole with flat.sldlfp. Click Open.
10 Reference selections.
For the Mandatory Reference
Plane select the circular face of the
model. For the Optional Reference
Sketch Point select the Origin of the
part from the FeatureManager design
tree or graphics window.
Click OK to add the library feature.
Origin
Plane
3-34
Library Features
What’s New in SolidWorks 98Plus
Modeling Enhancements
11 Dimensions.
Double-click on the feature
LibFeat1 and only the User
Dimensions will appear.
Important
All the dimensions can still be
accessed by expanding the
features listed under the library
feature.
12 Undo the insert.
Undo the insertion of the
library feature. We will now
insert the same feature using
the Feature Palette window.
13 Palette features.
Using the Options dialog, set
the External References for
Palette features to include the
What’s New directory.
Click OK.
This will allow the feature
palette to see the library feature
hole with flat as a palette
feature.
Library Features
3-35
Modeling Enhancements
What’s New in SolidWorks 98Plus
14 Feature Palette.
Open the Feature Palette window using the
Tools menu. Double-click the Whats’ New
folder. The hole with flat should appear.
15 Drag and drop.
Drag and drop the palette feature onto
the circular end face.
16 Repair dangling relation.
Replace the dangling centerpoint relation
with the Origin using Display/Delete
Relations. Click Close on this dialog and
Continue on the Edit the Sketch dialog.
17 User Dimension.
The sole dimension that
appears in the Change
Dimensions dialog is the
one tagged as the User
Dimension. The others are
inaccessible. Click Finish.
3-36
Library Features
What’s New in SolidWorks 98Plus
Modeling Enhancements
18 Double-click the feature.
Double-clicking on the copied palette
feature shows that only the User
Dimension is accessible.
19 Close the part.
Conclusion
As you can see from this example, you
have better control over the user’s access
to a library feature’s dimensions if it is
inserted using the Feature Palette
window rather than Insert Library
Feature.
Simplification of Library Features
If you are working on a part
and you have just finished
making a feature that you
would like to save as a library
feature, you can do so. Select
the feature(s) that you want to be included in the library feature and use File, Save
As to make the library feature. When you do this, the system will prompt you
asking if you want to simplify the library feature. If you click Yes, the system will
remove all features except the base feature and the features you selected. Keep in
mind that this might cause some rebuild errors in the library feature if it was built
with references to features the system deleted during simplification.
Consider the part shown at
the right. The last features
built were the mounting tab
on the base and its fillet. To
save this as a library feature, select the boss and the
fillet. The system will strip
out all the other features in
the part, leaving just the
base feature, the extruded
boss, and the fillet.
Library Features
3-37
Modeling Enhancements
What’s New in SolidWorks 98Plus
Design Tables
The syntax rules governing Design Tables have been changed to support
Assembly Design Tables. Refer to Module 5: Assembly Enhancements.
Although the old syntax is still supported, this new method is preferred.
■
■
New column headers are supported. These include STATE and COMMENT.
There are others but they apply only to assemblies, so they won’t be listed
here.
These new column headers are preceded by the ‘$’ symbol and are sometimes
followed by an ‘@’ symbol and feature name.
The format of the design table is the same as in previous versions of SolidWorks.
Cells A2, A3, A4, and so on contain the configuration names. Cells B1, C1, D1,
and so on contain the dimension name, STATE or COMMENT headers. The cell A1
remains blank and appropriate values propagate the others.
The following is a description of the new column headers:
■
Dimension
The name of a dimension can be used as a column header. Use the FullName of
the dimension as shown in the dimension’s Properties. The dimension uses
standard naming like BodyLength@Sketch1. This is the same as in previous
versions of SolidWorks and has not changed for SolidWorks 98Plus. However,
new in Solidworks 98Plus is that the use of dimension names in design tables is no
longer case sensitive.
■
State
The state of a feature is whether or not it is suppressed. The syntax for the STATE
column header is: $STATE@Feature_name.
The cells in this column can have values of suppressed (abbreviated s), or
unsuppressed (abbreviated u).
■
Comments
Using the COMMENT header, you can enter text into a column and it will be
ignored by SolidWorks. The syntax is for the column header is $COMMENT.
■
User Notes
This can be used as either a column or row header. The syntax is $USER_NOTES.
3-38
Design Tables
What’s New in SolidWorks 98Plus
1
Modeling Enhancements
Open the part.
Open the existing part part_dt in the What’s
New directory. The part has been swept and shelled.
2
Design Table.
Create a Excel spreadsheet,
naming it part_dt.xls.
Create two configurations in
the table, HOLES and
NO_HOLES. The dimension
D2@Sketch1 is taken from
the base feature.
BRACKET_HOLES is a cut
feature.
Insert the design table into the
part.
Design Tables
3-39
Modeling Enhancements
3
What’s New in SolidWorks 98Plus
Configurations.
Two new configurations are added by the design table.
HOLES
4
3-40
NO_HOLES
Close the file.
Design Tables
What’s New in SolidWorks 98Plus
Module 4
Drawing Enhancements
What’s New in SolidWorks 98Plus
Drawing Enhancements
Importing Model Dimensions
Now you can import model dimensions into
all views of the drawing at once. The dialog
option Import Dimensions Into All Views
must be checked.
SolidWorks adds dimensions to section and
detail views first, then to standard views.
Detail and Section Views
Now Detail and Section views can be cut and
pasted to another sheet within a drawing. Use
Edit, Cut and Edit, Paste, the cut and paste
icons, CTRL+X and CTRL+V, or drag and
drop the view from one FeatureManager
window to the other.
You can also copy and paste section and detail views to other drawings. However,
these will only paste if their parent view is on the new drawing as well. For
example, assume that on Draw1 you have a Front view and a section view of it.
If you copy the Front view and paste it onto Draw2, you can then copy the
section view to Draw2 as well. In fact, you can copy both views at the same time
if you want to.
Auto Hatching of Section Views
In SolidWorks 98Plus, assemblies
that are sectioned can have Auto
Hatching to vary the cross
hatching between adjacent
components in the assembly.
When the assembly is sectioned,
the Section Scope dialog
appears with a new option, Auto
Hatching, checked by default.
Importing Model Dimensions
4-1
Drawing Enhancements
What’s New in SolidWorks 98Plus
The hatching appears in the section view using
different angles on adjacent components.
The resulting cross hatching can be changed. In fact,
you can use Ctrl-select to select and change all the
cross hatching of a single part at once.
Multiple Leaders
Multiple leaders can now be created and
deleted for Surface Finish, Weld, Balloon
and Geometric Tolerance symbols in
addition to Notes.
They behave like multiple attachment
Notes. Ctrl-drag an endpoint and drop it on
an edge or face to add more leaders. Click
the leader’s arrow and the Delete key to
remove it.
Dynamic View Activation
As mentioned in Module 2: General
Information, you can set an option on
Tools, Options, Drawings to enable
automatic drawing view activation. This
eliminates the need to double-click in a view before adding view-related items
such as section lines or detail circles. However, there may be times when you
want to temporarily disable this function. To accomplish this, you have the option
of locking and unlocking the sheet or view focus. Please note: if you have
dynamic view activation disabled, locking and unlocking sheet/view focus is not
available and does not apply.
4-2
Multiple Leaders
What’s New in SolidWorks 98Plus
Drawing Enhancements
Lock Sheet Focus
When dynamic view activation is enabled, one view on the
drawing is always active. For those times when you do not want
any view active, for example when adding notes on the drawing
sheet, you can lock the focus on the sheet. Do this by picking
Lock Sheet Focus from the right-mouse menu. The status bar of
the drawing window indicates the current focus
.
To return to dynamic view activation you can:
■
■
Double-click on any view
Pick Unlock Sheet Focus from the right-mouse menu
Lock View Focus
Lock View Focus is for those times when you want a single view
to be active, and stay active, even though the cursor might move
around the drawing. To set the focus to a particular view, position
the cursor inside the view and pick Lock View Focus from the
right-mouse menu. The status bar of the drawing window
indicates the current focus
.
To return to dynamic view activation you can:
■
■
Double-click on any other view
Pick Unlock View Focus from the right-mouse menu
Bill Of Materials Enhancements
With SolidWorks 98Plus, you can
anchor the bill of materials block to
the drawing sheet.
When you insert the bill of materials,
Use table anchor point gives you
four choices: Top Left, Top Right,
Bottom Left and Bottom Right.
These determine which corner of the bill of materials snaps to the anchor point on
the template.
To define the anchor point on a template, expand the
Template feature in the drawing’s FeatureManager
window. There you will see a Bill of Materials
feature. Pick Set Anchor from the right-mouse menu.
The system will switch into Edit Template mode and
you can pick a location on the drawing template. This
Bill Of Materials Enhancements
4-3
Drawing Enhancements
What’s New in SolidWorks 98Plus
location will become the anchor point used by the bill of materials when it is
inserted. This anchor point can be saved in the template using Save Template.
If the BOM is set to Use the document’s
note font when creating the table,
changes to the Note Font setting will
bring about this message. Click Yes to
have SolidWorks resize the BOM to the
new text size.
You can manually add items to the bill of materials. This enables you to list items
that do not require components in the assembly. Examples of such items include
oil, paint, safety wires, and thread sealant. This also enables you to include
standard fasteners without having to include every nut, bolt, and washer in the
assembly.
To add items to the BOM, doubleclick on the bill of materials. This
will start Excel. Select the row
containing the keyword $END.
Using the Excel command Insert,
Rows, add as many new rows as
you will need. You can then type
the information you want into the
cells.
Drag Multiple Views
Now multiple drawing views can be dragged simultaneously on the drawing
sheet. On the screen, use Ctrl-select to identify them. In the FeatureManager
design tree, use either Ctrl- or Shift- select. Drag one of the views by the visible
edge and they will all move.
Broken View Enhancements
Broken views have been enhanced so that they can show:
■
■
■
Sections lines and detail geometry
Temporary axes
Cosmetic threads
Cosmetic Thread Enhancements
Cosmetic Threads have new behavior in drawings.
■
■
■
4-4
In section views hidden cosmetic threads will no longer be displayed
Dimensions of cosmetic threads can be imported into drawing views
Thread display is copied with the view
Drag Multiple Views
What’s New in SolidWorks 98Plus
Drawing Enhancements
GOST Standard
The GOST Russian dimensioning standard is now available from Tools, Options,
Detailing, Dimensioning Standard. Some of the details are shown below.
Choosing the GOST Standard
Choose the GOST standard from the Options, Detailing, Dimensioning
Standard option. It is listed as one of the choices in the dropdown list.
GOST Weld Symbol
The GOST Weld
Symbol dialog
includes the weld
symbols as buttons
across the top of the
dialog.
GOST Surface Finish
Symbol
The Surface Finish Symbol
dialog includes the option Use for
notation.
GOST Standard
4-5
Drawing Enhancements
What’s New in SolidWorks 98Plus
Section and Detail Views
The GOST standard for section and detail
views is shown here. In the parent view, the
Section Line A-A and Detail Views I and
II are shown.
The Section arrows are offset from the ends
of the section line by 3mm. The Detail
circles include leaders to the text and an
underlined roman numeral as an identifier.
The text can be dragged.
The Section View shows the name, A-A,
underlined and above the section view.
The Detail View displays the section name underlined
with the scale listed below.
Geometric Tolerance
Enhancements
Geometric Tolerance
frames attached to
dimensions can now be
moved outside the
witness lines. A leader
extends to the frame through the dimension.
4-6
Geometric Tolerance Enhancements
What’s New in SolidWorks 98Plus
Drawing Enhancements
Suppressed Dimensions
If a feature is suppressed in a part, the dimensions of that feature are suppressed in
any drawings of it.
User Defined Symbols
You can now create your own drawing symbols
and save them as a library for general use. These
symbols are strictly 2D, created using sketch
entities, notes or a combination of both. The file
type is *.sldsym, and it is created in its own
special drawing. You can access symbols within
the library to change them.
The custom symbol can have a leader or
optionally a bent leader attached at the symbol
origin. These options are added after the fact
using the Properties of the symbol.
1
Open a drawing.
Open an existing drawing
named custom symbols.
Creating the Symbol
The symbol is created in a
separate drawing, a special type
for symbols. The drawing will
be created when the New
symbol is initiated.
2
New symbol drawing.
Use the option Tools, Custom
Symbol, New to start the
symbol editor. A new drawing appears. The new drawing has no template.
3
Insert a note.
If the symbol will contain both text and sketch geometry,
you may want to gauge the sketch to the size of the text.
In this example create text Century Gothic, Regular, sized at 14 points. The text
string should read Flow Direction.
Suppressed Dimensions
4-7
Drawing Enhancements
4
What’s New in SolidWorks 98Plus
Sketch an arrow.
Using lines, sketch an arrow
as shown.
Use Equal and Collinear
relations to shape the arrow
properly.
Note that dimensions and
crosshatching will not
appear in the finished
symbol but construction
geometry will.
5
Save the symbol.
Click the Save option and name
the symbol flow arrow
symbol. The extension
*.sldsym is added
automatically. Click Save.
6
Saved symbol.
The symbol has now been saved to
the library. It is a single piece of
geometry with an attachment point
at the left lower corner of the
enclosing box.
Tip:
7
Zoom in tightly on the symbol
before you save the file. It will give you a better looking bitmap image for the
preview graphics when you go to insert the symbol.
Close the drawing.
Close the symbol drawing, saving it.
4-8
User Defined Symbols
What’s New in SolidWorks 98Plus
Drawing Enhancements
Using the Symbol
Once saved, the symbol can be used in any drawing sheet. It is inserted by name
and moved as a single object.
8
Insert Custom Symbol.
Click on the drawing in the approximate location where you want the symbol to
appear. Click Insert, Annotations, Custom Symbol and select the file flow
arrow symbol from the browser. Click Open.
9
Symbol.
The custom symbol is placed
on the drawing sheet where you
clicked prior to inserting it.
The symbol appears without a
leader. If you want to add a leader, use the
Properties of the symbol.
User Defined Symbols
4-9
Drawing Enhancements
What’s New in SolidWorks 98Plus
10 Place the symbol.
Drag and drop the symbol near the venturu tube inlet. The writing hand
symbol appears when the cursor is over custom symbol.
Editing a Custom Symbol
If the symbol contains text you can edit it directly on the drawing. Simply doubleclick on the note and retype the characters in the highlighted text string that
appears. This will retain the symbol but update the text.
If you want to change the symbol’s graphics, it must be edited using Tools,
Custom Symbol, Edit. The Edit option brings up the Open dialog. Browse for
the symbol you want to edit and click Open. The system will bring you back into
the drawing of the custom symbol.
Since the symbol is a single object, it must be broken down into
its constituent pieces to be changed. Do that using the Explode
Custom Symbol option on the right-mouse menu.
11 Copy and paste.
Select the custom symbol, copy it and paste it onto the drawing sheet. The
changes will be made to the copy.
12 Changes.
Edit the note text in the
copied symbol. Doubleclick the Flow
Direction text and
type Air Vent. Click
outside the symbol to
finish editing.
4-10
User Defined Symbols
What’s New in SolidWorks 98Plus
Drawing Enhancements
13 Open the referenced file.
Open the assembly by picking Open burner subassy.sldasm from the
right-mouse menu.
14 Add a view.
Add a view to the
drawing sheet using
the named view
vents and a Scale
of 1:4. Position it in
the upper right
corner of the sheet.
Move the copied
symbol to the view.
15 Close the drawing.
Justified Text Notes
A Text Justification option has been
added to the Note Properties dialog.
The text can be justified to the Left,
Right or Center positions.
Justified Text Notes
4-11
Drawing Enhancements
What’s New in SolidWorks 98Plus
Document Properties
SolidWorks 98Plus has expanded the basic system Properties available in a
drawing.
Properties
The Properties can be used with notes and the Link
to Property option. They are described below.
■
SW-File Name
The SolidWorks part/assembly/drawing name
(without the file extension) is output into the note.
See External model reference below.
■
SW-Template Size
Outputs the sheet or template size (A, C, A2, etc.).
■
SW-Sheet Scale
The sheet scale of the attached view is output.
■
SW-Current Sheet
Listed as an integer value (1, 2, 3...) in order.
■
SW-Total Sheets
An integer indicating the total number of sheets in the drawing file.
■
SW-Sheet Name
The name of the sheet as you create it.
Using these properties, you can create
drawing notes such as “Sheet 1 of 5”
where the “1” and “5” are read from
the drawing file itself. The note will
update if the number of sheets
changes.
The External model reference checkbox has a different effect depending on
whether a note is attached to the view or a drawing. A drawing can contain views
of different parts and/or assemblies. If the note is attached to the drawing sheet,
External model reference causes it to use the first reference in the drawing sheet.
That is, the part or assembly referenced by the first view as listed in the drawing’s
FeatureManager tree.
If the note is attached to the drawing sheet and External model reference is not
checked, it uses the drawing file name.
If the note is attached to a view, it uses the name of the file referenced by that
view.
4-12
Document Properties
What’s New in SolidWorks 98Plus
Drawing Enhancements
Multiple References
For situations when more than one part/
assembly is displayed on one sheet, the Sheet
Setup dialog provides some options. The
pulldown beneath Use custom property
values from model shown in has the values
Default, Drawing View 1, Drawing View 2
and so on. This allows you to choose the
source of the properties used.
1
Open a new drawing.
Open a new drawing, B-Landscape, using
the standard template.
2
Open a part.
Open the existing part Pivot located in the What’s New directory.
3
Views
Create the standard three views of the
Pivot part in the new drawing.
4
Edit the drawing template.
Using Edit Template, go to the
drawing template. If you
haven’t already, delete the
standard note in the center of
the sheet. Zoom in on the title
block area.
Document Properties
4-13
Drawing Enhancements
5
What’s New in SolidWorks 98Plus
Edit the note.
The objective is to set up the template
so that the name of the part/assembly
being detailed will automatically be
filled in the appropriate place in the
title block.
Double-click on the <INSERT PART
NAME HERE> note.
Clear the Note Text box by pressing
the Backspace key.
6
Link to property.
Click on the Link to Property button
to access the dialog. Properties
are normally taken from the active
file — the drawing. Click External
model reference to obtain the
properties from the referenced part instead.
7
Choose SW-File Name.
The only model property in the list is
SW-File Name. Click OK.
4-14
Document Properties
What’s New in SolidWorks 98Plus
8
Drawing Enhancements
Property.
The property uses the current part
name in the note.
If you wish, change the Text
justification to Center and change
the font to something larger.
Click OK.
9
Intelligent note.
The property reads the
part name and displays it.
If you save the template,
these changes will
become part of the
template and the title
block will display the
part/assembly name
automatically.
10 Drawing based properties.
Edit the four notes that make up the
SHEET 1 OF 1 portion of the title
block. Change the first “1” in “1 of
1” to use the SW-Current Sheet
property. For the second “1”, use
SW-Total Sheets.
Document Properties
4-15
Drawing Enhancements
What’s New in SolidWorks 98Plus
11 Save the template.
Using File, Save Template save the
changes you have made to the BLandscape template. If you prefer not
to overwrite the standard template, save
the changes as a custom template
instead.
12 Close files.
Close both the part and drawing, saving
neither.
13 Use the template.
Create a new drawing using the B-Landscape template that you customized.
Open the part Housing located in the assy config folder of the What’s
New directory.
Add the following sheets and views of the part:
Table 1:
Sheet Name
View, Scale
Sheet1
Front
Front, 1:1
Sheet2
Top
Top, 1:1
Sheet3
Right
Right, 1:1
14 Result.
Zoom in on the second
sheet, Top, in the title
block area. The part
name and sheet number
appear in the proper
place and are correct.
15 Close the drawing
and part.
4-16
Document Properties
What’s New in SolidWorks 98Plus
Module 5
Assembly Enhancements
What’s New in SolidWorks 98Plus
Assembly Enhancements
Edit Subassembly
Sub-assemblies can now be edited in place within the assembly. The action of
Edit Subassembly is very similar to that of Edit Part.
Valid Operations
There are many operations that can now be performed in the Edit Subassembly
mode that previously required the sub-assembly to be opened. You can:
■
■
■
■
■
■
■
Add existing components to the sub-assembly
Add and edit assembly-based features in the sub-assembly
Delete components from the sub-assembly
Add new mates to the sub-assembly
Delete mates from the sub-assembly
Change the visibility of a sub-assembly component
Switch configurations of a sub-assembly component
What You Cannot Do
■
Insert, Component, New
Starting Edit Subassembly
Edit a sub-assembly by selecting it and choosing Edit
Subassembly from the right-mouse menu.
In the FeatureManager Design Tree
Within the FeatureManager design tree, the sub-assembly being
edited appears with colored, rather than black, text. This is consistent with what
happens to a part component in Edit Part mode.
On the Screen
The edited sub-assembly appears in the Edit Part color. The other components in
the assembly appear in their normal colors.
Returning to Edit Assembly Mode
To return from Edit Subassembly to Edit Assembly, choose
Edit Assembly: assembly name from the right-mouse menu.
Edit Subassembly
5-1
Assembly Enhancements
What’s New in SolidWorks 98Plus
Edit Part Highlighting
When a part is being edited in the context of an
assembly, the part’s graphics are highlighted in a
salmon color. That has not changed in SolidWorks
98Plus. However, now, the part and its features in
the FeatureManager design tree are also
highlighted in the same color. You can change the
default color through Tools, Options, Color, Edit
Part in Assembly.
For Edit Subassembly, the sub-assembly name
and its features are also highlighted in same color.
Annotations in an Assembly
In SolidWorks98 Plus, you have the option
to have the assembly’s annotation settings
control those of the components too. The
Use assembly’s setting for all
components setting is found on the
Properties dialog of the Annotations
feature.
5-2
Edit Part Highlighting
What’s New in SolidWorks 98Plus
Assembly Enhancements
Component Properties
Changes have been
made to the Component Properties dialog
box. The dialog has
been rearranged to
accommodate the addition of the Suppression
State options.
The Visibility section
now contains the Hide
Model (default is off)
option, replacing the
Show Model checkbox.
The Color button has been kept in this area while the Suppressed option has
been moved.
The General Properties section now has both Component Name and Fullname
listings. The Component Name is editable and can be used to rename the component in the assembly. Changing this name does not rename the referenced file.
Note:
You can’t change the name of a component if Update component names when
documents are replaced is enabled on the External References page of the
Options dialog.
Update Message
When an assembly is opened and requires
updating, a revised dialog appears. The
Don’t ask me again condition remains in
effect for the duration of the SolidWorks
session.
This message only appears when Tools, Options, Performance, Rebuild
assembly on load is set to Prompt.
Move Component
It is now possible to switch between components while using Move Component.
While active in Move Component, simply select another component to make it
the selected one for move. You can select the component from the screen or the
FeatureManager design tree.
You no longer have to pre-select a component before clicking the Move
Component tool. You can click the tool prior to selecting the component.
Component Properties
5-3
Assembly Enhancements
What’s New in SolidWorks 98Plus
Lightweight Components
To enhance assembly performance in SolidWorks98Plus, components can now be
loaded in Lightweight status when an assembly is opened. Components that have
this Suppression Status will be marked appropriately in the FeatureManager or
when the cursor is positioned over them in the graphics window.
Lightweight components can:
■
■
■
■
■
Speed up assembly work
Keep mates intact
Maintain placement
Keep orientation
Be moved and rotated
Lightweight components cannot:
■
■
■
■
■
■
Be edited
Have their edges, faces or vertices selected or mated to
Be displayed properly in hidden line or wireframe mode.
Show its features in the FeatureManager
Have Mass Properties or Interference Detection done on it
Be displayed in a drawing
If you try to perform an operation that is not
available for lightweight components, you
will get a message asking you to resolve the
components.
There are now three possible states for a
component:
■
■
■
Resolved (standard state)
Lightweight
Suppressed
Appearance
When a component is set to Lightweight status, the appearance of the component
changes in the FeatureManager design tree. Access to the features of the
component are lost and a feather
symbol appears over the component’s icon.
5-4
Lightweight Components
What’s New in SolidWorks 98Plus
Assembly Enhancements
The graphic appearance of the component
also changes. Cursor feedback when passing
over the component changes to the same
feather symbol seen in the FeatureManager
design tree.
Selecting the component, either in the
graphics window or the FeatureManager
design tree, will cause the system to resolve
the component. That is, the component will
be fully loaded into memory and the
lightweight designation will be removed.
The FeatureManager listing for a lightweight
component cannot be expanded.
Automatic Mode Setting
Using a global setting, all part
components can be automatically
loaded as Lightweight
Components. The setting
affects all assemblies that are
opened after the option is set.
Under Tools, Options,
Performance set the checkbox
Automatically load part
components lightweight to on.
When the setting is on, all
component parts in the assembly
will be set to lightweight when
the assembly is opened. The subassemblies will remain
Resolved so that the
components beneath them are
visible. However, those
components will be loaded as
lightweight also.
Under certain conditions, the
component will change from lightweight to resolved automatically. For example:
■
■
■
If a lightweight component is selected.
When an incontext feature is referenced to a lightweight component.
When equations that affect the lightweight component get solved.
Lightweight Components
5-5
Assembly Enhancements
What’s New in SolidWorks 98Plus
Changing the Suppression Status
The Component
Properties dialog has
been modified to add
the Suppression State
option. This option
consists of two
mutually exclusive
buttons which set the
state of the component.
The component can be
a part or a subassembly.
The same options Suppress and Resolve, exist on
the Assembly Toolbar. After selection of one or
more components, click on the Change
Suppression State icon and choose a state from the
pulldown menu that appears.
Assembly FeatureManager
Highlighting of components in an assembly has changed. Select a top-level
component, and the component icon highlights. Select a component of a subassembly and the sub-assembly icon highlights. If the option Scroll Selected
Item Into View is toggled on, the highlighted icon will also be scrolled into view.
5-6
Changing the Suppression Status
What’s New in SolidWorks 98Plus
Assembly Enhancements
Smart Mates
A new mating method, Smart Mates, can be
used to automatically add one or more mates to a
component while it is being added to the
assembly. To use smart mates, you must drag a
feature, edge, vertex or face of an open
component part into the active assembly.
In this example, a component is added by
selecting an edge and dragging the component
into the assembly window.
The geometry you selected is then positioned on
corresponding geometry in the active assembly. The
component is shown in transparent mode while the
mates are previewed. Depending on the types of
geometry used, you can create a Coincident mate, a
Concentric mate or both. No mates are created until
the component is dropped. That is, until you release
the mouse button.
In this example, the edge is dragged near the inner
edge of the tee. The cursor feedback indicates that
both a Concentric and Coincident mate will be
added if the component is dropped now.
The cursor feedback shows what mates will be added based on the geometry
selection.
■
Pin in Hole
If you drag a circular edge onto a circular edge (pin in hole), the
cursor is
displayed. Both a Coincident and Concentric mate will be created.
■
Planar Faces/Vertices
A planar face dropped onto planar face gives the
cursor and creates a
Coincident mate. The same mate is created for two vertices
■
Circular Faces
Two circular faces generate a Concentric mate and this
Smart Mates
.
cursor.
5-7
Assembly Enhancements
What’s New in SolidWorks 98Plus
Using the Tab Key.
The Tab key allows you to switch between various valid solutions. The Tab key
can be used to:
■
Change face orientation
Use the Tab key to switch between Aligned and Anti-Aligned.
■
Rotate a pattern
When two components with circular patterns (such as the pipe flanges shown
above) are mated using the pin in hole method, use the Tab key to turn the
component around the pattern, locking different combinations of pattern features.
Sub-assembly Configurations
Now each instance of the same sub-assembly can be set to a different
configuration in the assembly.
Using the assembly V Leg Sub as an example, the
same assembly may contain multiple instances of
this sub-assembly. Each instance can now
reference a different configuration of that subassembly. The configuration name appears at the
right of the component name, as it does with parts.
Also, a suffix in square brackets indicates whether
the configuration is “in use”, or “last saved”.
Configurations of sub-assemblies are created and added in the same fashion as
configurations of part components.
Assembly Statistics
A new option found under Tools, Assembly
Statistics lists information about the active
assembly, components and sub-assemblies.
■
Parts
Parts are listed as a total of all part
components in the assembly. This includes all
instances.
■
Unique Parts
This category lists only the first instance of
each component part in the assembly.
■
Sub-Assemblies
Total of all sub-assemblies in the main
assembly.
5-8
Sub-assembly Configurations
What’s New in SolidWorks 98Plus
■
Assembly Enhancements
Unique Sub-Assemblies
First instance of each sub-assembly only.
■
Number of Top Level Mates
Mates in the active assembly, not counting those in any sub-assemblies.
■
Number of Top Level Components
Components listed in the FeatureManager, both parts and sub-assemblies. Does
not count any components under the sub-assemblies.
■
Maximum Depth
Depth of nesting levels.
Part and Sub-assembly Configurations in an Assembly
Component parts and sub-assemblies which are in
configurations other than the last-saved
configuration are now fully displayed and
accessible. Each instance has the “+” sign, giving
access to all their embedded features.
Drag and Drop Configurations
Now when you drag and drop a part or assembly
with configurations into an assembly from Windows Explorer, you can choose the configuration
to use.
Simply select the desired configuration from the
Select a Configuration dialog, and click OK. The
last saved configuration is highlighted in the list.
Assembly Configurations
In SolidWorks 98Plus, more objects can be controlled by a configuration. Now
you can control the following aspects of an assembly and have them recognized
them as unique to a specific configuration:
■
■
■
■
■
■
■
■
Assembly Features
Component Colors
Component Patterns
Cosmetic Threads
Dimensions
Mates
Sketches
Suppression Status
Part and Sub-assembly Configurations in an Assembly
5-9
Assembly Enhancements
1
What’s New in SolidWorks 98Plus
Open the assembly.
Open the existing assembly
MainAssy from the assy
config folder in the What’s
New directory. The assembly
consists of several parts and a subassembly.
2
New configuration.
Add a new configuration named
assy section.
3
Assembly feature.
Sketch on the top face of the
Cover Plate component. Add
an assembly feature with the end
condition Through All. Edit the
Feature Scope of the assembly
feature to avoid cutting through the
Offset Shaft, Worm Gear and
Worm Gear Shaft.
4
Change configurations.
Return to the Default
configuration. The assembly
feature does not appear.
This allows you to create a
drawing view that references the
configuration that shows the
assembly cut feature.
5
5-10
Close the assembly
Assembly Configurations
What’s New in SolidWorks 98Plus
Assembly Enhancements
Assembly Design Tables
Assemblies can now be controlled by Design Tables. These design tables can be
used to:
■
■
■
■
■
■
Set the suppression state of part components
Set the part components visibility
Choose a configuration of a part component
Control assembly features
Control parameter values for distance and angle mates,
Add comments to the table
The syntax rules governing design tables have been changed to support their use
in assemblies.
■
■
Column headers are STATE, CONFIGURATION, SHOW, PARTNUMBER,
NEVER_EXPAND_IN_BOM, USER_NOTES, and COMMENT.
The column headers are preceded by the ‘$’ symbol and are sometimes
followed by an ‘@’ symbol and component or feature name.
The format of the design table is the same as in previous versions of SolidWorks.
Cells A2, A3, A4, and so on contain the configuration names. Cells B1, C1, D1,
and so on contain the dimension name or column tags. The cell A1 remains blank
and appropriate values propagate the other cells.
The design table used in an assembly resembles the Excel spreadsheet used in a
part. The column headers are always preceded by the ‘$’ symbol and are
sometimes followed by an ‘@’ symbol and component/feature name. The various
column headers and their use are explained on the following pages.
Controlling Part Components
Part components are very versatile in the design table. They can have their
configuration, suppression state and visibility set through the design table. It is
important to note that part and configuration names are case sensitive.
■
Configurations
To control the configuration of a part component use the column header name
CONFIGURATION followed by the part name and instance. A typical use would
be $CONFIGURATION@part_a<1> where part_a is the part name and <1>
is the instance number of the component that is affected.
Assembly Design Tables
5-11
Assembly Enhancements
What’s New in SolidWorks 98Plus
The cells beneath the column header must contain valid configuration names for
that part.
■
State
To control the suppression state of a part component, use the column header
STATE. The statement $STATE@Part_b<*> is used to set the state for all
instances of the part component Part_b.
The cells beneath this type of header can contain suppressed (abbreviated s)
or resolved (abbreviated r).
■
Visibility
A part component’s visibility can be set using the SHOW header. The syntax is
$SHOW@partC<3,4,7>, this sets the visibility for instances 3, 4 and 7 of the
part component partC. Note that a range of instances <3-8> can be used alone
or in conjunction with a set of instances like this <1,4-7,12>.
The cells beneath this type of header have either yes (abbreviate y) to Show or
no (abbreviate n) to Hide them.
Specifying Components
Any design table function that allows you to specify component names supports
the following syntax. In this list, name is the component name and n is the
instance number.
■
■
■
■
name<n> ...............Affects only the specific instance of name.
name<*> ...............Affects all instances of name.
name<n-m>...........Affects all instances of name within the range of n-m.
name<n,m>...........Affects only the listed instances of name.
Assembly Features and Mates
Assembly features can be suppressed or
unsuppressed using the design table. In
addition, dimensions from the assembly
feature or distance/angle mates can be set to
different values.
■
State
The suppression state of an assembly feature can be specified by configuration.
Using the STATE header, the statement $STATE@assy_feat1 is used to set
the state for the assembly feature assy_feat1.
The cells beneath this type of header can have suppressed (abbreviate s) or
unsuppressed (abbreviate u) listed.
5-12
Assembly Design Tables
What’s New in SolidWorks 98Plus
■
Assembly Enhancements
Dimension
The value of a dimension in the assembly, either a distance or angle mate or a
dimension in an assembly feature, can be used as a column header. Use the
FullName of the dimension from Dimension Properties. The distance mate has
the form D1@Distance1. The angle mate has the form D1@Angle1. Assembly
features uses standard sketch naming such as D3@Sketch5.
Comments and Other Headers
Several special column
(and row) headers now
exist for comments and
BOM settings. They are:
■
Comments
Using the COMMENT
header, you can enter text into the cells of a column and it will be ignored by
SolidWorks. The syntax is for the column header is $COMMENT.
■
Part Number
The PARTNUMBER header is treated the same as the COMMENT header. The
syntax is $PARTNUMBER and offers a more descriptive column name.
■
User Notes
The comment can be used as either a column or row header. The syntax is
$USER_NOTES.
■
BOM Expansion
This header allows you to prevent the display of sub-assembly child components
in the bill of materials. The header syntax is $NEVER_EXPAND_IN_BOM and
you put either a yes (abbreviate y) or no (abbreviate n) in the cells below it.
1
Open the assembly.
Open the existing assembly
SUBASSY_LEGS from the assy_dt
folder in the What’s New directory.
Part Configurations
One of the parts in the assembly requires
two configurations. The part will be
opened and edited. Note that the same
result could be achieved using a design
table.
Assembly Design Tables
5-13
Assembly Enhancements
2
What’s New in SolidWorks 98Plus
LEG component.
Open the LEG component from the
assembly. In this part, add two new
configurations, HOLES and NO_HOLES.
The HOLES configuration is the same as
the current Default configuration.
In the NO_HOLES configuration
suppress the feature BRACKET_HOLES.
3
Change value by configuration.
Switch to the NO_HOLES configuration. Double-click on the
Base feature and then on the 29in dimension. A dialog appears
asking whether the change is to be applied to the current
(NO_HOLES) or all configurations. Set the value to 31 for This
configuration and rebuild. The value will differ between configurations without
the use of a design table.
4
Comparisons.
The resulting configurations are the same as those arrived at in the design table
exercise in the Module 3: Modeling Enhancements.
5
Close and Save the file.
The assembly will be updated as the file closes.
5-14
Assembly Design Tables
What’s New in SolidWorks 98Plus
6
Assembly Enhancements
FeatureManager design tree.
In the FeatureManager design tree, the LEG
components now display the configurations
that they are using. The Last Saved
configuration is always used unless
otherwise specified.
Assembly Design Tables
There are two versions of this assembly which will be used in the same main
assembly. To create these configurations, a design table in the assembly will be
used.
7
Spreadsheet.
Open a new Excel spreadsheet and add the information shown below. Copy the
component names (BRACKET, WHEEL and AXLE) from the Component
Properties dialog. The two new configurations will be WHEELS and
NO_WHEELS.
8
Insert design table.
After the design table is inserted, the top level component lists the current
configuration.
The WHEELS configuration has all components Resolved.
The NO_WHEELS configuration has all components Resolved except for all
instances of the PLASTIC_WHEEL, BRACKET and AXLE, which are suppressed.
Assembly Design Tables
5-15
Assembly Enhancements
9
What’s New in SolidWorks 98Plus
Set the configuration.
Change to the NO_WHEELS configuration and save the assembly file.
10 Main assembly.
Open a new assembly with units set to inches. This will act as the main assembly
for two instances of the SUBASSY_LEGS assembly. Name it MAIN_ASSY.
11 Insert sub-assembly.
Using Insert,
Component, From
File, insert
SUBASSY_LEGS at
the assembly origin.
Since the subassembly is added
with the last saved
configuration active, it
comes in with its
configuration set to
NO_WHEELS.
5-16
Assembly Design Tables
What’s New in SolidWorks 98Plus
Assembly Enhancements
12 Explorer.
Open Windows Explorer and find the file
SUBASSY_LEGS.sldasm. Drag and drop the
file into MAIN_ASSY. A dialog listing the
possible configurations is displayed. Choose
WHEELS and click OK.
13 Second instance.
The second instance of SUBASSY_LEGS is dropped into the MAIN_ASSY. The
dialog enables you to choose the desired configuration on the fly.
14 Mating.
Mate the second instance to the first as
shown. The distance is measured
between the facing legs.
15 Close all the files.
Assembly Design Tables
5-17
Assembly Enhancements
5-18
What’s New in SolidWorks 98Plus
Assembly Design Tables