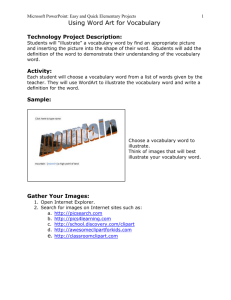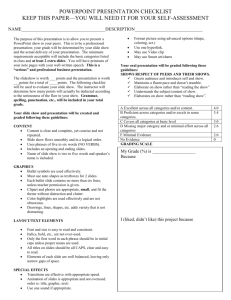jazz up presentations with graphics and charts too!
advertisement

Computer Classes at the Library East Brunswick Public Library JAZZ UP PRESENTATIONS WITH GRAPHICS AND CHARTS TOO! PowerPoint benefits from the judicious use of graphics, animations and transitions. Graphics include WordArt objects, clip art, photos, and AutoShapes. WORD ART You can perk up a presentation's title for example; by creating it as a WordArt object. Click on the Insert tab Then click on the WordArt button Double-click a style to choose it and display the Edit WordArt Text dialog box. Type in your text Click OK. TO REVISE YOUR WORDART: Select it, Right click on the text Choose then Format Text Effects. The Format Text Effects Dialog Box gives you lots of options for adding effects to your text. These include text fill, text outline, outline style, shadowing, 3-D formatting 3-D rotation and text box options. ADDING GRAPHICS – PICTURES AND CLIP ART Every PowerPoint slide show benefits from the addition of images. Text without supporting images will make for boring and lifeless presentation. However, all selections should be appropriate and not overdone. Objects that can be inserted include: Pictures that you have created and saved to your computer, Clip Art that was installed with the program or that is available online, Photographs that can be displayed in a Photo Album, Various Shapes to pin point or highlight text or to indicate flow, SmartArt – a 2007 addition of graphics, and Charts created from data from an Excel Spreadsheet. Page Click the Insert tab and click Picture. The Insert Picture window will allow you to choose a picture saved somewhere on your computer. Once the picture is inserted, you can change the size or shape of it 1 PICTURES PowerPoint II www.ebpl.org Summer 2011 Computer Classes at the Library East Brunswick Public Library by grabbing on the “handles” or by getting the 4 headed arrow tool to move it on the screen. Also, the Picture Tools tab will now appear in the ribbon with many options for editing your image. The Picture tab in the Ribbon offers the following functionality: Adjust – You can change the brightness, contrast, recolor, change or reset the picture, as well as compressing it (more on this later.) Picture style - Allows users to change the shape, border, orientation, pictures effects, including orientation and 3-D effects. Arrange -- This is the section where you can place one image slightly on top of another, or behind another or some text. You can also align objects with each other and distribute them evenly both vertically and horizontally on a page. You can also display gridlines to insure even placement. You can group images together or rotate them on an axis. Size - Set a specific size (height or width) or crop your image to remove parts of it you don’t wish to include. SHAPES Even the most non artistic individual can include stars, cubes, banners and arrows in a slideshow using the Shapes functionality. INSERT AND ADJUST SHAPES FIGURE 1 PowerPoint II 2 In the Home tab. Select the Drawing group. Click Shapes. Choose a shape from the selection or click on the drop down arrow to get more options. Click and drag in the drawing area to create the shape. Once the shape is created, you can adjust it using the object’s “ control handles” o Click on any of the corner handles to enlarge or reduce the size of your image without distorting it. [Figure 1] o Clicking on and dragging any of the “handles” in the center of the rectangle with distort the proportions as needed. o Click on the yellow handles and it will allow you to change the proportions of selected parts of the shape, not the entire shape. [Figure 2] o Click on the little green handle to rotate the object. [Figure 3] FIGURE 2 www.ebpl.org Page FIGURE 3 Summer 2011 Computer Classes at the Library East Brunswick Public Library FIGURE 4 ADD TEXT TO SHAPES You can also add text to your shapes to emphasize or label your points. Just insert the shape as described above and then start typing. Note the blinking insertion point in Figure 4. FORMAT TEXT IN SHAPES To format text, select it and format it as you would any other text. To adjust the shape or text If the text overflows the shape boundaries o o o o Right click on the shape Select Format Shape Click on Text Box In the Autofit section choose from the options: Do not autofit Shrink text on overflow Resize shape to fit text. Click close when you have made your selection. The Format Shapes Text Box has multiple options for adjusting the appearance of your shapes which are worth investigating. An example of this is using special fill effects in your shape. Select your shape Navigate to the Drawing group in the Home tab of the ribbon. Click on the drop down arrow next to Shape Fill in this group. You can select from the standard theme colors, no fill, more fill colors, a picture, gradient or texture. Also available from the Drawing group is the ability to add effects to the Shape Outline or dimensionality with the Shape Effects option. Experiment with the various options until you find the effects that are the most pleasing to you. These options are also available by right clicking on your shape and selecting the Format Shape option. PowerPoint II www.ebpl.org Summer 2011 Page Use the Format Painter to apply some of the formatting that you just applied to your shape to another shape. 3 TIP - YOU CAN PAINT THE FORMAT OF YOUR FILL INTO OTHER SHAPES IN YOUR PRESENTATION . Computer Classes at the Library East Brunswick Public Library Select the object whose formatting you want to copy. Click the Format Painter in the Clipboard group of the Home tab. Click on the object to which you want to apply the formatting. To keep the Format Painter active so you can apply formatting to multiple objects, select the object and then double-click the Format Painter. Your cursor will change to a brush with an arrow. Click on the shape(s) to which you want to apply the formatting. To turn off the Format Painter, click on the button on the ribbon a second time. PHOTO ALBUMS Inserting a photo album in a PowerPoint Slide Show is a very easy way to create a slide show of your favorite pictures. It allows you to select multiple pictures for your show in one step, rather than inserting them one at a time. Page 4 Open a new presentation Click on the Insert Tab Select Photo Album – new Photo Album. The Photo Album dialog box will open. In Album Content click on File/Disk to navigate to the location where you stored your photos. Choose your Photos and click Insert. The Photo Album dialog box will now display a list of numbered Pictures in Album with a Preview. Options include: o Insert a new text box – this will open a blank slide. o Captions below all pictures o All pictures in black and white. The options below the Picture Preview will allow you to make small changes to each picture as you select it in the list such as rotating or removing an image, as well as adding brightness controls. Album layout on the bottom half of the dialog box allows you to select Fit to Slide or to include multiple pictures per slide. You can also select the Theme or background for your presentation. Click Create when you are done. Edit your show as desired. PowerPoint II www.ebpl.org Summer 2011 Computer Classes at the Library East Brunswick Public Library CHARTS Adding a Chart in PowerPoint is fairly straightforward. In fact, when you click to enter a chart, Excel will open in a separate window with the chart data highlighted. To add a chart: Click on the slide in which you want to create a chart. Click on the Chart icon on the screen. An Insert Chart Dialog Box will display. Click on the type of chart that best suites the data that you want to display. Your screen will split. The chart will appear on your slide in PowerPoint. Excel will open with the contents of that chart highlighted. The Chart Tools tab in the Ribbon will also open. To edit the content of the chart in Excel, click on Edit Data in the Data group. Your editing will be done in the Excel spreadsheet that opened. As you edit the chart, the changes appear on your PowerPoint slide. You can turn any data into a chart PowerPoint II www.ebpl.org 5 Highlight your data in Excel. Click on the Insert tab in the Ribbon. Navigate to the Charts group and select the type of chart that you want. Click on Insert. The chart will now appear in your Excel spreadsheet. Highlight that chart in Excel and Copy it (Ctrl+C) Open your PowerPoint show and paste (Ctrl+V) the chart into your slide. To edit, format, etc., click on the data. The Excel spreadsheet will open. As you edit in Excel, the changes will be reflected on your PowerPoint slide. Page Summer 2011