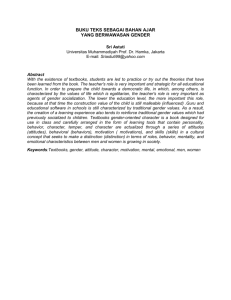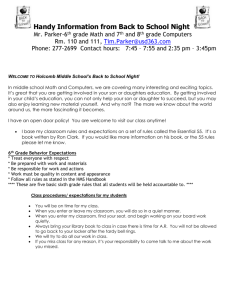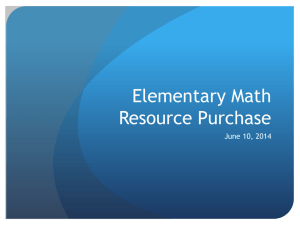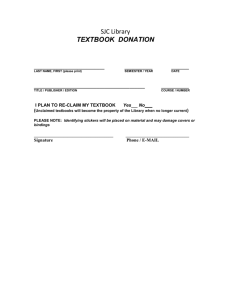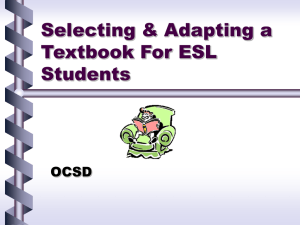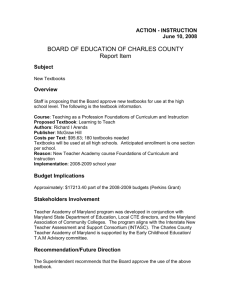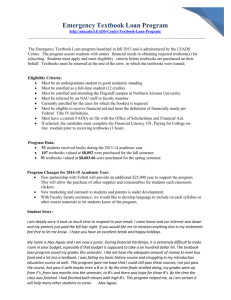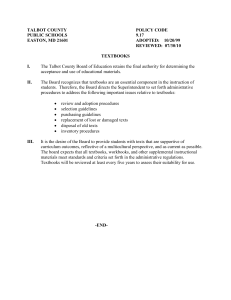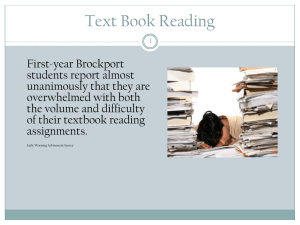webText for Customers - webText Europe
advertisement

webText for Customers Documentation ● Click the Help link from any page in webText Create New Account ● Click on the Create New Account link on the webText home page Create New Account ● ● Fill out all requested information and click on Create New Account button Name, emplid, last 4 of national id, and date of birth must match a MyUMUC account for the student with a valid MyUMUC emplid Create New Account ● A message will indicate the account was created successfully and the user will be logged in to webText View and Modify Account Information ● Click on the MyAccount link from any page View and Modify Account Information ● Review and modify account information as necessary. Click the Save Account Info button to save changes to account information. View and Modify Account Information ● A confirmation page will show a message confirming success or showing errors if the update was not successful. Retrieve Forgotten Password ● Click on the Forgot Your Password? link on the home page Retrieve Forgotten Password ● Enter the account user name or email address and click on the Send Account Information button. Retrieve Forgotten Password ● ● Answer the account secret question and click on the Send Account Information button An email containing the account password will be sent to the email address associated with the account. Order Textbooks ● Click on the Place a Text Book Order link on the home page, or on the Textbooks link from any page to initiate a textbook order. Order Textbooks ● ● ● Select a session using the Session drop down box Select a class location using the Class Location drop down box Click the Submit button to continue Order Textbooks ● Place a check in the box next to the classes for which textbooks should be viewed, and click the View Course Materials button. Order Textbooks ● Select the Add to Cart radio button next to the books that will be purchased and click the Add to Shopping Cart button Order Textbooks ● Verify that the selected books show in the order and click the Proceed to Checkout button to continue with the order. From this screen you can also clear the shopping cart, remove books, change the quantity of a book, and use the session and class location drop down boxes to return to the list of classes with available textbooks. Order Textbooks ● ● The payment method screen will vary based on validity of the student's emplid. Students with a valid emplid may choose between types of payment ● ● Credit Card – pay using Discover, Master Card, or Visa Bill MyUMUC Account – pay via MyFinances in MyUMUC Order Textbooks ● For students that do not have a valid emplid, the verbiage will indicate payment must be made by credit card. Also, the payment method will be Credit Card. Order Textbooks ● Verify the payment method is correct and click the Continue to Checkout button. Order Textbooks ● ● The shipping and billing screen will vary based on the type of payment that was selected For students with a valid emplid who chose the Bill MyUMUC Account payment option, select the method of shipping and click the Continue to Checkout button to continue. Order Textbooks ● For students that chose the credit card payment option, select the method of shipping, fill in the credit card information, and click the Continue to Checkout button to continue Order Textbooks ● ● The order review screen will vary based on both the type of shipping selected and the type of payment. This sample shows the screen for students who have selected the Bill MyUMUC Account payment option and have selected to have the books shipped to their home address or to a specified UMUC class center. Order Textbooks ● This sample shows the screen for students who have selected the Bill MyUMUC Account payment option and have selected to pick up the books at the center where the class meets. Order Textbooks ● This sample shows the screen for students who have selected the credit card payment option and have selected to have the books shipped to their home address or to a specified UMUC class center. Order Textbooks ● This sample shows the screen for students who have selected the credit card payment option and have selected to pick up the books at the center where the class meets. Order Textbooks ● In all cases, verify the information presented on the screen and click on the Confirm Order button to continue. Order Textbooks ● ● The confirmation screen will mirror the order review screen for the type of payment and shipping method The verbiage at the top of the screen will indicate the order was submitted and provide the order number. Order Textbooks ● A confirmation email will be sent to the student. It's content will mirror the confirmation screen for the type of payment and shipping method. View and Modify Textbook Order ● Click on the View Your Textbook Orders link on the home page, or on the Orders link from any page to initiate a textbook order View and Modify Textbook Order ● The order page will contain summary information for all orders. View and Modify Textbook Orders ● Click on the Cancel button to cancel an order View and Modify Textbook Orders ● Click on the OK button to confirm cancellation of the order View and Modify Textbook Orders ● The status of the order will now show that it has been canceled View and Modify Textbook Orders ● Click on the View Order button to view details for a particular order View and Modify Textbook Orders ● ● ● If the order is still open, the shipping information can be modified and books can be deleted. To modify shipping information, update the relevant information and click on the Update Order Information button. To delete a book from the order, click on the Delete button next to the book that is to be delted.