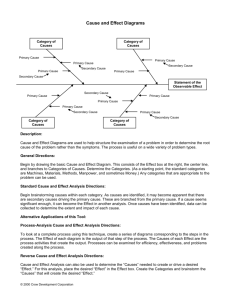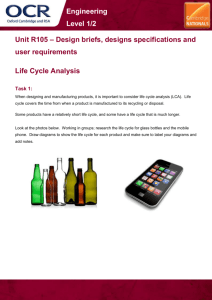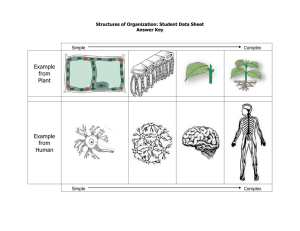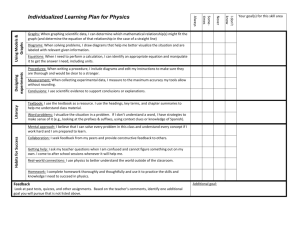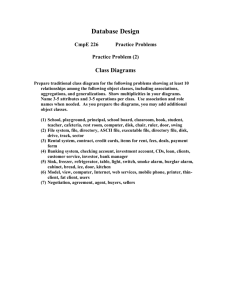Training Guide for Sparx Enterprise Architect
advertisement

Training Guide for Sparx Enterprise Architect Version-1.05 Prepared by Lindsay McCall, REA Inc. April 30, 2010 Sparx Enterprise Architect Training Guide Table of Contents Learning Objectives ...................................................................................... 4 Why Model? .................................................................................................. 5 Components used in Modeling .................................................................... 6 Sparx Enterprise Architect (“EA”) and Modeling ...................................... 7 Conventions Used in this Document: .......................................................... 8 Module 1: Becoming Familiar with EA Desktop Tools and Functions ... 9 Demo: EA Desktop Quick Tour ................................................................ 10 The [Menu Bar]...................................................................................... 10 The [Project Browser] ............................................................................ 12 The [Diagram Window] ......................................................................... 13 The [Toolbox] ........................................................................................ 14 Other Handy Windows .......................................................................... 15 Module 2: Creating Projects, Packages, Diagrams, Elements and Links ....................................................................................................................... 16 Exercise 1: Creating a New Project ....................................................... 17 Exercise 2: Opening an Existing Project ............................................... 17 Exercise 3: Creating a New EA Package ............................................... 18 Exercise 4: Creating a New EA Diagram .............................................. 20 Exercise 5: Creating a New EA Element ............................................... 21 Exercise 6: Linking Two EA Elements Together .................................. 22 Module 3: Working With EA Diagrams................................................... 25 Exercise: Working with EA Diagrams .................................................. 25 Module 4: Working with the EA [Project Browser] ............................... 30 Exercise: Working with the EA [Project Browser] ............................... 30 Module 5: Setting EA Toolbars and Windows ........................................ 31 Demo: Rearranging Toolbars and Windows ............................................. 31 Exercise: Resetting to the Default View ................................................ 32 Module 6: EA Search Tools ....................................................................... 33 Exercise 1: Finding Elements in the [Project Browser] and Diagrams . 33 Exercise 2: Discovering What Elements an Element is Linked To ....... 35 Exercise 3: Using [Model Search] to search for keywords ................... 36 Module 7: Hyperlinking in EA .................................................................. 38 Exercise 1: Adding Diagram Hyperlinks ............................................... 38 Exercise 2: Embedding a Diagram link in an Element .......................... 39 Module 8: Annotating, Exporting and Printing Diagrams ..................... 42 November 3, 2011 Page 2 of 75 Sparx Enterprise Architect Training Guide Exercise 1: Adding Swimlanes to Your Diagram.................................. 42 Demo: Using the [Notes Window] ............................................................ 44 Demo: Using the documentation Elements in the [Toolbox][Common] Group ......................................................................................................... 44 Exercise 2: Pasting Diagrams into Other Documents............................ 45 Exercise 3: Printing a Single-Page Diagram ......................................... 46 Module 9: Further Element Topics ........................................................... 48 Exercise 1: Working with Classes ......................................................... 55 Exercise 2: Creating a Use Case ............................................................ 59 Module 10: Managing EA Project Files and Ensuring Their Integrity 63 Managing the EA Repository .................................................................... 63 Module 11: EP Repository Naming Conventions .................................... 66 Module 12: Advanced Topics .................................................................... 70 Importing Elements ................................................................................... 70 Using MS ACCESS with EA .................................................................... 71 Importing Visio diagrams and Visio elements .......................................... 72 EA Search and Reserved Characters ......................................................... 72 Exercise: Searching keywords that contain special characters .............. 72 Appendix ...................................................................................................... 74 Helpful Hot Keys....................................................................................... 74 November 3, 2011 Page 3 of 75 Sparx Enterprise Architect Training Guide Learning Objectives Overall objectives: • Become familiar with tools and functions available in EA • Be able to navigate within the EA environment • Manage EA project files and ensure their integrity • Know how to do component and text searching in EA • Know how to create EA Elements and Diagrams After completing this training, you be able to: • Create and lay out EA Diagrams • Print EA Diagrams • Organize EA Elements using Packages, naming conventions, and other organizing methods • Create relationships between EA Elements using different types of Connectors • Create hyperlinks between EA Diagrams • Transfer EA Diagrams into Word documents, email messages etc. • Publish EA Diagrams to HTML • Include documentation items in EA Diagrams such as labels, notes, document attachments • Perform basic EA Project administration • Move EA models from one EA project to another • Import Visio diagrams into EA • Import EA Elements from an Excel spreadsheet • Use the EA search tools to find Elements and Diagrams • Know the general features of EA objects and how certain objects differ November 3, 2011 Page 4 of 75 Sparx Enterprise Architect Training Guide Why Model? Modeling and diagramming presents information in a visual way. Because of the way humans process symbols as information, modeling can communicates some ideas more quickly and effectively than just using words. Just as blueprints are used to describe how a bridge is to be built and a schematic explains an electrical circuit, models can be used to show steps in a business process, information contained in a database, rules for making a decision and many other common activities. When automating a system, models become blueprints for the developer to follow. November 3, 2011 Page 5 of 75 © REA Corporation Sparx Enterprise Architect Training Guide Components used in Modeling Elements Elements appear on a Diagram as shapes that represent an object or concept. Elements can be used to represent… • Abstract ideas • Concrete physical objects • People • Activities • Groupings • Rules • Documents or reports • Various other things concepts Connectors Connectors appear on Diagrams as connecting lines between Elements. They represent relationships of various kinds that can exist between Elements. Some examples: • Element X is a type of Element Y • Element X follows after Element Y • Element X is composed of Element Y and Element Z • Element X provides information to Element Y November 3, 2011 Page 6 of 75 © REA Corporation Sparx Enterprise Architect Training Guide Sparx Enterprise Architect (“EA”) and Modeling EA provides you tools that make it easy to: • quickly sketch out steps in a business process and the resources needed • examine different aspects of a process, using different types of Diagrams • maintain a library of your processes where they can be catalogued and organized, and named consistently • enhance, revise, and update your documentation as your processes evolve References 1 1 References -Wikipedia—Information Visualization http://en.wikipedia.org/wiki/Information_visualization#References -Edward Tufte • 1990. Envisioning Information. Cheshire, CT: Graphics Press. ISBN 0961392118. • 1997. Visual Explanations: Images and Quantities, Evidence and Narrative. Cheshire, CT: November 3, 2011 Page 7 of 75 © REA Corporation Sparx Enterprise Architect Training Guide Conventions Used in this Document: Square brackets ([]) In this document, square brackets are used to identify and highlight the following: • specific Diagram names • specific Element names • EA menu options and commands, including screen buttons (e.g. “press the [OK] button”) • Keyboard keys and hot keys ([CTL][V]) • EA windows • EA terms Capitalized EA Components In this document, major components of EA (Elements, Diagrams, Connectors and Packages) are capitalized unless the term is being used in a general sense, or referring to something outside of EA (e.g. a “Visio element”). November 3, 2011 Page 8 of 75 © REA Corporation Sparx EA Training Guide Module 1: Becoming Familiar with EA Desktop Tools and Functions Module 1: Becoming Familiar with EA Desktop Tools and Functions After completing Module 1, you will know what the major components of the EA Desktop. • The [Menu Bar] • The [Project Browser] • The [Diagram Window] • The [Toolbox] • Other Handy Windows November 3, 2011 Page 9 of 75 © REA Corporation Sparx EA Training Guide Module 1: Becoming Familiar with EA Desktop Tools and Functions Demo: EA Desktop Quick Tour The [Menu Bar] [File] • Standard open, close, print functions [Edit] • Standard edit functions, also a search function [View] • Shows the many tools and windows that you can display or hide [Project] • Various functions, some more useful than others • Certain functions shown (add Package, add Diagram, add Element) can be executed from other places in EA • Most functions shown here will be rarely needed for business modeling [Diagram] • All functions shown here are commonly executed from the Diagram Context menu or the [Project Browser] [Element] • Certain functions shown here can only be performed from this menu • Some functions shown will be rarely needed [Tools] • Spell check • Data management tools may be occasionally used • Options-may be used on occasion to change a default setting November 3, 2011 Page 10 of 75 © REA Corporation Sparx EA Training Guide Module 1: Becoming Familiar with EA Desktop Tools and Functions [Add-ins] • Optional functionality that can be added to EA. Among other addins are: o A free Visio import add-in. This is covered under “Advanced Topics” o A Zachman framework add-in. This requires purchase of an additional license [Settings] • Seldom needed [Window] • Options are somewhat different from what you’d see in a Microsoft Office application • Used to save and reload Diagrams, and to arrange views and tool windows. These functions can also be performed elsewhere [Help] • Typical Help tools similar to those found in other common applications November 3, 2011 Page 11 of 75 © REA Corporation Sparx EA Training Guide Module 1: Becoming Familiar with EA Desktop Tools and Functions The [Project Browser] Models • Root Node Models (right-click on existing model to add new) • Package models Diagrams • Different icons for different types Packages • Packages can contain any and all of other objects, Diagrams, Packages Elements • Objects available for insertion into your Diagrams Drilling Down in the [Project Browser] • EA uses a folder system similar to Windows Explorer • Items can be organized in a deep or shallow hierarchy depending on need • In large models, there is a balancing act between making things too deep or too shallow November 3, 2011 Page 12 of 75 © REA Corporation Sparx EA Training Guide Module 1: Becoming Familiar with EA Desktop Tools and Functions o Make them too deep and items tend to get unnecessarily duplicated instead of re-used. They can also be hard to find o Make them too shallow and the sheer number of them listed together in the [Project Browser] makes them hard to find The good news is that it is often easy to reorganize things in the [Project Browser] without needing to change them in several places. The [Diagram Window] [Diagram Window] Topics • Navigating within the Diagram • Tabbing between Diagrams • Adding Elements to Diagrams • Arranging Elements in Diagrams • Linking Elements together with Connectors • Zooming in and out of Diagrams o Using the Control key and Mouse Wheel o Zooming in/out by selecting an item as focus o Using the [Pan & Zoom] window o Using buttons November 3, 2011 Page 13 of 75 © REA Corporation Sparx EA Training Guide Module 1: Becoming Familiar with EA Desktop Tools and Functions o Using Slider o Navigation Using View Box The [Toolbox] • What the [Toolbox] contains o Elements o Connectors o Common Objects • Adding and changing Toolbox groups November 3, 2011 Page 14 of 75 © REA Corporation Sparx EA Training Guide Module 1: Becoming Familiar with EA Desktop Tools and Functions Other Handy Windows • [Properties] • [Notes] • [More Windows] o [Element Browser] o [Relationships] o [Pan & Zoom] • [Toolbars] o [Diagram] o [Format Tool] o [Current Connector] o [Current Element] • [Model Search] • [Element List] End of Module 1: Becoming Familiar with EA Desktop Tools and Functions November 3, 2011 Page 15 of 75 © REA Corporation Sparx EA Training Guide Module 2: Creating Projects, Packages, Diagrams, Elements and Links Module 2: Creating Projects, Packages, Diagrams, Elements and Links After completing Module 2, you will know how to • Create an EA Project • Create an EA Package • Create an EA Diagram • Create an EA Element • Link two EA Elements together • Open an Existing EA Project Creating a New EA Project About EA Projects • By default EA Projects are identified by the file type .EAP and exist in Windows Explorer • Optionally, EA Projects can reside in SQL databases, in which case an EAP Windows file is not used • The EAP file is readable outside of EA using Microsoft ACCESS (discussed under “Advanced Topics” below) • As with any other Microsoft Windows file, the EAP file can be moved between folders, copied, renamed, and have access controls applied to it from within Windows Explorer and other Windows file management utilities November 3, 2011 Page 16 of 75 © REA Corporation Sparx EA Training Guide Module 2: Creating Projects, Packages, Diagrams, Elements and Links Exercise 1: Creating a New Project 1. Launch EA 2. Note what is on the [Start Page] window. The [Manage Projects] section of the window includes options to create a new project and open an existing project We’re going to use the more familiar Windows-style [Menu Bar] at the top of the screen. Creating an EA project 3. On your [Menu Bar] at the top of the EA application, click on [File] and then [New Project] 4. In the [File Name] field of the [New Project] window, enter your initials as the name of your new project. For example: Lindsay L. McCall’s project will be named llm.EAP 5. Before you click the [Save] button, note the folder where you will be saving your project so you can find it again 6. When the [Select Model] window appears, check the [Business Process] model, then click [OK] 7. Close your project from the [Menu Bar] by clicking [File], then [Close Project] End of Exercise 1 Exercise 2: Opening an Existing Project 1. Open the EA project you just closed by clicking [File], then [Open Project] on the [Menu Bar] 2. In the [Open Project] window, click on the browse button to the right of the [Project To Open] field November 3, 2011 Page 17 of 75 © REA Corporation Sparx EA Training Guide Module 2: Creating Projects, Packages, Diagrams, Elements and Links 3. In the [Select Enterprise Architect Project to Open] window, navigate to the folder where you created your project, and locate your project 4. Select your project and click [Open] 5. In the [Open Project] window, click [Open] End of Exercise 2 Creating a New EA Package EA Packages are used to help you organize your Elements and Diagrams. Although different types of Elements and Diagrams can be mixed together in a Package, EA provides tools to help you, if you wish, to organize your Elements and Diagrams according to their type. Exercise 3: Creating a New EA Package 1. In the [Project Browser], right-click on the root model icon at the top (the icon that looks like a “filing cabinet”) 2. From the pull-down menu, select [Add a New Model Using Wizard] 3. Check beside the [Business Process] model and click [OK] November 3, 2011 Page 18 of 75 © REA Corporation Sparx EA Training Guide Module 2: Creating Projects, Packages, Diagrams, Elements and Links 4. In the [Project Browser], note that you have created a new [Business Process Model] Package EA generates a template Package and populates it with Diagrams and generic objects. End of Exercise 3 November 3, 2011 Page 19 of 75 © REA Corporation Sparx EA Training Guide Module 2: Creating Projects, Packages, Diagrams, Elements and Links Creating a New EA Diagram There are many ways that Diagrams can be created in EA. Sometimes, a Diagram will be automatically created as part of another action, such as when we created the [Business Process Model] Package in the last exercise. You can also create Diagrams directly as you will see in the following exercise. Exercise 4: Creating a New EA Diagram 1. In the [Project Browser] window, click on the [Business Process Model] Package that you created in the previous exercise, so that it is highlighted 2. In the toolbar directly above the [Project Browser] window, hover over each of the icons until you see the one that displays: 3. Click on that icon 4. In the pop-up window, select [UML Behavioral] for [Type][Select From:], and select [Activity] for [Diagram Types] 5. Click [OK] When you create the Diagram, the [Business Process Model] Package should expand, revealing it. 6. Note that your new Diagram by default is given the same name as the Package it is in. You now have a Diagram named [Business Process Model] End of Exercise 4 November 3, 2011 Page 20 of 75 © REA Corporation Sparx EA Training Guide Module 2: Creating Projects, Packages, Diagrams, Elements and Links Creating a New EA Element As is the case with Diagrams, there are several ways you can create EA Elements. They can be: • Created in a Package from your [Project Browser] window • Copied from an existing Element using [CTL][C], then [Shift][CTL][V] However, the most common way to create an Element is to drag the Element from your [Toolbox] onto a Diagram in your [Diagram Window] Exercise 5: Creating a New EA Element 1. Drag an Element from your [Toolbox] onto the [Business Process Model] Diagram that you created in the previous exercise 2. On your [Toolbox], locate the [Common] group of tools at the bottom of your screen (use the scroll bar at the right of the [Toolbox] if you need to) 3. Click on the [Requirement] icon and by holding your mouse key down, drag the [Requirement] Element on to your [Diagram Window] 4. In the pop-up window, click [OK] to accept the default name provided by EA You have created a new EA Element. It now appears as an object in your Diagram. 5. Now look at your [Project Browser]. November 3, 2011 Page 21 of 75 © REA Corporation Sparx EA Training Guide Module 2: Creating Projects, Packages, Diagrams, Elements and Links Do you see the new Element in your Model? End of Exercise 5 Linking Two EA Elements Together One of the strengths of using Diagrams to explain business processes is their capability for showing relationships between entities through Connector links. Connecting links can represent, among other things • Order of processes • Hierarchy and composition • Peer-to-peer relationships • Summarization Exercise 6: Linking Two EA Elements Together 1. Repeat what you did in the previous exercise and create a second [Requirement2] requirement Element in your Diagram by dragging the Element from your [Toolbox] The [Toolbox] contains Connectors that you can select, but there is a handy shortcut for linking Elements together. 2. In your Diagram, click on [Requirement1] Notice there is now an up arrow on the upper right corner of [Requirement1] 3. Click on the up arrow and holding down your mouse key, drag over to [Requirement2] and release your mouse Key 4. When the pop-up window appears, click on [Association] as your Connector type November 3, 2011 Page 22 of 75 © REA Corporation Sparx EA Training Guide Module 2: Creating Projects, Packages, Diagrams, Elements and Links Your two requirements are now linked together. Using the [F3] key to link Elements 5. In the [Diagram Window], click on [Requirement2] 6. Type [CTL][C] to copy 7. Type [Shift][CTL][V] to paste a new element 8. In the [Enter Value] field, type Requirement3 9. Locate [Requirement3] in your [Diagram Window] 10. Press the [F3] button on your keyboard, then hold down your mouse key and drag your mouse pointer from [Requirement2] to [Requirement3] What happens? When you press [F3] and connect two Elements, EA uses the last Connector type to connect them Deleting Links and Elements 11. Click on [Requirement3] in your [Diagram Window], then press your keyboard [Delete] button [Requirement3] is gone from your [Diagram Window], but it is still in your [Project Browser]. 12. Drag [Requirement3] from your [Project Browser] to your [Diagram Window] [Requirement3]’s link to [Requirement2] is still there. November 3, 2011 Page 23 of 75 © REA Corporation Sparx EA Training Guide Module 2: Creating Projects, Packages, Diagrams, Elements and Links 13. Click on the link between [Requirement2] and [Requirement3] and press your keyboard [Delete] button. The link is gone. 14. Now click on [Requirement3] and press [CTL][Delete], then [OK] Pressing [CTL][Delete] completely deletes your Element, removing it from all Diagrams and the [Project Browser]. End of Exercise 6 End of Module 2: Creating Projects, Packages, Diagrams, Elements and Links November 3, 2011 Page 24 of 75 © REA Corporation Sparx EA Training Guide Module 3: Working with EA Diagrams Module 3: ends Working With EA Diagrams This the excerpted sample material from the EA Training Document developed by llmccall inc for REA After completing Module 3, you will know how to Inc • Browse the contents of Packages Materials are ©REA Inc. 2010, used by permission. • Open a Package Diagram • Delete a Diagram • Rename a Diagram • Zoom in and out within a Diagram Working with EA Diagrams In order to work with EA Diagrams, there are some important things you need to know how to do: • Move around to different sections of your Diagram • Find your Diagrams within the [Project Browser] • “Zoom-in” to take a close look at a certain part of your Diagram • “Zoom-out” to “see the big picture” Exercise: Working with EA Diagrams 1. Click on the + sign to the left of the [Business Process Model] Package to expand it 2. Click on the [Business Process Model] Diagram contained in the [Business Process Model] Package You can click on the links in your [Diagram Window] for more information. In the [Project Browser] you can also click on the + sign beside the icons to expand them and view their contents, which can include Diagrams, objects and Packages. Browsing Package Contents 3. In your [Project Browser], note that the [Business Process Model] Package contains a sub-Package (or sub-folder) called [Business Context] 4. Click on the [Business Context] Package icon in your [Project Browser] November 3, 2011 Page 25 of 75 © REA Corporation