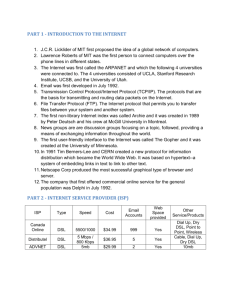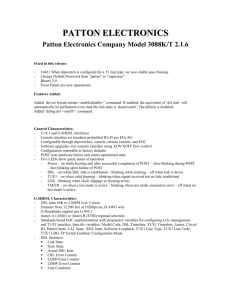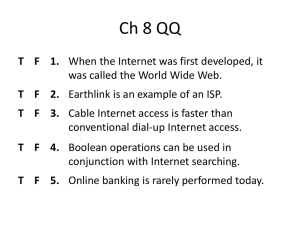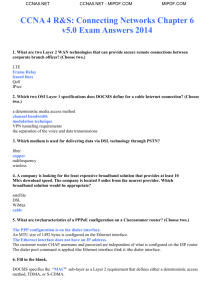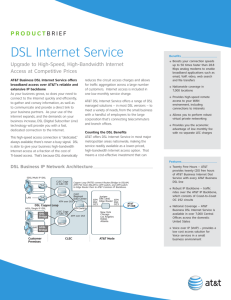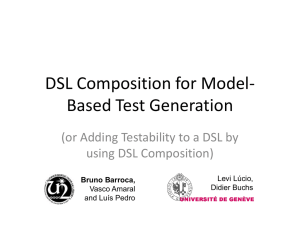Setup Instructions - Support
advertisement

Welcome! Thank you for choosing Hubris Communications for your DSL service. This booklet will help you setup your equipment and software. SETUP Quick Setup: Connection Diagram for Experienced Users Use the following diagram to connect your DSL router to your home phone line and to your home network or computer. All regular lines must have a DSL filter placed in-line to prevent voice/fax communication from creating interference with the DSL signal. DSL ROUTER Back Panel ELECTRICAL Wall Jack TELEPHONE Wall Jack ON OFF DC LAN DSL CONSOLE This port is unused. REGULAR Telephone Cord (no filter) 12V DC Power Adapter REGULAR Ethernet Cable Direct to Computer CROSS-OVER Ethernet Cable OR To a Network Router When plugging into a Normal network hub port, a cross-over cable should be used. When plugging into an Uplink port, a straight-through cable should be used. To a Network Hub When plugging into a router, there is a special port designated “WAN” or “BROADBAND.” Due to the capabilities of the DSL ROUTER, this configuration is neither required nor recommended. The router has been pre-configured and tested in our office. If DSL service is working on your phone line, the router should be able to achieve LINK with no additional setup required. To insure your DSL connection is optimized, leave the modem on for at least 10 days. Your computer does not have to stay on during this time. Only the modem must remain on. Step By Step: Detailed Instructions for the Novice Can’t make heads or tails of the above diagram? Don’t worry! Just continue with the instructions in this booklet for step-by-step help. There are three main tasks you must perform to properly setup and configure your DSL equipment and software: Prepare your regular telephone jacks by installing DSL filters. Connect the DSL router to your phone line and your network. Configure your home computer and Internet software. Before you can use your DSL service reliably, you need to install filters on your regular telephone jacks in order to prevent voice calls from interfering with the DSL signal. These instructions will guide you through the process. Your DSL router acts as the interface between your home network or computer and your DSL service. These steps will guide you through the steps necessary to connect your router to your phone line and to your computer or home network. Once all the connections are made, you’ll want to run our CD-ROM installation software to quickly configure your computer to utilize your always-on DSL service. Prepare your regular telephone jacks by installing DSL filters. One DSL filter is needed for each regular telephone in your house. DSL filters must be placed on every regular telephone line in your home. These filters prevent voice and fax communications from interfering with your DSL signal. They are very easy to install: A. Unplug the telephone or fax machine from the phone jack. B. Plug the DSL filter into the phone jack. C. Plug the telephone or fax machine into the open port on the DSL filter. Repeat these steps for every regular telephone in your house. All jacks used for voice communication need a filter. Your Wall Jack It may look different than the one shown here. DSL Filter These are included in your DSL kit. Telephone Cord This is the cord that connects to a telephone. Alternative: Y-Splitter Alternative: Wall-Mount Filter If you want to use a single wall jack for DSL traffic and for voice calls, you can use a Y-splitter to convert one wall jack into two jacks. Add a filter to one side, then plug the phone into the filter. Run another phone cord from the other port to the DSL router. If you have a wall-mount phone, you must install a special wall-mount filter (available from us on request.) No tools are necessary. A. Remove the phone (by sliding it off the mount.) B. Install the filter (it slides on like the phone.) C. Reseat the phone over the wall-mount as before. DSL Filter Install a filter in the other port, then plug a phone into the filter. A. Remove the phone. DSL Router Cord This cord carries the DSL signal and connects to the router. C. Reseat the phone on the wall-mount. B. Install the wall-mount filter. Connect the DSL router to your phone line and to your home network (or directly to your computer if you don’t have a home network.) The DSL router is the device that transmits data over your DSL-capable phone line. It acts as an interface between your computer or network and the rest of the Internet. A B C D E A. Make sure the power on the DSL router is turned OFF. B. Plug the power pack cord (included with the DSL kit) into the DSL router. Plug the power pack into a surge-protected power outlet. C. Plug one end of the network cable into the LAN port. Plug the other into your network hub or the network port on the back of your computer. D. DO NOT ANY CABLES INTO THIS PORT. E. Plug your DSL phone cord into this port. The other end is plugged into your telephone wall jack. Remember, this cord should not have a DSL filter on it. Once all the connections have been made, you can turn the power to the DSL router ON. The router will attempt to lock on to the DSL signal. When the DSL LINK light turns green and no longer blinks, the router has successfully connected. Terms: Understanding Port Labels This part of the DSL self-install can be the most confusing, especially if you are unfamiliar with the terms printed on the back of your computer and the other hardware. Don’t worry! This section will help clarify some of the terms for you. On the Router: On Your Computer: DSL or ADSL LAN or NETWORK A network cable connects to this port. This is the port on your computer which connects to your network hub or to the DSL router directly. A phone cord connects to this port. This cord carries the DSL signal. It runs from a wall jack directly into the router. NO FILTER SHOULD BE PLACED ON THIS CORD! LAN or NETWORK A network cable connects to this port. This cable connects the router to your home network hub or directly to the network port on your computer. 10BASE-T Some of our existing DSL routers have this label instead of “LAN” or “NETWORK.” It has the same meaning. CONSOLE DO NOT PLUG YOUR NETWORK CABLE INTO THIS PORT. Your network cable must be plugged into the port labeled “LAN.” LINE and PHONE These ports are for phone cords. They are part of the data/fax modem installed inside your computer. You no longer need to use this modem to connect to the Internet, so you don’t need to plug anything into these ports. On Your Network Hub: WAN A network cable connects to this port. This is a special port on your network hub that connects to your DSL router. Configure your home computer and Internet software to connect via your DSL service and to access your new email account. The Hubris Communications CD-ROM can be used to quickly configure your computer to access the Internet through your DSL connection. It will configure your email program to access your new email accounts automatically. Just follow the on-screen prompts. A. Insert the Hubris Communications CD-ROM in your CD-ROM drive. The setup program should load automatically, displaying a screen like this: B. Choose the last option, “DSL INSTALL AND CONFIGURE.” Follow the on-screen prompts. IMPORTANT NOTE: Configuring a Dial-Up Connection In addition to configuring your DSL service, the Installation software will create a dial-up configuration on your computer. The dial-up configuration is used as a backup in the event that your DSL service becomes temporarily unavailable. A “Hubris” icon is created on your desktop, but you do not need to click this to “go online.” Since your DSL is always on, all you ever need to do is launch your web browser or your email program to access the Internet. IMPORTANT NOTE: Setting Up Email When the Installation program configures your email, it looks for existing email accounts (from your previous ISP, for example.) If it finds existing accounts, you are given the option to keep the existing account. You don’t need to keep your old email account if you don’t plan to send email from your old address any more. DELETING YOUR OLD ACCOUNT WILL NOT DELETE EXISTING EMAIL MESSAGES SAVED ON YOUR COMPUTER. Technical Support: Getting Help with Common Issues These instructions include all the information you need to get your DSL service up and running. However, if you need assistance with any of the steps, or if you have any questions about your DSL service, we’re just a phone call away. You can also visit our online support website: Hubris Communications Technical Support ONLINE: http://support.hubris.net/ PHONE: (866) 267-4638