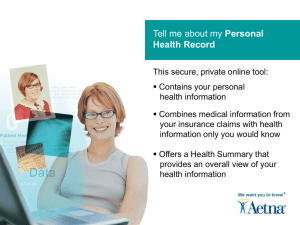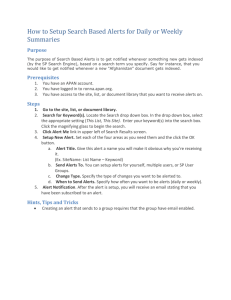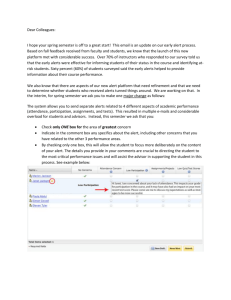ClearView Financial Controller User Guide
advertisement

Attaché ClearView 2.0 Financial Controller User Guide May 2011 Publication Date Product Version May 2011 Attaché ClearView 2.0 Attaché Software Australia Pty Ltd ACN 002 676 511 | ABN 32002676 511 18 Berry Street, North Sydney NSW 2060 Australia PO Box 1070 North Sydney NSW 2059 Australia Tel +61 2 9929 8700 Fax +61 2 9925 0481 Attaché Software New Zealand Pty Ltd Level 6, 48 Greys Avenue, Auckland New Zealand Tel +64 9 302 9390 Fax +64 9 302 9391 Email: info@attachesoftware.com Website: www.attachesoftware.com © 2011 Attaché Software Australia Pty Ltd Attaché ClearView 2.0 Financial Controller User Guide May 2011 ii Contents Introduction to Financial Controller 1 Who Should Read this Guide........................................................................................2 What is covered in this Guide .......................................................................................2 Conventions and Terminology ......................................................................................2 Quick Start 4 Important Upgrade Information for PowerLink Users 5 Using Financial Controller 7 Home Page ...................................................................................................................7 Starting Financial Controller.............................................................................8 The Reconciliation Gadget...............................................................................8 Recalculate Totals and Variance ...................................................................10 Reconciliation Period .....................................................................................11 Reconciling Modules Independently (Locking Modules)................................11 Expenses Analysis .........................................................................................13 Performance Analysis ....................................................................................13 Alerts Page..................................................................................................................15 The Current Alerts Gadget .............................................................................15 The Alerts History Gadget..............................................................................15 The Alerts Analysis Gadget ...........................................................................16 The Manage Alerts Gadget ............................................................................16 Adding Alerts ..................................................................................................17 Editing Alerts ..................................................................................................19 Deleting Alerts ................................................................................................20 Check for New Alerts .....................................................................................20 Clearing Alerts................................................................................................20 Reports Page ..............................................................................................................22 The Manage Reports Gadget ........................................................................22 The Reports Archive Gadget .........................................................................22 Adding Reports ..............................................................................................24 Attaché ClearView 2.0 Financial Controller User Guide May 2011 iii Editing Reports...............................................................................................24 Previewing Reports ........................................................................................25 Archiving Reports...........................................................................................25 View Archived Reports...................................................................................26 Remove Archived Reports .............................................................................26 Rename Archived Reports .............................................................................27 Move Archived Reports..................................................................................28 Import Reports into the Archive .....................................................................28 Rebuild Report Archive ..................................................................................29 Ratios Page.................................................................................................................29 The Operating Ratios Gadget ........................................................................29 The Profitability Ratios Gadget ......................................................................30 The Liquidity Ratios Gadget...........................................................................31 The Efficiency Ratios Gadget ........................................................................31 My Financial Controller Page ......................................................................................32 Add Custom Financial Controller Gadget ......................................................32 Create Gadget Using the Report Designer ....................................................32 Query Page .................................................................................................................33 The Find GL Transaction Gadget ..................................................................33 GL Transaction Query Builder .......................................................................34 Source Document Drill Down .........................................................................34 GL Account Enquiry Drill Down......................................................................34 Setups 35 Financial Controller Options........................................................................................35 Reconciliation Accounts .................................................................................35 General Ledger, Payroll and Archive Locations ............................................36 Expense Analysis Accounts ...........................................................................37 Performance Analysis Accounts ....................................................................37 Restore Default Settings ................................................................................37 Alert Settings ...............................................................................................................37 Setup Cash Flow Year (GST / BAS Options)..............................................................39 FAQ, Troubleshooting and How to Articles 40 Troubleshooting Reconciliation Variances..................................................................40 How to Remove Unused Ratios from Ratios Gadgets................................................40 Financial Ratios are not Displayed on Ratios Gadgets and GL Page ........................41 Troubleshooting Alerts ................................................................................................42 Attaché ClearView 2.0 Financial Controller User Guide May 2011 iv Introduction to Financial Controller The ClearView Financial Controller (FC) puts general ledger and related information from other modules at your fingertips so you can easily check that your Attaché system is reconciling correctly. FC allows you to: General Ledger Reconciliation. Reconcile general ledger balances with module balances on a single screen without having to post other modules to the general ledger. You can reconcile modules independently of each other. For example, the Customer module can be reconciled at month end, while the Supplier module can be reconciled a week later, while allowing you to continue processing customer transactions into the next month. Query General Ledger Transactions File. Find discrepancies using the Query Page which allows you to find a general ledger transaction quickly using date, reference, amount, account code, period, and module or transaction details. For example, if you suspect a supplier invoice for “Stationery” has been posted to the wrong account, you can search for it using the amount, supplier name, reference etc. Drill Down to Source Documents. After finding a transaction using the Query page, you can view the source document where the general ledger transaction originated. For example, you can drill down into a customer or supplier invoice including line details, from a general ledger transaction. Batch print reports. You can customise your own reports using the ClearView Report Designer. For example, create your own abbreviated Product Status, Supplier Aged Balances report instead of using the standard Attaché reports Reports Archive. Archive and retrieve reports from your hard drive. Quickly find the report you are looking for by selecting the month and year. Import reports printed to a disk file from Attaché automatically into the archive. Imported reports are converted into a non-tamper format for easy on-line viewing and printing at a later date. Alerts and Notifications. Setup alert rules and be notified when a critical event occurs such as a bank account going “into the red”, or if sales targets are not met. Attaché ClearView 2.0 Financial Controller User Guide May 2011 1 PowerLink Compatibility. ClearView Financial Controller is not compatible with PowerLink. It is assumed that once ClearView FC is used, that PowerLink FC will not be used, especially since it has many more features. PowerLink will detect if ClearView is installed (via a system setting) and disable the FC where applicable. Who Should Read this Guide This guide is for Attaché Accounts users who have installed the ClearView Dashboard and Financial Controller modules and wants to learn how to use the reconciliation, alert and reporting features in this module. As the module name suggests, features are designed for the Financial Controller, Accountant or the person responsible for producing financial reports in the business. What is covered in this Guide This guide discusses how to use the ClearView Financial Controller (FC) module. It assumes that you know how to use the ClearView Dashboard as many of the standard features of the dashboard will be referred to. For more information see the ClearView Dashboard User Guide. Quick Start. The Quick Start section shows you how to install and setup the Financial Controller module and start it. Using Financial Controller. In the Using Financial Controller section you will learn how to use the features of the Financial Controller module to reconcile your GL and to keep track of your company’s financial health and performance. Conventions and Terminology Throughout this guide you will be directed to dashboard pages, context menu items, forms and various other places. You will also be introduced to new terms which will be abbreviated from time to time to improve readability. This section defines the conventions ad abbreviations that will be used for the remainder. FC. Financial Controller. Context Menu This is the menu which appears when you right mouse click on a gadget. The context menu is sensitive to where you click so if a menu item does not appear, try clicking somewhere else in the gadget. Often it only takes a couple of clicks to get your bearings. Most FC features are available from the Financial Controller context menu. On-Line Help You can get on-line help on a specific gadget by clicking on the help icon to the left of the gadget caption. Attaché ClearView 2.0 Financial Controller User Guide May 2011 2 Starting Programs from a Menu. When asked to start a program from a menu, the program will be identified using the format Menu | Sub-Menu | Program format. For example, the Attaché Customer Enquiry program would be specified using Masterfiles | Customers | Customers | Enquiry. A similar convention is adopted for context menu items. Report Designer. Throughout this user guide references are made to the Report Designer module. This is an optional module which allows you to cerate your own reports and gadget content and is available separately. For more information about this module refer to the ClearView Report Designer User Guide. Financial Ratios The Ratios page shows a 12 month history of important Financial Key Performance Indicators (KPI). Additional information on how ratios work and how to setup the accounts used to calculate ratios can be found in the Understanding Attaché ClearView Financial Ratios guide in the Documentation section of the Attaché Members website or the General Ledger Tab section in the ClearView Dashboard User Guide. Attaché ClearView 2.0 Financial Controller User Guide May 2011 3 Quick Start Important: You should have already installed ClearView and completed the steps in the ClearView Installation Guide section in the Getting Started User Guide before you can finish setting up and use the Financial Controller. Once you have installed ClearView you will be able to access the Financial Controller (FC) by selecting the “Controller” link on the dashboard and selecting the Home Page. Refer to the Home Page section for information on how to perform your first reconciliation. Refer to the Alerts Page section to find out how you can setup alerts to notify you when balances of key accounts reach certain levels. Refer to the Reports Page section to find out how you can print, manage and archive period end reports. Before you use the FC check the following things first. 1. License. You will only have access to FC if you have this module installed. Go to Help | About Attaché and select “Modules Installed”. Check for “Financial Controller”. If you do not see this then contact Attaché to get an updated license. 2. Menu Access Rights. By default, access to FC programs and reports is restricted to users who have access to the Attaché GL Account Enquiry program. 3. GL Period. The FC relies on the correct General Ledger period being correctly set in Attaché. The GL period can be set in the Attaché Setups | General Ledger | Options | General Ledger Options. 4. BAS Period. The FC relies on the correct BAS reporting period being correctly set in Attaché. The GL period can be set in the Attaché Setups | Company | Options | BAS/GST Allocation. Press Page Down and ensure that the correct period is the only one unlocked and that it corresponds with the GL period. See section Setup Cash Flow Year (GST / BAS Options) for more information. 5. Options – Reconciliation Accounts. Select the Controller tab on the ClearView dashboard to start FC. In the Reconciliation gadget, select the Financial Controller | Options and accept the options. If starting for the first time, FC will automatically scan Attaché for account codes. Check that the account codes which were automatically determined are correct and change them if necessary. See Specifying Reconciliation Accounts in the Options section for more information. 6. Option - External General Ledger Company. FC automatically assumes that module data is in the same company as your general ledger. If you post to an external general ledger company, you will need to specify this. See External General Ledger Company in the Options section for more information. 7. Options - External Payroll Company. FC automatically assumes that payroll data are in the same company as your customer, suppliers and products data. You can configure to use an external payroll company. See External Payroll Company in the Options section for more information. Attaché ClearView 2.0 Financial Controller User Guide May 2011 4 8. Options - Report Archive Location. FC automatically saves archived reports to a PLINK\REPORTS folder in the Attaché data company folder which can be changed. See Report Archive Location in the Options section for more information. 9. Options – Expense and Performance Analysis Accounts. FC displays an analysis of your major expenses and profitability on the Home page. You can specify which accounts will be used. See Expense Analysis Accounts and Performance Analysis Accounts in the Options section for more information. 10. Alert Notification Settings If you want to take advantage of the Alerts feature in Financial Controller you will need to configure 11. First Time Reconciliation. Select the Controller tab on the ClearView dashboard to start FC. In the Reconciliation gadget, select the Financial Controller | Recalculate Reconciliation Variances to display reconciliation information. 12. Custom Reports or Gadgets. Do you need additional reports or gadgets, or a report or gadget with a different layout? See Create Gadget using Report Designer section for more information. Important Upgrade Information for PowerLink Users ClearView Financial Controller is not compatible with PowerLink. It is assumed that once ClearView FC is used, that PowerLink FC will not be used, especially since it has many more features. PowerLink will detect if ClearView is installed (via a system setting) and disable the FC where applicable. If you are a PowerLink Financial Controller (FC) user converting to ClearView, you will not be able to use PowerLink FC once you start using ClearView FC. ClearView has some additional features and important differences which you should be aware of before using: 1. General Ledger Total Accounts. You can specify total accounts for reconciliation. In PowerLink, you had to enter [Account1] + [Account2] + [Account3] (for example) to reconcile a module against multiple accounts. In Clearview you can enter a single total account. See the Options section for more information. 2. Control Reports Use Standard Attaché Reports. Control reports in PowerLink did not use the built Attaché reports. In ClearView control reports use the built-in reports. 3. Dashboard Interface. The Financial Controller and General Ledger Query programs have been replaced with dashboard gadgets which are accessible from the “Controller” dashboard. All gadgets use the familiar ClearView features available from the (right click) context menu such as sorting, filtering etc. A special “Financial Controller” context menu is also displayed to access additional FC features. Attaché ClearView 2.0 Financial Controller User Guide May 2011 5 4. Improved Reconciliation. The Reconciliation page is easier to use and displays more information including un-posted GL transactions by default. 5. Variance Calculations. The calculations of variances for Tax Collected and Tax Paid on the Reconciliation Gadget always use PTD (Period-to-Date) information so that reconciliation with the tax reports is possible. PAYG Withholding Tax for Payroll users, however, uses YTD information because Period End is optional for Payroll. 6. Improved GL Query. The Query page implements a much improved GL Query which allows you to enter ranges and is faster. 7. Financial Ratios History. The Ratios page displays a 12 month history of key financial ratios to assist you in monitoring performance. 8. Alerts. The Alerts page allows you to set alerts to notify you of significant financial events such as a bank account going into overdraft for example. 9. Improved Report Archive. The Reports page makes viewing an archiving reports easier. Archived reports are grouped by period and can be easily sorted and filtered to find the report you want. Attaché ClearView 2.0 Financial Controller User Guide May 2011 6 Using Financial Controller Before using the Financial Controller (FC) you should have read and followed the instructions in the Quick Start section of the guide. This includes setting options which control the behaviour of many FC features. Once you have installed and configured ClearView FC you can access the main features from the pages in the Controller dashboard. The Home Page allows you to reconcile your Attaché GL with the other Attaché modules and displays timely information about the performance of your business. The Query Page allows you to search for general ledger transactions by amount, date, period, reference or details and is a useful tool for tracking down reconciliation variances. The Alerts Page allows you to setup alerts which can notify you when balances of key accounts reach certain levels. The Reports Page you to print, manage and archive period end reports. The My Financial Controller Page allows you to create and add your own gadgets. Note: To create a new gadget you will need to install the Report Designer module. Home Page One of the tasks confronting users every month is ensuring that the general ledger balances with the other Attaché modules. This usually involves: Posting transactions from each module to the general ledger. Printing period end reports for each module. These include the Customer Aged Trial Balance, Customer Tax Report, Product Status Report, Estimated Liability Report, Pay Totals, Supplier Aged Trial Balance, and Supplier Tax Report as a minimum. Printing the General Ledger Trial Balance Comparing balances shown on the General Ledger Trial Balance against the period end module. For example, the balance of the Trade Debtors account on the Trial Balance must reconcile with the balance of the Customer Aged Trial Balance and so on. To make matters more complicated, for many businesses this process needs to be done at least twice a month; Once for Customer / Products / Payroll and then a week or so later for the Supplier module to allow for invoices to arrive. The Financial Controller Reconciliation gadget allows you to perform this reconciliation without having to print any reports, or post module transactions to the general ledger. If you end your periods for each module at different times (for example, Customers and Products at the end of the month, and Suppliers a week or two later), then you can run the reconciliation for each module independently. Attaché ClearView 2.0 Financial Controller User Guide May 2011 7 Starting Financial Controller Start Financial Controller (FC) by navigating to the Controller tab on the Clearview dashboard. The default page is the Home page. The first time that you access this page, FC will query Attaché for the General Ledger control accounts used to reconcile each Attaché module. If you run your payroll in another company then you may receive the following message. This is normal and you can press OK. If you want to reconcile the payroll module you will need to set the location of your payroll company in the FC Options. See section Financial Controller Options for more details. Note: FC does not support multiple external payroll companies at this time. The Reconciliation Gadget The Reconciliation gadget shows the account balances, module report balance and any variance for each of control account in General Ledger. First Time Reconciliation If this is the first time you have accessed the Controller | Home page after installing or upgrading ClearView you will see the following message in this gadget. As the message indicates, you can access most features using the FC context menu. Financial Controller Options Before performing your first reconciliation you should check your settings using the Financial Controller | Options context menu. Refer to section Financial Controller Options for more information. Attaché ClearView 2.0 Financial Controller User Guide May 2011 8 Recalculate Reconciliation Variances To recalculate and refresh reconciliation information you need to select the Financial Controller | Recalculate Reconciliation Variances on the context menu. This could take several minutes depending on the number of customers, suppliers and products you have. Account and Report Balances The Posted, Unposted and Total Balance are shown for each key control and liability account. These are compared with the Report Balance used to reconcile each module with the General Ledger. The Variance is the difference between the Report Balance and Total balance and should always be zero. Details of how these values are calculated are shown in the table below. Account Total Balance Report Balance Trade Debtors YTD (Year-to-Date) balance of the Trade Debtors or Accounts Receivable account as shown on the GL Trial Balance Total shown on the Customer Aged Trial Balance report. Tax Collected PTD (Period-to-Date) balance of the Tax (GST) Collected as shown on the GL Trial Balance Total Tax Amount (for the current period) as shown on the Customer Tax Report. Stock On Hand YTD balance of the Inventory or Stock On Hand account as shown on the GL Trial Balance Total Value as shown on the Product Status Report. Tax Collected (and Tax Paid) are reconciled using the Period balance in the GL because the Tax Reports are normally printed with the “Current Period Only” option selected. This makes reconciliation much easier. Goods Received YTD balance of the Goods Received Liability account as shown on the GL Trial Balance Total Non-Invoiced Goods as shown on the Estimated Liability Report. Purchase Orders YTD balance of the Purchase Order Liability account as shown on the GL Trial Balance Total of the combined 7-Days to 90 Days columns as shown on the Estimated Liability Report. Trade Creditors YTD balance of the Trade Creditors or Accounts Payable account as shown on the GL Trial Balance Total shown on the Supplier Aged Trial Balance report. Tax Paid PTD balance of the Tax (GST) Paid as shown on the GL Trial Balance Total Tax Amount (for the current period) as shown on the Supplier Tax Report. Gross Wages YTD balance of the Salaries and Wages as shown on the GL Trial Balance Total Wages/Salary YTD Value as shown on the Employee Details Report. Group Tax YTD balance of the Payroll Clearing (Tax) Account as shown on the GL Trial Total Tax YTD Value as shown on the Employee Details Report. Attaché ClearView 2.0 Financial Controller User Guide May 2011 9 Balance Group (PAYG Withholding) Tax is reconciled using YTD balance in the GL because Period End is optional (see Attaché Payroll User Guide). If you use this account as a clearing account (ie. journal to this account when making payments to the ATO) then a variance will be displayed. If this is the case, it is suggested that you create another account for payments and use a “Total” account to display the Net Payable, and do an EOY journal to reset the balance for the new financial year. Account and Description This is the name of the control account. You may call this something different in you GL chart (for example, “Accounts receivable” instead of “Trade Debtors”) but the function is the same. The general ledger account codes assigned can be changed in the Options. You can drill into the Attaché General Ledger Account Enquiry program by clicking on the Account or Description. Posted Balance This is the value that has been posted to account. The Posted Balance is the current balance of the account as at the Current Period, as displayed via the Attaché Master Files | General Ledger | Accounts | Enquire program. Unposted Balance This is the value of transactions which has been allocated to the account but is not yet posted. Transactions entered into other modules which have not been posted will show in this value. If the Period End procedure requires that all modules are posted, then you can use this value as a quick check. You can force a recalculation using Recalculate on the FC context menu. Total Balance The Total Balance is the sum of the Posted and Un-posted balances. This should always be the same as the control report balance report used for reconciliation. If any of value is blank, then FC could not determine your general ledger account, or you may not have the relevant module installed, or you may not have the module integrated with the General Ledger. If you expect that a value should be displayed, check the account codes in the FC Options. Control Report You can preview the module report by clicking on the preview icon next to the report name. This will open the Attaché report and preview it to the screen. When previewing reports, FC overrides any saved report selections to ensure that all information is shown. Report Balance The Report Balance is the balance for the relevant module as reported by the relevant report in Attaché. For example, the Attaché Customer Aged Trial Balance report total will be displayed for the Trade Debtors account. Variance The Variance is the difference between the Total Balance and the Report Balance, and should be zero if your Attaché system is reconciling correctly. You do not have to post transactions to the GL to see if your system is reconciling. TIP: You can use this feature to find potential problems with general ledger sets while users are processing. As soon as a variance occurs you can view recent transactions to pinpoint the problem. That is, you do not have to post transactions to the general ledger to check if your system is properly reconciled. See section Troubleshooting Reconciliation Variances for tips on tracking down the causes of unexplained variances. Recalculate Totals and Variance To force totals and variances to be recalculated, select Financial Controller | Recalculate Variances from the context menu to force a recalculation and refresh of the gadget. You can also recalculate by pressing the Refresh button in the top right of the gadget. Attaché ClearView 2.0 Financial Controller User Guide May 2011 10 Note: As reconciliation may take a long time, the last reconciliation is always displayed and may not be current. You must recalculate to see the latest information. It is possible that in high traffic and data volume environments that a variance may be incorrectly reported. If a variance occurs, you should retry when data entry has been suspended. Reconciliation Period The FC uses the current general ledger period as its reconciliation period. You can change the reconciliation period using the Attaché Period End | General Ledger | End of Period | Change Period Number program. The Year is also important as many gadget display the year when data from more than one calendar year is shown. FC uses the GST / BAS period to determine the year. See section Setup Cash Flow Year (GST / BAS Options) for more information. After changing the period or year you will need to Recalculate Reconciliation Variances. Note: You cannot reconcile previous periods by changing the Current Period, as GL Balances are always compared to current module balances. Reconciling Modules Independently (Locking Modules) Many businesses process End of Period for Attaché modules at different times. For example, you may want to process Period End for your Payroll after the last pay in the month, your Customers and Products modules immediately at the end of the month, and the Suppliers module after the first week of the following month (after receiving invoices for the previous month). If Period End processing for each module occurs at different times (for example, Customers and Products at the end of the month, and Suppliers a week or two later), then you can run the reconciliation for each module independently. Using the Locked check box, you can “freeze” the Report Balance for the affected module. A typical processing cycle where the Supplier module Period End occurs at a different time would be as follows: 1. Reconcile All Modules. Recalculate Reconciliation Variances and check that variances are zero for all modules. See section Recalculate Totals and Variance for details. 2. Print Reports. Generate Customer, Product, Purchasing and Payroll reports. You can print and archive reports from the Reports Page. See section Reports Page for details. 3. Lock Reconciled Modules. Lock Customer, Product and Payroll modules by selecting Financial Controller | Lock Reconciled Modules on the context menu to save Report Balances. Attaché ClearView 2.0 Financial Controller User Guide May 2011 11 You will be prompted to confirm that any reports for the module you are locking have been printed and / or archived. Press OK to continue. 4. Period End Process Period End for Customer, Product and Payroll modules as usual. 5. Continue Processing You can continue to process transactions for locked modules for the next period while also continuing to enter supplier invoices for the current period. 6. Reconcile Suppliers Module. Recalculate Reconciliation Variances and check that variances are zero for the supplier modules. See section Recalculate Totals and Variance for details. Note: Because other modules are locked the values Posted, Unposted, Total Balance and Report Balance and Variance will not change as they are frozen until the GL Period is changed or they are manually unlocked. 7. Print Reports. Generate Supplier, General Ledger and any other reports. You can print and archive reports from the Reports Page. See section Reports Page for details. 8. Lock Supplier Module. Lock Supplier modules by selecting Financial Controller | Lock Reconciled Modules on the context menu to save Report Balances. 9. Supplier Period End Process Period End for Supplier and General Ledger (Change Period) modules as usual. 10. Unlocking Modules When the Current General Ledger Period is changed in Attaché, all modules are automatically unlocked and ready for reconciliation. Next time you start ClearView and access the Controller dashboard, you should receive the following message and press OK. Attaché ClearView 2.0 Financial Controller User Guide May 2011 12 You can also manually unlock modules by selecting Financial Controller | Lock Reconciled Modules on the context menu. Expenses Analysis The Expenses Analysis gadget on the home page is used to quickly identify major expenses and highlight a potential problem area before it gets out of control. The current YTD and Last Year totals for major expense accounts are displayed in a bar chart in descending sequence. If an expense is growing at a rate different from the previous year, it will be easy to spot. You can configure which expenses you want to see in this chart in the Options, however, by default the top 7 expenses by total will be selected. See section Financial Controller Options for details about changing these default accounts. Performance Analysis The Performance Analysis gadget on the home page is used to quickly display profitability of the business. The monthly “Total Income”, “Total Expenses” and “Net Profit” are displayed in a line chart for each month of the current year and the previous year. Attaché ClearView 2.0 Financial Controller User Guide May 2011 13 You can configure which accounts are used in this chart in the Options; however, by default these are determined by scanning for “Total Income”, “Total Expenses” and “Net Profit” in account headings. See section Financial Controller Options for details about changing these accounts. Attaché ClearView 2.0 Financial Controller User Guide May 2011 14 Alerts Page Alerts are messages which are generated by the Financial Controller when a particular condition is met. For example, you may want to be notified when suspense or clearing accounts have a non-zero balance, or when the bank account balance goes below a certain value. The Current Alerts gadget displays currently triggered messages which require your attention. You can manually check for new alerts using the Financial Controller | Check for New Alerts context menu. See section Check for New Alerts for more information. You do not need to manually check for alerts as the Alerts Service (installed with the Data Service) will automatically do this for you even when you are not logged into Attaché. For more information about the Alerts Service, see the relevant section in the ClearView Getting Started User Guide. You can clear an alert here once you have dealt with it to remove it from the Current Alerts gadget using the Financial Controller | Clear Current Alerts context menu. See section Clearing Alerts for more information. The Manage Alerts gadget displays a list of all alerts which the system is currently monitoring. You can add new alert rules using the Financial Controller | Add New Alerts context menu. See section Adding Alerts for more information. The Alerts History gadget displays a list of all alerts which have been triggered. You can reactivate an alert here. The Alerts Analysis gadget displays a chart of the most frequently occurring alerts which have been triggered. The Current Alerts Gadget Currently triggered alerts are displayed in the Current Alerts gadget. Alerts are automatically checked by the Alerts Service at regular intervals which is installed when you install the Data Service. You can also check for alerts on-demand using the context menu Financial Controller | Check for New Alerts program. Clear Alerts You can clear alerts by clicking on the Clear check box. A new alert will not be triggered while it appears on this list. You can also clear alerts using the Financial Controller | Clear Current Alerts context menu. See section Check for New Alerts for more information. Cleared alerts appear in the Alerts History Gadget. The Alerts History Gadget The Alerts History gadget shows a full history of triggered alerts with the most recent being displayed first. Reactivate Alerts You can reactivate an alert by clicking on the Reactivate check box; however, this will stop future alerts from being triggered until the alert is cleared again. Attaché ClearView 2.0 Financial Controller User Guide May 2011 15 The Alerts Analysis Gadget The Alerts Analysis gadget gives an instant visual on the alerts which are being triggered the most. This information can help find recurring problems in the business so they can be dealt with. The Manage Alerts Gadget A list of alerts which have been setup is shown in the Manage Alerts gadget. Add Alerts You can add a new alert via the context menu Financial Controller | Add New Alert Rule program which opens the Alert Maintenance form. See section Adding Alerts for more information. Attaché ClearView 2.0 Financial Controller User Guide May 2011 16 Edit Alerts To edit an alert you can click on the Edit icon next to the alert. Adding Alerts To create a new rule for an alert you can select Financial Controller | Add New Alert Rule from the context menu from the Manage Alerts gadget. Alert Details Alert Name When creating a new alert you will be able to enter a name for your alert up to 50 characters in length. Inactive Flag You can set this check box if you do not want a rule to be processed. When selected, it will not be displayed when running alert rules. Account Code Select the account code that you want the rule to apply to. You cannot select more than one account code; however, you can specify a “Total” account. Alert Trigger Condition Select the condition that the alert will be triggered along with the value. When the BETWEEN and NOT BETWEEN operator is selected, two values must be entered. When UNDER BUDGET or OVER BUDGET is selected, the values are not required and will be disabled. Balance Choose Period to Date or Year to Date. This value determines whether the sum of all periods (year to date) or just the current period value is used for comparison. Is Choose from LESS THAN, LESS THAN OR EQUAL TO, GREATER THAN, GREATER THAN OR EQUAL TO, EQUAL TO, NOT EQUAL TO, BETWEEN, NOT BETWEEN, UNDER BUDGET, OVER BUDGET. Note: “Year to Date” (YTD) balance is the sum of all balances, including the un-posted amounts up to and including the current GL period. “Period to Date” (PTD) balance is the balance from the current GL period. YTD and PTD values are always based on the current GL period. That is, if the alert is set to run next on th the 5 June but the period is still “11” (May) then the PTD and YTD values for May will be used (not June). Automatically Clear Alerts When an alert is triggered, it will be automatically cleared if this check box is selected. Attaché ClearView 2.0 Financial Controller User Guide May 2011 17 Warning: Select this only if you want the alert to keep being triggered as duplicate alerts are not allowed. This option can generate a large number of unwanted alerts and should be used sparingly if at all. This option is only available for check frequencies of 1 hour or more. Display This Message Enter the text that you want the alert to display. This can be up to 255 characters. For example, “Suspense accounts contain amounts”. Smart Tags You can enter smart tags <%DATE%>, <%NOW%>, <%COMPANY%> into the message text which will be evaluated when the alert is triggered. Who Will be Notified 1. Person Responsible. Enter the person responsible (sales rep). This will default to the person who created the rule. 2. Add To-Do List Task. Check this box if you want a task to appear in the To-Do List of the person responsible. When selected you also need to specify the following: a. Contact Type. Select a valid contact type from the list. New contact types can also be added by clicking on “+” button. 3. Email and SMS Notifications. a. Send Email to Sales Rep. Check this box if you want an email to be sent to the sales person. The sales rep email address will be retrieved from the Attaché Sales Rep file. You can enter multiple email addresses by delimiting each with a semi-colon. b. Send SMS to Sales Rep. Check this box if you want a SMS to be sent to the sales person. The sales rep mobile number will be retrieved from the Attaché Sales Rep file. c. Send SMS or Email to others. You can enter multiple email addresses and mobile numbers by delimiting each with a semi-colon. Note: Email and SMS support require certain settings to be populated. These settings can be accessed from ClearView Options – Mail settings – Alert settings. See section Alert Settings for more information. How Often is the Alert to be Run Check Every Select how regularly that you want the alert to be checked. Attaché ClearView 2.0 Financial Controller User Guide May 2011 18 Note: This option is only available if the Alerts Service is installed and the Data Service is enabled (which it should be). Calculate Next Check Date This uses the frequency settings to estimate the Next Check date and time. Alerts are processed by the Alerts Service as close as possible to the next check date and time but this may vary slightly. Commencing This is the date and time which the alert comes into effect. You can setup alerts which become effective in the future. This defaults to the creation date and must not be blank. Run At Specific Time This allows the alert to be run at a specific time. For example, you may want an st alert to only be checked on the 1 day of each month. Last checked This is the date and time that the rule was last run. It defaults to a blank value and is read only. You can see this value when editing an alert rule. Who Can Modify the Alert Created By and Created On The person who created the alert and when the alert was created (read only). Modified By and Modified On The person who last modified the alert and when the alert was last modified (read only). Password Level The password level required to modify this alert. By default, this is the password level of the user that created the alert rule. Only users with this password level or higher privileges are allowed to edit the alert rule. For example, if a user with a password of 2 creates an alert rule, all users with password levels 1 and 2 are allowed to modify the alert. Editing Alerts To edit a rule for an alert you can select the Edit check box next to the alert in the Manage Alerts gadget. See section Adding Alerts for more details about how to set alert conditions and who will be notified. Attaché ClearView 2.0 Financial Controller User Guide May 2011 19 Deleting Alerts To delete a rule for an alert you can select the Edit check box next to the alert in the Manage Alerts gadget. Delete Press the Delete button to remove an exiting alert. You will be prompted for deletion of alert instances if they exist. After deletion the form will automatically close. Check for New Alerts To check for alerts manually you can select Financial Controller | Check for New Alerts from the context menu from the Manage Alerts gadget. Show Alerts for Sales Rep You can filter the alerts to be checked based on sales rep (person responsible) by selecting them from the list. If a specific person is selected, then only their alerts will be displayed. Select Alerts Press the Select All, or Select None button to select which rules to process. You can also manually select rules from the list using the Check control. Alert Description To see the rules for a specific alert, select the Alert Name in the list. Check Now Select the Check Now button to check each alert if its condition is met. Prior to checking for an alert condition, a retotal of the General Ledger accounts is performed by the Alerts Service in OnDemand mode. After processing, the form will close and any new alerts will be displayed in the Current Alerts gadget. Clearing Alerts To clear alerts you can select Financial Controller | Clear Current Alerts from the context menu from the Current Alerts gadget. Selected alerts will be removed from the Current Alerts gadget and be displayed in the Alerts History gadget. Clearing alerts does not delete any rules or remove To-Do List Tasks. You can also individually clear alerts by selecting the Clear check box next to the alert in the Current Alerts gadget. To reactivate a previously cleared alert, select the Reactivate check box next to the alert in the Alerts History gadget. Attaché ClearView 2.0 Financial Controller User Guide May 2011 20 Show Alerts for Sales Rep You can filter the alerts to be cleared based on sales rep (person responsible) by selecting them from the list. If a specific person is selected, then only their alerts will be displayed. Select Alerts Press the Select All, or Select None button to select which alerts to clear. You can also manually select current alerts individually from the list. Clear Alert Select the Clear Alerts button to clear each selected alert. After processing, the form will close and the Current Alerts gadget will be refreshed. Attaché ClearView 2.0 Financial Controller User Guide May 2011 21 Reports Page The Reports Page allows you to manage all the reports that you need to print and archive during period end processing. The Manage Reports gadget displays a list of the minimum reports required for reconciliation (such as Customer Aged Trial and Supplier Trial Balance) as well as any other optional reports you want to print or save at Period End. You can add extra reports using the Financial Controller | Add New Reports context menu. See section Adding Reports for more information. You can archive multiple reports by selecting the Archive check box and using the Financial Controller | Archive Report context menu. See section Archiving Reports for more information. The Archive Reports gadget displays a list of all reports which are in the report archive folder (which can be specified in the Financial Controller Options). You can View reports Financial Controller | View Archived Report context menu as well as perform other archive maintenance functions. The Manage Reports Gadget Reports which are available for printing and archiving are displayed in the Manage Reports gadget. You can add other Attaché reports or custom reports which you have written using the Report Designer using the Financial Controller | Add New Report context menu program. For more information about adding reports see section Adding Reports. You can edit a non-standard report by selecting the Edit icon or using the Financial Controller | Edit Report context menu program. For more information about editing reports see section Editing Reports. You can preview a non-standard report by selecting the Preview icon or using the Financial Controller | Preview Report context menu program. For more information about previewing reports see section Previewing Reports. You can archive multiple reports by selecting the Archive check box against each report and then using the Financial Controller | Archive Report context menu program. For more information about archiving reports see section Archiving Reports. Archived reports can be view at any time from the Reports Archive gadget. The Reports Archive Gadget Reports which have been archived previously from the Manage Reports gadget can be viewed in the Reports Archive gadget. Attaché ClearView 2.0 Financial Controller User Guide May 2011 22 Reports which are contained in the reports archive folder are listed here. When reports are archived, this list is rebuilt. If you move you archive folder by changing the archive location in the Options, you can manually rebuild the list using the Financial Controller | rebuild Report Archive context menu program. For more information about rebuilding the archive see section Rebuild Report Archive. Report Name This is the name of the report and defaults to the same name as it appears in the Manage Reports gadget. You can rename an archived report using the Financial Controller | Rename Archived Report context menu program. For more information about renaming archived reports see section Rename Archived Reports. Period This is the year and month that the report belongs to. You can move an archived report to another period using the Financial Controller | Move Archived Report context menu program. For more information about renaming archived reports see section Move Archived Reports. Date Created and Date Modified This is the date that the report was archived and modified. If these dates are different, then the report may have been tampered with or edited externally. Format This is the format that the report is stored. Currently text and PDF report types are supported. When viewing a report, the report format is used to determine which program will be used to open the report for viewing. You can view an archived report using the Financial Controller | View Archived Report context menu program. For more information about viewing archived reports see section View Archived Reports. You can remove an archived report using the Financial Controller | Remove Archived Report context menu program. For more information about removing archived reports see section Remove Archived Reports. You can import an report into the archive from an external source using the Financial Controller | Import Archived Report context menu program. For more information about importing reports see section Import Reports into the Archive. Filter Reports You can filter reports using the built-in dashboard filtering tools. For example, to filter by Period, position your cursor over the period you want (eg. 2009 DEC) and use the context menu Filter by Selection. Remember to Remove Filter to see all reports. Attaché ClearView 2.0 Financial Controller User Guide May 2011 23 Adding Reports The Manage Reports gadget displays a list of the minimum reports required for reconciliation (such as Customer Aged Trial and Supplier Trial Balance) as well as any other optional reports you want to print or save at Period End. You can add extra reports using the Financial Controller | Add New Reports context menu. Report Type Select from Attaché or Custom. Attaché reports are accessible from within the Attaché Reports menu structure. An example is “Reports | Customers | Transactions | Sales Register”. When Custom is selected, you will be able to select a custom report from the Report Name drop down list. You will need to have the Report Designer module installed to create custom reports. Note: Custom reports should be designed to be generated without parameters. Module You can optionally assign the module (from “Customer”, “General Ledger”, “Payroll”, “Product” and “Supplier”) associated with the report. When selected, only Attaché reports belonging to the module will be displayed. Report Name Select the report from the drop down list. You cannot edit the report name. Attaché Menu ID (Object ID) The Attaché Object ID is the internal program number used to identify Attaché type reports. This field will be automatically populated when you select a report. This is not used for custom type reports. Print using Defaults This control is only used for Attaché type reports. When selected, the users saved report parameters are ignored and the report is printed using the Attaché defaults. This option ensured that the report always contains the same information irrespective of who prints the report. For example, if SUPERVISOR has saved a report with a customer range, and SAMPLE has not, then the reports will contain different information and totals depending on who is logged in at the time the report is archived or printed. Report Selections File This is the internal report selections file used by Attaché to store saved selections. This is automatically populated when you select an Attaché report from the list. ClearView will temporarily delete this file while printing a report when the Print using Defaults option is selected and reinstate it afterwards. OK Press OK to save the new report. See section Editing Reports for details on changing a report once it is added. Editing Reports You can edit existing reports using the Financial Controller | Edit Report context menu from the Manage Reports gadget. You can also select the Edit icon next to the report you want to modify. Attaché ClearView 2.0 Financial Controller User Guide May 2011 24 Each field displayed here works the same way when adding reports. See section Adding Reports for more details. Delete Report Press the Delete Report button to remove an existing report. After deletion the form will automatically close. Note: Standard reports cannot be deleted, and properties can not be modified. Previewing Reports You can preview a report before arching it using the Financial Controller | Preview Report context menu from the Manage Reports gadget. You can also select the View icon next to the report you want to preview. Depending on the type of report, the preview action works differently. Attaché reports will be printed to screen using the appropriate Attaché program. Custom reports will be previewed using the report viewer used by the Report Designer. Archiving Reports You can archive multiple reports by selecting the Archive check box and using the Financial Controller | Archive Report context menu from the Manage Reports gadget. Depending on the type of report, the archive action works differently. Attaché reports use the Disk File output option to save the report to disk and then it is renamed and moved into the report archive folder. Attaché automatically previews the disk file so you will need to close these after archiving. Attaché ClearView 2.0 Financial Controller User Guide May 2011 25 Custom reports will be saved to PDF and moved into the report archive folder. Overwrite Existing Reports You can archive a report as many times as you wish. If the report already exists you will be prompted to overwrite it. The Archive Reports gadget displays a list of all reports which are in the report archive folder (which can be specified in the Financial Controller Options). You can View reports Financial Controller | View Archived Report context menu as well as perform other archive maintenance functions. You can change the location of the archive folder in the Options. See section Financial Controller Options for more information. Note: Some reports are not suitable for archiving. These include “document” reports such as picking slips, invoices, delivery dockets and so on. View Archived Reports You can view an archived report using the Financial Controller | View Archived Report context menu from the Reports Archive gadget. You can also select the View icon next to the report you want to view. Depending on the format of report, the view action works differently. Currently text and PDF report types are supported. When viewing a report, the report format is used to determine which program will be used to open the report for viewing. Remove Archived Reports You can remove an archived report using the Financial Controller | Remove Archived Report context menu program from the Reports Archive gadget. Attaché ClearView 2.0 Financial Controller User Guide May 2011 26 Show Reports For This Period Only You can quickly display reports from a specific period by selecting it from the drop down list. Use the check box control to select which reports to remove. Remove Removing the report does not permanently delete it; the report is renamed in such a way that it is no longer visible in the Reports Archive gadget. You can use Windows explorer to view removed reports by navigating to the report archive folder. Removed files have the prefix DELETED_ in their name. Rename Archived Reports You can rename an archived report using the Financial Controller | Rename Archived Report context menu from the Reports Archive gadget. It is not recommended that you rename reports because you will lose the ability to Filter By Selection using the Report Name to view the report for all periods in the archive. Attaché ClearView 2.0 Financial Controller User Guide May 2011 27 Move Archived Reports You can move an archived report from one period to another using the Financial Controller | Move Archived Report context menu from the Reports Archive gadget. Year and Month You will be prompted for the new period and asked to confirm. If a report with the same name already exists, you will not be allowed to move the report. You must remove the existing report first. Moving the report simply renames the report in such a way that it is visible under a different period (year and month) in the archive. Import Reports into the Archive You can import any document into the archive using the Financial Controller | Import Report into Archive context menu from the Reports Archive gadget. Document Enter the full path name to the document you want to import. You can use Browse to select a document. Delete Document After Importing If you want to remove the imported file from its original location you can select this option. Name This is the name of the document as it will appear in the Reports Archive gadget. Year and Month Enter the period details that you want the document to be imported with. Attaché ClearView 2.0 Financial Controller User Guide May 2011 28 Import Press this button to import the document. Importing simply renames the report in such a way that it is visible in the appropriate period (year and month) in the archive. Note: If a report with the same name already exists, you will not be allowed to import the report. You must remove the existing report first. Rebuild Report Archive Rebuilding the archive contents may be required if the archive has been manually moved to a new location externally. When this happens it is necessary to rebuild the report archive. You can rebuild the archive using the Financial Controller | Rebuild Archive context menu from the Reports Archive gadget. Ratios Page The Ratios page shows a 12 month history of important Key Performance Indicators (KPI) in the business such as Debtor Days, Stock Turn and the other ratios which appear on the GL dashboard pages. The GL dashboard only shows the current period KPI; however the Ratios page shows the movement over time which allows you to monitor business improvement. Additional information on how ratios work and how to setup the accounts used to calculate ratios can be found in the Understanding Attaché ClearView Financial Ratios guide in the Documentation section of the Attaché Members website or the General Ledger Tab section in the ClearView Dashboard User Guide. When you first select the ratios page after starting ClearView, the ratio data for the last 12 months is calculated and this data is used to display each ratio. This may take several minutes. The Operating Ratios gadget shows the last 12 month history of ratios from the GL dashboard Operating Ratios page. The Profitability Ratios gadget shows the last 12 month history of ratios from the GL dashboard Profitability Ratios page. The Liquidity Ratios gadget shows the last 12 month history of ratios from the GL dashboard Liquidity Ratios page. The Efficiency Ratios gadget shows the last 12 month history of ratios from the GL dashboard Efficiency Ratios page. The Operating Ratios Gadget The Operating Ratios gadget shows the last 12 month history of Financial Ratios from the GL dashboard Operating Ratios page. Trade Debtor (days) indicates your level of outstanding accounts receivable and measures how quickly you are collecting outstanding debts from customers. Stock Turn (Days) shows how quickly you are converting stock into sales. Operating Cycle (Days) shows how efficiently you are converting stock purchases into sales through to trade debtors then to cash in the bank and finally pay creditors. Trade Creditors (Days) measures how quickly you are paying your accounts. Attaché ClearView 2.0 Financial Controller User Guide May 2011 29 The Profitability Ratios Gadget The Profitability Ratios gadget shows the last 12 month history of Financial Ratios from the GL dashboard Profitability Ratios page. Gross Profit Margin (%) measures your trading profit before expenses are paid and indicates whether your mark-up is adequate. Operating Profit Margin (%) measures your net trading profit. Net Profit Margin (%) shows your net profit margin prior to deducting interest on borrowings and income tax. Attaché ClearView 2.0 Financial Controller User Guide May 2011 30 The Liquidity Ratios Gadget The Liquidity Ratios gadget shows the last 12 month history of Financial Ratios from the GL dashboard Liquidity Ratios page. Current assets should ideally be more than twice current liabilities (Current Ratio of 2), to be in good liquid position to meet future commitments. Quick Ratio or the Acid Test Ratio ideally should be more than 1 and means accounts receivable is greater than your accounts payable. Gearing Ratio measures long-term borrowings against the equity in your business which should be greater than borrowings. Debt Ratio gives an indication of the level of debt to equity. The Efficiency Ratios Gadget The Efficiency Ratios gadget shows the last 12 month history of Financial Ratios from the GL dashboard Efficiency Ratios page. Asset Turnover shows how total assets are being utilised by the business. If the ratio is less than 1, you will need to analyse your assets to ensure that you have not invested too heavily in non-productive assets. Return on Assets indicates how effectively the assets of your business are working to generate profit. ROE looks at net profit/total equity as a measure of the financial return being generated by a company. To find the approximate amount of working capital a company should have, you should look at Working Capital per Dollar of Sales. Attaché ClearView 2.0 Financial Controller User Guide May 2011 31 My Financial Controller Page You can create your own gadgets using the Report Designer (sold separately) and place them in one of the blank gadgets on the “My Financial Controller” page. Add Custom Financial Controller Gadget The following procedure assumes that you have created or imported a custom gadget using the Report Designer. See Create Gadget using Report Designer section for more information. To add your gadget to the dashboard: 1. Go to any “My Report” gadget on the My Financial Controller page. 2. Click on the Edit Gadget Properties icon (which looks like a “gear” or “cog”). 3. Data Source. Select your gadget from the list available. If you do not see your gadget in the list, make sure that the “Report Type” property (Report Properties) is set to “Dashboard Gadget”. 4. Save. Press Save to update. You may need to restart the dashboard to see some changes come into effect. Create Gadget Using the Report Designer Additional reports and gadgets can be created using the Report Designer. Note: You must have the Report Designer module installed to create your own reports. Contact your Attaché Consultant if you want to add modules. You can place custom gadgets on the My Financial Controller page. 1. Open Report Designer. Press the Report Designer button on the main toolbar or use Setups | ClearView | Report Designer | Report Designer Attaché ClearView 2.0 Financial Controller User Guide May 2011 32 2. Copy Standard Report. Select “Copy” - “Standard” to see a list of available reports and gadgets. FC Gadgets start with “BI Enquiry Controller”, while reports start with “Controller”. Note: You can also create a report from scratch but this may require advanced skills. 3. Report Name. Give your new report a unique name. 4. Save Report. After making changes, you can Preview and the Save changes. (See “Report Designer User Guide” for more information about customising reports and gadgets. There are also a number of videos and other resources available on the web-site.) Query Page The Query page allows you to search for general ledger transactions using a combination of date, reference, amount, general ledger account, general ledger period or transaction details. Once transactions are found, you can then drill down to the source document. This tool could be invaluable in saving many hours trying to track down variances or discrepancies in your general ledger. It could also be used as a management tool. The Find GL Transaction Gadget The Find GL Transaction gadget allows you to search for a general ledger transaction by entering key words, an amount and date. By default all accounts in all periods are included in the search results. You can combine and / or restrict the results by using a query language. The best way to learn the query language is to use the GL Transaction Query Builder which can be started by pressing the Query Design button. See section Transaction Query Builder for more information. In addition to using the Query Builder you can quickly search for a transaction by entering an amount, date or text expression. Some examples are show below: You Type You Get $123 Transactions with a debit or credit amount of $123.00 in any period in any account 31/01/2011 Transactions dated 31 January, 2011 in any period in any account. ELECTRICITY Transaction which contain the text “ELECTRICITY” st Attaché ClearView 2.0 Financial Controller User Guide May 2011 33 in the reference or details in any period in any account. After entering the expression you must press the Search button. When using the Query Builder the search button will be automatically pressed. After the search is complete, the results are shown in the gadget. Information shown includes showing Date, Period, Source, Batch, Transaction Number, Reference, Amount (credits in negative) and Details. GL Transaction Query Builder You can access the GL Transaction Query Builder by pressing the Query Design button from the Find General Ledger Transaction gadget. Accounts Between You can enter an account range to search for a transaction. In fact, it is recommended that you enter an account range whenever possible to speed up queries. Amounts Between You can enter a range of amounts when searching for a transaction. If you enter a positive range of values then ClearView will treat Debit and Credit transactions as positive values so you will see negative (credit) and positive (debit) transactions in your results. If you enter a range which includes a negative value, or enter the same value for the range, then Debit transactions are treated as positive values and Credit transactions are treated as negative values. Periods Between You can enter a period range to search for a transaction. In fact, it is recommended that you enter a period range whenever possible to speed up queries. Dates Between You can enter a date range to search for a transaction. Reference Contains You can enter a specific reference to include in your search. The text you enter here only needs to match partially against the transaction reference to be considered a match. Details Contains You can enter a specific details text to include in your search. The text you enter here only needs to match partially against the transaction details to be considered a match. OK After entering query criteria, press OK to start the search. Results will be limited to 500 transactions so if a lot of matches are found yo9u will need to refine your search. Source Document Drill Down You can click on the Reference to drill down into the source Attaché customer or supplier invoice. GL Account Enquiry Drill Down You can click on the Account code to drill down into the Attaché GL Account Enquiry program. Attaché ClearView 2.0 Financial Controller User Guide May 2011 34 Setups Financial Controller Options The Financial Controller Options controls the behaviour of many of the key features. You can access the Options from most gadgets on the Controller page using the Financial Controller | Options context menu. The accounts used to reconcile the general ledger with your other Attaché modules can be specified in the Reconciliation Accounts option group. The location of your report archive folder, external payroll company or general ledger company (if applicable) can be specified in the File Locations options group. Accounts used in the Expense Analysis gadget and the Performance Analysis gadget can be specified in the Expense Analysis Accounts and Performance Analysis Accounts option groups respectively. Most options are automatically determined by ClearView when you first access the Controller dashboard. If you want to restore these defaults you can use the Restore Default Settings button. Reconciliation Accounts Reset When Financial Controller is started for the first time (by opening the Controller page), it will automatically interrogate Attaché to find out which account codes are assigned to your control accounts (trade debtors, trade creditors etc) which are used in the Reconciliation gadget on the Home page. It does this by looking at the general ledger sets used for Customers, Supplier and Products and Payroll Element account codes. You can use the Reset button to set these accounts back to the automatically calculated values. Most of the time the automatic approach is successful, and if so you should not see any variances in a properly reconciled set of accounts. If you see unexplained variances you should check the account codes and re-assign them as described below. Trade Debtors Enter the Trade Debtors control account which is used to reconcile the Customer Aged Trial Balance report. Tax Collected. Enter the Tax Collected control account which is used to reconcile the Customer Tax report. Trade Creditors Enter the Trade Creditors control account which is used to reconcile the Supplier Aged Trial Balance report. Tax Paid Enter the Tax Paid control account which is used to reconcile the Supplier Tax report. Stock on Hand Enter the Inventory or Stock on Hand control account which is used to reconcile the Product Status report. Attaché ClearView 2.0 Financial Controller User Guide May 2011 35 Goods Received Liability Enter the Goods Received Liability control account which is used to reconcile the Estimated Liability report. Purchase Order Liability. Enter the Purchase Order Liability control account which is used to reconcile the Estimated Liability report. Group Wages Enter the Salary and Wages expense account which is used to reconcile the YTD Salary and wages on the Employee Details report Group (PAYG Withholding) Tax Enter the PAYG Withholding Tax Liability account which is used to reconcile the YTD Tax on the Employee Details report TIP: Multiple Control Accounts: If you operate multiple control accounts you will need to manually assign the GL Account by separating accounts with the plus (+) sign delimiter or use a Total account. This example shows how you would allocate 5 control accounts. General Ledger, Payroll and Archive Locations Company Code Financial Controller automatically assumes that module data is in the same company as your general ledger. If you post modules to an external general ledger company, you will need to specify this. To change the location of your general ledger to an external company, select the company code from the drop down list. Note: If the company is not shown, you will need to set it up using Setups | System | Maintain Companies. Payroll Company Location Enter the folder where your payroll data is located. You can use the folder browser to explore available folders. Financial Controller automatically assumes that payroll data are in the same company as your customer, suppliers and products data. You can configure to use an external payroll company. Report Archive Location Enter the Location where you want reports to be archived. You can use the folder browser to explore available folders. Financial Controller archives reports to disk so that they can be viewed on-line. These reports can consume quite a lot of disk space, so you may want to change the location of reports from the PLINK\REPORTS within the Attaché company data folder to another location to speed up daily data backups. TIP: Moving the report archive from the Attaché company data folder is a good idea, but remembers to make sure these reports are backed up on a regular basis (eg. monthly). Financial Controller automatically saves archived reports to a PLINK\REPORTS folder in the Attaché data company folder. Attaché ClearView 2.0 Financial Controller User Guide May 2011 36 Expense Analysis Accounts Enter the key expense account codes in Expense 1 to Expense 6. By default these will be the top 6 expenses but you can change them. These will be displayed on the Expenses Analysis Gadget on the Home Page. Performance Analysis Accounts Enter the Total Income, Total Expense and Total Profit expenses accounts. By default these will be those which have key words “Total” and “Income”, “Expenses” or “Profit”. If you have multiple profit centres on your chart you will need to set these manually. These will be displayed on the Performance Analysis Gadget on the Home Page. Restore Default Settings The Restore Default Settings button will reset all accounts and options back to their defaults as if you installed FC for the first time. This may take a few minutes because it needs to recalculate account codes. Alert Settings Alert Settings are accessible by selecting the ClearView Dashboard Options button on the dashboard toolbar and then selecting Mail Settings | Alert Settings. Attaché ClearView 2.0 Financial Controller User Guide May 2011 37 Email and SMS Notification Return Address When notification emails and SMS are sent, this is the email address they appear to come from. If you don't want users replying to this email address, set this value to either a fake email address that bounces or to an email address that will be monitored centrally. If you want users to be able to clear alerts by allowing replies, you need to enable the Allow Replies and Completed Tasks to Clear Alerts option and set this value to a valid return address that exists on the Mail Server. Allow Replies and Completed Tasks to Clear Alerts. Select this option if you want to allow users to clear an alert by replying to it or when completing a To-Do List task. User and Password You need to supply a valid User Name and Password (masked) when checking for replies which clear alerts. The mail server at the Address specified in the Mail Server Settings under the General tab will be checked using the User Name and Password. Email Notification Message Footer You can include a message at the end of all automatic alert notification messages. This is useful for “Do not reply” type messages. SMS Provider Email Format Enter the format for messages. When sending, <mobile_number> will be replaced with the actual phone number. If a password is required then this should be entered where <optional_password> is displayed. <mobile_number>.<optional_password>@providerdomain.com Important: This feature is only available if you have subscribed to an Email to SMS service which supports the format show above (which most do). Many are available by searching for “Email to SMS” in your search engine. SMS Notification Message Footer You can include a message at the end of all automatic alert notification messages. This is useful for “Do not reply” type messages. Keep this very short as SMS are limited to 140 characters. You will also need to set the General Settings as well to enable emails to be sent from ClearView. Attaché ClearView 2.0 Financial Controller User Guide May 2011 38 Setup Cash Flow Year (GST / BAS Options) The Year displayed on all cash flow reports is determined by interrogating the BAS period. The most recent unlocked period is used for the year. After changing your GL Period in Attaché you should also change the BAS period if applicable. To do this, go to Attaché Setups | Company | Options | BAS/GST Allocation and press Page Down. You can use the Lock All (F11) and Unlock One (F7) to unlock a single period. The period numbers will depend on your reporting method. Attaché ClearView 2.0 Financial Controller User Guide May 2011 39 FAQ, Troubleshooting and How to Articles Troubleshooting Reconciliation Variances Under normal circumstances, the Variance for all control accounts should be zero. There are many reasons why a variance may occur. Go through the following check list to trouble-shoot common problems. 1. Incorrectly Assigned GL Account. Check that GL accounts are assigned correctly in the FC Options. Refer to the Options section for further information. When the FC is started for the first time, it scans Attaché to determine these accounts automatically. It should be un-necessary to change this under normal circumstances. If using an external payroll, you should check that these accounts are correctly set. 2. Find General Ledger Transactions. A transaction may have been posted to an incorrect account. For example, control accounts (such as Trade Creditors) should never be used to allocate the opposing side of a transaction. For example, when entering an invoice for Electricity, you would use the expense account for electricity and not “Trade Creditors” or a variance will occur. You can search for possible incorrectly assigned transactions on the Query Page. Refer to the Query Page section for more information. 3. Clearing Accounts. Tax Collected, Tax Paid and Group Tax accounts are treated specially by Financial Controller. These accounts are not real control accounts but are treated in the same way. If you journal to these accounts to “clear” them, a variance will occur. It is recommended that these are only “cleared” at the end of year and another account is used with a total account. That is, instead of having a single Group Tax Liability posting account, use Group Tax Withheld and Group Tax Paid posting accounts along with a group Tax Liability total account. Group Tax Withheld Group Tax Paid Group Tax Liability $12300.00 $10000.00 $2300.00 How to Remove Unused Ratios from Ratios Gadgets If your business does not use Stock you may want to remove the Stock Turn Days ratio from the Operating Ratio Chart. You can do this by manually editing the CHARTDATA property. Select the Gadget Properties icon (shown to the right) for the gadget and then select the Chart Data Builder. Remove Stock Days by replacing it with a blank value and press OK and Save. Attaché ClearView 2.0 Financial Controller User Guide May 2011 40 You can remove unused ratios from a gadget by editing the CHARTDATA property. This method can also be used to create a gadget for a single ratio using the My Financial Controller tab. Financial Ratios are not Displayed on Ratios Gadgets and GL Page Try the following if you do not see ratios: 1. Check that you have setup a Primary Financial Ratio Set Code in Attaché in User Option Maintenance. Attaché ClearView 2.0 Financial Controller User Guide May 2011 41 2. Check that the Financial Ratio has a valid account specified. Troubleshooting Alerts Triggering of alerts depend on many factors as it is important that alerts are not triggered unnecessarily. The following is a checklist of things you should check before calling support. 1. Check Current Alerts. Gadgets do not refresh by themselves. Refresh the Current Alerts gadget and check that the alert does not already appear here. 2. Clear Current Alerts. New alerts will not trigger until old alerts are cleared. The most common reason for new alerts not triggering is that there is an existing alert. Refresh the Current Alerts gadget and check that an old alert does not already appear here. If so, you will need to Clear Alerts before any new alerts will be triggered. 3. Check Alert Rule Condition Exists. The alert will only be triggered if the condition exists. For example, if the alert is set to trigger when the YTD balance of account “12345” is greater than $1000, then check that this is in fact the case by do an account enquiry in Attaché. See Alert Details for how the condition is tested by the Alerts Service. Attaché ClearView 2.0 Financial Controller User Guide May 2011 42 4. Check Alert Rule is Active. Alerts will only be triggered when the “Inactive” flag is disabled. You can disable the “Inactive” flag for alerts by editing the alert rule. 5. Check Alert Rule Next Run Date. You can set the interval for alerts by editing the alert rule. Check that the Next Check Date and the Last Check Date are being updated. These are refreshed every time the alert rule is processed. If not, try pressing the “Calculate Next Check Date” or finally try deleting and re-adding the alert. 6. Check Alerts Service has Started. Alerts will only be triggered automatically if the Alert Service (PLALTSRV) is running and the Data Service is enabled. Run SERVICES.MSC and check that the service has been started. Note: This should start automatically after installing an upgrade or after the server is restarted. 7. Check Date / Time Settings. Check that the Date / Time settings for the Local System Account are set to “Australian” format or “dd/MM/yyyy” format. This is also required by the Data Service. Also a mismatch in date / time formats between the workstations and server may cause alerts not to trigger. 8. Check Service Log for Process Started. Check the Alert Service log for any errors. This is located in the PLINK\HDMALERTEVENT.LOG file in the Attaché Program Folder. You should see PROCESS STARTED and PROCESS STOPPED entries for each company with alerts pending, and no ERROR entries: 9. Check Valid Alert Notification File Exists. For efficiency, the alerts service will only run if the file WFALERTNEXTRUN.TXT exists. This avoids resource hungry database connections from being opened. The next run time and date is contained in this folder. You should see a PROCESS START entry in the service event log around the time shown in this file. 10. Check Alert Processing Log. Check the Alert processing log for errors. This is located at HDMALERT.LOG file in the Attaché Data Folder. You should see STARTED, INFO, WAITING and STOPPED entries for each company with alerts pending, and no ERROR entries: Attaché ClearView 2.0 Financial Controller User Guide May 2011 43 Attaché ClearView 2.0 Financial Controller User Guide May 2011 44