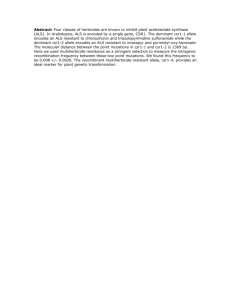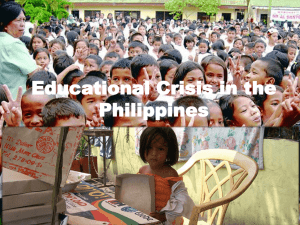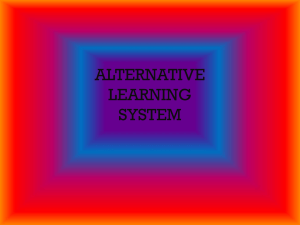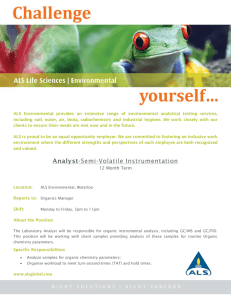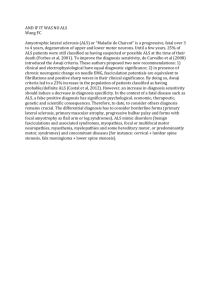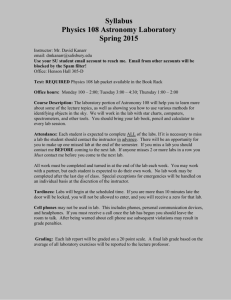Adventure Learning Systems: Statistics
advertisement

ADVENTURE LEARNING SYSTEMS: STATISTICS INTRODUCTION: Adventure Learning Systems: Statistics (ALS) is a computer application to help you learn many of the concepts presented in STAT 130M. The lessons are patient tutors providing different problems with each use. The software comes on a CD-ROM, and you can purchase it from either the Dominion or the ODU bookstore. After purchasing the CD, you should obtain your 30 digit access code from the web following the instructions on page 3 of this handout. The code is required to run the program. This handout explains how to complete the lessons at one of the university labs or on your home computer. The lessons are designed as a tutorial system teaching some of the more detailed aspects of the course, and will help you gain familiarity with definitions and solving various types of word problems. USING ALS IN ODU LABS: After obtaining your 30 digit access code, ALS can be accessed by visiting any of the labs whose locations are given on this handout. First, maximize the “Novell- delivered Applications”icon, which can be found next to the start button. Then click on the “Learning Systems....”icon. This will start the program. Click on the authorization code button. You will then be prompted to enter your 30 digit code (see Figure 3) which can be saved to a diskette (in a file named access.cod). You can retrieve the 30 digit code from the diskette the next time you access ALS. If the code is entered correctly (see Figure 4), you will then be prompted (please read the note below if you are using ALS for the first time) to enter a User ID and Password (see Figures 8 and 9). In the future you can access ALS with the User ID and Password instead of the 30-digit authorization code. If you forget the User ID or the Password, the 30-digit authorization code can still be used to gain access to ALS. After the authorization code is successfully entered, you can create a new User ID and Password. You may now proceed to work on the assigned lesson. A screen similar to Figure 1 of this handout should appear. Your instructor will provide you with due dates for completion of various lessons as the semester progresses. Select the section and then the lesson that you would like to work on. For example, you will get the screen shown in Figure 2 if you choose Section 2 and Lesson 2.1. Choose the options Demonstrate, Instruct and Practice to learn the material. When you are ready, click on the Certify button (see Figure 2). In order to earn full credit for the lesson, you need to successfully complete the certification mode by the due date specified by your instructor. [Note: The first time you run the ALS software, you will be asked to choose your professor and section (see Figures 5 and 6). Make sure you make the proper choice! If everything goes well, your selection will be acknowledged with a box as shown in Figure 7. The dialog boxes as shown in Figures 5, 6 and 7 will appear only the first time you access ALS in the university labs.] Upon completion of a particular lesson the computer will give you a 10 or 11 character alphanumeric certification code, which signifies your success. Write this down as a backup !! The computer will also 1 ask you to print the certificate. Do it !! If you do the work on campus, the certification code will automatically be entered in your instructor’s grade book, thereby registering successful completion of the lesson. You do not have to do anything else to register your certification code. Writing down the code and printing the certificate are your proof in case of a system error. If you are unsuccessful in completing a lesson, you may try again, as many times as needed. You are only graded on whether or not you complete the lesson on time, not on the number of attempts. At any time you may view your overall progress in the course by selecting Progress Report from the main menu (see Figure 1). After completing your ALS session, select Quit from the main menu. USING ALS AT HOME: If you plan to do the lessons at home, please make sure that your computer meets the following specifications: (1) Pentium 75 or better; (2) 16MB of RAM; (3) 35MB of hard disk space; and (4) Windows 95 or 98. Use the CD-ROM to install ALS. If you do not have a CD-Drive on your home computer, you can download ALS from the labs on campus. This is done by selecting the Download option (see Figure 1) found on the main menu. You will need several blank, formatted, 1.44 MB 3 ½ inch diskettes. You may then do the lessons on your home computer after copying ALS to a hard drive from the diskettes. You will still need the 30 digit code to run the program on your home computer. Important: If you do the lessons anywhere (e.g. at home, in a dormitory etc.) other than the on-campus computer labs, you must register the codes in your instructor’s grade book by their respective due dates at one of the labs on campus. Failure to register a certificate on time will prevent you from receiving full credit for completing the lesson. Registering the codes: You will get a 10 or 11 character alphanumeric code when you successfully finish the lesson using the certifying option. Write it down! Now go to one of the labs on campus and gain access to ALS as outlined above (see the first paragraph under USING ALS IN ODU LABS you will have to choose your professor and section the first time you use ALS in the labs). Once you are in, click on Progress Report (see Figure 1). A screen will appear showing your progress report (see Figure 10). Select Register/Register Certificates as shown in Figure 10. Next select the appropriate lesson and then click the register button. Enter the certification code for the lesson and then select OK. If you enter the correct certification code you will be notified that the certificate has been registered (see Figures 11, 12, and 13). If an invalid code is entered, you will be notified that the code is invalid. You should carefully check your code at home again before entering the code a second time. If an invalid code is entered two times, you will be barred from certifying that lesson (see Figures 14, 15, and 16). If you are barred please contact your instructor as soon as possible. COMPUTER LABS: The student computer labs are at the following locations: 2 (1) Batten Arts and Letters: Room 100 (2) Kaufman Hall: Room: 115 (3) Library : Room: 164 Phone: 683-4857 Phone: 683-4899 Phone: 683-6097 (4) Mills Godwin Building: Room: 342 (5) Webb Center: Room: 1525 Phone: 683-6087 Phone: 683-3107 (6) Technology Building: Room 355 (7) VA Beach HEC: Room: IRC (146) Phone: 683-5632 Phone: 368-4132 (8) PHEC: Room 110 Phone: 865-4854 For the latest information concerning lab hours and policies, please visit the website: http://web.odu.edu/webroot/orgs/AF/OCCS/occssite.nsf/pages/labhours OBTAINING AN ACCESS CODE Each person using the Adventures Learning Systems:Statistics software must have a personalized access code. Though long (containing approximately 30 alphanumeric characters!), the code is very easily obtained. All you need is access to the web, an e-mail account, and the limited license number that comes with the Adventures software when you purchase it. STEP 1: Go to the web page: www.quantsystems.com and click on ‘Authorization Codes’. Fill the form that appears on your screen completely. STEP 2. Submit the form, then wait for the access code to be delivered to your email account. Please allow 24 hours, though response is often much quicker if your request is early on a normal business day. Hopefully everyone will be able to obtain their access codes using this simple procedure. If for some reason you are unable to do so, bring your name and license number to your instructor, who will happy to help you. 3 Figure 1 Figure 2 4 Figure 3 Figure 4 Figure 5 Once the selections have been made, the student will be prompted to confirm the selections. Figure 6 5 Figure 7 Figure 8 If Yes is chosen, a box for the user to enter a User ID and Password of their choice will appear. Note: The password is case sensitive. Figure 9 6 Register a Certificate 1. 2. Select the Progress Report button. Select Register/Register Certificates. Figure 10 3. Select the appropriate lesson and then select Register. Figure 11 7 4. Enter the certification code for the lesson and then select OK. Figure 12 5. If students enter the correct certification code for the lesson, they will be notified that their certificate has been registered. Figure 13 If an invalid certification code is entered, students will be notified that the code is invalid. If an invalid code is entered two times, then that student will be barred from certifying in that lesson in that particular series. Figure 14 Figure 15 If the student attempts to select the barred lesson and clicks on the Register button, the student will be notified that he or she has been barred from certifying in that lesson for that particular series. Figure 16 8