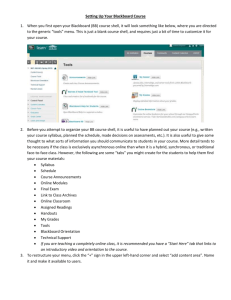Navigating & Adding Content to Blackboard
advertisement

Navigating & Adding Content to Blackboard When you first log into Blackboard, you will be brought to your Blackboard Main Page, Called My Blackboard. To return to this page at any time while you are navigating in Blackboard, click on the My Blackboard tab at the top of the page. To enter an individual course, look for your course under My Courses and click on the course name. Danielle Plass - Program Administrator/Instructional Designer -Online Education Office Page 1 of 17 Getting Started with the Blackboard Course Environment Edit Mode Student Preview Breadcrumb Course Menu Content Frame Drag and Drop Control Panel The Edit Mode button allows you to change the view of content on the screen. To add or edit content, turn Edit Mode to On. The Student Preview button allows instructors to see the course as a student by creating a temporary student preview account Breadcrumbs appear at the top of pages and provide links back through the path you navigated through to get to the current page. The Course menu includes links to the content in the course. The order of the items in the menu is customizable. It can be arranged by subject or the order in which you would like students to progress through the materials. The Content Frame is the main area of the browser window where content items and tools are displayed. The Drag and Drop arrows enable you to use the mouse to reposition items directly on a page by clicking on the item, dragging it to the desired location, and releasing the mouse button. The Control Panel is the interface for managing the content, features, and appearance of a course or organization. It is accessible to users based on the privileges assigned to their Course Role. Students do not see the Control Panel Danielle Plass - Program Administrator/Instructional Designer -Online Education Office Page 2 of 17 Glossary Content Area Contextual Menu Course Cartridges Grade Center Learning Modules Availability Action Link List View Folder View Course Menu Item Content Areas are containers dedicated to organizing and displaying content items. Users must have the appropriate application to open any content item file attachments placed in Content Areas. Learning Modules, assessments, and links to tools may also be added to content areas. Contextual menus are drop-down lists that provide access to additional actions associated with an item. The menu is accessed by clicking an Action Link (chevron shaped icon). Course Cartridges are created by textbook publishers. Course Cartridges are content packages of materials that are imported into course. Instructors must obtain a download key from the publisher to get this content, and students may need to obtain an access key to view the content. The Grade Center is a customizable feature for recording, tracking, and analyzing performance. It interfaces with Assessments and Assignments automatically, and with any Discussion Board forum or thread, Blog, Journal, or Wiki that is set up for grading. A Learning Module is a set of Content Items with an accompanying path for progressing through the items. The path can be set so that students must view content sequentially or to permit students to view the content in any order. All types of content, such including text, images, video, Assignments, and Assessments may be included in a Learning Module. Availability determines whether content or features are accessible to students. Availability can be set to yes or no, or it can be related to a specific date and time range. An action link is an indication of the presence of a contextual menu enabling the user to perform actions related to a specific item. The List View of the Menu items displays the names of the file system. The Folder View of the Menu items displays the tree structure of the file system. This view also provides the ability to expand and collapse folders. Course Menu Items are links to Content Areas, tools, external links, internal links, or elements used to help organize the menu Danielle Plass - Program Administrator/Instructional Designer -Online Education Office Page 3 of 17 Within Your Blackboard Course After entering into your course in Blackboard, you will find there are three main areas of your Blackboard course. They are as follows: 1. Course Menu: The course menu includes links to the content in the course. The order of the items in the menu is customizable. It can be arranged by subject or the order in which you would like students to progress through the materials. 2. Content Frame: (or Content Area): The Content Frame is the main area of the browser window where content items and tools are display 3. Control Panel: The Control Panel is the interface for managing the content, features, and appearance of a course or organization. It is accessible to users based on the privileges assigned to their Course Role. Students do not see the Control Panel. Edit Mode Button: The Edit Mode button is located in the upper right corner of each course. When the Edit Mode is ON you are able to manage your course content. The Student Preview button, to the left of the Edit Mode button, allows instructors to view their course as a student will see it. Danielle Plass - Program Administrator/Instructional Designer -Online Education Office Page 4 of 17 Contextual Menus: Throughout Blackboard, items that are acted upon by a user have a contextual menu associated with them. The contextual menu is accessed when the Action Link is clicked. The Action Link appears as two arrows pointing down. (this icon is also referred to as a Chevron) Clicking this icon displays options that are available to the user for that item. Common Contextual Menu Options within the Content Frame: The following options are common to many items in Blackboard. If an option does not appear, the action cannot be performed on that item. Danielle Plass - Program Administrator/Instructional Designer -Online Education Office Page 5 of 17 Open Edit Copy Move Delete Common Contextual Menu Options within the Course Menu: Rename Link Hide Link Delete Changing the Order of Items: Instructors can use a “Drag and Drop” process to reorder items within Blackboard. When you hover your mouse over and item, you can click and drag and item to move its location. Both Course Menu items and Course Material and be reordered. Danielle Plass - Program Administrator/Instructional Designer -Online Education Office Page 6 of 17 Navigating the Course Menu The Course Menu is the area on the left side of your course page. The items on the course menu are customizable. You can create, rename and reorder the links that appear here. When Edit Mode is ON: A gray icon to the right of the menu items indicates that a menu item contains no content. It will not show up when Edit Mode is OFF and is not seen by students. A gray icon with a slash through it indicates that a menu item is hidden from students. It will not show up when Edit Mode is OFF and is not seen by students. The up/down arrow icon allows you to reorder items. Drag and drop an item to move it up or down on the menu. Danielle Plass - Program Administrator/Instructional Designer -Online Education Office Page 7 of 17 Adding a Menu Item to the Course Menu Content The Course Menu The course menu appears on the left side of your course window. It is the cornerstone for the organization and navigation of your course. You create links on the course menu to present tools and materials to users. You can customize its appearance and order the links. Use the following steps to create a link on the course menu. Change Edit Mode to ON and point to the plus sign above the course menu. The Add Menu Item drop-down list appears. Select Content Area. Creating a Content Area will create a page where you can add and upload content. 1) Type a Name for the content area. 2) Select the Available to Users check box to enable users to see the link on the course menu. You can create content ahead of time, make it unavailable, and then make it available at the appropriate time. 3) Click Submit. A link to the new content appears on the course menu. Danielle Plass - Program Administrator/Instructional Designer -Online Education Office Page 8 of 17 Creating a Course Tool link on the Course Menu The Tool link will create a direct link to available tools in your course. Tools include Announcements, Discussion Board, My Grades, Course Roster. Use the following steps to create a tool link on the course menu. Change Edit Mode to ON and point to the plus sign above the course menu. The Add Menu Item drop-down list appears. Select Tool Link. 1. Type a Name for the Tool Link. 2. Select the Available to Users check box to enable users to see the link on the course menu. 3. Select a Tool Option from the drop-down menu. 4. Select Submit. Danielle Plass - Program Administrator/Instructional Designer -Online Education Office Page 9 of 17 The following table lists the types of content and tools you can include on the course menu. You can also include subheaders and divider lines to help visually organize the links for your users. Type Description Content areas are the top-level course areas. They hold all of your course materials. Content You create, link, and manage them on the course menu. Typically, courses contain area multiple content areas. After you create a content area, you add content to it, such as online lectures, multimedia, tests, and communication tools. The Blank Page tool allows you to include files, images, and text as links on the course menu. Include blank pages on the course menu for critical information, as Blank page too many links on the course menu can overwhelm students. Remove blank pages from the course menu as soon as the information is no longer needed. Create a link to an available tool in your course, such as the calendar or journals. Tool link You can also create a link to the Tools page. Course link Create a shortcut to an existing area, tool, or item in a course. Web link Create a link to a URL to provide quick access to a resource on the internet. Create a module page and select the individual modules to include. The modules Module you select can be tools, such as a calculator, or the modules can display page information, such as grades, alerts, and tasks. A subheader is unlinked text. You can group related links under a subheader to help Subheader users find information quickly. A divider is a line that visually divides the course menu to help users find Divider information quickly. After you create it, you can move it to the appropriate position. Danielle Plass - Program Administrator/Instructional Designer -Online Education Office Page 10 of 17 Adding Course Content Blackboard provides many options for creating content and you can create many different content types in your course areas. Advance planning of the items to include in course areas can save you time and create a more organized final product. Consider your course goals, objectives, and audience demographics. Review your existing materials to determine what you can use online. Consider outlining or storyboarding a Content Area, Learning Module, Lesson Plan, or folder before creating content to create a logical organization. Edit Mode: In order to add content to a Content Area in a Blackboard course site, you need to enter the edit mode of your course. The edit mode is located on the top right side of your screen. The edit mode must be “ON” in order to edit the materials on your Blackboard course. Adding an Item: 1. Make sure that the edit mode of your course is ON 2. In your course menu on the left, select the area where you want to post your content. For example Course Content Danielle Plass - Program Administrator/Instructional Designer -Online Education Office Page 11 of 17 3. On the action bar, point to Build Content to access the drop-down list. 4. Select Item. 5. On the Create Item page, type a Name for the item. 6. In the Text box, type instructions or a description. You can use the content editor functions to format the text and include files, images, web links, multimedia, and mashups. 7. In the Attachments section, you can attach additional files. Type names for the attached files or if not, the file names are used. To upload a file from your computer, click Browse My Computer. Please Note: Filenames MUST not contain spaces or special characters and must not be more than 18 characters. Danielle Plass - Program Administrator/Instructional Designer -Online Education Office Page 12 of 17 8. Select Options for the item. Select Yes to Permit Users to View this Content. Select Yes to Track Number of Views. For Select Date and Time Restrictions, you can set items to display on a specific date and time and to stop displaying on a specific date and time. Select the Display After and Display Until check boxes to enable the date and time selections. Type dates and times in the boxes or use the popup Date Selection Calendar and Time Selection Menu to select dates and times. Display restrictions do not affect item availability, only when it appears. 9. Click Submit. 10. New items are added at the bottom of the list but you can change the order that an item appears. Click on the arrow to the left of its name and drag it up or down depending on the order in which you would the links to be. Danielle Plass - Program Administrator/Instructional Designer -Online Education Office Page 13 of 17 Creating Folders: Folders allow content to be structured with a hierarchy or categories, for example by week, chapter, or topic. Creating folders to keep all chapter or unit readings, assignments, and relevant links will make it easier for your students to find them. To add a folder in a content area: 1. Make sure that the edit mode of your course is ON 2. Click Build Content and a drop down menu will appear. Click Content Folder under the Create column. 3. In the Name field, type the name for the folder, for example Week 1 Danielle Plass - Program Administrator/Instructional Designer -Online Education Office Page 14 of 17 4. In the Text field, you can add a short description of what the folder contains. 5. Scroll down and click Submit. You will then be returned to the Content Area where you can view the folder that you created. 6. Click the folder’s name to enter the folder. 7. Once you are in the folder, you can add content to the folders from the content bars above. Adding Course Links: Course links are links to other areas of your Blackboard course. Course links allow you to place a link within one part of your Blackboard course, which when clicked on by a student will take them to any other part of your Blackboard course that you have chosen. Course links can be useful for referring students to other areas of your course. For example next to some slides in a folder within Course Documents you could place a link to a discussion forum and ask students to discuss points raised in the lecture notes. 1. Make sure that the edit mode of your course is ON Danielle Plass - Program Administrator/Instructional Designer -Online Education Office Page 15 of 17 2. Click Build Content and a drop down menu will appear. Click Course Link under the Create column. 3. Where it says Choose Item, browse for the area in the course to where you want to link. Make sure pop-ups are enabled as a new window with your course content files will open. 4. Click on Submit to save Danielle Plass - Program Administrator/Instructional Designer -Online Education Office Page 16 of 17 Adding External Links: 1. Make sure that the edit mode of your course is ON 2. Click Build Content and a drop down menu will appear. Click Web Link under the Create column. 3. In the Create Web Link page, enter the title of the web site in the Name field. In the URL field, type or copy the web address (e.g., http://www.sunywcc.edu/academics/online-education/). In the Text field, you can enter in a brief description of the site. We recommend that you select Yes for the Open in new window option. Opening the web site in a new window makes the web address visible, allowing students to copy it and access the site outside the current Blackboard course. 4. Click Submit and you will be returned to the Content Area where you will see the new item. The item name is a hyperlink to the external page. Clicking this link will open the webpage. Danielle Plass - Program Administrator/Instructional Designer -Online Education Office Page 17 of 17