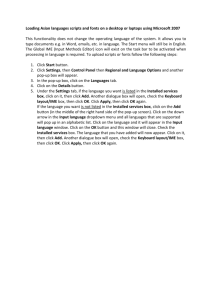Word 2013
advertisement

© Paradigm Publishing, Inc. 1 Word 2013 Level 1 Unit 2 Enhancing and Customizing Documents Chapter 7 Creating Tables and SmartArt © Paradigm Publishing, Inc. 2 Creating Tables and Smart Art Quick Links to Presentation Contents Create a Table Change the Table Design Select Cells CHECKPOINT 1 Change the Table Layout Draw a Table Sort Text in a Table Perform Calculations in a Table Create SmartArt CHECKPOINT 2 © Paradigm Publishing, Inc. 3 Create a Table To create a table: 1. Click INSERT tab. 2. Click Table button. 3. Drag to create desired number of columns and rows. 4. Click mouse button. OR 1. Click INSERT tab. 2. Click Table button. 3. Click Insert Table. 4. Specify number of columns and rows. 5. Click OK. © Paradigm Publishing, Inc. 4 Table button Create a Table - continued table move handle move table column marker end-of-row marker gridline © Paradigm Publishing, Inc. end-of-cell marker 5 resize handle Create a Table - continued To move the insertion point Press these keys to next cell Tab to preceding cell Shift + Tab forward one character Right Arrow key backward one character Left Arrow key to previous row Up Arrow key to next row Down Arrow key to first cell in the row Alt + Home to last cell in the row Alt + End to top cell in the column Alt + Page Up to bottom cell in the column Alt + Page Down © Paradigm Publishing, Inc. 6 Create a Table - continued To use the Insert Table dialog box: 1. Click INSERT tab. 2. Click Table button. 3. Click Insert Table at dropdown list. 4. At Insert Table dialog box, enter number of columns and rows. 5. Click OK. Insert Table dialog box © Paradigm Publishing, Inc. 7 Change the Table Design TABLE TOOLS DESIGN tab © Paradigm Publishing, Inc. 8 Change the Table Design - continued To apply a table style: 1. Make TABLE TOOLS DESIGN tab active. 2. Click More button. 3. Click desired style from dropdown gallery. gallery of style options © Paradigm Publishing, Inc. 9 Change the Table Design - continued To use table style options: 1. Make TABLE TOOLS DESIGN tab active. 2. In Table Style Options group, check desired boxes. Table Style Options group © Paradigm Publishing, Inc. 10 Change the Table Design - continued To apply shading to a table: 1. Make TABLE TOOLS DESIGN tab active. 2. Click Shading button arrow. 3. Click desired shading color at drop-down gallery. Shading button arrow © Paradigm Publishing, Inc. 11 Change the Table Design - continued To apply borders to a table: 1. Make TABLE TOOLS DESIGN tab active. 2. Click Borders button arrow. 3. Click desired border option at drop-down list. Borders button arrow © Paradigm Publishing, Inc. 12 Select Cells The left edge of each cell, between the left column border and the end-of-cell marker or first character in the cell, is called the cell selection bar. Each row in a table contains a row selection bar, which is the space just to the left of the left edge of the table. row selection bar © Paradigm Publishing, Inc. 13 Select Cells - continued To select this Do this cell Position the mouse pointer in the cell selection bar at the left edge of the cell until it turns into a small, black arrow pointing up and to the right and then click the left mouse button. row Position the mouse pointer in the row selection bar at the left edge of the table until it turns into an arrow pointing up and to the right and then click the left mouse button. column Position the mouse pointer on the uppermost horizontal gridline of the table in the appropriate column until it turns into a short, black, down-pointing arrow and then click the left mouse button. continues on next slide… © Paradigm Publishing, Inc. 14 Select Cells - continued To select this Do this adjacent cells Position the mouse pointer in the first cell to be selected, hold down the left mouse button, drag the mouse pointer to the last cell to be selected, and then release the mouse button. all cells in a table Click the table move handle or position the mouse pointer in the row selection bar for the first row at the left edge of the table until it turns into an arrow pointing up and to the right, hold down the left mouse button, drag down to select all rows in the table, and then release the left mouse button. text within a cell Position the mouse pointer at the beginning of the text and then hold down the left mouse button as you drag the mouse across the text. (When a cell is selected, the cell background color changes to gray. When text within cells is selected, only those lines containing text are selected.) © Paradigm Publishing, Inc. 15 Select Cells - continued To select Press next cell’s contents Tab preceding cell’s contents Shift + Tab entire table Alt + 5 (on numeric keypad with Num Lock off) adjacent cells Hold down Shift key and then press an arrow key repeatedly. column Position insertion point in top cell of column, hold down Shift key, and then press downpointing arrow key until column is selected. © Paradigm Publishing, Inc. 16 1) A table is made up of information boxes called this. a. areas b. cells c. columns d. rows Answer 3) Press this key to turn on Extend mode to select text. a. F1 b. F2 c. F4 d. F8 Answer Next Question 2) Press these keys to move the insertion point to the preceding cell using the keyboard. a. Ctrl + Tab b. Alt + Tab c. Shift + Tab d. Alt + Ctrl + Tab Answer Next Question 4) To select the next cell’s contents press this key(s). a. Tab b. Shift + Tab c. Alt + Tab d. Ctrl + Tab Answer Next Question © Paradigm Publishing, Inc. Next Slide 17 Change the Table Layout TABLE TOOLS LAYOUT tab © Paradigm Publishing, Inc. 18 Change the Table Layout - continued To select with the Select button: 1. Click TABLE TOOLS LAYOUT tab. 2. Click Select button. 3. Select desired option at dropdown list. © Paradigm Publishing, Inc. 19 Select button Change the Table Layout - continued To view gridlines: 1. Click TABLE TOOLS LAYOUT tab. 2. Click View Gridlines button. © Paradigm Publishing, Inc. 20 View Gridlines button Change the Table Layout - continued To insert a row or column: 1. Click TABLE TOOLS LAYOUT tab. 2. Click desired button in Rows & Columns group. Use these buttons to insert rows or columns. © Paradigm Publishing, Inc. 21 Change the Table Layout - continued To delete a table, row, or column: 1. Click TABLE TOOLS LAYOUT tab. 2. Click Delete button. 3. Click desired option at dropdown list. © Paradigm Publishing, Inc. 22 Delete button Change the Table Layout - continued To merge cells: 1. Select cells. 2. Click TABLE TOOLS LAYOUT tab. 3. Click Merge Cells button. Merge Cells button © Paradigm Publishing, Inc. 23 Change the Table Layout - continued To split cells: 1. Click in cell. 2. Click TABLE TOOLS LAYOUT tab. 3. Click Split Cells button. 4. At Split Cells dialog box change desired options and click OK. split cells © Paradigm Publishing, Inc. 24 Change the Table Layout - continued To change the column width using the move table column markers: 1. Position mouse pointer on a marker. 2. Drag marker to desired position. © Paradigm Publishing, Inc. 25 move table column marker Change the Table Layout - continued To change the column width using the table gridlines: 1. Position arrow pointer on gridline. 2. Drag gridline to desired position. gridline © Paradigm Publishing, Inc. 26 Change the Table Layout - continued To adjust row height using the adjust table row markers: 1. Position mouse pointer on a marker. 2. Drag marker to desired position. adjust table row marker © Paradigm Publishing, Inc. 27 Change the Table Layout - continued To make the column widths automatically fit the contents: 1. Click TABLE TOOLS LAYOUT tab. 2. Click AutoFit button. 3. Click AutoFit Contents option at drop-down list. © Paradigm Publishing, Inc. 28 AutoFit button Change the Table Layout - continued To change the cell alignment using the alignment buttons: 1. Select cell(s). 2. Click TABLE TOOLS LAYOUT tab. 3. Click desired alignment button. alignment buttons © Paradigm Publishing, Inc. 29 Change the Table Layout - continued To repeat a header row: 1. Click in header row or select rows. 2. Click TABLE TOOLS LAYOUT tab. 3. Click Repeat Header Rows button. Repeat Header Rows button © Paradigm Publishing, Inc. 30 Change the Table Layout - continued To insert a quick table: 1. Click INSERT tab. 2. Click Table button. 3. Point to Quick Tables. 4. Click desired table. Quick Tables option © Paradigm Publishing, Inc. 31 Change the Table Layout - continued To change the cell margin measurements: 1. Click TABLE TOOLS LAYOUT tab. 2. Click Cell Margins button. 3. Change desired options in Default cell margins. 4. Click OK. © Paradigm Publishing, Inc. 32 Table Options dialog box Change the Table Layout - continued To change the cell margin measurements for one cell or selected cells: 1. Click TABLE TOOLS LAYOUT tab. 2. Click Properties button. 3. At Table Properties dialog box, click Cell tab. 4. Click Options button. 6. Remove check mark from Same as the whole table option. 7. Specify new cell margin measurements. 8. Click OK. © Paradigm Publishing, Inc. 33 Same as the whole table option Change the Table Layout - continued To change the direction of text in a cell: 1. Click TABLE TOOLS LAYOUT tab. 2. Click Text Direction button. Text Direction button © Paradigm Publishing, Inc. 34 Change the Table Layout - continued To change the table alignment: 1. Click TABLE TOOLS LAYOUT tab. 2. Click Properties button. 3. Click Table tab. 4. Click desired alignment option in Alignment section of dialog box. Alignment section © Paradigm Publishing, Inc. 35 Change the Table Layout - continued To change the table size with the resize handle: 1. Hover mouse pointer over table. 2. Position mouse on resize handle. 3. Drag resize handle to increase or decrease size and proportion of table. resize handle © Paradigm Publishing, Inc. 36 Change the Table Layout - continued To move a table: 1. Position mouse pointer on table move-handle until pointer displays with four-headed arrow attached. 2. Hold down left mouse button. 3. Drag table to desired position. 4. Release mouse button. table move handle © Paradigm Publishing, Inc. 37 Change the Table Layout - continued To convert text to a table: 1. Select text. 2. Click INSERT tab. 3. Click Table button. 4. Click Convert Text to Table. Convert Text to Table dialog box © Paradigm Publishing, Inc. 38 Change the Table Layout - continued To convert a table to text: 1. Click TABLE TOOLS LAYOUT tab. 2. Click Convert to Text button. 3. Specify separator. 4. Click OK. Convert Table to Text dialog box © Paradigm Publishing, Inc. 39 Draw a Table To draw a table: 1. Click INSERT tab. 2. Click Table button. 3. Click Draw Table option at drop-down list. 4. Drag pen pointer to create table. table created with the Draw Table option © Paradigm Publishing, Inc. 40 Sort Text in a Table To sort text: 1. Select desired rows. 2. Click Sort button on TABLE TOOLS LAYOUT tab. 3. Specify column containing text to sort. 4. Click OK. © Paradigm Publishing, Inc. Sort dialog box 41 Perform Calculations in a Table To perform a calculation: 1. Position insertion point in cell where you want result. 2. Click TABLE TOOLS LAYOUT tab. 3. Click Formula button. 4. Type desired formula or select desired function and change number format in Formula dialog box. 5. Click OK. © Paradigm Publishing, Inc. Formula dialog box 42 Create SmartArt To insert a SmartArt graphic: 1. Click INSERT tab. 2. Click SmartArt button. 3. Double-click desired graphic. Choose a SmartArt Graphic dialog box © Paradigm Publishing, Inc. 43 Create SmartArt - continued When you double-click a graphic at the dialog box, the graphic is inserted in the document and a text pane displays at the left side of the graphic. text pane © Paradigm Publishing, Inc. 44 Create SmartArt - continued To change the text wrapping style: 1. Click SMARTART TOOLS FORMAT tab. 2. Click Position button. 3. Click desired position at dropdown gallery. Position button © Paradigm Publishing, Inc. 45 Create SmartArt - continued To insert an organizational chart: 1. Click INSERT tab. 2. Click SmartArt button. 3. Click Hierarchy. 4. Double-click desired organizational chart. Hierarchy option © Paradigm Publishing, Inc. 46 1) To see the column measurements as you drag a gridline, hold down this key. a. Shift b. Alt c. Ctrl Answer d. F1 3) The SUM part of the formula is called this. a. operative b. divider c. operator d. function 2) If a table is divided between pages, consider adding this at the beginning of the table. a. footer row b. footer column c. header row d. heading column Answer 4) Click this option in the left panel of the Choose a SmartArt Graphic dialog box to create an organizational chart. a. Hierarchy b. Cycle c. List Answer d. Process Next Slide Answer Next Question Next Question © Paradigm Publishing, Inc. Next Question 47 Creating Tables and Smart Art Summary of Presentation Concepts Create, edit, and format a table Change the table design and layout Sort text in a table Perform calculations on data in a table Create and format a SmartArt graphic Create and format a SmartArt organizational chart © Paradigm Publishing, Inc. 48