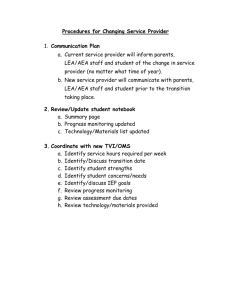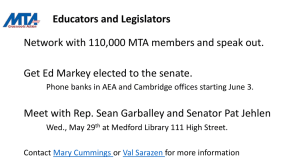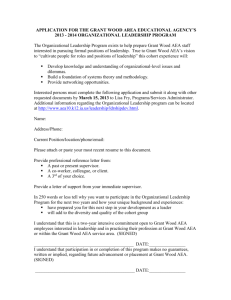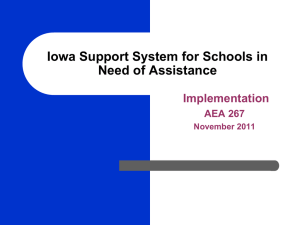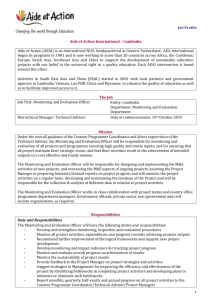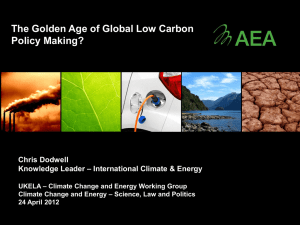Enterprise Administration
advertisement

avast! Enterprise Administration www.avast.com Contents • • • • Introduction to Enterprise Administration System requirements Avast! Enterprise Administration Server (EAS) maintenance tool Avast! Enterprise Administration console – Overview – Tasks • Client side tasks – – – – – On-demand scanning tasks Updating task Deployment task Auxiliary tasks Uninstall managed product(s) • Server side tasks – Discovery tasks – Database management – Reporting tasks Contents (continued) • Avast! Enterprise Administration console – – – – – – – – – – – – – Sessions Computer catalog File system shield Mail shield Web shield P2P shield IM shield Network shield Script shield Browser protection Behavior shield Firewall shield Antispam shield Contents (continued) • Avast! Enterprise Administration console – – – – – – – – – Sandbox Exchange shield Sharepoint shield Dynamic computer groups Enterprise Administration servers Users Scheduler Installation packages Events AEA INTRODUCTION TO AVAST! ENTERPRISE ADMINISTRATION General information • avast! Enterprise administration (AEA) is a suite of powerful tools to help network administrators manage the avast! antivirus product line across their whole enterprise. • The AEA system consists of the following components: – avast! Enterprise Server (AES) • the heart of AEA that provides the business logic for the whole system – SQL Database • serves as data storage for all policies, security settings and client information – Administration Console • the program interface which the administrator uses to manage the whole system • These three components work together with the avast! antivirus products deployed on individual workstations and servers on the network to provide the best possible protection against malware and to minimize the effort needed to manage and monitor their current status. • The brain of the whole system is the EAS (avast! Enterprise Server). This is Where all the hard work is done. General information • • • • The managed machines connect only to the EAS to download the latest policies and to report their status and scan results. The avast! Enterprise Administration Console also connects directly to the EAS. The EAS is based on an SQL Database – either a dedicated MS SQL 2008 R2 if available, or for small and medium-size networks, on its lightweight version, SQL Server Express 2008 R2, which is included in the AEA installation package (alternatively, one can use the free version of SQL Server 2005,2008 "SQL Server 2005/2008 Express"). It is assumed that the EAS machine can connect to the Internet via HTTP protocol. General information • For larger networks, the EAS is expected to be installed on a dedicated computer. • It is also possible to deploy multiple EAS’s (each having its own database). These can then be instructed to replicate their databases (requires SQL with full text and replication support) on a regular basis, and also to upload all scanning results to a dedicated EAS on which enterprise-wide reporting can be carried out. • The administrator can choose from two communication models used by the EAS and the clients: PUSH or POP. – The POP model is necessary for larger networks and for networks with roaming users. Each EAS can scale up to tens of thousands of client computers, provided they are all connected by a local area network. AEA SYSTEM REQUIREMENTS System requirements • • • • • • • • • Microsoft Windows XP (any Edition with the latest Service Pack 3) Microsoft Windows Vista (any Edition with the latest Service Pack, 32-bit or 64-bit, except Starter Edition) Microsoft Windows 7 (any Edition with the latest Service Pack, 32-bit or 64-bit) Microsoft Windows Server 2003 (any Edition with the latest Service Pack, 32-bit or 64-bit, incl. Small Business Server) Microsoft Windows Server 2003 R2 (any Edition with latest Service Pack, 32-bit or 64-bit, incl. Small Business Server) Microsoft Windows Server 2008 (any Edition with latest Service Pack, 32-bit or 64-bit, incl. Small Business Server, except Server Core) Microsoft Windows Server 2008 R2 (any Edition with latest Service Pack, 32-bit or 64-bit, incl. Small Business Server, except Server Core) Microsoft Windows Small Business Server 2011 Free Microsoft SQL Server 2008 R2 Express (supplied as an optionally installable component with avast! Enterprise Administration) or full Microsoft SQL Server 2008 R2 (required for the replication service to support multiple avast! Enterprise Administration Servers in very complex networks with more than 1000 computers and/or servers in any combination). System requirements • • • • • • • • • Internet Explorer 6.x or higher. Internet connection (to download and register the product, and for updates of the Mirror from the AVAST update server). Domain network or Windows workgroup membership. Valid and reachable SMTP Server. Intel Pentium III compatible processor or above (depends on the requirements of the used operating system version and other 3rd party software installed). 512 MB RAM or above (depends on the requirements of the used operating system version and other 3rd party software installed). 800 MB of free hard disk space. Optimally standard screen resolution not less than 1024 x 768 pixels. Note: avast! Enterprise Administration is not supported (is not compatible, cannot be installed and won't run) on DOS, Microsoft Windows 3.x, Microsoft Windows NT 3.x, Microsoft Windows NT 4.0, Microsoft Windows 95, Microsoft Windows 98, Microsoft Windows ME, Microsoft Windows 2000, or any other operating systems which aren't specified as supported. System requirements • Administration Console: – – – Microsoft Windows XP (any Edition with the latest Service Pack 3) Microsoft Windows Vista (any Edition with the latest Service Pack, 32-bit or 64-bit, except Starter Edition) Microsoft Windows 7 (any Edition with the latest Service Pack, 32-bit or 64-bit) Microsoft Windows Server 2003 (any Edition with the latest Service Pack, 32-bit or 64-bit, incl. Small Business Server) Microsoft Windows Server 2003 R2 (any Edition with latest Service Pack, 32-bit or 64-bit, incl. Small Business Server) Microsoft Windows Server 2008 (any Edition with latest Service Pack, 32-bit or 64-bit, incl. Small Business Server, except Server Core) Microsoft Windows Server 2008 R2 (any Edition with latest Service Pack, 32-bit or 64-bit, incl. Small Business Server, except Server Core) Microsoft Windows Small Business Server 2011 – – – 128MB recommended 250MB hard disk space Internet Explorer 6 or higher – – – – – Note: The Minimum Windows system requirements have to be met! System requirements • Windows OS vs SQL compatibility • www.microsoft.com • http://technet.microsoft.com - The TechNet Library contains technical documentation for IT professionals using Microsoft products, tools, and technologies. • SQL full versions vs SQL Free/Express versions • http://technet.microsoft.com - The TechNet Library contains technical documentation for IT professionals using Microsoft products, tools, and technologies. • http://msdn.microsoft.com - MSDN Library, an essential source of information for developers using Microsoft® tools, products, technologies and services. The MSDN Library includes how-to and reference documentation, sample code, technical articles, and more. • For help with installation, please refer to the Installation Guide for avast! Endpoint Protection (Plus) and avast! Endpoint Protection Suite (Plus). AEA EAS MAINTENANCE TOOL EAS maintenance tool • There are certain maintenance tasks that cannot be performed from the AEA console but instead must be done directly on the server. For most of these tasks, there’s a special program called the “EAS Maintenance Tool.” • EAS maintenance tools can be started via the START menu: -> Programs/All programs -> avast! Enterprise Administration -> EAS Maintenance EAS maintenance tool After the license file has been successfully To view or change your avast! license, uploaded, hit the yes button to restart the avast! click the License button. Management service. EAS maintenance tool If the certificate needs to be replaced (corrupted/expired), hit the Certificate button . To change/create the server SSL certificate see the steps below: EAS maintenance tool • Restore DB – Restores the database from the backup. (Database backups can be done as a Database management task from the administration console, and can even be scheduled to run periodically.) Note: restoring the database will delete its current contents. It’s therefore a good idea to create a new, separate backup immediately before doing the restore. • Check DB – Checks the validity of the database. • Delete DB – Deletes and reinitializes the database. Note: by deleting or recreating the database, all its previous contents will be deleted. Be sure to create a backup before performing these operations. EAS maintenance tool • Create DB – If the previous DB was deleted/corrupted you can create a new DB by clicking on the Create DB button. EAS maintenance tool • SQL Connection – here you can change the database connection details. Use this option when you want to move the database to another SQL server. – You should create a backup, change the database connection details, and then restore the database from the backup. • Use a backslash when specifying the SQL instance name – For more details see the following article on the avast web site: • https://support.avast.com/index.p hp?_m=knowledgebase&_a=viewa rticle&kbarticleid=1289 AEA AEA CONSOLE Log On screen AEA console • After the console installation is complete, you can immediately start using the program. Go to the Start menu, and select AEA Console to start the console. The Log On window will open. • Detect server – Type in the name of the machine on which you’ve installed the EAS, or press the Detect server button to try to discover all available EAS’s on the network. – If the Detect servers feature does not work you can speficy the server manually: • DNS name • IP address • Localhost Log On screen AEA console • User name – Do NOT localize the User name. It should be left as Administrator (not e.g. Administrador.) • Password – Don‘t use Windows logon credentials to log in ! • Note: – – The default username is Administrator, and the password is admin. We strongly recommend changing the password as soon as possible after logging on to the server, as leaving the password set to its default value may compromise system security. To change the password, open the EAS maintenance tool and click Reset Password AEA console OVERVIEW AEA console Overview • The AEA console is organized into folders (besides the main Toolbar ) that act as containers for various administration objects. These are the most important AEA console objects: Main toolbar – Program settings – EAS, mirror status, logs Folder structure – Tasks • • Client-side tasks Server-side tasks – Sessions – Computer catalog/groups • – – – – Computer/computer group settings Dynamic groups Alerts Installation packages Events AEA console Overview Main toolbar settings • Login – Allows you to log-in as another user (administrator) with different rights • Logout – Current logged user will be automatically logged out. • Subscribe to Root EAS – For more details see the next page • Settings – For more details see the next page • Local SSL Certificates – Opens the certificates management window which allows you to manage trusted EAS certificates • • Recreate default objects Close – close the AEA console AEA console Overview Subscribe to Root EAS Main toolbar settings Connect to each child EAS, i.e., to each EAS except the one you chose as the root, and in the File menu, choose “Subscribe to Root EAS.” AEA console Overview Main toolbar settings • Root EAS – type the address of the root EAS • EAS User Name and Password – fill in the AEA credentials for the root EAS (using the Administrator account is recommended) • Server Object Name and Comment – define how this child server will be presented in the AEA’s “Management servers” folder • LAN Address and WAN Address – should contain the IP address of this child EAS – the LAN address is typically NATed – the WAN address is the outside address If outside access is not required, use the NATed address in both fields. AEA console Overview Main toolbar settings • SQL Server – settings – – – • Mirroring – settings – – – • Auto sync Mirror http port Second level mirrors Miscellaneous – – – – • SQL server name and instance DB name Login/Password Mark engines as offline after.. Disconnect inactive user Query limit (e.g. events) Custom logo for reports Confirmations – – Ask before session is deleted.. Ask before alert is deleted.. • Language • SMTP – Management server SMTP settings AEA console Overview Main toolbar settings • Certificate manager – Here, AEA trusted certificates can be: • added • removed • modified • Certificates are used by the SSL encryption layer, proving the identity of the avast! Enterprise Server to the AEA console. AEA console Overview Main toolbar settings • Program folders – Allows you to close/open the Folder structure in the AEA console • Status bar – Allows you to close/open the status bar • Show EAS logs – All EAS logs can be displayed in the Internet browser, without accessing them manually. • Show EAS Mirror status • • • Select all Invert selection Copy to clipboard AEA console Overview Main toolbar settings • Program folders Allows you to close/open the Folder structure in the AEA console • Status bar Allows you to close/open the status bar AEA console Overview Main toolbar settings • Show EAS mirror status - displays the following Information: • General information • Mirror installation folder • Mirrored products • Current versions of: • AEA • avast! managed client • VPS (virus database) AEA console Overview Main toolbar settings AEA console Overview Main toolbar settings The Settings button will lead you to the avast! Settings. See page 29. • By default only the Enhanced toolbar is ticked and displayed. Two additional toolbars can be added: 1. 2. Session toolbar Task toolbar AEA console Overview • Session toolbar – Allows you to: • Create a new task • Edit a created task • Delete a task • Run a selected task Main toolbar settings • Task toolbar – Allows you to: • Stop the current running session • Delete a session AEA console TASKS AEA console Tasks A task is a definition of a job, i.e., a description of what to do and when. A task also has associated computers on which it should be run. There are many types of tasks in AEA, but the basic distinction is between Client side and Server-side tasks. • Client-Side tasks – can be remotely started/scheduled to run on the client computers (i.e. workstations, servers, etc. – the machines on which the avast! products are deployed). • • • • • On-demand scanning tasks Updating tasks Deployment tasks Auxiliary tasks Server-side tasks – such as reporting and database maintenance tasks, run on the EAS itself. • • • Discovery tasks Database management Reporting tasks AEA console CLIENT-SIDE TASKS AEA console Client-side tasks • Client-side tasks are one of the key components of the avast! Enterprise Administration. They are used to perform specific tasks (scanning for viruses, updating the virus database etc..) on all or on a subset of the managed computers. • The tasks can either be run on-demand, or by creating a schedule. To run an on-demand task on a selected group of computers, you can drag‘n‘drop the task to a group in the Computer Catalog. AEA Client-side tasks ON-DEMAND SCANNING TASKS AEA console Client-side tasks On-demand scanning tasks • AEA makes it easy to do on-demand virus scanning of client machines. The scanning job is defined by creating an On-demand scanning task. • These tasks can be found in the folder of the same name, under the Client-side tasks folder. AEA console Client-side tasks On-demand scanning tasks • Create New – • Allows you to create a new task. Delete – • Deletes the selected task. Create copy – Creates a new task containing the same settings as the selected task. This new task will be shown in the task list and its name will begin with the word "Copy", e.g. "Copy of Scan: local disks". This option is useful if you want to change the settings of a predefined task (which cannot be changed in the original task). • Run – • Stop – • Starts the selected task. Stops the selected running resident task. Properties – Allows you to edit the selected task. AEA console Client-side tasks On-demand scanning tasks • • To edit or define the scan settings, right click on the created scaning task and choose Properties. The task editor offers a large number of settings, which can be customized e.g. – – – – – Areas to scan Scan sensitivity Scan results to be posted to the EAS Report file Computer/s on which the task will be run AEA console Client-side tasks On-demand scanning tasks • Here you can specify the type of scan to be created: - Regular scan - The user‘s ability to control the scan in progress can be configured in computer group properties (Scan Control page) - Boot-time scan (requires client computer restart) - The user can abort the scan - System files can be skipped AEA console Client-side tasks On-demand scanning tasks • Here you can choose the areas to scan. The default value is "Local hard disks". You can select additional areas, entire folders and/or individual files. • "Browse" button. – • An Explorer-like window will open; here you can select the areas to scan by checking the particular folders or files. "Add" button. – After clicking this button, a popup menu will appear with the following preset areas: • • • • • • • • • • • • Local hard disks Diskette A: Disk C: All Diskettes CD-ROM and DVD All Media Memory Auto-Start Programs Auto-Start Programs (All Users) Other Interactive Selection Other .. AEA console Client-side tasks On-demand scanning tasks • • • • Auto-Start Programs – Checks startup items for the logged user Auto-Start Programs (All Users) Checks startup items for all created users Interactive selection – allows you to select the area to test each time you run the task Other – In this window, "<type area>“ should be replaced with the actual path (e.g."C:/Windows/System/file.ex e"). AEA console Client-side tasks On-demand scanning tasks This page defines the type of files to be scanned by avast! Recognize file types by their: • content – • File extensions will be ignored and the file types will be determined by their code (content). Because of the necessity to open each file and analyze its type, this is slower than recognizing file types by their extensions. name extension – The type of the file is determined by its extension. This choice speeds up the virus scanning process. If you select the option to determine the file type by its content, you will have only one additional option Scan all files. It means that even files which usually do not contain viruses, e.g. text files or images, will be scanned. AEA console Client-side tasks On-demand scanning tasks • If you select the option to determine the file type by the name extension, you will see a list of the extensions (types) to be scanned. • Add – • Browse – • Displays an alphabetical list of known extensions. You can select one or more of the corresponding file types (for multiple selections, use the CTRL and SHIFT keys). Remove – • Clicking this button enables you to add an extension to the list of those to be scanned. If it is a known extension, its description is shown (e.g. if you enter EXE, the description ("Application") automatically appears). Removes the selected extension(s) from the list of the types to be scanned. The choice “Scan default extensions” adds all the "dangerous" extensions to the list above. AEA console Client-side tasks On-demand scanning tasks Using various checkboxes, you can select which results are displayed and stored for later usage. • Infected files – • Files with hard errors – • Skipped files (e.g. because of their size) will be displayed. (If the file is too small to contain any virus code, it will be skipped). Files not tested due to exclusion settings – • Files that were impossible to check will be displayed. It is usually because of a sharing violation (some system files) or because access to the files was denied (e.g. the current user does not have access to the folder they reside in). Files not tested by the scanner – • If a serious, unexpected error occurs during the scanning of the file (e.g. the diskette containing the file to be checked is unreadable), the filename will be displayed. Files with soft errors – • Information about files containing virus code. Files skipped because of the current exclusion settings will be displayed. OK files – All files correctly tested (and found uninfected) will be displayed. AEA console Client-side tasks On-demand scanning tasks • Test whole files – Specifies whether whole files will be tested for viruses, or only the parts most frequently affected by viruses. Most viruses appear either at the start of the file, or they are appended to the end. If this option is selected avast! will test the whole file. Naturally, it will slow down the scanning a bit. • Ignore virus targeting – If this option is selected avast will check the files against all the viruses in its database. Without this option, the files are tested only against those viruses that affect the given type of file. It means that avast! will not look for viruses only infecting EXE files in a file with a .COM extension. AEA console Client-side tasks On-demand scanning tasks avast! makes it possible to exclude some areas, or even single files, from testing; it means that avast! will not search there for viruses. This can be useful in several cases: – – • Avoiding false alarms. If avast! reports a virus infection in a file but you are sure that it is a false alarm, you can exclude the file from testing and avoid further false alarms. Speeding up the processing. If you have a directory on your hard disk that contains images only, for example, you can exclude it from testing by adding it to the exclusions list, and thus reduce the time spent on scanning the files. Add – Adds an empty item to the list where you can then enter the folder or file to be excluded. If you want to select a folder including all its subfolders, it is necessary to append "\*", e.g. "C:\Windows\*". • Remove • Browse – – Removes the selected folder or file from the exclusions list. An Explorer-like window will open; here you can select the desired folder or file, without having to type the whole path. AEA console Client-side tasks On-demand scanning tasks • On this page, you can specify what actions will be taken if the task finds a virus. The default setting is “choose action”. You can define more than one action, using the operators "...and..." and "...if failed, then...". • When using "...and...” avast will apply all the selected actions, in the given order (left to right). • When using "...if failed, then...". avast! will try to take the first action listed; if it is successful, all the others are ignored. However, if the action failed, avast! will try to perform the next action(s). AEA console Client-side tasks On-demand scanning tasks • Choose action – • When a virus is found, the task is temporarily stopped and a window appears where you can choose the action to take. To select this option, click the “Interactive” button. Repair – avast! will try to repair the infected file. After selecting this option, a window is displayed describing the principle for repairing files. In this window, you can choose whether all macros should be removed from Word 6 documents; macros are removed automatically from Word 6 documents if a virus, or potential virus is identified. – Macros will also be automatically removed from Word97, Excel95 and Excel97 documents if a virus or potential virus is detected. In the case of an infected executable file, avast! will try to remove it according to the information stored in the Virus Recovery Database. Files with no records in the Virus Recovery Database cannot be repaired! In the case of a boot virus, avast! will overwrite the diskette boot sector, thus eliminating the virus. AEA console Client-side tasks On-demand scanning tasks • Move/Rename – • Move to Chest – • • Moves or renames an infected file. You can specify the folder to move the file to. An infected file will be moved to the virus Chest. Delete – Deletes the infected file. Additional options can be selected. The default setting is delete file(s) permanently, which means the file will be completely removed from your computer (hard disk, diskette, ...) For this option, you can further specify that the file will be deleted upon OS restart if it is currently locked. – This is a very useful setting, as it is impossible to immediately delete the file of a virus that is currently running. So, avast! will "remember" which file the virus is in and delete it as soon as possible, which is normally at the next operating system start (i.e. before the virus is activated again). The option delete file(s) to the recycle bin ensures that the file will not be physically removed, but only moved to the recycle bin. Stop – When the first virus is detected, the task is stopped; no action will be taken with the virus. AEA console Client-side tasks On-demand scanning tasks • This page allows you to select which packers (archives) avast! will test during the task processing. The default setting is selfextracting executables only. You can set additional archives to be processed, though it will slow down the test, of course. If “All packers” is checked, avast! will scan all archives that it is able to process. • avast! is able to process the following archives: • • Self-extracting DOS executables Self-extracting Win32 executables (UPX, ASPack, PECompact, ...) 7ZIP archive • ISO archive ACE archive • LHA archive ARC archive • MAPI files (*.pst) ARJ archive • MIME BZIP2 archive • NTFS streams CAB archive • OLE archive (DOC, XLS, MSI, ...) CHM archive • RAR archive CPIO archive • RPM archive DBX archive • SIS archive GZIP archive • TAR archive Installer archives (Wise, ...) • TNEF streams • ZIP archive • ZOO archive • • • • • • • • • • • AEA console Client-side tasks On-demand scanning tasks • avast! can create and save a report file containing information about a past scan. It contains the same information as in the scan results. • Report File Folder – • Log Record For – • Enter the path and name of the report file, e.g. C:\Reports\task_name.rpt. The folder can be selected by clicking the Browse button. The default report file name is the name of the corresponding task. Check the items that should be written to the report. Task start writes the task start date and time to the report; similarly, task stop writes the task end date and time. The remaining items - hard errors, soft errors, skipped files, infected files, and OK files are described on the results page. Type of file – Select the format of the report file. You can choose either a simple text file, or the newer XML format. AEA console Client-side tasks On-demand scanning tasks • On this screen you can specify the computers on which the task should be run, or which should be excluded. • You can also specify computers in groups. – Static groups should be enclosed in square brackets • e.g., [MyGroupName]. – Dynamic groups should be enclosed in regular brackets • e.g., (Computers with Agent) • e.g., (Computers without Agent) AEA console Client-side tasks On-demand scanning tasks • Task session expiration – The maximum period of time for which AEA will run a specific session (the time from when the task started). When the time limit is reached, the session will be terminated. – The default time limit is 1440 minutes • Max.concurrent push jobs – The maximum number of threads which the server creates to contact/establish a connection with computers on the network on which the task should be run. – The default maximum number of concurrent jobs is 50 • Push lags – The time lag between push jobs to prevent network overload. – The default is 60 seconds AEA console Client-side tasks On-demand scanning tasks • avast! makes it possible to schedule tasks to start automatically at a given time and on a given date. • Add – Adds a new scheduler event, i.e. it schedules a task startup. • Modify – Modifies the selected scheduled event. • Delete – Deletes the selected event. • If you want specify a date/time for a task to be started, select Add. A new window will appear -> AEA console Client-side tasks On-demand scanning tasks -> here you should enter the parameters defining the new task • Name • Description – – • If, while a scheduled task is running, the computer is cut off from the electric power supply and switches to batteries, the task will be terminated. Again, this is useful mainly for notebook owners. Scheduled task – • Useful mainly for notebook owners. The task will not be started if the computer is running on batteries. Terminate the task if battery mode begins – • This option disables the scheduled task. It is useful when you need to stop the task from running, but you do not want to delete the task completely and have to re-enter it again later. Do not start the task if running on batteries – • Enter a brief description of the task e.g. "Scans all the hard disks every Sunday night". Disabled – • Name of the task, e.g. "Weekend scan". Select the task to be scheduled. Scheduling type – Here you can specify when the task will be started. • • • • Once - you simply enter the time and date when the task should be run Daily – enter the time only - the task will be started each day at the given time. Weekly (or monthly) Launch time/launch date – Here you can set the time and the actual day of the week (month) when the scheduled task should be run. AEA Client-side tasks UPDATING TASK AEA console Client-side tasks Updating task • To ensure the maximum possible virus protection, it is necessary to have the most up-to-date virus database (VPS file) and the latest program version. • The AEA system offers very flexible options for update management, for distributing both virus database and full (program) updates. • AEA uses “updating mirrors” to provide efficient updating mechanisms to all machines on the network (even those not directly connected to the Internet). • Mirrors also save greatly on bandwidth requirements, because instead of downloading the updates to each and every machine on the network, AEA downloads the updates only to the mirrors and then distributes the updates locally. • By default, there is a mirror on the EAS itself, and it is the only mirror on the network. If using multiple EAS’s, there’s a mirror on each EAS by default, and these are the only mirrors on the network. All managed machines download updates from the EAS mirror on the EAS, if a connection to the EAS is available. AEA console Client-side tasks Updating task • On this screen you can select whether and when the system is restarted, where a reboot is required to complete the update. – Don‘t reboot – Automatically reboot after 30 seconds – Reboot immediately AEA console Client-side tasks Updating task • On this screen you can specify the computers on which the task should be run, or which should be excluded. • You can also specify computers in groups. – Static groups should be enclosed in square brackets • e.g., [MyGroupName]. – Dynamic groups should be enclosed in regular brackets • e.g., (Computers with Agent) • e.g., (Computers without Agent) AEA console Client-side tasks Updating task • Task session expiration – – • Max.concurrent push jobs – – • The maximum period of time for which AEA will run a specific session (the time from when the task started). When the time limit is reached, the session will be terminated. The default time limit is 1440 minutes The maximum number of threads which the server creates to contact/establish a connection with computers on the network on which the task should be run. The default maximum number of concurrent jobs is 50 Push lags – – The time lag between push jobs to prevent network overload. The default is 60 seconds AEA console Client-side tasks Updating task • avast! makes it possible to schedule tasks to start automatically at a given time and on a given date. • Add – Adds a new scheduled task, i.e. it schedules when a task will be run. • Modify – Modifies the selected scheduled task. • Delete – Deletes the selected task. • If you want a task to be started at a certain time on a given date, select Add. A new window will appear -> AEA console Client-side tasks Updating task -> here you should enter the parameters defining the new task • Name • Description – – • If, while a scheduled task is running, the computer is cut off from the electric power supply and switches to batteries, the task will be terminated. Again, this is useful mainly for notebook owners. Scheduled task – • Useful mainly for notebook owners. The task will not be started if the computer is running on batteries. Terminate the task if battery mode begins – • This option disables the scheduled task. It is useful when you need to stop the task from running, but you do not want to delete the task completely and have to re-enter it again later. Do not start the task if running on batteries – • Enter a brief description of the task e.g. "Scans all the hard disks every Sunday night". Disabled – • Name of the task, e.g. "Weekend scan". Select the task to be scheduled. Scheduling type – Here you can specify when the task will be started. • • • • Once - you simply enter the time and date when the task should be run. Daily - enter the time only - the task will be started each day at the given time. Weekly (or monthly) Launch time/launch date – Here you can set the time and the actual day of the week (month) when the scheduled task should be run. AEA Client-side tasks DEPLOYMENT TASK AEA console Client-side tasks Deployment task • After the installation package is created, you need to create a deployment task and bind the installation package to it. • Make sure to correctly specify valid credentials for all domains/workgroups to ensure the software can be installed on all machines on the network. • Also make sure that the Discovery task to build the Computer catalog was successfully created. • Another source from where you can get a list of client computers on the network is Dynamic computer group. AEA console Client-side tasks Deployment task • There are five ways of deploying the avast! product line on the network: – By using the AEA Deployment task to push the installation to the clients automatically. Please note that this only works for Windows 2003/2008/XP/Vista/7 machines. – By using a log-on script or an alternative approach to execute the (unattended) installation on the target machines. – By using setup packages. – By disk imaging (cloning) methods. – By manually executing the installation program on the target machines and completing the setup wizard. AEA console Client-side tasks Deployment task • • • If you choose to deploy avast! using “setup packages“, you first need to create the package. This is done by creating a deployment task, but choosing the “Just generate setup package..“ option. In this mode, the computers specified on the Computers page are ignored, as no deployment is taking place. Running the task will create a selfextracting *.exe file only. – The default setup package file location is C:\Program Files\AVAST Software\Enterprise Administration\Deploy\Unnamed.exe – Note: if a file name is not specified for the setup package, the installation package will not be created! AEA console Client-side tasks Deployment task • On this page you can customize whether and when a client computer is restarted, where this is required to complete the update. – Don‘t reboot – Automatically reboot after 30 seconds – Reboot immediately AEA console Client-side tasks Deployment task • Here, you should specify all domain/username/password assignments that will be used when logging on to the remote machines and pushing the packages. • If the machines are not part of a domain, use the domain field to specify the workgroup name. • Note: – When specifying the domain account use the format: DomainName\AdministratorAccount – If you are not sure about the Domain or Workgroup, or the deployment does not work, you can use the wildcard domain name * AEA console Client-side tasks Deployment task • On this page you can specify the computers on which this task should be run, or which should be excluded. • You can also specify computers in groups. – Static groups should be closed in square brackets • e.g., [MyGroupName]. – Dynamic groups should be enclosed in regular brackets • e.g., (Computers with Agent) • e.g., (Computers without Agent) AEA console Client-side tasks Deployment task • The following configuration page can be used to select the Enterprise server (EAS) to run this task on. This is only necessary if you are running AEA in multi EAS mode. • The server is the name of the Root EAS AEA console Client-side tasks Deployment task • Task session expiration – – • Max.concurrent push jobs – – • The maximum period of time for which AEA will run a specific session (the time from when the task started). When the time limit is reached, the session will be terminated. The default time limit is 1440 minutes The maximum number of threads which the server creates to contact/establish a connection with computers on the network on which the task should be run. The default maximum number of concurrent jobs is 50 Push lags – – The time lag between push jobs to prevent network overload. The default is 60 seconds AEA console Client-side tasks Deployment task • avast! makes it possible to schedule a task to start automatically on a given date and at a given time. • Add – Adds a new scheduled task, i.e. it schedules a task to start automatically. • Modify – Modifies the selected scheduled task. • Delete – Deletes the selected task. • If you want a task to be started on a given date and at a given time, select Add. A new window will appear -> AEA console Client-side tasks Deployment task -> here you should enter the parameters defining the new task • Name • Description – – • If, while a scheduled task is running, the computer is cut off from the electric power supply and switches to batteries, the task will be terminated. Again, this is useful mainly for notebook owners. Scheduled task – • Useful mainly for notebook owners. The task will not be started if the computer is running on batteries. Terminate the task if battery mode begins – • This option disables the scheduled task. It is useful when you need to stop the task from running, but you do not want to delete the task completely and have to re-enter it again later. Do not start the task if running on batteries – • Enter a brief description of the task e.g. "Scans all the hard disks every Sunday night". Disabled – • Name of the task, e.g. "Weekend scan". Select the task to be scheduled. Scheduling type – Here you can specify when the task will be started. • • • • Once - you simply enter the time and date when the task should be run. Daily - enter the time only - the task will be started each day at the given time. Weekly (or monthly) Launch time/launch date – Here you can set the time and the actual day of the week (month) when the scheduled task should be run. AEA console Client-side tasks Here you can choose the task which will be launched if the deployment task is successful. The list of the tasks is displayed below: Deployment task Here you can choose the task which will be launched if the deployment task fails. The list of the tasks is displayed below: AEA Client-side tasks AUXILIARY TASKS AEA console Client-side tasks • Auxiliary task Auxiliary tasks can be used to create and manage all available tasks, but mainly they are used to cover: – Virus chest tasks – Uninstallation tasks AEA console Client-side tasks Auxiliary task • The “Manipulate virus chest” task allows you (remotely) to : – Restore.. – Remove.. – Delete.. .. files in the virus chest • • Choose the computer to run the task on Schedule one task or task chain AEA console Client-side tasks Auxiliary task • Restore all files from the infected folder of the virus chest, in which no infection is detected using the current VPS (useful after a false positive alert) – Remove the files from the virus chest after restoring them • Delete all files in the infected folder of the virus chest AEA console Client-side tasks Auxiliary task • On this page you can specify the computers on which this task should be run, or which should be excluded. • You can also specify computers in groups. – Static groups should be closed in square brackets • e.g., [MyGroupName]. – Dynamic groups should be enclosed in regular brackets • e.g., (Computers with Agent) • e.g., (Computers without Agent) AEA console Client-side tasks Auxiliary task • avast! makes it possible to schedule a task to start automatically on a given date and at a given time. • Add – Adds a new scheduled task, i.e. it schedules a task to start automatically. Modify – Modifies the selected scheduled task. Delete – Deletes the selected task. • • • If you want a task to be started on a given date and at a given time, select Add. A new window will appear -> AEA console Client-side tasks Auxiliary task -> here you should enter the parameters defining the new task • Name • Description – – • If, while a scheduled task is running, the computer is cut off from the electric power supply and switches to batteries, the task will be terminated. Again, this is useful mainly for notebook owners. Scheduled task – • Useful mainly for notebook owners. The task will not be started if the computer is running on batteries. Terminate the task if battery mode begins – • This option disables the scheduled task. It is useful when you need to stop the task from running, but you do not want to delete the task completely and have to re-enter it again later. Do not start the task if running on batteries – • Enter a brief description of the task e.g. "Scans all the hard disks every Sunday night". Disabled – • Name of the task, e.g. "Weekend scan". Select the task to be scheduled. Scheduling type – Here you can specify when the task will be started. • • • • Once - you simply enter the time and date when the task should be run. Daily - enter the time only - the task will be started each day at the given time. Weekly (or monthly) Launch time/launch date – Here you can set the time and the actual day of the week (month) when the scheduled task should be run. Client-side tasks/Auxiliary task UNINSTALL MANAGED PRODUCT(s) AEA console Client-side tasks Auxiliary task • Every good program comes with an uninstallation program, and AEA is no exception. • The uninstallation task can be also be found in the Deployment Tasks folder, in the console • The uninstallation task uninstalls all avast! managed products from the selected computers. • The task can be scheduled to run on all managed computers, or on just some of them. • Note: – Sometimes the uninstallation task in the console stays in the “Running” state even if it has already completed, that is, even after the software has been removed from the client machines. This is because the agent is removed as part of the uninstallation process, and therefore it fails to report the final status of the operation to the EAS. AEA console Client-side tasks Auxiliary task • On this page you can customize the way the program handles the situation where a reboot of a client computer is required to complete the update. – Don‘t reboot – Automatically reboot after 30 seconds – Reboot immediately AEA console Client-side tasks Auxiliary task • On this page you can specify the computers that this task should run on or should be excluded from. • You can also specify computers in groups. – Static groups should be closed in square brackets • e.g., [MyGroupName]. – Dynamic groups should be enclosed in regular brackets • e.g., (Computers with Agent) • e.g., (Computers without Agent) AEA console SERVER-SIDE TASKS AEA console Server-side tasks • Server-side tasks can be used for multiple purposes. These include management of the Computer Catalog, reporting tasks and database maintenance (backup, replication and cleanup). • The tasks can either be run on-demand, or by creating a schedule. It is recommended to create a schedule for the most common tasks, such as reporting and DB backup. AEA server-side tasks DISCOVERY TASKS AEA console Server-side tasks Discovery tasks • Using a Discovery Task is probably the easiest and most convenient way to build the Computer Catalog. To use it, go to Tasks/Server-side tasks/Discovery tasks and create a new task. • Normally, you can leave all the boxes set to their default values. Then run the task by double-clicking it. This will create a new session object for that task, as usual. The task queries the ActiveDirectory and/or the NT LAN Manager to find all the computers on the network and adds them to the Computer Catalog group, either to the root or to the individual folders created to reflect the organization's domain/workgroup structure. • • • Since a discovery task typically runs for quite a while, you’ll have to wait for it to complete. You can monitor its current status by looking at the session properties. Note: – • • the view is not automatically refreshed. To see the progress, you need to keep refreshing it manually by pressing F5. After the task completes, the Computer Catalog should be populated with all the computers that have been found. Don’t forget to refresh the view to see all the new items. Note: – In some cases you will have to close the AEA console and start it up again to see the GUI refreshed. AEA console Server-side tasks Discovery tasks • Detection methods – Use NT LAN manager to detect the machines – Use Active directory to detect the machines (requires Win2003 or later) • Target groups – Create domain related groups during computer discovery – Put all computers into a designed group (custom created groups under Computer catalog) AEA console Server-side tasks Discovery tasks • Scope – Detect all machines on the network – Detect machines in selected domains/workgroups only • IP addresses – Try to detect IP addresses • Include hosts with unresolved IP addresses AEA console Server-side tasks Discovery tasks • The following configuration page can be used to select the Enterprise Server (EAS) on which to run this task. This is only necessary if you are running AEA in multi EAS mode. • The server is the name of the Root EAS AEA console Server-side tasks Discovery tasks • Task session expiration – – • Max.concurrent push jobs – – • The maximum period of time for which AEA will run a specific session (the time from when the task started). When the time limit is reached, the session will be terminated. The default time limit is 1440 minutes The maximum number of threads which the server creates to contact/establish a connection with computers on the network on which the task should be run. The default maximum number of concurrent jobs is 50 Push lags – – The time lag between push jobs to prevent network overload. The default is 60 seconds AEA console Server-side tasks Discovery tasks • avast! makes it possible to schedule a task to start automatically on a given date and at a given time. • Add – Adds a new scheduled task, i.e. it schedules a task to start automatically. • Modify – Modifies the selected scheduled task. • Delete – Deletes the selected task. • If you want a task to be started on a given date and at a given time, select Add. A new window will appear -> AEA console Client-side tasks Discovery tasks -> here you should enter the parameters defining the new task • Name • Description – – • If, while a scheduled task is running, the computer is cut off from the electric power supply and switches to batteries, the task will be terminated. Again, this is useful mainly for notebook owners. Scheduled task – • Useful mainly for notebook owners. The task will not be started if the computer is running on batteries. Terminate the task if battery mode begins – • This option disables the scheduled task. It is useful when you need to stop the task from running, but you do not want to delete the task completely and have to re-enter it again later. Do not start the task if running on batteries – • Enter a brief description of the task e.g. "Scans all the hard disks every Sunday night". Disabled – • Name of the task, e.g. "Weekend scan". Select the task to be scheduled. Scheduling type – Here you can specify when the task will be started. • • • • Once - you simply enter the time and date when the task should be run. Daily - enter the time only - the task will be started each day at the given time. Weekly (or monthly) Launch time/launch date – Here you can set the time and the actual day of the week (month) when the scheduled task should be run. AEA console Client-side tasks Here you can choose the task which will be launched if the deployment task is successful. The list of the tasks is displayed below: Discovery tasks Here you can choose the task which will be launched if the deployment task fails. The list of the tasks is displayed below: AEA server-side tasks DATABASE MANAGEMENT AEA console Server-side tasks Database management • Database management allows the Administrator to run the most important tasks related to the SQL DB maintenance, such as database cleanup, backup and database replication. • All neccessarry basic and advanced settings may be modified via task properties, such as full DB backup, delete events, sessions, computers.. Followed by task scheduling or/and task chaining features. AEA console Server-side tasks Database management • As AEA is based on a SQL database, it requires frequent maintenance. For these purposes, there’s a special type of serverside task in AEA—the DB maintenance tasks. • With a DB Maintenance task, you can do the following: – – • Perform a backup of the database. Perform a database cleanup Scheduling regular backups of the whole database is important. You should incorporate backup of the AEA database into your overall network backup strategy. There are two recommended ways: – – You can use your backup software to back up the SQL server directly (if the program can do so; consult your backup software documentation for details). Or you can use an AEA DB Maintenance task to back up the database to a file and then back up that file using standard methods. AEA console Server-side tasks Database management • Database cleanup can be used to remove older records from the database. • DB cleanup keeps the database from growing indefinitely. The DB Maintenance task also lets you delete “orphaned” records, which will also reduce the size of the database. • You can specify the oldest records you’d like to keep. Of course, once you delete the old records, you can no longer generate reports from their data, so you must decide in advance how much data you need. AEA console Server-side tasks Database management • Delete events older than – XX days • Delete sessions older than – XX days • Delete computers that haven‘t communicated for more than – XX days • Delete computers that have never communicated and are older than – XX days • Cleanup the database from orphaned records AEA console Server-side tasks Database management • The following configuration page can be used to select the Enterprise Server (EAS) on which to run this task. This is only necessary if you are running AEA in multi EAS mode. • The server is the name of the Root EAS AEA console Server-side tasks Database management • avast! makes it possible to schedule a task to start automatically on a given date and at a given time. • Add – Adds a new scheduled task, i.e. it schedules a task to start automatically. • Modify – Modifies the selected scheduled task. • Delete – Deletes the selected task. • If you want a task to be started on a given date and at a given time, select Add. A new window will appear -> AEA console Client-side tasks Database management -> here you should enter the parameters defining the new task • Name • Description – – • If, while a scheduled task is running, the computer is cut off from the electric power supply and switches to batteries, the task will be terminated. Again, this is useful mainly for notebook owners. Scheduled task – • Useful mainly for notebook owners. The task will not be started if the computer is running on batteries. Terminate the task if battery mode begins – • This option disables the scheduled task. It is useful when you need to stop the task from running, but you do not want to delete the task completely and have to re-enter it again later. Do not start the task if running on batteries – • Enter a brief description of the task e.g. "Scans all the hard disks every Sunday night". Disabled – • Name of the task, e.g. "Weekend scan". Select the task to be scheduled. Scheduling type – Here you can specify when the task will be started. • • • • Once - you simply enter the time and date when the task should be run. Daily - enter the time only - the task will be started each day at the given time. Weekly (or monthly) Launch time/launch date – Here you can set the time and the actual day of the week (month) when the scheduled task should be run. AEA console Client-side tasks Here you can choose the task which will be launched if the deployment task is successful. The list of the tasks is displayed below: Database management Here you can choose the task which will be launched if the deployment task fails. The list of the tasks is displayed below: AEA server-side tasks REPORTING TASKS AEA console Server-side tasks Reporting tasks • AEA features powerful reporting capabilities second to no competing product. You can create a variety of useful reports from information collected by the EAS from the clients. • You can export these reports in many popular formats. You can even have the reports sent to the management team automatically in periodic intervals. • Reporting in AEA is generated, as is almost everything else, by certain tasks. Reporting tasks are grouped in a special folder in the console, under the Server-side tasks category. • AEA comes with about twenty predefined reports AEA console Server-side tasks Reporting tasks • Reports can be generated directly and saved in the task session, to be viewed and/or printed from the console via the integrated report viewer. • Or they can be exported outside the database. • Export targets include files (possibly on network shares) and e-mail. • Exports formats include PDF, HTML, DOC and XLS. AEA console Server-side tasks Reporting tasks • Available predefined reports: • Network Machines Summary – This report lists all computers on the network. • • The form gives a summary of each computer— which group it’s in, what operating system it runs, and which managed products are installed. It also contains additional, detailed information about every computer on the network. Note: – this form of the Network Machines Summary can be very large. You’ll usually want to reduce its size by applying filters. The filtering options are a group name mask and a computer name mask, sorted in ascending or descending order. AEA console Server-side tasks • Network Machines Summary by avast! Installations Reporting tasks • Network Machines Summary by avast! Version – This report creates a summary of all computers on the network with special regard to whether they have the managed version of avast! installed. – This creates an easy to read report (with a pie chart and a table view) that shows all versions of avast! installed on the computers on the network. – This report can also be generated in either a short, summarized form or a complete form that has detailed information about each computer. – The report can include machines without avast! installed, so it can also be used to check the overall status of antivirus protection on the network. – The settings of this report are the same as for the previous one. It includes a pie chart from which the administrator can easily find out which computers have avast! installed and which do not. AEA console Server-side tasks • Network Machines Summary by VPS Version – This report is like the previous one, except that, instead of the avast! version, it provides the version of the virus database (the VPS file) on each computer. – It can include computers that do not have avast! installed and can filter machines by computer or domain masks. Reporting tasks • Network Machines Summary by Last Communication – This is a tabular presentation of all network machines sorted by the last time they reported their status to the EAS. It’s useful for discovering communication problems as well as finding zombie computers. – Like the other network summary reports, it is fully customizable. AEA console Server-side tasks • Top N Viruses – Using a pie diagram and a bar chart, this report displays the Top N viruses detected in a given time period, including summary information about their total number and the date of first and last detection of each virus. – You can customize the N parameter that specifies the number of viruses to be included in the report, but we suggest that you don’t use numbers higher than 20. Otherwise, the report may become less readable. Reporting tasks • Actions on Top N Viruses – This report is like the previous one, except that it shows the actions taken on the Top N viruses, not data on the viruses themselves. – The data included in the report can be displayed by time/date period, virus name mask and, as usual, the N parameter. For this report, we recommend setting N to a value no larger than 15. AEA console Server-side tasks • Top N Infected Files – This report shows the Top N infected files in the form of a pie diagram and a bar chart, accompanied by a comprehensive list of these files, together with their count and time information. – The name of an infected file is prefixed by the name of the computer on which the virus was detected. – Even though the N parameter is not limited, we suggest that you use numbers no higher than 20, otherwise, the report may become less readable. You can also restrict the date/time span (including custom spans) for which to report infected files. Reporting tasks • Top N Infected Computers – This report shows a summary (as a pie diagram and a table) of the Top N most often infected computers on the network. – You can specify whether the report should include detailed information about each of the computers in the table. – We suggest that you use numbers no higher than 20 for the N parameter. – You can also define a group and domain mask and a date/time period. AEA console Server-side tasks • Infection Source Summary Reporting tasks • Network Infection Summary – This report creates an easy-toread table showing the relative frequency of various infection vectors—mail, hard disk, removable media, network, and script. – The Network Infection Summary report is like the Top N viruses report, except that it shows a list of all viruses that have been found on the network, not only the Top N. – You can define the time/date period of the report. The report includes a pie chart for quick assessment. – If the number of viruses is so large that the report becomes hard to read, you can reduce the virus list by applying a mask or narrowing the date/time period. AEA console Server-side tasks • Virus Actions Summary – This report gives a tabular and graphical summary of actions taken on infected files—deleted, repaired, moved to Virus Chest, etc. – As always, you can set the time/date period of the report. Reporting tasks • Change of Logical Disks Summary – This report is a bit different, because it is not directly related to the antivirus protection. – It shows a summary of changes in the logical drive mappings on the managed computers, e.g., attachment of a USB disk, mapping of a network drive, etc. – You can specify the time/date period. AEA console Server-side tasks • Top N Attacked Computers – This report shows the Top N computers that have been attacked (unsuccessfully) by a network worm, as detected by the avast! Network Shield. – You can define the parameter N and the time/date period. – This report is generated as a pie chart, a bar chart, and a table. Reporting tasks • Top N Network Attacks – The Top N Network Attacks report shows a summary of network attacks detected by the avast! Network Shield. – You can define the N parameter and the time/date period. – The report provides comprehensive information, including time stamps and the IP address that each attack came from. – It includes a pie chart and a bar chart. AEA console Server-side tasks Reporting tasks • Virus Infections Summary – This creates a tabular report that shows all machines on which avast! found a virus during a given time period. – This includes information about all viruses, infected files and actions applied to these files, for the computers specified in the reporting task's properties. – This report is useful e.g. for finding out which computers are most exposed to viral attacks so that appropriate countermeasures can be taken. AEA console SESSIONS AEA console Sessions • • Each time a task is run, a new session is created by the avast! software. A session is an object that defines a particular instance of a run task. For example, if task X is started five times, five different sessions are created, where each contains the results of the specific task. • For some tasks, the session contains only basic status data; for others, it can hold many results (such as results of on-demand scanning) or even binary data (e.g., reports). • There are also two special predefined sessions. – – The “On-Access Scanners” session contains all the results of all on-access scanners on the network. The “Local Scanners” session contains the results of all local on-demand scans, that is, those that were not invoked on behalf of an AEA scanning task. AEA console COMPUTER CATALOG AEA console Computer catalog • The Computers folder (called “Computer Catalog” in the console) works as a container for all managed machines on the network. • It has a tree structure, so you can create as many subfolders as you wish, to achieve optimal organization. There can be no duplicates; every computer has its fixed position in the tree. • To rearrange the computers in the structure, you can use the drag ’n’ drop method. • The Computer Catalog is where all the security policies are set: Each folder can have a different set of policies. By default, the policies are inherited from the root to the leaves, but they can be overridden at any level. Therefore it is important to pay careful attention when building the tree. AEA console Computer catalog • Right clicking on a specific computer group allows you to: – – – – – – – – Run a task on a specific group Create a computer Import computers Create/Delete a group Apply changes to a group Refresh the GUI Change group Properties Change Access rights AEA console Computer catalog • The “Run task on group” option allows you to run any of the following: – – – – On demand scanning tasks Updating tasks Deployment tasks Auxiliary tasks AEA console Computer catalog • In some cases, you may not be able to use the Discovery Task (perhaps because your network doesn’t run ActiveDirectory or the computer browser does not work). • Then you should take advantage of AEA’s ability to create a computer manually via the right click feature on a specific computer group • You can create a computer by inserting basic information such as: – Computer name – Computer domain – Computer IP address AEA console Computer catalog • In some cases, you may not be able to use the Discovery Task (perhaps because your network doesn’t run ActiveDirectory or the computer browser does not work). • Then you should take advantage of AEA’s ability to import the machine list from an external data source. • You can import the list of computers to be placed in the Catalog by means of a simple text file. The text file has a very simple structure. – see the next page AEA console Computer catalog • Each line represents one computer and has three columns. The columns are separated by a single tab character. – – – The first column specifies the name of the computer, as it should appear in the Catalog. The second column represents the name of the domain or workgroup that the computer belongs to. The third row is interpreted as the computer's IP address and should be in the form xx.xx.xx.xx where xx is a number between 0 and 255. • After the text file is ready (either by compiling it by hand in a text editor or by exporting it from an external application), all you need to do is import it to the AEA. • To do this, navigate to any folder in the Computer Catalog and select the Import Computers... menu option. AEA console Computer catalog • The AEA monitors a number of details about each and every managed machine, related both to avast! and to the system configuration. • This information can be used by the administrator to analyze problems, and also to get a better idea of the overall network structure. • The stored information includes the computer name and the domain/workgroup, IP address, CPU type, installed RAM, operating system and service pack level, time zone, disk space in the TEMP directory, and other data. • It is refreshed upon each contact with the client. AEA console Computer catalog The console also distinguishes individual computers in the Catalog by using icons. Each computer has one of the following icons: • Green computer – This icon indicates a healthy computer state. The computer has not been recently infected with viruses, and it is switched on and actively communicating with the EAS. • Red computer – This icon indicates an infection. A virus has been found on the machine recently. The computer keeps the “red” state until it is manually marked as clean by an Administrator (by using the “Mark computer as clean” context menu option). • Gray computer – This icon indicates that there is no managed product installed on the machine or the machine has not yet communicated with the server. This includes, but is not limited to, newly discovered computers. • Black computer – This icon indicates that the computer hasn’t communicated with the EAS recently (but still has a managed product installed). The time period after which computers are marked as black can be customized in the global EAS settings; the default value is 20 minutes. The fact that a computer is marked black doesn’t necessarily mean anything bad. E.g. computers that are turned off will have this icon. It is possible to verify the offline status of such computers by rightclicking them and selecting the "Verify offline status„ command. • Computer with a key symbol – This icon indicates that the number of licenses in your license file is not sufficient. That is, the Catalog contains a larger number of computers than the AEA license permits. The EAS chooses the excess machines randomly but prefers those that don't have any managed product installed or have not yet communicated with the server, i.e., those that would be otherwise grayed-out. AEA console Computer catalog If you want to create a computer group/sub-group just right click on the Computer catalog or on the specific Computer group. • Whenever you need to apply any changes to a specific computer or computer group you MUST click the “Apply to group” or “Apply to computer” button! Otherwise none of the changes will be applied! If you need to delete a whole computer group, make sure you didn‘t leave any important computer in the list, otherwise everything will be deleted. • Refreshing the GUI could help if changes have been made but are not displayed. If the Refresh feature does not help, restart the AEA console. AEA console Computer catalog • The Computer Catalog is where all the security policies are set: – Each folder can have a different set of policies. – By default, the policies are inherited from the root to the leaves, but they can be overridden at any level. – Therefore it is important to pay careful attention when building the tree. AEA console Computer catalog • An undefined policy value is indicated by the appropriate control being greyed (dimmed) in the Group Properties dialog. • Since no policies are overridden by default, all controls in the properties of all computer groups except the root are greyed. • To define a policy, right-click the control and choose “Define value.” The control becomes enabled and can be used to specify a value. If you later decide to undefine the policy, right-click it again and choose “Inherit from parent.” • AEA console Computer catalog • • The Properties dialog contains the policy settings for all supported managed products, whether they are actually installed on the client machines or not. • If a machine has only the Mirror product installed (the Mirror is also considered a managed product), the avast! Antivirus policy settings will not be effective for that machine, but the Mirror policy settings will. • Most of the policies are set directly as properties of the Computer Group objects. Note: – An important exception is the case of on-access scanning tasks, i.e., the resident-protection settings. These are only stored in the group properties as a reference to an on-access scanning task object. – If you want to redefine the on-access scanning settings for a given machine, you first need to create a new on-access task and then assign it to the proper group. Therefore, individual onaccess settings cannot be inherited in the Catalog tree. AEA console Computer catalog • EAS address – – • Change the EAS address (when moving to a new/another server) in the Properties window of all relevant groups in the Computer Catalog, and wait for a pop timeout to occur on the client machines (5-15 minutes by default, unless changed in the global EAS settings). Verify that the clients on the network are moving to the new server; you should see that the Last Connected field keeps getting updated. Communication models – Pop only • – Push and pop • • The server never tries to contact the client computer (e.g. for status verification after a task was started) The server tries to contact the client computer (task status verification is POP model only) Pop details – Pop interval • – The average interval between client computers connecting with the server (to spread the client requests over a period of time) Pop entropy • • A random value which is added to the Pop interval. The actual interval between any two client computers connecting with the server is given by: Pop_interval - pop_entropy ≤ actual interval ≤ pop_interval + pop_entropy > AEA console Computer catalog • On this page, you can specify your SMTP server parameters, which avast! uses to send e-mail messages, especially when: – – – • Sending warning messages when a virus has been found. Sending files from the Chest to AVAST Software. Sending avast! crash reports to AVAST Software. Server address – the address of the outgoing e-mail server (e.g. smtp.server.com or 192.168.1.25). • Port • From address – – • the port number (the default is 25). address of the sender ("From"). Note: – – If the SMTP settings above (SMTP settings under avast! Program settings or/and SMTP settings under Computer catalog properties) are not specified, NONE of the reported alerts will be sent to the Administrator‘s email! Remember that all settings under Computer catalog must be Applied first! They must be “Applied to group” or to a specifiec computer! Otherwise NONE of those settings will be saved on the client computer(s). AEA console Computer catalog • Logging levels – Emergency/Alert/Critical error/Error – Warning/Notice/Info/Debug AEA console Computer catalog • avast! Service management – Check the avast! service every XX minutes • Start avast! service if not running – Overwrite avast! settings every XX minutes • Enable remote access to the virus chest AEA console Computer catalog • avast! Password – Enable control password • Password used to open/modify the avast! GUI on the client machines • Specific Protected Areas can be selected from the list AEA console Computer catalog • On-access user interface (tray icon) – Allows the user to interact with the avast! system tray icon (if enabled) • Report on infected files from onaccess scanners Report on infected files from local scanners • AEA console Computer catalog • Update from – EAS – Second-level mirror • VPS update – Auto/Ask/Manual • Program update – Ask/Manual • Auto update every – XX minutes • If mirror is unreachable, update from the internet AEA console Computer catalog • The proxy settings on this page are important when avast! needs to access the internet, for example, when carrying out updates. • If you connect directly to the internet (i.e. not through a proxy), select "Direct connection (no proxy)". Note: dial-up connections do not use a proxy. • If you are not sure whether you use a proxy server, or which proxy server you use, select "auto detect" or ask your internet provider or network administrator. • If you connect to the internet through a proxy server and you know the proxy server details, select "Specify proxy server" and enter the proxy details: – – – • Type - HTTP or SOCK4 Address - Enter the address of your proxy server Port - Enter the port your proxy server uses Authentication type - specify here whether the proxy server requires authentication and if so, the type of authentication – Username and password -should be entered if required for authentication AEA console Computer catalog • Enable reputation services – Reputation services allow avast! to make more intelligent decisions by querying the avast! File reputation database. • Enable streaming updates – Streaming updates allow avast! to always stay up-to-date against the latest threats. • NOTE: – Internet connection is required! AEA console Computer catalog • Here you can specify the maximum permitted size of the virus chest and thus the maximum amount of space it can take up on your computer. • You can also specify the maximum size of any individual file that is sent to the virus chest. AEA console Computer catalog • This is where you can define the alerts (or notifications). • The alerts can then be assigned to the scanning tasks so that whenever a virus is found, the alert will be used to notify someone about the problem. • This feature is useful for network administrators who will be notified about the presence of a virus on any computer that they are responsible for, so that they can react quickly. AEA console Computer catalog • The alert can be sent in any of the following ways: • MAPI – • WinPopup – • The alert will be sent using the net send command. Enter the IP address or the network name of the computer to send the warning to. SMTP – • The alert will be sent as an e-mail, using the MAPI protocol. Enter the MAPI profile name, together with the corresponding password to use. The alert will be sent as an e-mail, using the SMTP protocol. It is necessary to define the SMTP Server, i.e. the mail server the messages will be sent through (e.g. smtp.company.com or 192.168.1.1). Additionally, you have to specify the port that will be used (the standard value is 25). Finally, enter the sender address ("From", i.e. the user address). Note: – Make sure that you also insert the SMTP settings under the Computer catalog properties! If they are not specified, NONE of the reported alerts will be sent to the specified email! AEA console Computer catalog • At various times while your computer is running, messages may be displayed on your screen e.g. when the virus definitions have been updated, when an incoming email is being scanned etc. This can result in full-screen applications (e.g. games) being interrupted as Windows switches from full-screen mode to normal mode when the message appears. • On this screen you can specify that messages will never be displayed (Silent mode), or will not be displayed if a full-screen application is running. AEA console Computer catalog • On this page you can adjust the avast! Housekeeping settings for Auto-cleanup. – Delete scan logs – Delete temp. Scan logs older than XX days – Delete Events older than XX days • You can also specify the maximum size of each log • And select whether you want to enable debug logging AEA console Computer catalog • Changing the settings on this page may help to resolve certain specific problems. However, these settings should not be changed without good reason. If in doubt, please contact AVAST Software first. – Enable rootkit scan on system startup - Normally avast! scans for rootkits whenever the operating system is restarted. Uncheck this box if you do not want this scan to be carried out whenever your system is restarted. – Enable raw disk access during avast! boot -time scan - During a boot-time scan, avast! uses a special method to access the raw data on the hard disk, to check for any viruses that may be hidden there. – Skip checking of digital signatures of infected files - to prevent false positive alerts, avast! checks files for digital signatures. If a file is detected as suspicious, but also contains a valid digital signature of a trusted authority, it is likely to be a false positive. In this case the file will not be reported as suspicious. If this box is checked, all suspicious files will be reported, including those with valid digital signatures. AEA console Computer catalog – Enable avast! self-defense module Some viruses deliberately target antivirus software and try to switch it off by deleting or modifying critical files. avast! contains selfdefense features that prevent such attacks by blocking the operation. – Load avast! services only after loading other system services The avast! service is normally loaded quite early in the boot process. Sometimes this can cause problems when loading other system services e.g. the system may appear to "freeze" temporarily after starting. Checking this box will delay the loading of avast! services until after the other system services are loaded. AEA console Computer catalog • Some settings (policies) of the managed products cannot be directly set through the Computer Group’s properties because there are no GUI controls defined for them. • These mainly include settings that are less important to most users. The majority of these settings are changed by editing the .ini files on the managed client computers. • AEA makes setting these properties much easier with remote batch editing of client .ini files. In fact, the INI file entries become part of the Computer Group properties (and, as such, use features like inheritance). • The syntax is the same as in the case of real INI files. Section names are included in brackets, and entries are specified in the form entry=value (each entry on a separate line). • Note: – – Existing controls such as SMTP settings etc.. can also be changed via Custom.ini features. Don‘t forget to use the “Apply to” feature! Otherwise none of the changes/settings will be applied to the selected computer or computer group. AEA console Computer catalog • The following settings will only be effective if a computer is serving as a mirror (i.e. has the mirror installed and configured to work as one of the 2nd level mirrors). • Mirroring – From EMS – From Internet • Auto-mirror every – XX minutes AEA console Computer catalog • • NAC is a technology developed by Cisco Systems that is designed to enforce security policy compliance on computers connecting to the network. NAC can limit network access when a computer fails to meet certain criteria. AEA integrates with NAC to proactively protect against security threats such as viruses and worms before they are introduced into your network. • Components of a network using Cisco NAC are: – NAC-enabled network access device (NAD) – the Cisco Secure Access Control Server (ACS) – avast! network client with posture plugin (PP) and the Cisco Trust Agent (CTA) – avast! Enterprise server (EAS) with posture validation server (PVS) • When a computer attempts to connect to the network a NAC-enabled NAD detects it and contacts the ACS. The ACS then requests posture credentials from the CTA running on the computer. The CTA asks the avast! PP for the antivirus status (e.g. version) and sends the posture to the ACS. The ACS forwards the credentials to the avast! PVS, which validates them according to the requirements defined by the administrator. The PVS returns the results to the ACS, which maps them to a network authorization in the network access profile. The attributes from the profile are sent to the NAD for enforcement on the computer. The computer can e.g. be granted full access, limited access (quarantined) or denied. If the computer was not fully compliant with the requirements, it can be sent actions that should be performed, to automatically remedy its status (e.g. update). Consult Cisco documentation for more details on the NAC system and its individual components. For configuration of NAC with ACS 4.0, CTA 2.0 and various Cisco NADs, refer to the "NAC Framework Configuration Guide“ AEA console Computer catalog • The NAC Validation page defines the requirements for the status of avast! antivirus on computers that are connected to your network. • You can enforce: • Program version – • The program version can be specified as an exact version number or you can enforce the latest version that is downloaded to your EAS mirror Virus database (VPS) version – The VPS version can be specified as an exact version number or as the latest available VPS • Active on-access protection • If the validated computer meets all the specified requirements -> avast! PVS returns status value “Healthy”. If any of the requirements are not met -> avast! PVS takes the actions specified on the NAC Remediation page. • – You can define what status value will be returned (Checkup, Quarantine or Infected) and whether avast! should try to remedy the situation. AEA console Computer catalog • The remediation action will be delivered to the validated computer where avast! will try to carry it out. • Remediation means updating, in the case of an outdated avast! program or VPS, or starting the onaccess scanner if it was not active. • You can optionally specify a mirror from which the update will be downloaded. This can be useful if the validated computer was quarantined and cannot access the EAS mirror. • If you select the option to display a notification message on the client computer, the user will see a pop up message in the bottom right corner of the screen saying that avast! is taking action to satisfy the policies defined by the network administrator and also if the remediation action was successful or not. FILE SYSTEM SHIELD AEA console Computer catalog File System shield • The File System Shield is the main component of the avast! real-time scanner. It monitors all files and programs stored on your computer. AEA console Computer catalog File System shield • Here you can specify the types of file that should be scanned at the moment they are run or "executed". It is recommended that all of these boxes are checked. • Checking the boxes: – "scan programs when executing" – "scan scripts when executing" will ensure that all programs and scripts will Be scanned at the moment they are run to ensure they are clean and will not cause any damage to your computer or your data. – If "Scan libraries (DLLs) when loading" is checked, all DLL files will be scanned when they are loaded. This may result in some applications starting more slowly, but will significantly increase the security of your system. AEA console Computer catalog File System shield • If the box "Scan documents when opening" is checked, Microsoft Office documents and other OLE files will be checked at the moment they are opened. To determine which documents and files to check, avast! will check their actual content, not just the file extension. • You can also specify files that should be scanned based on their extension. • To scan files with a specific extension, check the relevant box and type the extension in the box provided. – • You can use the wildcard "?" for example, if you want all .htm and .html files to be scanned when opening them, you can enter both extensions, or just use the wildcard "ht?". Note however, that this would result in all files with extensions that begin with "ht" being scanned e.g. files with the extension .htt. Alternatively, you can specify that all files should be scanned, however this could slow your system down quite significantly while the scan is in progress. AEA console Computer catalog File System shield • Here you can specify the file types that will be scanned at the moment they are saved. You can specify that all files should be scanned ("Scan all files") or just those with particular extensions: • Scan files with default extensions - only those files with extensions that are considered potentially dangerous (e.g. ".exe") will be scanned • Scan files with custom extensions - here you can specify the file types that should be scanned based on their extension. You can use the wildcard "?"; for example, if you want all .htm and .html files to be scanned, you can enter both extensions, or just use the wildcard "ht?". – Note however, that this would result in all files with extensions that begin with "ht" being scanned e.g. files with the extension .htt. AEA console Computer catalog File System shield • Here you can specify whether removable media should be scanned when they are connected to your computer to detect potential "autorun" programs that may try to launch when the device is connected. • You can also specify that the boot sectors of floppy disks should be scanned to detect potential boot sector viruses. AEA console Computer catalog File System shield The avast! AutoSandbox is a special security feature which allows potentially suspicious applications to be automatically run in a completely isolated environment. • By default, if an application is started and avast! detects anything suspicious, it will ask you if you want to run the application in the Sandbox. As the application will be completely contained within the Sandbox, this will prevent any damage being caused to your system by any infected applications. • Alternatively, the AutoSandbox can be configured to run suspicious applications automatically in the Sandbox. It can also be disabled completely. AEA console Computer catalog File System shield • In the AutoSandbox Exclusions, you can specify any files that should be automatically excluded so that they are not run in the Sandbox and are always run on your normal desktop AEA console Computer catalog File System shield • Here you can enter or modify any locations that should not be scanned by the file system shield. – • Note, that exclusions specified here will only apply to the File System Shield and not to any other scans. Certain files are excluded by default at the moment of reading and writing. You can also specify other file types that should be excluded at the moment of – reading – writing (W) – executing (X) by clicking on "enter path" and either typing the path to be excluded, or clicking the browse button to select it. • To exclude files from being scanned by any part of avast!, including manual and scheduled scans, it is necessary to specify the files or areas to be excluded in the general program settings. AEA console Computer catalog File System shield • Scanning time can be potentially reduced by specifying certain types of files that should not be scanned. • Do not scan verified system DLLs – • if this box is checked, system library files will not be scanned. Use transient caching – if transient caching is used, a file that has been scanned, and in which no infection was detected, will not be scanned again the next time it is accessed. However, this is only valid until the next virus definitions update, as the file may contain an infection that was not previously detected but which may be detected based on the new virus definitions. Also, information that the file is clean will only be stored in the computer's operating (temporary) memory. This means that when the system is restarted the information will be lost, therefore the file will also be scanned again the next time it is accessed after a system restart. This box is checked by default; if you want files to be scanned every time they are accessed, this box should be unchecked. AEA console Computer catalog File System shield • On this screen, you can specify the action that should be taken automatically whenever a virus, potentially unwanted program (PUP), or suspicious file is detected. • The default action is "No action" and if this is left unchanged, any suspicious files will be reported at the end of the scan and you will have the opportunity then to deal with them individually: – – – • delete them move them to the virus chest do nothing Alternatively, you can select an action which avast! will attempt to carry out automatically: – Repair – Move to Chest – Delete If any action is selected, you can then specify an alternative action to be taken if the first action fails. AEA console Computer catalog File System shield • Options: – • If necessary, perform the selected action at the next system restart - If this box is checked and the action could not be completed, avast! will attempt to carry out the action again the next time the computer is restarted. This could happen, for example where a file was in use and could not be deleted or moved. Finally there are additional options for dealing with infected archives: – By default, if an infected file is discovered in an archive file, avast! will attempt to remove it. – You can further specify that if the infected file cannot be removed, avast! should remove the archive (the parent archive) within which the infected file is located. – Alternatively, you can specify that whenever an infected file is detected inside an archive, the entire archive should always be removed. AEA console Computer catalog File System shield • On this page, you can specify which types of archive file are checked when scanning. Certain file types are scanned by default but you can also specify other types that should be scanned by checking the appropriate box. • By clicking once on any of the default file types in the list, you can see a description of that particular type of file at the bottom of the page. • If you want all archive files to be scanned, check the box "All packers", however, this may significantly increase the scanning time. AEA console Computer catalog File System shield • On this screen, you can adjust the basic sensitivity, which determines how thoroughly files are scanned, and also the heuristic sensitivity. • As well as the standard process of scanning for known malware infections, avast! also performs a heuristic analysis to identify potential, but as yet unknown malware. This is done by looking for certain characteristics that may be a sign of a potential infection. By clicking on the orange bars, you can adjust the level of heuristics sensitivity to Low, Normal or High, or you can turn it off completely. Increasing the sensitivity, increases the chances are of detecting a virus but also the likelihood of "false positives". • If you find that a large number of clean files are detected by avast! as suspicious ("false positives"), it is possible that the heuristic sensitivity is set too high. Reducing the heuristic sensitivity should result in fewer files being reported as suspicious, however this also reduces the chances of a real virus being detected. AEA console Computer catalog File System shield • If the box "use code emulation" is checked and avast! detects some suspicious code in a file, it will attempt to run the code in a virtual environment to determine how it behaves. If potential malicious behavior is detected, it will be reported as a virus. Running the code in this virtual environment means that if the code is malicious it will not be able to cause damage to your computer. • You can adjust the basic scan sensitivity by checking or unchecking the following boxes: – Test whole files (may be very slow for big files) checking this box will result in scanned files being tested fully, not just those parts of a file which are normally affected by viruses. Most viruses are normally found either at the beginning of a file, or at the end. Checking this box will therefore result in a more thorough scan, but will also slow the scan down. – By checking the box "Scan for potentially unwanted programs (PUPs)", you can also scan for programs which you may have downloaded unknowingly, typically programs that are used for advertising, or collecting information about your computer or internet use. AEA console Computer catalog File System shield On this page you can create a report of the scan results. You can specify whether you want the report to be created as a plain text file, or in XML format. • If you want to create a new report after each scan, and you don't want to keep a record of previous scan results, select "overwrite". A new report will then be created after each scan and will replace any previous report. • If you want to keep the previous scan results, select "Append" and the results of the new scan will be added to the end of the previous report. AEA console Computer catalog File System shield Reported items: • Infected items - files that potentially contain a virus or other malware infection • Hard errors - these arise when the program detects something that would not normally be expected and generally require further investigation. • Soft errors - these are less serious than hard errors and usually concern files that could not be scanned, for example, because they were open and being used by another application. • OK items - these are files that were scanned where nothing suspicious was detected. If all local drives are scanned, checking this box could produce a very long report. It is recommended to check this box only if you intend to carry out a limited scan and only if you really want all clean files to be reported as well as any problematic files. • Skipped items - these are files that were not scanned as a result of the scan settings, for example, if it was specified that only files with specific extension should be scanned or if certain files were specifically excluded from the scan. MAIL SHIELD AEA console Computer catalog Mail Shield • The Mail Shield monitors all your email traffic and scans all messages even before they reach your computer and before they have the chance to do any harm. AEA console Computer catalog Mail Shield • Here you can specify which type of messages are scanned - i.e. messages that are: – received (inbound POP3,IMAP4) – sent (outbound SMTP) – newsgroup messages (NNTP) AEA console Computer catalog Mail Shield • Use the controls below to the finetune the Mail Shield behavior • You can insert a note into – Clean messages – Infected messages • You can add a mark into the subject of mail containing a virus • Or you can add a mark in the subject of suspicious mails AEA console Computer catalog Mail Shield • MS Outlook only – Show splash screen - if this box is checked, the avast! splash screen will be displayed briefly whenever MS Outlook is launched, to confirm that the Mail Shield is running. – Scan attachment when attaching - here you can specify that attachments should be scanned at the time they are attached, rather than when they are sent. – Scan archived messages when opening - by default messages that have been archived are not scanned. By checking this box, you can ensure that even archive messages are scanned. • However, you can also specify that this will only apply to unread messages, by checking the "unread messages only" box. AEA console Computer catalog Mail Shield • Check white-spaces sequence in name of attachment – Some viruses add a number of spaces (or other non-displayable "white" characters) to the end of a file extension, followed by a second real extension, which would normally be recognized as a potentially dangerous extension. However, due to the length of the file name, the person receiving the email might not see the second extension and may open the attachment, believing it to be safe. The heuristic analysis uncovers this trick by looking for white-space sequences in the name of the attachment. – The default number of whitespaces is 20 and if the number of white-spaces exceeds this number, a warning will be displayed AEA console Computer catalog Mail Shield • Attachment check - if this box is checked, an analysis of the attachment will be performed based its name and extension and, optionally, its content: – – • If "name/extension only" is selected, a warning will be displayed, for example, if the attachment has a simple executable extension (EXE, COM, BAT etc). However, not all such files are dangerous and this might result in a higher number of false positive alerts - i.e. clean files identified as potentially suspicious. If "Content type and name/extension" is selected, the program will additionally check that the content actually corresponds to the file type e.g. a file ending .jpg actually does contain a picture and is not a renamed COM file. Local iframe/Remote iframe - Some viruses can exploit bugs in some mail programs that make it possible to start the virus simply be viewing the message in the preview pane. avast! checks whether the HTML code of the message contains a tag which enables it to do this and if such a tag is detected, a warning message is displayed. AEA console Computer catalog Mail Shield • Outgoing Mail – The outgoing unencrypted email will first be scanned by the Mail Shield. If the type of encryption is specified on this page, a secure connection will be established and the mail will be sent encrypted to the Mail Server. A more detailed SSL settings description can be found on the avast website in the knowledge base article: http://support.avast.com/index.php?_m=knowledgebase&_ a=viewarticle&kbarticleid=458 – If the type of encryption has been specified as "None", the mail will be sent unencrypted. – If nothing is specified on this page for a particular mail account, the Mail Shield will check whether the Mail Server supports encryption. If it does, a new rule will be created automatically. AEA console Computer catalog Mail Shield • On this screen, you can specify the action that should be taken automatically whenever a virus, potentially unwanted program (PUP), or suspicious file is detected. • The default action is "No action" and if this is left unchanged, any suspicious files will be reported at the end of the scan and you will have the opportunity then to deal with them individually: – – – • delete them move them to the virus chest do nothing Alternatively, you can select an action which avast! will attempt to carry out automatically: – Repair – Move to Chest – Delete If any action is selected, you can then specify an alternative action to be taken if the first action fails. AEA console Computer catalog Mail Shield • Options: – • If necessary, perform the selected action at the next system restart. If this box is checked and the action could not be completed, avast! will attempt to carry out the action again the next time the computer is restarted. This could happen, for example where a file was in use and could not be deleted or moved. Finally there are additional options for dealing with infected archives: – By default, if an infected file is discovered in an archive file, avast! will attempt to remove it. – You can further specify that if the infected file cannot be removed, avast! should remove the archive (the parent archive) within which the infected file is located. – Alternatively, you can specify that whenever an infected file is detected inside an archive, the entire archive should always be removed. AEA console Computer catalog Mail Shield • On this page, you can specify which types of archive file are checked when scanning. Certain file types are scanned by default but you can also specify other types that should be scanned by checking the appropriate box. • By clicking once on any of the default file types in the list, you can see a description of that particular type of file at the bottom of the page. • If you want all archive files to be scanned, check the box "All packers", however, this may significantly increase the scanning time. AEA console Computer catalog Mail Shield • On this screen, you can adjust the basic sensitivity, which determines how thoroughly files are scanned, and also the heuristic sensitivity. • As well as the standard process of scanning for known malware infections, avast! also performs a heuristic analysis to identify potential, but as yet unknown malware. This is done by looking for certain characteristics that may be a sign of a potential infection. By clicking on the orange bars, you can adjust the level of heuristics sensitivity to Low, Normal or High, or you can turn it off completely. Increasing the sensitivity, increases the chances are of detecting a virus but also the likelihood of "false positives". • If you find that a large number of clean files are detected by avast! as suspicious ("false positives"), it is possible that the heuristic sensitivity is set too high. Reducing the heuristic sensitivity should result in fewer files being reported as suspicious, however this also reduces the chances of a real virus being detected. AEA console Computer catalog Mail Shield • If the box "use code emulation" is checked and avast! detects some suspicious code in a file, it will attempt to run the code in a virtual environment to determine how it behaves. If potential malicious behavior is detected, it will be reported as a virus. Running the code in this virtual environment means that if the code is malicious it will not be able to cause damage to your computer. • You can adjust the basic scan sensitivity by checking or unchecking the following boxes: – – Test whole files (may be very slow for big files) checking this box will result in scanned files being tested fully, not just those parts of a file which are normally affected by viruses. Most viruses are normally found either at the beginning of a file, or at the end. Checking this box will therefore result in a more thorough scan, but will also slow the scan down. By checking the box "Scan for potentially unwanted programs (PUPs)", you can also scan for programs which you may have downloaded unknowingly, typically programs that are used for advertising, or collecting information about your computer or internet use. AEA console Computer catalog Mail Shield On this page you can create a report of the scan results. You can specify whether you want the report to be created as a plain text file, or in XML format. • If you want to create a new report after each scan, and you don't want to keep a record of previous scan results, select "overwrite". A new report will then be created after each scan and will replace any previous report. • If you want to keep the previous scan results, select "Append" and the results of the new scan will be added to the end of the previous report. AEA console Computer catalog Mail Shield Reported items: • Infected items - files that potentially contain a virus or other malware infection • Hard errors - these arise when the program detects something that would not normally be expected and generally require further investigation. • Soft errors - these are less serious than hard errors and usually concern files that could not be scanned, for example, because they were open and being used by another application. • OK items - these are files that were scanned where nothing suspicious was detected. If all local drives are scanned, checking this box could produce a very long report. It is recommended to check this box only if you intend to carry out a limited scan and only if you really want all clean files to be reported as well as any problematic files. • Skipped items - these are files that were not scanned as a result of the scan settings, for example, if it was specified that only files with specific extension should be scanned or if certain files were specifically excluded from the scan. WEB SHIELD AEA console Computer catalog Web Shield • The Web Shield scrutinizes all your web browsing activities, and eliminates any online threats even before your browser sees them. AEA console Computer catalog Web Shield • Enable Web scanning – • this box is checked by default. By unchecking this box, you can turn off the web scanning feature without affecting the URL blocking, which will remain active Use intelligent stream scanning – this is also checked by default. When checked, files that are downloaded are scanned in real-time i.e. during the actual download process. The packets of data are scanned as soon as they arrive - and the next ones are downloaded only when the previous packets have been verified to be infection-free. If this feature is disabled, by unchecking the box, the whole file will be downloaded to a temporary folder first and then scanned AEA console Computer catalog Web Shield • On this page you can specify which files should be scanned when they are downloaded from the internet. You can specify that all files should be scanned, or just those with particular extensions. For this feature to be active, the "Enable web scanning" box should be checked on the Main Settings page. • You can also enter the MIME types of files that should be scanned. In both cases, wildcards can be used. AEA console Computer catalog Web Shield • On this page you can specify URLs that should not be scanned by the Web shield. • URLs to exclude: Use the “add“ button to enter the URL addresses that should be ignored – Single page: http://www.yahoo.com/index.ht ml – Whole domain: http://www.yahoo.com/* AEA console Computer catalog Web Shield • On this page you can specify MIME types that should not be scanned by the Web shield. • MIME types to exclude: Here you can specify any MIME types/sub-types that should not be scanned. AEA console Computer catalog Web Shield • Use the controls below to define which items should be excluded from the web Shield scanning. AEA console Computer catalog Web Shield • On this screen, you can specify the action that should be taken automatically whenever a virus, potentially unwanted program (PUP), or suspicious file is detected. • The default action is „Abort connection“ and if this is left unchanged, any suspicious connection will be aborted. • Show a notification window when action is taken – If this box is checked, you will see a message on the screen telling you when the specified action has been taken. AEA console Computer catalog Web Shield • On this page avast! Enables you to block access to specific websites/URLs. Please use the controls below tospecify websites/URLs that should be blocked. AEA console Computer catalog Web Shield • On this page, you can specify which types of archive file are checked when scanning. Certain file types are scanned by default but you can also specify other types that should be scanned by checking the appropriate box. • By clicking once on any of the default file types in the list, you can see a description of that particular type of file at the bottom of the page. • If you want all archive files to be scanned, check the box "All packers", however, this may significantly increase the scanning time. AEA console Computer catalog Web Shield • On this screen, you can adjust the basic sensitivity, which determines how thoroughly files are scanned, and also the heuristic sensitivity. • As well as the standard process of scanning for known malware infections, avast! also performs a heuristic analysis to identify potential, but as yet unknown malware. This is done by looking for certain characteristics that may be a sign of a potential infection. By clicking on the orange bars, you can adjust the level of heuristics sensitivity to Low, Normal or High, or you can turn it off completely. Increasing the sensitivity, increases the chances are of detecting a virus but also the likelihood of "false positives". • If you find that a large number of clean files are detected by avast! as suspicious ("false positives"), it is possible that the heuristic sensitivity is set too high. Reducing the heuristic sensitivity should result in fewer files being reported as suspicious, however this also reduces the chances of a real virus being detected. AEA console Computer catalog Web Shield • If the box "use code emulation" is checked and avast! detects some suspicious code in a file, it will attempt to run the code in a virtual environment to determine how it behaves. If potential malicious behavior is detected, it will be reported as a virus. Running the code in this virtual environment means that if the code is malicious it will not be able to cause damage to your computer. • You can adjust the basic scan sensitivity by checking or unchecking the following boxes: – – Test whole files (may be very slow for big files) checking this box will result in scanned files being tested fully, not just those parts of a file which are normally affected by viruses. Most viruses are normally found either at the beginning of a file, or at the end. Checking this box will therefore result in a more thorough scan, but will also slow the scan down. By checking the box "Scan for potentially unwanted programs (PUPs)”, you can also scan for programs which you may have downloaded unknowingly, typically programs that are used for advertising, or collecting information about your computer or internet use. AEA console Computer catalog Web Shield On this page you can create a report of the scan results. You can specify whether you want the report to be created as a plain text file, or in XML format. • If you want to create a new report after each scan, and you don't want to keep a record of previous scan results, select "overwrite". A new report will then be created after each scan and will replace any previous report. • If you want to keep the previous scan results, select "Append" and the results of the new scan will be added to the end of the previous report. AEA console Computer catalog Web Shield Reported items: • Infected items - files that potentially contain a virus or other malware infection • Hard errors - these arise when the program detects something that would not normally be expected and generally require further investigation. • Soft errors - these are less serious than hard errors and usually concern files that could not be scanned, for example, because they were open and being used by another application. • OK items - these are files that were scanned where nothing suspicious was detected. If all local drives are scanned, checking this box could produce a very long report. It is recommended to check this box only if you intend to carry out a limited scan and only if you really want all clean files to be reported as well as any problematic files. • Skipped items - these are files that were not scanned as a result of the scan settings, for example, if it was specified that only files with specific extension should be scanned or if certain files were specifically excluded from the scan. P2P SHIELD AEA console Computer catalog P2P Shield • The P2P Shield monitors downloads from most P2P applications, vastly eliminating the security risks associated with these types of progams. AEA console Computer catalog P2P Shield • Select the P2P programs for which downloaded files should be scanned/monitored. • You can select from a list of 31 programs. AEA console Computer catalog P2P Shield • Here you can modify the list of locations that will not be scanned. Click on any line to modify it, or click the “Add“ button to add a new location. AEA console Computer catalog P2P Shield • On this screen, you can specify the action that should be taken automatically whenever a virus, potentially unwanted program (PUP), or suspicious file is detected. • The default action is "No action" and if this is left unchanged, any suspicious files will be reported at the end of the scan and you will have the opportunity then to deal with them individually: – – – • delete them move them to the virus chest do nothing Alternatively, you can select an action which avast! will attempt to carry out automatically: – – – Repair Move to Chest Delete If any action is selected, you can then specify an alternative action to be taken if the first action fails. AEA console Computer catalog P2P Shield • Options: – • If necessary, perform the selected action at the next system restart. If this box is checked and the action could not be completed, avast! will attempt to carry out the action again the next time the computer is restarted. This could happen, for example where a file was in use and could not be deleted or moved. Finally there are additional options for dealing with infected archives: – By default, if an infected file is discovered in an archive file, avast! will attempt to remove it. – You can further specify that if the infected file cannot be removed, avast! should remove the archive (the parent archive) within which the infected file is located. – Alternatively, you can specify that whenever an infected file is detected inside an archive, the entire archive should always be removed. AEA console Computer catalog P2P Shield • On this page, you can specify which types of archive file are checked when scanning. Certain file types are scanned by default but you can also specify other types that should be scanned by checking the appropriate box. • By clicking once on any of the default file types in the list, you can see a description of that particular type of file at the bottom of the page. • If you want all archive files to be scanned, check the box "All packers", however, this may significantly increase the scanning time. AEA console Computer catalog P2P Shield • On this screen, you can adjust the basic sensitivity, which determines how thoroughly files are scanned, and also the heuristic sensitivity. • As well as the standard process of scanning for known malware infections, avast! also performs a heuristic analysis to identify potential, but as yet unknown malware. This is done by looking for certain characteristics that may be a sign of a potential infection. By clicking on the orange bars, you can adjust the level of heuristics sensitivity to Low, Normal or High, or you can turn it off completely. Increasing the sensitivity, increases the chances are of detecting a virus but also the likelihood of "false positives". • If you find that a large number of clean files are detected by avast! as suspicious ("false positives"), it is possible that the heuristic sensitivity is set too high. Reducing the heuristic sensitivity should result in fewer files being reported as suspicious, however this also reduces the chances of a real virus being detected. AEA console Computer catalog P2P Shield • If the box "use code emulation" is checked and avast! detects some suspicious code in a file, it will attempt to run the code in a virtual environment to determine how it behaves. If potential malicious behavior is detected, it will be reported as a virus. Running the code in this virtual environment means that if the code is malicious it will not be able to cause damage to your computer. • You can adjust the basic scan sensitivity by checking or unchecking the following boxes: – Test whole files (may be very slow for big files) checking this box will result in scanned files being tested fully, not just those parts of a file which are normally affected by viruses. Most viruses are normally found either at the beginning of a file, or at the end. Checking this box will therefore result in a more thorough scan, but will also slow the scan down. – By checking the box "Scan for potentially unwanted programs (PUPs)", you can also scan for programs which you may have downloaded unknowingly, typically programs that are used for advertising, or collecting information about your computer or internet use. AEA console Computer catalog P2P Shield On this page you can create a report of the scan results. You can specify whether you want the report to be created as a plain text file, or in XML format. • If you want to create a new report after each scan, and you don't want to keep a record of previous scan results, select "overwrite". A new report will then be created after each scan and will replace any previous report. • If you want to keep the previous scan results, select "Append" and the results of the new scan will be added to the end of the previous report. AEA console Computer catalog P2P Shield Reported items: • Infected items - files that potentially contain a virus or other malware infection • Hard errors - these arise when the program detects something that would not normally be expected and generally require further investigation. • Soft errors - these are less serious than hard errors and usually concern files that could not be scanned, for example, because they were open and being used by another application. • OK items - these are files that were scanned where nothing suspicious was detected. If all local drives are scanned, checking this box could produce a very long report. It is recommended to check this box only if you intend to carry out a limited scan and only if you really want all clean files to be reported as well as any problematic files. • Skipped items - these are files that were not scanned as a result of the scan settings, for example, if it was specified that only files with specific extension should be scanned or if certain files were specifically excluded from the scan. IM SHIELD AEA console Computer catalog IM Shield • The IM Shield intercepts all downloads from instant messaging applications and makes sure they are clean. AEA console Computer catalog IM Shield • Here you can specify which IM programs should be monitored. • Select the IM programs for which downloaded files should be scanned. AEA console Computer catalog IM Shield • Here you can modify the list of locations that will not be scanned. Click on any line to modify it, or click on the “Add“ button to add a new location. AEA console Computer catalog IM Shield • On this screen, you can specify the action that should be taken automatically whenever a virus, potentially unwanted program (PUP), or suspicious file is detected. • The default action is "No action" and if this is left unchanged, any suspicious files will be reported at the end of the scan and you will have the opportunity then to deal with them individually: – – – • delete them move them to the virus chest do nothing Alternatively, you can select an action which avast! will attempt to carry out automatically: – – – Repair Move to Chest Delete If any action is selected, you can then specify an alternative action to be taken if the first action fails. AEA console Computer catalog IM Shield • Options: – • If necessary, perform the selected action at the next system restart. If this box is checked and the action could not be completed, avast! will attempt to carry out the action again the next time the computer is restarted. This could happen, for example where a file was in use and could not be deleted or moved. Finally there are additional options for dealing with infected archives: – By default, if an infected file is discovered in an archive file, avast! will attempt to remove it. – You can further specify that if the infected file cannot be removed, avast! should remove the archive (the parent archive) within which the infected file is located. – Alternatively, you can specify that whenever an infected file is detected inside an archive, the entire archive should always be removed. AEA console Computer catalog IM Shield • On this page, you can specify which types of archive file are checked when scanning. Certain file types are scanned by default but you can also specify other types that should be scanned by checking the appropriate box. • By clicking once on any of the default file types in the list, you can see a description of that particular type of file at the bottom of the page. • If you want all archive files to be scanned, check the box "All packers", however, this may significantly increase the scanning time. AEA console Computer catalog IM Shield • On this screen, you can adjust the basic sensitivity, which determines how thoroughly files are scanned, and also the heuristic sensitivity. • As well as the standard process of scanning for known malware infections, avast! also performs a heuristic analysis to identify potential, but as yet unknown malware. This is done by looking for certain characteristics that may be a sign of a potential infection. By clicking on the orange bars, you can adjust the level of heuristics sensitivity to Low, Normal or High, or you can turn it off completely. Increasing the sensitivity, increases the chances are of detecting a virus but also the likelihood of "false positives". • If you find that a large number of clean files are detected by avast! as suspicious ("false positives"), it is possible that the heuristic sensitivity is set too high. Reducing the heuristic sensitivity should result in fewer files being reported as suspicious, however this also reduces the chances of a real virus being detected. AEA console Computer catalog IM Shield • If the box "use code emulation" is checked and avast! detects some suspicious code in a file, it will attempt to run the code in a virtual environment to determine how it behaves. If potential malicious behavior is detected, it will be reported as a virus. Running the code in this virtual environment means that if the code is malicious it will not be able to cause damage to your computer. • You can adjust the basic scan sensitivity by checking or unchecking the following boxes: – – Test whole files (may be very slow for big files) checking this box will result in scanned files being tested fully, not just those parts of a file which are normally affected by viruses. Most viruses are normally found either at the beginning of a file, or at the end. Checking this box will therefore result in a more thorough scan, but will also slow the scan down. By checking the box "Scan for potentially unwanted programs (PUPs)", you can also scan for programs which you may have downloaded unknowingly, typically programs that are used for advertising, or collecting information about your computer or internet use. AEA console Computer catalog IM Shield On this page you can create a report of the scan results. You can specify whether you want the report to be created as a plain text file, or in XML format. • If you want to create a new report after each scan, and you don't want to keep a record of previous scan results, select "overwrite". A new report will then be created after each scan and will replace any previous report. • If you want to keep the previous scan results, select "Append" and the results of the new scan will be added to the end of the previous report. AEA console Computer catalog IM Shield Reported items: • Infected items - files that potentially contain a virus or other malware infection • Hard errors - these arise when the program detects something that would not normally be expected and generally require further investigation. • Soft errors - these are less serious than hard errors and usually concern files that could not be scanned, for example, because they were open and being used by another application. • OK items - these are files that were scanned where nothing suspicious was detected. If all local drives are scanned, checking this box could produce a very long report. It is recommended to check this box only if you intend to carry out a limited scan and only if you really want all clean files to be reported as well as any problematic files. • Skipped items - these are files that were not scanned as a result of the scan settings, for example, if it was specified that only files with specific extension should be scanned or if certain files were specifically excluded from the scan. NETWORK SHIELD AEA console Computer catalog Network Shield • Provides protection against networkbased viruses. This module has two main components: a URL blocker, designed to block malicious URLs (as defined by the Virus Lab), and a lightweight intrusion-detection system. SCRIPT SHIELD AEA console Computer catalog Script Shield • Detects malicious scripts hidden in internet web pages and prevents them from running and hijacking or potentially causing damage to your computer. AEA console Computer catalog Script Shield • You can select which browsers should be protected by Script Shield… AEA console Computer catalog Script Shield • and here you can specify any URLs that should not be scanned. AEA console Computer catalog Script Shield On this page you can create a report of the scan results. You can specify whether you want the report to be created as a plain text file, or in XML format. • If you want to create a new report after each scan, and you don't want to keep a record of previous scan results, select "overwrite". A new report will then be created after each scan and will replace any previous report. • If you want to keep the previous scan results, select "Append" and the results of the new scan will be added to the end of the previous report. AEA console Computer catalog Script Shield Reported items: • Infected items - files that potentially contain a virus or other malware infection • Hard errors - these arise when the program detects something that would not normally be expected and generally require further investigation. • Soft errors - these are less serious than hard errors and usually concern files that could not be scanned, for example, because they were open and being used by another application. • OK items - these are files that were scanned where nothing suspicious was detected. If all local drives are scanned, checking this box could produce a very long report. It is recommended to check this box only if you intend to carry out a limited scan and only if you really want all clean files to be reported as well as any problematic files. • Skipped items - these are files that were not scanned as a result of the scan settings, for example, if it was specified that only files with specific extension should be scanned or if certain files were specifically excluded from the scan. BROWSER PROTECTION AEA console Computer catalog Browser Protection • Use the controls on this page to configure the additional web browser plug-ins (such as the avast WebRep) and whether they should be run automatically in the Sandbox. AEA console Computer catalog Browser Protection • The controls on this page allow you to configure the behavior of the avast! Browser plugins. – WebRep – Phishing filter – Safezone controls BEHAVIOR SHIELD AEA console Computer catalog Behavior Shield • Behavior shield – real-time shields – Monitors activity on your computer using a number of sensors (file system, registry and network based) and reports/blocks any suspicious behavior. AEA console Computer catalog Behavior Shield The Behavior shield can monitor your system for: • • • low-level rootkits malware-like behavior unauthorized modifications And you can specify the response if such a potential threat is detected, e.g. whether it is allowed or blocked. AEA console Computer catalog Behavior Shield • • Here you can specify which processes should not be monitored. Browse the harddrive to locate *.exe file/s which is then treated as a trusted application. FIREWALL SHIELD AEA console Computer catalog Firewall Shield • Stops hackers, using heuristic and behavioral analysis and a white list of safe applications. – Blocks hacker attacks – Secures sensitive data – Secures identity information AEA console Computer catalog Firewall Shield On the Firewall settings page, you can adjust the firewall security settings to limit external connections according to the environment in which the computer is being used. • Home/low risk zone - suitable when using your computer as part of a home/private network. If this setting is selected, the firewall will allow all communication with the network. • Work/medium risk zone - suitable for when your computer is connected to a wider public network, including direct connections to the internet. This is the default setting and if selected, the firewall will allow communication in and out only if allowed by the "Application Rules". If no rule has been created, you will be asked to confirm whether or not communication with a particular application should be allowed. • Public/high risk zone - suitable when using your computer to connect to a public network and where you want to ensure the maximum level of security. This is the most secure setting and if selected, no incoming communication will be allowed, effectively making your computer completely invisible to others. AEA console Computer catalog Firewall Shield • Internet Connection Sharing (ICS) mode – check only if computer acts as gateway between the Internet and other computers • Use fast checksums - checksums (or hashes) – are used to identify the applications defined on the Application Rules page. – If the calculated checksum does not match the checksum that is stored for an application, it will be treated as a new application. AEA console Computer catalog Firewall Shield • Profile will be changed automatically when a new network is detected, if the new network corresponds with one of the networks in the table. • If a profile has been specified for a particular network, the network and its corresponding profile will be listed on this page. • When a new network is detected, you will be asked to specify the new network profile. AEA console Computer catalog Firewall Shield • Expert users can also review the list of low-level (packet) rules of the firewall. AEA console Computer catalog Firewall Shield • Default rules are created automatically for software applications from trusted sources when they are started for the first time. • For detailed information see the following article on the avast! web site: https://support.avast.com/index.php?_m=know ledgebase&_a=viewarticle&kbarticleid=482 ANTISPAM SHIELD AEA console Computer catalog Antispam Shield • Comprehensive spam and phishing filter, which works as a plug-in to MS Outlook and a generic POP3/IMAP4 proxy for other email clients. AEA console Computer catalog Antispam Shield • You can add a mark in the subject of spam and phishing messages. • You can also add recipients of outgoing emails, or the recipient’s domain name, to the whitelist of trusted addresses. • Retrieve new rules? – – • Here you can specify how often avast! checks for updates to the rules that are used to identify potential spam. Default timer set to 5 minutes. Enable LiveFeed – – All incoming emails are checked against an online database of global spam messages before carrying out the heuristic and other checks. The majority of spam messages are detected this way, so it is recommended to leave this box checked. AEA console Computer catalog Antispam Shield • Use the controls on this page to separately configure the protection for Server products and Consumer (client) products. AEA console Computer catalog Antispam Shield • By clicking on the box provided, you can enter the email addresses of senders from whom email will not be treated as spam and will always be delivered as normal. You can enter the specific email address, e.g. jim.frost@gmail.com , or if you enter the domain name only (e.g. domain.com), all emails from that domain will then be allowed. • To remove an email address from the whitelist, click on it once and then click "Remove". AEA console Computer catalog Antispam Shield • By clicking on the box provided, you can enter the email addresses of senders from whom email will always be treated as spam. You can enter the specific email address, e.g. jim.frost@gmail.com , or if you enter the domain name only (e.g. domain.com), all emails from that domain will be treated as spam. • To remove an email address from the blacklist, click on it once and then click "Remove". SANDBOX AEA console Computer catalog Sandbox • Here you can set the various parameters of the Sandbox. AEA console Computer catalog Sandbox • Store files in special storage in the sandbox (contents will not be automatically deleted) – • Normally, whenever an application is launched in the sandbox, avast! creates a special sandbox storage area for that application and where virtualized files/folders are saved. Sandbox storage – Hidden folder on the root of drive C:\## aswSnx private storage This sandbox storage is then normally deleted when the application is terminated. If the box "Store files in special storage in the sandbox..." is checked, a completely separate sandbox storage will be used for web browsers and this will not be automatically deleted when the browser is terminated. This means that the next time the browser is launched, it will use the same sandbox storage from the previous browser session, which will therefore improve the browser's performance. AEA console Computer catalog Sandbox • These settings can help to improve the web browser‘s performance in the sandbox. – – Under “Exclusions”, you can specify that some options should not be virtualized when running your web browser in the sandbox e.g. bookmarks, browsing history, and cookies these options will not be virtualized and will be available to any other browsing sessions which are open or which are opened later, whether inside the sandbox or outside. AEA console Computer catalog Sandbox • List of specific files or/and applications, that will be automatically virtualized. • Browse to locate and select a file or path that should always be run inside the sandbox. • To remove a file or path from the sandbox, just click the Remove button. AEA console Computer catalog Sandbox • On this page you can specify files that should never be run virtualized. Just click on the browse button and then locate and select the file or path that should be excluded. To remove a file or path from the list of exclusions, just click the Remove button. AEA console Computer catalog Sandbox • Here you can define which (or if any) virtualized applications are allowed to access the Internet. • It is possible to "Allow all" or to "Block all" or you can specify certain applications that will be allowed Internet access and all others will be automatically blocked. For example, you can allow access for all web browsers or you can define other specific applications by clicking in the box "Select additional applications" and using the browse button to locate and select applications that should be allowed Internet access. AEA console Computer catalog Sandbox • On this screen you can specify that a report should be created after an application is run in virtualization mode. You can specify the type of report file (plain text or xml) and the period for which the report should be retained. • The report will contain basic information about the application that was run in virtualized mode, the date and time the application was run in virtualized mode and details of what actions were carried out while the program was running in virtualization mode. EXCHANGE SHIELD AEA console Computer catalog Exchange Shield • • The Exchange Shield monitors all your e-mail traffic and scans all messages even before they reach your computer and have the chance to do any harm. It provides vital protection for your mailbox servers and ensures your data remains shielded from detrimental loss. AEA console Computer catalog Exchange Shield Here you can set the basic scanning parameters. AEA console Computer catalog Exchange Shield Here you can specify what action should be taken when an infected or untestable object is discovered. AEA console Computer catalog Exchange Shield You can also specify what information will be saved to the log files e.g. only errors and viruses, or other additional less critical information as well. AEA console Computer catalog Exchange Shield And you can also block attachments with specific filename masks. AEA console Computer catalog Exchange Shield Finally, you can also select which types of archive files avast should attempt to unpack for scanning. SHAREPOINT SHIELD AEA console Computer catalog SharePoint Shield • Our SharePoint Server plug-in integrates with SharePoint 2003/2007/2010 Servers via Microsoft's own AV interfaces. It prevents users from uploading or downloading malicious content to SharePoint libraries. AEA console Computer catalog SharePoint Shield • • You can specify what information will be saved to the log files e.g. only errors and viruses, or other additional less critical information as well. You can also specify what action should be taken with objects that cannotn be cleaned. AEA console Computer catalog SharePoint Shield Finally, you can also select which types of archive files avast should attempt to unpack for scanning. AEA console DYNAMIC COMPUTER GROUPS AEA console Dynamic computer groups • Dynamic computer groups provide a powerful method to search, manage, and further categorize the Computer Catalog. You can think of it as a highperformance filter for the Computer Catalog, but it’s much more than just a filter. • It can be used anywhere a computer group can be used. AEA console Dynamic computer groups • Each dynamic group is made up of a set of expressions connected by logical operators like AND or OR, for example, “computer_name = NEMESIS.” • Expressions include operators like equal-to, smaller-than, greater-than, and they can also contain functions, such as MIN, MAX, or AVERAGE. Individual expressions can also be nested together, i.e., they support grouping by parentheses. AEA console Dynamic computer groups • The following parameters are supported for building the expression: • Computer name (type: string) • Group name (type: string) • Domain (type: string) • VPS version (type: tri-dot string) – – – – The name of the computer as stored in the Catalog. The name of the (static) group in which the computer is stored in the Catalog. The name of the Windows domain or workgroup in which the computer resides. The version number (in the form x.x.x.x) of the current VPS file (virus database) installed on the machine. • VPS timestamp (type: string) • Last communication (type: string) • Last virus (type: string) • Agent version (type: tri-dot string) – – – – The date of release of the current VPS file (virus database) installed on the machine. The date and time of last contact with the machine. The name of the last virus found on the machine. The version of the avast! client installed on the machine (in the form x.x.x.x, e.g., 4.1.102.0). • Last IP address (type: tri-dot string) • Installation GUID (type: string) – – The last IP address (in the form x.x.x.x) that the machine used to contact the server. The GUID (globally-unique-identifier) of the client installed on the machine. AEA console Dynamic computer groups • avast! Endpoint Protection installed (type: logical value, i.e. 0 or 1) – • avast! Endpoint Protection Plus installed (type: logical value, i.e. 0 or 1) – • A logical value specifying whether avast! NetServer Edition is installed on the machine. Mirror installed (type: logical value, i.e. 0 or 1) – • A logical value specifying whether avast! NetClient Edition is installed on the machine. avast! NetServer installed (type: logical value, i.e. 0 or 1) – • A logical value specifying whether avast! NetClient Edition is installed on the machine. avast! Endpoint Protection Suite Plus installed (type: logical value, i.e. 0 or 1) – • A logical value specifying whether avast! NetClient Edition is installed on the machine. avast! Endpoint Protection Suite installed (type: logical value, i.e. 0 or 1) – • A logical value specifying whether avast! NetClient Edition is installed on the machine. A logical value specifying whether the managed product "2nd level mirror" is installed on the machine. Machine needs reboot (type: logical value, i.e. 0 or 1) – A logical value specifying whether the agent on the machine is waiting for a reboot (e.g. because of an incomplete update attempt). • Temp dir space (type: integer) • Drives (type: string) – – Total free space in the machine's TEMP directory, in megabytes. The list of logical drives on the machine, separated by semicolons without spaces (as A;C;D). • Time zone (type: integer) • CPU name (type: string) • Number of CPUs (type: integer) • Size of RAM (type: integer) – – – – The time zone of the machine (signed number of minutes shifted from GMT). The name of the CPU installed on the machine, as presented by the system. The number of processors installed on the machine. The size of operating memory installed on the machine, in megabytes. AEA console Dynamic computer groups • OS name (type: string) – • OS major version (type: integer) – • The list of avast! Real time shields (modules) installed on the machine. Shields are listed by their short names. Running shields (type: string) – • The machine operating system’s service pack name, for example, “Service Pack 3.” Installed shields (type: string) – • The platform ID of the machine’s operating system. Value 1 means Windows 9x/ME, value 2 means NT-based platforms. OS CSD (type: string) – • The build number of the machine’s operating system. For example, the retail version of Windows XP has this value set to 2600. OS platform (type: integer) – • The minor version number of the machine’s operating system. For example, the retail version of Windows XP has this value set to 1. OS build (type: integer) – • The major version number of the machine’s operating system. For example, the retail version of Windows XP has this value set to 5. OS minor version (type: integer) – • The name of the machine’s operating system, such as “Windows XP.” The list of avast! Real time shields (modules) running on the machine. By definition, this is a subset of the value “Installed shield.” Waiting shields (type: string) – The list of avast! Real time shields (modules) that have the current status “waiting to start” on the machine. By definition, this is a subset of the value “Installed shield” AEA console Dynamic computer groups • The following operators are supported: – – – – – – Equal-to, =. Not-equal-to, !=. Smaller-than, <. Greater-than, >. Smaller-than-or-equal-to, <=. Greater-than-or-equal-to, >=. AEA console Dynamic computer groups • The following functions are supported: • MIN – • MAX – • This function returns the computer(s) for which the parameter, which must be of the timedate type, occurred N hours ago at most. The operand specifies the value of N. MINUTESAGO – • This function returns the computer(s) for which the parameter, which must be of the timedate type, occurred N days ago at most. The operand specifies the value of N. HOURSAGO – • This function returns the computer(s) with the average value of the parameter. It has no operands. DAYSAGO – • This function returns the computer(s) with the maximum value of the parameter. It has no operands. AVG – • This function returns the computer(s) with the minimum value of the parameter. It has no operands. This function returns the computer(s) for which the parameter, which must be of the timedate type, occurred N minutes ago at most. The operand specifies the value of N. There are only two logical operators for connecting multiple expressions: OR and AND. The dynamic group definition can be made up of any number of expressions connected by either of these logical operators. AEA console ENTERPRISE ADMINISTRATION SERVERS AEA console • This is where information about all Enterprise Administration servers is stored. • By default, there’s only one – the one you’re connected to. But for larger networks, it may be necessary to have several EAS’s deployed on the network. AEA console USERS AEA console Users • The AEA has a very flexible system for defining users and user rights. • The Users folder holds the list of all users (administrators\users) who are permitted to access the management capabilities of the EAS, such as: – – – – – View events Create tasks Create dynamic groups Create EAS etc.. AEA console Users • • • • Different users have different access rights. The users can be bunched together in user groups, which are displayed as subfolders of the Users folder. Every user has to be in a group, i.e., it is not possible to create individual users in the root of the Users folder. The group properties define its basic rights AEA console SCHEDULER AEA console Scheduler • The scheduler folder holds the scheduler event objects that define when the tasks will run and other important parameters. • This is one way to edit the schedule. Another is to define the scheduling rules in the task’s properties. AEA console Scheduler Here you should enter the parameters defining the new task • Name – • Description – • If, while a scheduled task is running, the computer is cut off from the electric power supply and switches to batteries, the task will be terminated. Again, this is useful mainly for notebook owners. Scheduled task – • Useful mainly for notebook owners. The task will not be started if the computer is running on batteries. Terminate the task if battery mode begins – • This option disables the scheduled task. It is useful when you need to stop the task from running, but you do not want to delete the task completely and have to re-enter it again later. Do not start the task if running on batteries – • Enter a brief description of the task e.g. "Scans all the hard disks every Sunday night". Disabled – • Name of the task, e.g. "Weekend scan". Select the task to be scheduled. Scheduling type – Here you can specify when the task will be started. • • • • Once - you simply enter the time and date when the task should be run. Daily - enter the time only - the task will be started each day at the given time. Weekly (or monthly) Launch time/launch date – Here you can set the time and the actual day of the week (month) when the scheduled task should be run. AEA console INSTALLATION PACKAGES AEA console Installation packages Because the Deployment tasks run silently (without any user intervention), they need to have all the installation options properly preset. • The installation options are used to define the settings that will be used by the Deployment tasks to push the installations to the clients. Options include: what product to install, destination folder, service accounts, etc. The Installation Package must therefore be created before the deployment task! AEA console Installation packages • To prepare the installation package, first go to the “Installation packages” folder and select the “Create Package…” option. Select the type of package to be prepared: • avast! Endpoint protection – is a managed version of avast! antivirus Mirror – is a second-level mirror agent that can be used to load-balance the updating. • AEA console Installation packages • Before creating the installation package, you can load the Admin.ini files which contain the pre-defined install settings/scripts. • This option, intended especially for network administrators, makes it possible (and easy) to install avast! on an arbitrary number of computers. The files may contain predefined settings for both the program and the various tasks. • Admin.ini – contains the avast! program settings AEA console Installation packages • Then click the “Edit…” button to set the Installation Components. • Detect: - automatically detect available EAS on the network. If the auto detection does not work, you can enter the DNS/IP address of your EAS manually. • When the installation package is ready, create the deployment task. AEA console EVENTS AEA console Events • This is the AEA event log. A lot of important information is written to the log from the EAS and from the client computers. The logs are very easy to navigate and include powerful filtering capabilities. • To ensure the overall health of the network, it is necessary to continuously monitor the log entries that are sent from the clients or written by the EAS itself. In most cases, this is done via the Events folder in the console. AEA console Events • Clicking the events folder displays all events stored in the database, unfiltered. There are also three subfolders: • Client events – • This folder contains all events sent by the managed clients. It contains warnings/critical error entries, so it’s good to monitor this folder on a regular basis. Server events – This folder gathers events generated by the EAS (with the exception of task-specific events, which are filtered out from this view). This includes a simple audit — entries documenting when the server was started/stopped, when a new object was created, etc. AEA console Events • Custom events filter – This folder lets you define your own custom mask to exactly specify the events you’d like to see. Filtering options include: by substring, by type, by category, and by time. • The event entries cannot be directly deleted from the log. Old entries can be removed using a Database Maintenance task (using the option Delete Events Older Than ... Days). AEA console Monitoring the EAS Logs • Besides the events written directly to the database—shown in client-side and server-side logs, which can be viewed in the Events folder in the administration console—the EAS also logs certain events in separate log files. These logs are usually used for troubleshooting purposes. They’re not written to the database because the database connection may not be available. For example, it’s impossible to log database connection problems to the database. • Most of the logs are stored in the ..Program Files\AVAST Software\Enterprise Administration\DATA\log folder. You can use Notepad or any text program to view them. • The logs can also be viewed directly from the console, by using the menu item View / Show EAS Logs. The console opens the log files in your web browser, so you can even bookmark them if you wish. Of course, the console view only works if you can connect to the EAS, that is, if the EAS service is running properly—not always the case if there’s a problem. • Mirror logs are stored in the folder ..Program Files\AVAST Software\Enterprise Administration\mirror\logs AEA installer logs are written to ..Program Files\AVAST Software\Enterprise Administration\Setup. • avast! Enterprise Administration www.avast.com