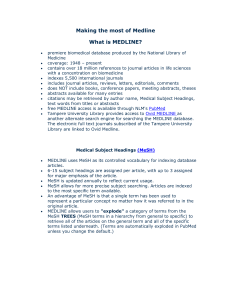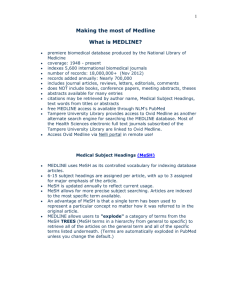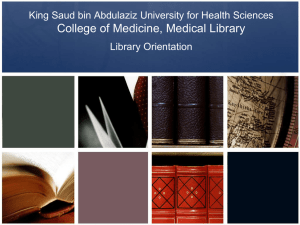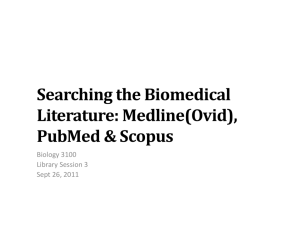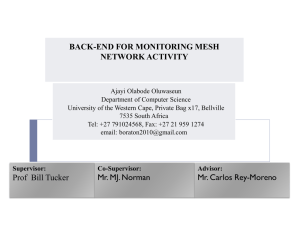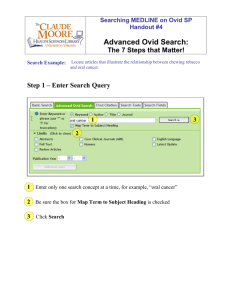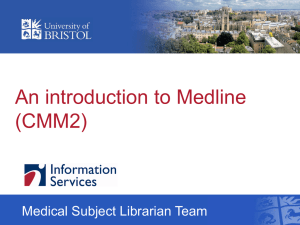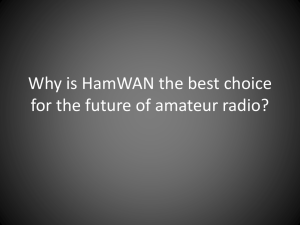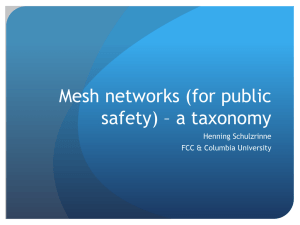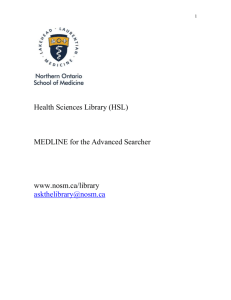An Introduction to Searching MEDLINE
advertisement
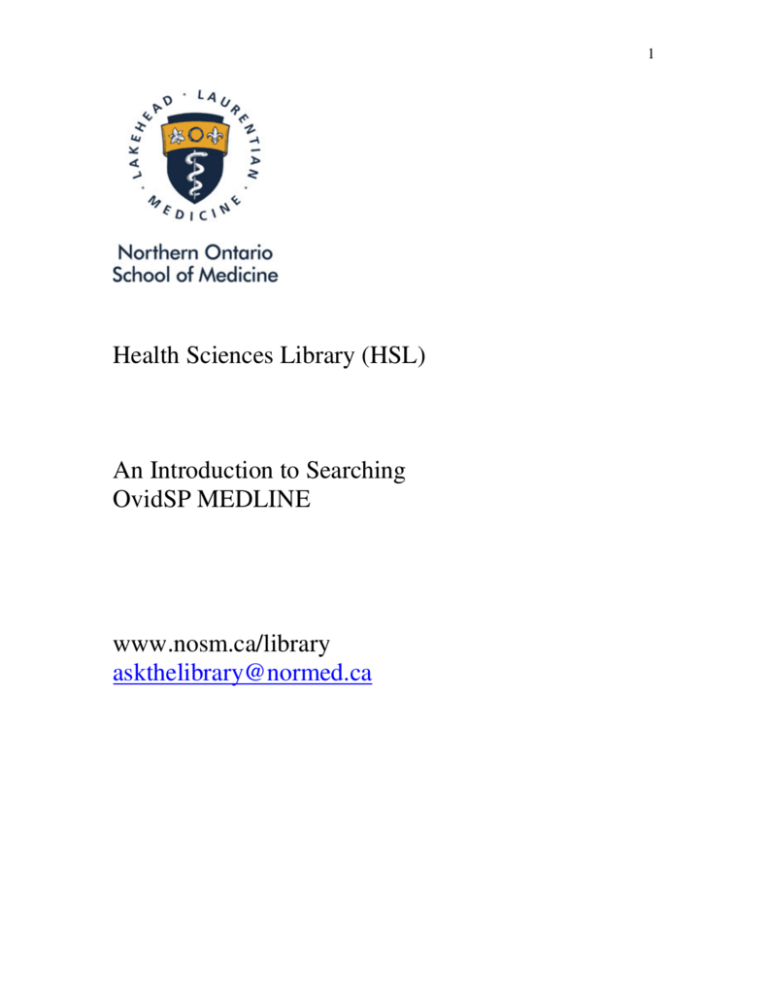
1 Health Sciences Library (HSL) An Introduction to Searching OvidSP MEDLINE www.nosm.ca/library askthelibrary@normed.ca 2 Table of Contents Table of Contents................................................................................................................ 2 Introduction......................................................................................................................... 3 What is MEDLINE? ....................................................................................................... 3 Our Goal.......................................................................................................................... 3 Objectives ....................................................................................................................... 3 Developing a Search Question............................................................................................ 3 Clinical Scenario............................................................................................................. 3 PICO ............................................................................................................................... 3 Research Question .......................................................................................................... 3 Accessing OvidSP MEDLINE through the HSL................................................................ 4 MeSH .................................................................................................................................. 4 What are MeSH?............................................................................................................. 4 Why use them?................................................................................................................ 4 Applying MeSH .................................................................................................................. 4 Tools Screen.................................................................................................................... 4 Permuted Index ................................................................................................................... 5 Scope Notes ........................................................................................................................ 6 Tree ..................................................................................................................................... 7 Exploding and Focusing ..................................................................................................... 8 Focusing.......................................................................................................................... 8 Exploding........................................................................................................................ 8 Combining Terms ............................................................................................................... 9 Limiting Results................................................................................................................ 10 Saving Your Search .......................................................................................................... 11 Keyword Searching........................................................................................................... 12 Importing Citations to RefWorks...................................................................................... 13 Need Help?........................................................................................................................ 13 3 Introduction What is MEDLINE? Medline is produced by the U.S. National Library of Medicine (NLM) and is one of the best sources of biomedical abstracts and bibliographic information. MEDLINE includes articles from most international peer reviewed journals, with a focus on North American titles. It also covers publications in allied health, biological and physical sciences, humanities and information science as they relate to medicine. More than 15 million records from more than 4300 journals are indexed, plus monographs of congresses and symposia (1976-1981). Our Goal To help you learn to search the database MEDLINE through the interface OvidSP. “Database” refers to the contents. The “interface” is the look-and-feel of the search engine. Objectives • Develop a search question • Apply MeSH headings • Combine search terms • Limit your search • Save and output your results Developing a Search Question Clinical Scenario A 72 year old woman with osteoarthritis of the knee has been taking over the counter NSAIDs to manage her pain. Last evening she presented with moderate GI Bleeding and it is your supervisor’s recommendation that she discontinue her current pain management regime. You’ve heard that COX-2 Inhibitors are an effective alternative with decreased risk of GI Bleeding. To find articles on this scenario you need to break the scenario down. The best way to do this is using the PICO model. (Not all questions will fit this model perfectly). PICO PICO is a method of breaking your scenario into small concepts to help formulate your research question. This method was developed to support evidence-based practice searching. Patient/Problem: 72 year old woman / osteoarthritis Intervention: COX-2 Inhibitors Comparison: “other” NSAIDs Outcome: GI bleeding Research Question P I In a 72 year old woman with osteoarthritis of the knee, does COX-2 Inhibitor use O C decrease the risk of GI Bleeding compared with other NSAIDs? 4 Accessing OvidSP MEDLINE through the HSL Visit the HSL homepage www.nosm.ca/library Select Residents, Students or Faculty Under Resources select Databases. At the top of the page select click here in the message that states “Note: To access the OVID Personal Account feature click here (not available from the links below).” 5. From the list of OVID databases select Ovid MEDLINE(R) 1950. 1. 2. 3. 4. Note: This instruction booklet is only completely relevant if you enter MEDLINE as mentioned above. MeSH What are MeSH? Medical Subject Headings (MeSH) are the Subject Headings used in MEDLINE. Also called controlled vocabulary they are standard terms used to describe the contents of an article. Why use them? They are faster and more accurate than keyword searching. There are two common problems with using keywords. 1) Absence of terms: A lack of words that describe the content. Databases such as MEDLINE do not search the full text of an article to retrieve it – rather they search the Title, Abstract, Author and so forth. Controlled vocabulary makes up for this acting as a summary of terms that describe the article best. 2) Variation in terms: A difference in spelling, phraseology, and vocabulary that authors use depending on their background, geographical location and personal preference. For example, CPR vs. Cardio Pulmonary Resuscitation. These two terms refer to the same subject, however, you would need to search both (as well as all related terms) if you don’t use the MeSH heading. Applying MeSH Tools Screen 1) To find the MeSH terms, start by clicking the Search Tools icon above the search box. 5 2) Select the Permuted Index radio button. 3) Let’s use the terms we identified in our sample PICO to begin our search. *TIP: Begin broad. 4) Type your first term in the subject box. Note: The Permuted Index allows you to enter only one term at a time. 5) Click the Search button to view the list of related MeSH terms. *TIP: Medical databases are pathologically focused. Try to use disease terms versus anatomical terms. Permuted Index You should now be viewing the Permuted Index which is an alphabetical list of terms that include the word that you typed into the search box – in this case “bleeding”. Here is how to read this list: Black Bolded Terms = Commonly used Non-MeSH terms Blue Capital Terms = MeSH terms See = Refers you to use the blue MeSH term that encapsulates the black Non-MeSH term In other instances you may need to scroll down the permuted index alphabetically using the arrow icon at the bottom of the list. 6 1) Here instead of using the term “bleeding” the index tells us to see Hemorrhage. To ensure this is the correct term click the icon which represents the Scope Note. Scope Notes The Scope Note provides a definition of the MeSH heading and information that will help inform your search. How to read the Scope Note: Scope = The definition of the term which is not always the same as yours. This is the why reading the Scope Note is worthwhile. Note = Information you should be aware of. Often the Note will direct you to more specific terms that the MeSH does not encompass. Year of Entry = Refers to when the MeSH was first used in the database. This date represents how far back you will be able to find articles by using the term. If you want information from earlier you will have to refer to the Previous Indexing. Previous Indexing = Tells you which MeSH terms were used before this one. To find articles earlier than the Year of Entry you will have to search these terms as well. *TIP: Not all Scope Notes will include all this information. It depends on the term. 1) Click the Previous Page button at the top of the Scope Note screen to return to the permuted index. 2) Since Hemorrhage appears to be the correct term for our clinical scenario click the term to be taken to the full Tree of terms. 7 Tree The Tree view shows us a list of related MeSH terms, but instead of being listed in alpha order, they are organized in hierarchies. It shows families of terms with boarder topics above and narrower ones below. 1) To find your term scroll down the list – it will be highlighted in blue. 3) We can see that the term Gastrointestinal Hemorrhage falls under Hemorrhage. This term is specifically what we’re looking for in our clinical scenario. 4) Deselect Hemorrhage by clicking the checkbox next to the term. 5) Select the checkbox next to Gastrointestinal Hemorrhage instead. 6) Since there is a (+) sign next to Gastrointestinal Hemorrhage we know that more subMeSH fall under that term. To find out what those are click the (+) sign. 7) We will now take a look at the Focus and Explode functions and decide if we need to select none, either or both. 8 Exploding and Focusing Focusing Focusing refers to limiting your search to only articles where the MeSH is a *major heading. Focusing is best used in searches where the topic is very broad and the searcher knows that there is a wealth of information available on the topic. Exploding Exploding allows you to select all the sub-MeSH terms indented under a term. For example checking the explode box next to Gastrointestinal Hemorrhage will give us Gastrointestinal Hemorrhage, Hematemesis, Melena and Peptic Ulcer Hemorrhage. 1) Select the Explode checkbox next to Gastrointestinal Hemorrhage. 2) Scroll to the top of the page and click Continue. 3) Disregard the Subheadings page. Press Continue again to complete your search. You should now be back at the Main Search page where you can see our first set of results in the Search History box (you may need to click Search History to open the box) 4) Repeat the steps on Pages 5-8 that we followed for our second concept COX2 Inhibitors *TIP: use the term COX in the Permuted Index. 9 In this instance we only have two search concepts. Searching for “other” NSAIDS and arthritis of the knee will render the search too specific. Your search history should now look like this: Combining Terms There are two ways to combine your terms in MEDLINE with AND / OR. Take for example our two concepts: Combined with the Boolean Operator OR our results would render articles including Gastrointestinal hemorrhage OR Cyclooxgenase 2 Inhibitor: Combining these terms with AND, however, renders only articles containing BOTH Gastrointestinal hemorrhage AND Cyclooxgenase 2 Inhibitor: Because we want articles addressing GI bleeding AND COX2 Inhibitors we want to combine our terms with AND. 10 1) To combine your terms select the checkboxes next to each and click the AND button. 2) You should now see that your search terms have been combined. (1 and 2). Limiting Results There are many ways to limit your search. What limits you opt to use are dependent on your personal search. In this case I want to limit my search to English language articles from the last 5 years. 1) To do this click on the Advanced Ovid Search section in the Search area. 2) Click Limits to open the Limits area. 3) Select the checkbox next to English Language. It is recommended that you apply one limit at time, similar to how you search one MeSH at a time. Applying more than one at a time could leave you with 0 results and you not knowing which limit caused that. 4) Click Search. 5) Repeat steps 1 to 4 with the Publication Year limit 2004-Current. 11 6) You search history should look similar to this. Note: New articles are added to MEDLINE on a regular basis. You may find that you rendered more results than this handout. *TIP: For additional limits including Publication Type, Age Group etc. click the Additional Limits button in the Limits area. Saving Your Search 1) Click Save Search History at the bottom of the Search History box. 2) You will then be prompted to sign in. If you don’t already have an account select Create a new Personal Account. 3) Once you have created and signed in to your account you will be taken to the screen that allows you save your search. Here I have named our search and put a note in the Comment box to remind myself why I ran this search. 4) I have saved this as a Permanent search. Your other options are Temporary (24 hours) and Auto Alert (SDI). Auto Alerts sends you an email in time intervals determined by you to keep you updated on new results related to your search. 12 Keyword Searching Very rare conditions, therapies and other concepts may not have a corresponding MeSH term. In such instances you may find that you have to run a keyword search. 1) To run a keyword search select the Advanced Ovid Search section. Enter your keyword click Search. 1) You will be taken to the Mapping Display. Because there is no MeSH heading specifically for CHARGE syndrome you will need to select the checkbox next to Charge Syndrome.mp. search as Keyword and click Continue. 2) In the search history you will see your keyword search with the code .mp. next to it. This code indicates that your search was a keyword search. 13 Importing Citations to RefWorks These instructions are only applicable after you have run a search in MEDLINE and have selected what citations you wish to save to RefWorks. Manually save and import records: 1. Perform search and mark the references you wish to export. 2. Click on Results Manager. 3. In the Fields section, select Complete Reference. 4. Select the Ovid format. 5. Click the Save button. 6. Select the appropriate platform style (e.g. Windows) and click Continue. 7. Click Save at the File Download prompt. 8. Select the location where you want to save the file and type the file name and Save. 9. To import the references in RefWorks, log into RefWorks, go to the References menu and choose Import. 10. Select OVID as the Import Filter/Data Source and select MEDLINE. 11. Browse for your saved .txt file and click Import. Need Help? If you have any questions about this handout or OvidSP MEDLINE please contact Alanna Campbell at alanna.campbell@normed.ca. Should you have a general library inquiry contact the Health Sciences Library at askthelibrary@normed.ca.