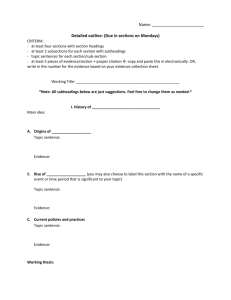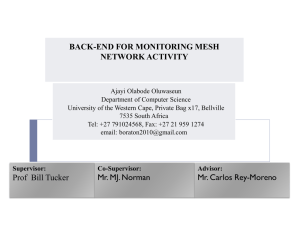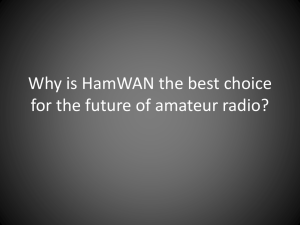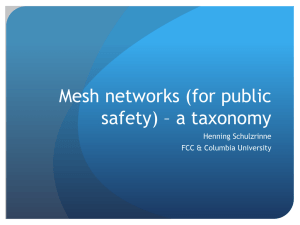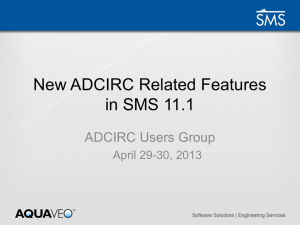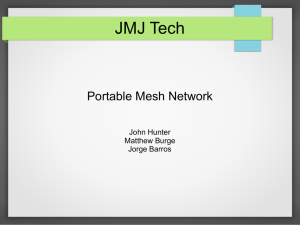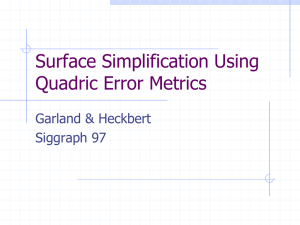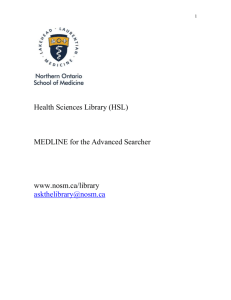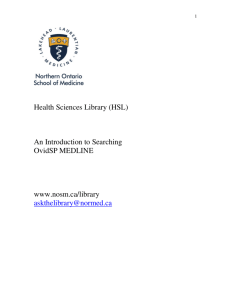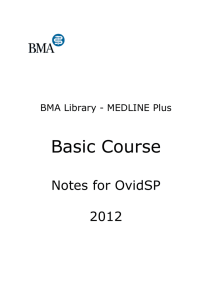Advanced Ovid Search:
advertisement
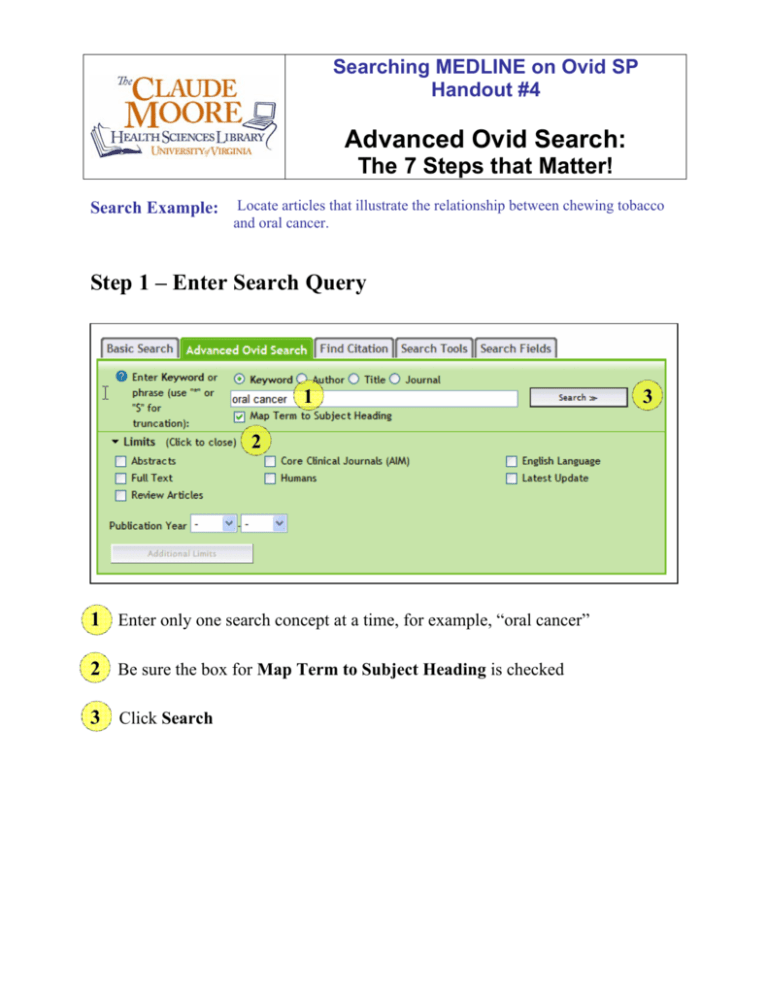
Searching MEDLINE on Ovid SP Handout #4 Advanced Ovid Search: The 7 Steps that Matter! Search Example: Locate articles that illustrate the relationship between chewing tobacco and oral cancer. Step 1 – Enter Search Query 1 2 1 Enter only one search concept at a time, for example, “oral cancer” 2 Be sure the box for Map Term to Subject Heading is checked 3 Click Search 3 Step 2 – Mapping to Medical Subject Heading (MeSH) 1 3 4 2 1 Mapping Display: OvidSP automatically matches search term(s) with controlled vocabulary, or Medical Subject Headings (MeSH). Using MeSH increases the likelihood of finding relevant articles on a subject, including variations of a term that authors might use, for example “mouth cancer,” “mouth neoplasms,” etc. 2 MeSH Heading: In this example, “Oral Cancer” is not a Medical Subject Heading, but OvidSP mapped you to the correct MeSH term, “Mouth Neoplasms.” Ovid MEDLINE is pre-set to automatically explode your selected MeSH term. Exploding will retrieve results that contain the MeSH term in combination with all its narrower, more specific terms such as “Tongue Neoplasms” or “Lip Neoplasms.” To see the narrower and broader MeSH terms around “Mouth Neoplasms” click on the blue MeSH term to link, which will take you to a page which shows this MeSH heading in context to other related terms. 3 Focus: Check the Focus box if you wish to restrict your “Mouth Neoplasms” search retrieval to a subset of articles where this subject is considered to be the major focus of the article. Note: choosing to focus your search term at this point may greatly reduce your search results. 4 Scope Note: Click the information Icon (I) to view the Scope Note. The Scope Note will provide additional information about the Subject Heading. Step 3 – Subheadings 2 1 1 Select Subheadings: Apply as many subheadings as you want. Subheadings are attached directly to the term you are searching and are a good way to get articles about a particular aspect of your term – like Diagnosis of or Mortality from Mouth Neoplasms. Applying a subheading to a MeSH term will limit your search retrieval. 2 If you want ALL Subheadings attached to your term, just click on Include all Subheadings, or, simply click Continue. Step 4 – Enter Your Second Search Concept 1 1 Enter your second search concept “chewing tobacco” and repeat the steps for searching, mapping to Medical Subject Heading and applying All Subheadings as used in the first search term. Step 5 – Combine Search Statements 1 2 1 Enter the search set numbers combined with “and” on the search line as in the example above. 2 An additional option is to click on the search statements you wish to combine in the Search History box. Step 6 – Limit Your Retrieval 2 1 1 Once all your search statements are combined and you are ready to take a look at your retrieval – you may want to Limit your search results. 2 To see a selective list of Limits Click on Limits. The complete Limit options can be found by clicking on the Additional Limits. These Limits can really help you focus in on your population or publication type of articles you are looking for – like Randomized Controlled Trials (under the publication type limit). Step 7 – Keyword Searching and Truncation 1 1 In some cases the search term you enter does not have a corresponding MeSH term. The term “nicotine patch” is an example of a search term that does not map to a MeSH term. 2 3 2 The Mapping Screen found MeSH terms relevant to “nicotine patch.” You could continue your search using “nicotine” which is not exactly the term you are looking for. 3 Another option is to search for “nicotine patch” as a Keyword. A Keyword search looks for an exact word match in the title and abstract fields of each MEDLINE record. Step 7 – Keyword Searching and Truncation, continued 4 4 If the word you are searching as a keyword could have variant endings (eg. patch, patches), return to the main search box and add a “truncation symbol” at the end of the word where it could begin to vary. Ovid Truncation symbols are the ($) dollar sign or the (*) asterisk. Example: patch$ - would search for either the words patch or patches. In our example above a Keyword search for “nicotine patch$” (with truncation on the word “patch”) finds approximately 100 more articles when using truncation. S:/InfoSvcs/EdServ/Classes/Current/OvidSP/Ovid SP Ovid Syntax