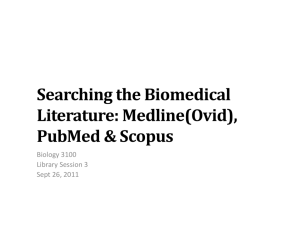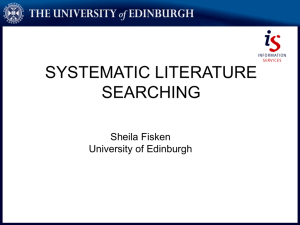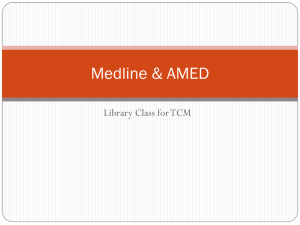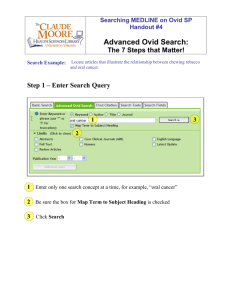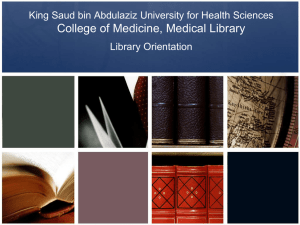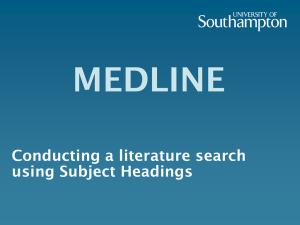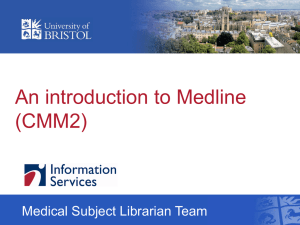Medline Plus basic course manual
advertisement
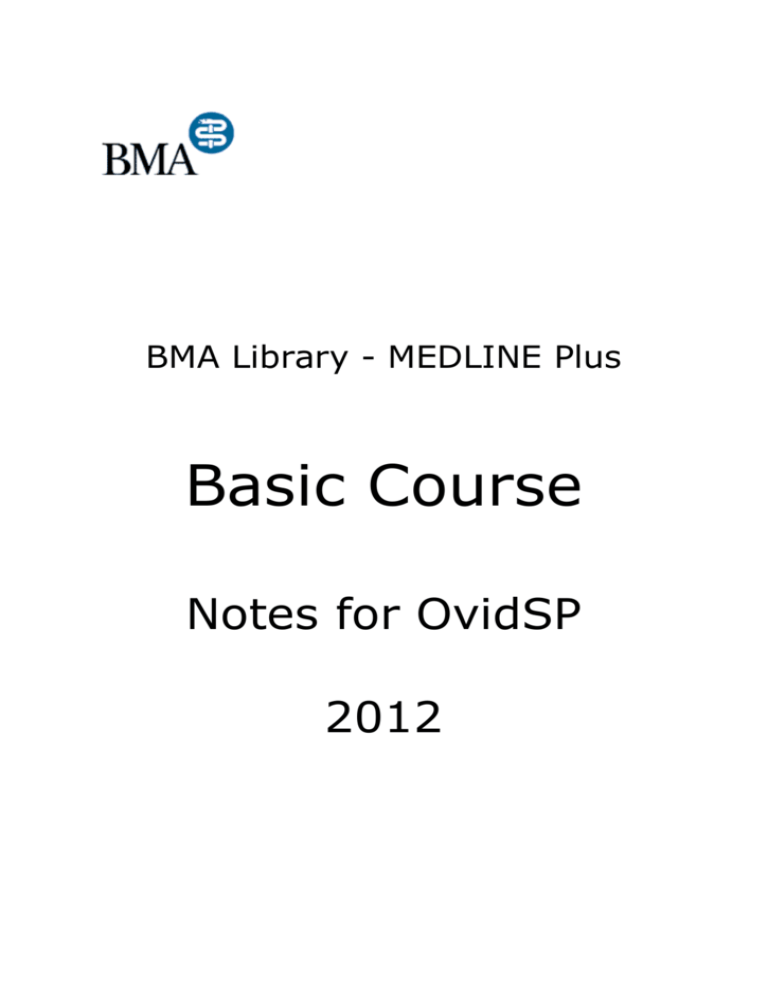
BMA Library - MEDLINE Plus Basic Course Notes for OvidSP 2012 CONTENTS 1. The MEDLINE database ................................................................................ 4 1.1. 1.2. 1.3. 1.4. Scope ........................................................................................................................ 4 Structure.................................................................................................................... 4 Strengths of MEDLINE .............................................................................................. 6 Limitations of MEDLINE ............................................................................................ 6 2. The MEDLINE Plus service ........................................................................... 7 2.1. 2.2. 2.3. 2.4. Features of MEDLINE Plus........................................................................................ 7 Registering for the service ......................................................................................... 7 Requesting a free search or free regular update (login required) ............................... 7 Help desk and website support .................................................................................. 7 3. Using the Ovid software to access MEDLINE - basics ............................... 8 3.1. 3.2. 3.3. 3.4. 3.5. 3.6. 3.7. 3.8. 3.9. 3.10. Logging in.................................................................................................................. 8 The main search page ............................................................................................. 10 Selecting your search options .................................................................................. 10 Author search .......................................................................................................... 11 Title search .............................................................................................................. 12 Journal search ......................................................................................................... 13 Searching by other fields ......................................................................................... 15 Combining search sets ............................................................................................ 16 Displaying the results .............................................................................................. 17 Command searching in different fields ..................................................................... 18 4. Planning a search ........................................................................................ 21 4.1. 4.2. 4.3. Define the search question ...................................................................................... 21 Break the question down into concepts + synonyms ............................................... 21 Search each concept separately, combine terms and limit results ........................... 21 5. Concept searching using MeSH ................................................................. 22 5.1. 5.2. 5.3. 5.4. 5.5. 5.6. 5.7. Using indexing terms - Medical Subject Headings (MeSH) ...................................... 22 Tree structure .......................................................................................................... 23 Explode ................................................................................................................... 23 Subheadings ........................................................................................................... 24 Restrict to focus....................................................................................................... 25 Copmmand searching using MeSH ......................................................................... 26 MeSH tools .............................................................................................................. 27 2 6. Concept searching using keywords .......................................................... 28 6.1. 6.2. 6.3. 6.4. 6.5. When keyword searching is needed ........................................................................ 28 Synonyms ............................................................................................................... 29 Word stemming (truncation) and wildcards .............................................................. 30 Searching for phrases ............................................................................................. 31 Command searching using keywords ...................................................................... 31 7. Refining the search strategy ...................................................................... 32 7.1. 7.2. 7.3. 7.4. 7.5. Limiting a search ..................................................................................................... 32 Applying filters ......................................................................................................... 32 Maximising recall ..................................................................................................... 32 Optimising relevance ............................................................................................... 33 Deleting Sets in your search strategy ...................................................................... 33 8. Handling the results .................................................................................... 34 8.1. 8.2. 8.3. Selecting your results .............................................................................................. 34 Ordering, printing, emailing and exporting your results ............................................ 35 Logging off .............................................................................................................. 36 9. My Workspace ............................................................................................. 37 9.1. 9.2. 9.3 9.4 9.5 Features of My Workspace ...................................................................................... 37 My Projects ............................................................................................................. 37 My Searches and Alerts .......................................................................................... 39 My eTocs................................................................................................................. 40 Install Toolbar .......................................................................................................... 41 10. Online help ................................................................................................... 41 9.1. 9.2. Ask a librarian.......................................................................................................... 41 Context-sensitive help ............................................................................................. 41 11. Appendices .................................................................................................. 42 11.1. 11.2. 11.3. 11.4. 11.5. 11.6. Ovid two-character codes for fields (dot codes) with examples ................................ 42 Forming a search strategy ....................................................................................... 44 Ovid two-character codes for subheadings .............................................................. 45 Summary of short-cut commands ............................................................................ 46 Examples of methodological filters .......................................................................... 47 Recommended reading and websites ...................................................................... 50 3 1. 1.1. The MEDLINE database Scope MEDLINE is produced by the National Library of Medicine (NLM) in the United States. It is the online version of Index Medicus. Their website is http://www.pubmed.gov. It is broad in coverage, has over 13 million records, covers over 5,000 different journal titles and 37 languages, and holds records from 1950 to the present. At least 79% of records have English abstracts and between 2000-4000 records are added daily. It can be accessed through different search interfaces. The NLM's own interface to MEDLINE is called PubMed. The BMA Library's MEDLINE Plus service uses the OvidSP interface. There are two other types of MEDLINE records, called PreMEDLINE and OLDMEDLINE. PreMEDLINE (or MEDLINE - In Process) these records do not yet had the subject headings and other indexing terms added. OLDMEDLINE has 2 million citations produced between 1950 and 1965. They have no abstracts or current MeSH subject headings. Both PreMEDLINE and OLDMEDLINE records can be searched via PubMed or through the BMA Library’s MEDLINE Plus service. 1.2. Structure Each record contained in the database is broken down into separate sections or fields. Sample record from MEDLINE Plus Unique Identifier 11576317 Record Owner NLM Authors Gronbaek M. Authors Full Name Gronbaek, M. Institution Danish Epidemiology Science Centre, Institute of Preventive Medicine, H:S Kommunehospitalet, Copenhagen, Denmark. mg@ipm.hosp.dk Title Factors influencing the relation between alcohol and mortality--with focus on wine. [Review] [198 refs] Source Journal of Internal Medicine. 250(4):291-308, 2001 Oct. Abbreviated Source J Intern Med. 250(4):291-308, 2001 Oct. Publishing Model Print 4 NLM Journal Code i2g, 8904841 Journal Subset IM Local Messages Held at BMA Library Country of Publication England MeSH Subject Headings Alcohol Drinking/ae [Adverse Effects] *Alcohol Drinking/mo [Mortality] *Cause of Death Coronary Disease/mo [Mortality] Coronary Disease/pc [Prevention & Control] Humans Myocardial Infarction/mo [Mortality] Myocardial Infarction/pc [Prevention & Control] Risk Wine/ae [Adverse Effects] *Wine Abstract The impact of alcohol intake on mortality has been described in a large number of prospective population studies from many countries. Most have shown a J-shaped relation …………..Recently, several prospective population studies have supported this idea. However, it is also likely that the apparent additional beneficial effect of wine on health is confounding. [References: 198] ISSN 0954-6820 Publication Type Journal Article. Review. Review, Tutorial. Language English Entry Date 20011204 Revision Date 20041117 Year of Publication 2001 Update Date 20041220 To aid retrieval of information, the database is fully indexed using over 24,000 standard or thesaurus terms. These are called Medical Subject Headings or MeSH for short. In this structure broad topics branch into progressively narrower topics. MeSH terms are divided into 15 main subject groups and are then arranged hierarchically in what is called the MeSH tree structure.. The main subject groups are: A B C D E F G H I J K L M N Z Anatomy Organisms Diseases Chemicals and Drugs Analytical, Diagnostic, & Therapeutic Techniques Psychiatry & Psychology Biological Sciences Physical Sciences Anthropology, Education, Sociology & Social Phenomena Technology, Industry, Agriculture Humanities Information Science Named Groups Health Care Geographicals 5 The following example shows the hierarchy of terms under lung diseases: - lung diseases -- lung diseases, fungal --- aspergillosis, allergic bronchopulmonary --- pneumonia, pneumocystis carinii Searching using indexing (MeSH) terms helps to overcome the use of singular and plural forms, British and American English spellings differences and the use of synonyms by different authors. The permuted MeSH index (alphabetical list of MeSH terms) and the MeSH tree structure can be viewed online using the BMA Library's MEDLINE Plus system. The Ovid software also helps you to find the most appropriate MeSH headings for your search. 1.3. Strengths of MEDLINE It is highly structured making it possible to conduct highly sophisticated and targeted searches; It covers a large number of journals; It is the largest database of its kind in the world. 1.4. Limitations of MEDLINE MEDLINE is not a full text database; There is a significant US bias – around 50% of material is from American journals; Not all of the content of each journal is included - for example letters or editorial material may not meet the criteria for inclusion. Also journals with a wide scope will only have those articles with a medical focus selected by MEDLINE; Only journal articles are included; not books, book chapters, conference proceedings, statistical tables, or official documents; The recent records (PreMEDLINE) will not have had subject headings added; The older OLDMEDLINE citations don’t have abstracts or subject headings consistent with the standard MEDLINE records; Some articles will be misclassified, so for a comprehensive search it is always necessary to include a wide range of possible terms. 6 2. The MEDLINE Plus service 2.1. Features of MEDLINE Plus MEDLINE Plus is the BMA Library’s Medline service. It is exclusive to BMA personal members and to Institutes who have become library members. Access to MEDLINE is through the OvidSP interface. MEDLINE Plus includes the following: Access to the complete MEDLINE database from 1950 onwards; Access to the recent ‘in-process’ MEDLINE citations; Access to OLDMEDLINE database, from 1947 to 1965; Powerful Ovid search software, which maps your own words to suggested Medical Subject heading (MeSH) search terms; Online ordering; Printing, emailing or saving results is free of charge; ‘Direct export’ transfer of records into reference management software. Free search service - we search MEDLINE Plus on your behalf . An alerting service - we email you the details of new articles added in your subject area each time the Medline is updated; A friendly helpdesk - we help with MEDLINE Plus queries including forgotten passwords, Internet browser problems, searching strategies and support for common reference management software packages. 2.2. Registering for the service Members of the BMA automatically have access to MEDLINE Plus. To register go to the BMA home page at http://www.bma.org.uk and select ‘Register’ A screenshot of this page is shown in Figure 1. You will be asked to fill in a form and select your own user name and password. Once submitted, a verification screen will confirm your user name and password, and you can log into the site straight away. For Institutes who are library members, you will be provided with a login and password for full website access when you join. 2.3. Requesting a free search or free regular update (login required) You can request a free search or free regular update on a medical subject of your choice, please select the appropriate option from the menu on the Library and Medline pages on the BMA website. You need to be logged in to see these options. 2.4. Help desk and website support The MEDLINE Plus helpdesk is available by telephone between 9am to 5pm Monday to Friday, or send us an email at any time. Alternatively consult the Library and Medline area of the BMA website where we have compiled answers to Frequently Asked Questions. Helen Elwell Lina Coelho Tel: 020 7383 6224 email: info.medline@bma.org.uk web: http://www.bma.org.uk/medline 7 3. Using the Ovid software to access MEDLINE - basics 3.1. Logging in You need to be a BMA member and have registered to use the BMA website in order to access MEDLINE Plus. Details are in Section 2.2. To log in: Go to the BMA home page http://bma.org.uk, select ‘Login’ and enter your user name and password in the boxes provided. If you haven’t got a user name and password, select ‘register’ from the login screen. Figure 1: BMA home page showing login area. To get into MEDLINE Plus after logging in: 1. Click ‘Your Account’ on the far right hand side of the screen and select the text link ‘Medline’ from the drop down menu (Fig. 2); 2. At the Medline News page, select the Continue button. A new window will open up taking you to the Ovid Gateway system; 3. You will see a list of databases, all including the word MEDLINE. Our version of MEDLINE is divided into a number of separate databases, according to date; 4. Select the database you wish to search then click . (Selecting the button will take you to a brief description of the database's contents). 8 Figure 2: Accessing Medline via the Medline link under “Your account”. 9 3.2. The Main Search page Once into MEDLINE Plus you will see a screen like this, with the following areas: 1. First, at the top of the screen we have the action links. 2. Next, the Search History. Click to expand this area of the screen to see your search terms you have entered and the number of references retrieved. 3. Then the section of the database we are searching. In this example we are searching Medline 1950 to the present. 4. Below this we have various tabs for different search options. 5. Then the white box underneath is the area to enter your search commands. 6. Finally in the pale blue shaded area are the Limits. Clicking on once you have begun searching will expand the range of options available to limit your search results. (More in section 7.2) 3.3. Selecting your search option Basic search, this option is for searching using natural language terms. Find Citation search option is perfect for finding an article for which you remember certain facts. Search Tools will enable you to search for specific terms and investigate their use in the database. Search Fields allows you to search within specific fields within Medline’s records. 10 Advanced Search Option, the default option on the main search screen, allows complete flexibility in developing any search strategy and exploits the full potential of Medline. 3.4. Author search You are looking for a particular article written by Morten Gronbaek. You don't know whether he has a second given name. To look for him: 1. Select author from the radio buttons above the search history box; 2. You will be asked to "Enter the Author's last name, a space, and first initial if known:" 3. Type gronbaek m into the search box and select Figure 2: Author search You are now taken to the system's list of authors. Be aware that even if you know all the authors’ initials or their full name, they may be cited in different ways on different occasions depending on the publication style of the journal. You will see that two entries in the list could possibly be Morten Gronbaek, so place a tick (click) by each one and select 11 Figure 3: Author index You are returned to the Main Search page as below. Look at the Search History to see that the system has translated your search into one line in the search history box. More details on carrying out an author search using commands are in Section 3.9. Figure 4: Search history resulting from an author search for M Gronbaek 3.5. Title search You remember that Morten Gronbaek wrote an article that had the word wine in the title. 1. Select the title from the radio buttons above the search history box; 2. You will be asked to "Enter a word or phrase to be searched in the title:" 3. Type wine in the search box and select 12 Figure 5: Title search The system will look for exactly the string of characters that you type. In this case you are asking it to look for the word wine anywhere in the title - not necessarily at the beginning. Variations in spelling and plurals can be allowed for by using the truncation and wildcard symbols $ ? # . Figure 6: Search history resulting from an additional title search for wine 3.6. Journal search You also know that Morten Gronbaek published this article in the Journal of Internal Medicine. 1. Select journal from the radio buttons above the search history box; 2. You will be asked to "Enter the first few letters of a full journal name; do not use abbreviations:" 3. Type journal of internal in the search box and select It is necessary to start at the beginning of the journal title or you will not find it, but you only need enough letters to place it in the system's alphabetical list of journals at the point in the 13 list closest to your search term. Use desired term does not appear on the screen straight away. if your Figure 7: Journal index You will see the entry that corresponds to the journal, so place a tick (click) by it and select Search for selected terms button Contrary to normal instructions make sure that you do just use initials when searching for the BMJ (from 1988 onwards) or JAMA (throughout the entire database). Figure 8: Search history showing the third search for a journal title 3.7. Searching by other fields You are seeing that each MEDLINE record is made up of a number of individual fields, most of which can be searched. A complete example using the article we are searching for here is shown in Section 1.2. You know that Morten Gronbaek works in Copenhagen, and you think he is employed by the the Danish Epidemiology Science Centre. The 'institution' field can be used to search for this. However as the 'institution' field is not standardised, you select the word most likely to be present: 14 1. Select Search Fields Tab (from the Search options tabs), 2. Select (click) the Institution option; 3. Scroll to the top of the screen and; 4. Type copenhagen in the search box and select Figure 8: Search fields/indexes screen If you wish to see where your term appears in the alphabetical list (index) of the field chosen select the button. This results in the following search history: Figure 9: Search history resulting from an additional search for the institution containing the word ‘copenhagen’ 15 3.8 Combining search sets Search sets are brought together using Boolean operators. These are AND, OR, and NOT AND A and B must both be present in all articles. OR A or B can be present, or articles mentioning both A,B. Many people remember this as "OR is more". NOT A not B, the articles mentioning B would be excluded Now in our example you want to see if the article by Gronbaek is contained at the point at which all four search results (sets) intersect. For this we want to use the Boolean operator AND. 1. Select (click) the set numbers of the search results that you wish to combine; 2. Click on the AND button. Figure 10: Combining four terms with AND Just update of view showing the AND box highlighted below the searches required Figure 11: Search history resulting from a combination of terms The search history for set 5 shows the intersection (AND) of sets 1, 2, 3, and 4. This results in 1 hit - so it's quite likely we've found the article we want. 16 3.9 Displaying the results To show the author and title information for the first ten (or fewer) results from the search, simply scroll down to the bottom of the Main Search screen. Figure 12: Results seen by scrolling down the Main Search page You can see that we've found the Gronbaek article. You want to see the abstract of the article: Select the link to the right of the article summary information. Figure 13: Displaying the abstract of an article The system displays the abstract or summary details of the article. 17 Select to see the information in Figure 13 plus the subject headings assigned to the article, and other index entries such as language and publication type (eg review). Select Gronbaek M to take you to a list of all articles by all authors with the name M Gronbaek - they may not necessarily be the same person. If after reading the abstract you want to save it for future printing, saving, email or ordering then place a tick (click) in the check box to the top left of the record. Section 8 goes through these options. You may also see links such as . These appear only where available and link to the entire text of the article outside of MEDLINE. 3.10 Command searching in different fields You have seen that the system has interpreted each of your search steps as a single line command in the Search History box. You can reproduce them for yourself by typing the term for which you wish to search plus the two-letter code label of the field in the Enter Keyword or phrase box. The most common ones used are: .au .ti .jn .tw .mp author field search title field search Journal or source field search a text word in the title or abstract a word in the MeSH subject heading field, title field, abstract or name of substance field. (.mp is an abbreviation for multiple posting) Author search You can perform a search for Morten Gronbaek by entering gronbaek m$.au. in the enter Keyword or phrase box on the Main Search page: By using the truncation symbol of $ you are simply asking the system to look for all authors called gronbaek m and any other initial. Title search Enter wine.ti. in the enter Keyword or phrase box on the Main Search page: You may notice that the word wine in the title of the article by Gronbaek was not at the beginning. That is because the title field is what is known as 'word indexed' - every word in the title, with the exception of some common words like 'the' or 'of', is searchable separately. Journal search Enter journal of internal medicine.jn. in the enter Keyword or phrase box on the Main Search page: Previously you could only find this journal in the list by typing words starting from the beginning of the title. That is because the journal field is what is known as 'phrase indexed' the name is found by looking it up comparing letter by letter in the alphabetical index. 18 Therefore if you use this journal short-cut method, you need the exact name or the system will return a zero result. If you are interested in finding out which fields are word- or phrase-indexed, select the information button to the left of the database name in the opening search screen and click under Fields in that menu. Combining using the command AND It is possible to combine the coronary disease and wine concepts discussed in the MeSH searching section by using the combine icon. However it is quicker to type 1 and 2 in the enter Keyword or phrase box on the Main Search page: Figure 14: Using AND in one step as a command typed in the search box Combining using the command OR An example of using the OR combining operator is to find those articles containing coronary disease or coronary heart disease in the title: Figure 15: Using OR in one step as a command typed in the search box 19 This is displayed by the system as: Figure 16: Result of short-cut combination search using or in one step Alternatively the two terms could be searched for separately and combined in a third search step as 1 or 2. Combining using the command NOT Combining searches using not will remove items in the second listed search set from those in the first listed search set. For example, type 1 not 2 to retrieve items with wine in the title but not beer: Figure 17: Using NOT in one step as a command typed in the search box 20 4. Planning a search 4.1. Define the search question For anything other than the simplest search, you must define your question in order to identify the concepts involved, and the way you want to combine them. We are suggesting two ways of brainstorming this below. The whole process is summarised in Section 10.2. Example: You want to find an overview of the literature about moderate wine consumption and the risk of developing coronary heart disease. The ideal journal article Some people find that if they write down the title of their ideal journal article, it helps to gather their thoughts. An example could be: "A review of the impact of moderate wine consumption on the prevention of coronary heart disease" PICO A more rigorous approach, particularly suitable for clinical evidence queries for use in practice, is to use the PICO formula: P I C O = = = = Population/Patient/Problem Intervention/Exposure versus Comparison Outcome = = = = Coronary heart disease Wine consumption versus No consumption Prevention With a diagnosis, therapy or prognosis question, the terms would be best combined as Population AND Intervention. In the case of aetiology (causation, risk) combine terms as [Population] AND Intervention/Exposure AND Outcome. 4.2. Break the question down into concepts + synonyms Either approach could translate to three concepts. In this case we will use the first approach. It is at this point that you also consider synonyms: 1. Coronary disease, coronary heart disease, chd 2. Prevent, prevention, preventing 3. Wine consumption You will see as you go through Section 5 that the system will help you to find the MeSH headings appropriate to these concepts. Searching is an iterative process; it is often necessary to revise your strategy and start afresh so don't worry if you have to do this. 4.3. Search each concept separately, combine terms and limit results The degree to which you use subject headings, subheadings, synonym keywords and limits depends on the comprehensiveness you require for the search. 21 5. Concept searching using MeSH 5.1. Using indexing terms - Medical Subject Headings (MeSH) We will search for articles related to the question in Section 4 by using its controlled language, MeSH. The first concept is Coronary Heart Disease. 1. In the enter Keyword or phrase box on the Main Search page type coronary heart disease 2. Make sure that the Map Term to Subject Heading box is ticked; 3. Select Figure 18 shows that the system has tried to help you map your search term to the correct subject heading (reflecting current use), which is Coronary Disease. The icon provides a scope note with an explanation of the term and a list of synonyms. Your original search term is also listed with the note search as Keyword. You could combine your term with the Medline Subject heading using OR to broaden your search. Figure 18: Mapping display for a search for coronary heart disease To check that Coronary Disease is the best term to use – you can view the MeSH tree structure. 1. Select the link containing the words Coronary Disease 2. This will take you to the part of the MeSH tree structure that includes the Coronary Disease heading. 22 5.2. Tree structure Here we see the section of the tree for Coronary Disease. ---------- ---------- Figure 19: MeSH tree structure for Coronary Disease The symbols or show where you can expand or contract the tree. The numbers after each term show the number of records (‘Hits’) for that heading. A tick is in the box to the left of Coronary Disease, indicating it is selected. MEDLINE indexers are instructed always to index at the most specific level possible when dealing with individual articles. When searching it is best to use the most specific word or phrase available as a MeSH heading that describes the subject in which you are interested. 1. Have a look at the terms above and below Coronary Disease in the hierarchy. Are they more appropriate? 2. In this case we will say no, and move on to decide whether to explode and/or focus the term. 5.3. Explode Searching using a broad MeSH term will find very general articles on a topic. Explode allows you to include all the narrower terms under the broad MesH term automatically. This is a very powerful search tool but must be used with caution as when you explode a broad MeSH term you may retrieve articles on topics which are too specific for your needs. Only explode a broad MeSH term when you are sure that you wish to retrieve all, or most of, the narrower terms which fall under it in the MeSH tree hierarchy 23 1. Decide if you want to explode the term Coronary Disease; 2. In this case you decide yes, so tick (click) in the column corresponding to explode; 3. Scroll to the top of the screen and select 5.4. Subheadings MeSH terms may also be combined with particular subheadings. There are over 80 sub-headings describing particular aspects of, or particular ways of looking at, the subject concerned. Several of these – adverse effects, mortality, and prevention & control - are in the MeSH terms field of the record shown in Section 1.2. You can see they are preceded by a forward slash. After selecting a subject heading, the system takes you to the subheadings display. Figure 20 shows a part of the display for Coronary Disease. Figure 20: A selection of the subheadings for Coronary Disease As an estimated 50% of articles in MEDLINE are inadequately or incorrectly classified by subheading, they are best only used for general information about a well-defined topic. Prevention & Control is one possible subheading that is relevant to our question and our topic is sufficiently broad to try this approach. 1. Have a look at the options and think about whether any of the subheadings are appropriate; 2. In this case you select (tick) Prevention & Control; 3. Scroll to the top of the screen and select (click) 24 After the subheading screen you are returned to the Main Search page with the result of these steps. We have effectively covered two of the concepts in the search, coronary heart disease and prevention. Figure 21: Result of search for Coronary Disease where Prevention & Control subheading options had been selected Tip: If the subheading was not included, we would need to search separately for the concept of prevention. If this was done the subheading risk would be suggested, which explodes to include the term risk factors. 5.5. Restrict to focus Indexers mark MeSH terms if the subject described is the focus of the article being indexed. They will select 4 or 5 subjects to focus from each article and these are marked with an *. This aids searching when you want your search to be as relevant as possible to your topic. It should not be used if you want the search to be comprehensive. The second concept is wine consumption and it is relevant to focus this topic in order to exclude articles about alcohol consumption that mention wine in passing. 1. In the Enter Keyword or phrase box on the Main Search page type wine consumption 2. Make sure that the Map Term to Subject Heading box is ticked; 3. Select 4. Click (select) the box Focus next to the word Wine; 5. Select new button 6. You decide to include all subheadings so simply select necessary to select the 'all subheadings' box). (it is not This time we didn't look at the tree structure but it was possible to include those steps. You are returned to the Main Search page with the result: Figure 22: Result of search for Wine after the focus option had been selected These terms can now be combined. 25 5.6. Command searching using MeSH Enter the following commands into the Enter Keyword or phrase search box, followed by or the Enter key: To search for a known MeSH term without following the mapping process, enter the correct heading followed by a forward slash. The system will not map this term or offer the list of subheadings associated with it, For example: coronary disease/ To explode a known MeSH term type exp plus the MeSH term (the forward slash is optional), For example: exp coronary disease/ To focus a known MeSH term type * plus the MeSH term (the space or the forward slash is optional), For example: * wine/ It is possible to both explode and focus a term. Focus is then also applied to the narrower headings of the MeSH term, for example exp *coronary disease/ To find available subheadings for a MeSH term type sh plus the term (do not use a forward slash), For example: sh coronary disease Postqualification can be used in order to add or remove subheadings, and add focus or explode to search statements you have already typed. For example: # 1 2 3 4 5 6 You enter: coronary disease/ 1/et,pc 2/ *1 exp 2 exp *2 Ovid displays the search as: coronary disease/ coronary disease/et,pc coronary disease/ (ie removes the subheadings) *coronary disease/ exp coronary disease/et,pc exp *coronary disease/et,pc 26 5.7. MeSH tools Select searching: from the Main Search page icons to find several tools to aid MeSH Figure 23: Search tools Type one word and select Permuted index. This gives a list of all words used in MeSH headings. It helps when a term may be found in several subject areas or you just don't know where to start searching. Alternatively type ptx plus the word of interest in the Enter Keyword or phrase search box, For example: ptx coronary Enter a known MeSH term and select Tree from the options. This shows the position of the term within the hierarchical tree structure. Alternatively type tree plus the of term interest in the Enter Keyword or phrase search box, For example: tree coronary disease Enter a known MeSH term and select Scope Note in the list. This enables you to check the scope of a term and its synonyms. Alternatively type scope plus the known term interest in the Enter Keyword or phrase search box, For example: scope coronary disease 27 6. Concept searching using keywords 6.1. When keyword searching is needed When searching using subject headings (MeSH), synonyms, alternative spellings and plurals are automatically accounted for as the indexer has done this for you. But if searching the rest of the text, you need to do this for yourself. You may also need to search using keywords to: Maximum recall from your search – that is, to be comprehensive. To find articles that may have been inconsistently indexed, or to find minor mentions of your term, you will need to search the same concepts by keyword as well as subject heading; Find terms that are so new they are not covered by subject headings, eg severe acute respiratory syndrome, when it first emerged in 2003; Find some drug names, particularly brand names not used in the United States; Find vague concepts not readily fitting into the controlled structure such as patient attitudes; Search PreMEDLINE and OLDMEDLINE you require this strategy, as the databases either have no subject headings, or the headings are inconsistent. Returning to the search for articles on coronary disease, you can look for articles that contain alternative ways of describing the concept, as planned in Section 4. 1. Type coronary heart disease into the Enter Keyword or phrase box; 2. Deselect (click) the Map Term to Subject Heading box so that there is no tick; 3. Select Figure 24: To search as keyword, make sure the Map Term box is not ticked The field shortcut .mp. is then automatically applied, as shown in Figure. This command (meaning ‘multiple posting’) simultaneously searches the title, original title, abstract, substance word and subject heading word fields. 28 Figure 25: Result of keyword mapping Alternatively, the code .tw. (text word) can be used to simultaneously search the title and abstract, For example: chd.tw. This can be typed directly into the Keyword or phrase box as you did for the short-cut searches in earlier sections. 6.2. Synonyms To be comprehensive you need to include concepts as keywords combined with exploded MeSH headings, For example: breast cancers, with the MeSH term Breast Neoplasms; SIDS, with cot death, with the MeSH term Sudden Infant Death Syndrome; coronary heart disease, with chd, with the MeSH term Coronary Disease. Figure 26: Example of searching for and combining synonyms You also may need to allow for misclassification of articles. This is apparent where a US bias is obvious in the subject heading, for example physicians, family is the subject heading appropriate for general practitioners (the scope note indicates this), but some articles about general practitioners do not include the heading. Synonyms need to be combined with OR. In the example above, if you need to be comprehensive and include the US equivalent then search for physicians, family/ or family practice/ or general practi$.tw. 29 6.3. Word stemming (truncation) and wildcards $ is used to search for a particular word stem with any of a number of possible endings. Add the character $ to the end of your initial string of characters and before the two character field code, For example: practi$.tw. Retrieves practice, practices, practitioners, as well as other words you may not want like practicalities or practised. Do not to make the word stem too short. This will take a long time to search and may retrieve irrelevant material. You may also specify how many characters you are willing to accept after your basic word stem by adding a number after the $ character. For example: ovar$3.ti. Retrieves items where the word stem ovar is followed by 0-3 more characters. # is the mandatory wildcard character # and can be used within or at the end of a search term to substitute for one required character. For example: wom#n.ti. Retrieves items with titles containing the word woman or women. A character must be present in the position denoted by the # in your search term for an item to be retrieved. You may use multiple mandatory wild card characters in a single query. ? is the optional wildcard character and may be used within or at the end of a search term to substitute for one or no characters. For example: gyn?ecology.ti. Retrieves items with titles containing the word gynecology or gynaecology. You must have at least two characters before the position denoted by the ? in your search term to be able to use this facility. Figure 27: Result of optional wild card title search for orthop?edics 30 6.4. Searching for phrases You may use adj to request that 2 words be retrieved only if they are adjacent to one another and in the given sequence. Adjacency is implied where a phrase is typed, eg coronary heart disease. Brackets are required around the phrase when combining terms in a complex query. There is no way of searching specifically by upper or lower case. Add a number after adj to specify how many additional words you are prepared to accept in between those you are searching for, regardless of word order. For example: (home adj2 help).ti. Retrieves home help, help in the home in the titles of articles. Note that certain words with little intrinsic meaning like 'the', 'is', 'an' are not counted by the system in most fields (called stopwords). Figure 28: Result of using adjacent (adj) operator with the search (home adj2 help).ti. Quotes can be used to search for an exact phrase, and must be used where a number or a combination term (and, or, not) is used, as Ovid could interpret it as being part of a previous search set or an instruction. 6.5. Command searching using Keywords Postqualification can be used where you have already carried out a search looking for terms in specific fields of the database and wish to change the fields from which the terms are retrieved without retyping the original query. # 1 2 3 4 5 6 7 You enter: coronary heart disease.mp. 1.ti. 2 or chd.ti. prevent$.ti. 3 adj3 4 5.mp. 6 and wine.mp. Ovid displays the search as: coronary heart disease.mp. coronary heart disease.ti. (coronary heart disease or chd).ti. prevent$.ti. ((coronary heart disease or chd) adj3 prevent$).ti. ((coronary heart disease or chd) adj3 prevent$).mp. (((coronary heart disease or chd) adj3 prevent$) and wine).mp. 31 7. Refining the search strategy You can refine your search by applying various limits and filters and using different techniques to maximise recall or optimise focus 7.1. Limiting a search Limit your search to local holdings, human subjects, English language, reviews, abstracts or by date by making your selection from the options in the Limits section of the screen. You can select any of these limits either before or after your search. Select after your search, to obtain further limits such as publication type, language and age groups. If you wish to select more than one option within a list (eg publication types) press the ctrl key in conjunction with the left mouse button to select each one. Note: Latest update This limits your results to those added in the most recent update (generally weekly). The updates reflect the date that they were entered into the system, not necessary the publication year. Figure 29: Search limited to review articles 7.2. Applying filters Filters can be used to limit searches to particular research methodologies in order to tease out evidence-based clinical information on therapy, diagnosis, aetiology or prognosis with emphasis on either sensitivity or specificity (recall or relevance). Filters for systematic reviews (meta-analyses) and randomised controlled trials have also been developed, and they are available as the clinical queries limit in Ovid. The exact search steps used by the Ovid limits are found in Section 10.5 Use a filter after combining your own search concepts together. Recall vs relevance The extent to which you use the techniques discussed in this manual depends on your needs. 7.3. Maximising recall (sensitivity or comprehensiveness) use MeSH terms with keywords explode MeSH terms select the All Subheadings option 32 incorporate synonyms using OR use truncation and wildcards refine the search by looking for additional suitable search terms (look at records that give a good match) search as far back in time as possible consider other databases 7.4. Optimising relevance (specificity or focus) use MeSH headings only rather than MeSH with keywords make the MeSH headings as specific as possible focus MeSH terms use MeSH subheadings add in other terms, using AND to represent extra concepts in the question use limits (including filters) consider title-only searching A good balance between recall and relevance is often achieved by using MeSH headings plus title field searching. Inconsistently indexed yet relevant records can be retrieved using title keywords without swamping the search result. 7.5. Deleting sets in your search strategy Tick the box to the left of the sets in your strategy you wish to remove Click on the button below your search history. You may use the command ..pg to delete (purge) steps from your search strategy. For example, ..pg 4 will delete step number 4 in a strategy ..pg 3-6 will delete steps 3-6 inclusive, ..pg all will delete all steps. Please note that when you delete a particular search set, any later sets with which it has been combined will also be deleted. After deleting a search set(s) your remaining sets will be renumbered. 33 8. 8.1. Handling the results Selecting your results To select all the results in a set, click on the “Select all” option at the top of your results list Figure 30: Select all. To select items one at a time, tick the box to the left of each reference Figure 31: Select individual references. To view the items you have selected, choose “Selected only” in the “Filter by” box Figure 32: View selected items. 34 To keep the selected results in a separate search set in your search history, either click on “Keep Selected” or after filtering to selected only, choose “Add to search history” Figures 33 and 34: Adding selected results to your search history. 8.2. Ordering, printing, emailing and exporting your results Selecting the order option will bring up a simple form for you to order your selected items directly from the BMA Library Figure 35: Ordering articles 35 Selecting Print, allows you to select the format and fields for your selected references and will load a print preview copy in a new window on your computer ready for you to print. Selecting Email also allows you to select the format and fields for your selected references and brings up a screen for you to enter the email account details to send your results: Figure 36: Sending your results to an email account. Selecting Export allows you to export your results through to your reference manager software package and again allows you to select the format and fields for your selected references. 8.3. Logging off Select the option from the Main Search page to exit the system. The window you are using will close, and you are then returned to the BMA website. 36 9. My Workspace 9.1. Features of My Workspace My Workspace is an online area where you can save and manage your own work. The link appears on the main search page. To use this area you must create a personal account, this can be set up simply by selecting the “Create a new personal account option” and filling out the details required on a simple form. Choose you own login and password and the account is set up immediately: My Workspace has four areas of activity: My Projects, My Searches & Alerts, My eTOCS and Install Toolbar. 9.2. My Projects My Projects is a folder organization system that allows you to organize your research in convenient and easy to use project folders. My Projects allows you to manage all research found on the OvidSP platform. If you install the Ovid Toolbar (see section 9.5) you can also collect and manage your research from any other online sources. 37 Add a single item to a project by selecting the My Projects icon available on each item: To select multiple items, tick the checkbox for each item you want to send to My Projects then select the “Add to my Projects” function: In both cases the Add items pop up will be displayed: 38 In My Projects you can also do various tasks such as enter your own citation or uploading a file from elsewhere on your PC or network. Simply choose the appropriate option from the dropdown menu and follow the onscreen instructions. 9.3. My Searches and Alerts My Searches and alerts is the area where any search histories you have saved or any auto alerts you have set up are stored. You can re-run, edit or delete these using the buttons available at the top of the screen as appropriate: 39 Search histories can be saved on the OvidSP server either as temporarily (24 hours) or permanently and can be re-run at any time. It is also possible to set up your search history as an auto alert which will run each time Medline is updated and the results emailed through to you. To set these up select the button on the main search screen after formulating your search strategy and login to your personal account: On selecting this you will then be able to choose to save your search history temporarily, permanently or as an auto alert. You can also choose to save your search history in a project folder in the My Projects area. 9.4. My eTocs My eTocs enables you to subscribe to receive the Table of contents from a list of a number of journals on Medline OvidSP. On selecting My eTocs you will be taken to a screen to subscribe (by entering your email address). You will then be given a list from which to choose. 40 9.5. Install Toolbar The option to install a toolbar onto your browser will enable you to simply transfer and manage links to online web resources by saving them into your project folders on OvidSP. By selecting Install toolbar you are taken to the appropriate webpage on the OvidSP website where you can select the toolbar for either Internet Explorer or Firefox. 10. Online help 10.1. Ask a librarian If you having difficulty finding what you are looking for please let us know and we will give advice or send you a free 'quick search' as appropriate. The New button link is available on the main search page which enables you to send an email to us at the helpdesk. 10.2. Context-sensitive help The new button option at the top of the screen shows help files created by Ovid. The screen shown depends on the point you have reached in the system. 41 11. Appendix 11.1. Ovid two-character codes for fields (dot codes) with examples Abstract * All searchable fields Author .ab. .af. .au. Authors full name CAS Registry/EC number Comments Country of Publication Electronic date of publication Entry Date Exploded subheading (eg therapy) Exploded MeSH heading Floating subheading Gene Symbol Gene Symbol Word * ISSN Institution * Investigator Investigator affiliation Issue/Part * Journal Code Journal Name Journal Subset Journal Word * Keyword heading Keyword heading word * Language Multiple posting (default search) - abstract, title, original title, subject heading word, name of substance MeSH Subject Heading Molecular Sequence Other abstract (for bioethics) * Original title * Page Personal Name as Subject Publication Type Record owner Registry Number Word * Source - journal, page, year, volume, issue Space flight mission Subject Heading Word * Text word * - title, abstract Title * .fa. .rn. .cm. .cp. .ep. .ed. .xs. .xm. .fs. .gs. .gw. .is. .in. .ir. .ia. .ip. .jc. .jn. .sb. .jw. .kw. .kf. .lg. .mp. * Word indexed drug abuse.ab. postneonatal.af. ponsonby a$.au. fenech m.au. fenech michael.fa. ec 1-1-1-1-1.rn. jama.cm. italy.cp. 20011215.ep. 20030204.ed. th.xs. coronary disease.xm. di.fs. (see Section 11.5) agr.gs. mada.gw. 0146 0005.is. guys.in. young lr.ir. purdue u.ia. "6".ip. 7801132.jc. journal of internal medicine.jn. aim.sb. perinatology.jw. legal approach.kw. internet.kf. fre.lg. ulcerative colitis.mp. .sh. .ms. .oa. .ot. .pg. .pn. .pt. .ro. .rw. .so. coronary disease.sh. swissprot-s33667.ms. crime.oa. coeur.ot. 296.pg. watson jd.pn. review.pt. nlm.ro. enzyme$.rw. (26 and 296 and 2002).so. .sm. .hw. .tw. flight experiment.sm. coronary.hw. (vitamin c and common cold).tw. mild asthma$.ti. .ti. 42 Unique Identifier Update date Volume Year of Publication .ui. .up. .vo. .yr. 11576317.ui. 20041220.up. "26".vo. 2002.yr. 43 11.2. Forming a search strategy Question Concept B 2 Concept A Subject heading 1 Subject heading 2 OR Subject heading 3 OR Keyword a OR Keyword c OR Keyword e OR Keyword b Search set A Concept C OR Keyword d AND Search set B Keyword f AND Search set C Search strategy Review and modify strategy Limit by date, language, reviews as needed Select and save/print/email/order 44 11.3. Ovid two-character codes for subheadings Abnormalities Administration & dosage Adverse effects Agonists Analogs & derivatives Analysis Anatomy & histology Antagonists & inhibitors Biosynthesis Blood Blood supply Cerebrospinal fluid Chemical synthesis Chemically induced Chemistry Classification Complications Congenital Contraindications Cytology Deficiency Diagnosis Diagnostic use Diet therapy Drug effects Drug therapy Economics Education Embryology Enzymology Epidemiology Ethnology Etiology Genetics Growth & development History Immunology Injuries Innervation Instrumentation Isolation & purification /ab /ad /ae /ag /aa /an /ah /ai /bi /bl /bs /cf /cs /ci /ch /cl /co /cn /ct /cy /df /di /du /dh /de /dt /ec /ed /em /en /ep /eh /et /ge /gd /hi /im /in /ir /is /ip Legislation & jurisprudence Manpower Metabolism Methods Microbiology Mortality Nursing Organization & administration Parasitology Pathogenicity Pathology Pharmacokinetics Pharmacology Physiology Physiopathology Poisoning Prevention & control Psychology Radiation effects Radiography Radionuclide imaging Radiotherapy Rehabilitation Secondary Secretion Standards Statistics & numerical data Supply & distribution Surgery Therapeutic use Therapy Toxicity Transmission Transplantation Trends Ultrasonography Ultrastructure Urine Utilization Veterinary Virology 45 /lj /ma /me /mt /mi /mo /nu /og /ps /py /pa /pk /pd /ph /pp /po /pc /px /re /ra /ri /rt /rh /sc /se /st /sn /sd /su /tu /th /to /tm /tr /td /us /ul /ur /ut /ve /vi 11.4. Summary of short-cut commands Unlimited truncation Limited truncation Wild cards mandated Wild card optional Adjacency Search a specific field Find specific index entry for a term Find fields in which there is an index entry Search a known MeSH term bypassing mapping Explode known MeSH term Focus known MeSH term Known MeSH terms with known subheadings Available subheadings for a MeSH term Permuted index for a MeSH term Tree for a MeSH term Scope for a MeSH term Postqualification coronar$ Any number of characters replaced by $ dog$1 Greatest number of characters to be replaced specified wom#n Substitutes for one character within or at end of a word colo?r Substitutes for one or no characters cancer$ adj3 colon Words need to be adjacent (kidney or renal) adj (calcul$ within specified number; and if a or stone?) limit specified - in either order smart t$.au. See Section 11.1 for full list of mild asthma.ti. codes root population.ti. Shows number of entries for the term root population Shows fields where the term is root coronary indexed, and number of entries coronary disease/ Alternatively uncheck Map Term to Subject Heading exp coronary disease/ Forward slash optional * wine/ coronary disease/pc,et sh coronary disease ptx coronary tree coronary scope coronary disease 1/ exp 1/pc *1 exp *1/pc exp 1 1.ti. 1/pc,et 1 and 2 Combine groups of sets and/1-6 or/1-5,7 Delete sets ..pg 3,5 ..pg 3-6 ..pg all Change files ..c medl use medl Limits ..l/1 lg=en limit 1 to review ..l/3 yr=1996 ..l/4 hu=y Save search strategy ..sv ps (TherapySensitive) Execute saved search ..e TherapySpecific Display current search ..ps strategy Logoff ..o Where 1, 3 etc are search set numbers 46 Space or forward slash optional See Section 11.3 for the full list of codes Omit forward slash Checks all words used in MeSH headings Hierarchical structure of MeSH Scope, and synonyms applied Can be used to add and remove subheadings or add alternate fields, explode or focus. Sets associated with it will also be deleted Full list of filenames in Ovid Field Guide limit 1 to english No command syntax equiv. limit 3 to yr=1996 limit 4 to human Save a search permanently Run a saved search Displays search without associated results for printing 11.5. Details of the methodological filters available on Medline The filters currently used as the limits for ‘Clinical Queries’ in OvidSP, and the PubMed clinical queries are from the Health Information Research Unit (HIRU) They cover therapy, diagnosis, prognosis, reviews, clinical prediction guides, qualitative studies, causation (etiology), costs, and economics. These should be considered as the most recent and authoritative versions. http://hiru.mcmaster.ca/hedges/ 11.5.1. Causation (aetiology/etiology) - sensitive 1 2 3 4 risk$.mp. exp cohort studies/ between group$.tw. or/1-3 11.5.2. Causation (aetiology/etiology) - specific 1 2 3 4 relative risk$.tw. risks.tw. cohort stud$.mp. or/1-3 11.5.3. Causation (aetiology/etiology) – optimised 1 2 3 4 risk.mp. mortality.mp. cohort.tw. or/1-3 11.5.4. Diagnosis - sensitive 1 2 3 4 sensitiv$.mp. diagnos$.mp. di.fs. or/1-3 11.5.5. Diagnosis – specific 1 specificity.tw. (single term is best performer) 11.5.6. Diagnosis – optimised 1 2 3 4 sensitiv$.mp. predictive value$.mp. accurac$.tw. or/1-3 11.5.7. Prognosis - sensitive 1 2 3 4 5 6 7 incidence/ exp mortality/ follow-up studies/ prognos$.tw. predict$.tw. course$.tw. or/1-6 47 11.5.8. Prognosis - specific 1 2 3 4 prognos$.tw. first episode.tw. cohort.tw. or/1-3 11.5.9. Prognosis – optimised 1 2 3 4 5 6 7 prognosis/ diagnosed.tw. cohort$.mp. predictor$.tw. death.tw. exp models, statistical/ or/1-6 11.5.10. 1 2 3 4 5 Therapy - sensitive clinical trial.mp. clinical trial.pt. random$.mp. tu.xs or/1-4 11.5.11. 1 2 3 Therapy - specific randomized controlled trial.pt. randomized controlled trial.mp. or/1-2 11.5.12. 1 2 3 4 Therapy – optimised randomized controlled trial.pt. randomized.mp. placebo.mp. or/1-3 11.5.13. Randomised controlled trials (RCTs) This is the Ovid MEDLINE version of the Cochrane Highly Sensitive Search Strategy (CHSSS), details in Section Error! Reference source not found.. 1 2 3 4 5 6 7 8 9 randomized controlled trial.pt. controlled clinical trial.pt. randomized controlled trials/ random allocation/ double blind method/ single blind method/ or/1-6 animal/ not human/ 7 not 8 10 11 12 13 14 15 16 clinical trial.pt. exp clinical trials/ (clin$ adj25 trial$).ti,ab. ((singl$ or doubl$ or trebl$ or tripl$) adj25 (blind$ or mask$)).ti,ab. placebos/ placebo$.ti,ab. random$.ti,ab. 48 17 18 19 20 research design/ or/10-17 18 not 8 19 not 9 21 22 23 24 25 26 27 28 comparative study/ exp evaluation studies/ follow up studies/ prospective studies/ (control$ or prospectiv$ or volunteer$).ti,ab. or/21-25 26 not 8 26 not (9 or 20) 29 9 or 20 or 28 11.5.14. Systematic reviews – sensitive The systematic reviews filters below are again from the Health Information Research Unit (HIRU) – details in Section Error! Reference source not found.. 1 2 3 4 5 6 search$.tw. meta analysis.mp,pt. review.pt. di.xs. associated.tw. or/1-5 11.5.15. 1 2 3 4 MEDLINE.tw. systematic review.tw. meta analysis.pt. or/1-3 11.5.16. 1 2 3 4 5 6 Systematic reviews – sensitivity > specificity cochrane database of systematic reviews.jn. search.tw. meta analysis.pt. MEDLINE.tw. systematic review.tw. or/1-5 11.5.17. 1 2 3 4 Systematic reviews – specificity > sensitivity Systematic reviews - optimised meta analysis.mp,pt. review.pt. search$.tw. or/1-3 49 11.6. Recommended reading and websites Forrester WH and Rowlands JL. The online searcher’s companion. Library Association Publishing, 2000. This book gives a good grounding in the fundamentals of online searching. Greenhalgh T. How to read a paper: The Medline database. BMJ 1997; 315(7101):180-3. Jenkins M. Evaluation of methodological search filters – a review. Health Information and Libraries Journal 2004; 21:148-63. Stave CD. Field guide to MEDLINE: making searching simple. Lippincott Williams & Wilkins, 2003. Any articles by Haynes RB or Wilczynski NL, part of the Hedges Team at McMaster University. Ovid gateway tutorial A self-contained online tutorial about the Ovid Gateway system, divided into twelve tasks. It covers all essential aspects of searching with Ovid, using MEDLINE as an example. http://resourcecenter.ovid.com/gateway/tutorial.html University of Sydney Evidence Based Medicine web tutorial The tutorial aims to help users frame their search question and strategy and locate the best sources of information. Note the practical sessions are not available unless you have an Ovid Gateway user name and password, but the preceding background information is very helpful. http://www.library.usyd.edu.au/subjects/medicine/tutorials/ebmtut/index.html PubMed tutorial Produced by the National Library of Medicine, this tutorial takes you through the features of the PubMed system. It contains animated demonstrations of procedures, for which you need the freely available Flash media player installed on your computer. http://www.nlm.nih.gov/bsd/pubmed_tutorial/m1001.html 2012 Version 4 [15-06-12] 50