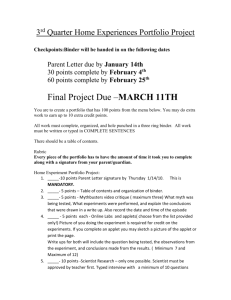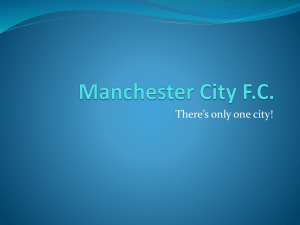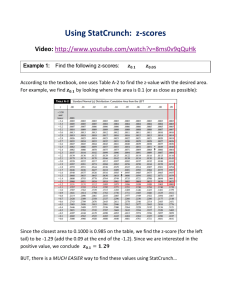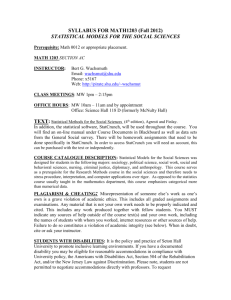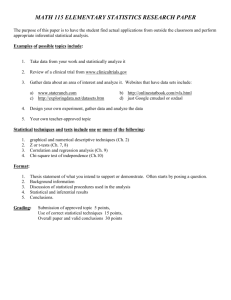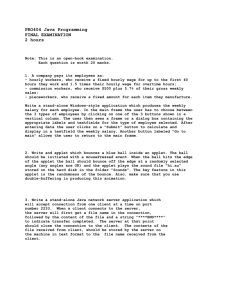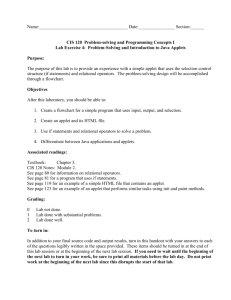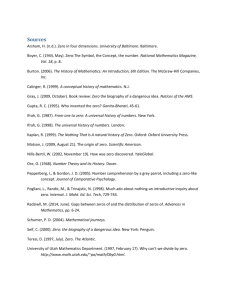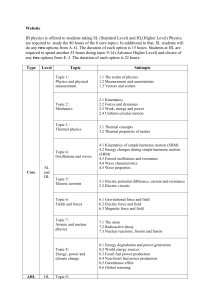Release notes for StatCrunch May/June 2015 updates
advertisement

Release notes for StatCrunch May/June 2015 updates This document describes the May/June 2015 StatCrunch updates. Major additions: ● ● ● ● ● ● Color scheme creation/editing has been further revised. See page 2 for details. A new “Let’s make a deal” applet has been added. See page 3 for details. The wording was improved and graphs were added for the randomization applets under the Applets > Resampling menu. See page 4 for details. Markers, dividers, and a zooming feature were added to the Sampling Distributions applet. See page 5 for details. Seeding was added to applets to be able to recreate randomized results. See page 6 for details. StatCrunchThis has been updated to work on https web pages and to allow users to load data sets that are spread across multiple web pages. StatCrunchThis must be reinstalled as a browser bookmark/favorite to get this update. See details at https://www.statcrunch.com/bookmarklet/ . Minor fixes and enhancements: ● ● ● ● ● ● ● ● ● ● ● A fix was implemented for the displayed number of rows found with Edit > Find. Also, the number of matching cells is now shown. StatCrunch now runs under https. Simply type https://www.statcrunch.com in your web browser for secure access. Windows phone now works with all procedures. Many procedures were broken on Windows phone. An alert is now shown when computing an expression that references a string that also matches a column name. Titles have been added to the distributional calculators under the Stat > Calculators menu. The interface for the power calculators has been updated to make it more intuitive. A small issue has been fixed with confidence interval applets. A bug fix was implemented for the situation when an overlay and dividers are both added to a histogram. The speed for the convergence canvas with the simulation applets has been improved. Issues with the appearance of thumbnails associate with StatCrunch content have been resolved. The process of emailing content from statcrunch.com has been streamlined and made more uniforn. All email is now sent from statcrunch@pearsoncmg.com with notes in the subject line and body that reference the name and email of the sender when available. The sender’s email is also set as the reply­to within the email. 1 Edit > Color Schemes updated The Edit > Color Schemes procedure was revised in April 2015, and has been further revised in this release. The procedure now features a full swatch with all of the colors for each color scheme along with options for creating new standard or scaled color schemes. A standard color scheme cycles among the colors in the scheme repeatedly if necessary. For instance if the color scheme has 7 colors, excluding foreground and background colors, and a pie chart has 14 slices, then each color will be used for two slices. A scaled color scheme specifies only the starting and ending colors. For a graph, exactly enough intermediate colors are selected so that each color in the scaled color scheme is used only once. Color schemes are classified as either Built­in or Custom. Built­in color schemes cannot be modified. Custom color schemes are created when the user clones and modifies an existing color scheme by clicking on “Add custom color scheme”. Custom color schemes can easily be edited with this procedure. After clicking the name of a custom color scheme to edit it, each color can be modified directly by simply selecting a color from a palette or by specifying RGB values. Colors can also be inserted, deleted, and re­ordered within a color scheme by using the buttons adjacent to each color in the scheme. The example below shows the editing of a cloned copy of the newly added “Soft” color scheme, which is a Standard scheme with 9 colors. The palette is shown for modifying a color in the scheme. A color scheme can be specified as the Default scheme to be used in all StatCrunch graphs by selecting the radio button in the Default column. The user will then not need to explicitly specify that color scheme for each graph. 2 “Let’s make a deal” applet added The new Let’s make a deal applet is based on a scenario from a popular game show from the 1960s. Contestants are asked to chose one of three doors. Behind one is a fabulous prize! Behind the others are gag gifts. When a contestant chooses a door, the game show host shows the contestant a gag gift behind one of the two doors that were not chosen. The contestant is then given the option of switching to the one remaining door that has not been opened or staying with their original choice. This applet allows users to play the game repeatedly to determine what is the best strategy for winning the prize. Doors are chosen by clicking on the numbers one through three. The user starts a game by selecting a door. The door the user selects will be outlined. One door with a gag gift (represented by a donkey) is then revealed. The user has the choice to either stay with their original door by clicking on it again, or to switch to the remaining closed door by clicking on it. After the user has made their decision, the location of the prize is revealed. A new game can be started by clicking on any door. The table at the bottom of the game area keeps track of the total wins and losses with each strategy. The raw results from the games from this applet can be added to the StatCrunch data table by clicking the Analyze button. 3 Upgrades for randomization applets The StatCrunch randomization applets are found under the Applets > Resampling menu. The following randomization applets have improvements: ● Randomization test for correlation ● Randomization test for two proportions ● Randomization test for two means For each of these applets, there is a Runs column to the left side of the applet. The first entry in this column is called Data which represents the original data used to create the applet. Each time the user conducts a randomization using the 1 time , 5 times or 1000 times buttons, new entries are added to this listing. Each entry under the Runs listing can be clicked to view further details in a pop­up window. This pop­up window is also displayed when the 1 time button is pushed. This window has three components: the raw or randomized data table is displayed to the left, a summary statistics table to the top­right, and a graph on the bottom­right corner. The wording within the data table on the left and the summary statistics table in the top­right has changed. In the most common data entry scenarios, the wording now better indicates the test being conducted. The graph on the bottom­right is also a new feature. This graph varies depending on the test conducted: a scatterplot with linear fit for the correlation test, a bar plot for the two proportions test, and a dotplot for the two means test. In each case the graph gives a visual representation of the randomized results. 4 Markers, Dividers, and Zooming added to the Sampling Distributions applet Markers and dividers are tools that allow users to overlay and extract more information from graphs. A more thorough description of these items is available in the April StatCrunch release notes. These new tools are now available for the sampling distributions applet. The markers will update their location and the dividers will update the information displayed as samples are created. The three­line icons to the bottom left of the samples graph and the sample statistics graph(s) provide options for adding markers and/or dividers to these graphs. In the example below, dividers are used in conjunction with two markers at mean(x) ± std(x) to show that roughly 68% of the time sample means fall within one standard deviation of the mean. The sample statistics graphs also have the new ability to zoom the X­axis. The Zoom X­axis option under the three­line icon will activate zooming for the graph. When activated, this feature will change the X­axis to only include the range of observed values and is especially useful as the sample size increases in order to show more detail within the sample statistic graph. The X­axis can be returned to its original range by clicking the Fixed X­axis option under the three­line icon. 5 Seeding for applets has been added StatCrunch applets that are used to simulate and randomize data now have the ability to recreate results by specifying the starting seed for the randomized data. By default, these applets will use a dynamic seed that will be randomly generated when the applet is created. The Use fixed seed option is now available in the dialog windows for these applets. It allows for a specific seed to be used, which will make the randomly generated data predictable from one occasion to another. The numbers will be generated in the same order as before if the seed is specified for future instances of the applet. The example below shows the same results with two instances of the the Confidence Intervals for a Proportion applet where both instances use the same fixed seed. The 20,100 confidence intervals generated in both applets are identical as is the proportion containing the true proportion. Using the Reset button or modifying Sample Size will change the sequence of random values generated and potentially cause the applets to be out of sync. 6