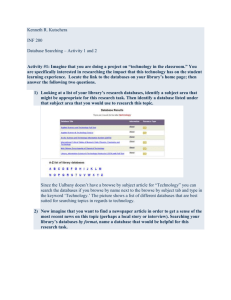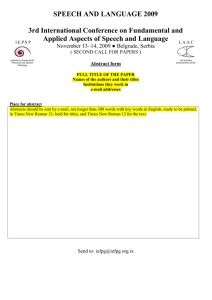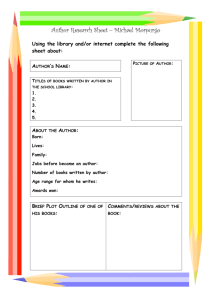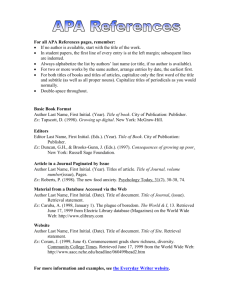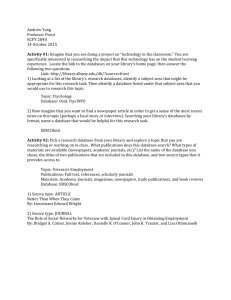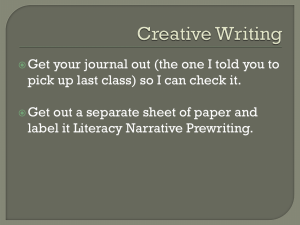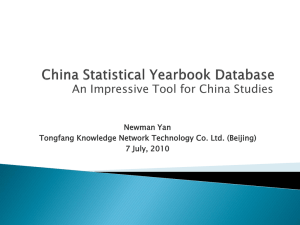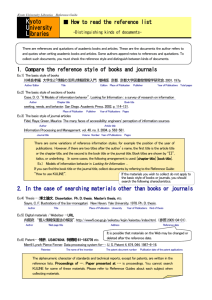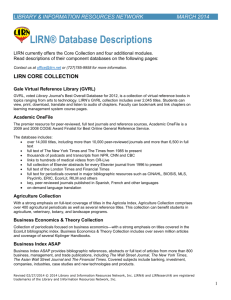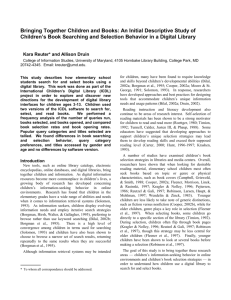Virtual Library - Ivy Tech Community College
advertisement

Virtual Library Ivy Tech Community College South Bend, Elkhart, Warsaw http://www.ivytech.edu/library/southbend/ IVYJO: electronic journals lists Want to know if a particular newspaper or magazine is available from the Ivy Tech Library? Explore IvyJo, an easy-to-use online tool that lets you know if a specific journal title is available in any of Ivy Tech’s online databases. It can be accessed 24 hours per day from any Internet-connected computer. Find the link to IvyJo on the Virtual Library start page. When you click on IvyJo to begin searching for a specific journal, newspaper, or magazine title, you will see a screen like the one below. There are three basic parts to this screen: (1) a search box that allows you to type a title or keyword to locate specific journals; (2) the letters A – Z which allows you to browse for a journal from alphabetized lists of titles; and (3) an index of databases, which allows you to connect to a particular database and begin searching. Instructions for parts (1) and (2) are below. (1) (2) (3) (1) To search for a journal using the search box: a. Enter your search term in the blank search box. b. Select a search type from the pull down menu. •Title begins with - Finds publications beginning with letter(s) or word(s) entered in search box. •Title equals - Finds only publications that exactly match search term(s) entered in box. •Title contains all words – Finds publications that must contain all words entered in search box. c. Click the “Search for specific title” button. d. An alphabetical list of titles matching your search criteria will be displayed. Notice the example below for the search term “lawyer.” ►Search Tip: You can use an asterisk (*) at the end of a root word to find all variations of that word. For example, entering law* in the search box will find “law,” “lawyer,” “lawyers,” etc. Entering nurs* will find “nurse,” nurses,” nursing,” etc. This method is effective when searching for journals in a particular subject area without knowing specific titles. Use the “Title contains all words” option as your search type. (2) To search for a journal using the alphabetical list of titles: a. Titles are arranged alphabetically by their first words; click on the appropriate letter at top of screen. b. The word The is sometimes dropped from a title, so choose the letter that begins the second word. Ex.: The Wall Street Journal is found under the W but The Justice Professional is under the T. c. For titles that begin with a number rather than a letter, click on “Num.” d. Clicking on a letter brings up an alphabetical listing of all journal titles beginning with that letter. e. Scroll down the list to locate your title. (3) To browse by subject area: a. Click on the arrow and select desired subject area. b. Click on “Browse Subjects”. c. An interactive subject list will appear. The number of journals under each heading will be in ( ). d. Click on desired area. (4) To select and begin searching a particular journal from the alphabetical lists or from your search results: a. You’ll find two important pieces of information: following each journal title 1) Available dates for the journal - For example, if you’re looking for an article from a 1999 issue of American Lawyer, the screen below indicates that the availability for this journal is 1987 through the present in LexisNexis Academic database. 2) Database(s) that contain the journal - You’ll see the names of the Ivy Tech databases (in blue lettering) that contain articles from that journal. Clicking on the name of the database links you directly to that database to start searching for articles. ► Access the resources of the Virtual Library through your Campus Connect portal. Log into Campus Connect and select the Library tab. If you are prompted for a username and password when accessing library resources, in most cases use your Campus Connect username and password. Click on the small image of the Virtual Library page in the left column to open a new window.