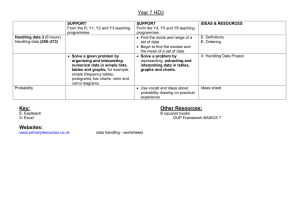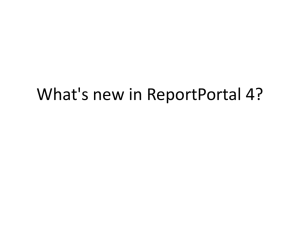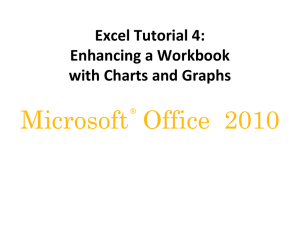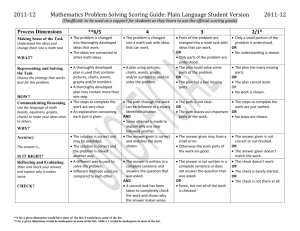Excel - Breaking Into Wall Street
advertisement

Excel – Quick Reference Guide The Most Important Graphs and Charts for Finance (IB, PE, HF/AM, ER, CF, etc.) http://breakingintowallstreet.com What This Guide Covers and How to Use It This guide summarizes the lessons of the Graphs & Charts module. We do not cover pie charts or the dynamic, interactive charts from the VBA module in this quick reference guide because pie charts are straightforward and because dynamic charts are uncommon. The graphing interface is significantly different in different versions of Excel, so assume that you are using Excel 2007/2010/2013+ in this guide. • • • • • • • Inserting and Selecting Data for a Basic Chart Proper Formatting – Checklist Combination Charts for Revenue and EBITDA Margins Graphing Valuation Multiples Creating the “Football Field” Valuation Graph How to Create Price-Volume Graphs How to Create Waterfall Bridge Charts Inserting and Selecting Data for a Basic Chart 1. First, select the data range that you want to plot. Your life will be much easier if you include the years or other categories in this range. In the course, we insert the chart first and then select the data, but it’s easier to select the data first and then insert the chart: 2. Now, press Alt + N (Insert) on the PC (no equivalent shortcut on the Mac) and select the chart type you want to use for this data: Excel – Quick Reference Guide The Most Important Graphs and Charts for Finance (IB, PE, HF/AM, ER, CF, etc.) http://breakingintowallstreet.com 3. And now you have the chart (we selected “Clustered Column” for the type): This needs to be properly formatted, and the second data series is not visible, but we’ll go over how to fix both of those in the upcoming sections. If you need to change the data series you’re graphing, right click the chart and go to “Select Data” and select a different range: Excel – Quick Reference Guide The Most Important Graphs and Charts for Finance (IB, PE, HF/AM, ER, CF, etc.) http://breakingintowallstreet.com If the chart still looks wrong, you can also click “Switch Row/Column” and that will fix problems where the data series is plotted on the wrong axis. Return to Top. Proper Formatting – Checklist While the importance of formatting varies based on your role (very important for investment banking, whereas no one cares at a hedge fund), you always want your charts to be legible. Here’s a perfect example of what your chart should NOT look like: Let’s go through everything wrong with this chart and use it to review how to fix the problems and format the chart properly: 1. White Backgrounds – Unless you have a really, really good reason to do otherwise, always make your chart backgrounds white. To Fix It: Right click the chart, go to “Format Chart Area” and change it to a Solid Fill with a white background (Note: The menu that pops up will look different depending on your version of Excel). Excel – Quick Reference Guide The Most Important Graphs and Charts for Finance (IB, PE, HF/AM, ER, CF, etc.) http://breakingintowallstreet.com 2. Titles – Always include titles in your charts, even if you’re only using them internally in Excel. If you don’t do this, it will be hard to tell what each chart represents at a glance. To Fix It: In Excel 2013+, select the chart and go to Alt + JC + A (Add Chart Element) and add a Chart Title; in older versions of Excel, select the chart and go to Layout (Alt + JA) and add a Chart Title. 3. Gridlines – Some people prefer to remove gridlines entirely, while others leave them in but make them faint and place them sparsely on the graph. Here, we have far too many gridlines and it’s distracting to view the graph, so that needs to change. To Fix It: In Excel 2013+, go to Add Chart Element (Alt + JC + A) once again, select Gridlines, and change them as you see fit; in other versions, go to the Layout Tab (Alt + JA) instead and change the Gridlines from there. 4. Legend – These are only necessary if the chart has more than 1 data series. Otherwise, it looks silly to title a chart “Annual Revenue” and then to include a legend that explains that each bar Excel – Quick Reference Guide The Most Important Graphs and Charts for Finance (IB, PE, HF/AM, ER, CF, etc.) http://breakingintowallstreet.com represents… wait for it… revenue. Also avoid Legends on crowded charts, e.g. if you are plotting 10 different data series. In this case, we have a Legend but it’s not positioned in the right spot. It should be under or above the chart instead for easier viewing. To Fix It: It’s the same idea – go to the Design tab and select Add Chart Element Legend or go to the Layout tab and select Legend, and then position it in the correct spot. You get the idea by now, so we’re not going to keep showing screenshots of these menu items. Here’s the corrected version: 5. Borders – You should always use a black or light grey border around the edge of the chart. To Fix It: Right click the chart, go to Format Chart Area, and change the Color and Width under the “Border” area (Note: In earlier versions of Excel, Border Color and Border Styles will be on separate tabs (see screenshot below and to the right)): Excel – Quick Reference Guide The Most Important Graphs and Charts for Finance (IB, PE, HF/AM, ER, CF, etc.) http://breakingintowallstreet.com 6. Axes – These need to be legible, spaced appropriately, and also include the relevant titles unless it’s a simple chart with only 1 data series plotted. In this case, the problem is the number formats rather than the interval spacing. It’s better to apply Custom Formatting to these and display them as “$100B” “$200B” to create extra space on the graph. To Fix It: You can change all these settings by right clicking the axis and going to Format Axis or Format Major/Minor Gridlines (or, just select the axis and then press Ctrl + 1 in all 2007+ versions of Excel): 7. Axis Titles – You should include axis titles on any multi-series chart, and arguably even on some single series charts. This is especially important when you are using a primary and secondary axis, e.g. you’re plotting EBITDA on one axis and EBITDA margins on the other. To Fix It: Once again, go to the Design tab (Alt + JC) in Excel 2013+ and then Add Chart Element Axis Titles, or go to the Layout tab (Alt + JA) in earlier versions and select Axis Titles: Excel – Quick Reference Guide The Most Important Graphs and Charts for Finance (IB, PE, HF/AM, ER, CF, etc.) http://breakingintowallstreet.com 8. Colors – Stick to simple, conservative colors such as blue and red for these graphs (or follow whatever color format your firm uses). You never want your chart to look like a rainbow or to use “creative” colors just for the sake of being different. In this case, the colors are fine and there’s no need to change anything. But you could go to the Design tab in any version of Excel and select “Change Colors,” or go to the equivalent area in older versions: Alternatively, you could also right click the graphed series anywhere on the graph and go to “Format Data Series” and change the color manually from there. For clustered column graphs like this, use contrasting colors so you can see the difference. Two shades of light blue, for example, would be less than ideal for plotting different expense categories or revenue and EBITDA margins. 9. Secondary Axis – We’ll get into this in the next section on combo charts, but if your chart includes multiple data series across more than 1 range of numbers, you should use a secondary axis. It is not necessary here because each expense category is in the hundreds of billions of dollars, so we can use the same axis for both series. If, however, we were also plotting percentages or much smaller or much bigger numbers, then we would plot those series on a secondary axis instead. You can do that by right clicking the data series, going to “Format Data Series” and then selecting “Plot Series on Secondary Axis”: Excel – Quick Reference Guide The Most Important Graphs and Charts for Finance (IB, PE, HF/AM, ER, CF, etc.) http://breakingintowallstreet.com Note: The interface looks different in Excel 2013+, but the options are the same. 10. Data Labels – If you have a graph with a low number of data series, data labels are good to show the individual values you are graphing. To add data labels, simply right click the series on the graph and select “Add Data Labels”: You can then apply Custom Number Formats to these data labels, just like we did for the vertical axis in the graph in the examples above. In the example we’ve been using, the problem is not the lack of data labels, but rather the formatting of those data labels. To Fix It: Select the data labels first, and then right click them and go to “Format Data Labels” and make sure that only “Value” is checked off under “Label Contains.” Then, set the Label Position properly and change the formatting of the numbers if you need to do so: Excel – Quick Reference Guide The Most Important Graphs and Charts for Finance (IB, PE, HF/AM, ER, CF, etc.) http://breakingintowallstreet.com Return to Top. Combination Charts for Revenue and EBITDA Margins Creating combination charts is very easy if you’re using Excel 2013+ because there’s a built-in “Combo” type (see screenshot to the right): If, however, you are using an older version of Excel or you’re in an environment where you do not have access to this, it’s good to know how to create these combination charts manually as well. Here’s the step-by-step process for turning a chart with a single data series into a combination chart: Excel – Quick Reference Guide The Most Important Graphs and Charts for Finance (IB, PE, HF/AM, ER, CF, etc.) http://breakingintowallstreet.com 1. Start with a SINGLE Chart Type – In this case, we already have a single column chart for annual revenue. If we did not have this, we would create this graph first: 2. Add the Second Series – Right click the chart, go to “Select Data” and add the second data series to the chart (use a comma to separate the two ranges): 3. Change the Series Chart Type – Now, go back to the chart, right click one of the data series, and go to “Change Series Chart Type” and change it to the type you want to use. If you can’t see the other series, right click the main series and go to “Plot Series on Secondary Axis”: Excel – Quick Reference Guide The Most Important Graphs and Charts for Finance (IB, PE, HF/AM, ER, CF, etc.) http://breakingintowallstreet.com When we change the revenue figures to the secondary axis, the percentage series becomes visible and we can make that one a Line Chart instead: Now the chart will look something like this: We’re getting closer, but we need to swap the Primary Axis and Secondary Axis for this to be correct – normally, you want dollar amounts on the left side and percentages on the right side. Excel – Quick Reference Guide The Most Important Graphs and Charts for Finance (IB, PE, HF/AM, ER, CF, etc.) http://breakingintowallstreet.com So you right click each series and swap the Primary Axis and Secondary Axis: Here’s what the final version looks like: You could still format and fix a few things here, but now you have a proper combination chart that plots revenue and EBITDA margins on the same graph using a primary axis and secondary axis. Return to Top. Excel – Quick Reference Guide The Most Important Graphs and Charts for Finance (IB, PE, HF/AM, ER, CF, etc.) http://breakingintowallstreet.com Graphing Valuation Multiples This process is straightforward because you use normal Column Charts to graph valuation multiples for comparable public companies. You already know how to do that from the instructions above, so we’re going to focus on the most difficult / interesting part: how to automatically highlight the company you’re analyzing. 1. Start with a Simple Graph – This will show revenue growth (or margins, or multiples, etc.) for the set of companies you’re using: 2. Add a “Helper Series” to the Data – The formula in each row will be: “=IF(Ticker = Ticker of the Company We’re Analyzing, Revenue Growth, NA())”. We want to display “#N/A” if it’s not the company in question, and the actual number if it is the company in question. Here’s what it look like for this example with Wal-Mart: 3. Go to “Select Data” and Add This Helper Column – We’re going to create columns for both series of data, and then make them overlap by changing the spacing settings. In this case, it’s simple because we can extend the data range to the right by one column: Excel – Quick Reference Guide The Most Important Graphs and Charts for Finance (IB, PE, HF/AM, ER, CF, etc.) http://breakingintowallstreet.com But the graph isn’t correct yet – it will look something like this: 4. Format the Helper Data Series and Change the Series Overlap to 100% – The interface will look different in different versions of Excel, but you always set the “Series Overlap” option to 100% to fix this problem: Excel – Quick Reference Guide The Most Important Graphs and Charts for Finance (IB, PE, HF/AM, ER, CF, etc.) http://breakingintowallstreet.com And the final graph will look like this: Return to Top. Creating the “Football Field” Valuation Graph This graph lets you visualize what a company might be worth – and makes it easier to make your case for a company’s value when presenting to potential investors, or to your Managing Director. The hardest part is getting the data set up properly first. Once that’s done, the rest of it is a straightforward horizontal bar chart. 1. Calculate the Share Prices Implied by Valuation Multiples – This comes from your financial model and valuation, so we’re not explaining that part here. Here’s what you should aim for: Excel – Quick Reference Guide The Most Important Graphs and Charts for Finance (IB, PE, HF/AM, ER, CF, etc.) http://breakingintowallstreet.com If you do not have the implied share price for the minimum multiple, 25th percentile multiple, median multiple, 75th percentile multiple, and maximum multiple across all years and methodologies, then you need to calculate those numbers first. 2. Create a “Calculations Area” on a Separate Worksheet – You’re going to calculate the distance between each point of the graph in this part. First, you need to link to each row in the reverse order because the row at the very top will appear at the bottom of the graph: The text for Min, 25th, Median, 75th, Max, etc. in the row at the top can be hardcoded. 3. Link to the Minimum, 25th Percentile, Median, 75th Percentile, and Max Share Prices – Remember to continue doing this in the reverse order. While Excel includes a Transpose function, there is no way to “flip” the order of values like this – so you have to link one row, copy down the rest, and then do a Find and Replace to change the row numbers. Here’s what it should look like when you’re done: 4. Calculate the Distance Between Each Point – Do this in the area to the right of all the implied share prices. Excel – Quick Reference Guide The Most Important Graphs and Charts for Finance (IB, PE, HF/AM, ER, CF, etc.) http://breakingintowallstreet.com Set the “Min Point” column equal to “Min” on the left, and then from the 25th Point onward, simply subtract the previous share price to calculate the correct “distance.” For example, in the top row of the diagram, “25th Point” would be equal to $76.49 minus $63.27 – the distance on the graph between those two share prices. Here’s the entire range: 5. Insert a Stacked Bar Chart and Select the Data – Use Alt + N + B and then select “Stacked Bar Chart”. Right click the graph, go to “Select Data” and select all the text labels on the left down to one blank row at the end, and then select the “Min Point” to “Max Point” columns: 6. Fix the Graph Colors – These “football field” graphs look best when all segments of the bars are slightly different shades of the same color. Select the graph and go to the “Design” tab (Alt + JC) to do this: Excel – Quick Reference Guide The Most Important Graphs and Charts for Finance (IB, PE, HF/AM, ER, CF, etc.) http://breakingintowallstreet.com 7. Change the Colors and Borders of Each Segment in the Graph – Right click the first one, go to Format Data Series, and change it to No Fill and No Line for the Border because we’re making that one “invisible.” For the others, simply add light black borders. Finally, set the Fill Color of the 2nd series (Min to 25th) and 5th series (75th to Max) to “No Fill” as well. Here are the settings we use to accomplish this (settings for the invisible segments shown on the left): Your graph should now look something like this: Excel – Quick Reference Guide The Most Important Graphs and Charts for Finance (IB, PE, HF/AM, ER, CF, etc.) http://breakingintowallstreet.com 8. Add a Legend – Use the Layout tab (Alt + JA) or Add Chart Elements (Alt + JC + A) to add the Legend to the right side of the graph: 9. Delete “Min Point” in the Legend and Change the Names – You could call the series “Min to 25th,” “25th to Median,” “Median to 75th” and “75th to Max” to describe what each segment represents. To change the names, right click the chart and go to “Select Data” and then Edit each entry under “Legend Entries”: Excel – Quick Reference Guide The Most Important Graphs and Charts for Finance (IB, PE, HF/AM, ER, CF, etc.) http://breakingintowallstreet.com 10. Insert Text Boxes for Better Labeling – Press Alt + N + X and insert a text box above each category of methodologies, and then enter the appropriate label (e.g. Public Company Comparables, Precedent Transactions, etc.): 11. Apply “Polish” and Fix the Remaining Formatting – Your graph is nearly complete now, but you can still change the alignment, the number formats at the bottom, the chart title and anything else that you want to fix. Here’s what our final graph looks like after adding “polish”: Excel – Quick Reference Guide The Most Important Graphs and Charts for Finance (IB, PE, HF/AM, ER, CF, etc.) http://breakingintowallstreet.com Your graph may or may not be similar to this one, but now you have the tools to make any type of “football field” chart you want. In real life, you would ALWAYS start from an existing template – it’s too time-consuming to create this graph from scratch every time. Return to Top. How to Create Price-Volume Graphs This is another very common task as an analyst or entry-level person at any finance firm. Creating the actual graph that shows a company’s share price and volume of shares traded over a year (or 2 years, 5 years, etc.) is straightforward – but the formatting is tricky. Here are the step-bystep instructions: 1. Go to Google Finance and Paste the Data Into Excel – First, go to Google Finance to look up the company – once you’re there, go to “Historical Prices” on the left, select the appropriate date range, and copy and paste the data into your spreadsheet. If the data is NOT in the correct order (the oldest date should be in the top row and the newest date should be in the bottom row), you will need to sort it. Here’s an example of data shown in the proper order: Excel – Quick Reference Guide The Most Important Graphs and Charts for Finance (IB, PE, HF/AM, ER, CF, etc.) http://breakingintowallstreet.com “Close” just means the closing share price for that data, and “Volume” is the volume of shares traded each day. You can also get this data from Capital IQ, Factset, etc. – it just depends on what you have access to and whether you’re doing this from the comfort of your own home or you’re at a bank. 2. Insert a Line Chart – Select the entire range of data, and then press Alt + N + N to insert a standard Line Chart. It will look something like this: 3. Plot the Volume on a Secondary Axis – Right click the Volume line (shown in red above) and go to “Format Data Series” and change it to a Secondary Axis under the “Plot Series On” label. Your graph will now look like this: Excel – Quick Reference Guide The Most Important Graphs and Charts for Finance (IB, PE, HF/AM, ER, CF, etc.) http://breakingintowallstreet.com 4. Select the Volume Line, go to “Change Series Chart Type” and select Stacked Column Chart – Note that in Excel 2013+, you’ll do this in the “Combo Charts” chart type dialog box instead. But the idea is the same: you want the share prices to be a Line Chart, and the Volume Traded to be a Column Chart: Now you’re almost done, except that there are annoying “gaps” in the Volume Traded column chart because some dates are missing data (due to weekends, holidays, etc.). 5. Fix the Gaps – First, right click the Date Axis at the bottom, go to “Format Axis,” and change the Axis Type to “Text Axis.” Then, set the Interval Between Tick Marks to 20 rather than 1. Excel – Quick Reference Guide The Most Important Graphs and Charts for Finance (IB, PE, HF/AM, ER, CF, etc.) http://breakingintowallstreet.com Finally, right click the series and go to “Format Data Series” and change the “Gap Width” to 0% so that there’s no space in between columns. The sequence of steps is shown below: 6. Apply Custom Number Formats – You can also use Custom Formats for the axis labels (likely to be more useful for the volume of shares traded axis since the numbers there will be large). To format it in millions, you could use the code “0,, \M”. Then, you could also fix the title, label the axes, add a legend, and do everything else you’d normally do in a graph. This is what the finished graph should look like: Excel – Quick Reference Guide The Most Important Graphs and Charts for Finance (IB, PE, HF/AM, ER, CF, etc.) http://breakingintowallstreet.com You can always add more bells and whistles, but now you have a reasonable price-volume graph. Return to Top. How to Create Waterfall Bridge Charts It’s a stretch to call waterfall charts “common,” but they can be helpful at times – and getting them to show up correctly is quite tricky. You use waterfall charts to show the “bridge” from revenue, EBITDA, and so on from one year to the next: if a company grows from $100 million in revenue to $110 million in revenue, where does each portion of that additional $10 million come from? Here are the step-by-step instructions: 1. Create a "Values" Column for All the Bars and Segments. If you have a negative (e.g. lost revenue from subscriber churn), put this in the first row in each section. How you calculate these numbers is completely dependent on the company and its business model, so we can’t give a universal rule for that. Sum up the previous year’s ending value plus all changes in between in each “Year” row – here’s what it should look like: Excel – Quick Reference Guide The Most Important Graphs and Charts for Finance (IB, PE, HF/AM, ER, CF, etc.) http://breakingintowallstreet.com 2. Create an "Ends" Column for Each Annual Figure. This is simple – link directly to the annual figures in this column and leave everything else blank: 3. Create “Up” and “Down” Columns. You need to distinguish the positive column segments from the negative ones, so you’ll create these “helper” columns to do that. For the “Up” column, use the formula “=MAX(Value, 0)” for each entry, and for the “Down” column, use “= –MIN(Value, 0)”. Note the NEGATIVE SIGN in front of that MIN formula. Do NOT enter this formula for the annual rows. Leave those blank. You do this because there is no such thing as “negative distance” or “negative area”– you’ll still show negatives with positive bars, but the positioning will be different: Excel – Quick Reference Guide The Most Important Graphs and Charts for Finance (IB, PE, HF/AM, ER, CF, etc.) http://breakingintowallstreet.com 4. Create a "Blank" Column for the Areas Under Each Bar. This is the trickiest part of the entire process. For the first entry in this set, set it equal to the Previous Year’s Value plus the “Up” value plus the “Down” value – this ensures that the chart starts in the correct position. For this to work properly, you should place any negatives in this first row. Then, for each subsequent value in the “Blank” column, use the formula: “=IF(Previous Value < 0, Previous Blank, Previous Blank + Previous Up Value)”. Excel – Quick Reference Guide The Most Important Graphs and Charts for Finance (IB, PE, HF/AM, ER, CF, etc.) http://breakingintowallstreet.com The logic: if the previous value was negative, meaning the company lost revenue in this segment, we want to start the bar from that lower point. For example, if the company had $10 million in revenue and loses $1 million of that, we want the positive contributions to revenue to start at the $9 million mark… because that number, not the $10 million, is what the company has to grow above and beyond. On the other hand, if the previous value was positive, meaning the company earned additional revenue in that segment, we want to start at a higher value to reflect that revenue contribution. Here’s what it will look like: You can see how the “Blank” column represents the areas under the segments of the chart. 5. Create a Stacked Column Chart. We use non-adjacent cell ranges here, so it’s arguably easier to create the chart first and then go to Select Data and select the appropriate range – the text labels on the left, the “Ends” column, the “Blank” column, the “Up” column, and the “Down” column. Here’s what the initial chart and data range should look like: Excel – Quick Reference Guide The Most Important Graphs and Charts for Finance (IB, PE, HF/AM, ER, CF, etc.) http://breakingintowallstreet.com 6. Change the Colors and Make the Blanks Invisible. We prefer to use red for negative segments, green for positive segments, and blue for annual numbers. In addition to changing the colors of those with “Format Data Series,” you should also change the “Blank” columns to “No Fill” so that they become invisible: 7. Create a “Helper” Column for the Data Labels. If you try to insert data labels into the chart above, it won’t work correctly because a Stacked Column Chart does not allow you to use the “Outside End” position for the labels (yes, a strange quirk of Excel). So you need to create a Excel – Quick Reference Guide The Most Important Graphs and Charts for Finance (IB, PE, HF/AM, ER, CF, etc.) http://breakingintowallstreet.com “Helper” column with the data label values instead. But you can’t directly link these values to the “Values” column – instead, you need to assume a slight “bump” so that the labels appear above the bar segments. One simple way to do this: take the “Blank” value and then add the Up value and the Down value in each year (or use the ABS function with the Values column). This ensures that the data label positions will always be slightly above the numbers in the “Values” column. Here’s what it looks like: 8. Create a Line Chart for the Helper Column. To do this, you’ll have to extend the selected data range to include the “Helper” column, and then right click the series and change the series type to a Line Chart instead. Here’s the screenshot: Excel – Quick Reference Guide The Most Important Graphs and Charts for Finance (IB, PE, HF/AM, ER, CF, etc.) http://breakingintowallstreet.com 9. Add Data Labels and Link Them to the Values Column. Here’s the sequence of steps: Excel – Quick Reference Guide The Most Important Graphs and Charts for Finance (IB, PE, HF/AM, ER, CF, etc.) http://breakingintowallstreet.com If you do not have this option to set “Label Contains:” to “Value from Cells” in your version of Excel, you will have to click each label manually and link each one to the corresponding cell using “=”. Yes, it’s annoying and time-consuming, but that’s all you can do in versions that do not have this feature. 10. Make the Line Invisible and Fix the Data Label Formatting. Right click the line, go to “Format Data Series” and change it to “No Line”; you can also apply Custom Number Formats to the Data Labels if you want: 11. Fix the Formatting and Add Proper Axes and Titles. Feel free to add titles, change the axes, and do anything else you want to further improve the chart’s appearance. Here’s what our finished version looks like: Return to Top.