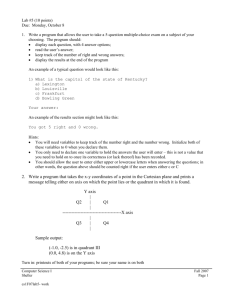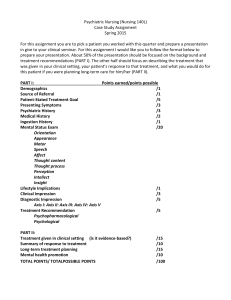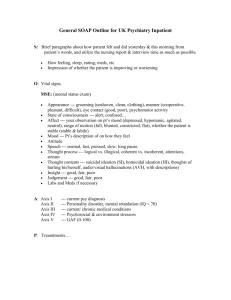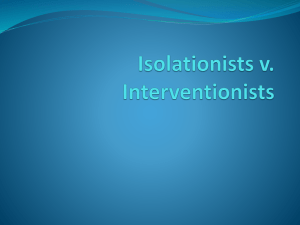Axis Camera Families for Autodesk® Revit
advertisement

guidE Axis Camera Families for Autodesk® Revit® Interactive 3D CAD security camera models Table of contents 1.Introduction 3 2. Loading Axis Camera Families 3 3.Using the camera families 4 3.1 Mounting options 4 3.2 Instance Properties 5 3.3 Adjusting the field of view visualization 6 3.3.1 Tilt, Pan and Focal Length 6 3.3.2Size and visibility of field of view visualization 6 3.3.3Resolution guide 7 3.4Views 7 3.4.1 Floor Plan Cut Plane 7 3.5 Axis Security Device Schedule 8 4. Axis Camera View Add-In for Autodesk® Revit® 9 4.1 Installing the Axis Camera View Add-In 9 4.2 Using the Axis Camera View Add-In 9 1. Introduction Axis Camera Families are interactive 3D CAD security camera models for use with Autodesk® Revit® for Building Information Modeling, BIM. With these para-metric Revit families, you can place cameras in your building layouts, visualize camera coverage, and integrate surveillance system planning into your Revit projects. Important All use of the Axis Camera Families’ CAD Objects is subject to the conditions and the disclaimer included in Appendix B. Important This guide assumes that you are familiar with Autodesk Revit. For help on using Revit, we refer to Revit documentation and trainings from Autodesk and other third parties. 2. Loading Axis Camera Families There is, with some exceptions, one Revit family per Axis camera series. The family includes all camera models and mounting options for that series. Camera series that include both indoor and outdoor models are split into two separate families. See also appendix A for available camera models and corresponding Revit families. Each camera family is available in a metric version and in a version using imperial units. Axis Camera Families make use of type catalogs. This means that each family consists of a Revit RFA file and a corresponding type catalog TXT file. These files must be stored in the same folder when loading the family into a project. For convenience, the RFA and TXT files are bundled into a ZIP archive that needs to be extracted before loading the family. Important Families that use type catalogs cannot be imported by dragging the RFA file into the project. Always use the Load Family function. When loading one of the Revit families, the Specify Types dialog opens. In this you can select the camera models and mounting options that you wish to load into your project. 3 Once loaded, the Axis cameras are found under Security Devices in the project browser. 3. Using the camera families The key features of Axis’ parametric camera families are: >> Support for different mounting options >> Interactive visualization of camera field of view in floor plans, sections and 3D views. >> Detailed AXIS Security Device Schedule listing all cameras and mounting options >> Product data for BIM 3.1 Mounting options Each camera family supports the mounting options supported by the camera out of the box, or using optional AXIS T91A-series accessories. The available mounting options depend on which versions were selected when loading the family. Some mounting options using the indoor models from the P33-series are shown below: Ceiling mount Surface ceiling mount Recessed ceiling mount Wall mount Surface wall mount Corner mount Pole mount Parapet mount Use the type selector in the Revit properties palette to switch between mounting options and camera models. 4 3.2 Instance Properties Once a camera has been placed into a Revit project, the instance properties listed below are available. See also Adjusting the field of view visualization below. Constraints FOV Tilt Controls the camera tilt or, for dome cameras, the field of view FOV Pan Rotates the camera or, for dome cameras, the field of view FOV Distance to object Horizontal cut off distance for the field of view visualization FOV Upper limit The field of view visualization is cut off at this distance above the top of the camera FOV Bottom limit The field of view visualization is cut off at this distance below the camera insertion point Offset Offset from floor level Graphics Target resolution units Unit for FOV Target Resolution setting. Pixels per meter or foot. FOV Target resolution Resolution in pixels per meter or foot for resolution guide. FOV Desired focal The focal length chosen for the camera length FOV Actual focal lenght The focal length used – limited to the focal length range supported by the camera Text Target area Camera target area Dimensions Pendant status message For pendant mounts this message shows if the pendant length is within limits Pendant lenght For pendant mounts, the pendant length Identity data Network port Network Port Information Comments Comments Visibility Show field of view Turns the field of view visualization on or off 5 3.3 Adjusting the field of view visualization Axis Camera Families feature adjustable field of view visualization. This makes it possible to get an overview of the camera coverage in floor plans, sections and 3D views. Important The field of view visualization is provided for guidance. Individual variations of the field of view could exist between cameras, e.g. due to back focus adjustment and lens distortion. Plan with margins. 3.3.1 Tilt, Pan and Focal Length The camera tilt and rotation are controlled by the FOV Tilt and FOV Pan properties. For dome cameras, only the field of view visualization is tilted and rotated. For other cameras the camera housing is also tilted and rotated. Important The field of view visualization can be tilted or rotated outside the range supported by the camera or the environment where the camera is mounted. You must ensure that it is possible to achieve the desired tilt and rotation in your particular situation. The focal length is adjusted using the FOV Desired Focal Length property. The field of view visualization is limited to the focal range supported by the camera. The actual focal range used is shown as FOV Actual Focal Length. If this value is not the same as the FOV Desired Focal Length, the selected focal length is outside the camera’s range. 3.3.2 Size and visibility of field of view visualization The extent of the field of view visualization is controlled by the FOV Distance to Object, FOV Upper Limit and FOV Bottom Limit properties. The field of view visualization will extend horizontally from the camera to a distance set by FOV Distance to Object. The top of the field of view visualization will be cut off at a distance from the camera insertion point set by FOV Upper Limit, and the bottom will be cut off at the distance set by FOV Bottom Limit. To cut the field of view visualization at floor level, set FOV Bottom Limit to the same value as Offset. FOV Upper Limit Resolution Guide FOV Lower Limit FOV Distance to Object Use the Show Field of View checkbox to turn the field of view visualization on or off. 6 3.3.3 Resolution guide The field of view visualization provides a resolution guide. The resolution guide shows a line or plane through the field of view visualization at the distance from the camera where the resolution set by FOV Target Resolution, is met. 3.4 Views The cameras and the field of view visualization can be viewed in floor plans, sections and 3D views. Floor plan Section 3C view 3.4.1 Floor Plan Cut Plane The floor plan view will show the part of the filed of view visualization that is located below the level defined by the Cut Plane setting. This means that the floor plan view shows the area where an object at least as tall as the Cut Plane level will be fully or partially visible. To adjust the Cut Plane level: >> >> Select the floor plan view Open the View Range dialog by clicking the Edit… button for the View Range property below the Extents divider >> >> Enter the new cut plane offset value Click OK 7 3.5 Axis Security Device Schedule The Axis’ Revit families include a number of useful schedulable properties, such as Axis model, mounting accessories, PoE class, etc. For convenience, we have created an Axis Security Device Schedule, which delivers a comprehensive list of all Axis cameras included in a project, as well as all mounting accessories needed. To make use of this schedule in a project, the schedule must first be copied from the Axis Revit Families Example Project. >> >> >> >> >> Open the Axis Camera Families Example Project-Metric.rvt or Axis Camera Families Example Project-Imperial.rvt project file Locate the AXIS Security Device Schedule in the project browser Select the AXIS Security Device Schedule and copy it by pressing CTRL-C or right-click and select Copy Open the project where you would like to use the schedule Go to the Modify tab and select Paste. Note that pressing CTRL-V will not work. Axis Security Device Schedule 8 4. Axis Camera View Add-In for Autodesk® Revit® Axis Camera View Add-In for Autodesk® Revit® provides a quick way to generate a 3D view from the perspective of any Axis Camera Families camera model. 4.1 Installing the Axis Camera View Add-In Before installing any versions of the Axis Camera View Add-In, make sure you have uninstalled earlier versions of the add-in. If the add-in is installed, you will find an uninstaller in the Start menu, under Axis Camera View for Revit 2013 or Axis Camera View for Revit 2014. There are separate installers supporting Autodesk Revit 2013 and Autodesk Revit 2014. To install the add-in, first close Autodesk Revit and then run the appropriate installer for your version of Revit. 4.2 Using the Axis Camera View Add-In To use the Axis Camera View add-in, select an Axis camera. Go to the AXIS tab and click the Camera 3D View button. A new 3D view is created in the project and the view opens. The view is named after the camera model and the Target Area parameter. If the Target Area parameter is blank, the view will instead be named after the camera model and the Revit object ID. Floor plan view with Axis camera selected Corresponding 3D view Important The view will not automatically update if the camera is moved, or settings changed. To update the view, select the camera in the floor plan and click the Camera 3D View button. Important The Axis Camera View add-in does not take lens distortion into account when producing the 3D view. This means that the 3D view will be different from the actual camera view. This difference is often more pronounced at shorter focal lengths. 9 Appendix A: Available Axis Revit Families Series Axis Revit family Mounting options Surveillance-Camera-AXIS-M10 Wall mount, Ceiling Mount Surveillance-Camera-AXIS-M11-Indoor Wall Mount, Ceiling Mount Surveillance-Camera-AXIS-M11-L Wall Wall Mount, Ceiling Mount Surveillance-Camera-AXIS-M11-Outdoor Wall Mount Surveillance-Camera-AXIS-P13-Indoor Wall Mount, Ceiling Mount Surveillance-Camera-AXIS-P13-Outdoor Wall Mount Surveillance-Camera-AXIS-Q16-Indoor Wall Mount, Ceiling Mount Surveillance-Camera-AXIS-Q16-Outdoor Wall Mount Surveillance-Camera-AXIS-Q17-Indoor Wall Mount, Ceiling Mount Surveillance-Camera-AXIS-Q17-Outdoor Wall Mount Surveillance-Camera-AXIS-M31-Indoor Surface Wall Mount, Surface Ceiling Mount Surveillance-Camera-AXIS-M31-Outdoor Surface Wall Mount, Surface Ceiling Mount AXIS M10-series AXIS M11-series AXIS P13-series AXIS Q16-series AXIS Q17-series AXIS M31-series 10 AXIS M32-series Surveillance-Camera-AXIS-M32 Wall Mount, Surface Wall Mount, Corner Mount, Ceiling Mount, Surface Ceiling Mount, Parapet Mount, Pole Mount Surveillance-Camera-AXIS-P33-Indoor Wall Mount, Surface Wall Mount, Corner Mount, Ceiling Mount, Surface Ceiling Mount, Recessed Ceiling Mount, Parapet Mount, Pole Mount Surveillance-Camera-AXIS-P33-Outdoor Wall Mount, Surface Wall Mount, Corner Mount, Ceiling Mount, Surface Ceiling Mount, Parapet Mount, Pole Mount Surveillance-Camera-AXIS-M50 Wall Mount, Surface Ceiling Mount Surveillance-Camera-AXIS-P55-Indoor Wall Mount, Corner Mount, Ceiling Mount, Surface Ceiling Mount, Recessed Ceiling Mount, Parapet Mount, Pole Mount Surveillance-Camera-AXIS-P55-Outdoor Wall Mount, Corner Mount, Ceiling Mount, Parapet Mount, Pole Mount Surveillance-Camera-AXIS-Q60-Indoor Wall Mount, Corner Mount, Ceiling Mount, Surface Ceiling Mount, Recessed Ceiling Mount, Parapet Mount, Pole Mount Surveillance-Camera-AXIS-Q60-Outdoor Wall Mount, Corner Mount, Ceiling Mount, Parapet Mount, Pole Mount Surveillance-Camera-AXIS-Q19-Indoor Wall Mount, Ceiling Mount Surveillance-Camera-AXIS-Q19-Outdoor Wall Mount AXIS P33-series AXIS M50-series AXIS P55-series AXIS Q60-series AXIS Q19-series 11 Appendix B: Instruction and Disclaimer INSTRUCTION The CAD OBJECTS contain copyright protected material, trade secrets and other proprietary information and material of Axis Communications AB (“Axis”) and/or its licensor(s), if any, and is protected by copyright laws, international copyright treaties and trade secret laws, as well as other intellectual property laws and treaties. The CAD OBJECTS are made available for download from Axis’ Web site and are intended for use with the Autodesk® Revit® software only. The CAD OBJECTS may not be reproduced, republished, uploaded, posted, publicly displayed, encoded, translated, transmitted or distributed in any way to any other computer, server, Web site or other medium for the purpose of commercially exploiting the CAD OBJECTS, without Axis’ express prior written consent. Note: All use of the CAD OBJECTS is subject to the above conditions and the disclaimer included in the downloadable file and/or the pertaining manual. DISCLAIMER THE CAD OBJECTS ARE DELIVERED “AS IS” WITHOUT WARRANTY OF ANY KIND. YOU EXPRESSLY ACKNOWLEDGE AND AGREE THAT THE ENTIRE RISK AS TO THE USE, RESULTS AND PERFORMANCE OF THE CAD OBJECTS ARE ASSUMED SOLELY BY YOU. TO THE MAXIMUM EXTENT PERMITTED BY APPLICABLE LAW, AXIS DISCLAIMS ALL WARRANTIES, WHETHER EXPRESS OR IMPLIED, INCLUDING BUT NOT LIMITED TO, THE IMPLIED WARRANTIES OF MERCHANTABILITY, FITNESS FOR A PARTICULAR PURPOSE, TITLE AND NON-INFRINGEMENT, OR ANY WARRANTY ARISING OUT OF ANY PROPOSAL, SPECIFICATION OR SAMPLE WITH RESPECT TO THE CAD OBJECTS. AXIS DOES NOT WARRANT THAT THE OPERATION OF THE CAD OBJECTS WILL MEET YOUR REQUIREMENTS OR THAT THE OPERATION OF THE CAD OBJECTS WILL BE UNINTERRUPTED OR ERROR FREE. NO ORAL OR WRITTEN INFORMATION OR ADVICE GIVEN BY AXIS OR AN AXIS AUTHORIZED REPRESENTATIVE SHALL CREATE A WARRANTY OR IN ANY WAY INCREASE THE SCOPE OF THIS WARRANTY. UNDER NO CIRCUMSTANCES WILL AXIS OR ITS LICENSOR(S) BE LIABLE FOR ANY SPECIAL, INDIRECT, INCIDENTAL, ECONOMIC, EXEMPLARY, CONSEQUENTIAL OR PUNITIVE DAMAGES OF ANY KIND OR NATURE WHATSOEVER, WHETHER BASED ON CONTRACT, WARRANTY, TORT (INCLUDING NEGLIGENCE), STRICT LIABILITY OR ANY OTHER LEGAL THEORY, ARISING OUT OF OR IN ANY WAY RELATED TO THE CAD OBJECTS, INCLUDING THE DELIVERY, USE OR OTHER DISPOSITION OF THE CAD OBJECTS, EVEN IF AXIS HAS BEEN ADVISED ON THE POSSIBILITY OF SUCH DAMAGE OR IF SUCH DAMAGE COULD HAVE BEEN REASONABLY FORESEEN, AND NOTWITHSTANDING ANY FAILURE OF ESSENTIAL PURPOSE OF ANY EXCLUSIVE REMEDY PROVIDED. SUCH LIMITATION OF DAMAGES INCLUDES, BUT IS NOT LIMITED TO, DAMAGES FOR LOSS OF GOODWILL, LOST PROFITS, LOSS OF DATA OR SOFTWARE, WORK STOPPAGE, COMPUTER FAILURE OR MALFUNCTION OR IMPAIRMENT OF OTHER GOODS. AXIS TOTAL LIABILITY WITH THE SALE, PURCHASE, DELIVERY AND USE OF THE CAD OBJECTS SHALL NOT EXCEED THE PRICE PAID FOR THE CAD OBJECTS. IN NO EVENT WILL AXIS BE LIABLE FOR THE COSTS OF PROCUREMENT OF SUBSTITUTE SOFTWARE OR SERVICES. 12 51224/EN/R2/1309 www.axis.com About Axis Communications As the market leader in network video, Axis is leading the way to a smarter, safer, more secure world — driving the shift from analog to digital video surveillance. Offering network video solutions for professional installations, Axis’ products and solutions are based on an innovative, open technology platform. Axis has more than 1,400 dedicated employees in 40 locations around the world and cooperates with partners covering 179 countries. Founded in 1984, Axis is a Sweden-based IT company listed on NASDAQ OMX Stockholm under the ticker AXIS. For more information about Axis, please visit our website www.axis.com. ©2013 Axis Communications AB. AXIS COMMUNICATIONS, AXIS, ETRAX, ARTPEC and VAPIX are registered trademarks or trademark applications of Axis AB in various jurisdictions. All other company names and products are trademarks or registered trademarks of their respective companies. We reserve the right to introduce modifications without notice.