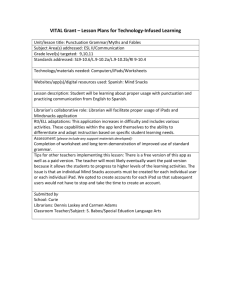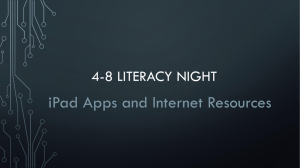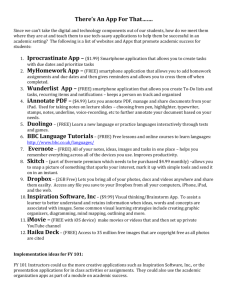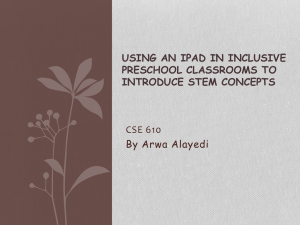Library iPad Guide
advertisement

Library iPad Guide Please note: Students hold full responsibility for logging out of their accounts within all iPad apps, and deleting any photos or videos added while using the iPad. These devices are regularly reset, but not after each use. Any sensitive information or files you download, save, or sign in to access may be accessed by the next student who uses the iPad! Please log out of your personal accounts and delete any saved files before returning the iPad. In addition to the apps below, student email, Blackboard, and the Library website are all links in the iPad dock. Research In the Research folder you can find apps for several of of the Library’s electronic resources, including eBooks from Ebrary and journal articles in ScienceDirect. ScienceDirect should already be signed in to the Library’s account. If it needs to be logged in, please see a Library staff member. Ebrary can be signed in to your personal account, through Facebook. To link Ebrary with your Facebook account: 1. First access it in a browser, by going to site.ebrary.com/lib/greatbay. 2. Click Sign In in the top right corner. Sign in using your EasyLogin (Blackboard/Email) username & password. 3. Once logged in, select My Settings. On the right, you have the option to link your account to Facebook. This will not post any information to your timeline! It is just used for verification. 4. Open the Ebrary app and sign in using Facebook. 5. You will not have to complete these steps again. From now on, you can sign into Ebrary using your Facebook info. In the Citation folder, you will find the EasyBib app, which helps you create citations in APA or MLA format, and a link to Purdue OWL (Online Writing Lab), which offers a guide to both formats. Note: EasyBib is just intended to help you in creating a citation. Unfortunately, there is no option yet to copy these citations, and the email feature will not work on the Library iPads. Study In the Study folder you will find a few apps that may be useful to you when studying, completing schoolwork, or collaborating on a group project! The Notes app is great for taking notes, creating to-do lists, or writing reminders to yourself. To save your note from the Library iPad, you can copy it using the arrow at the bottom of the screen, and paste it into an email to yourself. Notability is also a useful note-taking app, and you can even use the stylus to write them! Google Drive is an app that allows you save, create and view documents and other files. If you have a Google or Gmail account, you can log in to this app and save or create documents and photos from the Library iPad. Because the Library iPads do not have an email client, this is the best way in most cases to save the things you create on this device! If you do not have a Google account, we encourage you to create one for this purpose. Google Drive is great for collaboration, too. Any document can be shared and edited between multiple users. The Files app is also great for opening and viewing documents. For example, if an instructor has sent you a Word or PDF attachment, you can open and read the document in Files. An account is not required for this app. Updated August 2013 If you are working on a group project or assignment, Share Board is an excellent way to collaborate, brainstorm, and outline your work with multiple people. Create a board and your group members can write, draw and add photos to the space. It is like a digital whiteboard! Feel free to check out multiple iPads to make the best use of this fun app. Books & Videos In the Books folder you will find the NOOK app, which is signed into the Library account. All of the books you see here are free to download and read! Listed is every title already purchased by the Library. If the app is signed out, please ask a Library staff member to log back in for you. The Kobo and Kindle apps are also available, if you already have an account with one of these services and would like to read any titles you have purchased through them. In the Videos folder are a couple of educational video apps. Khan Academy is a great resource for learning about history, math and science. You are welcome to log in if you have an account. Howcast offers how-to videos on a number of topics. TED offers videos of presentations given at the TED conference – these are great for inspiration and big ideas! Career The Career folder contains a Resume app for creating and saving resumes. For instructions on saving a Resume to your Google Drive account, see the FAQ section at the end of this guide. Also in this folder is an app for LinkedIn, a service that allows you to network with other people in your field. You can sign in to, or sign up for, a LinkedIn account with this app. News & Magazines The News folder contains basic news sources like CNN, USA Today, NPR and NPR News. The Newsstand offers access to full issues of some of the Library’s magazines: Smithsonian, Sports Illustrated, People, and Time. These magazines should be signed in to the Library account. If any of them are signed out, just see a Library staff member. Once signed in, you can download any issue for free! Other Apps Also on the iPad home screen, you will find SketchBookX, a fun drawing app. For instructions on saving a sketch to your Google Drive account, see the FAQ section at the end of this guide. World’s Fair is an interactive app with stories and photos from the 1939-40 World’s Fair. HistoryMaps is a collection of historical maps. Stylus Each Library iPad comes with a stylus. This pen can be used in the SketchBook and ShareBoard apps to more easily draw or write a message. Updated August 2013 FAQ I don’t know how to find the app I want! Swipe left to right to search for the name of an app. I’m having trouble accessing Science Direct, NOOK, or one of the Newsstand magazines. Ask a Library staff member to sign in for you. I’d like to request that the Library add an app to the iPads. Email us at reference@ccsnh.edu. Can I take an iPad home? No. Library iPads are only for use in the Library. If you would like to do schoolwork or read an eBook at home, try checking out one of our laptops or NOOKs. How do I save something like a Resume file or a SketchBook drawing? Since email is not enabled on the Library iPads, the best way to save a file you have created on the device is to upload it to Google Drive. Google Drive is a service that allows you to access files from any computer or device. You will need to have a Google account to use this. If you do not have one, you can create one in the app or by signing up at drive.google.com. To save a resume: 1. In the Resume app, select the arrow in the bottom left corner and tap Open In… 2. Then, tap Open in Google Drive. 3. Upload the item. To save a photo or SketchBook drawing: 1. In the SketchBook app, save the drawing and return to the Gallery. 2. Tap the sketch you would like to save, so it is highlighted in blue. 3. Then, tap the flower/arrow icon at the bottom of the page to export the sketch. 4. Select Photo Library to save the sketch to the iPad photos. (This is also where you would find any photos you downloaded or took.) 5. Open Google Drive and select the plus sign at the top right corner of the page. 6. Tap Upload Photos or Videos. 7. Select Camera Roll and tap your photo or sketch. Then, select Upload. This will add the photo to your Google Drive files. Now your file is accessible from any computer, just by signing in to Google Drive at drive.google.com. You will be able to download or edit the file wherever you choose. Notes files can be saved by copying the text and pasting it in an email, or into a Google Drive document that you create within the app. I have a question not covered here. Feel free to contact Laura Horwood-Benton, Electronic Resources Librarian, either in person (Library Office SW110c), by phone at 603 427 7600 x 7726, or by email at lhorwoodbenton@ccsnh.edu. Updated August 2013