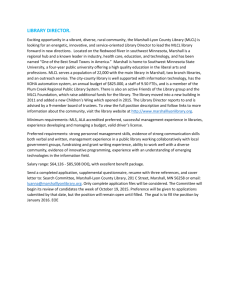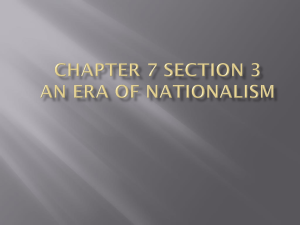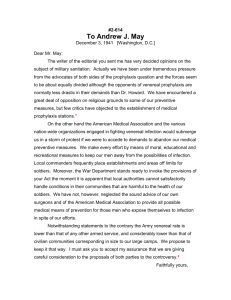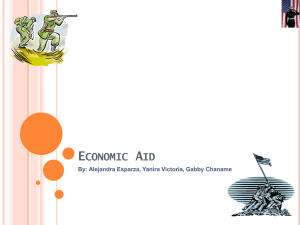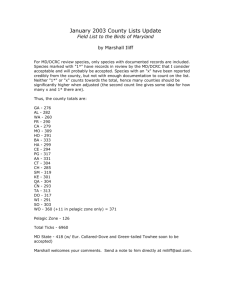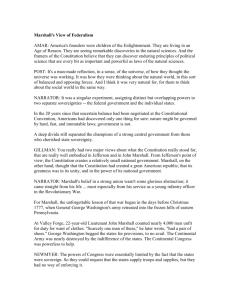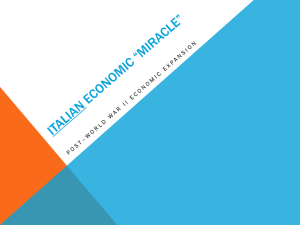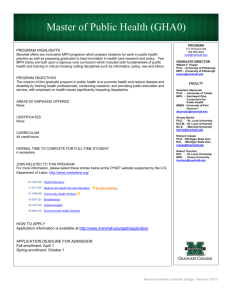USC Marshall School of Business

USC Marshall School of Business
Academic Information Services
Remote Computing - Overview
Remote Computing Options at Marshall
This document is an overview of the remote computing options provided by Marshall or USC. Note that some options are only available to faculty and staff. This document covers the following:
SUMMARY - MARSHALL SYSTEMS THAT SUPPORT REMOTE COMPUTING ........................................ 7
Wireless Networks (On Campus Only)
Features: Wireless laptop connectivity while on campus.
Available to: Faculty, staff, and students.
Home Use: No.
Platforms: PC, Mac, & Tablets.
USC’s wireless network is available throughout campus to all Marshall faculty, staff, and students. There are two wireless networks available:
USC Wireless – This is an unencrypted network that is available to anyone on campus. It does not require registration or a password and needs very little (if any) configuration. Because it is unencrypted, we recommend using USC’s Virtual Private Network (VPN) software to protect personal information.
Information on downloading VPN can be found at: http://www.usc.edu/its/vpn/ To access the network, simply start your laptop. It should automatically detect the network.
USC Wireless Plus – This network is encrypted and is faster than the open network described above but requires registration and some configuration. Information of setting up your computer for USC Wireless
Plus can be found at: http://www.usc.edu/its/wireless/
University of Southern California Marshall School of Business Remote Computing at Marshall – Overview.docx Page 1
COMMUNICATIONS
Features: Email Exchange, File Exchange, Calendars, Tasks, Notes, Contacts.
Available to: Faculty, staff, and students (depending on the system).
Home Use: Exchange Server: Outlook Client, Outlook Web Access, Remote Desktop, Citrix, Tablet &
Smartphone apps.
USC Web Mail: My.USC and Google Apps (students only).
Platforms: PC, Mac, Smartphones, Tablets.
There are two email systems available to Marshall faculty, staff, and students: Outlook and USC Web Mail.
Marshall Outlook Exchange Server
All Marshall faculty, staff, and graduate students have an email account through Marshall Outlook
Exchange server. It allows file attachments up to 25MB. When working remotely there are several methods of access:
Outlook Web Access (OWA) – Accessed via a web browser, OWA has almost all of the same features as the client version of Outlook and requires only a browser and internet access to use. No configuration is necessary. It can be accessed through MyMarshall ( https://mymarshall.usc.edu
) by clicking “ Outlook ” located in the “ Email ” category or directly by going to: https://mail.marshall.usc.edu
Client Version - PC users can use Office 2007/2010 and Mac users can use office 2011 or
Entourage. Marshall faculty and staff can obtain Microsoft Office for both Mac and PC for home use from the Marshall Help Desk (HOH300). Instructions for configuring the client version for a connection to Marshall can be found at: http://classic.marshall.usc.edu/computing/training-anddocumentation/library.htm#Outlook_Config
Smart Phones – Instructions for configuring iPhones, Blackberries, and Androids for a connection to Marshall’s Outlook Exchange Server can be found at: http://classic.marshall.usc.edu/computing/training-and-documentation/library.htm#Smartphones
Tablets (iPads) – An app for connecting to an Outlook Exchange server is built into the iPad operating system and you can download apps from your device’s store.
USC Web Mail
Provided by the main University, this is a web based email system available to all USC faculty, staff, and students. It is accessed through MyUSC ( https://my.usc.edu
) using your USC login. Further, students can elect to setup their USC Web Mail to function through Google Apps.
Note that we recommend that Marshall faculty, staff, and graduate students setup USC Web Mail to forward to their Marshall Outlook account. Forwarding is done from within USC Web Mail by going to “Options” and then “Settings”.
University of Southern California Marshall School of Business Remote Computing at Marshall – Overview.docx Page 2
Lync Online Meetings
Features: Text Chat, Audio Chat, Video, File Exchange, Screen Sharing, Polling.
Available to: Marshall Faculty, Staff, and External Users (including students with some limitations).
Home Use: Yes but with some limitations.
Platforms: PC. Macs: running Window or Text Chat only using Outlook Web Access.
The client version of Lync is installed on all Marshall staff workstations and faculty workstations by request.
Lync allows text chat, audio chat, video conferencing, file exchange, and screen sharing. Note that audio/video conferencing requires speakers to listen and a camera and microphone if you wish to be seen and heard.
Home Use
Although the client version of Lync is not supported for home use, you can use the web based Lync Attendee to participate in online meetings from a home computer running Windows. The Attendee has most of the features available in the client except that the attendee cannot schedule meetings, invite external users, record meetings, or translate text chat. However, there is another application called the Lync Scheduler that does allow you to schedule online meetings from home.
Note also that you can participate in text chat only meetings with Marshall faculty, staff, or graduate students using the web version of Outlook (OWA). OWA allows you to respond to text chat invites and initiate one-onone text chats but you will not be able to initiate text chats with multiple individuals. However, if the person you are chatting with is using the Lync client and they invite more participants, you will be able to chat with these added participants.
External Participants / Students
Only Marshall faculty and staff are on Marshall’s Lync server; however, you can still participate in a Lync meeting with students or other external participants. The external participant will need to download and install the Lync Attendee (or use the browser version for text only meetings) to participate and must wait in the
“lobby” until they are admitted by the meeting organizer. How you invite external participants to a meeting depends upon your location when sending out the invitations:
From your Marshall Office PC – If your work computer is Windows based and is running both the
Lync and Outlook Clients, you can invite external users through Outlook using its meetings feature.
From Home – If you are at home on a computer running Windows, you can invite external participants using the Lync Scheduler.
Macs
Unless the Mac is running Windows, your options are very limited. Below are features available for Macs running the Mac OS:
Use Outlook Web Access (OWA) – Available to Marshall faculty, staff and graduate students, OWA allows text chat only.
Use the Lync Client for the Mac – The Lync client if available for usage on a Marshall Mac computer from work but not home Macs. The Lync client can utilize screen sharing and text chat but cannot participate in audio correspondence (hearing or speaking).
Instructions on Using Lync
For instructions on how to use Lync, please see the appropriate section of this page: http://classic.marshall.usc.edu/computing/training-and-documentation/library.htm#Lync
University of Southern California Marshall School of Business Remote Computing at Marshall – Overview.docx Page 3
Large File Sharing (Within Marshall): Z Drive
Features: Storage and Sharing of Large Files.
Available to: Marshall Faculty, Staff, and Students. External users cannot access the Z: drive.
Home Use: Yes through the MyMarshall Widget “My Network Files”.
Platforms: PC and Mac.
Both email and Lync allow file exchange but Outlook is limited to files no larger than 25MB and Lync can have issues with files over 2GB. Further, these systems take a lot of setup. Marshall provides a temporary Z: drive that allows Marshall faculty, staff, and students to upload files well over these limits. (There is no limit on the size of the file being uploaded but the drive itself is 1 TB.) When storing files on the Z: drive, it is important to note two things:
Z: is Erased at the End of Each Semester .
Files Accessible by all of Marshall - Files you place on the Z: drive can be opened or deleted by anyone at Marshall – they are not private! However, you can password protect many types of files.
Further, from a Marshall computer on campus, you can create protected folders on the Z: drive and remotely upload files into the folder.
To access the Z: drive remotely, login to MyMarshall
( https://mymarshall.usc.edu
) and in the “
My Network
Files ”, click the drop down in the upper left corner and selected “
Shared (Z:)
”.
University of Southern California Marshall School of Business Remote Computing at Marshall – Overview.docx Page 4
ACCESSING MARSHALL APPLICATIONS FROM HOME
This section covers how to run applications installed on your work PC or the Marshall virtual lab from home.
Remote Desktop – Access Work Computer from Home (Wake My PC)
Features: Access Your Work Computer including Applications and Drives from Home.
Available to: Marshall Faculty and Staff.
Home Use: Yes through MyMarshall “Wake My PC”.
Platforms: PC and Mac. (Note that the Wake My PC widget cannot wake a Mac that has been shut off.)
Remote desktop allows you to access the files and run programs on a remote computer from a local computer.
For example, it allows you to access your work computer from home. Once connected, the local computer (e.g. home) will display the screen of the remote computer (e.g. work) you are connecting to. You will use your local mouse and keyboard to control the remote computer. You will also be able to access your work computer’s local drives (e.g. C:) and any network drives your work computer is connected to.
The Wake My PC widget within MyMarshall will assist you with making the remote connection. Further, it can power on a PC that has been completely shut off and wake a PC and Mac that has been placed in a low power state. Note that it cannot power on a Mac that has been completely shut off.
For information on setting up and making a remote connection, please visit the following page: http://classic.marshall.usc.edu/computing/training-and-documentation/library.htm#Wake_My_PC
Marshall Virtual Lab - Run Lab Applications From Home (Citrix)
Features: Run Marshall Computer Lab Applications on your Home Computer.
Available to: Marshall Faculty, Staff, and Students.
Home Use: Yes through MyMarshall “Citrix”.
Platforms: PC, Mac, Smartphone, Tablet.
The Marshall Virtual Lab allows you to run applications available on Marshall lab computers from your home computer or other remote computer through a virtual window. Typically, this is used to run an application that is not installed on the remote computer you are using. For example, you wish to use MS Access from home but
Access isn’t installed on your home computer. Through the Marshall Virtual Lab you can work in the application from home, controlling it using your local keyboard and mouse and saving the files you create to your home computer. Note that it does not install the application on your home PC. The application runs on
Marshall’s Citrix server and merely appears on your screen. It is the same concept of “cloud computing” or the
“dummy terminals” used in the 1970’s.
You can access the Marshall Virtual Lab Applications through MyMarshall ( https://mymarshall.usc.edu
). It is located under the “ Services ” tab within the Marshall Explorer.
University of Southern California Marshall School of Business Remote Computing at Marshall – Overview.docx Page 5
REMOTE FILE ACCESS
Marshall Network Drive Access: N & Z
Features: Accessing Network Drives Remotely.
Available to: Marshall Faculty, Staff, and Students.
Home Use: Yes through MyMarshall My Network Files.
Platforms: PC, Mac, Tablet.
You can access your Marshall personal network drive (N:) and the temporary shared Z: drive using these methods:
My Network Files widget within MyMarshall (see page 4).
Remote Desktop using Wake My PC (Faculty and staff only - see page 5).
Departmental Drive Access: Typically O: or P:
Features: Accessing Network Drives Remotely.
Available to: Marshall Faculty and Staff.
Home Use: Yes through Remote Desktop.
Platforms: PC and Mac.
The only method of accessing your Marshall departmental drives remotely is through a Remote Desktop connection to your work computer. See page 5 on using “Wake My PC”.
Hard Drive File Access: Desktop / C: / My Documents, etc.
Features: Accessing Local Drives Remotely.
Available to: Marshall Faculty and Staff.
Home Use: Yes through Remote Desktop.
Platforms: PC and Mac.
The only method of accessing your Marshall hard drive remotely is through a Remote Desktop connection to your work computer. See page 5 on using “Wake My PC”.
DISTANCE LEARNING VIA BLACKBOARD
Features: File Postings, Email, Announcements, Discussion Boards, WIKIs, Blogs, Online Tests.
Available to: Interaction between Students and Instructor in the same class.
Home Use: Yes, it is web based.
Platforms: PC and Mac
USC creates a Blackboard course for every course taught at USC. It allows students in the same course to interact with one another and their instructor. It is not intended for communication between users not in the same course or non-USC personnel.
Blackboard can be accessed through https://my.usc.edu
or https://blackboard.usc.edu
University of Southern California Marshall School of Business Remote Computing at Marshall – Overview.docx Page 6
SUMMARY - MARSHALL SYSTEMS THAT SUPPORT REMOTE COMPUTING
Task
Outlook Web Access
Outlook Client
USC Web Mail
Text chat Lync
Video Conf. Lync
Screen
Sharing
Lync
Whiteboard Lync
Lync
File
Exchange with Other
Marshall
Users
Remote PC
Access
(i.e. Remote
Desktop)
System
Outlook Client
Outlook Web
USC Web Mail
Z Drive
Departmental Drives
Wake My PC /
Remote Desktop
Web
Ver.
Yes
NA
Mac
Yes
PC
Yes
Office
2011
Offi ce
2010
Tablet
Browser
OS App
Smart
Phone
Via Web
Yes
Yes Yes Yes Browser Via Web
Faculty Staff Students
Accessible by
External
Users
Yes
Yes
Yes
Yes
Yes
Yes
Grads
Grads
Yes
No
No
No
Yes
Via
OWA
Yes
Yes No Yes
Lync
App
App
Yes No Yes App
Yes No Yes App
Yes No Yes Viewing
No 2011 2010 Yes (T)
Lync App Yes Yes Yes (L) Yes (L)
No
No
No
No
IP, An,
Blkbry
Yes
Yes
Yes
Yes
Yes
Yes
Yes
Yes
Yes
Yes
Yes (L)
Yes (L)
Yes (L)
Yes (L)
Grads
Yes (L)
Yes (L)
Yes (L)
Yes (L)
No
Yes Yes Yes Web (T) Yes
Yes Yes Yes Web (T) Via Web
Yes Yes Yes Web (T)
No Yes Yes Yes (T)
?
?
No Yes Yes Yes Very Small
Yes Yes Grads
Yes Yes Yes
Yes Yes
Yes Yes
Yes
No
Yes Yes No
No
No
No
No
No
Home Access
Method(s)
Browser
Smartphone
Tablet
MS Office
Tablet App
SmartPhone App
Browser
Google Apps
(Students Only)
OWA &
Lync Attendee
Lync Attendee
Lync Attendee
Lync Attendee
Lync Attendee
MS Office
Smartphone App iPad App.
Browser
Browser
MyMarshall
Remote Desktop
Remote Desktop
Remote Desktop
University of Southern California Marshall School of Business Remote Computing at Marshall – Overview.docx Page 7
Task
Virtual Lab
Applications
(Citrix)
System
Wake My PC /
Remote Desktop
Work Hard Drive
Personal Network
Drive (N:)
Web
Ver.
Mac PC Tablet
No
No
Yes
Yes
Yes
Yes
Yes
Yes
Yes
Yes
Yes
Drive Access
Departmental Drives
Temporary Shared Z:
Drive
No
Yes
Yes
Yes
Yes
Yes
Yes
Yes
Course
Content
Management
Blackboard Yes Yes Yes App
L - Limited conditions. See the section on Lync for more information.
T - Files can be viewed only and some tablets do not support viwing.
Smart
Phone
Faculty Staff Students
Accessible by
External
Users
Yes Yes Yes
Yes Yes
Yes Yes Yes
Very Small Yes Yes
Yes Yes Yes
Yes
No
Yes
No
Yes
No
No
No
No
No
App Yes
TAs
Only
Yes No
Home Access
Method(s)
Marshall Virtual
Lab (Citrix)
Remote Desktop
MyMarshall
Remote Desktop
(f/s)
Remote Desktop (f/s)
MyMarshall
Remote Desktop
(f/s)
Web Browser
App
University of Southern California Marshall School of Business Remote Computing at Marshall – Overview.docx Page 8