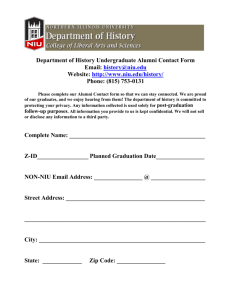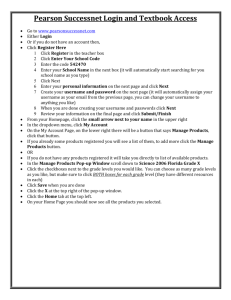Student Login Help Sheet
advertisement

Student Login Help Sheet Student Login Student Login at http://webcourses.niu.edu at http://myniu.niu.edu 1. Open an internet browser 1. Open an internet browser (Internet Explorer is the preferred browser) 2. Login by entering http://myniu.niu.edu in the address line 3. Click Go or press Enter 2. Login by entering http://webcourses.niu.edu in the address line 4. Type your Z-ID in the User ID box 3. Click Go or press Enter 4. Type your Z-ID in the Username box 5. Type your Password in the Password box 5. Type your Password in the Password box 6. Click the Sign In button 7. Click Self Service. 6. Click the Login button 8. Click Student Center Need Help? Contact the ITS Helpdesk at 815‐753‐8100 or email helpdesk@niu.edu Refer to support documents: For MyNIU go to http://www.niu.edu/myniutraining For Blackboard go to http://www.its.niu.edu/its/blackboard/student_support.shtml After successful login to MyNIU at http://myniu.niu.edu: Search for Classes Step 1. Go to Self Service > Student Center. Click the Search for Classes button in top right corner of the page. Step 2. Use the dropdown arrow to select the term. Step 3. Use the dropdown arrow to select the subject in the Course Subject box. If you want to complete a search by subject only, click the search button now. Step 4. Choose the course number in the Course number box. Example: Enter 206. Step 5. Select the Course Career – Undergraduate, Graduate or Law. Step 6. Click the Search button located on the bottom right-hand side. Step 7. Record the entire course number from the class you selected. Add a Class Step 1. Go to Self Service > Student Center. Select the Enroll link Step 2. Select the term > Click continue Step 3. If you do not know the class number, click the Search tab, follow the above instructions. Step 4. If you know the class number, enter the Class Number in the Class Number Box and click Enter. Step 5. Select class search criteria and click search. Step 6. Find the course and click the ‘Select Class’ button. Step 7. Click ‘Next’ to continue with the enrollment process. Step 8. When finished adding classes, click ‘Proceed to Step 2 of 3’ in bottom right-hand corner. Swap a Class Step 1. Go to the Self Service > Student Center. View your schedule. Step 2. Select Enroll link. Click the Swap tab. Step 3. Select the class for swapping from your Schedule area. Step 4. Search for the new class for which you wish to swap and select the class. Click Next in bottom right-hand corner. Step 5. Confirm that the outgoing and incoming classes are correct. Step 6. Click on the ‘Finish Swapping’ button. Step 7. View your results. Click ‘My Class Schedule’ button. Drop a Class Step 1. Go to the Self Service > Student Center. View your schedule. Step 2. Select the Enroll link on the left-hand side. Step 3. Select the Drop tab. Step 4. Select the checkbox for the class to be dropped. Step 5. Click the ‘Drop Selected Classes’ button. Confirm your status. Step 6. Click the ‘Finish Dropping’ button. Step 7. View your results. Click ‘My Class Schedule’ button. This information is valid during Enrollment periods only.