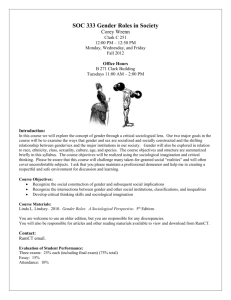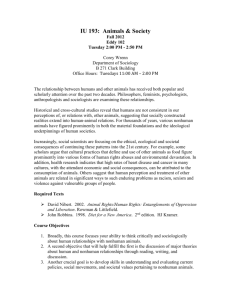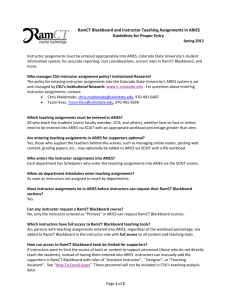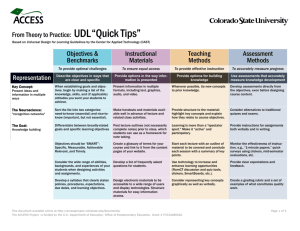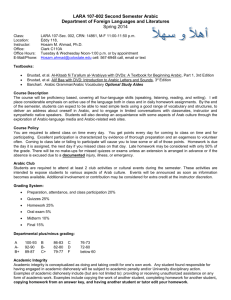Copy Course Content - RamCT Blackboard Help
advertisement

Copy Course Content To A New, Blank RamCT Blackboard Course Revised May 2013 Instructors are responsible for copying content from previous RamCT Blackboard course into next semester’s course shell. To copy existing course content into a new course shell, you must have either instructor or assistant instructor access to both the existing course as well as the new course. I. Copy Course Content .............................................................................................................. 2 II. Course Copy Notifications ...................................................................................................... 5 III. Verify Student Availability After Content is Copied ............................................................. 6 IV. If you use Echo 360 ................................................................................................................ 7 V. RamCT Help / Support ........................................................................................................... 8 Key Points: If you are going to copy existing course content into your new blank course shell, in ARIESweb you must request and create your new course first. DO NOT COPY YOUR COURSE CONTENT TO THE SAME COURSE MORE THAN ONCE! Even if you receive an email that states the course content has copied, allow time for the Course Copy process to complete; it can take up to 24 hours. (e.g. If you copy content from course A to course B, do not copy content from course A to course B again. You can copy course A to course D, course E etc.). Follow the instructions on the next page to select all of your content. There are interdependencies between tools – if you do not copy them all, then some copied items may not copy or work properly. You will login in to your RamCT Blackboard course which contains the content you wish to copy. RamCT Blackboard Copy Course Content RamCT Training & Support, ACNS Colorado State University Revised May 1, 2013 1 You will copy the content into your newly created, blank RamCT Blackboard Course. DO NOT CHECK include student enrollments in your course copy! DO NOT include Enrollments! NO! If you use Echo 360 -Copy your course content to your new RamCT course. -In your NEW course, delete the EchoCenter button on the course menu. -Go to the Echo Request page and request to use Echo for your NEW course. (This will create the EchoCenter button again on your course menu which will point to your new course in Echo 360. See the additional instructions later in this document on this process). I. Copy Course Content In the Course Copy process, an instructor will push the content from a current or previous RamCT Blackboard course into a newly created course. 1. In ARIESweb, use the RamCT Request Form to request and verify that your new, blank course shell has been created. (See the “How To Request A RamCT Blackboard Course” item on the http://help.ramct.colostate.edu web site). 2. Login to RamCT Blackboard and click on the course which contains the content you wish to copy. RamCT Blackboard Copy Course Content RamCT Training & Support, ACNS Colorado State University Revised May 1, 2013 2 3. Under Control Panel click on Packages and Utilities. 4. Click Course Copy. 5. Make sure to select Copy Course Materials into an Existing Course. (That is, copy content into your new, blank RamCT Blackboard course shell). 6. Under Select Copy Options click Browse. You will see a list of all courses in which you are enrolled as an instructor or Asst. Instructor. You can perform a search to find your new course into which you will copy your content. 7. Click the circle next to the new, blank course into which you will copy your content. 8. Click Submit. RamCT Blackboard Copy Course Content RamCT Training & Support, ACNS Colorado State University Revised May 1, 2013 3 9. Under Select Course Materials, we recommend that you click “Select All”. -This insures that you copy all items, all grade columns, etc. that you will need. There are certain dependencies that can break if items are not copied at the same time. DO NOT COPY THE ENROLLMENTS from your current course. NO! Your student and instructor enrollments for your new course will automatically be included through synchronization with CSU’s ARIES student information system. 10. Click Submit. You will receive an email which will let you know that the Course Copy has taken place. Note: Usually the email is sent before the Course Copy process has completed. If you enter your new course and do not see all of your content, PLEASE WAIT for the course copy process to finish. DO NOT COPY YOUR CONTENT TO THE SAME COURSE MORE THAN ONCE! (e.g. If you copy content from course A to course B, do not copy content from course A to course B again You can copy course A to course D, course E etc.). RamCT Blackboard Copy Course Content RamCT Training & Support, ACNS Colorado State University Revised May 1, 2013 4 If you make a mistake with the Course Copy process, STOP. Do not add any content to your new course. Do not copy again. Contact your RamCT Coordinator or the central RamCT Support Staff. This is a new process and we expect it will take a while for people to get used to the new Course Copy procedure. We are glad to help. II. Course Copy Notifications On your My Courses tab, you will see a copying message next to the course into which content is being copied. At the top of your new course into which content is being copied, you will see notifications at the top of the course that let you know the progress of the course copy process. DO NOT COPY YOUR CONTENT TO THE SAME COURSE MORE THAN ONCE! RamCT Blackboard Copy Course Content RamCT Training & Support, ACNS Colorado State University Revised May 1, 2013 5 III. Verify Student Availability After Content is Copied The Course Copy process should not impact student availability in your new course. (The course you copied content TO). After your course content has copied, you should check your new course and make sure the Availability setting is set to “Unavailable”. 1. In your NEW course, (the course that you just copied content TO) under Control Panel, select Customization. 2. Select Properties. 3. Under Set Availability this item should be set to NO. (Students can not yet see this course). 4. Click Submit. By default, RamCT Blackboard courses will become available to students at 8 AM on the Friday before a semester starts. You can choose to open your course (make it available) before this time if you wish. RamCT Blackboard Copy Course Content RamCT Training & Support, ACNS Colorado State University Revised May 1, 2013 6 IV. If you use Echo 360 If your previous RamCT course used Echo 360, it will likely have the EchoCenter button on the course menu. Your New course will now have the EchoCenter button on the course menu, but this copied button will point to the Echo 360 recordings from your previous course. After you have copied your course content from your Old RamCT course to your New RamCT course: 1. In your NEW course use the drop down menu next to the EchoCenter button on your course menu and select Delete. (This is the copied button that still points to your old RamCT course). 2. Go to the Echo 360 Request page https://wsnet.colostate.edu/cwis24/Echo/EchoClient/ 3. Login with your CSU eID. 4. Request to use Echo 360 for your new course/new term. This will recreate the EchoCenter button on your course menu which will point to your new course in Echo 360. If your EchoCenter button still points to your old course recordings or if the EchoCenter button does not get created in your New RamCT course menu, please email: echo360help@colostate.edu RamCT Blackboard Copy Course Content RamCT Training & Support, ACNS Colorado State University Revised May 1, 2013 7 V. RamCT Help / Support RamCT Help Web Site http://help.ramct.colostate.edu Blackboard’s On Demand Learning Center http://ondemand.blackboard.com/ College RamCT Coordinators http://help.ramct.colostate.edu/ramctsupport_faculty.aspx Central RamCT Support ramctsupport@colostate.edu RamCT Blackboard Copy Course Content RamCT Training & Support, ACNS Colorado State University Revised May 1, 2013 8