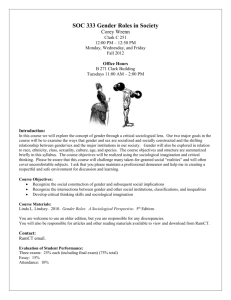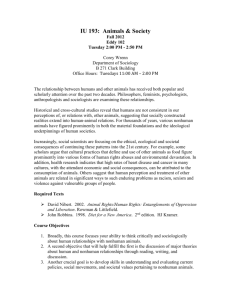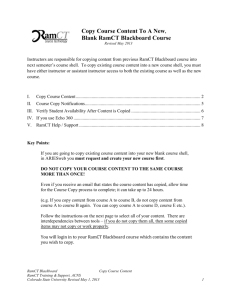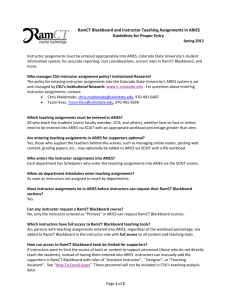RamCT– Basic Communications
advertisement

RamCT– Basic Communications Notifications, Announcements, Calendar, Email, & Messages Overview RamCT has a number of tools which allow instructors and students to communicate and facilitate course participation. In this workshop we will introduce you to the Course Dashboard, Announcements, Calendar, Email and Messages Overview ................................................................................................................................. 1 Online Teaching Best Practices .............................................................................................. 2 Terms To Know ...................................................................................................................... 2 Login ....................................................................................................................................... 3 Notifications Dashboard ......................................................................................................... 3 Add Additional Modules To Your Notification Dashboard. .......................................... 4 Verify Your Notifications Settings ................................................................................. 4 Course Dashboard Notifications Modules .............................................................................. 7 My Announcements ........................................................................................................ 7 My Tasks ......................................................................................................................... 7 My Calendar.................................................................................................................... 8 What’s New .................................................................................................................... 8 To Do .............................................................................................................................. 8 What’s Past Due .............................................................................................................. 8 What’s Due ..................................................................................................................... 9 Alerts ............................................................................................................................... 9 Turn Course Tools On and Off ............................................................................................... 9 How Your Students Can Access Course Tools..................................................................... 10 Course Dashboard ......................................................................................................... 10 Course Menu Button ..................................................................................................... 11 Add A Link To A Tool or Tool Area On A Content Area ........................................... 12 Create An Announcement ..................................................................................................... 13 Calendar ................................................................................................................................ 15 Email (External to Course) ................................................................................................... 16 RamCT– Communication Basics RamCT Training & Support/ACNS Colorado State University Revised June 5, 2013 1 Messages (Internal to Course) .............................................................................................. 18 RamCT Help / Support ......................................................................................................... 20 Appendix 1 - RamCT Communication Basics Exercises ..................................................... 21 Online Teaching Best Practices The Institute for Teaching and Learning (TILT) as CSU has developed Best Practices in Online Course Design. http://tilt.colostate.edu/courses.cfm We recommend that instructors incorporate these best practices into the development of their RamCT courses. Instructors should also take into consideration different learning styles and differing physical abilities when they prepare their content. Information on how to include these concepts, called Universal Design, is posted at: http://accessproject.colostate.edu/udl/ Terms To Know Course Dashboard/ Module Page Contains items such as Announcements, My Tasks, What’s New, To Do, etc. The combination of these items or modules on a page is called the Course Dashboard. The instructor decides which modules to include in the Course Dashboard. Notifications Dashboard For each RamCT, the Notifications Dashboard displays notifications for all of their courses as well as any notifications from the central RamCT Blackboard administration. Each user can customize their Notifications Dashboard to fit their needs. Email Email is external and sent outside of RamCT to the email address that students and instructors have designated with their CSU eID. No copies of email messages are kept in RamCT Blackboard. RamCT– Communication Basics RamCT Training & Support/ACNS Colorado State University Revised June 5, 2013 2 Messages Messages are internal to RamCT and copies of all messages are kept within the course. Messages cannot be sent outside of RamCT. Users must check the messages tool to see if they have any new messages. Login Users use their CSU eID to login to RamCT http://ramct.colostate.edu Notifications Dashboard 1. When you login to RamCT you will see the Notifications Dashboard tab. Click on the Notifications Dashboard. 2. View the default Notifications modules. Every user can customize their Notifications Dashboard in RamCT. You can drag modules to different locations on the Notifications Dashboard page. Notifications for all of your courses as well as any central notifications related to RamCT will appear here. RamCT– Communication Basics RamCT Training & Support/ACNS Colorado State University Revised June 5, 2013 3 Add Additional Modules To Your Notification Dashboard. You can add additional items to your Notifications Dashboard. 3. In the top left corner, click on Add Module to add additional notification items 4. Click Add under a module to add it to your dashboard. 5. Click Remove under a module to remove it from your dashboard. 6. Click OK to save your settings. Verify Your Notifications Settings 1. At the top right of your RamCT page click the My Blackboard arrow. 2. At the bottom of the My Blackboard page click Settings. RamCT– Communication Basics RamCT Training & Support/ACNS Colorado State University Revised June 5, 2013 4 7. Under Settings click Edit Notification Settings. 8. Click Edit General Settings. General Settings: Courses The default settings for email notifications and due dates should work for most users. Organizations: CSU does not use Organizations in RamCT. a. Click Submit. RamCT– Communication Basics RamCT Training & Support/ACNS Colorado State University Revised June 5, 2013 5 b. Under Bulk Edit Notifications Settings click on “Courses I am taking”. You can set notifications settings for all your courses or for individual courses. c. Place a check next to items for which you would like to be notified. Notifications can appear on your Notifications Dashboard, your mobile device with the use of the free * Blackboard Mobile Learn App and/or you can be notified via Email for the items you selected. Email is sent to your external email account that you have on file with CSU. d. Click Submit. * The Blackboard Mobile Learn app is available for Apple and Android devices. Learn more about the mobile learn app at: http://help.ramct.colostate.edu/mobilelearn.aspx At this time, Apple notifications occur about every 20 minutes. Android/Google notifications occur about once a day. RamCT– Communication Basics RamCT Training & Support/ACNS Colorado State University Revised June 5, 2013 6 Course Dashboard Notifications Modules The course dashboard, located in every RamCT course, displays notifications related to that specific course. By default, the Course Dashboard is the entry (home) page for a RamCT course. Instructors can change the entry page to be another page in their course. The course instructor decides which modules to include on the course dashboard. NOTE: By default, students cannot change or modify items on the course dashboard. Click Add Course Module to add and remove modules from the course dashboard. My Announcements The Announcement tool is often used by instructors to communicate important, time sensitive information. Announcements are displayed on the Course Notifications Dashboard. Though Announcements cannot be delivered via a pop up window, if the instructor uses the course Email tool, the instructor can send students an email copy of the announcement. My Tasks An instructor can create a task list for their course. The list will be available to the student via a Module Page. RamCT– Communication Basics RamCT Training & Support/ACNS Colorado State University Revised June 5, 2013 7 My Calendar This will display upcoming items that have been entered into the course calendar. What’s New This module reports on additions and changes made to course content. The What’s New module reports changes once a day. The module displays the number of new items for each content type and links to a page for each course. The module will show items within the last seven days. The content types reported in the What’s New module are: Assessments Assignments Blogs Content Discussion Board posts To Do Students can edit notification settings for tools used in a course based on due dates. They can quickly see what is due Tomorrow, This Week and in the Future. What’s Past Due Displays items that were not completed by the due date. RamCT– Communication Basics RamCT Training & Support/ACNS Colorado State University Revised June 5, 2013 8 What’s Due Displays items in the course that have a due date. Shows items due Today, Tomorrow, This Week and in the Future Alerts Past Due Display items that have not been completed/submitted by their due date. Turn Course Tools On and Off 1. With Edit Mode On, under the Control Panel, click on Customization. 2. Click on Tool Availability. RamCT– Communication Basics RamCT Training & Support/ACNS Colorado State University Revised June 5, 2013 9 3. To make sure a tool is available to your students, place a check next to that tool under the “Available” and if applicable, “Available in Content Area” columns. 4. Click Submit. How Your Students Can Access Course Tools You can allow your students to access any Course Tools you have made available in a number of ways. Course Dashboard Some course tools, such as Announcements and Calendar, can be added as modules to the course dashboard. To add the Calendar module do the following: 1. On the Course Dashboard click Add Course Module. 2. Go to the My Calendar item and click Add. 3. Click OK. The My Calendar module appears on the course dashboard. RamCT– Communication Basics RamCT Training & Support/ACNS Colorado State University Revised June 5, 2013 10 Course Menu Button You can add a button to your course menu and link to a Course tool. 1. Click on the plus symbol at the top of the course menu and select Create Tool Link.. 2. Type a name for the tool. E.g. Calendar 3. Under the drop down menu select the tool to which you wish to link. 4. Check “Available to Users”. 5. Click Submit. The tool item will appear on the menu. RamCT– Communication Basics RamCT Training & Support/ACNS Colorado State University Revised June 5, 2013 11 Add A Link To A Tool or Tool Area On A Content Area 1. On a Content Area page, under Build Content, select Tools Area. 2. Click next to the tool for which you would like to add a link. Or 3. You can create a link to a Tool Area which will take students to a list of ALL of the tools you have made available in your course. 4. Click Next. OR 5. In Link Name type the name you would like to appear on the Content Area. Available: Yes Track Number of Views: Yes 6. Click Submit. RamCT– Communication Basics RamCT Training & Support/ACNS Colorado State University Revised June 5, 2013 12 A link to that tool will appear on the Content Area. If you created a link to the Tool Area, when the student clicks on that link they will see a list of links to all of the tools you have made available in the course. Create An Announcement Instructors can add the Announcement module to the Course Dashboard or create a menu button or page tool link for the Calendar so students can access this tool. 1. Under the Control Panel click on Course Tools. 2. Click on Announcements. You will see any Announcements that have been created in the course, with the most recent items at the top. RamCT– Communication Basics RamCT Training & Support/ACNS Colorado State University Revised June 5, 2013 13 3. Click Create Announcement. Announcement Information Subject 4. Type the text of the announcement. Note you can use the Text Editor to format the text of the announcement, attach a file or image, etc. Web Announcement Options Duration/Dates You can choose whether or not to include a Display After and a Display Until date. Email Announcement If you use the Email tool in your course, you can send an email copy of the Announcement to your students’ email address that they have registered with their CSU eID. RamCT– Communication Basics RamCT Training & Support/ACNS Colorado State University Revised June 5, 2013 14 Course Link You can create a link within an Announcement to other parts of your course: a document, an assessment or assignment, discussion forum, etc. 5. Click Submit. Calendar Instructors can add course events to the course calendar. Students and instructors also have access to a Personal Calendar in RamCT. Instructors can add the Calendar module to the Course Dashboard or create a menu button or page tool link to the Calendar so students can access this tool. 1. Under Control Panel, Course Tools, click on Course Calendar. The calendar initially is set to display calendar entries for all of your courses. You can uncheck courses if you do not want to see them on this view of the calendar. RamCT– Communication Basics RamCT Training & Support/ACNS Colorado State University Revised June 5, 2013 15 2. To create a course calendar event, click the + symbol in the top right of the calendar window.. 3. Type a name for your calendar event. 4. Set the date and time for the event. 5. Type description / information for the event. 6. Click Save. Email (External to Course) RamCT Blackboard’s Email tool allows you to send mail to other course members EXTERNAL email address. By default, all undergraduate get a Google Apps CSU Rams email account. This will be the address where emails to student will be sent. Students can forward email sent to their CSU Rams account to another email account. You can send email to All Users in a course, all students, all instructors, all TA’s or select course users listed on the class roster. Instructors can provide students with access to Email as a course menu button or page tool link. Note: No record of emails is stored in RamCT Blackboard. Make sure you have turned on the Email tool in your course. RamCT– Communication Basics RamCT Training & Support/ACNS Colorado State University Revised June 5, 2013 16 1. Under Control Panel click on Send Email. Email Information 2. Click To and select the recipients you wish to send to on the left and click the > item to move the recipients to the Select window. 3. Type a Subject. 4. Type your message. Attachments 5. Click Attach a file to add an attachments to your email. 6. Click Submit to send the email. A copy of the email will be sent to the email address the sender has registered with their CSU eID. The person who you sent the mail to will see the email came from the address you have registered with your CSU eID. RamCT– Communication Basics RamCT Training & Support/ACNS Colorado State University Revised June 5, 2013 17 Messages (Internal to Course) You can send electronic messages, similar to email, to members in your course. These messages stay within your course in RamCT. This allows an instructor to have a record of any messages they sent to students stored in their RamCT course. You cannot send a Message out of RamCT. Students and instructors need to login to their RamCT course and check to see if they have received any messages. Copies of Messages cannot be forwarded outside of RamCT. Instructors can provide students with access to Messages as a course menu button or page tool link. Make sure you have turned on the Messages tool in your course. 1. Under the Control Panel, Course Tools click on Messages. By default, a user has an Inbox and a Sent messages folder. Users can create their own folders to organize their messages. 2. Click Create Message. RamCT– Communication Basics RamCT Training & Support/ACNS Colorado State University Revised June 5, 2013 18 Recipients 3. Click To and select the recipients you wish to send to on the left and click the > item to Recipients window. Compose Message 4. In the Text Editor window type your content. 5. You can add formatting, images, etc. Attachment You can Browse for files that you would like to attach to your message. 6. Click Submit. RamCT– Communication Basics RamCT Training & Support/ACNS Colorado State University Revised June 5, 2013 19 RamCT Help / Support RamCT Help Web Site http://help.ramct.colostate.edu Blackboard’s On Demand Learning Center -Learn at your own pace using numerous short video clips that describe how to use various features in RamCT Blackboard Learn 9.1. http://ondemand.blackboard.com/ College RamCT Coordinators http://help.ramct.colostate.edu/ramctsupport_faculty.aspx Central RamCT Support ramctsupport@colostate.edu RamCT– Communication Basics RamCT Training & Support/ACNS Colorado State University Revised June 5, 2013 20 Appendix 1 - RamCT Communication Basics Exercises LOGIN TO RAMCT BLACKBOARD WITH YOUR STUDENT ACCOUNT. 1. Under Settings, verify your notifications settings. (pg. 4 - 5) -Under Edit Bulk Notification Settings, verify the types of notifications you will receive on your Notifications Dashboard. (p. 5 - 6) 2. Under the Notifications Dashboard and see if there are any items that require your attention. (p. 3) 3. In the Group Training Course go to the Course Dashboard page. (p 6 - 8) -Are the same items listed here the same as the Notifications Dashboard on you Institution page? Why or why not? 4. Check to see if there are any announcements or calendar entries for the Group Training Course. (p 6) 5. Do you see any other way to check for announcements or calendar entries? . 6. Send a Message to all members of the Group Training Course. (p 18 – 19) LOGIN TO RAMCT WITH YOUR INSTRUCTOR ACCOUNT 7. In your training course, verify which tools are on/available to your students. (p 9 - 10) -Make sure that the Announcements, Email, Messages tools are on/available. 8. Create an Announcement. (p 13 - 14) -Verify if an email copy of the announcement went to your external mail box. 9. Create a Calendar entry. (p 15 - 16) 10. Check your Messages tool for any messages you may have received. ( p 18 - 19) RamCT– Communication Basics RamCT Training & Support/ACNS Colorado State University Revised June 5, 2013 21