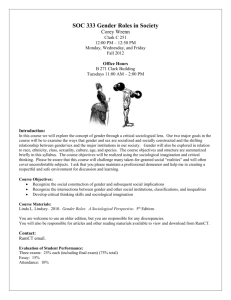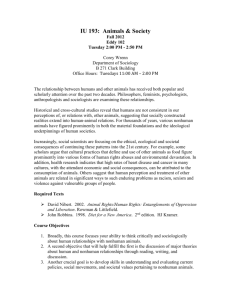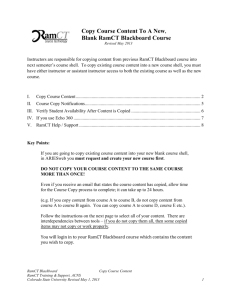RamCT Test Basics - RamCT Blackboard Help
advertisement

RamCT Blackboard Test Basics Overview Tests in RamCT Blackboard can be a powerful way to help assess student knowledge on a given subject. Tests in RamCT Blackboard can be automatically graded, the score entered into the Grade Center and made available to students under My Grades. We recommend instructors DO NOT use the Force Completion option with their tests. If a student has a network concern with their computer and they get bumped out of the test, they will not be able to re-enter and complete the test. Overview ................................................................................................................................. 1 Terms To Know: ..................................................................................................................... 3 Online Teaching Best Practices .............................................................................................. 4 Academic Honesty and Online Tests ...................................................................................... 4 Question Pools ........................................................................................................................ 5 Create A Question Pool .......................................................................................................... 5 Pool Question Settings ............................................................................................................ 7 Question Types ....................................................................................................................... 8 Types of Questions ......................................................................................................... 8 Create Questions In A Pool..................................................................................................... 8 Create A Test ........................................................................................................................ 11 Test Question Settings .......................................................................................................... 12 Add Questions From A Question Pool To A Test ................................................................ 13 Copy Or Link To Pool Questions ................................................................................. 14 Select Questions ............................................................................................................ 14 Change Question Order................................................................................................. 15 Assign Point Values To Questions ............................................................................... 15 Deploy A Test To A Content Area ....................................................................................... 15 Set Test Options .................................................................................................................... 16 Test Availability............................................................................................................ 16 Test Availability Exceptions – allow different test times for different users New January 2013 .................................................................................................... 18 RamCT Support/ACNS © 2014 Colorado State University Revised January, 2014 Test Basics 1 Show Test Results and Feedback – NEW!................................................................ 20 Change Test Options ............................................................................................................. 21 Manually Grade Or Override A Question Score................................................................... 22 Test Information For A Student ........................................................................................ 24 Access Log - New ......................................................................................................... 25 Clear Attempt ................................................................................................................ 26 What A Student Sees ............................................................................................................ 26 Question Completion Status ......................................................................................... 27 Auto Save ...................................................................................................................... 27 My Grades ............................................................................................................................. 29 RamCT Help / Support ......................................................................................................... 29 Appendix I: RamCT Blackboard Test Basics Exercises...................................................... 30 Appendix II: RamCT Blackboard Question Examples ........................................................ 31 1. Calculated Formula ............................................................................................. 31 2. Calculated Numeric ............................................................................................. 33 3. Either / Or ............................................................................................................ 33 4. Essay Questions (Graded Manually) ................................................................... 34 5. File Response Questions (Graded Manually)...................................................... 35 6. Fill In Multiple Blanks ........................................................................................ 36 7. Fill in the Blank ................................................................................................... 37 8. Hot Spot Questions.............................................................................................. 38 9. Jumbled Sentence ................................................................................................ 39 10. Matching Questions............................................................................................. 40 11. Multiple Answer .................................................................................................. 41 12. Multiple Choice ................................................................................................... 42 13. Opinion Scale / Likert ......................................................................................... 43 14. Ordering Questions ............................................................................................. 44 15. Quiz Bowl Questions .......................................................................................... 45 16. Short Answer Questions (Graded Manually) ...................................................... 46 17. True or False Questions....................................................................................... 47 RamCT Support/ACNS © 2014 Colorado State University Revised January, 2014 Test Basics 2 Terms To Know: Test A graded exam that can be created and given to students in your RamCT Blackboard course. Self-Test An exam that students can take to test their knowledge on a subject; A survey is NOT graded but can be used by a student to identify which areas they need to focus their learning. Survey An instructor can add an anonymous survey to obtain feedback on their course. Test Canvas A test canvas is where you can create and add questions to a test. Pool A question pool is a collection of questions that can be stored for repeated use. Pools act like repositories for sets of questions and can be imported and exported for reuse. Questions in a pool are almost identical to test questions; they can contain feedback, metadata, and all the other elements of a test question, but they do not contain point values. Pools themselves are never deployed or made visible to students. However, during test creation, you can find questions to include by searching pools. Link to Question Linking to a question means that a link to the original question is added to the test. This is not another instance of the question. Any change made to the original question will be reflected in this link in the new test. Copy Question A copied question creates a new question that is a copy of the original. Any revisions made to the original question will not be reflected in the copy. Deploy a Test A test can be deployed (made available to students) on an Area Content page. Note that you can only deploy a test ONCE (to one location) in a RamCT course. You can create numerous links to a test in your course. RamCT Support/ACNS © 2014 Colorado State University Revised January, 2014 Test Basics 3 Online Teaching Best Practices The Institute for Teaching and Learning (TILT) as CSU has developed Best Practices in Online Course Design. http://tilt.colostate.edu/courses.cfm We recommend that instructors incorporate these best practices into the development of their RamCT Blackboard courses. Instructors should also take into consideration different learning styles and differing physical abilities when they prepare their content. Information on how to include these concepts, called Universal Design, is posted at: http://accessproject.colostate.edu/udl/ Academic Honesty and Online Tests It is difficult to prevent students from referring to other resources when taking an online test. Tests are often viewed as the online equivalent of an open book exam. Instructors can take some steps to minimize Have students sign an academic honesty policy that defines cheating and online test taking expectations. Limit the duration of a test’s availability and the time limit for completing the test. Use Random Blocks of questions and randomization to present a different version of a test to each student. Use a password that must be provided to the student before they can begin the test. Proctor the test in a computer lab where you can monitor student activity. Use online tests as a learning tool rather than a measure of fact recall. Create a follow up assignment or discussion requiring students to apply the knowledge they have demonstrated on a test. RamCT Support/ACNS © 2014 Colorado State University Revised January, 2014 Test Basics 4 Question Pools You can create question pools which contain questions that you can use/reuse on one or more tests. If you have a migrated RamCT section that was brought over to RamCT Blackboard, you will see a question pool called Question Database. Create A Question Pool Instructors typically use question pools to create a database of questions they can reuse in multiple assessments. In our example, we will create a Question Pool that contains questions related to CSU Knowledge. You can create as many question pools as you would like. For example, I could have a question pool that contains just multiple choice questions or pool for a specific topic. Or, you could choose to place your questions in one large pool. Using descriptive question titles and question metadata can help instructors find questions for inclusion in their tests. 1. Under Course Tools click on Tests, Surveys and Pools. 2. Click on Pools 3. Click on Build Pool. RamCT Support/ACNS © 2014 Colorado State University Revised January, 2014 Test Basics 5 Pool Information 4. Type a name for your pool of questions. E.g. CSU Knowledge a. Optional: provide a description of the questions that will be contained in this pool. 5. Click Submit. Once the pool is created, click on the drop down menu next to the question pool’ name and select Edit. The Pool Canvas for that question pool appears. RamCT Support/ACNS © 2014 Colorado State University Revised January, 2014 Test Basics 6 Pool Question Settings Towards the top right of the Pool Canvas click on the Question Settings. Here you can set the default options for the questions in this question pool. 1. Feedback – do you want to provide feedback on individual questions to your students. 2. Images, Files and External Links – do you want to be able to add these items to some of your questions? 3. Question Metadata – do you want to use categories, topics, etc. to organize your questions? 4. Scoring – do you want to assign default point values when creating questions? 5. Display – do you want answers presented in a horizontal or vertical display of answers, and/or specify the numbering options for answers. We DO NOT recommend that you use random ordering of answers; it can make it very difficult to grade a test. 6. Submit the choices you have made for question settings for this pool. RamCT Support/ACNS © 2014 Colorado State University Revised January, 2014 Test Basics 7 Question Types Under the Create Question drop down menu, select a type of question to add to this test. There are 17 types of questions available in Blackboard Learn. Examples of each type of question are provided at the end of this handout. Types of Questions Calculated Formula File Response* Jumbled Sentence Opinion Scale/Likert* True/False Calculated Numeric Fill in Mult Blanks* Matching Ordering* Either/Or* Fill in the Blank Multiple Answer* Quiz Bowl* Essay Hot Spot* Multiple Choice Short Answer *New question type in RamCT Blackboard Note: The Essay, Short Answer and File Response question types need to be manually graded by the instructor. All other question types will be automatically graded when a student submits their test. Create Questions In A Pool When you are in a question pool, you can create questions to add to that pool, select questions from tests you may have already created or select questions from other test pools in your course. RamCT Support/ACNS © 2014 Colorado State University Revised January, 2014 Test Basics 8 Under Create Question select True/False. Question Question Title – type a title for the question that will help you remember what the question is about. Question Text - type your question in the box. Note you can use the menu at the top of the box to format your text. Options: Decide if you would like the possible answers to be presented vertically or horizontally to your students. 1. Answers: Select the correct answer for the question. 2. Feedback: To assist student learning you can provide feedback for both correct and incorrect answers. RamCT Support/ACNS © 2014 Colorado State University Revised January, 2014 Test Basics 9 3. Categories and Keywords You can optionally choose to organize questions into categories, topics, list levels of difficulty and provide keywords. We will cover this topic in the Advanced Tests Workshop. 4. Instructor Notes – you can optionally enter notes to yourself or fellow instructors regarding this question. 5. Click Submit. The question appears in the CSU Knowledge question pool. RamCT Support/ACNS © 2014 Colorado State University Revised January, 2014 Test Basics 10 Create A Test 1. Under Control Panel | Course Tools click on Tests, Surveys and Pools 2. Click on Tests 3. Click Build Test. The Test Information page will open. Test Information 4. Type a name for the test and, optionally, type a description for the test. You can also type any customized instructions you may have for this test. 5. Click Submit. RamCT Support/ACNS © 2014 Colorado State University Revised January, 2014 Test Basics 11 The test canvas for your newly created test will appear. Test Question Settings You can specify basic settings for all of the questions on your test. On the Test Canvas for your test, towards the upper right, click on Question Settings. 1. Feedback Do you want to provide feedback for individual answers? 2. Images, Files & External Links Do you want to be able to use links to images, files or external links in your questions. 3. Question Metadata Whether you wish to use categories, topics, etc. with your question. We cover this topic in detail in the Advanced Test Workshop. 4. Scoring How to score questions, default point values for questions, partial credit, etc. NOTE: The test is not visible/available to students until it has been deployed to a Content Area in your course. RamCT Support/ACNS © 2014 Colorado State University Revised January, 2014 Test Basics 12 5. Display How to display questions to students, whether to randomize the order for possible answers, numbering options (1, 2, 3; a, b, c etc.) 6. After you have made your selections, click Submit. Add Questions From A Question Pool To A Test To add questions from a question pool to an existing test do the following: 1. From the Test page, click on the drop down menu next to the test and select Edit. 2. Under the Reuse Question drop down menu select Find Questions. 3. Select the question pool (s) that contains the questions you would like to add. RamCT Support/ACNS © 2014 Colorado State University Revised January, 2014 Test Basics 13 Copy Or Link To Pool Questions 4. Decide if you would like to copy questions to this test OR link to these questions on this test. Linking to original questions means that a link to the original question is added to the test. This is not another instance of the question. Any change made to the original question will be reflected in this link in the new test. Copy questions create a new question that is a copy of the original. Any revisions made to the original question will not be reflected in the copy. Copying a question is valuable when you want to create similar questions with minor alterations. Select Questions 5. Place a check next to the questions in the pool that you would like to include in your test. 6. Click Submit. RamCT Support/ACNS © 2014 Colorado State University Revised January, 2014 Test Basics 14 Change Question Order 7. You can click on the symbol next to a question and move that question to a different location on the list of questions. Assign Point Values To Questions After selecting the questions to add to your test, you can assign or edit point values. 8. Select the questions that need their point values changed. 9. In the points box enter the new point value. 10. Click Update. Deploy A Test To A Content Area Once you have created your test and assigned questions to the test, you then need deploy the test in a content area or course page so your students can access the test. 1. From a content area, click on the Add Interactive Tool drop down menu and select Test. RamCT Support/ACNS © 2014 Colorado State University Revised January, 2014 Test Basics 15 Add Test 2. Select the test you would like to add to this content area and click Submit. The Test Options page will open. Set Test Options Test Information 3. You will see and can edit the name and description you gave to your test. 4. You can select whether to open the test in a new window or not. Test Availability. 5. Make Link Available - Yes will allow students to see the link to the test. 6. Add a New Announcement will create an announcement in the course letting students know the test is available. 7. Multiple Attempts: Unchecked: 1 attempt is allowed. Checked: you can specify how many attempts students may have to take the test. RamCT Support/ACNS © 2014 Colorado State University Revised January, 2014 Test Basics 16 8. Force Completion – once test is started, student would have to finish in one sitting. We recommend that instructors DO NOT use this option! We recommend the instructors DO NOT use the Force Completion option with their tests. If a student has a network concern with their computer and get bumped out of the test, they will not be able to re-enter and complete the test. 9. Set Timer – instructor can set how much time is allotted to take the test. 10. Auto Submit – can be set so that when test time expires the test will automatically be submitted. Due to the number of tests in our system, it can take 2 – 7 minutes after the end of the test time for a test to be auto submitted. 11. Display Dates – instructor can control when the test will be visible to students. 12. Password – instructor can set and require a password for a student to begin the test. RamCT Support/ACNS © 2014 Colorado State University Revised January, 2014 Test Basics 17 Test Availability Exceptions – allow different test times for different users - New January 2013 There are times when an instructor needs to allow some users to have a different amount of time to take a test. An example would be a student with a learning disability who requires an additional time accommodation. 13. On the Test Options page, under Test Availability Exceptions click Add User or Group. You will see a list of users and groups in your course. 14. Place a check next to the person (s) or group (s) who require additional time. 15. Click Submit. 16. Instructors can set the number of attempts, set the amount of time and can turn on AutoSubmit for these students. RamCT Support/ACNS © 2014 Colorado State University Revised January, 2014 Test Basics 18 Availability 17. Instructors can set different availability dates and times for these students. Due Date – For All Students Not under the Test Availability Exceptions section. 18. You can set a Due Date for the test. If you use the To Do module on the Course Dashboard, the Due Date for the test will appear to your students. Self-Assessment Options 19. Include Test in Grade Center Score Calculations -Will this test score be recorded in the Grade Center and counted towards a student’s grade or is it a self-assessment to allow the student to master the content? RamCT Support/ACNS © 2014 Colorado State University Revised January, 2014 Test Basics 19 Show Test Results and Feedback – NEW! 20. An instructor can determine when and what feedback to display to their students. You can set up to two “when” criteria for students and their test submissions. In the example below, the first criteria lets students see only their scores after they submit their test. The second criteria allows students to see their score, all possible answers, the correct answer, their submitted answer and any feedback that was provided in a question. RamCT Support/ACNS © 2014 Colorado State University Revised January, 2014 Test Basics 20 Test Presentation 21. Presentation Mode allows you to control whether questions are shown to students one at a time or all at once. We recommend All at once. 22. Randomize Questions will present the questions included on the test to students in a different order. 23. Click Submit to save the options you selected. NOTE: Once the test has been deployed so students can see it and you have set the test options, a corresponding column will be created in the Grade Center under the Test category. Change Test Options After you have created a test and placed a link to the test in a Content Area, you can use the drop down menu next the test’s name to Edit/Change the Test Options, Set Adaptive Release Criteria, Turn on Statistics Tracking and View User Progress. RamCT Support/ACNS © 2014 Colorado State University Revised January, 2014 Test Basics 21 This is the message you will see if you attempt to edit a test after at least one student has taken the test: Manually Grade Or Override A Question Score. Most question types will be automatically by RamCT Blackboard when a student submits their test. Their scores will be automatically recorded in the corresponding column in the Grade Center. In the Grade Center you can view who has taken the test, manually grade questions, override a question score, etc. Question types that need to be manually graded are Essay, Short Answer and File Response. 1. In the Grade Center click on the drop down menu next to the test’s name and select Grade Attempts. Note: A symbol next to a student’s test attempt in the Grade Center indicates that a question needs to be manually graded for that student. RamCT Support/ACNS © 2014 Colorado State University Revised January, 2014 Test Basics 22 2. Click on the drop down menu next to the test name in the Grade Center and click on Grade Questions. You can view a question for all Users/students or for a specific student. You can view All Questions or a specific question. 3. In this example, we selected the CSU Student3 and View All questions. For the RamCT Climate Change essay question we clicked on the 1 response received thus far for this question. CSU Student3’s essay question response appeared. RamCT Support/ACNS © 2014 Colorado State University Revised January, 2014 Test Basics 23 4. You can then give the student a score for this question and provide feedback. 5. Click Save. This student’s test score now appears in the Grade Center. Test Information For A Student To view information related to a specific student’s test, in the grade center use the drop down menu next to the student’s score and select their test attempt. Click on the Test Information link at the top of the page. RamCT Support/ACNS © 2014 Colorado State University Revised January, 2014 Test Basics 24 Access Log - New An instructor can see when a student started the test, when they saved each question and when they submitted their test. RamCT Support/ACNS © 2014 Colorado State University Revised January, 2014 Test Basics 25 Clear Attempt An instructor can clear a student’s test attempt an allow them to take the test again. What A Student Sees When a student clicks on a test link they will see any instructions you have included and some of the options you have included on this test. The student clicks on Begin to start the test. RamCT Support/ACNS © 2014 Colorado State University Revised January, 2014 Test Basics 26 Question Completion Status When a student clicks on the Question Completion Status item at the top of the page, they can see which questions they have saved and which questions they have not saved. When a student clicks Save Answer for a question they see a Saved with a green check mark. Auto Save Once a student enters an answer into a question, every 5 – 10 seconds RamCT will automatically save the question for them. The student can change their answer and save again if they would like. RamCT Support/ACNS © 2014 Colorado State University Revised January, 2014 Test Basics 27 When they have finished the test, the Student clicks Save and Submit, Students will receive a message if they have not saved some of their questions. The message student sees when they click Save and Submit and they have answered all questions. They then click OK to complete their submission. The student receives confirmation that their test was successfully submitted. When a student clicks OK on the test submission page they will see the results that you have made available to them RamCT Support/ACNS © 2014 Colorado State University Revised January, 2014 Test Basics 28 My Grades When a student clicks on the My Grades tool they will see the test score they received. RamCT Help / Support RamCT Help Web Site http://help.ramct.colostate.edu Blackboard’s On Demand Learning Center http://ondemand.blackboard.com/ College RamCT Coordinators http://help.ramct.colostate.edu/ramctsupport_faculty.aspx Central RamCT Support Email ramctsupport@colostate.edu RamCT Support/ACNS © 2014 Colorado State University Revised January, 2014 Test Basics 29 Appendix I: RamCT Test Basics Exercises 1. Login to RamCT with your instructor training account. 2. In the RamCT Collaboration course, under Tests/Quizzes, take the Blackboard Learn Test Example test as a student. 3. Review the 17 different question types that are available in RamCT. -Which three question types need to be manually graded? (p. 8) 4. In your training course create a question pool called CSU Knowledge. (p. 4 – 5) -Adjust the Question Settings for your question pool. (p. 8 – 9) 5. Create one of each of the following question types using a CSU theme: (Appendix II) -True/False, Multiple Choice, Matching, Ordering, Fill in the Blank -Add each of these questions to the CSU Knowledge question pool. 6. Create a test called CSU Test. (p. 11 -12) 7. On the test canvas, in the top right corner, click Question Settings. (p. 12 - 13) -Adjust the question settings for this test. 8. Add the 5 questions you created in the CSU Knowledge question pool to CSU Test. (p. 13 – 15) 9. On the Course Menu, create a Content Area called Tests/Quizzes. -Create a link to your test on the Tests/Quizzes content area. (See Add Content handout) 10. Set the test options: (p. 16 – 21) –Available to users, Open in a separate window, Randomize questions 11. Login to your test course with your training student account and take/submit the CSU Test. -Can you see the test results after you submit? (p. 28) -Does your test score appear under the My Grades tool? (p. 29) 12. Login to RamCT with your instructor account. -Locate the test student test attempt in the Grade Center. (p. 22 – 23) -Manually update one of the question scores. RamCT Support/ACNS © 2014 Colorado State University Revised January, 2014 Test Basics 30 Appendix II: RamCT Question Examples 1. Calculated Formula A Calculated Formula question contains a formula, the variables of which are set to change for each user. The variable range is created by specifying a minimum value and a maximum value for each variable. Answer sets are randomly generated. The correct answer is a specific value or a range of values. Partial credit may be granted for answers falling within a range. How to Create a Calculated Formula Question 1. Open the Test Canvas for a test or pool. 2. Select Calculated Formula from the Create Question drop-down list. 3. Type the Question Text. If the length of a rectangle is [a] feet and the width is [b] feet, what is the area of the rectangle? 4. Create formula. 5. Type the Answer Range. If the answer must be exact for Students to receive credit, enter 0. Any value that is less than or more than the Correct Answer by less than the Answer Range value will be marked as correct. 6. Click Next. RamCT Support/ACNS © 2014 Colorado State University Revised January, 2014 Test Basics 31 7. Define Variables. 8. Set Answer Set Options including decimal places for answer, number of Answer Sets and whether format is normal or exponential. 9. Click Next. 10. Edit Answer Sets. 11. Type the Correct Response Feedback that appears in response to a correct answer and the Incorrect Response Feedback for an incorrect answer. If partial credit is allowed, answers that are partially correct will receive the feedback for an incorrect answer. 7. Click Submit. RamCT Support/ACNS © 2014 Colorado State University Revised January, 2014 Test Basics 32 2. Calculated Numeric A Calculated Numeric question asks the user to submit a numeric answer to a question. It resembles a fill-in-the-blank question where the correct answer is a number. The correct answer is a specific number or within a range of numbers. Please note that the answer must be numeric, not alphanumeric. How to Create a Calculated Numeric Response Question 8. Open the Test Canvas for a test. 9. Select Calculated Numeric from the Create Question drop-down list. 10. Type the Question Text. 11. Type the Correct Answer. This value must be a number. 5. Type the Answer Range. If the answer must be exact for Students to receive credit, enter 0. Any value that is less than or more than the Correct Answer by less than the Answer Range value will be marked as correct. 6. Type the Correct Response Feedback that appears in response to a correct answer and the Incorrect Response Feedback for an incorrect answer. If partial credit is allowed, answers that are partially correct will receive the feedback for an incorrect answer. 7. Click Submit. 3. Either / Or Users are presented with a statement and asked to respond using a selection of pre-defined twochoice answers, such as: Yes/No Agree/Disagree Right/Wrong This question type is very useful in Surveys to gauge user's opinions. It is a slight variation on the True/False question type, except more descriptive and meaningful answers may be used. RamCT Support/ACNS © 2014 Colorado State University Revised January, 2014 Test Basics 33 How to Create an Either/Or Question 1. Open the Test Canvas for a test. 2. Select Either/Or from the Create Question drop-down list. 4. Type the Question Text. 5. Select a pair of Answer Choices from the dropdown list. 6. Select the Correct Answer. 7. Type the Correct Response Feedback that appears in response to a correct answer and the Incorrect Response Feedback for an incorrect answer. If partial credit is allowed, answers that are partially correct will receive the feedback for an incorrect answer. 8. Click Submit. 4. Essay Questions (Graded Manually) Essay questions require the Instructor to provide Students with a question or statement. Students are given the opportunity to type an answer into a text field. Sample answers are added for users or Graders to use as a reference. These types of questions must be graded manually in the Grade Center. Essay questions may use the Math and Science Notation Tool. How to Create an Essay Question 1. Open the Test Canvas for an assessment. 2. Select Essay from the Create Question type drop-down. 3. Type the Question Text and assign a Point Value. RamCT Support/ACNS © 2014 Colorado State University Revised January, 2014 Test Basics 34 4. Type a sample Answer for users to view with the question. 5. Optionally, associate a rubric by clicking Add Rubric. See Rubrics for more information on associating and managing rubrics. 6. Click Submit. Example Essay Question. Explain what a "tombolo" is and where you might find one. 5. File Response Questions (Graded Manually) Users upload a file from the local drive or from the Content Collection as the answer to the question. This type of question is graded manually. This question type enables Students to work on something before a test and submit it with a test, particularly if it requires a large amount of text. Submitting the answer this way allows the Instructor to read and grade the question without worrying that the browser will time out. How to Create a File Response Question 1. Open the Test Canvas for a test. 2. Select File Response from the Create Question drop-down list. 3. Type the Question Text. 4. Type the Correct Response Feedback that appears in response to a correct answer and the Incorrect Response Feedback for an incorrect answer. If partial credit is allowed, answers that are partially correct will receive the feedback for an incorrect answer. 5. Optionally, associate a rubric by clicking Add Rubric. See Rubrics for more information on associating and managing rubrics. 6. Click Submit. Example File Response Question. Create a diagram of a simple relational database. Upload this file in JPEG format. RamCT Support/ACNS © 2014 Colorado State University Revised January, 2014 Test Basics 35 6. Fill In Multiple Blanks This question type builds on fill-in-the-blank questions with multiple fill in the blank responses that are inserted into a sentence or paragraph. Separate sets of answers are defined for each blank. This question type may be used if there are multiple variables, such as "What color is the Italian flag?" This question type is also useful in foreign language classes. In this case the identifier and adjective may be left blank in a sentence, so as not to give away the gender of an object. How to Create a Multiple Fill-in-the-Blanks Question 1. Open the Test Canvas for a test. 2. Select Fill In Multiple Blanks from the Create Question drop-down list. 3. Type the Question Text. Type each blank as a variable surrounded by square brackets. You can have up to 10 variables in your question. Variable names must be unique and cannot be reused. 4. Click Next. 5. Select the Number of Answers for each variable. 6. Type the Correct Response Feedback that appears in response to a correct answer and the Incorrect Response Feedback for an incorrect answer. If partial credit is allowed, answers that are partially correct will receive the feedback for an incorrect answer. 7. Click Next. 8. Type the Correct Response Feedback that appears in response to a correct answer and the Incorrect Response Feedback for an incorrect answer. If partial credit is allowed, answers that are partially correct will receive the feedback for an incorrect answer. 9. Add Question Metadata in the Categories and Keywords section. 10. Click Submit. RamCT Support/ACNS © 2014 Colorado State University Revised January, 2014 Test Basics 36 7. Fill in the Blank Fill in the Blank answers are evaluated based on an exact text match. Accordingly, it is important to keep the answers simple and limited to as few words as possible. Answers are not case sensitive, but are evaluated based on spelling. Consider the following tips when creating Fill in the Blank questions and answers: Provide answers that allow for common spelling errors. Provide answers that allow for abbreviations or partial answers. Create the question that indicates to Students the best way to answer the question. Phrase the question so there is only one answer Try to keep answers limited to one word to avoid mismatched answers due to extra spaces or order of answer terms. If the answer may be more than one word, list all possibilities as answers. For example, if Benjamin Franklin is the answer, include Benjamin Franklin, Franklin, and Ben Franklin as correct answers. Note: Use the Fill In Multiple Blanks question type to create a question with multiple answers. How to Create a Fill in the Blank Question 1. Open the Test Canvas for a test. 2. Select Fill in the Blank from the Create Question drop-down list. 3. Type the Question Text. 4. Select a Number of Answers from the drop-down list. 5. Type an answer for each Answer field. 6. Type the Correct Response Feedback that appears in response to a correct answer and the Incorrect Response Feedback for an incorrect answer. If partial credit is allowed, answers that are partially correct will receive the feedback for an incorrect answer. 7. Click Submit. RamCT Support/ACNS © 2014 Colorado State University Revised January, 2014 Test Basics 37 8. Hot Spot Questions Users indicate the answer by marking a specific point on an image. A range of pixel coordinates is used to define the correct answer. Hot Spot refers to the area of an image that, when selected, yields a correct answer. The following are some examples of uses for this type of question: Anatomy: To locate different parts of the body. Geography: To locate areas on a map. Foreign Language: To select different articles of clothing. How to Create a Hot Spot Question 1. Open the Test Canvas for an assessment. Click on the esophagus. 2. Select Hot Spot from the Create Question drop-down list. 3. Type the Question Text. 4. In the Upload Image section, locate the appropriate file using one of the following options: To upload a file from a local drive, click Browse My Computer. To upload a file from the Course's storage repository: o If Course Files is the Course's storage repository, click Browse Course. 5. Make sure to upload the image in the correct field. Remember that Creation Settings allows uploading a file as part of the Question Text. 6. Click Next. The uploaded image will appear. 7. Click the mouse and drag it to create a rectangle over the correct answer. When Students select a point within the rectangle they will receive credit for a correct answer. Instructor drags rectangle around correct area. 8. Click Clear to delete the hot spot and define a new hot spot. 9. Type the Correct Response Feedback that appears in response to a correct answer and the Incorrect Response Feedback for an incorrect answer. If partial credit is allowed, answers that are partially correct will receive the feedback for an incorrect answer. 11. Click Submit. RamCT Support/ACNS © 2014 Colorado State University Revised January, 2014 Student clicks and marks the spot. Test Basics 38 9. Jumbled Sentence Jumbled Sentence questions require students to complete a sentence by selecting words or phrases from a drop-down list. The same drop-down list, in the same order, appears for all blanks and can include both correct answers and distracters. Up to 20 different words or phrases can appear on the list. How to Create a Jumbled Sentence Question 1. Open a question pool or test. 2. Select Jumbled Sentence from the Create Question drop-down list. 3. Type the Question Text. Type each blank as a variable surrounded by square brackets. Variable names must be unique and cannot be reused. 4. Select the Number of Answers and enter a value for each. These values will appear in a drop-down list for each variable when users view the question. Type the answers in the order they should display to Students in the dropdown. 5. Click Next. 6. The question will appear with the drop-down lists in place of the variables. Select the correct answers. 7. Type Correct Response Feedback and Incorrect Response Feedback. 8. Click Submit. RamCT Support/ACNS © 2014 Colorado State University Revised January, 2014 Test Basics 39 10. Matching Questions Matching questions allow Students to pair items in one column to items in another column. Instructors may include a different numbers of questions and answers in a Matching question. For example, the question may include a list of animals and a list of food they eat (herbivore, carnivore, omnivore). The users would match each animal with their diet. Students are granted partial credit for matching questions if they answer part of the question correctly. For example, if the question is worth eight points and the Student gives the correct answers for half of the matches, they will receive four points. How to Create a Matching Question 1. Open the Test Canvas for an assessment. 2. Select Matching from the Create Question drop-down list. 3. Type the Question Text. 4. Select options for question layout and partial credit. 5. Select the Number of Questions and enter the text for each question. The number of questions and answers may be uneven. For example, the Instructor may include extra answers to make the question more difficult. 6. Select the Number of Answers and enter the text for each answer in an INCORRECT ORDER! 7. Click Next. RamCT Support/ACNS © 2014 Colorado State University Revised January, 2014 Test Basics 40 8. Match each Question with the correct Answer. 9. Type the Correct Response Feedback that appears in response to a correct answer and the Incorrect Response Feedback for an incorrect answer. If partial credit is allowed, answers that are partially correct will receive the feedback for an incorrect answer. 10. Add Question Metadata in the Categories and Keywords section. 11. Click Submit. 11. Multiple Answer Multiple answer questions allow users to choose multiple correct answers. The number of answer choices is limited to 20. For example, in the medical field, this type of question may be used to select symptoms associated with a medical condition. How to Create a Multiple Answer Question 1. Open the Test Canvas for a test. 2. Select Multiple Answer from the Create Question drop-down list. 3. Type the Question Text. RamCT Support/ACNS © 2014 Colorado State University Revised January, 2014 Test Basics 41 4. Decide on numbering, orientation, whether to allow partial credit, etc. 5. Select the Number of Answers from the drop-down list. 5. Complete the Answer text box for each answer. 6. Select the correct answers by clicking the Correct check box for each answer. 7. Type the Correct Response Feedback that appears in response to a correct answer and the Incorrect Response Feedback for an incorrect answer. If partial credit is allowed, answers that are partially correct will receive the feedback for an incorrect answer. 8. Click Submit. 12. Multiple Choice Multiple-choice questions allow the users a multitude of choices with only one correct answer. In multiple-choice questions, users indicate the correct answer by selecting a radio button. The number of answer choices is limited to 20. How to Create a Multiple Choice Question 1. Open the Test Canvas for a Test. 2. Select Multiple Choice from the Create Question drop-down list. 3. Type the Question Text. RamCT Support/ACNS © 2014 Colorado State University Revised January, 2014 Test Basics 42 4. Select the Number of Answers from the dropdown list. 5. Type an Answer in each field. 6. Select the Correct answer by clicking the appropriate option. Only one correct answer is selected. 7. Type the Correct Response Feedback that appears in response to a correct answer and the Incorrect Response Feedback for an incorrect answer. If partial credit is allowed, answers that are partially correct will receive the feedback for an incorrect answer. 8. Click Submit. 13. Opinion Scale / Likert This question type is based on a rating scale designed to measure attitudes or reactions. It is popular to use in surveys in order to get a comparable scale of opinion. Users indicate the multiple choice answer that represents their attitude or reaction. When the Instructor creates an opinion scale question, six answer fields are pre-populated with the following answers, which can be modified: Strongly Agree Agree Neither Agree nor Disagree Disagree Strongly Disagree Not Applicable How to Create an Opinion Scale/Likert Question 1. Open the Test Canvas for an assessment. 2. Select Opinion Scale/Likert from the Create Question drop-down list. 3. Type the Question Text. RamCT Support/ACNS © 2014 Colorado State University Revised January, 2014 Test Basics 43 4. Select the Number of Answers from the drop-down list. The number six is selected by default. The Answer fields are pre-populated with six values on a Likert scale. 5. Type an Answer in each field in order to change the default answers. 6. Select a Correct answer by clicking the appropriate radio button. 7. Type the Correct Response Feedback that appears in response to a correct answer and the Incorrect Response Feedback for an incorrect answer. If partial credit is allowed, answers that are partially correct will receive the feedback for an incorrect answer. In a Survey, the correct answer is ignored. 8. Click Submit. Example Opinion Scale/Likert Question. How concerned are you about the need for first aid on the water? 14. Ordering Questions Ordering questions require users to provide an answer by selecting the correct order of a series of items. For example, an Instructor may give users a list of historical events and ask them to place these events in chronological order. Users will be granted partial credit for ordering questions if they answer part of the question correctly. For example, if the question is worth eight points and the Student gives the correct order for half of the items, they will receive four points. How to Create an Ordering Question 1. Open the Test Canvas for an assessment. 2. Select Ordering from the Create Question drop-down list. 3. Type the Question Text. 4. Select the Number of Answers from the drop-down list. 5. Type, in the correct order, an Answer in each field. 6. Click Next. RamCT Support/ACNS © 2014 Colorado State University Revised January, 2014 Superior Huron Michigan Erie Ontario Test Basics 44 7. Drag and drop the answers in the Display Order column to determine how they are displayed. 8. Type the Correct Response Feedback that appears in response to a correct answer and the Incorrect Response Feedback for an incorrect answer. If partial credit is allowed, answers that are partially correct will receive the feedback for an incorrect answer. 9. Add Question Metadata in the Categories and Keywords section. 10. Click Submit. 15. Quiz Bowl Questions Quiz Bowl questions are a way to add fun and creativity to tests, such as self-tests or in-class contests. The user is shown the answer and responds by entering the correct question into a text box. An answer must include a phrase and a question word, such as whom, what, or where, to be marked as correct. For example, the question may be "The person who invented the cotton gin", with the answer being "Who is Eli Whitney?" Partial credit may be given if the question word is not included in the answer. Greatest challenge is getting students to use the correct format for their answer. How to Create a Quiz Bowl Question 1. Open the Test Canvas for a test. 2. Select Quiz Bowl from the Create Question drop-down list. 3. Type the Question Text. RamCT Support/ACNS © 2014 Colorado State University Revised January, 2014 Test Basics 45 4. Select the Number of Interrogatives. 5. Type each acceptable Interrogative word. One of these words must appear in the response for the Student to receive full credit. 6. Select the Number of Answer Phrases. 7. Type each Answer Phrase. One of these phrases must appear in the response for the Student to receive any credit. 8. Type the Correct Response Feedback that appears in response to a correct answer and the Incorrect Response Feedback for an incorrect answer. If partial credit is allowed, answers that are partially correct will receive the feedback for an incorrect answer. 9. Click Submit. 16. Short Answer Questions (Graded Manually) Short Answer questions are similar to essay questions. The length of the answer is limited to a specified number of rows in the text box. Essay questions and Short Answer questions must be graded manually. The number of rows is meant as a guideline when entering an answer, it does not impose an absolute limit on answer length. How to Create a Short Answer Question 1. Open the Test Canvas for a test. 2. Select Short Answer from the Create Question drop-down list. 3. Type the Question Text. 4. Determine the Number of Rows to Display in the Answer Field by selecting a number from the drop-down list. 5. Type an example of a correct answer in the Answer Text field. RamCT Support/ACNS © 2014 Colorado State University Revised January, 2014 Test Basics 46 7. Optionally, associate a rubric by clicking Add Rubric. 8. Click Submit. Example Short Answer Question. Explain what CCD (carbonate compensation depth) is, and how it governs the distribution of calcium carbonate on the sea floor. 17. True or False Questions True/False questions allow the user to choose either true or false. True and False answer options are limited to the words True and False. How to Create a True/False question 1. Open the Test Canvas for a test. 2. Select True/False from the Create Question drop-down list. 3. Type the Question Text. This should be in the form of a statement that users will mark either True or False. 4. Select the correct Answer by clicking True or False. 5. Type the Correct Response Feedback that appears in response to a correct answer and the Incorrect Response Feedback for an incorrect answer. If partial credit is allowed, answers that are partially correct will receive the feedback for an incorrect answer. 6. Click Submit. RamCT Support/ACNS © 2014 Colorado State University Revised January, 2014 Test Basics 47