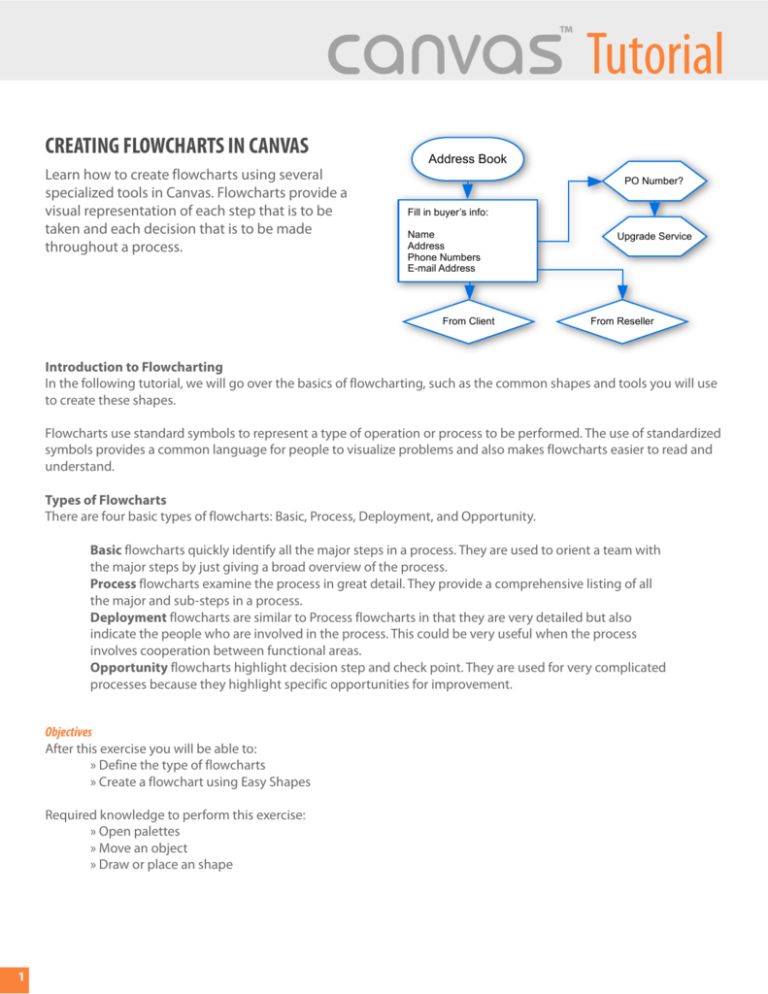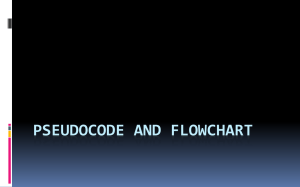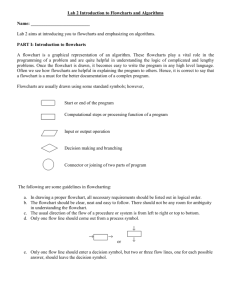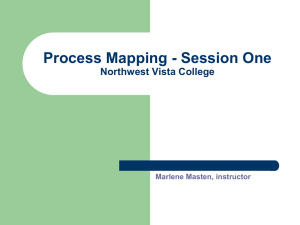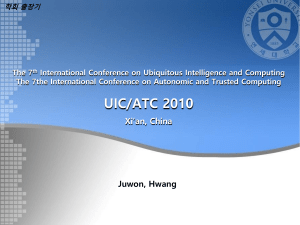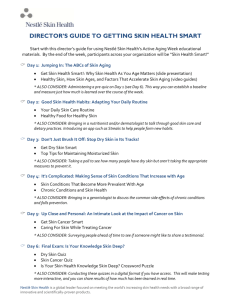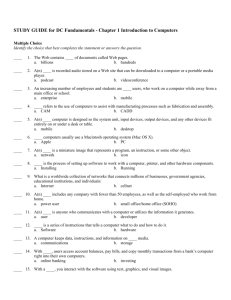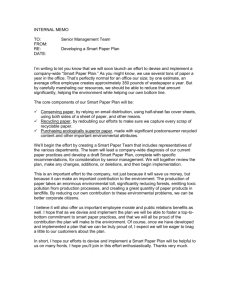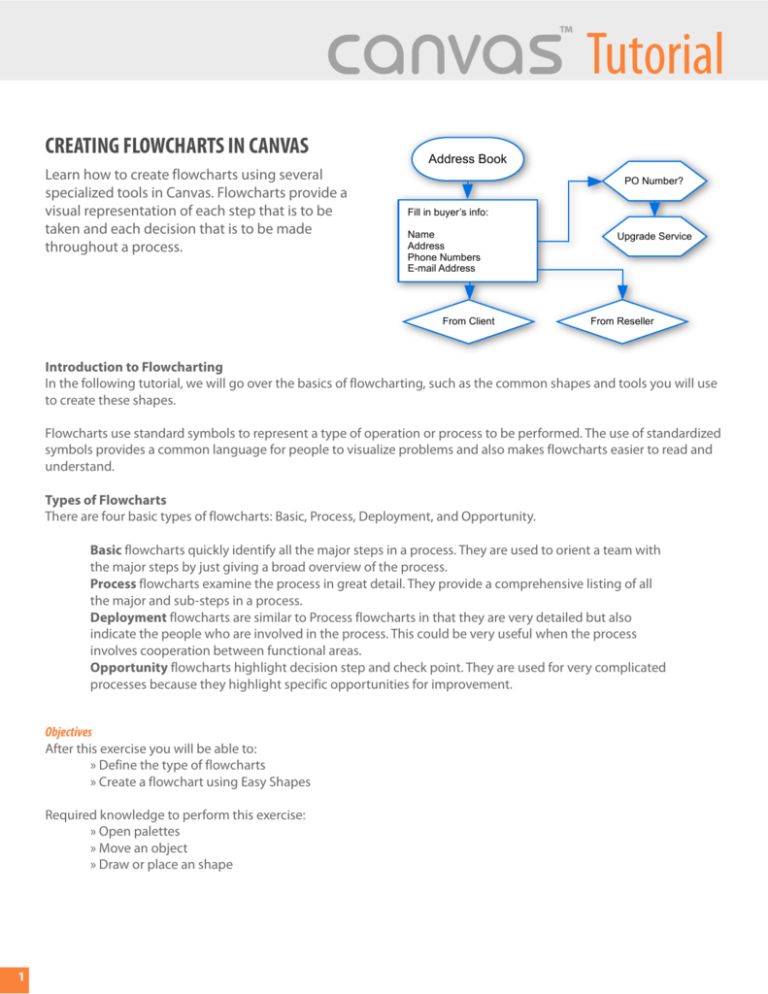
Tutorial
CREATING FLOWCHARTS IN CANVAS
Learn how to create flowcharts using several
specialized tools in Canvas. Flowcharts provide a
visual representation of each step that is to be
taken and each decision that is to be made
throughout a process.
Address Book
PO Number?
Fill in buyer’s info:
Name
Address
Phone Numbers
E-mail Address
From Client
Upgrade Service
From Reseller
Introduction to Flowcharting
In the following tutorial, we will go over the basics of flowcharting, such as the common shapes and tools you will use
to create these shapes.
Flowcharts use standard symbols to represent a type of operation or process to be performed. The use of standardized
symbols provides a common language for people to visualize problems and also makes flowcharts easier to read and
understand.
Types of Flowcharts
There are four basic types of flowcharts: Basic, Process, Deployment, and Opportunity.
Basic flowcharts quickly identify all the major steps in a process. They are used to orient a team with
the major steps by just giving a broad overview of the process.
Process flowcharts examine the process in great detail. They provide a comprehensive listing of all
the major and sub-steps in a process.
Deployment flowcharts are similar to Process flowcharts in that they are very detailed but also
indicate the people who are involved in the process. This could be very useful when the process
involves cooperation between functional areas.
Opportunity flowcharts highlight decision step and check point. They are used for very complicated
processes because they highlight specific opportunities for improvement.
Objectives
After this exercise you will be able to:
» Define the type of flowcharts
» Create a flowchart using Easy Shapes
Required knowledge to perform this exercise:
» Open palettes
» Move an object
» Draw or place an shape
1
Tutorial
CREATING FLOWCHARTS
BASIC SHAPES
The following are some of the most
common shapes used in the construction
of flowcharts and what they are used for.
All of these shapes can be found in the
Easy Shapes palette located in the
Toolbox.
Ovals are used to represent starting and ending points to the flowchart process.
Rectangles are used to describe an action taken or a task completed.
Diamonds contain questions requiring a “Yes” or “No” decision.
Document is used to represent a paper document produced during the flowchart process.
Multi-Page Document is used to represent a document with multiple pages.
Data Input/Output uses a skewed rectangle to represent a point in the process where data is
entered or retrieved.
Off Page Connector is used to show that the flow continues on a different page.
2
CREATING FLOWCHARTS
Tutorial
STEP 1: USING ANNOTATION TOOLS
B
In this step we start to understand how to use the
Annotations Tools. Use these tools to add labels or
callouts to your diagrams or illustrations or even create a
dynamic flowcharts. One of the advantages of using the
Annotation tools is, that a connector line with arrowhead
is created each time automatically.
A
D
C
Label
Label
Label
Label
Label
Label
Label
(A) Basic:
Canvas creates a single
object shape complete
with one connector line.
(B) Multiple Sources:
This options creates a
single object shape with
multiple connector lines.
(C) Multiple Notes:
Canvas creates a multiple
objects shapes with one
connector line.
(D) Flowchart:
Canvas creates a single object
shape with one connector line
simultaneously in sequence.
Note: When using Annotations tools A-D, you should select the object shape from the Shape popup palette on the Properties bar
before you begin designing; however, you can change the object shape after it has been drawn, if necessary. When you use the
EasyShapes tool, you first select an object shape from the EasyShapes popup palette.
Note: You have the choice of using either the EasyShapes tool or Flow-chart tool. With the Flowchart tool, the object shape and
connector line are created simultaneously. If you use the EasyShapes tool, you will have to create your connector lines afterwards
with a Smart Lines tool (see “Connecting objects with Smart Lines).
3
CREATING FLOWCHARTS
Tutorial
STEP 2: STARTING YOUR FLOWCHART
First select the Annotation Note-Flowchart icon
to begin the flowchart.
By default, no shape is selected. We need to select a shape to start the first
level of our flowchart. To select the shape click on the Annotation NoteFlowchart icon
, then on the left side of the properties bar. Open the
Shape menu and select the rectangle shape from the palette.
NOTE: The Shapes popup palette is only available if the EasyShapes tool is
selected.
Label
Create a flowchart as shown. Press Esc when
you have finished creating the callout(s). You
can also double-click after completing the
last item.
Label
Label
Label
Label
Label
Label
Label
Label
Label
4
CREATING FLOWCHARTS
Tutorial
STEP 3: ADJUSTING SHAPES
Now select the first shape to enlarge proportionally. (A) To do so press Shift + Ctrl + Alt at the same time, and drag
the top right corner up to enlarge. (B) Now that the shape is large we can change it to an oval shape. Select the
rectangle shape. Then in the Properties bar, select the (C) EasyShape Type and select the oval. After that you can
change the ink of the fill and stroke at any time.
A
B
Label
Label
Label
Label
Label
Label
C
STEP 4: CHANGE THE TEXT
5
If you have already created your object(s), select the Text tool and
click on the text in the object to enter text edit mode. Edit the text
as needed using the text settings in the Properties bar and then
exit text edit mode.
Making a Mobile
Phone Call
NOTE: Before you create the annotations object, enter the text in
the text field in the Properties bar.
Mobile Phone Scans and locks-on
best control channel
CREATING FLOWCHARTS
Tutorial
Now that you have changed the size of the shapes and entered the text that you want, the flowchart will look like this.
Making a Mobile
Phone Call
NOTE: Notice that some connector lines are
different. The connector lines (A) were created with
Smart Lines, which are explained on the following
page.
A
Mobile Phone Scans and locks-on
best control channel
User pre-originates call user presses
“SEND” key
Mobile phone scans and lock-in to
best control channel
A
Mobile phone sizes control channel
A
Mobile phone sends service request
A
MTSO selects voice channel and
sends channel designation to cell
Cell site reformats service request
and relays request to MTSO
Cell site formats a channel
designation message and sends to
mobile via control channel
Prepares voice channel and
transmits SAT
Mobile Phone tunes to
assigned voice channel
6
Tutorial
CREATING FLOWCHARTS
CONNECTING OBJECTS WITH SMART LINES
The Smart Line tool draws dynamic links between objects. Smart Lines are useful for
creating organizational charts, flow diagrams, and other illustrations with linked objects.
Use Smart Lines to link one or more objects to a single object. Draw multiple Smart
Lines between objects and link Smart Lines to other Smart Lines. Smart Lines change
length and angle to maintain connection to the linked objects.
The Smart Line tools consist of the Basic, Kinked, Smooth Kinked, Dogleg Connector,
and Connection Point tools. Those icons are located in the Tool Box.
A- Kinked - This connector allows the Smart Lines slope in straight line.
A
B- Smooth Kinked - This connector allows the slope in smooth curve line.
B
C- Basic - Only connect one point to another in only straight Smart Line
C
D- Dogleg Connector - This tool creates a straight line with a dogleg portion whose angle can be
controlled.
D
E
E- Connection Point - This tool is used to move the anchor points of a vector object. You can also add
and remove anchor points.
To use a Smart Line tool
1) Select a Smart Line tool.
2) Drag from one object to another object. When you release the mouse button, Canvas creates the Smart Line.
To change Smart Line type
1) Select the Smart Line with the Selection tool. The Type menu appears in the Properties bar.
2) Choose another Smart Line type from the menu. You can select Basic, Kinked, Smooth Kinked, or Dogleg.
The line changes immediately.
To change the position of start and end points
1) Select the Smart Line with the Selection tool. The Properties bar displays the X/Y values coordinates for the start and end
points.
2) Enter new values in these fields and press Enter. The Smart Line shifts accordingly.
© 2007 ACD Systems of America, Inc. All rights reserved. Canvas is a trademark of ACD Systems of America, Inc. The ACDSee logo is
a trademark of ACD Systems International Inc. or its subsidiary and is used under license by ACD Systems of America Inc. All other
trademarks and registered trademarks are the property of their respective owners.
7