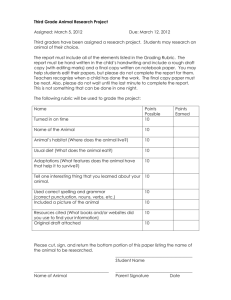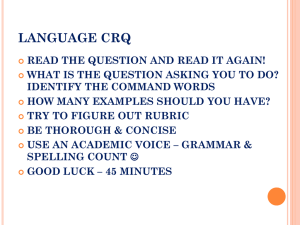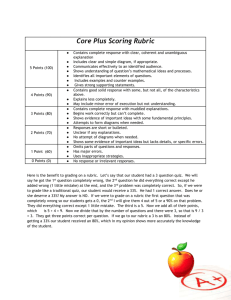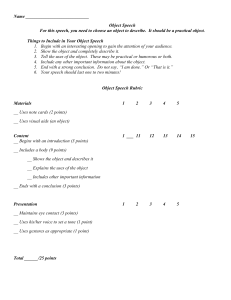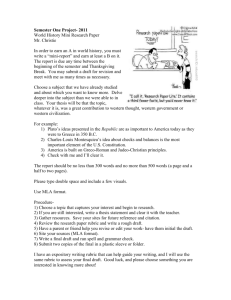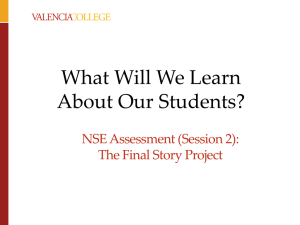Evaluating ePortfolios in Blackboard
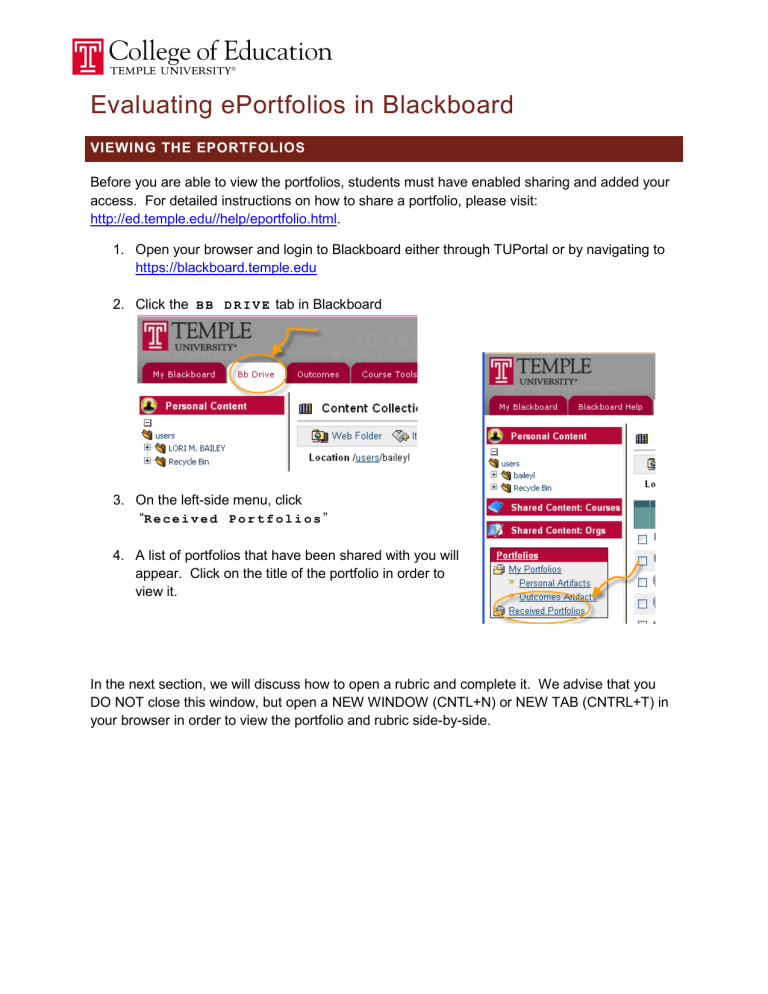
Evaluating ePortfolios in Blackboard
VIEWING THE EPORTFOLIOS
Before you are able to view the portfolios, students must have enabled sharing and added your access. For detailed instructions on how to share a portfolio, please visit: http://ed.temple.edu//help/eportfolio.html
.
1. Open your browser and login to Blackboard either through TUPortal or by navigating to https://blackboard.temple.edu
2. Click the B B D R I V E tab in Blackboard
3. On the left-side menu, click
“
R e c e i v e d P o r t f o l i o s
”
4. A list of portfolios that have been shared with you will appear. Click on the title of the portfolio in order to view it.
In the next section, we will discuss how to open a rubric and complete it. We advise that you
DO NOT close this window, but open a NEW WINDOW (CNTL+N) or NEW TAB (CNTRL+T) in your browser in order to view the portfolio and rubric side-by-side.
COMPLETING A PORTFOLIO RUBRIC
1. Open a new browser window or a new tab.
2. Navigate to Blackboard via TUPortal or directly at https://blackboard.temple.edu
. If required, enter your login information.
3. Click on the
O U T C O M E S
tab in Blackboard.
4. Verify that you are in the correct unit within Outcomes. This should be determined for you at the time you login. Look at the title of the page, the left-side menu, or the “Unit
Location” line to indicate the currently selected unit. In this example we are in the
School Psychology unit under PSE.
Lori Bailey, Director of IT | lori.bailey@temple.edu | (215) 204-6263 | Ritter Hall RM 308 | 2
5. On the right-side menu, under “Measure”, click “Artifact Templates”
6. You will be presented with a list of available artifacts (e.g., portfolios) that are available for review. Find the correct artifact and click on the corresponding number under
“
D e p l o y m e n t s
.”
7. Another deployment list appears – this list will grow each semester this artifact (portfolio) is evaluated. Find the current semester and year and click on the number under
“
S u b m i s s i o n s
”: this is the number of students who can be evaluated for this artifact.
8. You are now presented with a list of students who have artifacts (portfolios) waiting for evaluation. Click the E V A L U A T E button to the right of the student’s name to access the
E V A L U A T E A R T I F A C T screen for that student.
Lori Bailey, Director of IT | lori.bailey@temple.edu | (215) 204-6263 | Ritter Hall RM 308 | 3
9. On the E V A L U A T E A R T I F A C T screen, scroll down to section 2: “Associated Goals and Rubrics” and click the + sign next to “Associate Rubrics”
10. Click the EVALUATE button next to the associated rubric.
11. The rubric opens in a new window.
Click the appropriate radio button next to the score you want to assign for each criteria. You can enter comments at the bottom of the rubric.
12. Click the
S U B M I T
button after you have completed the rubric.
13. After you complete the rubric and click submit, you will be returned to the Evaluate Artifact screen. If appropriate, you can click the Evaluate button next to the next rubric, or you can enter general comments in the “Evaluator Comments” box.
Lori Bailey, Director of IT | lori.bailey@temple.edu | (215) 204-6263 | Ritter Hall RM 308 | 4
14. When you have completed all rubric and entered comments, if desired, you can either: a. Click S A V E a n d C O N T I N U E – save your evaluation, but do not make it public to the student. b. Click P U B L I S H a n d C O N T I N U E – save your evaluation and make it, including the rubric and all comments, available to the student.
15. After you select 14.a or 14.b above, you will be returned to the list of students and can select and evaluate the next student.
Lori Bailey, Director of IT | lori.bailey@temple.edu | (215) 204-6263 | Ritter Hall RM 308 | 5