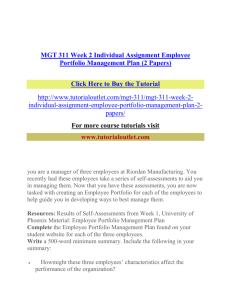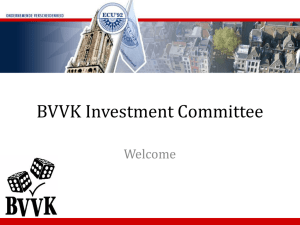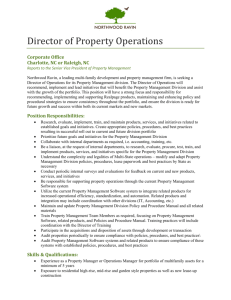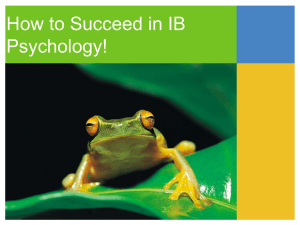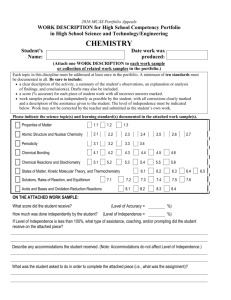Creating Your ePortfolio in Blackboard
advertisement

CREATING YOUR EPORTFOLIO IN BLACKBOARD: 1. Login to Blackboard (http://blackboard.temple.edu) 2. Click on the B b D r i v e tab at the top of the screen. 3. Under the “P o r t f o l i o s ” section on the left-side menu, click on M y P o r t f o l i o s 4. Click on C r e a t e P e r s o n a l P o r t f o l i o 5. Next to - St e p 1 : S e l e c t M e t h o d - click the button next to “S e l e c t e x i s t i n g ” and from the drop-down menu to the right, select the appropriate template for your program. Students in the Teacher Education program should select the “E D U C T e a c h i n g P o r t f o l i o ” template Information & Instructional Technology, College of Education | (215) 204-6227 | Ritter Hall RM 310 | 1 6. Scroll to the bottom and select “S a v e a n d C o n t i n u e ” 7. Note: you will be unable to change the layout of the portfolio in the S T Y L E section (these are defined by the template for consistency across your program). To begin editing your portfolio, click on the “B u i l d ” tab. Information & Instructional Technology, College of Education | (215) 204-6227 | Ritter Hall RM 310 | 2 EDITING YOUR PORTFOLIO 1. Login to Blackboard: http://blackboard.temple.edu. 2. Click on the B b D r i v e tab. 3. Under the “P o r t f o l i o s ” section on the left-side menu, click on M y P o r t f o l i o s 4. Next to the name of portfolio you want to edit, click the arrow icon that appears when you hover your mouse to open the context menu. Then, click on the “Edit” option. Information & Instructional Technology, College of Education | (215) 204-6227 | Ritter Hall RM 310 | 3 5. Click on “B u i l d t h e P o r t f o l i o ” Information & Instructional Technology, College of Education | (215) 204-6227 | Ritter Hall RM 310 | 4 MODIFY THE HEADER INFORMATION Your portfolio template includes some header information, like the title of the program and the title of the portfolio, that you should NOT change. This helps insure consistency and will also help your readers review your portfolio. However, you MUST make two changes to the Header information: 1) add your name to the portfolio; and 2) identify the last time you updated the portfolio (this is especially helpful if you are building your portfolio over several semesters or years). 1. Next to the word H e a d e r , click the grey down-arrow icon to open the context menu and then select “E d i t ”. 2. Type your name and the last modified date on the appropriate lines. Note: for last modified, consider using a period of time, rather than specific date (e.g. “Spring 2010”, rather than “04/15/2010”). This way, you won’t have to continually update the header, but you will know, generally, when was the last time you spent time building your portfolio and how dated the material might be. 3. Click S u b m i t to save your changes. Information & Instructional Technology, College of Education | (215) 204-6227 | Ritter Hall RM 310 | 5 ADDING AN ARTIFACT TO YOUR PORTFOLIO An artifact may include a Word document, PowerPoint presentation, audio recording, video clip, or virtually any other electronic document you have available to demonstrate competence or expound on concepts identified in the portfolio template. You can also type your artifact directly into your portfolio (no need to upload a document). However, you’ll probably want to limit how much manual entry you do, as it will be more difficult to edit these entries later. 1. Go to the “B u i l d t h e P o r t f o l i o ” screen (see above for instructions how to get here). 2. Find the section of the portfolio where you want to add an artifact. 3. Click the “C r e a t e N e w A r t i f a c t ” button 4. The Personal Artifacts screen opens in a new window EXPLANATION OF PERSONAL ARTIFACTS ENTRIES (SEE NEXT PAGE) a. N a m e (required): give a unique name. This name will appear only to you, but will allow you to find this artifact again later, if you need to modify it or want to use it in another portfolio. DO NOT use special characters in the name! b. D e s c r i p t i o n (optional): provide a more detailed explanation of what is included in this artifact. This will only be seen BY YOU. It will NOT appear in your portfolio. c. C o n t e n t : in this text box, you can directly type your information. In most cases, you’ll want to make a short entry that describes the artifact for your audience. Keep in mind, anything you type in this box WILL appear in your portfolio. d. A t t a c h a l o c a l f i l e * : click the Browse button and navigate to your saved Word, PowerPoint, PDF, or other electronic document to upload it to your Portfolio. To attach additional files, click the Add Another File link. e. Click S u b m i t to save your artifact. 5. IMPORTANT: Before you can view your artifact in your portfolio, you must click the “S a v e a n d C o n t i n u e ” button at the bottom of the Build Your Portfolio screen. 6. You can add multiple artifacts to any section of your portfolio. Information & Instructional Technology, College of Education | (215) 204-6227 | Ritter Hall RM 310 | 6 ADDING A PERSONAL ARTIFACT *CAUTION!!!! Before you attach a file to your portfolio: do not use special characters when you name the file. Special characters will prevent you from being able to export/download your portfolio. For example: Lesson Plan (1.1) ~ Active Learning.docx Change to: LessonPlan1_ActiveLearning.docx – remove spaces, special characters. Special characters include things like #, $, %, @, &, +, > Use only dash – or underline _ to separate words in file names. Information & Instructional Technology, College of Education | (215) 204-6227 | Ritter Hall RM 310 | 7 PREVIEWING YOUR PORTFOLIO The Preview feature allows you view your portfolio as others will see it when it is submitted for review. 1. BEFORE you preview your portfolio, make sure you have saved your latest edits. Click the “S a v e a n d C o n t i n u e ” button at either the top or bottom of the Build screen. 2. Then, click the P r e v i e w button. 3. Your portfolio will open in a new window. Use the menu on the left to move through your portfolio. Information & Instructional Technology, College of Education | (215) 204-6227 | Ritter Hall RM 310 | 8