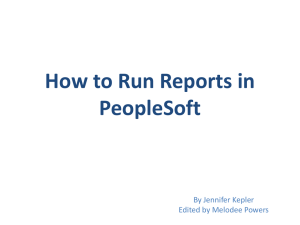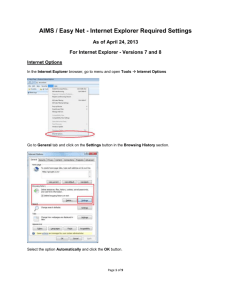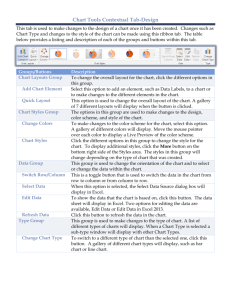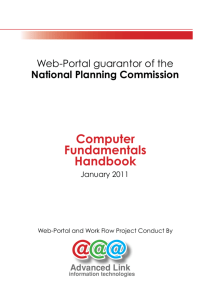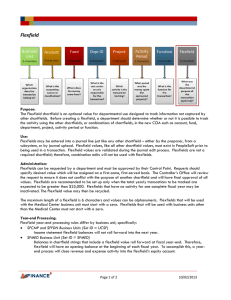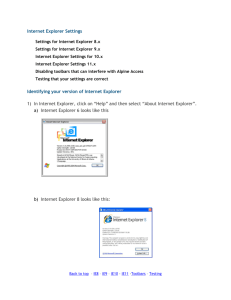How to run an Account Analysis Report
advertisement

How to run an Account Analysis Report 1. 2. 3. 4. 5. 6. 7. 8. You will need the Budget Purpose number for your account. If you don’t know it please call Accounting Services at 536-2351. Connect to the AIS Production system. Select the F.O. Responsibility Unit that corresponds to the Account you want to look up. Double click “Reports”. Double click “Request”. Double click “Standard”. Click “OK” for a single request. If you have run an account analysis before click "Copy a Prior Request", select any SIU FO Account Analysis – (180 Char) report that you have run before. Click in the Parameters line to bring up the Parameters window and change any lines that do not match steps 12 through 26 below. Double Click “Reports”. Double Click “Request”. Click “OK”. Double Click “Standard”. 9. Click the List of Values button on the right side of the active field. 10. Double click “SIU FO Account Analysis – (180 Char)”. The Parameters window should pop up. 11. Click the List of Values button. 12. Double click Line Item. 13. Click the List of Values button. 14. Double click USD. 15. Click the List of Values button. 16. Double click A. 17. Tab to or click on the Starting Period line. 18. Click the List of Values button. 19. Double click the period you want your report to run from. 20. Click the List of Values button. 21. Double click the period you want your report to run to. You will usually want to run one month at a time so select the month as the starting period. 22. Tab twice or click on the Flexfield From line. 23. Enter the Budget Purpose number on the Budget Purpose line. 24. If you are running a report for a State account, enter the Fiscal Year in the FFY line. 25. Fill all other lines of the Flexfield window, including FFY if this is not a State account, with 0’s (zeros) on the Low side and Z’s on the High side. Hit enter or click OK. How to run an Account Analysis Report 26. 27. 28. 29. Click the List of Values button. Double click Source. Click OK. Click Submit Request. Complete as follows… Use departmental BP Complete as follows… Choose date range Click “Submit.” Click “OK.” 30. The Requests window will pop up and the report you just submitted will be on the top line and should say Pending. This window will not refresh automatically. 31. Click the Refresh Data button to see if the phase has changed. It should change from Pending to Running and then to Completed. You will need to periodically click the Refresh Data button. The time it takes for your report to be completed will vary, it may take only a few seconds or it could take a long time. 32. After the Phase has changed to Completed, click View Output. What happens next will depend on what type of web browser (Netscape or Internet Explorer) you use. You may be asked if you want to save or open the file or the file may open automatically. If you are given the choice of opening or saving, choose open. 33. Your report should appear in a Microsoft Word or Internet Explorer window. If it doesn’t then you may need to call the Help Desk at 453-5155 or have a technical person from your department help you. 34. Once your report appears in a Microsoft Word or Internet Explorer window, there should be an option for OracleReports near the top of the screen between Tools and Table. If it's not there click here for instructions on installing it. If it is there select Landscape Compress.