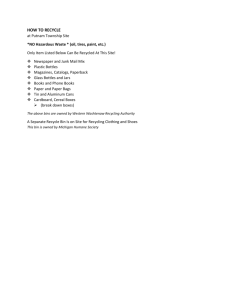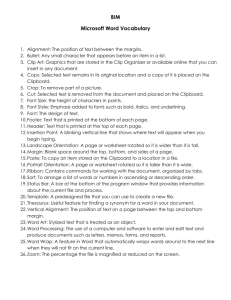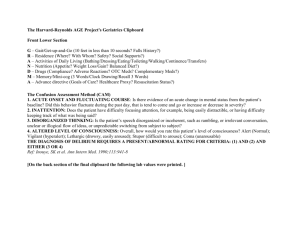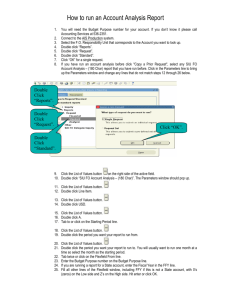Computer Fundamentals Handbook
advertisement

Web-Portal guarantor of the National Planning Commission Computer Fundamentals Handbook January 2011 @@@ Web-Portal and Work Flow Project Conduct By Advanced Link information technologies @@@ Advanced Link information technologies 1. INTRODUCTION This manual was written to help remove some of the fear and mystery about computers and computer networks. Every attempt was made to make the manual non-technical, non-threatening and easy to understand. Please take the time to read it. Computers should be viewed as just another teaching tool, another way to reach your goals faster. No one is afraid to use a dry erase marker board, a typewriter, an overhead projector, a TV or a calculator, but they were new technologies not too long ago. Likewise, no one should be afraid to use computers. Computers are just another tool. Computers will not replace employees, staff or professionals, but they can help them do a better, faster and enjoyable job. If something does not work during the training, If you want to learn how to do something, or If you need any help at all, please don’t hesitate to inform us. It takes time and it takes effort to learn how to use computers, but the time and effort are worth it. Thank you for your willingness and anticipated cooperation, Good luck, Shmuel LW General Manager 2 Eng. Olakunle M Samuel C.T.O & Project Manager 2. TABLE OF CONTENTS 1. Introduction 2. Table of Contents 3. Glossary of Technical Terms 4. The NPC Local Area Network (LAN) 5. Infrastructure in the NPC 6. Windows fundamentals 6.1. Windows desktop 6.2. The Start button 6.3. The left and right mouse buttons 7. Windows Tutorials and other Support 7.1. Windows Help and Support 7.2. On-going Help features 7.2.1. The F1 key - Your access to help 7.2.2. On-line Help 7.3. Opening and Saving a File 7.3.1. Creating your first file 7.3.2. Saving your file 7.3.3. Re-opening your file 7.4. Copying, Pasting & Re-using text 7.4.1. Moving and copying text 7.4.2. Copying text to a new location 7.4.3. Cutting and pasting text to a new location 7.4.4. Cutting and pasting exercise 7.5. Explorer vs. My Computer 7.5.1. Starting Explorer 7.5.2. Selecting files and folders 7.5.3. Dragging files or folders 7.6. Renaming Files 7.7. Deleting Files 7.8. The Recycle Bin 02 03 04 07 08 09 09 10 10 11 11 11 11 11 12 12 12 13 13 13 14 14 14 15 15 15 15 15 15 15 3 @@@ Advanced Link information technologies 3. GLOSSARY OF TECHNICAL TERMS (Feel free to skip this if the technical stuff terrifies you!) A bit - is the smallest unit of information a computer handles. It takes 8 bits to represent one character on a computer keyboard, so the word ‘dog’ has 24 bits in it. (3 characters times 8 bits per character = 24 bits.) Since the amount of bits in a document gets to be a large number (this paragraph alone is about 2800 bits) the terms kilobit (Kb = 1,000 bits) and megabit (Mb = 1,000,000 bits) are used. A typical page can be about 28 Kb. Byte - is the easiest term. A byte is 8 bits. Each key on the computer keyboard carries 8 bits, or 1 byte of information. Just remember that a byte (B) is bigger than a bit (b). Email - (Electronic mail) is a way to send documents anywhere in the world RIGHT NOW. You have an email account on one of our servers. We have our own email system, and you can use any client (outlook, adura etc.) for your email needs. If you hate playing phone tag, start using email instead. You can send messages to lots of people in a short time with email. Folder and ‘directory’ - are interchangeable terms. Think of a folder you put papers in. The papers can be thought of as files. Files go in folders, both the electronic and paper kind. Paper folders are put in a filing cabinet. Electronic folders are put on hard drives. You can take one paper folder and put it inside another one. This is called a sub-folder if you do it on a computer. A hub - is a device that takes a signal from a computer, amplifies the signal then rebroadcasts the signal to every device attached to the hub. These devices could be computers, switches, printers or other hubs. Some of you have hubs in your rooms. A hub lets multiple computers share the same wire to the servers. Hubs are the ‘little brothers’ of switches. Hardware - means all the things you see that make up our network. The computers, monitors, mice, keyboards, cameras, scanners, printers, hubs, switches and cable are all hardware. Hz (hertz) means how many times something is done each second. Higher numbers mean faster computers. Old computers had speeds measured in MHz (megahertz or millions of hertz), but now computer speeds are measured in GHz (gigahertz, or billions of hertz). 4 Mb per second - (Megabits per second) refers to how fast information can be sent down a wire from computer to computer, or how fast a computer sends information internally. Mega means one million. A 100 Mb speed means that 100 million bits of information can be transmitted every second. To boil things down, a 100 Mb network could transmit somewhere in excess of 3,500 pages of plain text EVERY SECOND! In the NPC you have a 100 and 1GB network. A processor - is the part of the computer that actually does the work. Most of the NPC computers processors, made by Intel. The older computers have Intel processors of various models. There are other processor manufacturers, but Intel is generally regarded as the best. RAM - (Random Access Memory) means how much stuff the computer can remember without looking at its drives. The higher the RAM, the more the computer remembers and the better your programs run. If the RAM is too small, the computer frequently has to write information to and read information from its hard drive, and your programs will run, but at a MUCH slower speed. RAM is measured in megabytes(MB) or Gigabytes (GB). A machine with 256 MB of RAM can remember 256,000 characters. That is about 70 pages of stuff. RAM is very fast. A scanner - is a piece of equipment that lets you make a digital image of a document or a picture. The image can then be manipulated any way you see fit. A server - is a high powered computer that handles network functions. Servers have big, multiple hard drives, lots of RAM, can have two or more network cards and more than one processor. Below is a partial list of what the servers do: • • • • • • • Make sure the user has permission to log on. Keep track of passwords, handle all the printing. Make sure the computers in the Commission communicate with each other. Keep anti-virus software up to date. Store data for all the users and make a back up copy of all the users files every day. Run email system. Connect the network to the outside world for Internet access to mention but a few. Software - means the programs computers run to do jobs for us. For instances; MS-Office is a set of programs that do word processing, spreadsheets, and data bases and help you make presentations, Internet Explorer is the software that lets you browse the Internet. Software also includes the operating system (Windows 5 @@@ Advanced Link information technologies XP or Windows Vista or Windows 7) the computers use. A switch - is a high powered, intelligent hub. When a signal gets to a switch, it checks to see where the target device is, amplifies the signal and sends it toward that device and nowhere else. Here is an example of how hubs and switches differ. If all we had were hubs and you sent something to a printer, the hubs would send that message to every computer, hub and printer on the network. That page you wanted to print would be sent to close to 200 destinations. Eventually the print job will hit the server that handles the printing, which then sends the print job to the correct printer. This would be another 200 messages. Only the printer your computer is assigned to would print it, but that is a lot of network traffic. Then the printer tells the server it is done, and there are 200 more messages. The same thing would happen with every email you send or receive, and with every file you save or open. Switches reduce the amount of network traffic dramatically. Here is what happens with a switched network. You hit the print icon, your computer sends a message to print the document. If you have a hub in your room, that message is sent to every computer in your room, and to the nearest switch on the network. The switch sends the message on toward the server that handles the printing but ONLY toward that server. Each switch along the way sends the message just toward that server. The server then sends the message only towards the correct printer. Then the printer tells the server it is finished. Today only switches are in use. The term virus - describes programs that evil, bad, no good, rotten, nasty people write to do things to or with your computer. A virus can steal information from and about you. It can cause your computer to do strange things or to stop working at all. Viruses and their relatives are not nice things. In the NPC we have anti-virus software running on the servers and all the desktop & laptop computers to prevent viruses from causing us problems. You do not have to do to anything to keep your computer’s anti-virus software up to date. It is all automatic. (This section is deliberately condensed as a full description of viruses, worm, Trojan horses and the like would take up way too much space). 6 4. THE NPC LOCAL AREA NETWORK (LAN) The NPC Network is designed in star topology. A star topology is designed with each node (file server, workstations, and peripherals) connected directly to a central network, switch (See fig. 1). Data on a star network passes through the switch before continuing to its destination. The switch manages and controls all functions of the network. It also acts as a repeater for the data flow. This configuration is common with twisted pair cable. FIG 1- STAR TOPOLOGY 7 @@@ Advanced Link information technologies 5. INFRASTRUCTURE IN THE NPC The infrastructure in the NPC is based on the following components: Vertical infrastructure, based on optic fibers. Horizontal infrastructure based on twisted pair cables at category 6 standard. This standard is designed for computer networking and can transfer information up to 500MHz. A communication cabinet is installed in each floor, and connected to the main communication cabinet with fiber optic cable. In the main switch board a panel is installed which enables connections from copper cables. Schematic view of the existing infrastructure: FIG 2 - SCHEMATIC VIEW OF THE EXISTING INFRASTRUCTURE 8 In the figure we can see the entire 6 floors of the NPC building. The devices in each floor are connected into a switch and terminate in a wiring closet (not shown). The floor switches are connected by a high speed connection to the main core switch. The Whole Network is connected to a WAN link/Service provider (Internet / ISP). 6. WINDOWS FUNDAMENTALS Windows is software brand that allows you to control a personal computer (PC). Programs are represented by icons (pictures with name tags). 6.1. WINDOWS DESKTOP When you start Windows, you see the desktop, from which you select programs. You may already be familiar with My Computer and Recycle Bin shortcuts the Start button and other icons. On the desktop you can locate shortcuts to your favorites, must use application and documents. Also on the screen are shortcuts for windows Explorer, internet explorer, recycle bin and more. 9 @@@ Advanced Link information technologies 6.2. THE START BUTTON The Start button, on the left of the Taskbar, allows you to shut down the PC or to start applications. Click on the Start button and select the All Programs menu item. Continue pointing to groups as the submenus cascade out. 6.3. THE LEFT AND RIGHT MOUSE BUTTONS Usually you click the left button to act or select something. Clicking the right button when the arrow points to an icon, disk drive, folder or file opens a menu (shown). You then use the left mouse button to choose the action or shortcut you need. 10 7. WINDOWS TUTORIALS AND OTHER SUPPORT 7.1. WINDOWS HELP AND SUPPORT Windows XP comes with many built-in help features • Click on the Start button in the lower left of the window • Click on Help and Support This opens the Windows XP Help and Support Centre. If you are very new to Windows, try the Windows Basics interactive tutorial. • • • Click on Windows Basics in the upper left of the window Click on Core Windows tasks to learn key Windows skills Concentrate on the topics Working with files and folders Working with Programs Managing Windows 7.2. ON-GOING HELP FEATURES 7.2.1. THE F1 KEY - YOUR ACCESS TO HELP Try pressing the F1 key for help with the software you are currently using. 7.2.2. ON-LINE HELP All windows programs come with a Help menu from which you can search for more information about a topic or sometimes choose a tutorial about the program. The illustration shows the Help menu from Word. 11 @@@ Advanced Link information technologies 7.3. OPENING AND SAVING A FILE 7.3.1. CREATING YOUR FIRST FILE • Open Word by double-clicking on the icon on the desktop • Type a few, short, sentences of text 7.3.2. SAVING YOUR FILE • From the round menu button on the upper left side, choose Save • You will see this dialogue box: Drop down location File name Type here Save Button First, choose which disk (drive) and location (folder) to save to: • Click on the down arrow in the Save in drop-down. • Choose c:\ for your local drive. 12 Now type a name for the file: • Click in the box labeled File name: • Highlight any text that is already there by double-clicking or clicking and dragging using the mouse • Type the name Test for your file You have chosen a drive name and a file name, now: • Click on Save to save the file • You should see the name of the file on the title bar change to test.docx. • Close Word by clicking on the cross in the top right corner of the window 7.3.3. RE-OPENING YOUR FILE To re-open your file: • Double-click on the My Computer icon on your desktop • Double-click on your C:\ drive • Double-click on Test.docx Your file will open in Word. 7.4. COPYING, PASTING & RE-USING TEXT 7.4.1. MOVING AND COPYING TEXT Unlike a typewriter or a printed page, text can be cut, copied and re-positioned in a word-processed document. Moving and copying text uses cutting, copying, pasting and the clipboard. The clipboard is part of the PCs memory that remembers the text you cut or copy, allowing you to re-use it. Two steps are involved. First, cut or copy text to the clipboard; second, paste items from the clipboard to a new place in your document or in a completely different document. You can repeat the paste operation to insert the contents of the clipboard as often as you like. 13 @@@ Advanced Link information technologies 7.4.2. COPYING TEXT TO A NEW LOCATION Most Applications Word 2007 Highlight the text Highlight the text Select Copy from the Edit menu Select Copy from the Clipboard group on the Home tab Point and Click the mouse in the new location Point and Click the mouse in the new location Select Paste from the Edit menu Select Paste from the Clipboard group on the Home tab Copy does not affect the original bit of text: it stays where it is. You are merely duplicating it and reproducing it elsewhere. 7.4.3. CUTTING AND PASTING TEXT TO A NEW LOCATION Most Applications Word 2007 Highlight the text Highlight the text SelectCut from the Edit menu Select Cut from the Clipboard group on the Home tab Point and click the mouse in the new location Point Click the mouse in the new location Select Paste from the Edit menu Select Paste from the Clipboard group on the Home tab The Cut option removes the original bit of text and places it on the clipboard. From there you can paste it into a document. 7.4.4. CUTTING AND PASTING EXERCISE Re-open Test.docx if you have closed it • Highlight the first sentence You are going to move this to the very end of the document. • From the Clipboard group on the Home tab, choose Cut • Click after the current last sentence • Press Enter to start a new line • From the Clipboard group on the Home tab, choose Paste to place the contents of the clipboard at the current insertion point 14 The procedure is the same for copying text, the only difference being that the text will not be removed from its current location in the case of copying. 7.5. Explorer vs. My Computer In Windows, you can use either Explorer or My Computer to manage your files & folders. Use the one you are most comfortable with. 7.5.1. STARTING EXPLORER Open Explorer by clicking on the Start button and selecting Windows Explorer from All Programs > Accessories Starting My Computer Open My Computer by double clicking on its icon on the Windows Desktop 7.5.2. SELECTING FILES AND FOLDERS You must select a file or folder before you use it. • To select a single file, click once on it • To select a list of files, click once on the top item of a list. Hold the Shift key, then click on the last item of the list • To select non-adjacent multiple files one by one, hold down the Ctrl key as you click 7.5.3. DRAGGING FILES OR FOLDERS Click on an object and hold down the left mouse button; drag to a new location to copy or move the object and release the left mouse button. 7.6. RENAMING FILES • Navigate to the location of the file or folder. • Right-click and select Rename. • Type in a new name and choose Enter. 7.7. DELETING FILES Open the program you used to create the file. Click the OPEN button. Navigate to the location of the file or folder and select it by clicking on it once. Choose Delete on the keyboard. 7.8. THE RECYCLE BIN The Recycle Bin is a temporary storage area for items deleted from the Local drives ONLY. Emptying the Recycling Bin permanently removes the files from the local Drive. Restoring items from the recycle bin places them back in their original location. If you want to delete everything from the recycle bin to free up space on your computer, Right click on the Recycle Bin icon and select Empty Recycle Bin. 15 @@@ Advanced Link information technologies @@@ Advanced Link information technologies Advanced Link International Technologies Ltd plot 33 euphrates street, Maitama - Abuja FCT, Nigeria