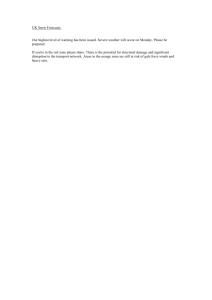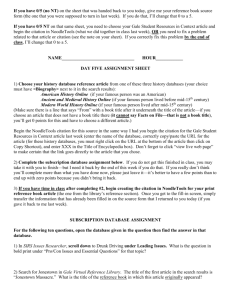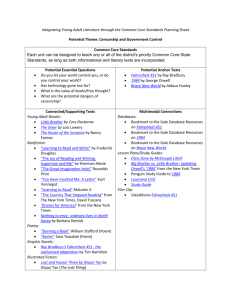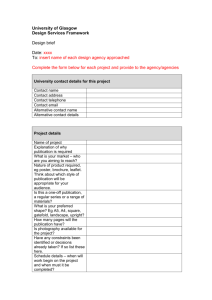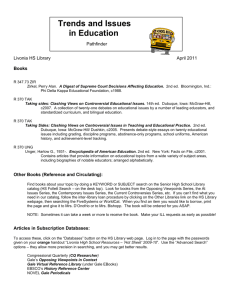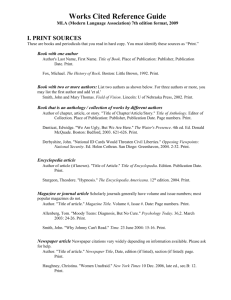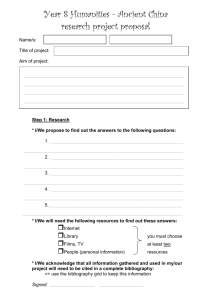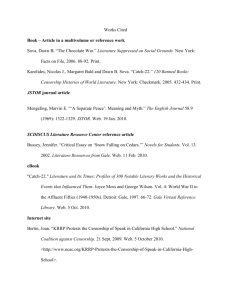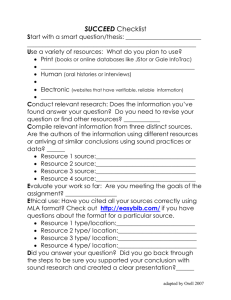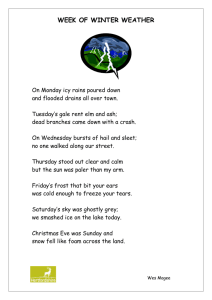Gale Virtual Reference Library navigation
advertisement

PowerSearch Navigation Guide Gale PowerSearchTM is a search platform unlike any other, providing libraries with a sophisticated yet simple solution for managing a wealth of periodical, reference, and primary source information. PowerSearch provides your patrons with access to all the Gale content in your library's collection through a single search. PowerSearch helps maximize usage of your Gale databases and patrons save time through a streamlined common user interface that can be customized to match their skill levels and habits. PowerSearch features: • Color‐coded tabbed results for easy source identification. • Citation generation in multiple formats — including MLA and APA. • Helpful user‐interface and document tools. • Subject‐assisted search option. • Language translator in eight languages including Spanish, French, simplified Chinese and others. PowerSearch retains all the functionality you've come to expect from our databases, while offering users a simpler design with enhanced usability, increased customization capabilities, greater flexibility, index‐term browsing and many other improvements. Users search with the method that's easiest for them — by entering keywords, using pre‐defined subject terms or constructing complex search queries using Boolean logic. Below the search term field, users will find a list of the Gale databases you offer and they may select from one, some or all of the databases they wish to include in the search. The database from which each document is found appears as part of the search results. When a search is conducted, PowerSearch simplifies navigation with a "breadcrumb trail" that shows the path the search has taken, allowing the user to easily return to a previous step. Any page can be accessed quickly using tabs found on the navigation bar directly below the title banner. Helpful user interface navigation and document tools (such as print, e‐mail, cite, download and translate) are in a clearly visible box on each document. What's New Because of PowerSearch’s enormous flexibility, Gale is able to constantly update the PowerSearch platform with new features and benefits based on feedback from librarians and end‐users. All PowerSearch users who have InfoTrac® databases, and/or eBooks from the GaleVirtual Reference Library have access to these features: • Search Alerts with RSS export — Users can set up instant search alerts and journal alerts, with the added ability to create RSS feeds of valued InfoTrac content; these RSS feeds will not expire • Federated Search Results — Libraries have the option to add access to their other vendor's databases and their library catalogs through PowerSearch Plus. This collaboration with Groxis — a leading federated search company — will allow clustering and access to other databases after running a PowerSearch • Visual Search — Using Grokker, users can view their results visually, in a concept map that is incorporated into InfoTrac's famed subject guide, making it much more powerful • Did You Mean? — When a search fails to bring desired results, users are given alternate spellings and more preferred search terms in order to get them to the results they are looking for • Search Within Results — Users can further refine their search results by adding more terms to their query • Enhanced limiting — After a search is completed, the left sidebar provides users with the option of selecting subject terms, subdivisions, article types and publications that will allow them to further limit their results • Enhanced navigation — Based on feedback, enhancements were created to the interface navigation, including the document tools (print, e‐mail, cite, download, translate) that appear in a visible box on each document • Enhanced tabs — The number of results appear on each tab and color variation to the tabs alert users that there is more content behind the other tabs • Enhanced Bookmarks — Direct access to individual documents, searches and collections of documents are available through PowerSearch bookmarks, which are clearly visible, easy to use and always persistent • Improved “How‐to‐Cite” functionality — MLA and APA formats for citations are provided, with accurate elements and correct spacing and formatting • Publication details ‐— More information about each publication is provided, including embargo periods, publisher address, contact information and publication descriptions PowerSearching When a search is conducted, PowerSearch simplifies navigation with a "breadcrumb trail" that displays the path that the search has taken, easily allowing the user to return to any previous step. Any page is quickly accessed using the tabs found on the navigation bar. Not familiar with a particular database? By providing an alphabetical listing of databases — complete with a brief description— PowerSearch helps users select the most appropriate databases to include in a cross‐search. Users search the way that's easiest for them — by entering one or two keywords, using pre‐determined subject terms or constructing complex search queries using Boolean logic. PowerSearch offers many search options, including: • Advanced Search • Basic Search • Publication Search • Relevance Sorting • Subject Search Users benefit from extended browsing and index searching. In fact, users can build their search queries much more efficiently than before. Furthermore, records available in our databases are indexed with terms from Gale's controlled vocabulary — which means content can be searched seamlessly with a single vocabulary. With this controlled vocabulary, users are able to narrow their research topics in a more logical manner. Using the Database The Gale Database Menu, also referred to as the “Common Menu”, is displayed when you first access your library's Gale resources (from either a PC at your library or remotely). From within a database collection, you can return to the Database Menu by clicking Change Databases on the title bar. (Note that in some products, you will use the More Databases link to return to the Database Menu.) You can also return to the Database Menu by clicking the number link on the Currently Searching nn Database(s) message link found at the top of the search input pages (such as the Basic Search page) when you are using PowerSearch (Note: When you are searching directly within a single database, the Currently Searching message displays the name of the database with no link). How Collections are Listed on the Database Menu The Database Menu displays all the Gale collections available in your library's subscription. The collections are arranged alphabetically into two groups: those products that can be included in a cross‐search and those that cannot. Depending on your library's subscription, there may be databases that you can access but which cannot be included in a cross‐ search. These databases are listed under the heading "Additional Databases." You can click the Cross Searchable Databases and Additional Databases links to jump back and forth between these listings. Each database listed in the menu has the following features. Note that some libraries customize their database collections. Ask your administrator if you have a question about which collections are available. • • • • A database name. You can click on the database name to start searching directly in the selected database. Some databases have a date range to show how many years of periodical or journal material are covered. A short description that should give you an idea which database you might want to choose for your particular need. Databases that can be included in a cross‐search have a Select box to the left of the database name. At the top of the list, you'll find a Select All box. A check mark indicates that the database will be searched when you click Submit to launch PowerSearch from Gale. Performing a Quick Search from the Database Menu In the left‐hand margin you'll find the Quick Search sidebar. Enter one or more search terms in the Find box to perform a keyword search. You may choose to include all available cross‐searchable databases, or just the databases you have selected via the Select boxes. Click the Search button to go directly to a results list in PowerSearch. Additional Links Below the Quick Search box you may find these additional links: • If enabled by your library, you may return to your library's home page • Click Title List to go to the Gale Web site where you can look for title lists for any product Lastly, in the upper right‐hand corner of the page, you may find, if enabled by your library, up to five library links in a drop‐down menu. Selecting Multiple Databases to Search If enabled by your library, you can use the cross‐search feature of PowerSearch to search multiple Gale databases simultaneously with a single query. Note: The list of Gale databases that can be included in a cross‐search continues to grow. However, your library may subscribe to some databases which cannot be cross‐ searched. These collections are listed separately on the Database Menu. Here's how to launch a cross‐search: 1. From the Database Menu, select one or more databases to include in your search by clicking to place a check mark in the Select box in front of a database name. Or click Select All to include all the cross‐searchable collections shown in your search (selected databases will be highlighted). 2. Click the Submit button to launch the PowerSearch platform and begin performing cross‐searches. Note: Once you begin cross‐searching databases, you will be re‐directed to PowerSearch. You will be able to conduct searches, create a Marked Items list, save Bookmarks, plus use the many other features Gale products offer. Refer to the Help within PowerSearch for more information. You must include at least one database in your cross‐search. On the search input forms (for example, the Basic Search page), a Currently Searching message line will indicate how many databases are included in your cross‐search, along with the total number of documents searched and the most recent update date. Clicking the Currently Searching nn Database(s) link will take you to the Database Menu, where you can view which databases have been selected for cross‐searching. In addition, the database from which each document was found will appear as part of your search results. Your library may have chosen one or more databases to be selected by default for inclusion in a cross‐search. Also, the system will "remember" the last set of databases you searched during your current session. Simply click on a Select box to remove the check mark if you do not wish for a particular database to be used in your next cross‐search. Hint: Clicking the Select All box to remove the check mark will de‐select all databases (remove all check marks). Once you are cross‐searching using PowerSearch, you may return to the Database Menu by clicking Change Databases. From the Database Menu you may either select different databases to cross‐search, or decide to search directly within a single collection. Searching in a Single Database You may wish to search directly in a single database and not use the cross‐search feature. From the Database Menu simply click the database title from either the "Cross Searchable Databases" or "Additional Databases" lists. You will be taken to that product's start‐up page, where you may use all the features and functions of that database. To return to the Database Menu, click one of the following links (the wording and placement of the link may vary depending on the product you are using): • Change Databases • More Databases • Gale Group Databases • Gale Databases PowerSearch Home Page The Home page appears whenever you start searching the database(s). Typically the Basic Search or Subject Guide Search is the Home page. However, depending on how your Library Administrator has PowerSearch configured, your Home page could vary to include Advanced Search, or Publication Search. The Banner Bars Use the links found in the banner bars at the top of the page to navigate to product features. You'll find five bars (or rows) similar to the sample screen image below. Example Key • • • • • A = Library bar ‐ shows the Gale logo in the upper left‐hand corner and to the right, any available links to your library (if enabled by your library) B = Title bar ‐ displays the name of this database to the left and to the right you'll find the Preferences, Change Databases and Logout links C = Toolbar ‐ shows tools that are currently available for your session (will always display Bookmark, Dictionary, Title List and Help; other links, such as Marked Items and Previous Searches only appear when they contain items to be displayed) D = Search path bar ‐ provides links to the various types of searches available in this database E = Breadcrumb trail ‐ lets you return to a previous page Note: What you find displayed may differ from this sample image, depending on the collection you are currently using, the page you are viewing, and your library's system settings. But the location of the bars as listed in the key remains the same. Search Options Here's a summary of the search paths available in this collection. You will find links to each type of search on the search path bar. Search Type Description (if enabled by your library)? Displays Subject Guide Sidebar on Results page? Offers Optional Ways to Limit Your Search Basic Search using the Subject option Searches for documents about a particular topic. This search is especially useful as you begin your research. Yes Yes Basic Search using the Keyword option Searches key fields, including titles, introductory text, authors, and subject terms. This option searches a broader range of fields than a search by Subject. Yes Yes Basic Search using the Entire document option Searches the entire text of all documents in the database(s) you are searching, as well as in the fields of information included in the Keyword search. This is a good search to use if you are looking for a particular line of text or an unusual phrase. Yes Yes Subject Guide Search Browses a hierarchical list of subject terms (known as the Subject Guide), allowing you to select topics, subdivisions, and related subjects. Yes Yes Publication Search Searches for periodical titles, showing information about each publication and allowing you to drill-down to select a specific volume or issue. Yes No Advanced Search Allows you to build as simple or as complex a search expression as you want by selecting specific areas of the database to search, known as indexes. You can even build new searches based on previous searches. Yes May be displayed when searching certain indexes CCL Advanced Search Offers an alternate way to build an Advanced Search expression by selecting an index from a drop-down menu or by typing one or more index abbreviations. Logical operators may be used. You can even build new searches based on previous searches. Yes No A Dictionary Search In addition you can search for dictionary definitions of words or terms using the Dictionary link from the toolbar. Hint: Highlighting a word on any page in PowerSearch and then clicking Dictionary, will automatically populate the Enter a word or first letter field Currently Searching At the top of every search page you'll find a message line showing how many database(s) you are currently searching, along with the total number of documents searched and the most recent update date. Clicking the number link in the Currently Searching nn Database(s) line will take you to the Database Menu, where you can view which databases have been selected for cross‐searching. Setting Session Preferences For select Gale collections, you may customize certain features of your current search session. Click the Preferences link (where available) on the title bar (found in the banner area at the top of the page) to display the Preferences page in its own browser window. Note: The Preferences link may not be available for all collections; for example, it is not available in ClassTrac. Some or all of the following settings may be available, depending on the Gale collection you are currently using: Setting Number of results per page pull-down list Description Allows you to determine how many items will appear on each page of the results list. You may view 5, 10, 20, or 50 items per page at a time. Language drop-down menu Select which language you want the system to use when displaying buttons, links, and instructions on the screen. Limit the results to documents with full text check box This setting lets you determine the default value for a particular search limiter that will appear each time you launch a search. In this case, this setting lets you limit the results of your search to include only articles with full text, thus eliminating any citation-only and abstract-only documents. Clicking the check box means this search limiter will be checked by default for all applicable searches during this current session. You may always override this default setting on the search screen at the time of executing the search. Some Gale collections, such as Gale Virtual Reference Library, consist exclusively of full-text content. Therefore the full text limiter will not appear on your screen. Limit the results to peer-reviewed publications check box This setting lets you determine the default value for a particular search limiter that will appear each time you launch a search. In this case, this setting lets you limit your search results to include only articles from refereed journals (also known as peerreviewed journals). Notes If your system is taking too long to load the results list page, try selecting a smaller number of results to appear on the page. This setting does not limit the total number of search results found, just the number displayed per page. Note that while this setting does not change or translate the language of the content found in this database, some collections offer an on-demand translation service available when viewing documents. Clicking the check box means this search limiter will be checked by default for all applicable searches during this current session. You may always override this default setting on the search screen at the time of executing the search. The peerreviewed limit applies only to those Gale collections that contain periodical content (in other words, results found on the Academic Journals tab). Clicking "On" will allow you to choose the font color and style you desire in the next two options. Search term highlighting option If you want to see the search terms you entered appear differently from the remaining text on the document display page, enable highlighting by clicking the "Yes" radio button. Font color pull-down menu Select the color you want used for your search terms when they appear on the document display page. This setting is only available when you have turned Search term highlighting on. Font style pull-down menu Select the style you want used for your search terms when they appear on the document display page (for example, bold or italic, etc.). This setting is only available when you have turned Search term highlighting on. What is a Basic Search? Basic Search offers a straightforward way to search featuring a single search box, the choice of selecting from the most widely used search options, and the optional ability to add search limiters (if available in the collection you are using and enabled by your library). If your search is successful, you will see a results list page with items matching your search criteria. No Results Found If no results can be found, you will get a message asking you to revise your search, with a link to return to the search input form. In addition, whenever possible, the system will display one or more "Did You Mean?" terms showing spell check suggestions and/or other terms from a list of commonly searched, similar terms. For example, if you incorrectly entered homminid, the system may display the following message: Results for Basic Search (KE (homminid)) No Results matching your search term(s) were found. Please check your spelling or try other search term(s). Revise Search Did You Mean? hominid, hominids, hominoid Performing a Basic Search Here's how to perform a Basic Search: 1. If you're not already at the Basic Search page, click Basic Search from the search path bar 2. Enter one or more words in the Find box 3. Select a search option by clicking one of the radio buttons below the Find box: Subject, Keyword or Entire document 4. Optionally enter search limits by clicking More search options 5. Click the Search button Note: If you are new to using this database collection, check out the Welcome page. You may use logical (Boolean) operators, proximity operators and wildcard characters in a Basic Search. Note that when searching the Keyword or Entire Document index, entering two or more search terms without any logical operators between terms is the same as using the N4 proximity operator. So that a search on cats dogs is the same as entering cats N4 dogs. Refer to the section on proximity operators for more help. If your search is successful, you will see a results list page with items matching your search criteria on the right‐hand side of the page organized into tabs. You may also see a list of the subject terms most closely matching your search terms on the left‐hand side of the page known as the Subject Guide sidebar (however this feature may not available for all collections). If no results can be found, you will see a message asking you to revise your search or select one of the "Did You Mean?" alternate terms. Follow the link on the Currently Searching message line at the top of the page to view the database(s) which are being cross‐searched. Basic Search by Subject Use the Subject option of Basic Search to search for topics such as academic disciplines, companies, events, laws, geographic locations, organizations, people, etc. using a hierarchical subject guide developed by Gale editors. This is a good search to use when beginning your research or when you want to look for related subjects. When typing in terms in the search box, it is usually best to search for only one or two words. If you enter more than one word, enter the most important word first, even if that looks backward. Subject searches also result from the following actions: • Selecting a term from the Subject Guide • Selecting a "Subject Terms" link on the document display page Basic Search by Keyword The Keyword option of Basic Search lets you search on significant fields in documents, including titles, introductory text, authors, and subject terms. This option searches a broader range of fields than more specific searches like by title or subject. Keyword search works well for less common terms such as proper nouns. Basic Search by Entire Document The Entire document option of Basic Search looks for any word or words within the entire text of all documents in the database(s) you are searching, as well as in the fields of information included in the Keyword search. This is a good search to use if you are looking for a particular line of text or an unusual phrase. What is a Subject Guide Search? Search the Subject Guide when you want to browse a listing of subjects, people, products, locations and organizations that contain word or words you entered. From this listing (known as the Subject Guide), you can select a term and see a results list of matching items, or navigate through the Subject Guide by selecting subdivision and related subjects links. Performing a Subject Guide Search Here's how to do a Subject Guide Search: 1. If you're not already at the Subject Guide Search page, click Subject Guide Search from the search path bar 2. Enter one or more words in the Find box 3. Optionally click the More search options link (if enabled) to limit your search 4. Click the Search button Hint: It's usually best to search for only one or two words. If you enter more than one word, enter the most important word first, even if that looks backwards. Use one or more wildcards if you're unsure of spelling or want to search for variant forms of a word. Also try making your search term plural when searching broad topics, such as birds. The word and is ignored; however you may use the or and not logical operators. Proximity operators are ignored. See General Search Tips for more information on logical operators, proximity operators, and wildcards. If your search is successful, you'll see a page of the Subject Guide. If no exact matches are found, the search system goes through a series of fall‐back steps to try to get you results. Browsing the Subject Guide The Subject Guide lists all indexed subjects in which the words you searched for occur. The Subject Guide, with its hyperlinked terms, is a powerful search tool that lets you easily expand or narrow your search or take it in a different but related direction simply by selecting terms. Each time you click on a term, search results for the term you selected will be displayed. Subject Guide Pages The Subject Guide appears in full‐page view when you launch a search from the Subject Guide Search page. Note: You can view the Subjects found in your current search results using the Search sidebar and view Related Subjects from the document display page, also in the Search sidebar. How Subject Guide Entries Are Arranged Entries are displayed in groups and in alphabetical order within each group. The first group shows the entries in which your search word(s) comes first. Next are the entries in which your word(s) comes second, and so on. The Previous and Next arrow icons above the list and repeated at the bottom let you go backward or forward, respectively, one page at a time. You may enter a term directly in the input box and click Go to "jump" to that term. Subject terms are hyperlinked, and clicking a term performs a Subject Search and displays a results list. The Results column to the right displays the number of "hits," so you'll know before you select a subject term the number of results to expect. "See..." References Some Subject Guide entries do not have a direct link to results but are followed by one or more entries that start with "See" followed by a hyperlinked subject term. The Subject Guide's thesaurus associates phrases that aren't actually indexed as subjects with subject headings that are indexed, so that even if what you type isn't in the index you'll be shown equivalent entries. For example, a search for "fish farming" might produce a Subject Guide entry of "See Aquaculture." "Aquaculture" is how "fish farming" is actually indexed in the database. By establishing equivalent subjects, the system creates more flexibility for you to do subject searches. You don't have to know exactly how a subject is indexed to find references to material about the subject. Subdivisions Subdivisions take a broad or complex subject and break it into subheadings grouped under the tabs of Topics, Locations, and Dates (use the Display drop‐down menu to make a selection; choices are dynamic and may not always be available in every case). Selecting a Subdivisions link focuses your search and lets you see a manageable set of results for a subject that might lead to hundreds or even thousands of references. Subdivisions let you concentrate on those aspects of a subject that are most meaningful to you. For example, the main subject "Renaissance" may have dozens of subdivisions, such as "Analysis," "Bibliography," "Criticism and Interpretation," and "Religious Aspects." Click a hyperlinked subject to see results associated with that subdivision. Related Subjects Related subjects are just what they sound like: subjects that aren't directly about what you searched for but are related in some way. Selecting a Related subjects link will display terms arranged alphabetically in the categories of Broader, Narrower, and Related terms (use the Display drop‐down menu to make a selection; choices are dynamic and may not always be available in every case). Related subjects lead to additional documents that might be of interest. For example, under the subject "Metalworking," you might find related subjects such as "Manufacturing" (a broader subject term), "Forging" (a narrower term), and "Metallurgy" (a related term). Click a hyperlinked subject to see search results for the selected term. Spelling List If a subject search fails, the search system displays an alphabetical list of words from indexed subjects allowing you to choose a word. This is especially helpful if you've inadvertently misspelled a word. For example, if you search for "schitzophrenia" there won't be any matches. On the list of possibilities, you should see the word schizophrenia, which is the correct spelling. The first word in the list alphabetically follows the word you typed. You might need to move backward or forward one or more pages to find the word you want. If none of the listed subjects is appropriate, go back to the search page and try again. If you're not sure of a spelling, you can use one or more wildcards to replace parts of words. Don't forget to use the online Dictionary. And you can also try your term as Basic Search and the system will offer one or more "Did You Mean" choices if it can't understand the word you typed. Subject Guide Examples The following illustrates the kinds of words and phrases that are indexed as subjects: Subject Field Subject headings Examples food women skaters political parties Comments If the singular form doesn't work, try a plural People Serena Williams Vicente Fox Madonna Companies Boeing General Motors Leave off "Corp.," "Inc." etc. for more matches Geographic locations Peoria, Illinois Nairobi, Kenya For an exact match, use city, state (not abbreviated) or city, country Events Chernobyl nuclear accident 1986 Olympics Recurring events, such as "Olympics," are subdivided by year Organizations Amnesty International Environmental Defense Fund Department of Homeland Security Statutes Hatch Act of 1939 Tax Reform Act of 1986 You don't have to enter every word of a subject heading to get a match. Enter Chernobyl, and "Chernobyl nuclear accident" will be near the top of the list. Reform will find "Tax Reform Act of 1986," although any entries that begin with "Reform" will be first on the list. How a Subject Guide Search Works If you enter a single word 1. The system tries to find subjects that have the word you entered in them. If it succeeds, you'll see the Subject Guide, which is a list of all the subject entries in which your word shows up. 2. If that doesn't work, the system looks through entire documents to see if your word shows up. If it finds something this way, you'll see a list of documents that match what you entered. If you enter more than one word 1. The system tries to find subjects that have all the words you typed in them. If it succeeds, you'll see the Subject Guide, which is a list of all the subject entries that your words show up in (not necessarily next to each other). 2. If that doesn't work, the system looks through entire documents to see if your words show up, first near each other, then anywhere. If it finds something this way, you'll see a list of documents that match what you entered. 3. Even if the first two tries don't work, the system still doesn't give up. It goes back to the Subject Guide and tries to find entries that have just the first word that you typed in them. If that works, you'll see the Subject Guide, except the subjects on the list will match only the first word you typed and not all of them. And if none of that works, the system has just one thing left to do: ask if you spelled the word correctly. It will show you a list of words it thinks you might have meant to type. What is a Publication Search? Use Publication Search to search for a single edition, volume, or issue of a particular publication and retrieve all its available documents. Types of publications you can search for may include magazines, journals, newspapers, reference works, and other source materials, depending on the database(s) you are searching. Publication Search is helpful when you wish to view all available content within a single edition/volume/issue. For example: • you want to read all articles in a periodical's anniversary or special topic issue (this type of search is available when the database(s) you are searching contain magazine and/or journal content) • you are interested in assessing the overall tone and balance of a newspaper by viewing multiple, diverse content from an entire edition, including front page news, letters to the editor, opinion columns, feature stories, reviews, etc. (this type of search is available when the database(s) you are searching contain newspaper content) • you want to look‐up several entries, all in the same volume of an encyclopedia or directory (this type of search is available when the database(s) you are searching contain reference content) • you want to check the database(s) holdings Note: Note that while every effort has been made to include all documents for the selected edition/volume/issue, the availability of documents depends on the rights and permissions negotiated. Performing a Publication Search Here's how to perform a Publication Search: 1. If you're not already at the Publication Search page, click Publication Search from the search path bar 2. Enter all or part of the publication title you're searching for 3. Optionally click the More search options link (if enabled) to limit your search 4. Click the Search button You can leave in words such as the and a even though these are stop words and are not indexed (i.e., they will be ignored). If you're not sure of a spelling or want to search for alternate spellings or endings, use one or more wildcards in your search. You can also use logical operators to combine words in various ways. See Search Tips for more information on stop words, wildcards, and logical operators. After entering all or part of a publication title, the Publication Guide will be displayed for all publications in which the word(s) you entered occurs in the title. Here you can browse an alphabetical list of publications that contain your search term(s), along with publication information, such as ISSN/ISBN, format, publisher, and dates of coverage. Upon selecting a publication, you can then narrow your search to a specific edition, volume, or issue of that publication. Once you have selected a single edition/volume/issue, the system will display ‐ in page number order ‐ all the available articles, essays, reports, etc. from that source as a results list. The types of publications available to search depend on the database(s) you are currently searching. From the Publication Search page, click List All to see the entire list of publications available in the Publication Guide. Publication Guide Pages As you do a Publication Search, you will drill down through a series of steps allowing you to pick a specific publication by title, chose a publication year (if prior years exist), and then select a single edition, volume, or issue. Publications Page The Publications page displays an alphabetical list of all publications that contain the word(s) you entered on the Publication Search page. For each title on the list, you'll find some or all of the following information, where relevant to the type of publication: ISBN or ISSN, publisher, number of issues per year, audience (general, academic, professional, etc.), format (magazine, academic journal, newspaper, etc.), country of origin, language, and the years for which indexing and/or full‐text coverage are available. Click the Hide Details button to show only the publication titles and format; click Show Details to display publication information for all titles shown. If the list of publications exceeds a page, use the Previous and Next arrow icons, which will appear at both the top and bottom of the Publications page, to page through the list. You may also enter one or more words in the search box at the top of the list and click the Go button to search within the list (any search limiters you entered on the Publication Search page will remain in effect). To select a publication, click its title and you will be taken to the Issues page, where you'll find a list of available issues by year. Issues Page Use the Issues page to select a publication year and then a specific edition, volume, or issue for the publication you chose from the previous page (as shown in the Results for box). The Issues page re‐displays the publication information for the selected title. Below this you'll see a drop‐down list of years (years not shown indicate there are no matching documents in the database). Select a year and you will see a list of individual editions or volumes or issues for the selected year, with the most recent displayed first. Whenever available, you will see the publication date, and volume and issue numbers. Please note that volume and issue numbers are formatted in the database as Arabic numerals (1, 2, 3, etc.) even if the publication originally used Roman numerals. You will see arrow icons at the top and bottom of the page if there are additional periodicals on the Publications page that matched your search query. You may go to the previous and/or next periodical on the list by clicking the Previous and Next arrows, respectively. You may also enter one or more words in the search box at the top of the list and click the Go button to search within the list. Select an edition/volume/issue to see search results, listed in page number order. Publication Search Results The results list page of a Publication Search is very similar to the results list you get for other types of searches. However, instead of tabs, you'll see a single list of citations that correspond to all the available documents (be it an entry, essay, periodical article, report, etc.) in the database(s) searched for the publication, year, and edition/volume/issue you selected. Documents are listed in ascending page number order, similar to what you would find in a table of contents. Click a document title to view its full record. Note that while every effort has been made to include all documents for the selected edition/volume/issue, the availability of documents depends on the rights and permissions negotiated. What is an Advanced Search? Advanced Search presents you with a framework for building as simple or as complex a search expression as you want. You can search for terms (consisting of one or more words) from one index, or from multiple indexes linked by logical (Boolean) operators (AND, OR, NOT). See General Search Tips for more information on logical operators. If enabled, you may limit your search (click the More search options link if search limit fields are currently not displayed). If your search is successful, you will see a results list page with items matching your search criteria. If no results can be found, you will get a message asking you to revise your search. Whenever possible, the system will also display up to three "Did You Mean?" terms showing spell check suggestions and/or other terms from a list of commonly searched, similar terms. Performing an Advanced Search Here's how to perform an Advanced Search: 1. If you're not already at the Advanced Search page, click Advanced Search from the search path bar 2. Select an index from the drop‐down menu (some indexes may be browsed) 3. Enter your search term(s) 4. Optionally select a logical operator (AND, OR, NOT), select an index, and enter additional search term(s) ‐‐ you may add as many rows as needed by clicking Add a row 5. Optionally enter one or more search limits (if enabled) to limit your search results 6. Click the Search button The index and logical operator selections that you see are only suggestions. Use the drop‐down lists if you want to make your own selections. To search on multiple indexes, select a logical operator at the far left to connect each index you're searching. The AND operator is used by default, unless you select OR or NOT. To search more than three indexes, click the Add a row link. Selecting certain indexes will cause a Browse button to appear allowing you to select from a list of entries that appear in a separate browser window. If you're unsure of a spelling or want to search for variations, use wildcards in your search expression. See General Search Tips for more information on wildcards. If your search is successful, you will see a results list page with items matching your search criteria on the right‐hand side of the page organized into one or more tabs. You may also see a list of the subject terms most closely matching your search terms on the left‐hand side of the page known as the Subject Guide sidebar (this feature is not available for all collections). If no results can be found, you will get a message asking you to revise your search or select one of the "Did You Mean?" alternate terms. What is an Advanced Search Index? Just like you can find a book in a library by its author, title, subject, or catalog number, every document in this database collection is stored (or indexed) using information about the document. Indexed pieces of information may include, for example, author, title, date of publication, etc. Gale assigns a unique document number to each document, which is yet another way a document can be retrieved. Documents are generally also indexed by keywords and subjects. In addition, Gale database collections often have other indexes that are specific to the type of content you'll find. For example, collections that include magazines and/or journals index those articles by the periodical's identification number, known as its ISSN. Since they are indexed, these pieces of information are searchable. Advanced Search and CCL Advanced Search let you search these indexes, alone or in combination. In this way you can search for all documents by a certain author, for example. Or all documents by a certain author AND that also contain the keyword you enter. Advanced Search Indexes Used in this Collection The Advanced Search indexes that appear on the drop‐down menu on your screen depend on the databases you have selected to search. Here is an alphabetical list of all possible indexes for this collection; however, only those indexes that appear on your screen will be available to search during your current session. Note: Indexes marked with (B) can be browsed by clicking the Browse button that will appear to the far right of the index search box when the index is selected. Browsing allows you to build your search expression by selecting from the complete list of available entries for a particular index. Your browse selection(s) will be automatically filled in on the Advanced Search page. Index Abstract Abbreviation ab Description General Search Tips Searches the abstract (or summary), if available, of periodical articles. Does not search books or multimedia content. Author (B) au Names of authors of documents. Authors are indexed in surname/given name order; for example, nelan bruce w. A search in the author index for two names with no intervening operator will find occurrences of the names within two words of each other in either direction, but it's still best to search in surname-first order. You may use wildcards when searching this index. Brand Name b0 The brand name index allows you to search for a company or manufacturer's trade name. You may use wildcards when searching this index. Company Name c0 The company name index allows you to search for a company, organization, parent company, subsidiary, etc. by name. A search in the company index for two words with no intervening operator will find occurrences of the words within two words of each other in either direction. You may use wildcards when searching this index. Document Number rn The unique identification code assigned by Gale to each article. Does not search multimedia content. ti The document title index is composed of all words (except stop words) in document titles. A title might include one or more parenthetical annotations. Typical annotations include very brief capsule descriptions of the published content; the primary focus; words like column to indicate the type of item; or the name of a regular feature, such as First Looks. Wildcards are not permitted when searching this index. tx Full text refers to all words (except stop words) from the body of documents as well as the fields of information included in the keyword search. This is a good search to use if you are looking a particular line of text or an unusual phrase. You may use wildcards when searching this index. Document Title Full Text ib An International Standard Book Number (ISBN) is a unique 10-digit designation for a particular edition of a book as assigned by the Library of Congress; for example, 0685535932 or 156849632X. Each book title and volume has its own unique ISBN. You can search on the ISBN for the print or electronic version of the book. By choosing the ISBN you are limiting your search to a particular title. Does not search periodical content (magazines, journals, or newspapers). Wildcards are not permitted when searching this index. is An International Standard Serial Number (ISSN) is a unique, eight-digit designation for a particular periodical publication as assigned by a global network of ISSN Centres; for example, 0022-006X or 00956562. You can search on the ISSN for the print or electronic version of the periodical. By choosing the ISSN you are limiting your search to a particular title. Does not search books or multimedia content. Wildcards are not permitted when searching this index. iu The issue number, if used, references a specific instance that a periodical was published. A series of issues may be collected into a volume. Issue numbers are formatted in the database as Arabic numerals (1, 2, 3, etc.) even if the periodical originally used Roman numerals. Does not search books or multimedia content. Wildcards are not permitted when searching this index. Keyword ke Searches all words (except stop words) in key fields in documents, including authors, titles, introductory text, and subject terms. This option searches a broader range of fields than more specific searches like by publication title or subject. You may use wildcards when searching this index. Named Work w0 The named work index is composed of all words (except stop words) in the titles of works referenced within documents. You may use wildcards when searching this index. Place Name g0 The place name index allows you to search for documents that contain a geographic location. You may use wildcards when searching this index. p0 Use the person name index to search for an individual by entering the full surname, the first name and last name in any order, or just the beginning portion of the surname followed by one or more wildcard characters. You may use wildcards when searching this index. ISBN ISSN Issue Number Person Name ps Use one or more of your past searches, alone or in combination with other indexes, to create a new search. Previous searches are labeled with search result numbers: R1, R2, R3, etc., with the higher numbers first and indicating the most recent search. Wildcards are not permitted when searching this index. Publication Date da The publication date index is composed of the dates of publication of documents. This might be the cover date of a magazine or newspaper, the publication date of a reference book or the issue date of a report. Combining a publication date index search with another search is the same as limiting that search by publication date. Wildcards are not permitted when searching this index. Publisher Name (B) pb The publisher index lets you search for references to a particular publisher of a book or periodical. You may use wildcards when searching this index. pu Refers to the name of the source for a document: a magazine, newspaper or other periodical publication, or a reference book. Any leading A or The is never indexed; for example, The New York Times is indexed as new york times. Combining a publication title index search with another search is the same as limiting that search by publication title. You may use wildcards when searching this index. sp The page on which an article, essay, report, etc. begins. Please note that some publishers do not provide pagination or may paginate the electronic version of a journal differently than the print version. Does not search multimedia content. Wildcards are not permitted when searching this index. su The subject index lets you search for documents by words in the topic under which they're indexed. The index consists of all words (except stop words) from Library of Congress subject headings (without subdivisions), people, companies, products, organizations, geographic locations, events, artistic and other published works, statutes and case numbers. You may use wildcards when searching this index. vo The volume number, if used, references a collection of two or more books, or consecutive issues of a periodical. Volume numbers are formatted in the database as Arabic numerals (1, 2, 3, etc.) even if the publication originally used Roman numerals. Does not search multimedia content. Previous Searches (B) Publication Title (B) Start Page Subject (B) Volume Number Word Count Does not search multimedia content. You may use range operators to build expressions that, for example, search for a word count greater than or lesser than a certain number. Searches for documents that match the number of words specified. wd What Does it Mean to Browse an Index or Search Limiter? Some search limiters and/or Advanced Search indexes contain a set of entries that you may browse and select from (generally in a pop‐up window) to build your search query. For example, you may browse a list of publication titles or your previous searches to see all possible entries available. This allows you to select the exact term or phrase used by the search system without having to type it yourself. The particular search limiters and/or indexes that may be browsed depend on several factors, including the the collection you are logged on to, the type of search you are performing, and possibly the database(s) and/or module(s) you selected to search. You will know that a particular search limiters and/or index can be browsed when you see a Browse link or button to appear to the right of the input box. Note that search limiters (if enabled) are displayed on the search input form below the Find box or other search input boxes. If available, click the More search options link to display search limiters. The ability to limit a search must be first enabled by your library. Browsing indexes can be done on the standard Advanced Search page, as well as on the CCL Advanced Search page. Advanced Search Examples Here are some ways to do Advanced Searches. The database you are using may or may not be set up with these particular indexes, but the principle is the same. Keyword (ke) Keyword (ke) Text Word (tx) television satellite competition AND AND This is a search for articles about the satellite television industry that mention competition. One way to achieve success in an Advanced Search is to experiment with different indexes. Finding a word in the Keyword or Subject index is best, but the Text Word index, especially in combination, can be an effective search tool. Author (au) dvorak AND Journal (jn) computer shopper This is a search for John Dvorak's columns in Computer Shopper. If you have a title index available, you can also find articles or series of articles by title. brian mulroney Keyword (ke) NOT airbus Text Word (tx) NOT libel Text Word (tx) This is a search for articles about former Canadian Prime Minister Brian Mulroney except any that mention either Airbus Industry or libel. This should effectively eliminate any articles about the accusation of kick‐backs and Mulroney's subsequent libel suit. Notice that you must use the NOT operator a second time, rather than the OR operator. Performing a CCL Advanced Search Gale offers a second way of doing an Advanced Search for those who prefer to structure their search query more like a programming code instruction. The CCL Advanced Search (CCL stands for Command Control Language) allows you to choose indexes to search on from a drop‐down menu or to directly enter their two‐character index abbreviations. Searching using CCL Advanced Search involves these steps: 1. If you're not already at the Advanced Search page, click Advanced Search from the search path bar 2. Click the CCL Advanced Search link at the bottom of the search input area (you may need to scroll down the page) 3. Choose an index 4. Click on the entry box (after the index abbreviation) 5. Enter one or more words, using wildcards if desired 6. If you want to search additional indexes in the same query, click the appropriate logical operator button (AND, OR, NOT) and repeat Steps 1‐3 7. Click the Search button Step 1 is optional. If you don't choose an index, the keyword index is searched. When you choose an index from the menu, you may see that some choices cause a Browse link to appear to the right of the search box. Clicking Browse lets you view a list of all entries for that index, from which you can select the one that you want. It's often a good choice to browse an index so you can see what matches your search before you commit to it. Note: When searching a database with periodical content, to find the journal RN, enclose the name in quotes (jn "rn") to prevent conflict with the RN (record number) index. It is not possible to browse for RN. You can use logical and other search operators in your search expression (e.g., jobs or employment). See General Search Tips for more information on search operators. Experienced searchers who are comfortable with the index abbreviations can create their own simple or complex search expressions directly in the search entry box: 1. Leave the drop‐down index selection set to "Add indices to CCL" 2. Click in the box 3. Enter a search expression 4. Click on Search CCL Advanced Search Examples CCL Advanced Search lets you create complex search expressions. A search expression is composed of at least one search term. It might also include index abbreviations and search operators. A search expression might also contain one or more result sets from your Previous Searches list, designated R1, R2, and so on. Hint: It's often best to perform compound searches one step at a time and then to combine the result sets. This assures you that each part of the search is working. Searching separately for each part of a compound search also lets you take advantage of browsing any indexes that allow it. Here are some examples of search expressions. The database(s) you are currently searching may or may not be set up with these particular indexes, but the principle is the same. clothing and child* labo!r Searches the default (keyword) index for articles in which clothing occurs and in which words that begin with child (probably child and children) and either labor or labour occur within two words of each other in either direction su memory and re ref Searches for articles indexed under subjects in which memory occurs but only from refereed (peer‐reviewed) journals (wom?n or female!) and education Searches using the default (keyword) index for records in which either woman, women, female, or females occurs and in which education also occurs. The wildcards stand for different numbers of letters. The nesting operators (parentheses) cause the or operation to be performed before the and (which normally would be performed first and produce a different result). See General Search Tips for more information on wildcards and nesting operators. ti martket w1 watch Searches for titles (actually the annotation) containing the phrase "market watch." The proximity operator w1 indicates the direction (forward) and the number of words apart (one, meaning no intervening words). Note that the search ti book reviews would also find occurrences of a phrase such as "watch the market." See General Search Tips for more information on wildcards and proximity operators. ti book w1 reviews and au bouchard Searches for articles in which book is immediately followed by review in the title (actually the annotation) and the author of which is named Bouchard (alone or as part of a hyphenated name). da since june 1997 Searches using the publication date index for articles published after June 1997 Note: Any terms following a logical operator (and/or/not) will be searched using the initial index if an additional index is not specified. For example, entering ke education and sept 2006 will search the keyword (ke) index for both education AND sept 2006 and may result in no matching results items. Whereas entering ke education and da sept 2006 will search the keyword (ke) index for education and search the date (da) index for sept 2006. You can also use result sets (R1, R2, and so on) to combine and refine prior searches. Previous Searches Clicking the Previous Searches button on the toolbar (found in the banner area at the top of the page) displays a history of the searches you've conducted during your current session. The most recent search, known as a result set, is at the top of the list with a maximum of 50 result sets displayed. To re‐execute a search from the list, click the hyperlinked search expression. To modify a search, click the Revise link. You will be taken the appropriate search input page and your search terms will be automatically re‐displayed. You can then change the search as needed. The list of previous searches is automatically cleared when you exit out of the session. You may also clear the list by clicking the Clear Previous Searches button. Note: Browse‐only operations, such as browsing an Advanced Search index, are not recorded. Searches of the dictionary are also not included. Results Sets from Previous Searches The Previous Searches list displays a history of result sets numbered R1, R2, R3, etc. from most recent (R3) to oldest (R1). Result sets give a quick overview of the search expression, showing the type of search performed, your search terms and any search limiters, and the number of results (or "hits"). A Revise link is available for each result set. Click this link to return to the search input page used to create the search. Your search criteria will re‐display, allowing you to make changes. Result sets can be used when you build your own search expressions using CCL Advanced Search. Building a New Search Using Previous Searches Using Advanced Search, you can build a search expression that contains one or more result sets from your Previous Searches list. Here's how: 1. If you're not already at the Advanced Search page, click the Advanced Search link on the search path bar (found in the banner area at the top of the page). 2. Select Previous Search from the index drop‐down menu. 3. Enter the search result number (for example, R1) or click the Browse button that appears if you would like to select one or more previous searches from a list. 4. Select AND, OR, or NOT from the logical operator drop‐down menu. 5. Select another option from the index drop‐down menu as needed to build your search query. 6. Repeat steps 4 and 5, as needed. You may search additional indexes by clicking the Add a row link. Here are some examples: R3 and ke digital Searches for documents from result set 3 that contain the keyword "digital" R4 not R5 Searches for documents in result set 4 that are not also in result set 5 R1 and R4 Merges the results of result set 1 and result set 4. For example, R1 may have been a search for documents on the subject "attention deficit disorder". And R4 may have searched for all articles where the type of source is "newspapers". Merging the two result sets searches for all newspaper articles on attention deficit disorder. Using the Dictionary If you need to look up a word during your session, click the Dictionary link in the toolbar (found in the banner area at the top of the page). You'll see the Dictionary look‐up page in a separate browser window where you can search for a word in the online Merriam‐Webster Collegiate Dictionary. Enter a word, or just the first several letters and then click Search. If what you enter matches a word in the dictionary, you'll see the page of the dictionary where the definition or definitions are found. If what you enter doesn't match a word in the dictionary, you'll see words that alphabetically follow what you entered. You should be able to find the correctly spelled word either on the page you see first or on a nearby page, using the Previous and Next arrows to page through the dictionary. To look up a new word, enter it the input box and click GO. Linking to the Definition of a Word on the Screen To look up a word from a screen in this database, highlight the word, then click on the Dictionary link. The definition will be displayed, along with the next words that appear alphabetically after it. Search Tips To improve your search results, select the links under Search Tips for general search tips as well as any product‐specific tips for searching the content you'll find in this collection (where available). Clicking a topic title from the Help table of contents displays the Help in the right‐hand frame. Clicking a plus sign (+) displays subtopics. Clicking a minus sign (‐) hides the subtopics. You may use your browser's Back and Forward commands to navigate Help pages. General Search Tips This section covers the following topics: • Stop Words • Punctuation • Lower and Uppercase Search Terms • Wildcards • Logical Operators • Nesting Operators • Proximity Operators • Range Operators • Quotation Marks • More Examples of Searching for Phrases Stop Words Stop words are small words that are not indexed. Stop words include such words as a, and, etc., in, of, on and to; the actual list varies depending on how you're searching. Basically, you don't have to think about stop words at all. The system recognizes stop words and knows how to search as if they weren't there. This method allows the search facility to focus only on the important words in your search expression and allows you to enter any phrase you want without having to remember to leave out any stop words. The important thing to remember is that if you search using a stop word, the result might contain a different word where the stop word is located. For example, the search reaching the limit would also match "reaching its limit." Punctuation Hyphen (‐) A hyphen used between two words is ignored. However, if you are searching for a word or phrase that normally contains a hyphen, you may include it: • "e‐mail" • "dot‐com" Note that hyphens are also range operators for dates. Apostrophe (‘) Apostrophes should be used when searching contractions. For possessives, the apostrophe may be used in search phrases because the search engine will return results containing the words from the query. A wildcard (*) may be used whenever you are doubtful about word endings. • can't • Evolution's Darling • Bush's cabinet • Evolution* Darling • Bush* cabinet Ampersand (&) Ampersands may be used. For best results enclose the search term in quotes: • "AT&T" • "M&Ms" Period (.) A period used between two words is ignored by the search engine. However, if you are searching for a word or phrase that normally contains a period, you may include the period, as in gale.com. Lower and Uppercase Search Terms Generally speaking, you should type all your search terms in lowercase letters, unless you are specifically searching for words where capitalization matters. Examples using all lowercase letters When all your terms are in lowercase, the search engine will find all case variations of the word (any combination of lower and/or uppercase letters). A search for... • america will find: america, America, AMERICA, AmeRica and so on • kid tv will find: kid tv, kid TV, Kid TV and so on Examples of mixed lowercase and uppercase letters When you use uppercase letters, the search engine looks for the exact combination of lower and/or uppercase letters you entered. A search for... • America finds only America • AMERICA finds only AMERICA • AmeRica finds only AmeRica Additional examples Here are some more examples describing how the use of capital letters does affect your search results: Some acronyms are also common words (such as AIM, NOW, SAT and VISA). When you are specifically searching for information on the American Indian Movement (AIM), then it is best to search on AIM rather than aim. Otherwise your search results could include documents where "aim" is used a noun or verb, as in, "The aim of such techniques is...". Some acronyms, which do not spell out actual words, commonly occur in either all lowercase or all uppercase (such PDF and pdf, or ISO and iso). In this instance, you should search on the lowercase version: pdf or iso to ensure that you find all instances in the database. Words that originated as acronyms and have become common in everyday speech (such as laser, radar, and scuba) should be entered in lowercase. Note that if you are using a database that allows you to search for a specific ISBN or ISSN, remember to use Advanced Search and select the appropriate index from the drop‐down list and then enter the code you are looking for. A Basic Search on ISBN will look for documents that actually contain the term, ISBN, rather than any specific code. Wildcards Sometimes you might want to find more than just exact matches to a search term. Wildcards let you substitute symbols for one or more letters. With wildcards, you can match • both the singular and plural forms of a word • words that begin with the same root • words that can be spelled in different ways You can even match words that you're not sure how to spell! There are three wildcard operators: An asterisk (*) stands for any number of characters, including none, and is especially useful when you want to find all words that share the same root. For example, pigment* matches pigment, pigments, pigmentation, etc. Note that you must enter at least three (3) non‐wildcard characters. So a search on o* is * not allowed; rather you need to enter: oba*. An asterisk can also be used within a word, but the other wildcards are more precise for this kind of use. A question mark (?) stands for exactly one character and is especially useful when you're uncertain of a spelling. For example, a search like relev?nce means you can match the word relevance even if, like many of us, you can't remember whether it's spelled with ance or ence. ? A question mark is also useful for finding certain words with variant spellings. For example, defen?e finds both defense (American) and defence (British and Canadian). Multiple question marks in a row stand for the same number of characters as there are question marks. For example, psych????y matches either psychology or psychiatry but not psychotherapy. An exclamation point (!) stands for one or no characters and is especially useful when you want to match the singular and plural of a word but not other forms. For example, product! matches product and products ! but not productive or productivity. The exclamation point can also be used inside a word to match certain variant spellings. For example, colo!r matches both color (American) and colour (British). If you see a message about a search being invalid, try adding more letters before the wildcard character. Logical Operators Logical operators create relationships between search terms, between a term and a result set and between two result sets. They allow you to find the result of the intersection of two search terms or result sets, the combination of two terms or result sets, or the exclusion of a term or result set from a search. There are three logical operators: The and operator specifies that both words on either side of the operator must occur in the part of a record and you're searching for that record to match. For example, alcohol and pregnancy finds only those records in which both the word alcohol and the word pregnancy occur. The or operator specifies that one or the other or both of the words on either side of the operator must occur in the part of a record you're searching for that record to match. For example, dreams or daydreams or finds records in which either the word dreams or the word daydreams or both occur. The not operator specifies that the word before the operator must occur but the word after the operator must not occur for a record to match. For example, crime not murder finds all records in which the word not crime occurs except the ones in which the word murder also occurs. Logical operators in a search expression are evaluated in a particular order: • not and and • or If you want to change the order of evaluation, use the nesting operators. Note: Generally speaking, entering two or more search terms without any logical operators between terms is the same as using the N4 proximity operator. So that a search on cats dogs is the same as entering cats N4 dogs. However, certain indexes, like the Document Title index, automatically use the N2 operator between words. Nesting Operators The search system follows a particular order of evaluation when there are two or more operators in a search expression. First, wildcards are evaluated. Next come proximity operators, which are tightly bound to the words on either side of them. Finally, the logical operators are evaluated: first not and and, followed by or. You can change the evaluation order of the logical operators by using nesting operators (parentheses). When you nest entries, the search system performs the operation within parentheses first, then merges the result with the part of the entry outside the parentheses. Examples • The search expression race or color and discrimination specifies that you want to find records that contain either the word race or both the words color and discrimination. This expression is equivalent to the expression race or (color and discrimination). • The search expression (race or color) and discrimination specifies that you want to find records that contain either or both of the words race or color and that also contain the word discrimination. Proximity Operators Proximity operators are used between two search terms to indicate that the terms must occur in a record within a specified distance of each other for that record to match. Words that are close to each other are more likely to be related than words that are far apart. A proximity operator has two components: • A letter that indicates the direction • A number that indicates the distance in words There are two proximity operators: The W (within) operator specifies that the word that follows the operator must occur within n words after Wn the word that precedes the operator for a record to match. For example, the search expression shared w3 values matches any records in which the word values occurs three or fewer words after the word shared. The N (near) operator specifies that the words on either side of the operator must occur within n words of each other in either direction for a record to match. For example, the search expression memory n5 Nn repressed matches any records in which the words memory and repressed occur within five or fewer words of each other in either direction. You can use proximity operators only when searching indexes made up of individual words, such as a title index. They are most useful in indexes of large areas of text, such as keyword and full‐text indexes. Note that proximity operators can be used only between two words, not between a word and an expression within nesting operators (parentheses): • Invalid expression: fleas n10 (dogs or cats) • Valid alternative: fleas n10 dogs or fleas n10 cats Range Operators You can use range operators to restrict numeric searches (such as publication dates) to a desired range. since, These operators are equivalent and specify that matching articles must have been published more recently after, gt, > than the date that follows the operator. Example: since 28 feb 1999 (published after February 28, 1999). ge This operator specifies that matching articles must have been published on or after the search date. before, lt, These operators are equivalent and specify that matching articles must have been published earlier than < the date that follows the operator. Example: before 5/8/1998 (published before May 8, 1998). le This operator specifies that matching articles must have been published on or before the search date. These operators are equivalent and are used between numeric search terms that specify the lower and to, ‐ upper bounds of the search. Example: da jan 10 ‐ jan 17 (published between January 10 and January 17 of (hyphen) the current year). Note: Publication dates are stored as yyyymmdd. Monthlies and bimonthlies have a publication "day" of 00 (e.g., 19990300). For annuals, both the month and day are zero (e.g., 19980000). Quotation Marks Enclosing your search terms in quotation marks yields results in which the words appear in the specified order adjacent to one another. This may be helpful for keyword and full text (entire document) searches, especially when you are searching for an exact phrase. For example, a search on "Wild Bill" is the same as searching wild W1 bill (using the W proximity operator). That is, the word wild must be followed by the word bill, in that order, with no other words in between. If the phrase contains the word or or not, and you want those words used literally, not as logical operators, then you must enclose your phrase in quotation marks. For example, if you typed sink or swim, the word or would be treated as a logical operator. However, enclose the phrase in quotation marks as: "sink or swim" and the system will search for those three words together, in the order listed. A note regarding database collections that contain Subject Guide and/or Publication Searches: these search types ignore quotation marks. More Examples of Searching for Phrases Notice how the system handles these variations, which reflect hypothetical results counts (the examples below apply to Keyword and Entire Document searches): A search on "prescription drugs" yields 28 results The system interprets the phrase enclosed in quotation marks as prescription W1 drugs so in this case the system would only find the phrase, prescription drugs and not find the phrase, drugs without a prescription or others like that where the words prescription and drugs are found in any order and/or appear separately A search on prescription drugs yields 34 results The system interprets this phrase as prescription N4 drugs so that it would find documents with the phrase, prescription drugs, as well as the phrase, drugs without a prescription A search on prescription AND drugs yields 95 results In this case, the use of the logical operator AND directs the system to search for documents that contain both words, regardless of order or location within the document (so the search terms may actually appear in two different paragraphs) Search Results A successful search produces a results list, which contains brief references (or items) to documents matching your search criteria. Simply click the underlined document title to view the corresponding document. To make the most of your search results, select the links under Search Results from the table of contents frame at the left. You'll find tips on navigating a results list; a key to understanding the information contained in each results citation; useful ways to re‐ arrange, sort, expand, and limit results; and how to revise your search or quickly launch a new search. Using the Results List Each item on the results list provides a brief reference to a document. Results items typically list key publication information and display icons or links that summarize the content and retrieval options available for the corresponding document. In this way you can tell at a glance if you want to view the full record associated with the citation. To view a document, simply click its underlined document title. Note: Items on results list are not official bibliographic citations. To cite a document for notes and bibliography entries, use a standard style. Whenever your search examines at least two content areas, you will see tabs that group your results into similar types of documents. By default, results on the left‐most tab will be displayed. Click a different tab name to see its results (you will see the name change to a hyperlink as you mouse over it). Tabs with no results are "grayed out" and will not work. Results from searches that are designed to return only one type of document, such as Publication Searches, will not have tabs, but the other features of the results list page will be the same. You may see your search terms highlighted wherever they appear within the results list, depending on the type of search used and if you have selected this option as part of your Preferences. A summary of the search that produced the results list is displayed just below the page banner. To revise the current search, use the breadcrumb trail to return to the search page. For some searches where there are other, preferred terms that may lead to better results, you will see an "Also Try" box. In the example shown below, the search term alzheimer is spelled correctly and does lead to results, but your search may be more focused if you click on the preferred term, Alzheimer's Disease. Selecting an "also try" term performs a Keyword search. Centered above the first item on your list you'll find a count of the results on the current page out of the total number of results. The Previous and Next arrow icons on either side (repeated at the bottom of each page) let you go backward or forward, respectively, one page at a time. You may jump to a specific result number by typing a number in the Results box and clicking Go. The results list also provides many useful features designed to facilitate your research. The actual features available depend on the type of search, the database(s) or module(s) you selected to search, and the system settings made by your library. Click a "Related Topics" link below to find out more. Note: Searches that result in a single matching record will take you directly to the document display page. Tabs When your search yields results from diverse types of sources, you'll see your results organized into tabs. Tabs group the information you'll find into content areas that contain similar types of documents. The following tabs are available, although not every tab may contain items, depending on your actual search results. Tabs with no results are "grayed out" and will not work. By default, the "first" tab going left to right that contains result will be displayed initially, unless your library has choosen a specific tab to display first by default. Directly below the tab name you'll find in parentheses a count of the number of results found for that tab. The tab bar may also contain ways to limit your results (or expand results that have limiters imposed). To the far right on the tab bar you'll find the Sort by drop‐down list, which allows you to rearrange your results in a different order. When you are viewing a document, the tab will also contain a Results link to go back to your search results list. Tab name What you'll find... Contains citations, abstracts, and full‐text articles from a wide variety of general interest and trade Magazines periodicals. Documents may or may not include images. Academic Contains citations, abstracts, and full‐text articles from a wide variety of scholarly periodicals. Journals Documents may or may not include images. Books Features full‐text essays from Gale reference works. Documents may or may not include images. Includes citations, abstracts, and full‐text articles from newspapers and newswires, updated daily. News Documents may or may not include images. Contains photos, maps, charts, and more. For each item on this tab, you'll see an icon showing the type of multimedia resource. If enabled by your library, you will be able to perform a Google© Multimedia Image Search to look for additional images from this tab. Allows you to continue your search in one or more other Gale databases. Links to third‐party databases may also be offered. When linking to a third‐party site, you will be asked to confirm a message that you are leaving Gale. Additional Databases Note: This tab is available only when your library subscribes to other Gale databases that cannot be included in a cross‐search. Click here for information on leaving PowerSearch to search other Gale databases. You may be able to limit or expand your search results by selecting or de‐selecting, respectively, the search limiters that appear below the tab name when you are viewing results. You can also change the sort order of results using the Sort by pull‐down menu. Tabs remain visible whether you are viewing search results or have selected a single document to view. When you leave one tab and click on another tab, the system "remembers" what you last viewed on the tab, until you perform a new search. For example, if you were viewing a document from the Magazines tab, then clicked on the Books tab to view results, and then returned to the Magazines tab, the previously viewed document will be displayed, not the Magazines results list. To return to your results list from the document display, click the Results link under the tab name. Note: Searches that target a single type of result will not produce tabbed results. For example, searches of the Dictionary and Publication Searches give you results from a single type of document, so tabs are not needed. What are Academic Journals? Unlike general interest and trade magazines, academic journals are much more scholarly in nature and are usually published by a university or an academic society or organization. Often academic journals are peer‐reviewed (also known as "refereed"). Peer‐reviewed journals are highly valued by academic libraries because they contain articles that have been screened by an author's peers (people who work in the same field as the author). Typically, expert reviewers will evaluate the journal's methodology, merit, and overall unique contribution to research in a specific discipline. Depending on the type of search, you may limit your results to include only peer‐reviewed articles. Students often rely on academic journals when preparing the most sophisticated assignments that require knowledge of the latest scholarly research. Multimedia Resources Each document title in the Multimedia tab has a small icon that identifies the type of media, as described below. Note: The types of media you'll find depend on the database(s) you are currently searching. If you see this You'll find information such as... icon... Audio file Images such as charts, diagrams, forms, formulas, graphs, illustrations, photos, portraits, statistical tables, tables, etc. Various kinds of maps, depending on the content of the database you are searching Video file Images may appear as part of documents on other tabs. Just look for the icon as part of a results item on the results list. A Guide to What You'll Find on the Results List Each item on the results list contains information designed to let you decide if you want to view or retrieve the document itself. Clicking the document's hyperlinked title displays the full content of the document. Here is a sample item from a results list from PowerSearch: The table below explains the icons and links you may find for each item on your results list. Refer to the example shown above. Remember, clicking the document's hyperlinked title takes you directly to the document display page, where you'll find the full text of the corresponding document. You may change which search limiters are applied to the results and/or change the way results are sorted, where available. Here's what you may find for items on your search results list: Icon Text link Always appears as a text link Always appears as text Checkbox to mark or unmark the document, which will add or remove it, respectively, from your Mark List Tales of Soldiers and Civilians. Title of the document is a hyperlink to display the full record Lawrence I. Berkove American History Through Literature 1870‐1920. Eds. Gary Scharnhorst and Tom Quirk . Vol. 3. Detroit: Charles Scribner's Sons, 2006. p1101‐1105. (3394 words) From Gale Virtual Reference Library. Full‐text with graphics (Number) PDF Page(s) and/or... Various possible icons, such as: Always appears as an icon Full‐text Brief citation information that includes, where applicable: author, editor, edition, source, page number, publisher, date published, etc. Click the source (publication title) to go to either the About this Publication page or the Issues page where you'll find brief publication information (Note: Full citation information can found within the document). The name of the source database is also included. Click this link to see the full content of the document (no images are included) Indicates that images are included; click this link to see the full content of the document Click this link to download the document in Portable Document Format (PDF) for viewing and printing (may not be available for all documents) Check for this item at... Or maybe: Search library website name... Actual wording of link may vary. If enabled by your library, you may see up to three links to allow you to search for the corresponding periodical in your library's or other institution's online holdings catalog Various possible text links, such as WorldCat or SFX If available at your library, you may have additional ways retrieve a document via a special server that will take you out of this Gale collection and into another electronic source or the electronic catalog in your library or in a related library system Various possible document types, such as: Article Biography Introduction News Primary Document Topic Overview At the far right of the citation you'll see a brief description of the kind of document you'll find; depending on the database(s) you are searching, this list will vary Always appears as text What it means... Note: Icons and text links function the same way. Your library has chosen to display one format or the other. Wherever you see icons, simply hover over the icon to pop up its corresponding text description. Document Types on the Results List The document type appears to the far right of each item on the results list page. In this way you can easily identify the kind of records your search returned, such as Article, Biography, Map or Topic Overview, to name a few. To restrict results to a particular type of document, perform a Basic or Advanced Search. The Search sidebar on the results list page allows you to refine your search. From the Narrow Results by drop‐down menu, select "Document Type." The Search sidebar will refresh itself and display all document types that are currently present in the tab displayed, along with the number of results in parentheses. Click the hyperlinked document type and results number to view just those types of documents. Also, when creating an Advanced Search, you may limit your search to certain kinds of document types. Lexile Scores and Reading Levels If enabled by your library or school, this database collection uses the Lexile Framework® for Reading score. The Lexile® score rates the difficulty of text based on word frequency and sentence length. A score is displayed as a number followed by an L, such as 850L. The Lexile® reading level (or scale) is a developmental and educational tool designed to match a reader's skills to the text. The reading level assigns a category to a range of scores. For example, scores below 200L are considered beginning‐ reader material, while scores above 1700L are considered advanced (i.e., at the college level). Please refer to the Lexile Web site for more information. Where Do Lexiles Appear? When enabled in this database, Lexiles are displayed as part of the item on the tabbed results list for documents from magazines, academic journals and news sources, where available. Limiting Your Results by Lexile When enabled by your library, you can use Advanced Search and limit search results by Lexile so that your results contain only documents with the reading level you select. The limit will apply only to periodical content. Getting Information about a Publication/Source Throughout this collection, the title of a publication/source displays as a hyperlink, which takes you to information about that publication/source. You'll find the publication/source title link shown for each item on your results list and your Marked Items list. The link also appears on the document display page on the Source line. Publication Information for eBooks When your PowerSearch cross‐search includes the Gale Virtual Reference Library database, the publication/source title link takes you to the About this Publication page for the selected eBook. The About this Publication page shows a thumbnail image of the book's cover along with information including ISBN (if the book has a print equivalent), eBook ISBN, subject areas of the book, Library of Congress (LC) subject headings, and a brief description of the publication. Note that this database displays ISBNs in the ISBN‐13 format (using 13 digits). Use this page to navigate to other parts of the eBook, including the eTable of Contents, eBook Index, and List of Illustrations. Use the Tools Box to print, get citation information, etc. You may mark the eBook to add it your Marked Items list by clicking to place a check mark in the Mark this eBook box. Publication Information for Periodicals and Other Content When you are viewing a document from a magazine, journal, or newspaper, or from any other source that is not an eBook (which may include reference works that have not been digitized as eBooks), the publication information will be displayed on the Issues page. On the Issues Page you'll find information such as the publisher, the intended audience, and the dates for which materials from that publication are available in this database. Use your browser's Back button to return to the previous page you had been viewing. Using the Search Sidebar You'll find a handy Search box in the left‐hand sidebar of the results list, document display page, and the About this Publication page. The Search sidebar lets you search within your results, perform a new search without having to first return to a search input page, and link to related topics. Refining Your Current Search Results While viewing your results list, locate the Search sidebar in the left‐hand margin (see the sample screen print below). To search within your results, enter a word or phrase in the input box and click on the within these results check box. You may use AND, OR, and NOT to create Boolean expressions (see General Search Tips for more information on logical operators). Then click the GO button. You may also display only results of a certain type or within a certain category using the Narrow Results by drop‐down menu. Make a selection, such as "Subjects" or "Publication Title" or "Document Type" and the Search sidebar will refresh itself and display a dynamic list of the subjects (or whatever you selected) that are currently found in the results tab you are viewing. The system will also display the number of results in parentheses. Click the hyperlinked term and results number to view just those results. • Subjects ‐ displays a complete list of the indexed subject terms as found in your results for the tab currently viewed • Subdivisions ‐ displays a broader list of indexed subject terms that includes main terms, as well as subheadings • Publication Title ‐ displays a complete list of the sources (for example, all the magazine titles, if you are viewing the Magazines tab) found in your results for the tab currently viewed • Document Type ‐ displays a complete list of the document types found in your results for the tab currently viewed Performing a New Search Using the Search Sidebar Entering term(s) in the Search sidebar search box and clicking GO causes the system to perform a Basic Search by Keyword. Using the Search sidebar while viewing a document or publication information gives you the additional option to search within the publication. Selecting to search within this publication means the system will perform an Advanced Search using the Keyword and Publication Title indexes. Some publications allow you to search across the entire publication or all volumes in a series. Or perform a more focused search strictly in this issue or within this volume. (Note: Gale publications that offer the within this volume option are multi‐ volume series that are updated or have new titles add on an ongoing basis.) You may use AND, OR, and NOT to create Boolean expressions when using the Search sidebar. If you perform additional searches using the Search sidebar, you will see your previous search terms appear in the search box. Revising Your Search • • After submitting a search, you can return to the search input page, make changes to your most recent search query and re‐submit your search by: • Using the breadcrumb trail to return to the search input page Clicking the Revise Search link found on the tabbed results list (where available) Clicking the Revise Search link found on the document display page (where available) The Revise Search link also appears for unsuccessful searches that do not find results. It is not possible to revise the original search when accessing documents from the Marked Items list or from an Bookmark. Subject Terms in the Search Sidebar When viewing your results list, you may be able to limit your results, based on a dynamic list of subject terms. Select "Subjects" from the Narrow Results by drop‐down menu in the Search sidebar. The sidebar will refresh itself and display those subjects indexed in your current results for the tab currently displayed. Related Subjects on the Document Display Page When you are viewing a document on the document display page, you'll find a list of Related Subjects in the Search sidebar (see screen print below). Click on a term and a new Basic Search by Subject is performed based on the term you selected, with results displayed to the right. Expanding/Limiting Your Results • When viewing your results list, you may find directly below the tab name one or more ways to limit your current results. The search limiters displayed depend on the tab you are viewing and the available content contained in your results. Certain search limits you entered when you created your search query will appear here. You may remove these limits to expand your search results. Conversely, you may enter search limits to try to narrow the results. Examples • If some of your results for a given tab contain images, then you will be able to limit the results to show only documents with images. However, if none of your results for that tab contain images, this limiter will not be present. • When viewing the Multimedia tab, you won't find any limiters referring to full‐text or peer‐reviewed journals as these don't apply to multimedia content. The peer‐reviewed journals limiter will only appear on the Academic Journals tab, if your results contain a mixture of both reviewed and non‐reviewed articles. You can also use the Search sidebar to the left to narrow your results. Note: Search limits must first be enabled by your library. Changing the Sort Order of Results You can change the order in which items are listed on the results list. Select one of the following options from the Sort by pull‐down menu found at the top of the results list. The choices you have will vary by tab. Once you have chosen your sort option, the screen will refresh and show your new sort preference. Sort option Arranges list... Document Title alphabetically by document title chronologically by publication date with oldest documents Publication Date displayed first Publication Title alphabetically by source chronologically by year of publication (applies to Publication Year Multimedia content only) Relevance by how closely documents match your search query Note: Relevance sort is not available when you use wildcards in your search query. Nor is it available for Publication Search or Advanced Search results. Search Alerts From your search results list or from the Issues page you can request notification when new content is added to the database that matches your search criteria. You may choose to have the system check for new content on a daily, weekly or monthly basis and sent you an e‐mail message in html format when updates are found. Or you may subscribe to an RSS feed provided by Gale and have content delivered directly to you. Requesting an E‐mail Search Alert Here's how to set up an e‐mail alert: 1. Perform a search using any of the search types to search for the information for which you want to receive alerts; you may use any type of search criteria, including search limiters 2. 3. 4. 5. On the results list, click the Create a Search Alert link To receive alert e‐mails, enter your e‐mail address in the Mail to field (only one e‐mail address allowed) Use the default Alert Name or enter your own text Select the Frequency in which you want the system to check for new content based on your search criteria: Daily, Weekly or Monthly 6. Click the Save button to submit your request You will be sent an e‐mail message to confirm that your request has been received. Then the system will check for new content based on the frequency you selected. The alert e‐mail will contain individual links up to the first 20 new content items plus a link to the full results set. All e‐mails you receive will contain a link allowing you to opt out of the alert so that you no longer receive future alerts. Subscribing to an RSS Search Alert Feed Here's how to subscribe to the Gale RSS feed alerting you of new content in this database: 1. Perform a search using any of the search types to search for the information for which you want to receive alerts; you may use any type of search criteria, including search limiters 2. On the results list, click the Create a Search Alert link 3. To subscribe to the RSS feed, copy the Feed URL and paste it into the software you use as your RSS reader or news aggregator 4. Click the Close when you have finished Continuing Your Search in Credo Reference If offered by your library, you can link you to the acclaimed ready‐reference standards of Credo Reference, which includes dictionaries, thesauri, collections of quotations, atlases, and more. From the results list, click the "Continue Searching in Credo Reference" link to find complementary ready‐reference results already linked to your original search terms. Limiting Your Search How to Limit Your Search For all or some of the search types in this collection, you may be able to enter criteria to limit your search, if enabled by your library. For example, you may want to search for documents with a specific publication date or only for documents with images. If available for a given search type, the search limiters are generally displayed below the search term input box. If the search limiters are not currently displayed, click the More search options link found on the search page. Click the Hide search options link if you no longer wish to see these options. Search limiters vary depending on the type of search performed. Limit Options 1 ‐ Basic Search Limit Options 2 ‐ Subject Search Limit Options 3 ‐ Publication Search Limit Options 4 ‐ Advanced Search Available Search Limiters Search limiters let you impose specific controls on the search result to produce a smaller result set that is more precisely focused on what you want. The following table lists the ways you may be able to limit your search when you click More search options on a search input page or Expand/Limit from a results list. Note: The actual limiters available and the format and wording for them are determined in part by the database(s) you are searching, the search type you are using, and by the system settings chosen by your library. Limiter Description Article type You can restrict results to a specific kind of article as selected from the list. Examples may include "Book Review," "Cover Story," "Interview", and "Poem," to name a few. Documents with full text You can limit the results of your search to include only documents with full text, thus eliminating any citation-only and abstract-only articles. Depending on how your location is set up, the box might be checked by default. Documents with images Limits results to only those documents that contain some kind of image. Depending on how your location is set up, the box might be checked by default. Lexile® reading level Display only documents matching the Lexile® reading level(s) you select. To make multiple selections, press and hold the CTRL (Control) key while clicking on multiple items. This option, which must be enabled by your library, is not available for all search types. Lexile® score Display only documents matching the Lexile® score you enter. This option, which must be enabled by your library, is not available for all search types. Library holdings Allows you to limit results to just those publications your library has in its holdings. Newspaper section Limits results to a specific newspaper section as selected from the list. Examples may include "Arts and Entertainment, "Opinion and Editorial," and "Regional News," to name a few. Peer-reviewed publications You can limit the results of your search to include only articles from peer-reviewed publications. Depending on how your location is set up, the box might be checked by default. Publication date You can limit a search result to include only material published on, before or after a date or within a range of dates. Use the radio buttons to choose how you want to limit by date, then use the dropdown boxes to select the exact date or range of dates that you want. Publication format Select a publication format from the list to restrict results to that specific type of publication. Available publication formats vary by tab. Publication subject Use this option to limit your search to specific sources. You can search for subjects containing the words you enter, or you can browse a list of subject areas. Once you click the Browse Publication Subject link you'll be able to select one or more subjects from a separate browser window. Publication title You can limit a search to specific sources in one of two ways. You can search for publication names containing the words you enter. This is useful for short publication names or when you are interested in only one publication. Alternatively, you can browse a list of sources by clicking the Browse link. Target audience Searches for documents that are intended for a particular type of audience, as selected from the list What Does it Mean to Browse an Index or Search Limiter? Some search limiters and/or Advanced Search indexes contain a set of entries that you may browse and select from (generally in a pop‐up window) to build your search query. For example, you may browse a list of publication titles or your previous searches to see all possible entries available. This allows you to select the exact term or phrase used by the search system without having to type it yourself. The particular search limiters and/or indexes that may be browsed depend on several factors, including the collection you are logged on to, the type of search you are performing, and possibly the database(s) and/or module(s) you selected to search. You will know that a particular search limiters and/or index can be browsed when you see a Browse link or button to appear to the right of the input box. Note that search limiters (if enabled) are displayed on the search input form below the Find box or other search input boxes. If available, click the More search options link to display search limiters. The ability to limit a search must be first enabled by your library. Browsing indexes can be done on the standard Advanced Search page, as well as on the CCL Advanced Search page. Refer to the "Using a Browse Page in this Collection" Help topic in the table of contents frame at the left for detailed information on how to browse and select entries. Expanding/Limiting Your Results When viewing your results list, you may find directly below the tab name one or more ways to limit your current results. The search limiters displayed depend on the tab you are viewing and the available content contained in your results. Certain search limits you entered when you created your search query will appear here. You may remove these limits to expand your search results. Conversely, you may enter search limits to try to narrow the results. Examples • If some of your results for a given tab contain images, then you will be able to limit the results to show only documents with images. However, if none of your results for that tab contain images, this limiter will not be present. • When viewing the Multimedia tab, you won't find any limiters referring to full‐text or peer‐reviewed journals as these don't apply to multimedia content. • The peer‐reviewed journals limiter will only appear on the Academic Journals tab, if your results contain a mixture of both reviewed and non‐reviewed articles. You can also use the Search sidebar to the left to narrow your results. Note: Search limits must first be enabled by your library. Viewing and Retrieving Documents What is a Document? Documents in PowerSearch include any record you can view on the document display page, such as (where available) citations and abstracts; full‐text articles, essays, reports, and other text materials; multimedia content; and pages containing links to external Web sites. The specific type of documents you'll find depends on the collection you are currently using and the database(s) you have selected to search. You'll see the document type at the far right for each citation on the results list. Using the Document Display Page The document display page provides you with extended citation information and the complete text of the document, along with any associated graphics and/or links to external Web sites, where present. For entries spanning more than one page, use your browser's scroll bar to view the full document. Some documents may have Table of Contents sections that make it easy to jump directly to the information you want by clicking a hyperlinked section name. You may see your search terms highlighted wherever they appear within the document, depending on the type of search used and your session preferences. Below the tab name you'll see the current document's position in your results list or Marked Items list. For example, if 84 documents were found and you accessed the sixth one, the display will show: "Result 6 of 84." The arrow icons on either side (repeated at the bottom of each page) let you go forward or backward one document at a time or you can enter a document position number and click Go to jump to that document. To the left of the document positioning controls, you'll see a Mark box. Click on the box to add the document to your Marked Items list. You can also save the document for future retrieval by clicking the InfoMark link on the toolbar. Use the breadcrumb trail to return to your results list or the search page where you can revise your search. You can also click the Results link under the tab name to return to your results page. Note that these links do not appear when you are displaying a document via an InfoMark link. To see results from a different tab (if available), simply click the tab name. Document and Library Links Above the text of the document, you may find various document and library links, such as those shown: Icon Text Link What it means... Click this link to download the document in Portable Document Number PDF Page(s) Format (PDF) for viewing and printing (may not be available for all documents) Displays the About this Publication page where you'll find About this Publication detailed publication information, where available Displays the Generate a Citation page where you'll be able to How to Cite create a bibliographic citation for the document using one of several recognized standards Displays the source citation information at the bottom of the Always appears as a Source Citation document, formatted according to MLA standards (to format text link the citation in a different style, click How to Cite ) If enabled by your library, you may choose a language from the Always appears as a drop‐down menu and then click Translate to view a machine drop‐down menu and translation of the document in a separate browser window button Various possible icons, If enabled by your library, you may see up to three links to allow such as: Library Holdings you to search for the corresponding periodical in your library's or other institution's online holdings catalog If enabled by your library, you may submit a request to borrow Inter‐Library Loan materials from another library Various possible icons, If available at your library, you may have additional ways Various possible text such as: retrieve a document that will take you out of this Gale collection links, such as WorldCat or and into another electronic source or the electronic catalog in SFX your library or in a related library system Always appears as a Displays a list of related subject terms at the bottom of the Subjects text link document Translating a Document If enabled by your library, you may be able to translate a document from the document display page when you see the following controls: Select a language from the drop‐down menu and then click Translate. The system will generate a translation of the current document and display the translated text in a separate browser window. Lengthy documents may take slightly longer to translate. Note: This machine translation is provided for your convenience only. It should not be considered a replacement for human translation. From the translated document window, you may Print and Download the document. Click Close this window when you have finished. Only the document itself will be translated, and not the surrounding links and buttons on the screen (including the Subject Guide sidebar and the tab names). To link to related documents or to any embedded multimedia files, return to the original document display page. In addition, only the document title of a document's Gale citation will be translated; all other elements of the citation will be presented in the document's original language. Foreign words that appear in the document will not be translated; however, most commonly‐used acronyms will be translated. The default language for translation (the choice that automatically appears in the drop‐down box) is based on how you logged in, the settings made by your library and the language you selected on the Preferences page. In addition, the system "remembers" the last language you selected during your current session and makes that the default language. To override the default, simply select a different language from the drop‐down menu. Getting Information about a Publication/Source Throughout this collection, the title of a publication/source displays as a hyperlink, which takes you to information about that publication/source. You'll find the publication/source title link shown for each item on your results list and your Marked Items list. The link also appears on the document display page on the Source line. Publication Information for eBooks When your PowerSearch cross‐search includes the Gale Virtual Reference Library database, the publication/source title link takes you to the About this Publication page for the selected eBook. The About this Publication page shows a thumbnail image of the book's cover along with information including ISBN (if the book has a print equivalent), eBook ISBN, subject areas of the book, Library of Congress (LC) subject headings, and a brief description of the publication. Note that this database displays ISBNs in the ISBN‐13 format (using 13 digits). Use this page to navigate to other parts of the eBook, including the eTable of Contents, eBook Index, and List of Illustrations. Use the Tools Box to print, get citation information, etc. You may mark the eBook to add it your Marked Items list by clicking to place a check mark in the Mark this eBook box. Publication Information for Periodicals and Other Content When you are viewing a document from a magazine, journal, or newspaper, or from any other source that is not an eBook (which may include reference works that have not been digitized as eBooks), the publication information will be displayed on the Issues page. On the Issues Page you'll find information such as the publisher, the intended audience, and the dates for which materials from that publication are available in this database. Use your browser's Back button to return to the previous page you had been viewing. Viewing eBook Articles If your library has a subscription to Gale Virtual Reference Library and you have chosen to include this collection in your PowerSearch search, eBook articles may be part of your search results. An eBook is a book that has been captured electronically for use through a personal computer or a network computer from a library, school or home. Gale Virtual Reference Library is a collection of eBooks that has been purchased by a library or school for their patrons or students to use. When viewing individual entries from eBooks or when viewing general information about the eBook itself, you'll find links to specially‐created digital pages that complement the full text of the work. These links allow you to browse an eBook and directly link to the details you are interested in: • The About this Publication link displays brief publication information, subject categories, a short description of the work and provides a thumbnail photo of the cover. • The eTable of Contents link allows you to view the contents of a work and link directly to specific locations within that work, such as prefatory material, chapters, and indexes. • The eBook Index link allows you to browse index headings and go directly to specific topics discussed in the work. • For each work that contains illustrations, click the List of Illustrations link to view details of all of the illustrations within that work, as well as link directly to the page image on which an illustration appears. To find more information about eBooks, or to search exclusively in Gale Virtual Reference Library, click the Change Databases link from the title bar and then click the Gale Virtual Reference Library link from the Database Menu. Images Depending on the collection you are currently using, the images you find may include photographs, illustrations, charts, maps, artwork, or other types of graphics. Images can be included within the text of a document or as image‐only documents in the Multimedia tab. When viewing a results list, you'll know a document contains some kind of image if you see the icon. Images embedded within a text document may initially be displayed on the document display page in a smaller size, known as a thumbnail. Using a reduced size enables the search system to send the data quickly over the Internet. In some cases, you can enlarge the graphics to full size by clicking on the image. Some collections initially display a text link that when clicked shows the full image. In some collections when a document contains multiple images, you may navigate to the previous and next image of the current work using the Previous and Next links within the navigation bar provided. You may also enter an image number, or if available, a page number, and click on the GO button to be taken directly to that image or page. Note that image navigation controls are only available in select databases. When printing documents with graphics, the images are enlarged to full size and integrated with the text. Note that while you can e‐mail documents that contain images, only the text portion of the document will be sent, along with a link to image. If available in PDF, you will find a link to the PDF version of the document. Some collections allow you to limit your search so that results only contain documents with images. Note: Occasionally in some collections Gale does not have the rights to display an embedded image. In this case, the system will attempt to place a caption – at the point where the image originally occurred – indicating that the image is unavailable. Linking to Other Documents You may link to other documents with related subject terms from the document display page. Click the Subjects link or scroll down the document until you reach the end of the article. There you'll find one or more Subject Terms links, along with the number of results for each term shown in parentheses. Clicking a link will perform a Subject Search and display a results list of matching citations. You'll also see the Subject Guide sidebar in the left margin. Finding the Document Number At the bottom of every document (with a few exceptions) you'll find the Gale Document Number, which is a unique identification code made up of one or two letters followed by several numbers (for example, CX3427400011). Use the document number to refer to the record if you have any problems with viewing or retrieval. You can also make note of this number to return to the record in a later session, since searching by document number is often a search option in Advanced Search, if Advanced Search is available in the collection you are currently using. When Advanced Search is not available, some collections offer a document number search as its own search page that you can link to from the search path bar. Managing the Information You Find Using Bookmarks to Save Searches, Results and Documents By using the Gale Bookmark feature (formerly known as InfoMarks), you and others can re‐visit practically any page you choose after you've ended your current session. You can Bookmark most kinds of pages. Depending on the Gale collection you are currently using, this may include, where available, search input screens, entire result lists, specific documents (full‐text as well as PDF versions), and your Marked Items list. While displaying a page, just click the Bookmark link in the toolbar (found in the banner area at the top of the page) and a separate browser window will open, allowing you to copy and paste the Bookmark into another document, add the Bookmark to your browser bookmarks, and/or e‐mail it. Your Marked Items list may also be saved as an HTML page. What is a Gale Bookmark? A Bookmark is the "Web address" (or URL, which stands for "universal resource locator") of the specific page of the Gale collection you are viewing. What is special about this Web address is that you can come back directly to this same page, even when your current search session is over. This allows you to easily refer back to and share with others the information you found in a Gale collection. Important! Anyone who uses a Gale Bookmark must have access to the product from which the Bookmark came. Users who have access to some Gale products but not the product from which the Bookmark came will see a message indicating that the Bookmark specifies a database that is not on their current subscription list. How to Copy and Paste a Bookmark Navigate to the page you wish to Bookmark then click the Bookmark link in the toolbar. In the Bookmark window that appears, you'll see the actual Bookmark URL, beginning with http://. Simply copy the URL and paste it where needed into an electronic application (word processing editor, e‐mail message, HTML editor, etc.). How to Add a Gale Bookmark to Your Browser's Bookmarks/Favorites/Shortcuts List Method 1: Drag and Drop a Bookmark If supported by your browser, you may drag the Bookmark URL to your browser's Bookmark/Favorites pull‐down menu or sidebar. Simply position your cursor over the URL in the Bookmark window, and drag it up to your browser's "Favorites" folder and drop it in. Method 2: Direct the System to Add Your Bookmark Navigate to the page you wish to Bookmark then click the Bookmark link in the toolbar. In the Bookmark window that appears, click the Bookmark the Persistent URL link to add the Bookmark to your browser's Bookmark, Favorites, or Shortcuts list, depending on your operating system and browser user. Note that some browsers do not support bookmarks, so this option may not appear. How to E‐mail a Bookmark Navigate to the page you wish to Bookmark then click the Bookmark link in the toolbar. In the Bookmark window that appears, click the Email the Persistent URL link. A separate window will open for you to enter one more recipient e‐mail addresses (type a semicolon between multiple addresses), keep or type over the default subject line, and enter an optional message. Then enter your e‐mail address as the sender's e‐mail address. Click the Send button when you are ready to send the e‐mail. Clicking Cancel will exit the window without making any changes. Note: If the system cannot deliver the e‐mail to your recipient(s), you'll receive an e‐ mail informing you of this error if you have provided your e‐mail address as the sender's address. How to Save All Your Marked Items as an HTML Page While viewing your Marked Items list, then click the Bookmark link in the toolbar. In the Bookmark window that appears, click the Save Marklist as HTML link. You'll see a preview of the Marked Items List page. You can then select the Save As option on the menu of the preview page and save the Marked Items as an HTML page. How to Bookmark Individual Items in Your Marked Items List While viewing your Marked Items list, you'll see the Bookmark icon appear before each item. Click the icon to Bookmark that specific document. You will have the choice to copy and paste, bookmark, and/or e‐mail the Bookmark, as described above. How Do I Use a Bookmark? If you created a Bookmark as a browser bookmark or shortcut, simply click the link from your browser's list of bookmarks/favorites/shortcuts. When you or someone else visits your Bookmarked search results, your search is run anew against the current contents of the database. You may get additional or updated information than when you originally performed the search. Note: Databases that contain content that is filtered by Gale based on attributes of your user group (such as region, educational grade level, etc.) do generally allow you to share Bookmarks with users in a different attribute group; however, there are some restrictions. For example, ClassTrac, which contains educational curriculum standards for a given geographic state, allows you to send Bookmarks to users in a different state. After viewing the Bookmarked page, recipients of such Bookmarks will have to log out of ClassTrac and log back in to resume access to the content for their own user group. ClassTrac users should refer to the "Product Overview" section of the Help for further details. Keep in mind that successfully using a link starts a search session in a Gale database. Even if the link simply goes to a document, all resources of that database are available to the user. Documents that are Bookmarked should be reasonably stable, but the list of sources and negotiated rights (for text and/or full content display) in a collection can change without notice. It's a good idea to verify your saved links from time to time. Marked Items While viewing certain pages, such as search results and the document display page, you may want to collect documents in a list called Marked Items which allows you to set aside documents you're interested in and then view and/or retrieve them all at once, rather than doing so one by one. Once you've added a document to your Marked Items list, the Marked Items icon will appear on the toolbar along with a count of the number of items currently in the list. Note: Once you have exited this database, your Marked Items list will be lost, unless you Bookmark it. You may collect up to 50 documents in your Marked Items list. To add items to your Marked Items list, click to place a check mark in the corresponding Mark checkbox. Items on results lists will appear highlighted as you mark them and you will see a count of the number of items currently in your list. To remove an item from your Marked Items list, simply click the checkbox to remove the check mark. Whenever you display a marked item on a results list or on the document display page during your current session, you will see a check mark in the corresponding Mark checkbox. Using Your Mark List To view your current list of saved items, click the Marked Items icon in the toolbar (found in the banner area at the top of the page). The appearance of the Marked Items list closely resembles a results list; however, there are no tabs. Instead you'll see hyperlinks to the different categories of documents you've collected. Click a link to jump to that group of documents in the list. The total number of items you have marked is also shown at the top of the Marked Items list. Click the Remove button to remove an item from your list or click Remove All to clear all items from the list at once. Note: You may mark up to 50 items; a count of the number of items you have already marked displays to the right of the Mark checkbox. The system will display a warning message if you reach this limit and try to mark additional items. You will then have to view your Marked Items list to remove some items in order to add more. Marked Items Tools Box To help you manage this document and make its contents more accessible, use the features listed in the Document Tools box. You will be able to Print, Email, and use Citation Tools. Printing Marked Items You may print your list of Marked Items as a list of citations or showing the complete text of all documents. Simply click the Print icon on the toolbar (found in the banner area at the top of the page) to display the Print Marked Items page. Use the Print Marked Items page to select the Marked Items to be printed by checking individual items or to choose all, click the Print All box. Items are grouped according to content (ie., all Reference items are listed together) and there is a Print All box available for each type of content. By default, all items will be selected. In the Print Options box, select Citation to print only the citation information for each marked item. Or select Full document to print the complete text and any graphics. Both options show you the estimated number of printed pages. Some databases offer a choice of citation format. In the Bibliographic Citation Format box, choose the style for the citation information: Prints standard Gale format. Note: these are not official bibliographic citations and Gale citation are not suitable for use in a research assignment. MLA Formats according to Modern Language Association (MLA) standards. APA Formats according to American Psychological Association (APA) standards. Plain text with bibliographic tags Prints text‐only format, with bibliographic "tags" based on the Z39.80 standard. Note: Some databases do not support all of the citation formatting options. When you have finished entering print information, click Print. Or click Cancel to exit the page without making any changes and return to the last page viewed. E‐Mailing Marked Items You may e‐mail your list of Marked Items to yourself and/or others. Here's how: 1. Display your Marked Items by clicking the Marked Items link on the toolbar in the banner bars at the top of the page. 2. Click the E‐mail link in the Tools box. 3. The Send Marked Items page will be displayed in a separate pop‐up window. 4. Select from the options as described in the table below. 5. Below the e‐mail options you'll find a list of your Marked Items (grouped by content type, such as Magazines or News). A check mark in the Send All box will e‐mail all documents within a group. Or click to remove the check mark and then individually select documents by clicking one or more Send boxes. Each document will be sent in a separate e‐mail. 6. Click Send. 7. An E‐mail Confirmation page will be displayed. Note: Only the text portion of documents will be included in the e‐mail. Data such as images, audio clips, and video files cannot be e‐mailed. The table lists the e‐mail options and a brief description of each. Options marked with an asterisk (*) are required. For this option... Mail to* E-mail format* Send Marked Items as* Bibliographic citation format* Send as Attachment Subject Line Sender E-mail Message Enter/select this... Enter up to six e-mail addresses (be sure to check each address for accuracy!). Multiple e-mail addresses must be separated by a semicolon (;). Select HTML to e-mail the document using formatted text (may include boldface, italics, etc.). Alternatively, select Plain text to download the document in text-only format. Choose Full text to send the complete text of the document (whenever full text is available – some documents provide only citation or abstract information, per the rights negotiated by Gale with the source provider). Or choose Citation to send only the citation information for the document. Or choose PDF to send the document in Portable Document Format, which can be viewed or printed with AcrobatTM Reader, a free application available from Adobe Systems. The PDF option is not available for multimedia content. Note: Very large documents will not be e-mailed. Rather a message will appear in the body of the e-mail message that the file is too large to be attached and can be accessed through the Infomark hyperlink within the citation. Allows you to choose the citation style that will appear in the body of the e-mail message. Depending on the database you are currently using, you may be able to choose MLA, APA, and/or Plain Text with Bibliographic Tags (Z39.80), which provides a text-only format, with bibliographic "tags" based on the Z39.80 standard. Please read the disclaimer shown below. E-mails the selected document as an attachment, rather than embedded within the e-mail message body. Note that if you selected PDF as the Content Option, the document will automatically be sent as an attachment. This option does not apply when you select Citation as the Content Option. By default the subject of the e-mail will contain the name of the database and the title of the document. You may type over the default subject and enter your own subject, if desired. The subject must contain no more than 100 characters. Although this is an optional field, it is recommended that you enter your own e-mail address here. This way you will be notified if there is a problem sending the document, otherwise a message will be sent to the recipient(s) e-mail address if there is a problem. Also, any replies from your recipient(s) will be sent to you. And in some cases, entering the sender e-mail may help the message from being rejected by anti-spam filters. Gale respects the confidentiality of e-mail addresses and does not use e-mail addresses for any other purposes. Lets you add a message for your recipient(s) that will appear at the beginning of the e-mail message, above any text associated with the document. Disclaimer: While the data elements for the dynamically generated citations have been formatted to meet the latest citation standards set forth by the respective agencies, these citations provide the available publication data for the document cited and should only serve as a guide and not as a replacement for the latest guidebooks – or those required by your instructor. Please refer to the provided MLA and APA examples for proper formatting. Consult your instructor for specific bibliographic style preferences required of your written work. The Cancel button closes the E‐mail window without any action being taken. Downloading Marked Items You may download your list of Marked Items to a file to be saved on your computer or to a disk, jump drive, etc. Here's how: 1. Display your Marked Items by clicking the Marked Items link on the toolbar. 2. For each category of document that you've collected, you'll find the category name (such as Magazines or News), the number of items, and to the far right, a Download link. 3. Click the Download link to download all the items collected in that group to a single file. 4. The Download options page will be displayed in a separate pop‐up window. 5. Select HTML to download the document using formatted text (may include boldface and italics type) and to include active hyperlinks back to this database. Alternatively, in some databases you may be able select Plain text to download the document in text‐only format, with bibliographic "tags" based on the Z39.80 standard. 6. Click Download. 7. Your browser will display options for saving the file. The system will name the file "Downloaded Document" by default, using the appropriate file extension based on the format you selected. For example: Downloaded Document.html (HTML format) Downloaded Document.txt (Plain text format) If you wish to change the file name, simply type over the words "Downloaded Document", making sure to leave the extension that appears after the period (dot). Note: No matter which format you choose, embedded non‐textual elements such as images, will not be included in the downloaded document. However, if you selected the HTML format, the downloaded file will contain a link that returns you to the document display page where you can view the image(s). The Cancel button closes the Download window without any action being taken. Printing Documents Generally speaking, you can print documents of any type with any content from the document display page. Clicking the Print Preview link in the Tools box from the document display page will cause the document to be reformatted in a separate browser window without the title banner, navigation bar, etc. Any images or related subjects that originally appeared will also appear. Your browser's Print function window will automatically open. Note: When printing documents with large images, you may want to use your browser's print preview function to see how the printed page(s) will look before you print. You may need to change the orientation or resize the page. Note that you may always use your Web browser's Print function to directly print any page, although the entire page contents will be printed. E‐Mailing Documents Documents can be e‐mailed to yourself and/or others. Here's how: 1. From the document display page, click the E‐mail link in the Tools box. 2. The E‐mail Document page will be displayed in a separate pop‐up window. 3. Select from the options as described in the table below. 4. Click Send. 5. An E‐mail Confirmation page will be displayed. Note: Only the text portion of documents will be included in the e‐mail. Data such as images, audio clips, and video files cannot be e‐mailed. The table lists the e‐mail options and a brief description of each. Options marked with an asterisk (*) are required. For this option... Mail to* E-mail format* Content Options* Bibliographic citation format* Send as Attachment Subject Line Sender E-mail Message Enter/select this... Enter up to six e-mail addresses (be sure to check each address for accuracy!). Multiple e-mail addresses must be separated by a semicolon (;). Select HTML to e-mail the document using formatted text (may include boldface, italics, etc.). Alternatively, select Plain text to download the document in text-only format. Choose Full text to send the complete text of the document (whenever full text is available – some documents provide only citation or abstract information, per the rights negotiated by Gale with the source provider). Or choose Citation to send only the citation information for the document. Or choose PDF to send the document in Portable Document Format, which can be viewed or printed with AcrobatTM Reader, a free application available from Adobe Systems. The PDF option is not available for multimedia content. Note: Very large documents will not be e-mailed. Rather a message will appear in the body of the e-mail message that the file is too large to be attached and can be accessed through the Infomark hyperlink within the citation. Allows you to choose the citation style that will appear in the body of the e-mail message. Depending on the database you are currently using, you may be able to choose MLA, APA, and/or Plain Text with Bibliographic Tags (Z39.80), which provides a text-only format, with bibliographic "tags" based on the Z39.80 standard. Please read the disclaimer shown below. E-mails the selected document as an attachment, rather than embedded within the e-mail message body. Note that if you selected PDF as the Content Option, the document will automatically be sent as an attachment. This option does not apply when you select Citation as the Content Option. By default the subject of the e-mail will contain the name of the database and the title of the document. You may type over the default subject and enter your own subject, if desired. The subject must contain no more than 100 characters. Although this is an optional field, it is recommended that you enter your own e-mail address here. This way you will be notified if there is a problem sending the document, otherwise a message will be sent to the recipient(s) e-mail address if there is a problem. Also, any replies from your recipient(s) will be sent to you. And in some cases, entering the sender e-mail may help the message from being rejected by anti-spam filters. Gale respects the confidentiality of e-mail addresses and does not use e-mail addresses for any other purposes. Lets you add a message for your recipient(s) that will appear at the beginning of the e-mail message, above any text associated with the document. Disclaimer: While the data elements for the dynamically generated citations have been formatted to meet the latest citation standards set forth by the respective agencies, these citations provide the available publication data for the document cited and should only serve as a guide and not as a replacement for the latest guidebooks – or those required by your instructor. Please refer to the provided MLA and APA examples for proper formatting. Consult your instructor for specific bibliographic style preferences required of your written work. Downloading Documents You may download a document as a file to be saved on your computer or to a disk, jump drive, etc. Here's how: 1. From the document display page, click the Download link in the Tools box. 2. The Download options page will be displayed in a separate pop‐up window. 3. Select HTML to download the document using formatted text (may include boldface and italics type) and to include active hyperlinks back to this database. Alternatively, in some databases you may be able select Plain text to download the document in text‐only format, with bibliographic "tags" based on the Z39.80 standard. 4. Click Download. 5. Your browser will display options for saving the file. The system will name the file "Downloaded Document" by default, using the appropriate file extension based on the format you selected. For example: Downloaded Document.html (HTML format) Downloaded Document.txt (Plain text format) If you wish to change the file name, simply type over the words "Downloaded Document", making sure to leave the extension that appears after the period (dot). Note: No matter which format you choose, embedded non‐textual elements such as images, will not be included in the downloaded document. However, if you selected the HTML format, the downloaded file will contain a link that returns you to the document display page where you can view the image(s). The Cancel button closes the Download window without any action being taken. To download multiple documents at once, create a Marked Items list. Viewing/Printing a PDF Document The PDF option allows you to retrieve, whenever possible, a Portable Document Format (PDF) file of a document for viewing or printing with AcrobatTM Reader, a free application available from Adobe Systems. Depending on the collection you are viewing and the available content, PDF files may be retrieved for many kinds of documents, including (where available) articles and citations from magazines, journals, and eBooks. When viewing the PDF file, you will see an image of the document as it originally appeared in publication. You may also find a PDF version of facsimile pages (if included in the database you are using), as well as certain image files, including maps and tables, where available. Look for the PDF link below the results item on your search results list or your Marked Items list, and as a link in the Tools box on the document display page. To retrieve PDF files... 1. Click on the PDF link. 2. If AcrobatTM Reader is not set up, follow the instructions. 3. The AcrobatTM Reader pops up; wait for the document to finish downloading (page images are rather large). 4. Use AcrobatTM Reader to read or print the document. In some collections, you may be limited as to how many PDF pages can be viewed at one time. In this case, a pop‐up window will prompt you to enter individual page numbers and/or a range of pages; for example: 1,3, 5‐7, 11‐15. You may save a PDF document as an Bookmark. In addition, the AcrobatTM Reader provides tools to save a copy of the document directly to your PC or to disk, print the document, and e‐mail it. Consult the AcrobatTM Reader Help files for more information. Click the Close this window link when you have finished. Note: If you are having difficulty saving and viewing PDF files, make sure you have AcrobatTM Reader version 6.0 or higher installed on your PC. Ingenta Scholarly Content Ingenta is a leading provider of scholarly electronic full‐text journals direct to the desktop, offering thousands of titles from nearly 200 publishers covering subjects such as science, medicine, technical/engineering, scholarly humanities, and academic business disciplines. If your library offers one or more electronic subscriptions to Ingenta journals and has activated the use of Ingenta, then you will be able to access the full‐text of Ingenta articles right from this Gale collection. Note: In order to access Ingenta materials, you must be searching directly in or have selected either General OneFile and/or Expanded Academic ASAP to cross‐search. If these databases are not shown on the Database Menu when you click Change Databases, then they are not part of your library's subscription and you will be unable to access Ingenta materials at this time. To find Ingenta materials, use any available search method to perform your search, keeping in mind that Ingenta articles will only appear on the Academic Journals tab. On the results list and on your Marked Items list, Ingenta results items appear along with native Gale items. However, the PDF link will indicate that the PDF version is "available through your institutional subscription." Click the document title and the document display page will display the citation, or the citation and abstract, depending on whichever is available, along with the Ingenta logo. To access the full text of the Ingenta article, click the PDF link from the results list, Marked Items, or document display page. In cases where your library does not have a subscription in its collection, the pay‐per‐view option may be enabled. This feature allows library patrons to purchase articles via standard e‐commerce functionality. To place an order, you must register with Ingenta during the purchase process. If you have already registered, you may use your password to add articles to your shopping cart. Some libraries may fund the purchase of individual articles on behalf of library patrons. You will still need to register as a user even if your library pays for your articles. Please review library policies to maximize your access to Ingenta articles. When e‐mailing an Ingenta article, you may choose to receive only the Citation (and also the abstract, if present). Or select Full text or PDF and Gale will send an e‐mail request to Ingenta and Ingenta will send you an e‐mail with either the pricing for ordering the full text, or will send the full text as an attachment. Only the citation or abstract portion of an Ingenta article can be printed. However, the system will print at the bottom of the document the URL address that will allow you to retrieve the full text of the article as a Gale Bookmark. Continuing Your Search in Credo Reference If offered by your library, you can link you to the acclaimed ready‐reference standards of Credo Reference, which includes dictionaries, thesauri, collections of quotations, atlases, and more. From the results list, click the "Continue Searching in Credo Reference" link to find complementary ready‐reference results already linked to your original search terms. Citing Gale Resources You can get bibliographic citation information based on a format of your choice while viewing a document or your Marked Items list by clicking the Citation Tools link in the Tools box. You will be able to save the formatted citation(s) to a file, generate the formatted citation(s) on‐screen for printing, or export the citation(s) for use with third‐party software. Note: While the data elements for the dynamically generated citations have been formatted to meet the latest citation standards set forth by the respective agencies, these citations provide the available publication data for the document cited and should only serve as a guide and not as a replacement for the latest guidebooks – or those required by your instructor. Please refer to the provided MLA examples and APA examples for proper formatting. Consult your instructor for specific bibliographic style preferences required of your written work. Select the way in which you would like to get citation information using the Generate a Citation page: Choose a citation format and click Save to download the formatted citation(s) to a file (your browser will prompt you for a save location). Or click Generate to see the formatted citation(s) on‐screen (use your browser's Print function to print the page if desired). To export a file of formatted citation(s) to a third‐party bibliographic management software package or website, select the product from the list provided. Then click Export. Note that Gale does not supply or support third‐party bibliographic citation generating software. Citation Formats The Generate a Citation page offers the following citation formats: Citation Format Gale citation MLA APA Plain text with bibliographic tags Description Formats the selected citation(s) in standard Gale format. Note: These are not official bibliographic citations and are not suitable for use in a research assignment. Formats the selected citation(s) according to Modern Language Association (MLA) standards Formats the selected citation(s) according to American Psychological Association (APA) standards Prepares a text-only format of the selected citation(s), with bibliographic "tags" based on the Z39.80 standard Examples of MLA Style Here are some examples of how to cite the materials you may find using the Modern Language Association (MLA) style. Note: The examples shown here illustrate citations for a variety of sources, some of which may not be available for the database(s) you are currently searching. Gale Reference Materials "City Planning." Gale Encyclopedia of U.S. Economic History. Eds. Thomas Carson and Mary Bonk. Vol 1. Detroit: Gale, 1999. 168. 2 vols. Student Resource Center Gold. Gale. Wake County Public School System, Raleigh, NC. 17 Mar. 2006 <http://find.galegroup.com/srcx/start.do?prodId=SRC‐1>. Lander, James F., and Patricia A. Lockridge. "The Nature and Characteristics of Tsunamis." Tsunamis. Ed. Nancy Harris. Great Disaster Series. San Diego: Greenhaven Press, 2003. Small Business Resource Center. Gale. Mountain High School, Farmington, UT. 7 Dec. 2005 <http://find.galegroup.com/ovrc/start.do?prodId=SBRC>. McGrath, Kimberly A., and Stacey Blachford, Eds. Gale Encyclopedia of Science. 2nd ed. Detroit: Gale, 2002. 4150 pp. 6 vols. Gale Virtual Reference Library. Gale. Baldwin Public Library, Birmingham, MI. 23 Aug. 2005 <http://find.galegroup.com/ovrc/start.do?prodId=SBRC>. Morimoto, Bertha Kugelman. "Abacus." Computer Sciences. Ed. Roger R. Flynn. Vol. 1: Foundations: Ideas and People. New York: Macmillan Reference USA, 2002. 1‐2. 4 vols. Gale Virtual Reference Library. Gale. Dallas Public Library, TX. 7 Oct. 2005 <http://find.galegroup.com/gvrl/start.do?prodId=GVRL>. Najemy, John M. "Republicanism." Encyclopedia of the Renaissance. Ed. Paul F. Grendler. New York: Charles Scribner's Sons, 2000. 6 vols. Shakespeare Collection. Gale. Abraham Lincoln High School, Denver, CO. 23 Jun. 2005 <http://shakespeare.galegroup.com/shax/start.do?prodId=SHAX>. Magazine Articles Thomas, Vanessa. "Listening to Solar Activity." Astronomy 32 (February 2004): 28. InfoTrac OneFile. Gale. Canton Public Library, MI. 23 Mar. 2006 <http://find.galegroup.com/ips/start.do?prodId=ITOF>. Journal Articles Sherman, Leonie. "Forests Fight Back." Earth Island Journal 19.2 (2004): 12. InfoTrac OneFile. Gale. Laney College Library, Oakland, CA. 31 Oct. 2005 <http://find.galegroup.com/itx/start.do?prodId=ITOF>. Newspaper Articles Flynn, K. "T‐REX Project Spawns a SPUI." Rocky Mountain News 7 January 2002: A20. Custom Newspapers. Gale. College of Staten Island Library, NY 23 Aug. 2004 <http://find.galegroup.com/ips/start.do?prodId=SPN.SP00>. Play All's Well That Ends Well. 2nd Series. Ed. G. K. Hunter. London: Arden Shakespeare, 1968. 152 pp. Shakespeare Collection. Gale. Scarborough Memorial Library, Hobbs, NM. 20 Apr. 2006 <http://shakespeare.galegroup.com/shax/start.do?prodId=SHAX>. Learning Materials (Lesson Plans, Activities, etc.) Biomes and Ecosystems: Lesson Plan. ClassTrac Science. Austin, TX: Publisher's Resource Group, 2006. ClassTrac Science. Gale. City High School, Pocatello, UT. 16 Mar. 2006 <http://find.galegroup.com/trax/start.do?prodId=TRAX>. Circular Motion and Centripetal Acceleration: Current Events Activity: Weightlessness. ClassTrac Science. Austin, TX: Publisher's Resource Group, 2006. ClassTrac Science. Gale. St. Thomas Aquinas High School, Detroit. 16 Mar. 2006 <http://find.galegroup.com/trax/start.do?prodId=TRAX>. Examples of APA Style Here are some examples of how to cite the materials you may find using the American Psychological Association (APA) style. Note: The examples shown here illustrate citations for a variety of sources, some of which may not be available for the database(s) you are currently searching. Gale Reference Materials City planning (1999). In T. Carson & M. Bonk (Eds.), Gale encyclopedia of U.S. economic history, Vol. 1 (2 vols., p. 168). Detroit: Gale. Retrieved March 17, 2006 from Student Resource Center Gold via Gale: http://find.galegroup.com/srcx/start.do?prodId=SRC‐1 Freedman, B. (2004). Dinosaur. In K. L. Lerner & B. W. Lerner (Eds.), Gale encyclopedia of science, Vol. 2 (3rd ed., pp. 1243‐1249). Detroit: Gale. Retrieved July 26, 2004 from Gale Virtual Reference Library via Gale: http://find.galegroup.com/gvrl/start.do?prodId=GVRL Lerner, K. L. & Lerner, B. W. (Eds.). (2004). Gale encyclopedia of science (3rd ed., 6 vols.). Detroit: Gale. Retrieved July 26, 2004 from Gale Virtual Reference Library via Gale: http://find.galegroup.com/gvrl/start.do?prodId=GVRL McGrath, K. A. & Blachford, S. (Eds.). (2002). Gale encyclopedia of science (2nd ed., 6 vols.). Detroit: Gale. Retrieved August 23, 2005 from Gale Virtual Reference Library via Gale: http://find.galegroup.com/gvrl/start.do?prodId=GVRL Morimoto, B. K. (2002). Abacus. In R. R. Flynn (Ed.), Computer sciences, Vol. 1: Foundations: ideas and people (pp. 1‐2). New York: Macmillan Reference USA. Retrieved October 7, 2005 from Gale Virtual Reference Library via Gale: http://find.galegroup.com/gvrl/start.do?prodId=GVRL Najemy, J. M. (2000). Republicanism. In P. F. Grendler (Ed.), Encyclopedia of the Renaissance. (6 vols.). New York: Charles Scribner's Sons. Retrieved June 23, 2005 from Shakespeare Collection via Gale: http://shakespeare.galegroup.com/shax/start.do?prodId=SHAX Magazine Articles Thomas, V. (2004, February). Listening to solar activity. In Astronomy, 32, 28. Retrieved March 23, 2006, from General OneFile via Gale: http://find.galegroup.com/ips/start.do?prodId=ITOF Journal Articles Sherman, L. (2004, Summer). Forests fight back. In Earth island journal, 19, 12. Retrieved October 31, 2005, from General OneFile via Gale: http://find.galegroup.com/itx/start.do?prodId=ITOF Newspaper Articles Flynn, K. (2002, January 7). T‐REX project spawns a SPUI. In Rocky Mountain news, p. A20. Retrieved August 23, 2004, from Custom Newspapers via Gale: http://find.galegroup.com/ips/start.do?prodId=SPN.SP00 Play Hunter, G. K. (Ed.). (1968). All's well that ends well. 2nd Series. London: Arden Shakespeare. Retrieved March 17, 2006 from Shakespeare Collection via Gale: http://shakespeare.galegroup.com/shax/start.do?prodId=SHAX Z39.80 Tagged Bibliographic Standard When printing and e‐mailing citations, you may choose to include bibliographic "tags" in the body of the e‐mail message. The tags are based on the Z39.80 standard maintained by the National Information Standards Organization (NISO). Receiving periodical bibliographic information in a standardized form makes it easier for you to save the record into a personal database of citations (using ProCite, EndNote or other type of bibliographic management package). Selecting this option will format the citations as text only and will first include the selected citation, abstract or full‐text article formatted using an alphabetic listing of Z39.80 tags. The 'ZZ' tag will mark the end of the tagged information. Then the complete Gale listing for the same record will appear. Exporting Bibliographic Citations to RefWorks Some Gale collections allow you to export bibliographic citations to RefWorks, a third‐party bibliographic management website. Here's how: 1. Select citation(s) to export by clicking the How to Cite link while viewing a results list, a document or your Marked Items 2. The Generate a Citation page will display 3. If a choice is available, you may select the format in which you want your citations saved (for example, MLA, APA, or Plain Text) 4. Select RefWorks as the third‐party export software (if this option does not appear, then this feature is not supported by the database you are using) 5. Logon to RefWorks, which opens in a separate browser window (see http://www.refworks.com/ for more information) 6. RefWorks will display a messages indicating how many citations you have imported from Gale You may remain logged on to RefWorks and continue to export additional bibliographic citations. Other Retrieval Options Some of the links below the item on the results list and your Marked Items list, and that appear along with the full record on the document display page will take you out of this Gale collection into another electronic resource or to the electronic catalog in your library or in a related library system. In most cases these other resources will open in a separate browser window. If you don't see the other resource when you click on the link, be sure to check under other windows. Don't forget to close all the windows when you're done. Library Holdings If you find a reference to a particular publication during your search session, you may check immediately to see if it is available at your library without leaving the Gale collection you are searching. You may link to periodical holdings information from one or more of these pages: • the results list • the document display page • your Marked Items list Depending on your library's system settings, up to three holdings links may appear as hyperlinked text (Check for this item at...) or as an icons ( or a similar icon). Clicking this link will display your library's online catalog in a separate browser window. Note: The link to holdings feature must first be enabled by library. If it has not been activated, you will not see holdings information. If you don't see your library's catalog when you click on the link, be sure to check under other Gale windows. Don't forget to close all the windows when you're done. Inter‐Library Loan If available for this database and enabled by your library, you can request a resource from another library connected to your library or your library's catalog system by clicking the Inter‐Library Loan link. This link, which may appear as an icon or as a text link, can be found on the results list, Marked Items list, and on the document display page. An Inter‐Library Loan request form will appear in a separate browser window (either your library's own request form or a generic e‐mail form supplied by this Gale product). Check all browser windows, as the form may be "under" another browser window. Certain fields on the form will be filled in and you may optionally enter additional details about the publication you are requesting. Make sure to enter the required fields, which include the "Not Wanted After Date," your name, user identification number, and your e‐mail address! Click Submit to send the request, or click Clear to remove all information from the form. Note: If the Inter‐Library Loan link seems to appear for some records, but not others, this may be because the source you seek is part of your library's collection so a request to another library is not needed (check your library holdings by clicking the Library Holdings link). Or this database may contain the PDF version of the document (in which case you'll find a PDF link). Third‐Party Resources Your library may have enabled you to link to third‐party Web resources via an OpenURL server to look for additional material related to the content you are viewing. You may link to electronic resources such as full‐text repositories; abstracting, indexing and citation databases; on‐line catalogs of other libraries; and citations appearing in research articles or e‐print systems, to name a few. You may even be able to initiate an Internet search using a search engine such as Google or Yahoo. You may link to third‐party resources from one or more of these pages: • the results list • the document display page • your Marked Items list In most cases the other sources will open in a separate browser window and display additional search options. If you don't see the other source when you click on the link, be sure to check under the other Gale windows. Don't forget to close all the windows when you're done. Depending on your library's system settings, the links to electronic resources may appear as hyperlinked text (for example, WorldCat or SFX or Journal Citation Reports) or as icons (such as or or ). If you see icons, hover over the icon to pop up a text description of the link. Google Image Search If available in the collection you are using and enabled by your library, you may search the World Wide Web for images directly from one or more tabs of the results list using Google© Image Search. Simply click on the Google© Image Search logo. A new browser window will open showing images of your search terms. Keep in mind that the Google© Image Search link will only appear if retrieving multimedia is appropriate to the search you are performing. Note: To help ensure that inappropriate images are not returned, Gale has automatically set the Google© SafeSearch filtering option to "Strict." Leaving this Collection Returning to the Database Menu Click the Change Databases link on the title bar (found in the banner area at the top of the page) to view the Database Menu, which lists the Gale databases to which your library subscribes. From there you may select one or more databases to cross‐search (if this feature has been enabled for your library), or you may choose to search directly in a single Gale database. Returning to Your Library or Institution's Web Site You may be able to go back to the home page of your library, institution, or school by clicking the library/institution name that appears at the upper right of the page, in the library bar (found in the banner area at the top of the page). Note that this feature must first be enabled by your library or institution. Links to your library's web site may also be available from the Database Menu. Hovering the mouse over the library/institution name, a drop‐down menu will appear offering one or more additional options such as "Ask a Librarian," "Library Catalog," "Contact Your Teacher," "University Databases," or other options set by your library, school or institution. Click a link to go to that page of the library/institution's web site. Selecting a library link closes any open product windows. Logging Out When you click the Logout button on the Title bar, you may be presented with any or all of the following choices: to go to your library's home page, start a new session, or close the window and exit this Gale database.