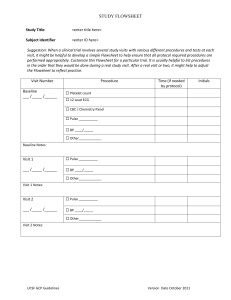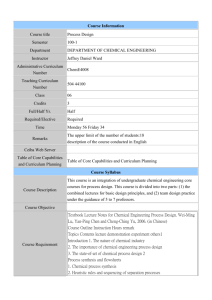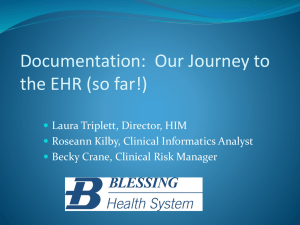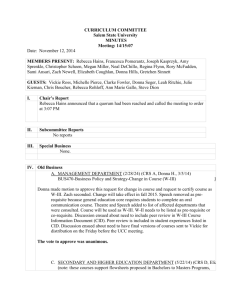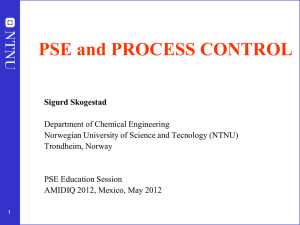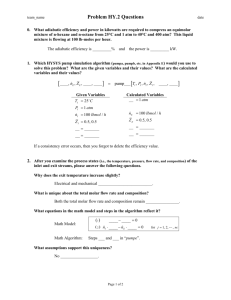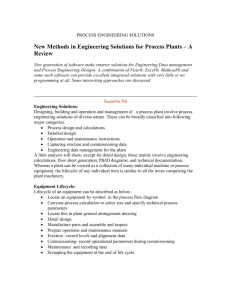Eclipsys Clinical Documentation
advertisement
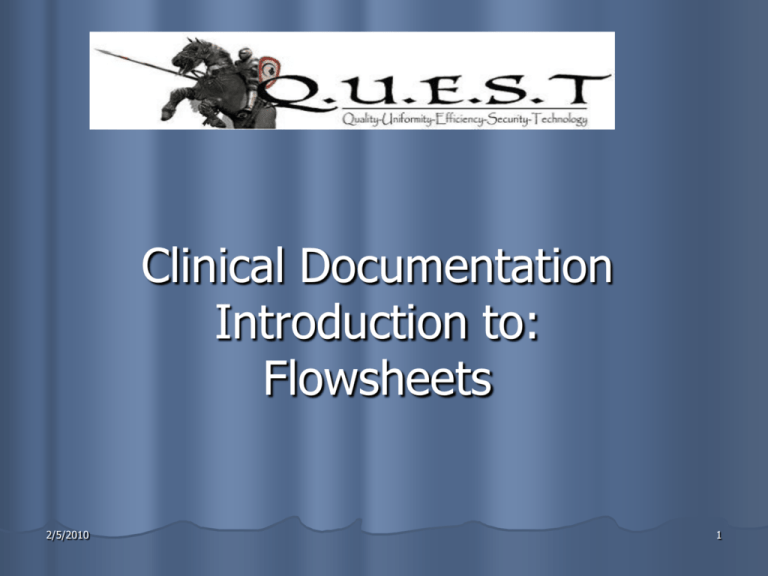
Clinical Documentation Introduction to: Flowsheets 2/5/2010 1 Introduction This slide show is designed to give you a basic overview of Flowsheets in SAC (Sunrise Acute Care) system, before attending class. 2/5/2010 2 Background Eclipsys electronic clinical documentation is generally a “point and click” system that allows you the user to chart simple to complex notes with just a few clicks of the mouse This slide show will provide an overview the terminology and mechanics of entering data into flow sheets. 2/5/2010 3 Overview All of our documentation should work together to form a picture of our patient’s condition, treatment, and outcomes. 2/5/2010 4 Admission Assessment Med Admin Care Plan Orders & Results Daily Nurses Notes Patient Education Discharge Planning Ancillary Depts Procedures 2/5/2010 5 Flowsheets A flowsheet is a document that contains information that is entered repeatedly across time, such as Vital Signs and I&O. It is usually set up in a grid format with time columns. 2/5/2010 6 Vital Sign Flowsheet 2/5/2010 7 What do they all MEAN?? There are lots of new terms you will hear when learning about flowsheets 2/5/2010 Time Columns Observations Parameters Lists Cell Value/Data 8 Flowsheet Terms Time Column Observation Parameter Value/Data Cell 2/5/2010 9 Flowsheet TAB To get to the flowsheet, first select your patient from the patient list then select Flowsheet from the tabs or the icon 2/5/2010 10 Documenting on a Flow Sheet 2/5/2010 To chart on a flowsheet you must choose the correct flowsheet from a list in the lower left corner 11 Adding a Time Column Time Columns may already be created on the flowsheet when you open it. However there may be situations, where you may have to add a time column. Examples would be charting a follow up pain assessment or your patient becomes feverish. To add a time column: 1. Right-click on the top of any time column. 2. Select Add New Time Column 3. In the “Set Date Time” dialog box, choose the appropriate date and enter the time. 4. Click OK. 2/5/2010 5. Your new column should now appear on your flow sheet. 12 Right Click Here Type in the time here and click OK 2/5/2010 13 New Time Column 2/5/2010 14 Observations What are Observations? Observations are the data elements clinicians collect about patients Temperature Blood Pressure Pain All are examples of Observations. Sometimes 2/5/2010 they are also called parameters 15 More about Observations (they must be important) Some observations are on the flowsheet as soon as you open the flowsheet These are observations that all patients need to have documented. Temperature, heart rate, blood pressure, are examples of these types of observations. Some observations have to be added These are observations that not every patient would need charted 2/5/2010 Capillary glucose would be an example If the observation you need isn’t on the flowsheet it must be added. 16 Adding an Observation Parameter 1. Right-click on an observation parameter or in the gray area at the top of the flowsheet 2. Choose “Add Parameter” from the drop-down list 3. A box opens with the parameters available to be added to the flow sheet 4. Click on the parameter(s) in the left box and click the Add button. 2/5/2010 17 Right Click in This Area Select add Parameter 2/5/2010 18 Add the observation you want from this side, then click add, then click OK 2/5/2010 19 The new Observation is added to the flowsheet 2/5/2010 20 Documenting an Observation 1. Some observations are numbers • Temperature, Heart rate 2. Some are values picked out of a list of choices • Pain location, Blood pressure reading location 3. Sometimes, the value you want won’t be on the list and you must type it in. 2/5/2010 21 Different ways of charting an Observation The (degrees F) observation is a numeric value noted by the ### in the cell 2/5/2010 You can only type numbers when you see this type of observation 22 The site however, is a list value. 2/5/2010 Click in the circle (also called a radio button) and select where you took the patient’s temperature. 23 List Choices SAC uses 2 types of lists: suggested and restricted. Note the Restricted list does not have an empty box at the end of the list Restricted, you must select a choice provided 2/5/2010 Suggested, you may select a choice or type one of your own in the box 24 In the previous slide I typed “PVC” in the box, here is how my choice is displayed: When the cell is too small to display the value a blue arrow is displayed, hover with the mouse to see the value 2/5/2010 25 More about Lists This box filters the list choices to find the one you need quickly By typing “L” in the box now you can only see the choices that start with “L” from the list 2/5/2010 Again if your choice isn’t in the list you can type your own 26 One more thing about Lists Sometimes from a list. you can choose more than one choice A list with radio buttons (circles) means you can only choose one choice in this list 2/5/2010 A list with check boxes (squares) means you can choose one or more choices from the list 27 Ok, I’ve entered my information now what? Once you’ve entered your observations, click the Save button 2/5/2010 After you select save, enter your password, and you are done. 28 What do the arrows mean? A single or set of two red arrows display above your observation, this means that the observation is out of range—high or low—to alert you of the fact. A double red arrow means a critical value. 2/5/2010 29 What if I make a mistake? 2/5/2010 30 Oops! Nobody is perfect, so there will be times when you will need to correct your work. If you make a mistake, simply click on the cell where you need to make the change and enter the correct information. Remember, you must save your work before leaving the flowsheet. A red C will display above any corrected data. 2/5/2010 31 Conclusion This ends the intro to Clinical Documentation Flowsheet slide show This slide show is not intended to replace classroom training or practice, it is only to serve as preview of the system prior to attending class. 2/5/2010 32