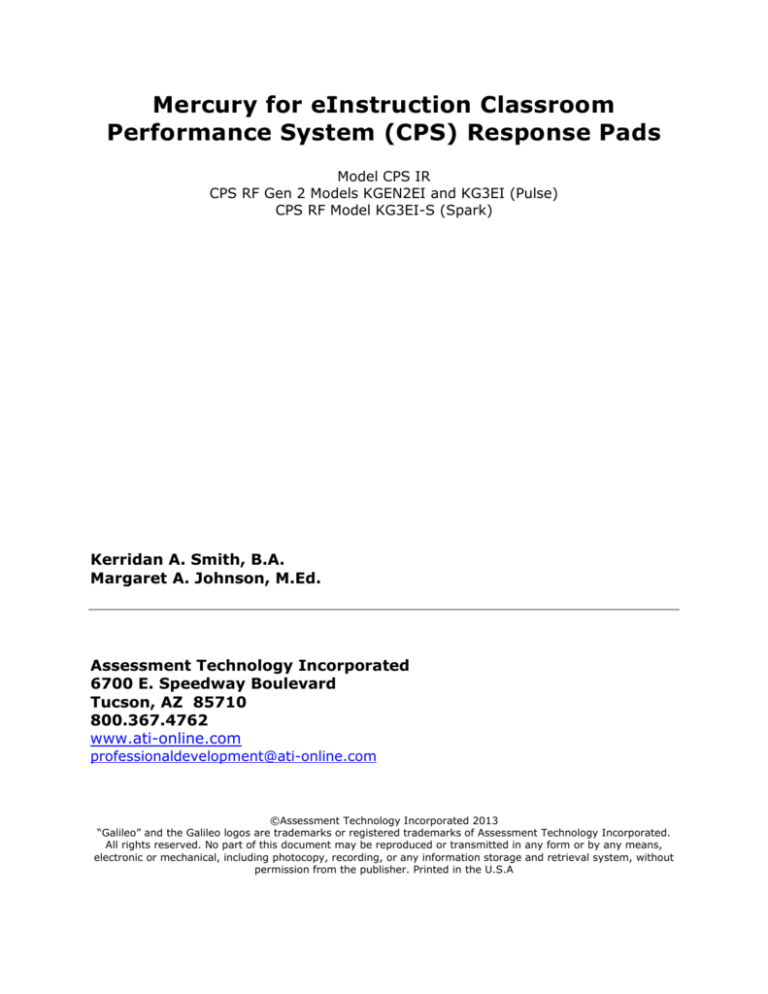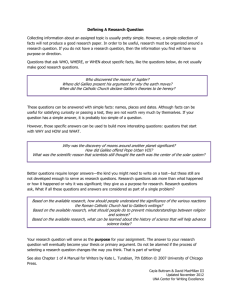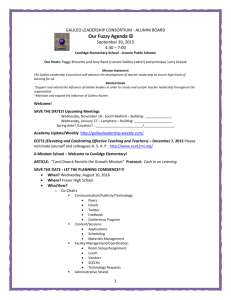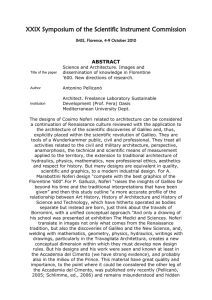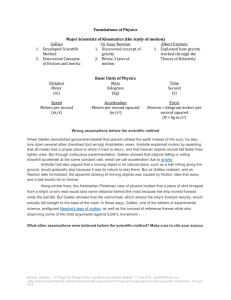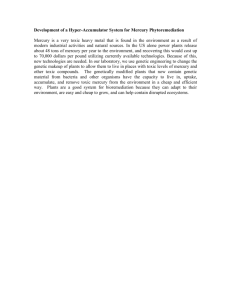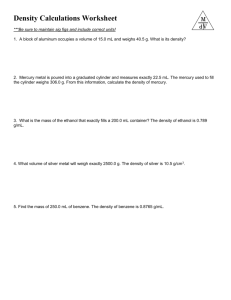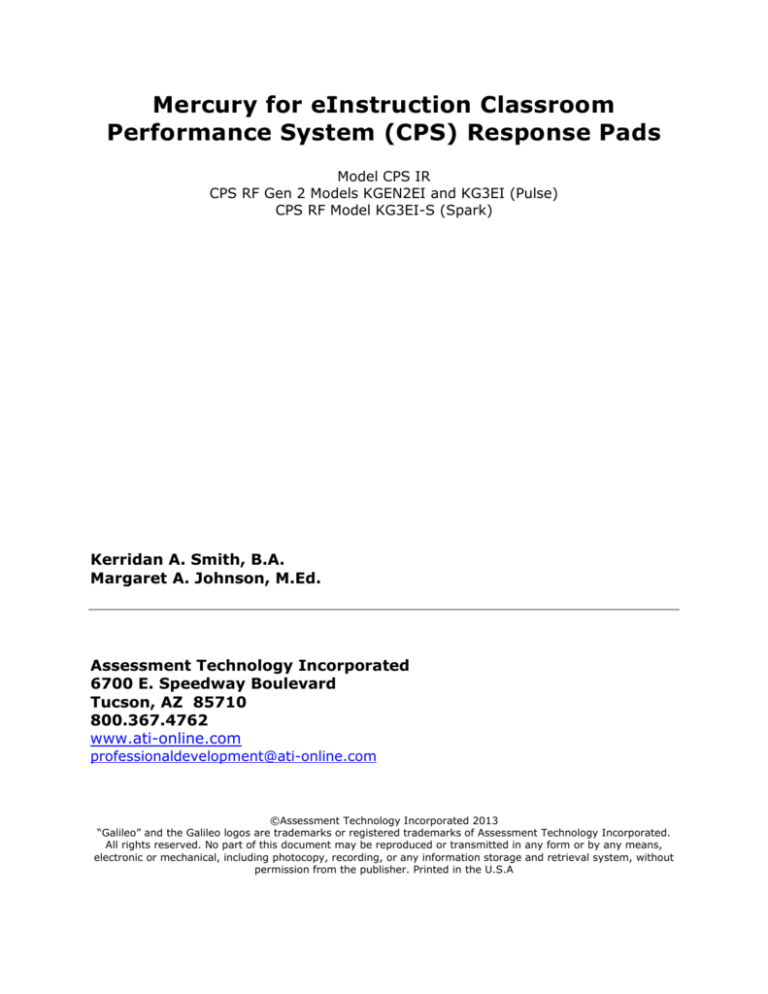
Mercury for eInstruction Classroom
Performance System (CPS) Response Pads
Model CPS IR
CPS RF Gen 2 Models KGEN2EI and KG3EI (Pulse)
CPS RF Model KG3EI-S (Spark)
Kerridan A. Smith, B.A.
Margaret A. Johnson, M.Ed.
Assessment Technology Incorporated
6700 E. Speedway Boulevard
Tucson, AZ 85710
800.367.4762
www.ati-online.com
professionaldevelopment@ati-online.com
©Assessment Technology Incorporated 2013
“Galileo” and the Galileo logos are trademarks or registered trademarks of Assessment Technology Incorporated.
All rights reserved. No part of this document may be reproduced or transmitted in any form or by any means,
electronic or mechanical, including photocopy, recording, or any information storage and retrieval system, without
permission from the publisher. Printed in the U.S.A
Page intentionally left blank
©2013 Assessment Technology Incorporated
Revised as of 02/11/13
Mercury for eInstruction Classroom
Performance System (CPS) Response Pads
Table of Contents
Mercury Introduction .................................................................................. 1
Supported Operating System ........................................................................ 1
Checklist ..................................................................................................... 2
Installation ................................................................................................. 2
Keypad Administration ................................................................................. 2
Assessment/Dialog Administration ................................................................. 2
Wireless Remote Driver Download .............................................................. 3
eInstruction Driver Download........................................................................ 4
Download Mercury ...................................................................................... 7
.NET Framework Download ......................................................................... 11
Keypad Administration .............................................................................. 13
Process .................................................................................................... 13
Keypad Administration in Galileo® and Mercury ............................................. 14
Print ID List .............................................................................................. 17
Administer the Event ................................................................................. 18
Schedule the Assessment and/or Dialog ................................................... 18
Administer an Assessment ........................................................................ 19
Assessment Checklist................................................................................. 19
Steps in Administering the Assessment ........................................................ 21
Teacher-Managed Mode .......................................................................... 21
Student-Managed Mode .......................................................................... 26
Administer a Dialog ................................................................................... 29
Dialog Checklist ........................................................................................ 30
Steps in Administering the Dialog ................................................................ 31
Administer the Dialog Assessment ............................................................... 37
Take the assessment immediately upon completing the Dialog ..................... 37
Students can access the test for the duration that the Dialog is scheduled ..... 39
Offline ................................................................................................ 39
Online ................................................................................................ 40
After the Dialog schedule has expired, teacher may schedule the test through
the traditional means using the Class Calendar .......................................... 41
Test Monitoring ......................................................................................... 41
Page Layout.............................................................................................. 42
Access ..................................................................................................... 44
©2013 Assessment Technology Incorporated
Revised as of 02/11/13
i
Data Analysis ............................................................................................ 47
ii
©2013 Assessment Technology Incorporated
Revised as of 02/11/13
Mercury Introduction
Students may complete an ATI-created and user-created assessments as well as
Instructional Dialogs (and any associated assessments) using a Galileo®-supported
wireless device and the Mercury application.
When administering an assessment, the teacher provides students with the test
booklet. Students record their answers to the test question using the hand-held
wireless device. Students work independently at their own pace through the test
booklet. This is called Student-Managed Mode in Mercury.
A teacher has a projector hooked up to the computer and moves the students
through an assessment or a classroom activity (Dialog) using Mercury’s TeacherManaged Mode. The teacher displays the test question. Students input their
response to each question using their hand-held device. Dialogs contain “practice”
questions that are projected in Galileo® (accessed through Mercury) for all students
to see. Students may input their response to the practice questions using their
hand-hand wireless device. Once the teacher sees that all students have responded
then he or she moves everyone to the next question.
Using a Galileo®-supported wireless device for test and Dialog administration is a
simple process once the appropriate wireless device driver and the Mercury
software is installed on a teacher’s computer. The steps are:
1.
2.
3.
4.
Keypad administration is done within Mercury.
The assessment and/or Dialog is scheduled.
Administer the assessment and/or Dialog.
Analyze the results.
Supported Operating System
There are various eInstruction’s student response devices that work with Galileo®;
these devices operate in the Windows and/or Macintosh environment. Please refer
to the Galileo Online K-12 System Requirements page for Galileo®-supported
wireless device model, driver version, and operating system (http://ationline.com/galileoK12/K12TrainingSystem.html#mercury).
©2013 Assessment Technology Incorporated
Revised as of 02/11/13
1
Checklist
To aid in the use of Galileo’s Mercury and the use of the eInstruction CPS wireless
devices, review this checklist.
Installation
The steps in this section should be done prior to administering the
assessment/Dialog. These steps only need to be done once, unless there is a
software update. We suggest that your IT Department handle the installation
process.
1. The eInstruction device driver software is installed on
the instructor’s computer. (Directions are in the
Wireless Remote Driver Download section, page 3.)
2. Windows users should have .NET Framework 2.0 or higher installed on the
instructor’s computer. (Directions are in the .NET Framework Download, page
11.)
3. Mercury software is installed on the teacher’s computer. (Directions are in
the Download Mercury section, page 7.)
Keypad Administration
The step in this section can be done prior to assessment/Dialog administration date.
Administration must also be handled if your class roster has changed in Galileo®.
4. Keypads administration has been performed within Galileo® and Mercury.
(Directions are in the Keypad Administration section, page 13.)
Assessment/Dialog Administration
The steps in this section can be done prior to assessment/Dialog administration
date.
5. You have scheduled the assessment and/or Dialog in Galileo®. (Directions are
in the Schedule the Assessment and/or Dialog section, page 18.)
6. If delivering an assessment in Student-Managed Mode, the test booklet is
printed from Galileo®. Each student should have their own booklet.
Directions are found in “A Guide for Galileo® K-12 Online Print
Test Booklet” document.
2
©2013 Assessment Technology Incorporated
Revised as of 02/11/13
The steps in this section can be done on the day of the assessment/Dialog
administration.
7. If delivering the assessment and/or Dialog in Teacher-Managed Mode, the
computer that the teacher will use to display the Dialog is hooked up to a
projector.
8. If delivering the assessment in Student-Managed Mode using the CPS IR
model, the computer that the teacher will use to display the assessment is
hooked up to a projector.
9. The eInstruction receiver is plugged into the USB port of the
computer that will be used to manage the assessment and/or
Dialog.
10.Galileo® is opened to class for which the assessment and/or Dialog is being
administered. Galileo® should remain open and minimized on the desktop.
(Directions are in the Administer an Assessment section, page 19, and the
Administer a Dialog section, page 29.)
Wireless Remote Driver Download
In order to use Galileo® with the eInstruction wireless device, the appropriate
eInstruction device driver must be installed on the instructor’s computer. (Refer to
the Galileo Online K-12 System Requirements page for Galileo®-supported
operating system, wireless device, and driver version (http://ati-online.com/
galileoK12/K12TrainingSystem.html).
The eInstruction’s device driver was most likely installed when the eInstruction’s
software was installed. If the driver was not installed, a message will pop up when
you try to use Mercury that lets you know the driver is missing. If the driver is
©2013 Assessment Technology Incorporated
Revised as of 02/11/13
3
missing from your computer, you may download it from Galileo’s Tech Support
page.
eInstruction Driver Download
1. When you first log in, click on the Tech Support link in the gold menu bar in
the header.
2. Scroll down to the bottom of the page and under Downloads click on the
Mercury for CPSPulse, Gen2, Spark, and Infrared (Windows) or Mercury for
CPSPulse, Gen2, and Infrared (Macintosh) link.
Spark is operational for Mac OSX 10.6 only.
3. You will be brought to the Mercury page. If you selected the:
4
©2013 Assessment Technology Incorporated
Revised as of 02/11/13
a. Windows environment, click on the Download eInstruction
DeviceManager link in the eInstruction DeviceManager section.
b. Macintosh environment:
i. use the drop-down menu to select the Operating System.
ii. click on the Download Driver Software in the eInstruction CPS
Driver Software section.
Spark is operational for Mac OSX 10.6 only.
©2013 Assessment Technology Incorporated
Revised as of 02/11/13
5
4. You may be brought to the eInstruction Driver Updates page. Click on the
link for the driver that best fits your eInstruction device and operating
system. (Verify the Galileo®-supported operating system, wireless device and
driver on the Galileo K-12 System Requirements page, http://ati-online.com/
galileoK12/K12TrainingSystem.html.)
5. You will be asked if you would like to Run or Save this file. We recommend
saving the application to your desktop. (If running XP, you need to select
Run in the security window.)
6. Select where you would like to save the driver.
7. Now find where you saved the application and run the installation.
6
©2013 Assessment Technology Incorporated
Revised as of 02/11/13
8. A wizard will prompt you through the installation.
9. You will be notified once the installation is completed.
10.Now download the Mercury application. (The directions can be found in the
Download Mercury section, page 7.)
Download Mercury
Once you have ensured your computer has .NET Framework (Windows users only)
and the Galileo®-supported eInstruction wireless device driver is installed, you are
now ready to install Mercury. (Refer to the .NET Framework Download section, page
11, and/or the Wireless Remote Driver Download section, page 3, for instructions.)
If multiple users will need to access Mercury on the computer, we
recommend that when prompted in the installation process you make
Mercury available to “everyone.”
1. When you first log in, click on the Tech Support link in the gold menu bar in
the header.
©2013 Assessment Technology Incorporated
Revised as of 02/11/13
7
2. Scroll down to the bottom of the page and under Downloads click on the
Mercury for CPSPulse, Gen2, Spark, and Infrared (Windows) or Mercury for
CPSPulse, Gen2, and Infrared (Macintosh) link.
Spark is operational for Mac OSX 10.6 only.
3. You will be brought to the Mercury page. If you selected the:
a. Windows environment, click on the Download Now link in the
Supported Operating Systems section.
b. Macintosh environment:
8
©2013 Assessment Technology Incorporated
Revised as of 02/11/13
i. use the drop-down menu to select the Operating System.
ii. click on the Download Now link in the Supported Operating
System section.
4. You will be asked if you would like to Run or Save this file. We recommend
saving the application to your desktop. (If running XP, you will need to select
Run in the security window.)
5. Select where you would like to save the application.
©2013 Assessment Technology Incorporated
Revised as of 02/11/13
9
6. Now find where you saved the application and run the installation.
7. A wizard will prompt you through the Mercury installation.
Windows users: If .NET Framework is not installed on the computer, you will
be prompted to install it now. Directions are found in the .NET Framework
Download section, page 11.
8. Review the License Agreement, click on the I Agree and then click on the
Next button.
9. Complete the installation process by determining where you would like to
install the application and who would like to see the application. Click on the
Next> button.
Please note, if multiple users will need to access Mercury on the computer,
we recommend that you make Mercury available to “everyone.”
10.Click on the Close button to complete the installation of Mercury.
11.You will now see the Mercury CPS icon on your desktop.
10
©2013 Assessment Technology Incorporated
Revised as of 02/11/13
.NET Framework Download
Windows version of Mercury requires .NET Framework. If you do not have .NET
Framework installed, you will be prompted to so when downloading Mercury.
1. If you do not have the .NET Framework you will be prompted to install it. If
you already have .NET Framework you may skip to the Download Mercury
section, page 7. To install .NET Framework click on the Yes button.
We recommend downloading .NET Framework on a
broadband or high speed connection.
2. You are brought to the Microsoft Getting Started with .NET Framework page.
Click on the appropriate .Net Framework 2.0 Pack link.
©2013 Assessment Technology Incorporated
Revised as of 02/11/13
11
3. Click on the Download button.
4. Determine if you would like to Run or Save. We recommend saving the
application to your hard drive. If running XP or Vista you will need to select
Run in the security window.
5. Select where you would like to save the .NET application. We recommend
saving the application to your desktop.
6. Now find the .NET application on your computer and run the install.
7. Use the Wizard to help you install .NET Framework.
12
©2013 Assessment Technology Incorporated
Revised as of 02/11/13
8. When the License Agreement is displayed, select the “I accept…” option and
then click on the Next button.
9. You will be notified when the installation is complete. Click on the Finished
button.
10.You may now continue with the Mercury download (page 7).
Keypad Administration
Process
The next step in preparing to use the eInstruction wireless devices for testing or
with a Dialog is to handle keypad administration within Galileo’s Mercury. The
keypad administration will ensure that the answers entered into the keypad are
recorded for the correct student (e.g., Sarah Bellum has device #1, Justin Case has
device #2, etc.).
Typically a teacher will take a few minutes before the administering of a test or
Dialog to handle handset keypad administration within Galileo’s Mercury (directions
are found on page 14).
Once the initial keypad administration is performed in Galileo’s Mercury, you only
need to perform the keypad administration when your class enrollment changes.
ATI recommends that you have the same number of keypad
devices documented in the Galileo’s Mercury as students on
your Galileo® class roster. You may have more students in your
Galileo® class roster than documented keypads in Galileo®. However, if
you have more documented keypads than students in your Galileo®
class roster, you may encounter errors using Mercury.
©2013 Assessment Technology Incorporated
Revised as of 02/11/13
13
Keypad Administration in Galileo® and Mercury
You will now “link” the eInstruction wireless devices to students in Galileo®. This
will ensure the student’s eInstruction device responds are documented in Galileo®.
A teacher should verify the Galileo® keypad administration each time they use the
eInstruction wireless responders.
1. The eInstruction receiver is plugged into the USB port of the computer that
will be used to manage the assessment and/or Dialog.
2. Login to Galileo K-12.
3. Minimize the Window that is displayed in Galileo®.
4. Double click the Mercury CPS icon on your desktop.
5. Login to Mercury with your Galileo® Username/Login Name and
Password.
14
©2013 Assessment Technology Incorporated
Revised as of 02/11/13
6. Use the drop-down menu to select the School and Class.
The default is based on your Galileo® user settings in the Year & Class tab on
the Settings page.
7. Click on the Student Keypad Map tab.
©2013 Assessment Technology Incorporated
Revised as of 02/11/13
15
8. Click the Keypad Administration link. (Macintosh users click the Keypad
Administration button.)
9. Galileo® opens to the Mercury Setup page. (If you have not yet logged into
Galileo®, you will be prompted to do so now.)
16
©2013 Assessment Technology Incorporated
Revised as of 02/11/13
10.Verify the Class in the drop-down box.
11.Each wireless device is numbered. Assign the device number to each
student under the Keypad # Assigned column.
12.Click on the Save Keypad Assignments button.
13.Return to Mercury by opening it from the Task Bar.
14.Click on the Refresh Keypad ID List button to see the device numbers that
have been assigned to each student.
Print ID List
15.Click on the Printer icon to print the student keypad map. You may use the
print out as a reference when you pass the devices out to the students.
©2013 Assessment Technology Incorporated
Revised as of 02/11/13
17
Administer the Event
If the assessment and/or Dialog has not yet been scheduled, please refer to the
Schedule the Assessment and/or Dialog section, page 18, for instructions.
You are now ready to provide the students with an eInstruction hand-held wireless
device and administer the assessment and/or Dialog. The student should receive
their “assigned” wireless device. In this example below, Amy Able receives device
#2, Winslow Arizona receives device #2, Tyra Banks receives device #3, and so
forth.
If a student in the list is absent, you do not need to hand out that device.
Schedule the Assessment and/or Dialog
To administer an assessment or a Dialog using the eInstruction wireless device, the
assessment or Dialog must first be scheduled in Galileo®.
1. When you first log in, click on the Dashboard link in the gold menu bar in the
header.
18
©2013 Assessment Technology Incorporated
Revised as of 02/11/13
2. Click the test or assignment link in the Upcoming Events section on the
Home tab. (A Dialog is scheduled via the assignment link.)
3. Complete the page to schedule the test or assignment.
Administer an Assessment
Determine how the assessment will be administered: (a) Teacher-Managed Mode
or (b) Student-Managed Mode.
a. Teacher-Managed Mode – A teacher has a projector hooked up to the
computer and moves the students through the test together, question-byquestion.
b. Student-Managed Mode – A teacher provides the students with a test
booklet and the students independently move through the test booklet. If
using CPS IR model devices in this mode, the teacher has a projector hooked
up to the computer projecting Mercury. This allows the student to keep track
of which questions they have answered.
Administering assessments to a scheduled Intervention Group is not
available for wireless responders.
Assessment Checklist
Before an assessment may be given to students, the teacher will have had to:
1. Setup Wireless Responders
The teacher will set up the hardware; it is recommended that the setup occur
before the beginning of class. The teacher will want to connect the
©2013 Assessment Technology Incorporated
Revised as of 02/11/13
19
eInstruction receiver to the USB port of the computer that they will be using
to manage the assessment.
2. Tend to Keypad Administration
The keypad administration is performed within Galileo’s Mercury. It is
recommended that the keypad administration process occur before the
beginning of class. The assignment of keypads to students ensures that the
answers entered into the keypad are recorded for the correct students.
(Refer to the Keypad Administration section, page 13, for directions.)
3. Schedule the Assessment
The assessment is scheduled. (Refer to the Schedule the Assessment and/or
Dialog section, page 18, for directions.)
4. Print Test Booklet
If administering the test in Student-Managed Mode, print out the test booklet
from within Galileo®.
Refer to “A Guide for Galileo® K-12 Online Print Test Booklet”
document for directions.
5. Connect Data Projector
On the date and time of the scheduled assessment, the teacher should
connect a projector or whiteboard to the computer. A projector is necessary
if administering the test in Teacher-Managed Mode or if using CPS IR model
devices in Student-Managed Mode.
6. Access Galileo® and Mercury
On the date and time of the scheduled assessment, Galileo® is opened and
minimized. Mercury is also opened.
7. Distribute Device
On the date and time of the scheduled assessment, provide each student
with their assigned wireless device. (Refer to Keypad Administration section,
page 13, for directions.)
20
©2013 Assessment Technology Incorporated
Revised as of 02/11/13
Steps in Administering the Assessment
Teacher-Managed Mode
1. Login to Galileo K-12.
2. Minimize the Window that is displayed in Galileo®.
3. Double click the Mercury CPS icon on your desktop.
4. Login to Mercury with your Galileo® Username/Login Name and
Password.
©2013 Assessment Technology Incorporated
Revised as of 02/11/13
21
5. Use the drop-down menu to select the School and Class. The default is
based on your Galileo® user settings in the Year & Class tab on the Settings
page.
6. Provide each student with their assigned eInstruction hand-held device. To
view the list of assigned devices, click on the Student Keypad Map tab. (If
the keypad administration has not yet been performed, refer to the Keypad
Administration section, page 13, for directions.)
If a student in the list is absent, you do not need to hand out that device and
Test Booklet.
7. Click on the Test Administration tab.
8. You will see a list of the scheduled tests. Click to highlight the test you would
like students to take.
9. Select the Teacher-Managed Mode option.
22
©2013 Assessment Technology Incorporated
Revised as of 02/11/13
10.Click on the Start Test button.
11.Galileo’s window will maximize and you will be brought to the TeacherManaged Assessment page.
12.Verify the Class, Library, and Test using the drop-down menus.
13.The Show question responses and keypads registered field defaults
with a checkmark. If you do not want to see this information, remove the
checkmark.
14.Click on the Start Test button.
©2013 Assessment Technology Incorporated
Revised as of 02/11/13
23
15.The assessment will open and the teacher can move students through the
test question-by-question.
16.Students will record their answers on the keypad of their handset. Students
using the CPS IR or Spark model only press their answer. All other models,
students must press “Send” after each answer.
17.Proceed through the assessment. Student’s answers register the current
question on the screen.
Be sure that all answers are entered prior to moving to the next
question. Student’s answers register the current question on the
screen. A tardy answer is likely to be misapplied to the
subsequent question. Keep this in mind if you back-track to a
question as well.
18.When appropriate, teachers may track the number of students who have
responded by clicking on the Responses: # link. The teacher may move the
class onto the next question once every student has answered the question.
24
©2013 Assessment Technology Incorporated
Revised as of 02/11/13
19.A popup window will appear displaying the devices which have not yet
submitted a response.
20.Once all the students have completed their assessment, click the
*review/exit test link. From here you may review the test questions or exit
the test.
21.Now return to the Test Administration tab in Mercury and click on the Stop
Test button.
©2013 Assessment Technology Incorporated
Revised as of 02/11/13
25
22.Gather all the wireless devices.
23.Analyze the test results via the Dashboard page or the Reports page.
Student-Managed Mode
1. Login to Galileo K-12.
2. Minimize the Window that is displayed in Galileo®.
3. Double click the Mercury CPS icon on your desktop.
4. Login to Mercury with your Galileo® Username/Login Name and
Password.
26
©2013 Assessment Technology Incorporated
Revised as of 02/11/13
5. Use the drop-down menu to select the School and Class. The default is
based on your Galileo® user settings in the Year & Class tab on the Settings
page.
6. Provide each student with:
a. their assigned eInstruction hand-held device. To view the list of
assigned devices, click on the Student Keypad Map tab. (If the keypad
administration has not yet been performed, refer to the Keypad
Administration section, page 13, for directions.)
b. a printed test booklet.
Refer to “A Guide for Galileo® K-12 Online Print Test
Booklet” document for directions.
If a student in the list is absent, you do not need to hand out that device and
test booklet.
7. Click on the Test Administration tab.
8. You will see a list of the scheduled tests. Click to highlight the test you would
like students to take.
9. Select the Student-Managed Mode option.
10.Click on the Start Test button.
©2013 Assessment Technology Incorporated
Revised as of 02/11/13
27
11.You are brought to the Student-Managed tab of Mercury.
12.Students and teachers should be aware that:
a. Students using the CPS IR or Spark model device must press the letter
of their answer on their wireless remote and then press the > button
to move to the next question.
b. Students using all other models must press the letter of their answer
on their wireless remote and then press the “Send” after each answer.
They will be moved to the next question.
c. The number under the student’s name signifies which test question
they are currently on.
d. Student names that are in
i. blue have started to input questions into their wireless remote.
ii. white have not input any questions into their wireless remotes.
iii. blinks green they have entered in the same answer that was
already recorded.
28
©2013 Assessment Technology Incorporated
Revised as of 02/11/13
13.Once the students have completed the test, click on the Stop Test button in
Mercury.
14.Now return to the Test Administration tab in Mercury and click on the Stop
Test button.
15.Gather all the test booklets and wireless devices.
16.Analyze the test results via the Dashboard page or the Reports page.
Administer a Dialog
A teacher delivers a Dialog using a projector or whiteboard hooked up to their
computer and moves the class through the Dialog slide-by-slide. This is called
Teacher-Managed Mode in Mercury. The teacher displays each Dialog slide and
allows all students to respond to “practice questions” using their handheld device.
Once the teacher sees that all students have responded, he or she moves everyone
on to the next slide.
©2013 Assessment Technology Incorporated
Revised as of 02/11/13
29
Administering Instructional Dialogs to a scheduled Intervention Group is
not available for wireless responders.
Dialog Checklist
Before a Dialog may be given to students, the teacher will have had to:
1. Setup Wireless Responders
The teacher will set up the hardware; it is recommended that the setup occur
before the beginning of class. The teacher will want to connect the
eInstruction receiver to the USB port of the computer that they will be using
to manage the Dialog.
2. Tend to Keypad Administration
The keypad administration is performed within Galileo’s Mercury. It is
recommended that the keypad administration process occur before the
beginning of class. The assignment of keypads to students ensures that the
answers entered into the keypad are recorded for the correct students.
(Refer to the Keypad Administration section, page 13, for directions.)
3. Schedule the Dialog
The Dialog is scheduled. (Refer to the Schedule the Assessment and/or
Dialog section, page 18, for directions.)
4. Connect Data Projector
When delivering the Dialog to the class, a teacher should connect a projector
or whiteboard to the computer. This projector will be used to move the
students through the Dialog slide-by-slide.
5. Access Galileo® and Mercury
On the date and time of the scheduled Dialog, Galileo® is opened and
minimized. Mercury is also opened.
6. Distribute Device
On the date and time of the scheduled Dialog, provide each student with
their assigned wireless device. (Refer to Keypad Administration section, page
13, for directions.)
30
©2013 Assessment Technology Incorporated
Revised as of 02/11/13
7. Print Test Booklet
If there is an assessment associated with the Dialog and the teacher will be
administering the test in Student-Managed Mode, he or she should print out
the test booklet from within Galileo®.
Refer to “A Guide for Galileo® K-12 Online Print Test Booklet”
document for directions.
Steps in Administering the Dialog
1. Login to Galileo K-12.
2. Minimize the Window that is displayed in Galileo®.
3. Double click the Mercury CPS icon on your desktop.
©2013 Assessment Technology Incorporated
Revised as of 02/11/13
31
4. Login to Mercury with your Galileo® Username/Login Name and
Password.
5. Provide each student with their assigned wireless device. To view the list of
assigned devices, click on the Student Keypad Map tab. (If the keypad
administration has not yet been performed, refer to the Keypad
Administration section, page 13, for directions.)
If a student in the list is absent, you do not need to hand out that device.
6. Use the drop-down menu to select the School and Class. The default is
based on your Galileo® user settings in the Year & Class tab on the Settings
page.
7. Click on the Dialog Administration tab.
8. You will see a list of the scheduled Dialogs. Click to highlight the Dialog you
would like students to take.
32
©2013 Assessment Technology Incorporated
Revised as of 02/11/13
9. Click on the Start Dialog button.
10.The teacher will move through each slide.
11.If the slide displays a question, students may answer the question with their
wireless device. Students will record their answers on the keypad of their
handset. Students using the CPS IR or Spark model only press their answer.
All other models, students must press “Send” after each answer.
12.The Dialog is using Mercury’s Teacher-Managed Mode; this means that the
students may only respond to the slide’s question that the teacher is
projecting.
Be sure that all answers are entered prior to moving to the next
slide/question.
©2013 Assessment Technology Incorporated
Revised as of 02/11/13
33
13.When appropriate, teachers may keep track of the number of students who
have responded. For more information on the responses, click on the
Responses:# link.
14.A pop-up window will appear displaying student responses.
15.Click on the percentage to see which students have selected that answer.
16.The teacher should wait until all students’ answers have been registered and
then move them to the next slide/question.
34
©2013 Assessment Technology Incorporated
Revised as of 02/11/13
17.Once you have moved through all slides, click on the Review/Exit Dialog
button.
18.From here you may review the Dialog response or exit out of the Dialog
window.
©2013 Assessment Technology Incorporated
Revised as of 02/11/13
35
19.Now return to the Dialog Administration tab in Mercury and click on the Stop
Dialog button.
20.If there is a test associated with this Dialog, you will be asked if you would
like to start the test.
36
©2013 Assessment Technology Incorporated
Revised as of 02/11/13
21.If you click:
a. Yes, you will be brought to the Test Administration tab. The test is
now administered to the students. (Refer to Administer the Dialog
Assessment section, page 37.)
b. No you will be left on the Dialog Administration tab. The students may
take the test at a later date or online. You many now exit Mercury;
your Galileo® is still open. To administer the test at a later time, refer
to Administer the Dialog Assessment section, page 37.
Administer the Dialog Assessment
There are three options for taking the formative assessment:
Take the assessment immediately upon completing the Dialog
If there is an assessment attached to a Dialog, you will be notified of this when
you click the Stop Dialog button. You will see a pop-up window that asked
“Would you like to now start the test associated with the Dialog?” After selecting
Yes,
A teacher may choose to give a test as Student-Managed Mode or TeacherManaged Mode.
Student-Managed Mode
1. Select the test you would like the students to take.
2. Teacher provides each student with a test booklet.
3. Click on the Start Test button.
4. The students work independently on their test. Please note:
•
If Mercury launches the Galileo’s Teacher-Managed Assessment
page, stop the test. Select the Student-Managed mode option on the
Mercury’s Test Administration tab and then click on the Start Test
button.
©2013 Assessment Technology Incorporated
Revised as of 02/11/13
37
•
If using CPS IR model, the teacher must have a projector hooked up to
the computer projecting Mercury. This allows the student to keep track
of which questions they have answered.
5. On the Student-Managed tab of Mercury, you can monitor the student’s
process.
6. While the students are taking the assessment, the teacher may click the
Monitor Test link to access the Test Monitoring page in Galileo®. This
page provides the teacher an opportunity to monitor student responses as
they complete their test. (Further information on the Test Monitoring
page is found in the Test Monitoring section, page 41.)
7. Once all the students have completed their assessment, click on the Stop
Test button in Mercury.
8. Gather all the test materials and wireless devices.
Teacher-Managed Mode
1. Mercury should open the Galileo’s Teacher-Managed Assessment page.
38
©2013 Assessment Technology Incorporated
Revised as of 02/11/13
2. Click on the Start Test button.
3. The teacher should have a projector hooked up to the computer and
moves the students through the test together, question-by-question.
Students will record their answers on the keypad of their handset.
4. When appropriate, teachers may track the number of students who have
responded by clicking on the Responses: # link.
5. Once all the students have completed their assessment, click on the Stop
Test button in Mercury.
6. Gather all the wireless devices.
Students can access the test for the duration that the Dialog is scheduled
Students may take this test offline (paper and pencil) or online.
Offline
1. Teacher prints the test booklet from Galileo®. Each student should have
their own booklet.
Refer to “A Guide for Galileo® K-12 Online Print Test
Booklet” document for directions.
2. Teacher prints the student’s answer sheet. If using plain-paper Scanline,
the sheet may be printed from the Test Materials page. If using highspeed Scanline, the sheets should be printed from the Scanline
Preslugger.
Refer to the appropriate “Scanline” manual for
printing instructions.
©2013 Assessment Technology Incorporated
Revised as of 02/11/13
39
3. Provide each student a test booklet and their answer sheet.
4. The students work independently through the test booklet marking their
answers on their answer sheet.
5. Once the test is completed, gather all the test materials.
6. Scan the answer sheet using Scanline.
Refer to the appropriate “Scanline” manual for
printing instructions.
Online
Tests associated with a Dialog can only be accessed through the Dialog.
1. Student logs into the K-12 Student-Parent Center with their assigned
user name and password.
2. Click on the desired Dialog link.
3. Click on the Review/Exit Dialog button.
4. Click on the Start Test button.
5. The students complete their test by selecting their answer choice for each
question. The students independently move through the test online.
6. Click on the Exit Test button.
7. Click on the Log Out link to exit the K-12 Student-Parent Center.
40
©2013 Assessment Technology Incorporated
Revised as of 02/11/13
After the Dialog schedule has expired, teacher may schedule the test through the
traditional means using the Class Calendar
The students may access the test through the K-12 Student-Parent Center in
the Test area.
In order for a student to take an assessment scheduled through
the Dashboard or Class Calendar page, he or she will need to
have a test password. Refer to “A Guide for Galileo® K-12
Online Schedule an Assessment” document for directions.
Students may also complete the test offline. The teacher provides each student
with a test booklet and an answer sheet. The answer sheet is scanned into
Galileo® using Scanline.
Refer to the appropriate “Scanline” manual for printing
instructions.
Test Monitoring
The Test Monitoring page is a place users can come to monitor student progress
on a test while the test is in session. (This page is populated once an assessment’s
answer sheet is scanned into Galileo®.) This page may automatically refresh every
ten seconds, providing users up-to-date information on how students are answering
the questions.
©2013 Assessment Technology Incorporated
Revised as of 02/11/13
41
Page Layout
The middle of the page is each student is listed with the following information:
•
Lock All/UnLock All – ability to lock all or a student’s test, thus preventing
them from accessing the test during the scheduled testing time. All the
students or a student’s test may be unlocked, thus allowing the
student(s) re-entry into the test during the scheduled testing time.
•
Questions Correct - out of the total number of questions on the test, the
total number of questions that are correct.
•
Questions Incorrect - out of the total number of questions on the test, the
total number of questions that are incorrect.
•
Unanswered Questions - out of the total number of questions on the test,
the total number of unanswered questions.
Hover the mouse over the question # to display the performance objective for the
test question as a tooltip.
42
©2013 Assessment Technology Incorporated
Revised as of 02/11/13
Click the question # link to display the performance objective for the test question
and test item.
Then selected question appears in a new window.
You must have “Write” or “Read-Only” permission level to the test
library in order to view the test item. Users with “Results Only”
permission level cannot view the test item; they may see the test
item’s performance objective.
At the bottom of the page, the following information is listed about the
class/Intervention Group:
•
Questions Correct Total - out of all the questions that can be answered
(total number of currently answered questions on the test X total number
of students in the class/Intervention Group taking the test), the total that
are correct.
©2013 Assessment Technology Incorporated
Revised as of 02/11/13
43
•
Questions Incorrect Total - out of all the questions that can be answered
(total number of currently answered questions on the test X total number
of students in the class/Intervention Group taking the test), the total that
are incorrect. This includes wrong and unanswered questions.
•
Unanswered Questions Total - out of all the questions that can be
answered (total number of currently answered questions on the test X
total number of students in the class/Intervention Group taking the test),
the total that are unanswered.
For a student to be included in the class/Intervention Group Total
they must have answered at least one question on the test.
Access
This report can be run from Mercury and from Galileo®. After logging into the
application click the …
From within Mercury
From within Galileo®
1. Monitor Test link on the Test
Administration tab.
1. Dashboard link in the gold menu bar in
the header.
2. Proceed to step 6.
2. Select the Staff View, School and Staff.
(The School and Staff defaults based on
your Settings page.)
3. Determine whether you wish to run the
report in Standard or Intervention
Group mode by clicking in the desired
radio button. Generally this report is
filtered using the Standard mode.
44
©2013 Assessment Technology Incorporated
Revised as of 02/11/13
4. If you selected:
• Standard, verify the School and
Class.
• Intervention Group, select the
Intervention Group Library and the
Intervention Group. (Tests cannot
be administered to an Intervention
Group using Galileo®-supported
wireless devices.)
5. Click the Test Monitoring link under the
desired test.
6. Verify the Filter Mode, Class, Library, and Test drop-down menu
information.
7. (optional) The table can automatically refresh with the real-time data, every
10 seconds, if you select the Refresh Page Every 10 Seconds.
©2013 Assessment Technology Incorporated
Revised as of 02/11/13
45
8. (optional) The table displays the student information. If you want to have the
Student IDs instead of names, click on the Show student IDs checkbox.
9. (optional) Click the Print Test Monitoring link.
10.Analyze the results. Recall the following:
a. The middle of the page is each student with the following information:
46
o
Correct, Incorrect, and Unanswered Questions.
o
Hovering the mouse over the question # displays the performance
objective for the test question as a tooltip.
o
Clicking the question # link displays the performance objective for the
test question and test item. Please note, in order to view the test
©2013 Assessment Technology Incorporated
Revised as of 02/11/13
question, a user must have Read-Only or Write access to the test
library.
o
Lock and/or unlock students by clicking on the padlock. When the
scheduled test window is open, an unlocked padlock allows the student
to take the test online and save/change answers.
b. Bottom of the page is each student with the Totals for Correct, Incorrect,
and Unanswered Questions.
Data Analysis
There are various reports that can be generated to help the Galileo® user interpret
the assessments results.
OR
©2013 Assessment Technology Incorporated
Revised as of 02/11/13
47
Please refer to the Reference Guide for each report or the
“Generating Assessment Reports” manual.
48
©2013 Assessment Technology Incorporated
Revised as of 02/11/13