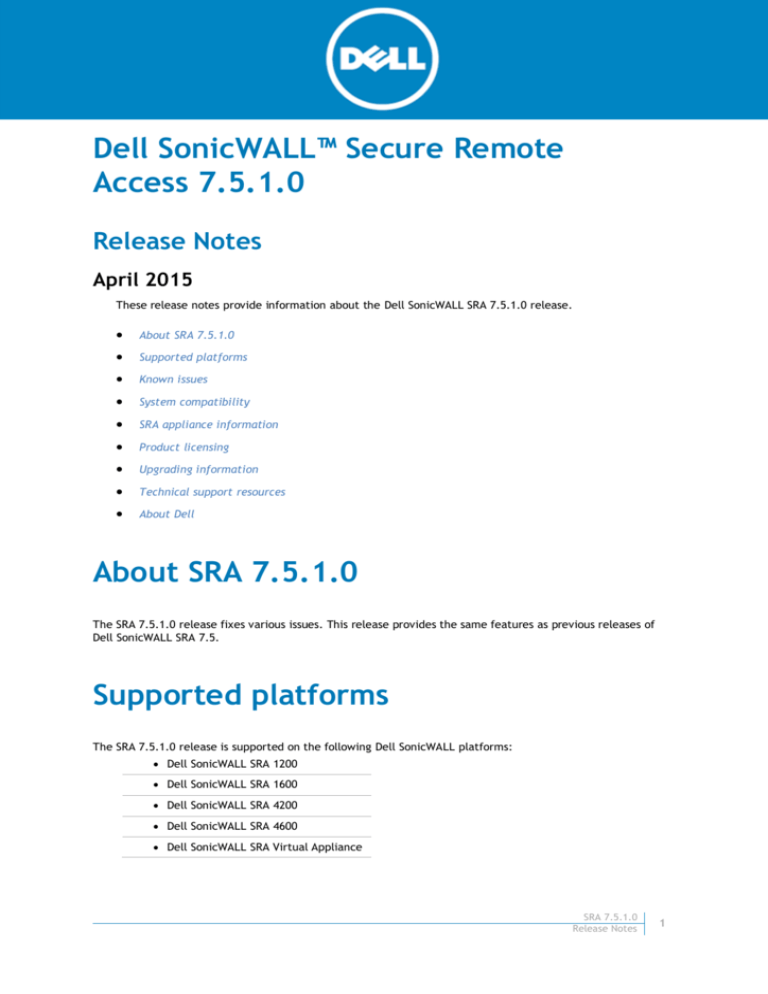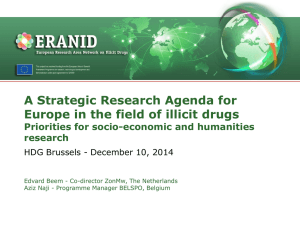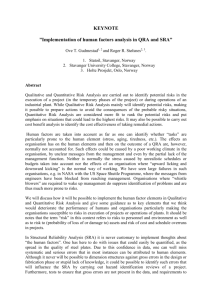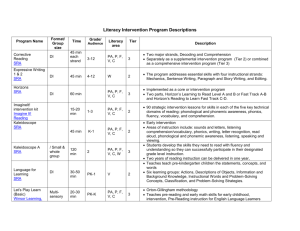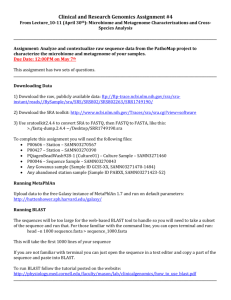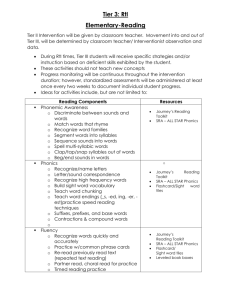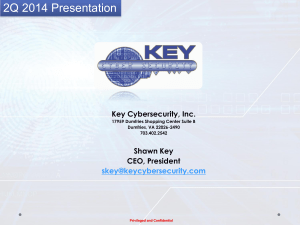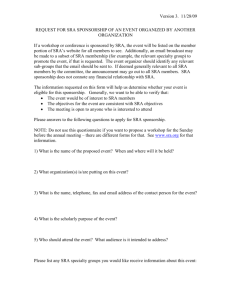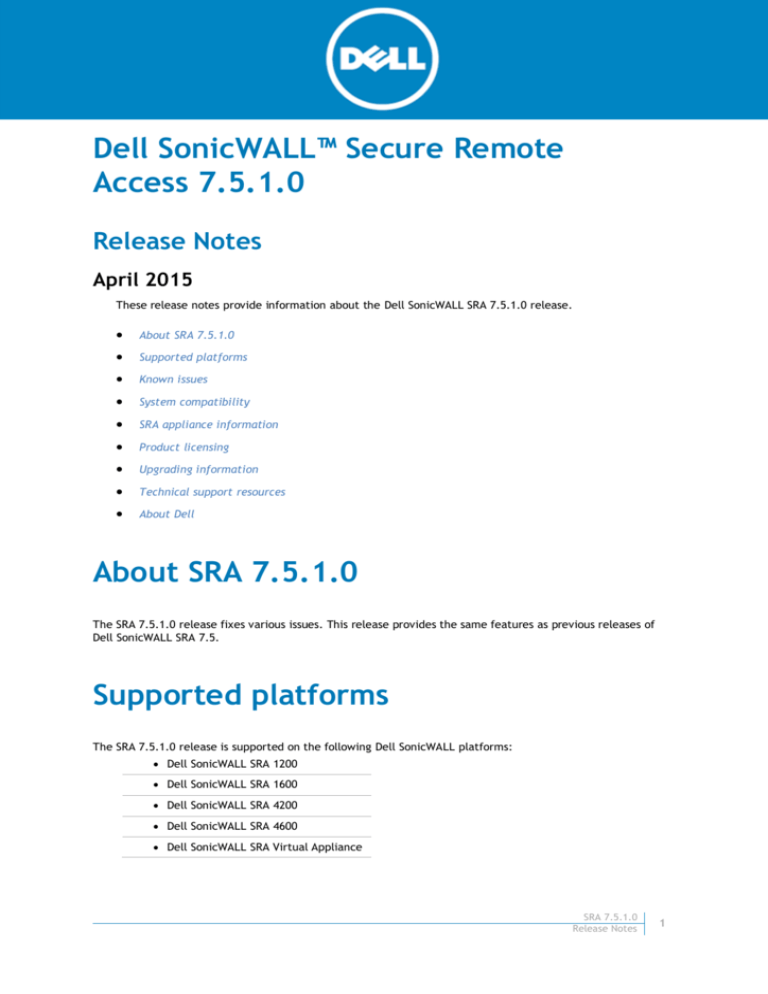
Dell SonicWALL™ Secure Remote
Access 7.5.1.0
Release Notes
April 2015
These release notes provide information about the Dell SonicWALL SRA 7.5.1.0 release.
About SRA 7.5.1.0
Supported platforms
Known issues
System compatibility
SRA appliance information
Product licensing
Upgrading information
Technical support resources
About Dell
About SRA 7.5.1.0
The SRA 7.5.1.0 release fixes various issues. This release provides the same features as previous releases of
Dell SonicWALL SRA 7.5.
Supported platforms
The SRA 7.5.1.0 release is supported on the following Dell SonicWALL platforms:
Dell SonicWALL SRA 1200
Dell SonicWALL SRA 1600
Dell SonicWALL SRA 4200
Dell SonicWALL SRA 4600
Dell SonicWALL SRA Virtual Appliance
SRA 7.5.1.0
Release Notes
1
Resolved issues
The following is a list of resolved issues in this release.
Authentication
Resolved issue
Issue ID
When a client certificate is installed and a CRL is imported on an SRA 4200 appliance,
appliance still authenticates and allows logging in.
155147
Occurs when logging in to the SRA appliance from the client. The CRL should identify
the client certificate and not allow logging in from the client.
Bookmarks
Resolved issue
Issue ID
The SRA User Portal contains a Cross-Site Request Forgery (CSRF) vulnerability.
Occurs when using the Edit Bookmark page on the SRA User Portal.
158557
An ActiveX Citrix bookmark with Java disabled does not load.
158591
Occurs when an untrusted SSL certificate is used.
Fileshare displays the error “No such file or directory” when a bookmark file is
successfully deleted.
Occurs when deleting a Fileshare bookmark on the SRA 7.5 Japanese version.
155357
A TS-Farm HTML5 bookmark displays an error “Closing WebSocket Connection” and
does not start.
Occurs when using an HTML5 RDP bookmark with a TS-Farm. Workaround: Use a Java
bookmark.
155056
End Point Control (EPC)
Resolved issue
Issue ID
The EPC check does not work and displays an error message.
158530
Occurs when using „avast! Free Antivirus‟ on the client machine and trying to connect
to the SRA with the NetExtender client. Workaround: Disable EPC to allow users to
connect.
The EPC Agent must be re-installed and requires Administrator credentials each time
the PC accessing SRA is restarted.
Occurs when the PC accessing SRA is rebooted. Workaround: Configure the NAC
Agent Service to automatic (not manual), which verifies that the latest NAC Agent is
installed.
158390
The SRA appliance continuously forces an NAC agent installation after the Windows
client is restarted.
155889
Occurs when restarting the Windows client. The NAC agent should only require one
installation.
High Availability
Resolved issue
Issue ID
Using more than three CA certificates does not sync between appliances configured
for High Availability.
Occurs when using High Availability with two SRA Virtual Appliances. Once High
Availability is synched, CA certificates that are uploaded do not sync.
158569
SRA 7.5.1.0
Release Notes
2
GeoIP/Botnet
Resolved issue
Issue ID
License synchronization on the SRA appliance is blocked due to Geo-IP filters.
Occurs when enabling the Geo-IP filter for USA. Workaround: Disable the Geo-IP filter
for USA.
156610
Logs
Resolved issue
Issue ID
The following log message displays even when using a certificate with a 2048-bit key:
“The current default certificate uses a 1024-bit key. Generate a new Self-Signed
certificate from System > Certificate that uses a 2048-bit key.”
Occurs when using SRA 7.5.0.15-35sv.
156463
EPC logging will still display even if EPC is not enabled.
155591
Occurs when connecting from NetExtender 7.5.216 or 7.0.
NetExtender
Resolved issue
Issue ID
The „Automatically reconnect‟ option of the NetExtender client disables itself.
Occurs after reconnecting to NetExtender after fixing a typo in the Username or
Password field. With the „Automatically reconnect‟ option enabled, make a typo
made in the Username or Password field and try to connect. After correcting the
typo, successfully connect to NetExtender and the „Automatically reconnect‟ option
has been disabled.
158247
The NetExtender/ Mobile Connect client continues to show a status of “Connecting”
although status confirms that the connection is complete.
Occurs when using NetExtender clients. The SRA appliance stops accepting
connections from NetExtender clients.
155599
Windows NetExtender does not initialize connection parameters and displays the
following error message: „Initializing connection parameters… failed.”
Occurs when using a system running Windows 7.
154683
While using a NetExtender connection, files transfer at a very slow rate.
149639
Occurs when using an SRA Virtual Appliance on Vsphere.
System
Resolved issue
Issue ID
There are several advanced vulnerabilities that are addressed in an NTP upgrade to
4.2.8.
155628
Occurs when accessing the NTP packages. Upgrading to NTP 4.2.8 is strongly
recommended.
The ActiveSync password does not work with a combination of special characters.
155391
Occurs when using a password with “%” followed by numbers.
Vulnerability
Resolved issue
Issue ID
There are several security vulnerabilities that affect SRA appliances running OpenSSL
1.0.1k.
158851
Occurs when using OpenSSL 1.0.1k. Upgrading to OpenSSL 1.0.1m is recommended.
Glibc version 2.14 is vulnerable to a buffer overflow.
Occurs when the command line prompt „ldd –version‟ is executed to determine the
glibc version.
157547
SRA 7.5.1.0
Release Notes
3
Known issues
There are no known issues in this release.
System compatibility
This section provides additional information about hardware and software compatibility with this release.
SRA appliance information
Although all SRA appliances support major SRA features, not all features are supported on all SRA appliances.
The following section describes similarities and differences between appliances and supported features.
Similarities
The Dell SonicWALL SRA appliances and SRA Virtual Appliance share most major SRA features, including:
•
•
•
•
•
•
•
•
Virtual Office
NetExtender
Virtual Assist
Virtual Access
Application Offloading
Web Application Firewall Geo-IP Botnet
End Point Control
Load Balancing
Differences
Important differences between the SRA appliances are shown in the table below. An „X‟ indicates that the
feature is supported on that appliance model.
Feature
SRA 4600
SRA 4200
SRA 1600
SRA 1200
SRA Virtual
Appliance
Application Profiling
X
X
X
High Availability (HA)
X
X
X
Virtual Meeting
X
X
X
Product licensing
The Dell SonicWALL SRA 7.5.1.0 firmware provides user-based licensing on Dell SonicWALL SRA appliances and
SRA Virtual Appliance. Licensing is controlled by the Dell SonicWALL license manager service, and customers
SRA 7.5.1.0
Release Notes
4
can add licenses through their MySonicWALL accounts. Unregistered units support the default license allotment
for their model, but the unit must be registered in order to activate additional licensing from MySonicWALL.
License status is displayed in the SRA management interface, on the Licenses & Registration section of the
System > Status page. The TSR, generated on the System > Diagnostics page, displays both the total licenses
and active user licenses currently available on the appliance.
If a user attempts to log in to the Virtual Office portal and no user licenses are available, the login page
displays the error, “No more User Licenses available. Please contact your administrator.” The same error is
displayed if a user launches the NetExtender client when all user licenses are in use. These login attempts are
logged with a similar message in the log entries, displayed in the Log > View page.
To activate licensing for your appliance or virtual appliance, perform the following steps:
1.
2.
3.
Login as admin, and navigate to the System > Licenses page.
Click the Activate, Upgrade or Renew services link. The MySonicWALL login page is displayed.
Type your MySonicWALL account credentials into the fields to login to MySonicWALL. This must be the
account to which the appliance is, or will be, registered. If the serial number is already registered
through the MySonicWALL web interface, you will still need to login to update the license information
on the appliance itself.
4. For the SRA 4600/4200/1600/1200 appliances, MySonicWALL automatically retrieves the serial
number and authentication code. For the virtual appliance, you will need to enter this information:
Type the serial number of the virtual appliance into the Serial Number field. The serial number and
authentication code are provided when the software is purchased.
Type the authentication code into the Authentication Code field.
5. Type a descriptive name for the appliance or virtual appliance into the Friendly Name field, and then
click Submit.
6. Click Continue after the registration confirmation is displayed.
7. Optionally upgrade or activate licenses to other services displayed on the System > Licenses page.
8. After activation, view the System > Licenses page to see a cached version of the active licenses.
Upgrading information
For information about obtaining the latest firmware, upgrading the firmware image on your Dell SonicWALL
appliance, and importing configuration settings from another appliance, see the following sections:
Upgrading information
Obtaining the latest SRA image version
Exporting a copy of your configuration settings
Uploading a new SRA image
Resetting the Dell SonicWALL SRA appliances using SafeMode
Moving a Virtual Appliance to SRA 7.5.1.0
Obtaining the latest SRA image version
To obtain a new SRA firmware image file for your Dell SonicWALL security appliance:
1.
Connect to your mysonicwall.com account at http://www.mysonicwall.com.
NOTE: If you have already registered your Dell SonicWALL SRA appliance, and selected Notify me when new
firmware is available on the System > Settings page, you are automatically notified of any updates available for
your model.
SRA 7.5.1.0
Release Notes
5
2.
Copy the new SRA image file to a directory on your management station.
For the Dell SonicWALL SRA 4600/4200/1600/1200 appliance, this is a file such as:
sw_sslvpnsra4600_eng_7.5.1.0_7.5.0_p_38sv_778543.sig
For the Dell SonicWALL Virtual Appliance, this is a file such as:
sw_sslvpnsra-vm_eng_7.5.1.0_7.5.0_p_38sv_778543.sig
NOTE: For SRA Virtual Appliances, image files for new deployments have an .ova file extension, and image files for
upgrades have a .sig file extension.
Exporting a copy of your configuration
settings
Before beginning the update process, export a copy of your Dell SonicWALL SRA appliance configuration
settings to your local machine. The Export Settings feature saves a copy of your current configuration settings
on your Dell SonicWALL SRA appliance, protecting all your existing settings in the event that it becomes
necessary to return to a previous configuration state.
To save a copy of your configuration settings and export them to a file on your local management station, click
the Export Settings button on the System > Settings page and save the settings file to your local computer.
The default settings file is named sslvpnSettings.zip.
Tip: To more easily restore settings in the future, rename the .zip file to include the version of the Dell SonicWALL
SRA image from which you are exporting the settings.
Uploading a new SRA image
Dell SonicWALL SRA appliances do not support downgrading an image and using the configuration settings file
from a higher version. If you are downgrading to a previous version of a Dell SonicWALL SRA image, you must
select Uploaded Firmware with Factory Defaults. You can then import a settings file saved from the previous
version or reconfigure manually.
1.
2.
3.
•
•
Download the SRA image file and save it to a location on your local computer.
Select Upload New Firmware from the System > Settings page. Browse to the location where you
saved the SRA image file, select the file, and click the Upload button. The upload process can take
up to one minute.
When the upload is complete, you are ready to reboot your Dell SonicWALL SRA appliance with the
new SRA image. Do one of the following:
To reboot the image with current preferences, click the boot icon for Uploaded Firmware – New!
To reboot the image with factory default settings, click the boot icon for Uploaded Firmware with
Factory Defaults – New!
Note: Be sure to save a backup of your current configuration settings to your local computer before rebooting the
Dell SonicWALL SRA appliance with factory default settings, as described in the previous “Saving a Backup Copy of
Your Configuration Settings” section.
4.
5.
A warning message dialog is displayed saying Are you sure you wish to boot this firmware? Click OK
to proceed. After clicking OK, do not power off the device while the image is being uploaded to
the flash memory.
After successfully uploading the image to your Dell SonicWALL SRA appliance, the login screen is
displayed. The updated image information is displayed on the System > Settings page.
SRA 7.5.1.0
Release Notes
6
Resetting the Dell SonicWALL SRA
appliances using SafeMode
If you are unable to connect to the Dell SonicWALL security appliance‟s management interface, you can restart
the Dell SonicWALL security appliance in SafeMode. The SafeMode feature allows you to quickly recover from
uncertain configuration states with a simplified management interface that includes the same settings
available on the System > Settings page.
To reset the Dell SonicWALL security appliance, perform the following steps:
1.
Connect your management station to a LAN port on the Dell SonicWALL security appliance and
configure your management station IP address with an address on the 192.168.200.0/24 subnet,
such as 192.168.200.20.
Note: The Dell SonicWALL security appliance can also respond to the last configured LAN IP address in SafeMode.
This is useful for remote management recovery or hands off recovery in a datacenter.
2.
Use a narrow, straight object, like a straightened paper clip or a pen tip, to press and hold the
reset button on the security appliance for five to ten seconds. The reset button is on the front
panel in a small hole to the right of the USB connectors.
Tip: If this procedure does not work while the power is on, turn the unit off and on while holding the Reset button
until the Test light starts blinking
3.
4.
5.
Connect to the management interface by pointing the Web browser on your management station to
http://192.168.200.1. The SafeMode management interface displays.
Try rebooting the Dell SonicWALL security appliance with your current settings. Click the boot icon
in the same line with Current Firmware.
After the Dell SonicWALL security appliance has rebooted, try to open the management interface
again. If you still cannot open the management interface, use the reset button to restart the
appliance in SafeMode again. In SafeMode, restart the SRA image with the factory default settings.
Click the boot icon in the same line with Current Firmware with Factory Default Settings.
Moving a Virtual Appliance to SRA 7.5.1.0
A Virtual Appliance running SRA 7.5.0.x can be upgraded to SRA 7.5.1.0 using a .sig file, from the System >
Settings page.
A Virtual Appliance running SRA 7.0, or older, cannot be upgraded to SRA 7.5.1.0 because of operating system
changes in the Virtual Appliance software. Instead, you must reconfigure the virtual machine, as explained in
the following steps:
1.
2.
3.
4.
5.
6.
7.
Export the configuration settings from the old virtual appliance, as explained in Exporting a Copy of
Your Configuration Settings on page 41.
Make a note of the serial number and authentication code of the old virtual appliance. You can find
these on the System > Status page.
Shut down and power off the old virtual appliance.
Deploy a new virtual appliance using the SRA 7.5.1.0 OVA file available from
www.mysonicwall.com.
Power on the new virtual appliance and configure the X0 interface using the CLI.
Log into the new virtual appliance as “admin” and import your saved configuration settings.
In MySonicWALL, click on the serial number of the old virtual appliance. On the Service
Management page for it, click the Delete button to delete licensing for the old virtual appliance. If
you are unable to delete the licensing, contact Dell SonicWALL support.
SRA 7.5.1.0
Release Notes
7
8.
Register the new virtual appliance from the System > Licenses page. Enter the serial number and
authentication code.
This transfers all the licensed services from the old virtual appliance to the new virtual appliance.
Technical support resources
Technical support is available to customers who have purchased Dell software with a valid maintenance
contract and to customers who have trial versions. To access the Support Portal, go to
http://software.dell.com/support/.
Dell SonicWALL Administration Guides and related documents are available on the Dell Software Support site
at https://support.software.dell.com/release-notes-product-select.
The Support Portal provides self-help tools you can use to solve problems quickly and independently, 24 hours
a day, 365 days a year. In addition, the portal provides direct access to product support engineers through an
online Service Request system.
The site enables you to:
View Knowledge Base articles at:
https://support.software.dell.com/kb-product-select
View instructional videos at:
https://support.software.dell.com/videos-product-select
Engage in community discussions
Chat with a support engineer
Create, update, and manage Service Requests (cases)
Obtain product notifications
About Dell
Dell listens to customers and delivers worldwide innovative technology, business solutions and services they
trust and value. For more information, visit www.software.dell.com.
SRA 7.5.1.0
Release Notes
8
Contacting Dell
Technical support:
Online support
Product questions and sales:
(800) 306-9329
Email:
info@software.dell.com
© 2015 Dell Inc.
ALL RIGHTS RESERVED.
This guide contains proprietary information protected by copyright. The software described in this guide is furnished under a
software license or nondisclosure agreement. This software may be used or copied only in accordance with the terms of the
applicable agreement. No part of this guide may be reproduced or transmitted in any form or by any means, electronic or
mechanical, including photocopying and recording for any purpose other than the purchaser‟s personal use without the
written permission of Dell Inc.
The information in this document is provided in connection with Dell products. No license, express or implied, by estoppel or
otherwise, to any intellectual property right is granted by this document or in connection with the sale of Dell products.
EXCEPT AS SET FORTH IN THE TERMS AND CONDITIONS AS SPECIFIED IN THE LICENSE AGREEMENT FOR THIS PRODUCT, DELL
ASSUMES NO LIABILITY WHATSOEVER AND DISCLAIMS ANY EXPRESS, IMPLIED OR STATUTORY WARRANTY RELATING TO ITS
PRODUCTS INCLUDING, BUT NOT LIMITED TO, THE IMPLIED WARRANTY OF MERCHANTABILITY, FITNESS FOR A PARTICULAR
PURPOSE, OR NON-INFRINGEMENT. IN NO EVENT SHALL DELL BE LIABLE FOR ANY DIRECT, INDIRECT, CONSEQUENTIAL,
PUNITIVE, SPECIAL OR INCIDENTAL DAMAGES (INCLUDING, WITHOUT LIMITATION, DAMAGES FOR LOSS OF PROFITS, BUSINESS
INTERRUPTION OR LOSS OF INFORMATION) ARISING OUT OF THE USE OR INABILITY TO USE THIS DOCUMENT, EVEN IF DELL HAS
BEEN ADVISED OF THE POSSIBILITY OF SUCH DAMAGES. Dell makes no representations or warranties with respect to the
accuracy or completeness of the contents of this document and reserves the right to make changes to specifications and
product descriptions at any time without notice. Dell does not make any commitment to update the information contained
in this document.
If you have any questions regarding your potential use of this material, contact:
Dell Inc.
Attn: LEGAL Dept
5 Polaris Way
Aliso Viejo, CA 92656
Refer to our web site (software.dell.com) for regional and international office information.
Patents
For more information about applicable patents, refer to http://software.dell.com/legal/patents.aspx.
Trademarks
Dell, the Dell logo, and SonicWALL are trademarks of Dell Inc. Other trademarks and trade names may be used in this
document to refer to either the entities claiming the marks and names or their products. Dell disclaims any proprietary
interest in the marks and names of others.
Legend
CAUTION: A CAUTION icon indicates potential damage to hardware or loss of data if instructions are not
followed.
WARNING: A WARNING icon indicates a potential for property damage, personal injury, or death.
IMPORTANT NOTE, NOTE, TIP, MOBILE, or VIDEO: An information icon indicates supporting information.
______________________
Last updated: 4/16/2015
232-002853-00 Rev A
SRA 7.5.1.0
Release Notes
9