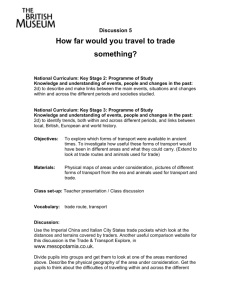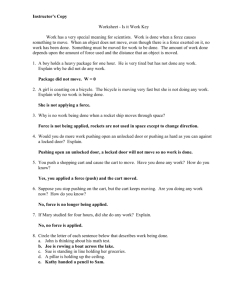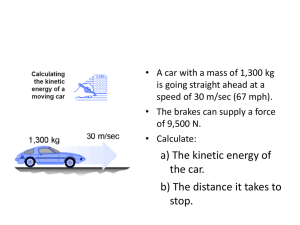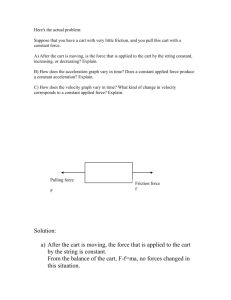Shopper User's Guide
advertisement

Procurement Services Miner Mall (New Interface) Shopper User’s Guide Revised Nov. 13, 2013 Table of Contents 1. Sign On pg. 3 2. Set Up Profile pg. 4 3. Creating a Cart pg. 6 4. Create a Hosted or Punch-Out Requisition pg. 8 5. Create a Non-Catalog Order pg. 16 6. Ordering Chemicals/Hazardous Materials (HAZMAT) pg. 22 7. Requesting a New Supplier pg. 23 8. Attaching a Document to a Shopping Cart pg. 24 9. Process a Change Order pg. 25 10. Cancel or Close an Order pg. 26 11. Look Up Commodity and Account Codes pg. 26 12. Change a Ship-to Address pg. 27 13. List My Documents pg. 28 14. Troubleshooting pg. 29 15. Glossary pg. 30 2 1. Sign On Using your internet browser Go to “https://my.utep.edu/ Sign on to My UTEP Click on the My.Home tab on the top ribbon Click on the Miner Mall icon located in the My Online Services area of your screen. Note: Once you access the Miner Mall log-in page, bookmark and add it to your favorites for quick, future access. 3 2. Set Up Profile (First Time Only) Click on your Name (located on the top right corner of screen) User My Profile tab automatically appears on the screen Click the Language, Time Zone and Display Settings tab and update the six fields shown (language, country, time zone, color theme, preferred email format and help on mouse). Be sure to click Save to update your desired settings. If any of the displayed information is incorrect, send an email identifying the necessary correction(s) to the System’s Administrator at minermall@utep.edu. Several areas within your Profile cannot be changed as the information is updated and retrieved electronically. 4 Now click on the Email Preferences tab. Select the types of notifications you wish to receive. To update your selection click Save when complete. Once your profile has been updated you are ready to begin your shopping experience. 5 3. Creating a Cart SELECTING A SUPPLIER Take advantage of contracted discount pricing by using the Punch-out, and Hosted Suppliers displayed on the Home Page. Begin at the Home Page (Dashboard) Click the Home Page button. There are several options available to initiate a requisition. A shopper may select: Hosted Suppliers By choosing a Hosted Supplier, the requisitioner will access contracted price files located and maintained on the Miner Mall website. Hosted Suppliers are located in the Hosted Supplier section of the Home Page. Punch-out Suppliers By choosing a Punch-out Supplier, the requisitioner will access the supplier‘s website; pricing is determined by contract, membership or educational discounts. Non-Catalog Suppliers When using Non-Catalog suppliers the shopper should have obtained product descriptions, product or item numbers, pricing and/or quotes for each of the items being ordered. 6 Shoppers have the ability to Search for a specific item or a group of items; Only the system’s contracted suppliers will be searched. Click on the Advanced Search and type a description of the item. Click Go. (This search will bring up merchandise available through the contracted suppliers.) When using the search option it is recommended to use the default “Everything” within the Advanced Search Shop box in order to retrieve an array of product options. 7 4. Create a Hosted or Punch-Out Requisition Step 1. On the Home Page, click the supplier of choice from the Hosted or Punch-out Supplier sections. 8 Step 2. Once directed to the supplier‘s website, search, select and add desired product(s) to the shopping cart/basket. Finalize transaction with supplier(s) and the system will return you to the Miner Mall Home Page. The following actions will be displayed. Miner Mall will assign a default cart name (date and user identification), if desired the Shopper has the option to rename their cart (i.e. internal requisition number, work order or project name). To rename your cart, click on the assigned name, delete the information and enter the desired name for your cart. If renaming your cart be sure to click the Update box to save any changes made. To remove an item, click on the Remove Button. To modify quantities, click on the Quantity Field. Pricing and product description cannot be changed by a user. 9 To add items from any other or Hosted or Punch-out Supplier, click Continue Shopping at the top of the screen. To expedite the processing of your order Non-Catalog items should be processed using a separate Shopping Cart. Product information can be verified by clicking on the product description. To remove an item, click on the Remove Button. To modify quantities, click on the Quantity Field. A Commodity Code must be entered. Click the magnifier glass and select the commodity code. Step 3. Miner Mall has the ability to create multi-vendor requisitions within the same Shopping Cart which gives the Shopper the opportunity to purchase from several vendors without checking out and creating a separate requisition for each. When product selection is complete, click Proceed to Check Out or Assign Cart. If you are classified as a Shopper you will select Assign Cart and identify one individual from the “Select from Profile Values” options drop down box. Your selection will be made from a listing of individuals identified as Creators from within your department hierarchy. 10 Those individuals classified as Shopper/Creators will select Check Out and then proceed to complete the information required in both the Shipping and Accounting Codes ribbons. Step 4. After selecting the Shipping tab click Edit. 11 Click on your Profile and click on Default Addresses and select Central Receiving which is the default shipping address. An Alternate Ship to form (located under the forms tab), must be completed for any items which require delivery to a location other than Central Receiving. You will now be prompted to add your Department information. Remember, in Miner Mall, Central Receiving is the default Ship To address unless the Alternate Ship to Request form (located under the Forms tab), is included with your order. When completing your information click save. 12 Step 5. Creators only, click on the Accounting Codes ribbon. Go to the Speedtype (Account Number) field and click on the Required Field prompt. 13 Click the “Select from Profile Values” and then make your selection from the account values provided. These values should be related to account numbers assigned to your department. The same steps must be followed when selecting the Object Code. Click Save after selecting both the correct account number and object code. Step 6. Creators, upon completion of the Review screen, click Place-Order button which will display the Requisition Number and Summary Information. The requisition will now route to your department’s designated final Approver. Step 7. The Final Approver will be able to approve/rejected the requisition and/or line items. To view requisition history clicks on the My Carts and Orders tab and then select View My Orders. Select the date you are requesting to view and click ok. Once the document has been identified click the requisition number, you may then choose the PR Approvals or History tabs to identify/verify status. Both tabs are located above the Requisition box. If a requisition is rejected you will receive an email notification. Email notifications are only routed to individuals who have requested them. 14 Once final approval has been received both Hosted and Punch-out orders under $50,000.00 are forwarded to the supplier for processing; orders over $50,000.00 will route to Purchasing for review and final approval. Note: Ways in which an Approver may be notified on a requisition(s) that is pending approval: Automatic system generated emails. The requestor may forward an email to the Approver. The requestor may notify the Approver by using the Comments tab or by clicking on Available Actions to insert an Add Comment. 15 5. Create a Non-Catalog Order Use this option to order specific items not found in Hosted or Punch-out catalogs. Shoppers must select a vendor from the supplier file. (Important: A supplier must be in the system in order to create a Non-Catalog requisition/shopping cart). Step 1. Click the Non-Catalog Item link located on the Home Page. Select and enter a Supplier (a search option exist, see Step 2. below). If a supplier is not in the system, see Section 7. – Requesting a New Supplier. Note: If you become aware that a Miner Mall supplier’s information has changed (address, phone number) please contact Purchasing Dept. at 915-747-5601. Step 2. Key in the Detailed Product Description (see panel below). Note the supplier search option. Step 3. Enter the Catalog Number if available (key in NONE if not available); Tab to Quantity and enter quantity; Tab to Price Estimate and enter dollar amount; Tab to Packaging - use drop down arrow to enter appropriate code. 16 Step 4. Tab to Commodity Code field or Click Search to obtain an eight digit commodity code. When searching for a commodity code, key in a portion of the number or perform a word search that best describes the product. Click the Select button for the appropriate commodity. Step 5. Tab to Manufacturer Name and enter information. Step 6. Tab to Manufacturer Part Number and enter information. Step 7. Three options are available to select from once the form is completed: Option 1: After entering all pertinent information and purchasing one item, click Save and Close button. Option 2: If purchasing additional items, click the Save and Add Another button; repeat as necessary; when order is complete, Click the Save and Close button. Option 3: Click Close to exit the form without saving entered fields. Previously selected items remain in cart. To retrieve an incomplete cart, click on the Shop and click My Carts and Orders or click the Carts tab to resume shopping. 17 Step 8. Editing, deleting and placing the order. The system will return to the Home Page. Click the Shopping Cart should you need to edit any of the line item(s) within the cart. Click on any of the line item displayed, review and make changes as needed. Caution: This option applies to non-catalog orders ONLY. To remove any item(s) from your cart, click the Remove tab located on the left side of the item, review order and if satisfied click Update. If the cart content is complete, click Proceed to Checkout or Assign Cart. As in Section 4., Create a Hosted or Punch-out Requisition, those classified as a Shopper will select Assign Cart and identify one individual from the “Select from Profile Values” options drop down box. Your selection will be made from a listing of individuals identified as Creators from within your department hierarchy. Those individuals classified as Shopper/Creators will select Check Out and then proceed to complete the required information in both the Shipping and Accounting Code ribbons. 18 Step 9. Select the Shipping tab and then click Edit Step 10. Select from Profile and click on Default Addresses and then Central Receiving and Save. 19 You will now add your Department information. In Miner Mall, Central Receiving is the default Ship To address unless the Alternate Ship to Request form (located under the Forms tab), is included with your order. Step11. Creators only, click on the Accounting Codes ribbon. 20 Go to the Account Number/Speedtype field and then click on the Select From Profile Values prompt. Click the “Select from Profile Values” and then make your selection from the account values provided. These values should be related to account numbers assigned to your department. The same steps must be followed when selecting the Object Code. Click Save after selecting both the correct account number and object code. Step 12. Creators only, upon completion of the Review screen, Click Place-Order which will display the Requisition Number and Summary Information. The requisition will now route to your department’s designated final Approver. Step 13. The Final Approver will be able to approve/rejected the requisition and/or line items. Note: Ways in which an Approver may be notified a requisition is pending approval. Automatic system generated emails. The requestor may forward an email to the Approver. The requestor may notify the Approver by using the Comments tab or by clicking on Available Actions to insert an Add Comment. When approved by the Final Approver, Non-Catalog orders over $1000 will route to the Purchasing Department for review and approval. Once Purchasing has approved the order it will then be forwarded to the supplier for processing. If a requisition is rejected, refer to Troubleshooting, located at section 14. 21 6. Ordering Chemicals / Hazardous Materials (HAZMAT) through Non-Catalog Vendors Complete the Non-Catalog Order Form as detailed in Section (5.). Shoppers must identify and select the product flags associated with each item purchased (i.e. toxin, radioactive, controlled substance). The requisition will reject if a product flag is not selected. Creators must include an Internal Note or Attachment indicating the Building and Room Number in which the Chemical or Hazardous Material will be stored. Note: In addition to the standard approvals all Chemicals, Gases and Hazardous Materials will route to Environmental Health and Safety (EH&S) for review and approval. 22 7. Requesting a New Supplier If a vendor or supplier cannot be found on Miner Mall, the Shopper or requesting department must complete a New Supplier Request Form, (available under the Forms tab on Miner Mall). The completed form should then be forwarded to Purchasing for review and set-up in the Miner Mall system. The Purchasing Department will be responsible for gathering the information needed to process and complete the vendor set-up and PIF Form. The process for requesting a new supplier is as follows: 1. Once signed into Miner Mall, click on the Forms tab. 2. Click New Supplier Request form. 3. Complete all required fields prior to submission to avoid receiving an error message. 4. Proceed to the “Available Actions” drop down menu and select “add and go to cart” then click go. 5. You will be redirected to your Shopping Cart where you may “Proceed to Checkout”. 6. The form requires Creators to review and complete the information requested under the “Shipping and Accounting Codes” tabs. 7. Click on “Final Review”. 8. At the “All Done” prompt click “Assign Cart” to route for final approval. 9. After approval, the document will then route to the Purchasing Office for review, processing and vendor set-up. 10. The originator will receive an email confirmation once the vendor is set-up and activated in Miner Mall. 23 8. Attaching a Document to a Shopping Cart (Quotes and other Supporting Documentation) Documentation can be attached in the Review stage of the requisition process. Internal notes and attachments are for communicating to anyone within the internal approval process. Examples include such things as quotes, product information and price comparisons. External notes and attachments are primarily for communicating to the supplier. Note: Most suppliers do not read notes or attachments. Proceed to Internal Notes or External Notes and Attachments, click on Add Attachment or the Edit box to add a note. Documents can be scanned and stored on your computer and retrieved and attached as a document. If a document comes via email in a pdf form, copy to desktop, open Microsoft Word, copy and paste to Word and then attach to the requisition. 24 9. Processing a Change Order - Cancelling a purchase order - Changing an account number - Changing vendor or supplier - Deleting Line Item(s) - Disencumbering Funds A Change Order Request form must be processed in order to modify an existing purchase order. Modifications may include: cancelling an order, cancelling a line item, or closing an open purchase order. Click on the Forms tab Locate the Change Request form and click on the form’s name. All required fields must be completed prior to submission to avoid receiving an error. Click the “Available Actions” drop down menu and select “add and go to cart”. Finalize the action by clicking Go. You will be redirected to your Shopping Cart where you will then “Proceed to Checkout”. The form requires Creators to review and complete the information requested under the “Shipping and Accounting Codes” tabs. Once all information is entered select the “Final Review” tab. When you receive the “All Done” prompt it is now time to “Assign Cart” the cart to your final approver. The document will then route to the Purchasing Office for review, processing. 25 10. To Cancel or Close an Order See Section (9.) Above 11. Look up Commodity and Account Codes New Commodity Code Listing UNSPSC Codes are utilized in Miner Mall. Two options search options are available: a. Click the Search button within the Non-Catalog Order Form to display the Commodity Code Search box and then: 1. Key in a portion of the number or 2. Perform a word search that best describes the product. b. If you have problems identifying your commodity code contact your department’s buyer. You may look up an Account Code by proceeding to Checkout. a. Clicking on the Accounting Codes ribbon. b. Identify the Speedtype/Account Number, click on the Select from Profile Values. c. Click “Select from Profile Values” link and choose from the account values provided. These values should be related to account numbers assigned to your department. 26 12. Changing Ship-to Address The Ship-To address is the delivery location. In Miner Mall, Central Receiving is the default ship-to address. The Ship-to addresses can be modified by the Purchasing Office for the delivery of: live animal(s) and cadaver request, hazardous chemical purchases, and off campus research sites. The process for changing a Ship-to Address is as follows: 1. Click the Forms tab 2. Locate the Alternate Ship to Request form and click on the form’s name. 3. Complete all required fields and submit. 4. Go to the “Available Actions” drop down menu and select “add and go to cart” then click Go. The form will be added to your cart and appear as a separate line item. 5. Automatically you will be redirected to your Shopping Cart where you can Continue Shopping, Proceed to Checkout or Assign Cart. 6. Those that Proceed to Checkout will need to complete the information found under the Accounting Codes tab. 7. Once reviewed and approved by the Final Approver, the requisition will route to the Purchasing Department. 27 13. List My Documents When the requestor needs to display or review their requisitions for an extended period, (i.e. fiscal year), 1. 2. 3. 4. Click on Orders & Documents, Document Search, and Search Documents Under Search use the down box and select Requisition or Purchase Order Select the date range to be reviewed Click Search All of the requestor‘s requisitions will be listed from the most recent to the oldest date. Create a Report of Requisitions 1. Once a list of requisitions is displayed, 2. Click Request Export tab 3. A new panel will appear; provide a file name that reflects the scope of the report. (description of report is optional). 4. Click Submit Request tab; a prompt will appear stating that the request has been successfully submitted. 5. Click Close. 6. To display the completed report information, 7. Click the Search Exports tab. 8. When the Export Status column indicates Completed, Click file name to open the file. 28 14. TROUBLESHOOTING PROBLEM REASON SOLUTION Rejected Requisitions Invalid Accounting Date Change to current date Non-sufficient Funds Check funding account balance and make necessary transfers before proceeding Unauthorized user Requestor not assigned to Fund/Dept. combination. Verify Fund/Dept. Item selected from an on-line catalog was missing the code or not entered on the noncatalog screen Click on search next to error field to search for applicable code. If necessary contact your department buyer for more information. Commodity Code Error My chosen vendor cannot be Supplier has not been set-up Check supplier search found on Miner Mall. and activated in Miner Mall option, if not located system. complete the New Supplier Request form. Incorrect vendor information Define/Miner Mall supplier Contact Purchasing Dept. (address, phone number) detail incomplete (915-747-5601) to update a vendor. Unit of Measure (UOM) not UOM must be set-up in Miner Send request to add the valid or available. Mall UOM to the Miner Mall System Administrator at www.minermall@utep.edu For all other system related questions, contact Purchasing Dept. at 747-5601 or send an email to the System Administrator at minermall@utep.edu. 29 15. Glossary Hosted Vendor – A vendor who has an online version of their current catalog content on the Miner Mall site. Items selected are placed directly into the shopping cart for processing. Punch-out Vendor - A vendor who provides an integrated external link to their current web-based catalog via Miner Mall. A shopping cart is created on the vendor’s external website and when shopping is complete, the cart is redirected to the Miner Mall application for processing. Shopper – An individual who can shop and create a cart within the Miner Mall application. All UTEP employees are considered “shoppers” Creator – An individual who has the capability of a Shopper and also finalizes the cart prior to approval. The Creator enters the proper accounting codes and other pertinent information. These roles are mainly assigned to Administrative assistants, Coordinators, Supervisor’s, etc. Approver – An individual that is responsible for ensuring the purchase requisition is allowable, allocable and reasonable. These roles are mainly assigned to the Account owners such as the PI, Department Chair, Director, Manager, etc. Cart – The cart in Miner Mall is in essence your purchase requisition. Once approved, your cart will become your purchase order. 30