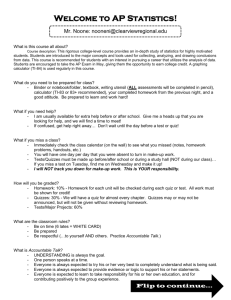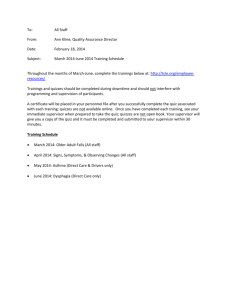http://quizstar.4teachers.org/indexs.jsp
advertisement

How QuizStar Works… for Students Contents I. Logging-on II. Taking a quiz III. Viewing your results IV. Help V. Logging out I. Logging-on Bookmark this page: http://quizstar.4teachers.org/indexs.jsp You will need to log on here to get to any quiz. If you don’t have a username and password you will need to “Sign up.” Use this link if you are a new user. Use this if you are already registered. Back to Top II. Taking a quiz When you are on your Classes page, select a class folder and choose an untaken or started quiz. Following is an example. This student can only take a quiz in the class “Intro to QuizStar.” The other quizzes are either expired or are unavailable. You can continue to work on either untaken or started quizzes. Quizzes become expired because the time limit set by the teacher has passed. Select 1 Untaken Quizzes. The quizzes in this class are not yet available. You need to take quizzes listed here. You need to finish quizzes listed here. This is a list of what you have done. This page also gives you a lot of information about your quizzes. It shows you the due date, your scores, and lets you follow a link to take or review the quiz. The orange row is a list of untaken quizzes. Select “Take” to go to a specific quiz for a class. This will take you to a specific quiz. Read this note and then select “Start Quiz.” This takes you to the instructions Read these instructions from your teacher. They will be different for each quiz. Select “Start Quiz.” This is a note from you teacher. Start Once you get to the quiz start reading and answering the questions. The answer options may be true/false, multiple choice, multiple answer, or fill in the blank. The teacher decides how the quiz will appear – as well as the content. Back to Top III. Viewing your results At the end of a quiz you will see this bar. Select “next page” to go to a summary page. This bar appears at the end of the test. It will take you to a summary This summary page shows you the status of each question. It lets you know if you answered a question, left it blank, or flagged it for review. It will also let you go to the question and change your answer. Once you select “Submit Quiz” you will receive a confirmation page that shows you the date and time of your submission. Then you are done! From here you can go to your class page or review the quiz. Back to Top IV. Help If you need help at any time select the “help” button. This provides you with definitions for each of the icons and directions. Back to Top V. Logging-out If you are finished, don’t forget to log out…. This will make sure your answers are saved and that no one can change your information. Thanks! Back to Top