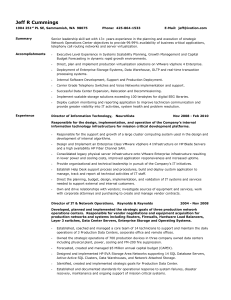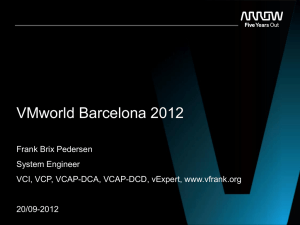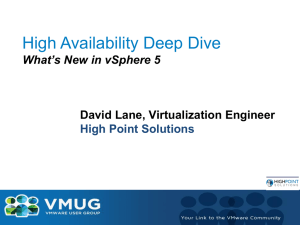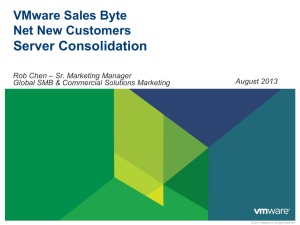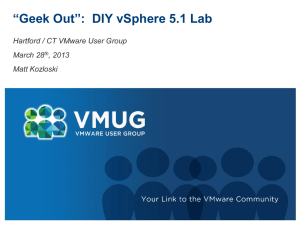The unofficial official vcap5-dca study guide
advertisement

THE UNOFFICIAL OFFICIAL
VCAP5-DCA STUDY GUIDE
By Jason Langer and Josh Coen
HTTP://WWW.VIRTUALLANGER.COM
HTTP://WWW.VALCOLABS.COM
Contents
VCAP5-DCA Objective 1.1 – Implement and Manage Complex Storage Solutions ...................................... 2
VCAP5-DCA Objective 1.2 – Manage Storage Capacity in a vSphere Environment .................................... 31
VCAP5-DCA Objective 1.3 – Configure and Manage Complex Multipathing and PSA Plug-ins .................. 49
VCAP-DCA 5 Objective 2.1–Implement & Manage Complex Virtual Networks .......................................... 60
VCAP-DCA 5 Objective 2.2 – Configure & Maintain VLANs, PVLANs, & VLAN Settings .............................. 65
VCAP-DCA 5 Objective 2.3 – Deploy & Maintain Scalable Virtual Networking........................................... 69
VCAP-DCA 5 Objective 2.4–Administer vNetwork Distributed Switch Settings ......................................... 72
VCAP5-DCA-Objective 3.1–Tune and Optimize vSphere Performance ...................................................... 76
VCAP5-DCA-Objective 3.2–Optimize Virtual Machine Resources .............................................................. 88
VCAP5-DCA–Objective 3.3 – Implement and Maintain Complex DRS Solution........................................ 100
VCAP5-DCA – Objective 3.4 – Utilize Advanced vSphere Performance Monitoring Tools ....................... 122
VCAP5-DCA Objective 4.1–Implement and Maintain Complex VMware HA Solutions ............................ 133
VCAP5-DCA Objective 4.2-Deploy and Test VMware FT........................................................................... 151
VCAP-DCA 5 Objective 5.1–Implement and Maintain Host Profiles ......................................................... 161
VCAP-DCA 5 Objective 5.2 – Deploy and Manage Complex Update Manager Environments ................. 167
VCAP5-DCA – Objective 6.1 – Configure, Manage, and Analyze vSphere Log Files.................................. 175
VCAP5-DCA – Objective 6.2 – Troubleshoot CPU and Memory Performance.......................................... 188
VCAP5-DCA – Objective 6.3 – Troubleshoot Network Performance and Connectivity ............................ 192
VCAP5-DCA – Objective 6.4 – Troubleshoot Storage Performance and Connectivity.............................. 196
VCAP5-DCA – Objective 6.5 – Troubleshoot vCenter Server and ESXi Host Managemen........................ 200
VCAP-DCA 5 Objective 7.1– Secure ESXi Hosts ......................................................................................... 204
VCAP-DCA 5 Objective 7.2–Configure and Maintain the ESXi Firewall..................................................... 213
VCAP-DCA5 Objective 8.1 – Execute VMware Cmdlets and Customize Scripts Using PowerCLI.............. 218
VCAP-DCA 5 Objective 8.2–Administer vSphere Using the vSphere Management Assistant .................. 224
VCAP-DCA 5 Objective 9.1–Install ESXi Server with Custom Settings....................................................... 233
VCAP-DCA 5 Objective 9.2 – Install ESXi Hosts Using Auto Deploy .......................................................... 237
VCAP5-DCA Objective 1.1 – Implement and Manage Complex
Storage SolutionsMay122012
For this objective I used the following documents:
Best Practices for NFS on vSphere White Paper
Documents listed in the Tools section
Objective 1.1 – Implement and Manage Complex Storage Solutions
Knowledge
**ITEMS IN BOLD ARE TOPICS PULLED FROM THE BLUEPRINT**
Identify RAID Levels
o
If you are looking at this blueprint and contemplating taking this exam I’m going to assume
that you know what RAID is. If you don’t, then you are possibly in for a LONG VCAP5-DCA
preparation. I’m not going to list out every single RAID level, but I will go over the most
commonly used ones; RAID 0, 1, 5, 6 and 1+0
RAID 0: Striping only, no redundancy. Data is striped over all disks in a RAID 0 set.
Minimum of 2 disks.
Pros:
Very good performance
Allows for the maximum use of disk space
Cons
No redundancy
Any drive failure will destroy the entire dataset
RAID 1: Mirroring only, no striping. Data is mirrored across disks. If you have a two disk
RAID 1 set then the same data is on both disks. Minimum of 2 disks.
Pros:
Redundant
Write performance degradation is minima
Cons:
You lose half of your disk capacity (two 1TB disks, 2TB total only nets you 1TB)
RAID 5: Striping with parity. Data is striped across the all disks in the RAID 5 set and
parity bits are distributed across the disks. Minimum of 3 disks
Pros:
Can sustain a loss of 1 drive in the set
Very good read performance
Cons:
Write performance not as good as RAID 1 due to parity calculation
Throughput is degraded when a disk does fail
RAID 6: Striping with double parity. Data is striped across all disks in the RAID 6 set
along with double parity. Minimum of 4 disks
Pros:
Can sustain a loss of 2 drives in the set
Useful in large RAID sets
Very good read performance
Cons:
Requires 4 disks
More disk space is utilized for the extra parity
Write performance not as good as RAID 1 or 5 due to double parity calculation
RAID 1+0 (RAID 10): Mirroring and Striping. Disks in a RAID 10 set are mirrored and
then striped across more disks.Minimum of 4 drives and total drives must be an even
number
Pros:
Great read/write performance
Can survive many drive failures as long as all drives in a mirror don’t fail
Cons:
Only 50% of disk capacity is available due to mirroring
Complex compared to RAID 0 and RAID 1
Identify Supported HBA types
o
The three types of Host Bus Adapters (HBA) that you can use on an ESXi host are Ethernet
(iSCSI), Fibre Channel or Fibre Channel over Ethernet (FCoE). In addition to the hardware
adapters there is software versions of the iSCSI and FCoE adapters (software FCoE is new
with version 5) are available.
o
There are far too many adapters to list, but the usual suspects make them:
Broadcom
o
Brocade
Cisco
Emulex
QLogic
To see all the results search VMware’s compatibility guide
Identify virtual disk format types
o
There are three types of virtual disk formats:
1. Thick Provision Lazy Zeroed – a thick disk is created and all space on the underlying
storage is allocated upon creation. The blocks within the allocated space are zeroed out
on demand (not at the time of virtual disk creation)
2. Thick Provision Eager Zeroed – a thick disk is created and all space on the underlying
storage is allocated upon creation. The blocks within the allocated space are zeroed out
up front – it will take some time (considerable amount of time depending on disk size) to
create this type of virtual disk
3. Thin Provisioned – Only space that is needed is allocated to these types of disks. As the
need for more physical space grows a thin provisioned disk will grow to meet that
demand, but only up to its configured size
o
Using a Raw Device Mapping (RDM) may also be considered a virtual disk format type.
While I don’t consider it a virtual disk format, I wanted to include it anyway. A RDM is a
pointer to a physical LUN on a SAN. When you create a RDM a .vmdk file is created, but
only contains pointer to the physical LUN
Skills and Abilities
Determine use cases for and configure VMware DirectPath I/O
o
DirectPath I/O allows a VM to access a device on the physical server without intervention
from the hypervisor
o
The CPUs must have Intel Virtualization Technology for Directed I/O (Intel VT-d) feature or if
using AMD processors, have AMD I/O Virtualization Technology (IOMMU). Once you verify
your CPUs are capable, ensure the feature is enabled within the BIOS
o
According to test results done by VMware in a recent performance whitepaper,Network I/O
Latency in vSphere 5, using DirectPath I/O lowered the round trip time by 10 microseconds.
While 10 microseconds may seem miniscule, it can be the difference with very low latency
applications
o
o
A few use cases:
Stock Market applications (an example used in the aforementioned white paper)
A legacy application that may be bound to the physical device
Can improve CPU performance for applications with a high packet rate
Configuring DirectPath I/O on the ESXi host (from VMware KB 1010789)
In the vSphere client select a host from the inventory > click the Configurationtab >
click Advanced Settings under the Hardware pane
Click Edit and select the device(s) you want to use > click OK
Reboot the host (once the reboot is complete the devices should now appear with a
green icon)
o
Configuring a PCI Device (Direct Path I/O) on a Virtual Machine (from VMware KB 1010789)
In the vSphere client right-click the virtual machine you want to add the PCI device to
and click Edit Settings…
Click the Hardware tab > click Add
Choose the PCI device > click Next
Determine requirements for and configure NPIV
o
N-Port ID Virtualization (NPIV) is used to present multiple World Wide Names (WWN) to a
SAN network (fabric) through one physical adapter. NPIV is an extension of the Fibre
Channel protocol and is used extensively on converged platforms (think Cisco UCS)
o
Here are a list of requirements you must meet in order to use NPIV
The Fibre Channel switches must support NPIV
The physical HBAs in your hosts must support NPIV
vMotioning a virtual machine configured with NPIV to a host whose physical HBA
does not support NPIV will revert to using the WWN of the physical HBA
Heterogeneous HBAs across physical hosts is not supported
The physical HBAs must have access to the LUNs that will be accessed by the NPIVenabled virtual machines
Ensure that the NPIV LUN ID at the storage layer is the same as the NPIV target ID
o
Guest NPIV only works with Fibre Channel switches
o
NPIV does not support Storage vMotion
o
Unfortunately I don’t have an environment that I can go through and document for you the
step-by-step process. The steps below are from the vSphere 5 Storage Guide
o
Configuring NPIV
Open the New Virtual Machine wizard.
Select Custom, and click Next.
Follow all steps required to create a custom virtual machine.
On the Select a Disk page, select Raw Device Mapping, and click Next.
From a list of SAN disks or LUNs, select a raw LUN you want your virtual machine
to access directly.
Select a datastore for the RDM mapping file
Follow the steps required to create a virtual machine with the RDM.
On the Ready to Complete page, select the Edit the virtual machine settings before
completion check box and click Continue. The Virtual Machine Properties dialog box
opens.
Assign WWNs to the virtual machine.
Click the Options tab, and select Fibre Channel NPIV.
Select Generate new WWNs.
Specify the number of WWNNs and WWPNs.
A minimum of 2 WWPNs are needed to support failover with NPIV. Typically only 1
WWNN is created for each virtual machine.
Click Finish.
Determine appropriate RAID level for various Virtual Machine workloads
o
Earlier in this objective I covered different RAID levels and their respective
advantages/disadvantages. Now lets discuss where these RAID levels fit in best with
different workloads
o
Typically when your workloads are read intensive it is best to use RAID 5 or RAID 6. When
the workload is write intensive you want to use RAID 1 or RAID 1+0. Hopefully the
application owner can give you the read/write percentages so that you can determine which
RAID level is best.
o
Here’s an example:
Formula: (total required IOPs * read%) + (total required IOPs * write% * RAID
penalty) = total IOPs required
o
400 IOPs required
35% read
65% write
RAID1 = (400 * 0.35) + (400 * 0.65 * 2) = 660 IOPs
15K disks required = 4
10K disks required = 5
7.2 disks required = 9
RAID5 = (400 * 0.35) + (400 * 0.65 * 4) = 1180 IOPs
15K disks required = 7
10K disks required = 9
7.2 disks required = 16
RAID6 = (400 * 0.35) + (400 * 0.65 * 6) = 1700 IOPs
15K disks required = 10
10K disks required = 14
7.2 disks required = 23
As you can see, the number of disks required depends on the RAID level you choose. So
when determining which RAID level to choose, you need to factor in the number of disks you
have against the level of protection you will provide. Each of the above RAID levels can meet
the IOPs required for the workload, but some require more disks dependent upon the RAID
level and type of disks.
o
In the above example I would go with RAID 5 on 15K disks. While RAID 1 would only require
4 disks to meet the IOPs requirement, it may actually require more disks because you lose
50% capacity in any give RAID 1 set.
o
A tool built-in to ESXi that can be VERY useful in determining the I/O characteristics of a
virtual machine workload is vscsiStats. I’m not going to go into real detail here as to how
exactly to interpret the statistics is pulls, but will provide you with the basics and a super
AWESOME blog that really goes into detail and even provides some templates
you can run vscsiStats from anywhere within the shell (console or SSH), but keep in
mind that the first “S” in “Stats” is captilized
To get going, here is the commands you will run to start, along with an explanation of
each paramter
1
2
3
4
5
6
7
8
9
10
11
12
13
14
15
16
17
# find the world ID for the VM you want to collect statistics on
vscsiStats -l
# this will start the collection. -s tells it to start and -w specifies the world ID
vscsiStats -s -w 466937
# here is what should be returned after entering the command above
# "vscsiStats: Starting Vscsi stats collection for worldGroup 466937, handleID 8207 (
# "Success."
# after this runs for a period of time you need to pull what's been collected using t
# for the world ID and -p <stat> for the stat you want to pull (-p can be ioLength, s
# latency, interarrival and all. Use the -c parameter to specify a csv format
vscsiStats -w 466937 -p all -c
# once you're done you want to stop the collection
vscsiStats -x
If you want to learn how to interpret these results check out Erik Zandboer’sthree-part
series, it is definitely a useful resource
Apply VMware storage best practices
o
Best practices for storage and vSphere will always require a look at your storage vendor’s
documentation as it will differ across platforms. However, from the vSphere side we can
apply general best practices regardless of the underlying storage platform
o
Best Practices for Fibre Channel Storage
First and foremost you should document the environment
includes software versions, zoning LUN masking, etc…
Only one VMFS datastore per LUN
Disable automatic host registration
GUI – Modify Advanced Settings > Disk > Disk.EnableNaviReg = 0
the esxcli way
esxcli system settings advanced set -i=0 -o "/Disk/EnableNaviReg"
1
Use read/write caching on the array
ensure non-ESXi hosts are not accessing the same LUNs or physical disks as your ESXi
hosts
Ensure you have paths to all storage processors for proper load balancing and
redundancy
Enable Storage I/O Control (SIOC)
Ensure you design your storage with proper IOPs in mind (see above section on
identifying proper RAID levels)
use a dual redundant switching fabric
match all queue depths across the application, guest OS, ESXi host, HBA and storage
array
o
Best Practices for iSCSI
Document the environment
Use on one VMFS datastore per LUN
Enable read/write cache on the array
only ESXi hosts should be accessing the LUN(s) and underlying physical disks
Ensure each ESXi hosts has the appropriate number of network adapters to handle
throughput for iSCSI traffic
Bind multiple network adapters to the iSCSI software adapter for redundancy
match all queue depths across the application, guest OS, ESXi host and storage array
separate uplinks on the physical switch so they are not using the same buffers
Ensure you don’t have Ethernet bottle necks going to your storage (or anywhere for that
matter)
o
Isolate storage traffic to its own VLAN if possible
Enable Storage I/O Control (SIOC)
Best Practices for NFS
Isolate storage traffic to its own VLAN if possible
Enable Storage I/O Control (SIOC)
Mount all NFS exports the same across all hosts
If you increase the max number of NFS mounts for a hosts, be sure to also increase the
heap size accordingly
Increase Max NFS volumes through the GUI
Modify Advanced Settings > NFS > NFS.MaxVolumes
The esxcli way
esxcli system settings advanced set -i=32 -o "/NFS/MaxVolumes"
1
Increase the TCP Heap Size through the GUI (changing the heap size requires a
reboot of the ESXi host)
The esxcli way
esxcli system settings advanced set -i=16 -o "/Net/TcpipHeapSize"
1
Modify Advanced Settings > Net > Net.TcpipHeapSize
Understand the use cases for Raw Device Mapping
o
In order to understand why you would use a Raw Device Mapping (RDM), we need to define
it. “An RDM is a mapping file in a separate VMFS volume that acts as a proxy for a raw
physical storage device” – vSphere Storage Guide
o
RDMs come in two flavors; physical compatibility mode and virtual compatibility mode
Physical compatibility mode:
The VMkernel passes all SCSI commands to the mapped device with the exception
of the REPORT LUNs command. This command is virtualized so that the VMkernel
can isolate the mapped device to whichever virtual machine owns it
Can be greater than 2TB in size (assumes VMFS5)
Virtual compatibility mode:
Unlike physical compatibility mode, virtual mode will only pass the READ and WRITE
command to the mapped device, all other SCSI commands are handled by the
VMkernel
o
Cannot be greater than 2TB
There are certain scenarios in which you don’t have a choice but to use RDMs:
When using Microsoft Clustering Services across physical hosts. Any cluster data disks
and quorum disks should be configured as a RDM
If at any point you want to use N-Port ID Virtualization (NPIV) within the guest you will
need to use a RDM
o
If you need to run SAN management agents inside a virtual machine
To fully understand the use cases for RDMs you must also know their limitations
Virtual machine snapshots are only available when using a RDM in virtual compatibility
mode
You can’t map to a certain partition on a device, you must map to the entire LUN
You cannot use direct attached storage devices to create a RDM (direct attached
devices do not export the SCSI serial number, which is required for a RDM)
o
Now that you have read what a RDM is, the available modes, when you MUST use them and
what some of their limiting factors are you can start to narrow down the use cases. To furthur
assist you here is a table from the vSphere Storage Guide that outlines the feature sets
when using VMFS, virtual RDM and physical RDM
ESXi Features
Virtual Disk File
Virtual Mode RDM
Physical Mode RDM
SCSI Commands Passed
Through
No
No
YesREPORT LUNs is not
passed through
vCenter Server Support
Yes
Yes
Yes
Snapshots
Yes
Yes
No
Distributed Locking
Yes
Yes
Yes
Clustering
Cluster-in-a-box
only
Cluster-in-aboxcluster-acrossboxes
Physical-to-virtual
clusteringcluster-acrossboxes
SCSI Target-Based Software
No
No
Yes
Configure vCenter Server storage filters
o
There are four different storage filters that can be configured; VMFS Filter, RDM Filter, Same
Host and Transports Filter and the Host Rescan Filter. If you don’t know what these are, here
is a quick explanation:
VMFS Filter: filters out storage devices or LUNs that are already used by a VMFS
datastore
RDM Filter: filters out LUNs that are already mapped as a RDM
Same Host and Transports Filter: filters out LUNs that can’t be used as a VMFS
datastore extend.
Prevents you from adding LUNs as an extent not exposed to all hosts that share the
original VMFS datastore.
Prevents you from adding LUNs as an extent that use a storage type different from
the original VMFS datastore
Host Rescan Filter: Automatically rescans and updates VMFS datastores after you
perform datastore management operations
o
You create these filters from vCenter through Administration > vCenter Server
Settings… > Advanced Settings. From here you enter in a new Key/Value pair and click
the Add button
o
Once those settings are added there are a few different places you can view them:
within the Advanced Settings window of where you added them
The vpxd.cfgfile on your vCenter server (C:\ProgramData\VMware\VMware
VirtualCenter)
o
located between the <filter></filter> tags
you can also view the vpxd.cfg file from the ESXi host itself (/etc/vmware/vpxa)
All storage filters are enabled by default. To disable them set the following keys tofalse
VMFS Filter
config.vpxd.filter.vmfsFilter
RDM Filter
config.vpxd.filter.rdmFilter
Same Hosts and Transports Filter
config.vpxd.filter.SameHostAndTransportsFilter
Host Rescan Filter
config.vpxd.filter.hostRescanFilter
o
Here is a short video of Configuring vCenter Server Storage Filters
Understand and apply VMFS resignaturing
o
VMFS resignaturing occurs when you you are trying to mount a new LUN to a host that
already has a VMFS datastore on it. You have three options when mounting a LUN to an
ESXi host with an existing VMFS partition; Keep the existing signature,Assign a new
signature and Format the disk. Here is a brief description of each of those options
Keep the existing signature: Choosing this option will leave the VMFS partition
unchanged. If you want to preserve the VMFS volume (keep the existing UUID), choose
this option. This is useful when you are doing LUN replication to a DR site and need to
mount the cloned LUN – MUST BE WRITABLE
Assign a new signature: Choosing this option will delete the existing disk signature and
replace it with a new one. You MUST use this option (or the format option) if the original
VMFS volume is still mounted (you can’t have two separate volumes with the same UUID
mounted simultaneously). During resignaturing a new UUID and volume label are
assigned, which consequently means that any virtual machines that are registered on
this VMFS volume must have their configuration files updated to point to the new
name/UUID or the virtual machines must be removed/re-added back to the inventory
Format the disk: Nothing much new here; choosing this option is the same as creating a
new VMFS volume on a blank LUN – - ALL EXISTING DATA WILL BE LOST
o
There are two way that you can add an LUN with an existing VMFS volume to a host;
through the GUI and through the command line. The following assumes your host has
access to the LUN on the array side:
o
Adding a LUN with an Existing VMFS Volume using the GUI
1. From within the vSphere client, either connect to vCenter or directly to a host, navigate to
the Hosts and Clusters view: Home > Hosts and Clusters (or Ctrl + Shift + H)
2. Select the host you want to add the LUN to on the right > select theConfiguration tab
3. Click on the Storage Hyperlink
4. Click the Add Storage… hyperlink in the upper right
5. Select Disk/LUN > click Next
6. Select the appropriate LUN > click Next
7. Select one of the aforementioned options (Keep the existing signature, Assign a new
signature or Format the disk)
8. Click Finish
9. If you are connected to vCenter you may receive the following error during this process
i.
Check out VMware KB1015986 for a workaround (connect directly to the host
and add the LUN)
o
Adding a LUN with an Existing VMFS Volume using esxcli
1. SSH or direct console to the ESXi host that you want to add the LUN with the existing
VMFS volume to — You can also connect to a vMA instance and run these commands
2. Once connected you need to identify the ‘snapshots’ (which volumes have an existing
VMFS volume on it)
01
02
03
04
05
06
07
08
09
10
# This will list the snapshots that are available
esxcli storage vmfs snapshot list
# Mount a snapshot named 'replicated_lun' and keep the existing signature (find the s
# to mount using the output from the previous command
esxcli storage vmfs snapshot mount -l 'replicated_lun'
# Mount a snapshot named 'replicated_lun' and assign a new signature (find the snapsh
# to mount using the output from the first command
esxcli storage vmfs snapshot resignature -l 'replicated_lun'
o
Here is a video showing you how to mount a VMFS volumes that has an identical UUID as
another volume. It will show you how to mount a volume while keeping the existing signature
and by applying a new signature; all using esxcli – Enjoy!
Understand and apply LUN masking using PSA-related commands
o
LUN masking gives you control over which hosts see which LUNs. This allows multiple hosts
to be connected to a SAN with multiple LUNs while allowing only hosts that you specify to
see a particular LUN(s). The most common place to do LUN masking is on the back-end
storage array. For example, an EMC Clariion or VNX provides LUN masking by way of
Storage Groups. You add hosts and LUNs to a storage group and you have then essentially
“masked” that host to only seeing those LUNs.
o
Now that we have a better idea of what LUN masking is, let’s go into an example of how you
would actually do this on an ESXi host.
o
The first thing we need to do is identify which LUN we want to mask. To do this:
esxcfg-scsidevs -m — the -m will display only LUNs with VMFS volumes, along with
the volume label. In this example we are using the “vmfs_vcap_masking” volume”
Now that we see the volume we want, we need to find the device ID and copy it (starts
with “naa.” In this example our device ID is naa.5000144fd4b74168
o
We have the device ID and now we have to find the path(s) to that LUN
esxcfg-mpath -L | grep naa.5000144fd4b74168 — the -L parameter gives a compact
list of paths
o
We now see there are two paths to my LUN, which are C0:T1:L0 and C2:T1:L0
Knowing what are paths are we can now create a new claim rule, but first we need to see
what claim rules exist in order to not use an existing claim rule number
esxcli storage core claimrule list
o
We can use any rule numbers for our new claim rule that isn’t in the list above. We’ll
use 500. Now lets create the new claim rule for the first path; C0:T1:L0 which is on
adapter vmhba35
esxcli storage core claimrule add -r 500 -t location -A vmhba35 -C 0 -T 1 -L 0 -P
MASK_PATH — you know the command succeeded if you don’t get any errors.
o
Masking one path to a LUN that has two paths will still allow the LUN to be seen on the
second path, so we need to mask the second path as well. This time we’ll use501 for the rule
number and C2:T1:L0 as the path. The adapter will still be vmhba35
esxcli storage core claimrule add -r 501 -t location -A vmhba35 -C 2 -T 1 -L 0 -P
MASK_PATH — you know the command succeeded if you don’t get any errors.
o
Now if you run esxcli storage core claimrule list again you will see the new
rules,500 and 501 but you will notice the Class for those rules show as file which means that
it is loaded in /etc/vmware/esx.confbut it isn’t yet loaded into runtime. Let’s load our new
rules into runtime
esxcli storage core claimrule load
Now run esxcli storage core claimrule list and this time you will see those rules
displayed twice, once as the file Class and once as the runtime Class
o
Only one more step left. Before those paths can be associated with the new plugin
(MASK_PATH), they need to be disassociated from the plugin they are currently using. In
this case those paths are claimed by the NMP plugin (rule 65535). This next command will
unclaim all paths for that device and then reclaim them based on the claimrules in runtime.
Again we’ll use naa.5000144fd4b74168to specify the device
esxcli storage core claiming reclaim -d naa.5000144fd4b74168
After about 30 seconds, if you are watching the storage area on your host within the
vSphere client you will see that datastore disappear from the list
Running esxcfg-mpath -L | grep naa.5000144fd4b74168 again will now show 0
paths(before it showed 2)
o
Here is a quick list of commands you would need to run if you wanted to unmask those two
paths to that LUN and get it to show up again in the vSphere client
1
2
3
4
5
6
esxcli
esxcli
esxcli
esxcli
esxcli
esxcli
o
storage
storage
storage
storage
storage
storage
core
core
core
core
core
core
claimrule remove -r 500
claimrule remove -r 501
claimrule load
claiming unclaim -t location -A vmhba35 -C 0 -T 1 -L 0
claiming unclaim -t location -A vmhba35 -C 2 -T 1 -L 0
adapter rescan -A vmhba35
Here is a pretty awesome video of performing LUN masking using the all powerful OZesxcli
Identify and tag SSD devices
o
There are a few ways that you can identify an SSD device. The easiest way is to look in the
storage area (select host > click Configuration > click the Storage hyperlink) and look at
the Drive Type column of your existing datastores. This will either sayNon-SSD or SSD
o
Now you can only use the previous method if you already have a datastore mounted on that
LUN. If you don’t, SSH into your host and let’s use esxclito figure out which devices are
SSDs
esxcli storage core device list
o
The Is SSD will show True or False
The PowerCLI Way
01
02
03
04
05
06
07
08
09
10
11
12
13
14
$esxcli = Get-EsxCli
$esxcli.storage.core.device.list()
#Here is the output (truncated)
#AttachedFilters
#DevfsPath
#Device
#DeviceType
#DisplayName
#IsPseudo
#IsRDMCapable
#IsRemovable
#IsSSD
#Model
:
:
:
:
:
:
:
:
:
:
/vmfs/devices/disks/na
naa.5000144f60f4627a
Direct-Access
EMC iSCSI Disk (naa.50
false
true
false
true
LIFELINE-DISK
15
o
Identifying a SSD device is easy when they are detected automatically, but what if your SSD
device isn’t tagged as a SSD by default? The answer is you can manually tag them. This has
to be done with our good friend esxcli
First you need to identify which device is not being tagged automatically (there are
multiple ways of tagging the device, in this example we will use the device name) Run
the following command so you can get the Device Display Nameand the Path Selection
Policy
esxcli storage nmp device list
In this example the device name will be naa.5000144f60f4627a and the PSP will
be VMW_SATP_DEFAULT_AA– now we must add a PSA claim rule specifying the
device, the PSP and the option to enable SSD
esxcli storage nmp satp rule add -s VMW_SATP_DEFAULT_AA -d
naa.5000144f60f4627a -o enable_ssd
— no result should be displayed
Just like our claimrules in the previous section, we need to unclaim the device and
load the claimrules into runtime. An additional step is also needed to execute the
claimrules (this step was not required when creating LUN Masking claim rules).
Again, you will need the device ID for the next command (naa.5000144f60f4627a)
1
2
3
4
5
6
7
8
# unclaim the device
esxcli storage core claiming unclaim -t device -d naa.5000144f60f4627a
# load the claim rules into runtime
esxcli storage core claimrule load
# execute the claim rules
esxcli storage core claimrule run
9
10
11
# if the device is already mounted you will see it disappear from the Datast
# and then reappear with a Drive Type of SSD
While I was writing this up I figured out you can tag drives as a SSD drive even if
they aren’t actually SSDs. I was excited about being able to document it and then
realized that WIlliam Lam of virtuallyGhetto fame had already documented this 10
months ago
Administer hardware acceleration for VAAI
o
Since I only have block storage in my lab I will not be showing examples hardware
acceleration for NFS, but will list procedures and capabilities for it
o
Within the vSphere client you can see whether Hardware Acceleration is supported for your
device (click on a host > click configuration > click the Storagehyperlink)
o
o
The hardware acceleration available for block devices are:
Full Copy
Block Zeroing
Hardware Assisted Locking (ATS)
Unmap
If your device is T10 compliant, it uses the the T10 based SCSI commands, therefore
enabling hardware acceleration support without the use of the VAAI plugin. If your device is
not T10 compliant (or is partially) the VAAI plugin is used to bridge the gap and enable
hardware acceleration
o
o
Display Hardware Acceleration Plug-Ins and Filter
esxcli storage core plugin list -N VAAI — displays plugins for VAAI
esxcli storage core plugin list -N Filter – displays VAAI filter
Displaying whether the device supports VAAI and any attached filters (for this example I’m
using naa.6006016014422a00683427125a61e011as the device)
esxcli storage core device list -d naa.6006016014422a00683427125a61e011
o
Display VAAI status of each primitive on a device (again
usingnaa.6006016014422a00683427125a61e011)
esxcli storage core device vaai status get -d
naa.6006016014422a00683427125a61e011
o
Before we move on to adding hardware acceleration claim rules, lets check out how to
display the current claim rules for filters and for VAAI
o
Filter — esxcli storage core claimrule list –c Filter
VAAI – esxcli storage core claimrule list –c VAAI
Adding hardware acceleration claim rules is a 5 step process. The first two steps are creating
two claim rules, one for the VAAI filter and another for the VAAI plugin. The third and fourth
steps are loading the claim rules into runtime. The last step is executing the claim rules.
Since you are doing this manually you would need to know the Type information, in our case
is Vendor and the Vendor information which in this case will be vlabs. Let’s get to it:
1
2
3
4
5
6
7
8
9
10
11
12
13
14
15
16
# this will create a new claim rule for the VAAI_Filter with a type of "Vendor" and t
# the -u parameter automatically assigns the rule number
esxcli storage core claimrule add -c Filter -P VAAI_FILTER -t vendor -V vlabs -u
# this will create a new claim rule for the VAAI Plugin with a plugin name of "VMW_VA
# the -f parameter is being used to force the command as the aforemention plugin name
esxcli storage core claimrule add -c VAAI -P VMW_VAAI_VLABS -t vendor -V vlabs -u -f
# load the filter plugin claim rule into runtime
esxcli storage core claimrule load -c Filter
# load the VAAI plugin claim rule into runtime
esxcli storage core claimrule load -c VAAI
# execute the new claim rules
esxcli storage core claimrule run -c Filter
o
For NFS you will need to install the plug-in provided by your array vendor and then verify the
hardware acceleration (use esxcli storage nfs list). To see the full procedure for installing
and updating NAS plugins see pages 177-180 of the vSphere Storage Guide
Configure and administer profile-based storage
o
Before we can administer profile-based storage we first must configure it (I know “DUH”). Of
course, before we can configure it we must have a basic understanding of the elemts of
profile-based storage. Profile-based storage are profiles of certain storage features an array
might have. Those features are added as a capability (if they are not already defined by the
array). There are system-defined capabilities and user-defined capabilities. Here are a list of
basic steps on the road to profile-based storage
Create user-defined capabilities (optional) to go along with any system-defined
capabilities
Associate those capabilities with datastores that coincide with said capability
Enable virtual machine storage profiles (host or cluster level)
Create virtual machine storage profiles
Associate a virtual machine storage profile with virtual disks or virtual machine files
Check for compliance of the associated storage profile on the virtual machine
o
Let’s create some user-defined storage capabilities.
Log into vCenter using the vSphere client and click the Home button in the navigation bar
Under Management click the VM Storage Profiles button
Just under the navigation bar, click Manage Storage Capabilities
You’re now presented with a dialog box where you can add your own. Click theAdd. .
. button
o
Type the Name of the capability > give it a Description > click OK
I’ve created three user-defined capabilities; vcap5-dca, 7200 Disks and SSD
When you’re finished adding capabilities, click the Close button
We’ve created the capabilities, but now we need to associate them with a datastore(s)
Navigate to the Datastores and Datastore Cluster view (Home > Inventory >Datastores
and Datastore Clusters or use the hot keys Ctrl + Shift + D)
Right-click on the datastore that you want to assign a capability to > clickAssign UserDefined Storage Capability…
From the drop-down menu select an existing storage capability (you can also create a
new capability from here should you need to by clicking theNew…button)
Click OK
Repeat on all datastores in which you need to assign a user-defined storage capability. If
you are assigning the same storage capability to multiple datastores you can select them
all at once and then assign the capability
o
NOTE: You can only assign one storage capability per datastore
We need to create virtual machine storage profiles, but first we must enable this on either a
host or a cluster
In the vSphere client and click the Home button in the navigation bar
Under Management click the VM Storage Profiles button
Under the navigation bar click Enable VM Storage Profiles
From here you can select a particular cluster
ALL hosts within the cluster must have a Licensing Status of Licensed.Any other
status, such as Unknown and you will not be able to enable it
o
Once you’ve selected which cluster you want click the Enable hyperlink in the top right
Click the Close button once the VM Storage Profile Status changes toEnabled
Creating a new VM Storage Profile
In the vSphere client and click the Home button in the navigation bar
Under Management click the VM Storage Profiles button
Under the navigation bar click Create VM Storage Profile
Enter in a descriptive name (such as a defined SLA, e.g. Platinum)
Enter in a description for the new profile > click Next
Select which storage capabilities should be a part of this profile. For this example I’m
selecting the vcap5-dcacapability)
BE CAREFUL HERE. If you select more capabilities than exist on a single datastore
then a VM that has this particular storage profile applied to it will never show up as
compliant
o
Click Next > click Finish
We have successfully created a VM Storage Profile, but it won’t do us any good until we
associate it with a virtual machine
In the vSphere client navigate to the VMs and Templates view (Home >Inventory > VMs
and Templates or press Ctrl + Shift + V)
Right-click on a virtual machine that you want to apply a VM Storage Profile to > click VM
Storage Profile > Manage Profiles…
From the drop-down menu choose a profile. In our case it’s the Platinumprofile
From here you have two options. You can click Propagate to disks, which will associate
all virtual disks for that VM to the Platinum profile. If you don’t want to propagate to all the
disks you can manually set which disks you want to be associated with that profile
In this example I am forgoing the propagate option and only setting this on Hard disk 1
o
Click OK when you are finished
Lastly, we need to check the compliance of the VM Storage Profile as it relates to that
particular VM
In the vSphere client navigate to the VMs and Templates view (Home >Inventory > VMs
and Templates or press Ctrl + Shift + V)
Click on the virtual machine that you just associated the VM Storage Profile with and
click the Summary tab (should be default)
Look at the VM Storage Profiles section and check the Profile Compliance
Here it will list whether it is compliant or not and the last time it checked (if you need to
check it again for compliance you can initiate that by right-clicking the VM > click VM
Storage Profile > Check Profiles Compliance)
Prepare storage for maintenance (mounting/un-mounting)
o
Should you need to perform storage maintenance on disks that make up a VMFS volume
you will want to unmount it from vSphere. Here are a list of prerequisites for a VMFS
datastore before it can be unmounted
o
No virtual machine resides on the datastore
The datastore is not part of a Datastore Cluster
The datastore is not managed by storage DRS
Storage I/O control is disabled for this datastore
The datastore is not used for vSphere HA heartbeating
To un-mount a datastore perform the following steps:
In the vSphere client, navigate to the Hosts and Clusters view
Select a host on the left and click the Configuration tab on the right > click
theStorage hyperlink
Right-click on the datastore you want to un-mount and click Unmount
Verify that all the aforementioned checks have passed validation > click OK
If any of the requirements fail to validate then you will not be able to unmount the
datastore
o
Using esxcli (I’m using the vmfs_vcap_masking datastore)
esxcli storage filesystem unmount -l vmfs_vcap_masking
There are scenarios where the GUI won’t let you un-mount a volume, say for
example the datastore has a virtual machine on it. In this instance, even if the VM is
powered off the GUI won’t let you unmount the datastore. Using the esxcli command
above however will let you unmount the datastore IF the VM is powered off
If you try to unmount a datastore via esxcli while a powered on VM resides on that
datastore you will receive the following error
o
Here is more information from the vmkernel log (screenshot is broken up)
Once you’re complete with you maintenance you want to mount the volume
In the vSphere client, navigate to the Hosts and Clusters view
Select a host on the left and click the Configuration tab on the right > click
theStorage hyperlink
Right-click on the datastore you want to mount and click Mount
Monitor the Recent Tasks pane to see when the operation is complete. Once complete
the datastore will be available
Using esxcli (I’m using the vmfs_vcap_masking datastore)
esxcli storage filesystem mount -l vmfs_vcap_masking
Upgrade VMware storage infrastructure
o
As with unmourning/mounting datastores, upgrading your VMware storage infrastructure,
particularly upgrading to VMFS5, can be done through the GUI or using esxcli. Here are a
few facts about upgrading from VMFS3 to VMFS5
VMFS5 has a 1MB block size regardless of disk file size
VMFS5 sub-blocks are now 8KB (VMFS3 is 64KB)
Block size you used on your VMFS3 partition will carry-over to the VMFS5 partition
The disk type of your newly upgraded VMFS5 partition will remain MBR until it exceeds
the 2TB limit, at which it will automatically be converted to a GPT disk
o
The upgrade can be done online without disruption to running virtual machines
If you have any VMFS2 partitions you will need to first upgrade them to VMFS3 and then you
can upgrade to VMFS5
o
If you prefer to build new VMFS5 partitions instead of upgrading, but don’t have space to
create a new volume you can use the VM shuffle methodology to move VMs off one
datastore to another, wipe the partition and create a new one and then continue with the
shuffle until all VMFS datastores are complete. Conrad Ramoswrote a PowerCLI script to
automate this, check it out here
o
Upgrade VMFS3 to VMFS5 via the vSphere Client
In the vSphere client, navigate to the Hosts and Clusters view
Select a host on the left and click the Configuration tab on the right > click
theStorage hyperlink
Click on the datastore you want to upgrade > below the Datastore pane on the right, click
the Upgrade to VMFS-5… hyperlink
o
Click OK to perform the upgrade
Upgrade VMFS3 to VMFS5 via esxcli (upgrading a volume with the name
ofvmfs3_upgrade)
esxcli storage vmfs upgrade -l vmfs3_upgrade
once the command completes you will see that volume reflected as VMFS5under
the Type column of the Datastore Views section within the vSphere client
Tools
vSphere Installation and Setup Guide
vSphere Storage Guide
vSphere Command-Line Interface Concepts and Examples
Command-line Tools
vscsistats
esxcli
vif
VCAP5-DCA Objective 1.2 – Manage Storage Capacity in a
vSphere Environment
For this objective I used the following documents:
Documents listed in the Tools section
Objective 1.2 – Manage Storage Capacity in a vSphere Environment
Knowledge
**ITEMS IN BOLD ARE TOPICS PULLED FROM THE BLUEPRINT**
Identify storage provisioning methods
o
There are two types of storage that can be provisioned through vSphere; block storage and
NAS.
Block Storage
Local – any local storage attached to the host; uses VMFS
iSCSI – IP storage using a hardware or software iSCSI initiator; uses VMFS
FCoE – Fibre Channel over Ethernet using a hardware of software HBA; uses VMFS
FC – Fibre Channel using a hardware HBA; uses VMFNAS Storage
NAS Storage
NFS – currently using NFSv3 to mount NFS shares as datastores; uses NFS instead
of VMFS
o
GUI Provisioning Method
The easiest way to provision storage is using the vSphere client. From the vSphere client
you can create VMFS 3 or VMFS 5 datastores, you can create Raw Device Mappings or
create a Network File System. You can do all this through the Add Storage wizard from
within the client
Log into the vSphere client
Select a host > click the Configuration Tab
Click the Storage hyperlink
Click the Add Storage. . . hyperlink to launch the Add Storage wizard
From the Add Storage wizard you can provision block or NAS storage into the vSphere
environment
o
Command-line Provisioning Methods
To provision storage through the command-line you can use vmkfstools
There aren’t a WHOLE lot of options for this command as it relates to creating file
systems (you can also use vmkfstools to provision virtual disks. Here are the options:
You can specify whether it will be VMFS 3 or VMFS 5
You can set a block size (VMFS 3 ONLY)
You can set the volume name
You can also choose to span or grow an existing file system
Check out this example for creating a new VMFS 5 volume with a name
ofvmkfstools_vcap5_volume (a partition must exist on the LUN prior to creating a file
system, which is what partedUtil is used for) — VMware KB1009829details this out as
well
01
02
03
04
05
06
07
08
09
10
11
12
13
14
15
16
17
18
19
# you'll need the device ID (esxcli storage core device list)
# this command will get the current parition information, you need to see the last us
partedUtil get /vmfs/devices/disks/naa.5000144f60f4627a
# sample results "1305 255 63 20971520"
# in this case 20971520 is the last usable sector. To create the parition we'll use 2
# this command creates parition number 1, starting at 128, ending at 20971500 with a
partedUtil set /vmfs/devices/disks/naa.5000144f60f4627a "1 128 20971500 251 0"
# this command creates the VMFS 5 volume with a label of "vmkfstools_vcap5_volume"
vmkfstools -C vmfs5 -S vmkfstools_vcap5_volume /vmfs/devices/disks/naa.5000144f60f462
# if you want to remove this volume via the command line you can delete the underlyin
partedUtil delete /vmfs/devices/disks/naa.5000144f60f4627a 1
# perform a rescan of the adapter and the volume will no longer be present
esxcli storage core adapter rescan -A vmhba35
1
2
3
4
5
6
7
8
You can also add and remove new NAS volumes in the command-line usingesxcli
# list any mounted NAS volumes
esxcli storage nfs list
# add a new NAS volume named "vm_backups"
esxcli storage nfs add -H 10.90.190.130 -s /nfs/vm_backups -v vm_backups
# remove a NAS volume named "vm_backups"
esxcli storage nfs remove -v "vm_backups"
Identify available storage monitoring tools, metrics and alarms
o
Two built-in monitoring tools that come with vSphere are Storage Reports andStorage
Maps. Both of these can be found in the Storage Views tab within the vSphere client (this
pertains to looking at host inventory objects)
o
In the hosts and clusters view click on a host
Click the Storage Views tab on the right
Different metrics exist to monitor storage performance and utilization. These metrics can be
viewed within the vSphere client or by using esxtop/resxtop
o
There are also a number of pre-defined alarms that will assist your monitoring efforts, such
as Datastore usage on disk and Thin-provisioned LUN capacity exceeded.
o
Storage Reports
Storage reports will show you information on how different objects within your inventory
map to storage entities. By default a storage report for a host inventory object includes:
VM Name
Multipathing Status
Space Used
Snapshot Space
Number of disks
Here is a screen shot detailing out the defaults (the items checked) as well as all
available fields that can be displayed within storage reports (for host inventory objects)
The columns and information displayed will be dependent upon which inventory object
you have selected. I’ll let you go through each one and see how these reports vary
Reports are updated every 30 minutes by default. You can manually update them by
clicking the Update… hyperlink from within Storage Views > Reportslocated on the upper
right of the screen
You can filter these reports by selecting which columns you want to search on, and then
typing in the keyword(s)
o
You can export reports in the following formats
HTML
XLS
CSV
XML
Export Reports
Choose an inventory object
Click the Storage Views tab and select Reports
Choose which columns you want to view and any filtering
Right-click below the table and select Export List…
Enter in a name and choose the file format > click Save
Storage Maps
Storage maps give you a nice representation of storage resources (physical and virtual)
as they pertain to a specific inventory object. Storage maps are also updated
automatically every 30 minutes and you can manually update them by clicking
the Update… hyperlink located near the top right of the inventory object > Storage
Views > Maps screen
Just as with Storage reports, Storage maps have default views for each type of inventory
object. Using the different checkbox within the Maps area you can filter out object
relationships that you do not wish to see
By left-clicking on an object you can drag it to different parts of the screen
Storage maps can also be exported in the same fashion as Storage reports, although, as
you can imagine, your file type selection will be different
o
.jpeg
.bmp
.png
.tiff
.gif
.emf
Storage Metrics (vSphere Client)
As with storage reports and storage maps, the types of metrics you will see as they
relate to storage will vary depending upon which inventory object you select. For
example, if you select a datastore inventory object you will by default be show space
utilization views in a graph format (graphs based on file type and the top 5 virtual
machines)
You can then change that default view from Space and change it toPerformance, which
will show you a slew of performance charts for that particular datastore
To see the real “meat and potatoes” of metrics as they relate to storage within the
vSphere client you need to look at advanced performance charts
Select a host from the inventory
Click the Performance tab > click the Advanced button
From the drop down there are four related storage items
Datastore
Disk
Storage Adapter
Storage Path
If I went into every counter that you could see for the objects above you will be
reading this post for the next 6 weeks. So know where these metrics are and at the
very least familiarize yourself with defaults
o
Storage Metrics (esxtop/resxtop)
I decided not to go into a lot of detail for this section as there are already some great
resources out there. For a good review of this tool check out Duncan Eppings blog post
on esxtop. For a detailed review of all statistics for esxtop check out this VMware
community post
For storage monitoring there are three panels within esxtop that you will want to be
intimately familiar with (the letters at the end correspond the the esxtophotkey for those
panels)
Storage Adapter Panel (d)
Storage Device Panel (u)
Virtual Machine Storage Panel (v)
Some key metrics you want to look at for the panels above
MBREAD/s — megabytes read per second
MBWRTN/s — megabytes written per second
KAVG — latency generated by the ESXi kernel
DAVG — latency generated by the device driver
QAVG — latency generated from the queue
GAVG — latency as it appears to the guest VM (KAVG + DAVG)
AQLEN – storage adapter queue length (amount of I/Os the storage adapter can
queue)
LQLEN – LUN queue depth (amount of I/Os the LUN can queue)
%USD – percentage of the queue depth being actively used by the ESXi kernel
(ACTV / QLEN * 100%)
o
Alarms
There are a number of different pre-configured alarms related to storage that can be
leveraged to alert you of impending storage doom. As with a lot of functions within
vSphere, different alarms are pre-defined based on the inventory object that you select.
Which means there are different storage related alarms for different inventory objects
If you are in the vSphere client and you select the top-most inventory object (the
vCenter object) and you go to the Alarms tab, you can selectDefinitions and view
ALL pre-configured alarms for all objects
Again, I won’t go into every single alarm and what they do, but here are a list of some I
think are important to know, along with their default triggers
Cannot connect to storage – this alarm will alert you when a host has an issue
connecting to a storage device The three defaukt triggers are:
Lost Storage Connectivity
Lost Storage Path Redundancy
Degraded Storage Path Redundancy
Datastore cluster is out of space – this alarm monitors disk space on datastore
clusters. The default triggers are:
Send a Warning when utilization is above 75%
Send an Alert when utilization is above 85%
Datastore usage on disk – this alarm monitors disk space on a datastore. The default
triggers are:
Send a Warning when utilization is above 75%
Send an Alert when utilization is above 85%
Thin-provisioned LUN capacity exceeded – this alarm monitors thin-provisioned
LUNs using the vSphere Storage APIs. Triggers for these alarms must be modified
through the vSphere API (VASA) and is implemented by your storage vendor
Skills and Abilities
Apply space utilization data to manage storage resources
o
I’m not 100% what VMware is looking for on this, but my best guess is to use some of the
techniques above to determine current space utilization, and then manage your storage
resources appropriately
o
Since we’ve already gone through the different metrics and alarms to monitor, let’s use the
ESXi shell to determine VMFS disk usage. The command df, which in Linux speak stands
for disk filesystem, is used to display the the filesystems that are mounted to that particular
host.
1
2
3
4
5
6
7
8
9
# the -h parameter will make the disk space for the filesystem appear
# as human readable (in this case in GB) you can use the -m or -k
# parameters for megabytes and kilobytes respectively
df -h
# if you want to return only VMFS and NFS paritions run this command
df -h | awk '/VMFS*/ || /NFS/'
Since I filtered the results you don’t see an explanation of each column. From left to
right:
Filesystem
Size
Used
Available
Use%
Mounted on
At the moment we are focused on space utilization, so we want to focus on theUse%. As
you can see, none of my partitions are over 50%. If I had a highly used partition you
would most likely get an alarm from the Datastore Usagealarm, and you could use df to
see a summary of all your partitions
There are lots of way to rectify this, add more space/extents, delete unneeded virtual
machines or remove unneeded virtual disks (you could accomplish this through the
vSphere client or by using the vmkfstools -U command)
o
The bottom line is that you need to be aware of, not only how you can determine space
utilization, but then to apply that data in an intelligent way in order to manage your storage
resources effectively
Provision and manage storage resources according to Virtual Machine requirements
o
I’ve covered some of this in Objective 1.1 – Implement and Manage Complex Storage
Solutions. Before you can provision, or manage, storage resources for a virtual machine, you
first must know the virtual machine requirements, which includes, but is not limited to:
o
Space – how much space is needed
I/O workload – how many spindles are needed to satisfy the workload
Resiliency — how protected does the data need to be
Looking at the above list you can look at the application requirements for the recommended
amount of disk space. You can use tools such as vscsiStats orIOmeter to determine the
workload characteristics and how many spindles you’ll need. Depending upon availability
and resiliency requirements will determine RAID level, whether snapshots (array level) will
be used, what level of backup and how often to backup and how long the data needs to
remain in an off-site location
o
Once you’ve determined the virtual machine requirements you can start to provision and
manage your storage based on those requirements. If you have a virtual machine that
requires a certain level of service or, say it needs to be on super fast storage, you can
leverage a few vSphere features to help you accomplish that goal
Profile Driven Storage – again, I covered this in Objective 1.1 on how to configure and
implement profile driven storage. You can create a profile based on a virtual machine(s)
requirement, such as fast disks, and assign that storage capability to one or more
datastores. You can then create a storage profile and apply it to the virtual machine.
Whenever that particular virtual machine is on a datastore that doesn’t meet that storage
profile, it will be marked non-compliant
Datastore Cluster – you can group similar datastores into a construct known as a
datastore cluster. This allows you to assign virtual machines to that datastore cluster,
and, in conjunction with Storage DRS, the virtual machine will be placed on the least
used datastore (in terms of I/O and space utilization)
o
o
You can provision storage for a virtual machine in a few different ways:
Adding a new disk through the vSphere Client
vmkfstools
Adding storage to a virtual machine through the vSphere client is pretty straight forward so
lets go through how you would create an empty virtual disk usingvmkfstools
1
2
3
# the -c parameter specifies you want to create a new virtual disk and then you specif
# the -d parameter specifies the disk format; zeroedthick, thin and eagerzeroedthick (
# the -a specifies the adapter type; buslogic, lsilogic, ide (default is buslogic)
4
5
6
7
8
# here we will create a 10GB thin disk named vcap5.vmdk with the default buslogic adap
# in a virtual machine folder named ESXi Template
vmkfstools -c 10G -d thin '/vmfs/volumes/vlabs-px300_iscsi_vmfs02/ESXi Template/vcap5.
Above you can see that the command was successful and that thevcap5flat.vmdk and vcap5.vmdk files were created
Understand the interactions between virtual storage provisioning and physical storage
provisioning
o
The virtual provisioning of physical storage can add benefit to your organization as long as
you understand the implications of what you are doing. Virtual storage provisioning allows
you to over-commit your storage resources as needed
o
If I had to pick one construct to understand when it comes to the interaction between virtual
storage provisioning and physical storage provisioning it would be with Thin Provisioning.
Thin provisioning allows you to create a virtual disk that is, for example, 40GB in size, but
you’re actually only using 5GB. The guest operating system thinks its hard disk is physically
40GB, while the physical storage has only allocated 5GB
The biggest thing that you need to understand here is that by thin provisioning the actual
size on the disk is less than what you’ve provisioned, which can get you into trouble if
you aren’t paying attention to the physical storage
If you have a 100GB datastore, you can put 40 VMs with 5GB virtual hard disks that are
thin provisioned. Even those those 40 VMs may only be using 2GB each, they have the
potential to grow up to 5GBs, which at a certain point would cause you to physically run
out of storage space; NOT GOOD!
In the section above we went over created an empty virtual disk, and we created it as a
thin disk. Since it is a thin disk,the provisioned size will be different from the actual size.
Here is what you’ll see when looking in the datastore browser
As you can see the Size and Provisioned Size are much different.
The same exists when you have a datastore full of thin disks,
the Capacity andProvisioned Space will differ. Let’s have a look (Go to the Datastores
and Datastore Cluster view > click on a datastore on the left > click the Summarytab on
the right)
The Capacity is 1.56 TB while the provisioned space is more than 1TB over the physical
capacity. However, my physical free space is still ~600GB
o
The point I’m trying to get across is that you need to be intimately familiar with what your
virtual storage environment is, and what it is doing, while keeping the physical storage in
mind
o
If you have a thinly provisioned virtual disk that you want/need to physically consume all of
its provisioned space AFTER you have created it then you can Inflate the disk. This can be
done within the datastore browser by right-clicking on the VMDK file and selecting Inflate.
You can also do this from the command line; here is how
1
2
3
4
# this command will inflate a thin disk, thereby forcing it to consume its fully provi
# on the physical storage array. Again we're using the vcap5.vmdk
vmkfstools -j '/vmfs/volumes/vlabs-px300_iscsi_vmfs02/New Virtual Machine/vcap5.vmdk'
This operation can take quite a long time to complete depending on how much physical
space needs to be zeroed out
Now as you can see the Size shows what the Provisioned Size used to show, and now
the Provisioned Size column is blank (which is expected as that field isn’t populated
unless the virtual disk is thin)
Apply VMware storage best practices
o
This seems redundant as Objective 1.1 – Implement and Manage Complex Storage
Solutions has a section called Apply VMware storage best practices, See the details in
that post under the same heading
Configure Datastore Alarms
o
There are five pre-configured datastore alarms that ship with vSphere 5, see the below
screen shot for their names and descriptions
o
Aside from the five datastore alarms you see above, there are a lot more triggers we can use
to create alarms for the Datastore monitor and whether you choose to monitor for a specific
condition/state or for a specific event
Log into the vSphere client and navigate to the Datastores and Datastore Cluster view
Click on a datastore from the listing on the left > click the Alarms tab > click
theDefinitions button
Right-click anywhere under the pre-configured alarms and select New Alarm…
Enter in the following details:
Alarm Name: Datastore Over Provisiong Alarm
Description: Alarm to monitor the provisioned space on the datastore
Alarm Type: Datastore
Choose Monitor for specific conditions or state…
Enable this alarm: Check this box
Click on the Triggers tab > click Add to add a new trigger
Enter in the following details:
Trigger Type: Datastore Disk Provisioned (%)
Condition: Is above
Warning: 100
Alert: 200
Select the Trigger if any of the conditions are satisfied radial button
Click the Reporting tab
Choose if you want the alarm to repeat when the condition exceeds a certain range
Choose the frequency
o
Click the Actions tab > click Add to add an action
o
Enter in the following details
Action: Send a notification email
Configuration: josh.coen@valcolabs.com
You can choose when to perform this action based on the alarm transition state. By
default this will perform the action one time when the alarm goes from warning to alert.
Just leave the default
o
Click OK (you will get a warning message if your vCenter SMTP settings are not configured)
o
There are A LOT more triggers that relate to the Datastore monitor when you select
the Monitor for specific events occurring… radial button. Here is a list:
o
As you can see you have A LOT of options to choose from and you can use the instructions
in the previous steps to create new alarms that can help you effectively monitor your
datastores
Analyze Datastore Alarms and errors to determine space availability
o
Using datastore alarms and errors to determine your available space is pretty straight
forward. The default alarm Datastore usage on disk is the perfect alarm to use, and it’s
enabled by default
o
The Datastore usage on disk alarm is pre-configured to trigger a warning when its disk usage
is over 75%. It will trigger an alert if it gets above 85%. Now again, these are the defaults for
this alarm, you may want to edit the thresholds based on your organizations best practices
as it relates to %free for storage
o
You can only edit alarms in the scope in which they are defined in. In this case, theDatastore
usage on disk alarm is defined at the top level object, which is the vCenter object
o
I created an 8.6GB eagerzeroedthick virtual disk using vmkfstools on a datastore that had
only 8.89GB free.
1
2
3
# for those interested, here is the command I used to create the virtual disk
vmkfstools -c 8600mb -d eagerzeroedthick /vmfs/volumes/vmfs_vcap_masking/vcap5.vmdk
o
Once my view was updated (these are updated every 30 minutes) an alert was triggered
o
Now if I was seeing this alert for the first time the first thing I would do is check the space
availability of my datastore. If it was in fact close to being at capacity I would either allocate
more space, delete unneeded virtual disks/files or perform a storage vMotion to another
datastore that had more capacity
Configure Datastore Clusters
o
Configuring datastore clusters is an easy enough process, but it is a process and can only be
created from the vSphere client (can’t create in vSphere Web Client)
Log into the vSphere client and navigate to the Datastores and Datastore Clusters view
Right-click on your datacenter object and select New Datastore Cluster…
Enter in a name for the datastore cluster and choose whether or not to enable Storage
DRS
Click Next
Choose either No Automation (Manual Mode) or Fully Automated
We aren’t adding any Advanced Options so click Next
Decide whether you want to enable the I/O metric for SDRS recommendations
Choose the thresholds you want SDRS recommendations to be triggered on
Utilized Space — default is 80%
I/O Latency — default is 15ms
Click the Show Advanced Options hyperlink to set the advanced options
Set the percentage for the minimum utilization difference between the source and
destination datastore before SDRS will make a recommendation
Here is an example: If leave this at the default (5%), SDRS will not make a
recommendation for a move unless the there is at least a 5% difference between
the source datastore and the destination datastore in terms of utilization. So, the
datastore first needs to exceed the utilization space threshold and then there
needs to be at least 5% difference in terms of utilization before SDRS will make a
recommendation
Set the frequency that SDRS should check for imbalances — default is 8 hours
Set the I/O imbalance threshold
Click Next
Select which cluster(s) you want to use > click Next
Select which datastores you want as part of the datastore cluster
Best practice is to use datastores that have similar capabilities, that way application
owners and users should never experience a degradation of service due to an
applied SDRS recommendation
Click Next > click Finish
Tools
vSphere Storage Guide
vSphere Command-Line Interface Concepts and Examples
vCenter Server and Host Management Guide
Product Documentation
vSphere Client / Web Client
vSphere CLI
VCAP5-DCA Objective 1.3 – Configure and Manage Complex
Multipathing and PSA Plug-ins
282012
May
For this objective I used the following documents:
Documents listed in the Tools section
Objective 1.3 – Configure and Manage Complex Multipathing and PSA Plugin-ins
Knowledge
**ITEMS IN BOLD ARE TOPICS PULLED FROM THE BLUEPRINT**
Explain the Pluggable Storage Architecture (PSA) layout
o
The Pluggable Storage Architecture (PSA) is a framework that is use for handling
multipathing in a VMware environment. The framework is modular so it allows third-party
vendors to build their own multipathing plugins and put them directly inline with storage I/O.
The PSA is a collection sits at the vmkernel layer and is essentially a collection of vmkernel
APIs
o
(image from vSphere Storage Guide)
The PSA consists of plug-ins and sub plug-ins and perform different functions
Multipathing Plug-in (MPP)
These are provided by third-party vendors. An example of of a MPP is EMCs
PowerPath/VE. VMware’s Native Multipathing Plug-in is also a MPP
Native Multipathing Plug-in (NMP)
Path Selection Plug-in (PSP)
Determines which active path to use when issuing an I/O request to a storage
device
If the active path to a particular storage device fails, PSP will determine which
path to use next to issue the I/O request
Third-party vendors can create and integrate PSPs that run alongside VMware’s
PSPs
Storage Array Type Plug-ins (SATP)
Determines and monitors the physical path states to the storage array
Determines when a physical path has failed
Activates new physical paths when the active path(s) has failed
Perform any other necessary array specific actions required during a storage failover
Third-party vendors can create and integrate SATPs that run alongside
VMware’s SATPs
Skills and Abilities
Install and Configure PSA plug-ins
o
Third-party vendors can supply their own MPP, such as EMC PowerPath/VE, or they can
supply sub-plugins for PSP or SATP that supplements VMware’s NMP. These plug-ins will
come in the form of a bundle and can be installed the following ways:
VMware vSphere Update Manager
Connected directly to the host via SSH console (use the esxcli software vib
install command)
Using the vSphere Management Assistant (vMA) using the esxcli software vib
install command
1
If the new plugin is not automatically registered you can do so manually
# check to see if the new plug-in is registered
2
3
esxcli storage core plugin registration list
4
5
# if it isn't register the new plugin. In this example the module name is 'vcap_satp_v
6
# the plug-in class is SATP and the plug-in name is 'VCAP_SATP_VA'
7
esxcli storage core plugin registration add -m vcap_satp_va -N SATP -P VCAP_SATP_VA
8
o
If you need to set a new default PSP for a SATP use the following commands:
1
# this commnad lists out the current SATPs and their associated default PSP
2
3
esxcli storage nmp satp list
4
5
# this command will change the default PSP. Here i'm changing the VMW_SATP_CX
6
# defualt PSP from VMW_PSP_MRU to VMW_PSP_RR
7
esxcli storage nmp satp set -s VMW_SATP_CX -P VMW_PSP_RR
8
o
Any devices that are currently using the SATP that you just changed will need to have all of
their paths unclaimed and reclaimed. If you want to perform these operations via esxcli you
will have to stop all I/O going to these devices, which usually isn’t a possibility. In this case
you must reboot the host(s) in order for the new PSP to take effect
o
When you load a third-party SATP into NMP you are doing so in order to use the new SATP
with a particular device. Here are the commands to run in order to claim a device under a
different SATP – in this example I’m going to change the default SATP for a particular device
to another SATP. When you install a third-party SATP the claim rule will most likely be
specific to a class of devices and not a device ID, which is what I’m doing here.
1
# create a new claim rule for a device using the VMW_SATP_CX plugin
2
3
esxcli storage nmp satp rule add -s VMW_SATP_CX -d naa.5000144f60f4627a
4
# list the SATP claim rules to ensure it was added
5
6
esxcli storage nmp satp rule list -s VMW_SATP_CX
7
Understand different multipathing policy functionalities
o
I understand “multipathing policy functionalities” to be the Path Selection Plug-ins, or PSP. If
someone has any comments what else this might be referring to, please let me
know! VMware KB 1011340 also refers to PSPs as multipathing policies
o
By default there are three PSP’s that ship with vSphere
VMW_PSP_MRU
The host will use the pat that is most recently used (MRU). When a path fails and
another one is activated, the host will continue to use this new active path even when
the original path comes back up.
Default for active/passive arrays
Default for ALUA devices
VMW_PSP_FIXED
The host will use a fixed path that is either, set as the preferred path by the
administrator, or is the first path discovered by the host during the boot process
Default for active/active arrays
VMW_PSP_RR
The host will use all active paths in a round robin (RR) fashion. It uses an algorithm
to iterate through all active paths. The default number of I/Os that are issued to a
particular path is 1000 before moving on to the next active/available path
No default array types are listed for this PSP
Perform command line configuration of multipathing options
o
There are a multitude of multipathing options that can be changed using the command line.
Some can be changed in the GUI as well, but other settings must be changed via command
line
o
In the Install and Configuring PSA Plug-ins I covered how to change the default PSP for a
particular SATP, so I won’t go over that again here
o
1
Changing the PSP on a particular device
# list details of the device you want to change, including the PSP
2
3
esxcli storage nmp device list -d naa.5000144fd4b74168
4
5
# this command will change the PSP for a particular device
6
# in this example I'm changing the PSP to VMW_PSP_FIXED
7
8
esxcli storage nmp device set -d naa.5000144fd4b74168 -P VMW_PSP_FIXED
o
You can view device configurations for individual devices based on their assigned PSP. The
following commands will view the device configurations for devices assigned the RR and
Fixed PSPs. There will also be a command that lists the generic device configuration
regardless of its assigned PSP
1
# list device configuration details for a device configured for VMW_PSP_FIXED
2
3
esxcli storage nmp psp fixed deviceconfig get -d naa.5000144ff548121b
4
5
# list the generic device configuration details for any device
6
esxcli storage nmp psp generic deviceconfig get -d naa.5000144fd4b74168
7
8
# list the device configuration details for a device configured for VMW_PSP_RR
9
10
esxcli storage nmp psp roundrobin deviceconfig get -d naa.5000144fd4b74168
11
o
You can also set different parameters for PSP with esxcli. The following commands will set
the preferred path on a device using VMW_PSP_FIXED and customize different parameters
for a device using VMW_PSP_RR
1
2
3
# this command will set the preferred path on a device using the VMW_PSP_FIXED plug-i
# use -E will set it back to the default
# use -d to specify the device
# use -p to specify the path
4
5
esxcli storage nmp psp fixed deviceconfig set -d naa.5000144ff548121b -p vmhba35:C1:T
6
7
# run this command to see the preferred path has changed
8
9
10
11
esxcli storage nmp psp fixed deviceconfig get -d naa.5000144ff548121b
12
13
# these commands allow you to customize a device using the VMW_PSP_RR plug-in
14
# use -d to specify the device
# use -B to set the byte limit. This will only change if you specify the 'type' as 'b
15
# use -I to set the iops limit. This will only change if you specify the 'type' as 'i
16
# use -t to set the type of round robin path switching. Accpeted values are 'bytes',
17
# use -U to allow round robin to use an active non-optimized path
18
19
# in this command we are changing the IOPs limit from its default of 1000
20
# to 2500. Remember you must use the -t parameter to specify 'iops' or the value will
21
22
esxcli storage nmp psp roundrobin deviceconfig set -d naa.5000144fd4b74168 -I 2500 -t
23
24
# run this command to see that the IOOperation Limit has changed to 2500
25
esxcli storage nmp psp roundrobin deviceconfig get -d naa.5000144fd4b74168
26
27
# run this command to set the device back to the VMW_PSP_RR default
28
29
esxcli storage nmp psp roundrobin deviceconfig set -d naa.5000144fd4b74168 -t default
30
31
32
o
You can also make changes to a device configuration using the generic option. Here is an
example of changing a device that is using the VMW_PSP_RR plug-in
1
# use this command to list the current device configuration
2
3
esxcli storage nmp psp generic deviceconfig get -d naa.5000144fd4b74168
4
5
# here is what was returned
6
# '{policy=rr,iops=1000,bytes=10485760,useANO=0;lastPathIndex=0: NumIOsPending=0,numB
7
8
# use -d to specify the device
9
# use -c for the configuration
# you can make changes to the individual parameters by name. If you want to change th
10
# then use the '-P iops=#'
11
# unlike the previous command where you had to specify a 'type' in order to get the '
12
# to change, you do NOT have to specify that here
13
14
# changing the 'iops' to 5000
15
16
17
esxcli storage nmp psp generic deviceconfig set -d naa.5000144fd4b74168 -c 'iops=5000
18
o
As you can see there are a lot of different things you can change with esxcli and
multipathing configuration. Here is a video of performing some of these configurations
Change a multipath policy
o
You can change the multipathing policy a either in the GUI or via the command-line. I
covered the command-line method in the previous section, Perform command line
configuration of multipathing options, so I won’t go over here again. Here is how you
change the multipath policy in the GUI
Log into the vSphere client > select a host that is connected to the device you want to
change the multipathing policy for
Click the Configuration tab > click the Storage hyperlink
Right-click the datastore you in which you want to modify the multipathing policy for >
click Properties…
Click the Manage Paths… button
From the Path Selection: drop-down select the multipathing policy you want to change it
to
Click Change << this is important, if you click the Close button without first
clicking Change then the multipathing policy will not be changed
Click Close (MAKE SURE YOU CLICKED CHANGE FIRST)
Click Close to exit the datastore properties
Configure Software iSCSI port binding
o
Prior to vSphere 5 software iSCSI port binding could only be configured via the CLI. With the
release of vSphere 5, VMware has made all of our lives easier and added this to the GUI (in
the properties of the iSCSI software initiator)
o
Before you begin the port binding process you need to have created 1:1 mappings of
vmkernel adapters:physical adapters. This way, we can bind a single vmkernel adapter to a
single physical adapter, enabling multipathing. Ensure these steps have been completed:
Created as many virtual switches or port groups as the number of physical adapters you
will be using for iSCSI
You’ve created a vmkernel adapter for each vswitch or port group
You changed the NIC Teaming on each vswitch or port group to reflect on one active
adapter and no standbys
o
the iSCSI software adapter is enabled and has its targets configured
Once you have this done you need to configure port binding. Let’s go through how to do it in
the GUI first
Log into the vSphere client > select the host for which you are configuring iSCSI port
binding on
Click the Configuration tab on the right > click the Storage Adapters hyperlink
Select the iSCSI software initiator > click the Properties… hyperlink
Select the Network Configuration tab > click the Add button
Select the vswitch or port group that corresponds with they vmkernel adapter and
physical adapter that you have setup for iSCSI
o
1
Click OK
Ensure that the Port Group Policy is appears as Compliant
Click Close > click Yes to perform a rescan
Now lets do the iSCSI port binding using esxcli
# we are binding the iscsi adapter (vmhba35) with vmk1, which has a 1:1 mapping with v
2
3
esxcli iscsi networkportal add -A vmhba35 -n vmk1
4
5
# run this command to verify the binding
6
7
esxcli iscsi networkportal list
Here is the result of the list command, as you can see, vmhba35 and vmk1 are bound
Tools
vSphere Installation and Setup Guide
vSphere Storage Guide
vSphere Command-Line Interface Concepts and Examples
Product Documentation
vSphere Client
vSphere CLI
VCAP-DCA 5 Objective 2.1–Implement & Manage Complex
Virtual Networks
Objective 2.1 – Implement & Manage Complex Virtual Networks
For this objective I used the following resources:
vCenter Server and Host Management guide
vSphere Networking guide
VMware White Paper – VMware vNetwork Distributed Switch: Migration and Configuration
VMware KB Article 1008065
VMware VROOM! Blog
Eric Sloof’s blog
Jason Boche’s blog
Knowledge
Identify Common Virtual Switch Configurations
Focus around VMware best practices for virtual switches
Use multiple physical uplinks per vSwitch
Separate network traffic from VMkernel ports and VM traffic (VLANs, dedicated pNICs)
Select the appropriate Load Balancing policy for your configuration
Dedicated vSwitch for IP based storage (iSCSI, NFS)
Secure network for Management Network traffic
Skills and Abilities
Configure SNMP
Configuring SNMP on vCenter Server
1. Select Administration -> vCenter Server Settingsto display the vCenter Server Settings
dialog box
2. In the settings list, select SNMP
3. In Receiver URL, enter the host name or IP address of the SNMP receiver
4. In the field next to the Receiver URL field, enter the port number of the receiver
Note – The port number must be a value between 1 and 65535
5. In Community, enter the community identifier
6. Click OK
For further information see page 37 of the vCenter Server and Host Management guide
Configuring SNMP on an ESXi host
SNMP can be configured either via vSphere CLI or using the VMware vMA with the vicfgsnmp command. I will be outlining the process via the vicfg-snmp command.
Specify the communities and trap targets
# vicfg-snmp –t <target hostname>@<port>/<community>
Enable the SNMP service
# vicfg-snmp –E
Send a test trap to verify that the agent is configure correctly
# vicfg-snmp –T
Eric Sloof (blog / twitter) has put together a great video going into greater detail of the
above steps. Video located HERE.
Determine Use Cases For and Apply VMware DirectPath I/O
Josh Coen (blog / twitter) has already covered this top in Objective 1.1 located HERE.
Migrate a vSS Network to a Hybrid or Full vDS Solution
Migration from a vNetwork standard Switch only environment to one featuring one or more
vNetwork Distributed Switches can be accomplished in either of two ways:
Using only the vDS User Interface (vDS UI)
Using a combination of the vDS UI and Host Profiles
Table of Migration Methods
Migration Process Work Flow
Host Migration with some Disruption to VMs – The process outlined in Step 3 above
includes two sub-steps:
Migration of vmnics and virtual ports (VMkernel ports and Service Consoles) can be
migrated in a single step from vCenter Server
Migration of VM Networking where the VMs are migrated from vSS Port Groups to vDS DV
Port Groups
If all vmnics are migrated in the first step above then all VMs will lose network connectivity
until the following step is completed.
Host Migration without Disruption to VMs– If you need completely non-disruptive
migration for VMs while deploying vDS, then a phased vmnic migration is required. The
objective of a phased migration of vmnics is to maintain concurrent network connectivity
over both vSS and vDS switches so that VM migration from vSS Port Groups to vDS DV Port
Groups can proceed without interruption to network sessions.
Step 3 of the non-disruptive process based on the above flow chart is as follows
Add host to vDS
Migrate one vmnic from the NIC team supporting VM networking from vSS to vDS dvUplink
Migrate VM networking from vSS Port Groups to vDS DV Port Groups
Migrate remaining vmnics and virtual ports (vmkernel and Service Consoles) to vDS
Source: VMware White Paper – VMware vNetwork Distributed Switch: Migration and
Configuration
Configure vSS and vDS Settings Using Command Line Tools
Analyze Command Line Output to Identify vSS and vDS Configuration Details
I am grouping both of these topics together as you will utilize most of the same commands
to either configure or gain insight on how a vSS or vDS is configured. Also of note, the
esxcfg-* commands are still available however learn and study the new esxcli commands
as well.
Several commands can be used to configure vSwitches
esxcfg-vswitch – Examine and configure virtual switches
esxcfg-vswif – Examine and configure service console ports
esxcfg-vmknic – Examine and configure VMkernel ports
esxcfg-route – Examine and configure routing
esxcli network namespace
o
ip namespace – Commands to create/configure vmk nics
o
vswitch namespace – Command to manipulate virtual switches
o
nic namespace – Configuration of physical interfaces
Configure Netflow
1. Log in to the vSphere Client and select the Networkinginventory view
2. Right-click the vSphere distributed switch in the inventory pane, and select Edit Settings
3. Navigate to the NetFlowtab
4. Type the IP address and Portof the NetFlow collector
5. Type the VDS IP address
6. (Optional) Use the up and down menu arrow to set the Sampling rate.
7. (Optional) Select Process internal flows onlyto collect data only on network activity between
virtual machines on the same host
8. Click OK
For further reading see page 70 of the vSphere Networking guide as well as THIS post on
the VMware Networking blog
Eric Sloof again has a great video to guide you through the above steps located HERE.
Determine Appropriate Discovery Protocol
Switch discovery protocols allows vSphere administrators to determine which switch port is
connected to a given vSphere standard switch (CDP only) or vSphere distributed switch
(both CDP and LLDP).
1.
Enable Cisco Discovery Protocol on a vDS
Log in to the vSphere Client and select the Networkinginventory view
2. Right-click the vSphere distributed switch in the inventory pane, and select Edit Settings
3. On the Properties tab, select Advanced
4. Select Enabledfrom the Status drop-down menu
5. Select Cisco Discovery Protocol from the Typedrop-down menu
6. Select the CDP mode from the Operation drop-down menu
Description
Option
Listen
ESXi detects and displays information about the associated Cisco switch port, but information about the
vSphere distributed switch is not available to the Cisco switch administrator
ESXi makes information about the vSphere distributed switch available to the Cisco switch administrator,
Advertise but does not detect and display information about the Cisco switch
Both
ESXi detects and displays information about the associated Cisco switch and makes information about the
vSphere distributed switch available to the Cisco switch administrator
7. Click OK
Enable Link Layer Discovery Protocol on a vDS
1. Log in to the vSphere Client and select the Networkinginventory view
2. Right-click the vSphere distributed switch in the inventory pane, and select Edit Settings
3. On the Properties tab, select Advanced
4. Select Enabledfrom the Status drop-down menu
5. Select Link Layer Protocol from the Typedrop-down menu
6. Select the LLDP mode from the Operation drop-down menu
Description
Option
Listen
ESXi detects and displays information about the associated physical switch port, but information about
the vSphere distributed switch is not available to the switch administrator
ESXi makes information about the vSphere distributed switch available to the physical switch
Advertise administrator, but does not detect and display information about the physical switch
Both
ESXi detects and displays information about the associated physical switch and makes information about
the vSphere distributed switch available to the switch administrator
7. Click OK
For further reading see page 70 of the vSphere Networking guide.
Jason Boche (blog / twitter) has also written two blog posts covering the use of CDP and
LLDP. They can be found HERE and HERE.
VCAP-DCA 5 Objective 2.2 – Configure & Maintain VLANs,
PVLANs, & VLAN Settings
Objective 2.2 – Configure & Maintain VLANs, PVLANs, & VLAN Settings
For this objective I used the following resources
VMware KB Article 1010691
VMware KB Article 1004048
VMware KB Article 1010703
Chris Wahl’s blog
IT Cookbook blog
Knowledge
Identify types of VLANs and PVLANs
A VLAN (virtual lan) is a grouping of hosts that are able to communicate in the same
broadcast domain even though they may not be physically plugged into the same network
device
VLAN Trunking is the ability to pass multiple VLAN traffic (thus sharing) through a singular
physical network connection
Private VLANs allow you to isolate traffic between virtual machines in the same isolated
VLAN. These isolated PVLANs are referred to as the primary VLAN divided into secondary
VLANs. PVLANs are only configurable in ESX on vDS. There are three types of secondary
PVLAN:
1. Promiscuous – VM’s are reachable by and can reach any machine in the same primary VLAN
2. Isolated – Vm’s can talk to no virtual machines except those in the promiscuous PVLAN
3. Community – VM’s can talk to each other and to the VMs in the promiscuous PVLAN, but
not to any other VM
See VMware KB Article 1010691 “Private VLAN (PVLAN) on vNetwork Distributed Switch –
Concept Overview” for additional reading.
Skills and Abilities
Determine use cases for and configure VLAN Trunking
Use case for using VLAN trunking would be if you have multiple VLANs in place for logical
separation or to isolate your VM traffic but you have a limited amount of physical uplink
ports dedicated for your ESXi hosts. For example:
In the above example four port groups are created and are “tagged” with the required VLAN
id’s that are used. Each of the vmnics is bonded together in an EtherChannel(completed on
the physical Cisco switch) and is configured to “trunk” the various VLANs. On the ESXi
switch side the NIC Teaming Load Balancing Policy will need to be set to Route based on IP
hash. Note – this is just an example, you do not have to/need to use EtherChannel/Link
aggregation to use VLAN trunking.
For additional reading on configuring and using EtherChannel or Link Aggregation
seeVMware KB Article 1004048 “Sample Configuration of EtherChannel/Link aggregation
with ESX/ESXi and Cisco/HP swtiches”
Chris Wahl (blog / twitter) has also has an excellent blog article outlining the use of Trunks
and Portgroups with vSphere. Article found HERE.
Determine use cases for and configure PVLANs
Private VLANs provide additional security between virtual machines on the same subnet
without exhausting VLAN number space. PVLANs are particularly useful on a DMZ where
the server needs to be available to external connections and possibly internal connections,
but rarely needs to communicate with other servers on the DMZ. This may be more easily
explained with a picture:
(Graphic supplied by IT Cookbook – real world experience)
Configuring a PVLAN is completed as follows
1. In vCenter, go to Home -> Inventory -> Networking
2. Click Edit Settings on the desired dvSwitch
3. Choose the Private VLAN tab
4. On the Primary tab, add the VLAN that is used outside the PVLAN domain. Enter a private
LAN ID and/or choose one from the list
5. On the Secondary Tab, create the PVLANs of the desired type (see definitions above).
Enter a VLAN ID in the VLAN ID field
6. Select the Type for the Secondary VLAN ID
7. Click Ok
To set the PVLAN in the dvPortGroup
1. Highlight dvPortGroup and click Edit Settings
2. Click General -> VLAN -> Policies
3. Using the dropdown, set the VLAN type to Private
4. Select VLAN from the Private VLAN Entry dropdown
Above procedure was taken from VMware KB Article 1010703 ”Configuration of Private
VLAN (PVLAN) on vNetwork Distributed Switch”
Again, Chris Whal has a great article covering the use of Private VLANs (PVLANs) in vSphere.
Article is located HERE.
Use command line tools to troubleshoot and identify VLAN configurations
See section “Configure vSS and vDS Settings Using Command Line Tools” in Objective 2.1
located HERE.
Additional Resources
To further “pimp out” Chris Wahl, he recently covered all of Section 2 objectives on the
ProfessionalVMware Brownbag series. Available HERE on iTunes (release date is 9 5 12).
VCAP-DCA 5 Objective 2.3 – Deploy & Maintain Scalable
Virtual Networking
Objective 2.3 – Deploy & Maintain Scalable Virtual Networking
For this objective I used the following resources:
vSphere Networking Documentation
VMware Virtual Networking Concepts Whitepaper
VMware KB Article 1006558
VMware KB Article 1006778
VMware KB Article 1005577
VMware KB Article 1002722
VMware KB Article 1004088
VMware KB Article 1004048
VMware KB Article 1001938
Knowledge
Identify VMware NIC Teaming Polices
Load Balancing – Determines how OUTGOING traffic is distributed among the network
adapters assigned to a vSwitch. Four options are available:
1. Route based on the originating port ID (Default) - Choose an uplink based on the virtual
port where the traffic entered the virtual switch
2. Route based on IP Hash - Choose an uplink based on a hash of the source and destination
IP addresses of each packet. For non-IP packets, whatever is at those offsets is used to
compute the hash (See VMware KB Article 1001938 “ESX/ESXi host requirements for link
aggregation” for further reading)
3. Route based on source MAC Hash – Choose an uplink based on a hash of the source
Ethernet
4. Use explicit failover order – Always use the highest order uplink from the list of Active
adapters which passes failover detection criteria
Network Failover Detection – Controls the link status and beacon probing. Beaconing is not
supported with guest VLAN tagging. Two options for use:
1. Link Status Only – Relies solely on the link status that the network adapter provides. This
option detects failures, such as cable pulls and physical switch power failures, but not
configuration errors, such as a physical switch port being blocked by spanning tree or that
is misconfigured to the wrong VLAN or cable pulls on the other side of a physical switch.
2. Beacon Probing – Sends out and listens for beacon probes on all NICs in the team and uses
this information, in addition to link status, to determine link failure. This detects many of
the failures previously mentioned that are not detected by link stats alone (See VMware KB
Article 1005577 “What is beacon probing?” on how beacon probing works and how to
properly implement).
Notify Switches - Select Yes or No to notify switches in the case of failover. If you select
Yes, whenever a virtual NIC is connected to the vSwitch or whenever that virtual NIC’s
traffic would be routed over a different physical network to update the lookup tables on
physical switches. In almost all cases, this process is desirable for the lowest latency of
failover occurrences and migrations with vMotion
Note – Do not use this option when the virtual machines using the port group are using
Microsoft Network Load Balancing in unicast mode. No such issue exists with NLB running
in multicast mode. For proper implementation of MS NLB have a look at VMware KB Article
1006558 “Sample Configuration – Network Load Balancing (NLB) Multicast Mode
Configuration” or VMware KB Article 1006778 “Sample Configuration – Network Load
Balancing (NLB) UNICAST Mode Configuration”.
Failback – Select Yes or No to disable or enabled failback. This option determines how a
physical adapter is returned to active duty after recovering from a failure. If failback is set
to Yes (default), the adapter is returned to active duty immediately upon recovery,
displacing the standby adapter that took over its slot, if any. If failback is set to No, a failed
adapter is left inactive even after recovery until another currently active adapter fails,
requiring its replacement.
Failover Order – Specify how to distribute the work load for uplinks, If you want to use
some uplinks but reserve others for emergencies in case the uplinks in use fail, set this
condition by moving them into different groups:
o
Active Uplinks - Continue to use the uplink when the network adapter connectivity is up
and active
o
Standby Uplinks - Use this uplink if one of the active adapter’s connectivity is down
o
Unused Uplinks – Do not use this uplink
Information above taken from the vSphere Networking documentation and the VMware
Virtual Networking Concepts whitepaper. For a brief video on configuring NIC teaming
seeVMware KB Article 1004088 “NIC teaming in ESXi and ESX”.
Identify Common Network Protocols
A brief list of what I think are “common” protocols:
HTTP – TCP Port 80
HTTPS – TCP Port 443
Telnet – TCP Port 23
SSH – TCP Port 22
SNMP – UDP Port 161
DNS – TCUP/UDP Port 53
Skills and Abilities
Understand the NIC Teaming Failover Types and Related Physical Network Settings
Review information under “Identify VMware NIC Teaming Policies”. For information on l
physical network settings to use the IP Hash load balancing policy review the following
VMware KB Articles:
VMware KB Article 1001938 “ESX/ESXi host requirements for link aggregation”
VMware KB Article 1004048 “Sample configuration of EtherChannel / Link aggregation with
ESX/ESXi and Cisco/HP switches”
Determine and Apply Failover Settings
Review information under “Identify VMware NIC Teaming Policies”
Configure Explicit Failover to Conform with VMware Best Practices
See VMware KB Article 1002722 “Dedicating specific NICs to portgroups while maintaining
NIC teaming and failover for the vSwitch” for an example of this configuration
Configure Portgroups to Properly Isolate Network Traffice
Review the VMware KB Article listed above as well as leverage the use of VLAN tagging on a
vSwitch/portgroups to further isolate network traffc
VCAP-DCA 5 Objective 2.4–Administer vNetwork Distributed
Switch Settings
Objective 2.4 – Administer vNetwork Distributed Switch Settings
For this objective I used the following resources:
VMware KB Article 1022312
VMware KB Article 1010555
VMware YouTube Channel
VMware Network I/O Control: Architecture, Performance and Best Practices White Paper
VMware & Cisco Virtual Networking Features of the VMware vNetwork Distributed Switch
and Cisco Nexus 1000V Switches
VMware & Cisco DMZ Virtualization Using VMware vSphere 4 and the Cisco Nexus 1000V
Virtual Switch
VMware Networking Blog
Geeksilver’s Blog
Trainsignal Blog
Knowledge
Describe the Relationship Between vDS and the VSS
vDS is short for “vNetwork Distributed Switch” and VSS is short for “Virtual Standard
Switch”. VSS configuration and data is maintained on an individual host level where vDS
configuration is saved in the vCenter database and a cached copy is maintained on each
host. This cache is updated every 5 minutes. An ESXi 5 host can use both switch
technologies at the same time for a “hybrid” implementation.
Check out two great articles over at GeekSilver’s Blog on vDS:
vDS (vNetwork Distributed Switch) My Understanding Part 1
vDS (vNetwork Distributed Switch) My Understanding Part 2
Also have a look at VMware KB Article 1010555 “Overview of vNetwork Distributed Switch
Concepts”
Skills and Abilities
Understand the Use of Command Line Tools to Configure Appropriate vDS Settings on an
ESXi Host
Will most configuration of a vDS is done via the vCenter Client there are a few commands
that can be used from the CLI:
To list and view all switches (vSS and vDS) on a host
# esxcfg-vswitch –l
Add an uplink to a DVPort on a DVSwitch
# esxcfg-vswitch –add-dvp-uplink=<vmnic> (or –P)
Delete an uplink from a DVPort on a DVSwitch (Must specify DVPort ID)
#esxcfg-vswitch –del-dvp-uplink=<vmnic> (or –Q)
Specify a DVPort Id for the operation
#esxcfg-vswitch –dvp=<dvport> (or –V)
Determine Use Cases For and Apply Port Binding Settings
Port binding determines when and how a virtual machine’s virtual NIC is assigned to a
virtual switch port. There are three port binding options that are configurable at the port
group level:
Static Binding– The default setting, a virtual switch port is permanently assigned to the
VM’s NIC when the NIC is configured. No further VM connections are possible once all
current virtual switch ports are assigned
Dynamic Port Binding (Deprecated in ESXi 5.x)– The virtual switch port is assigned to the
VM’s NIC at the moment the virtual machine is powered on. This option allows for virtual
switch port over commitment
Ephemeral Port Binding (None) – Resembles the behavior of standard virtual switch port
assignment, the number of ports will be automatically set to unlimited. You can continue to
connect virtual machines up to the maximum number of ports available for a distributed
switch
Review VMware KB Article 1022312 “Choosing a port binding type” for more details
Configure Live Port Moving
From the Trainsignal.com Blog article “VMware Networking: Configuring and
Troubleshooting a vNetwork Part 2” Live Port Moving is described as:
Transfer stand-alone port groups to distributed port groups, assigning settings associated
with distributed port group to the stand-alone group
As there is no mention that I could find in the VMware core document set for Live Port
Moving that will have to do.
To configure follow the below steps:
1. In the vSphere Client, display the Networking inventory view and select the dvPort group
2. From the Inventory menu, select Network –> Edit Settings
3. Select Advanced to edit the dvPort group properties
4. Choose whether to allow live port moving
5. Click OK
Given a Set of Network Requirements, Identify the Appropriate Distributed Switch
Technology to Use
Besides offering the vDS, VMware also allows for a 3rd party switch to be installed and
used on ESXi hosts (rides over the top of the vDS technology). Currently the only vendor
supplied switch on the market is the Cisco Nexus 1000v. Listed below is various
information about both:
vDS and Cisco 1000v require Enterprise Plus licensing
1KV requires additional licensing from Cisco (per CPU)
vDS is managed via vSphere Gui/1KV is managed via Cisco IOS
1KV uses a virtual supervisor module and virtual Ethernet module
VMware and Cisco have put together to papers outlining the use of the Nexus 1KV (still
relevant though base on vSphere 4.x)
Virtual Networking Features of the VMware vNetwork Distributed Switch and Cisco Nexus
1000V Switches
DMZ Virtualization Using VMware vSphere 4 and the Cisco Nexus 1000V Virtual Switch
Configure and Administer vSphere Network I/O Control
Enabling Network I/O Control is a easy a checking a checkbox. The configuration is the far
more trickier part. Review the following links for further information and “Best Practices”
for NIOC:
VMware YouTube video, “VSphere Network IO Control”
VMware Network I/O Control: Architecture, Performance, and Best Practices(based on
vSphere 4.1)
VMware Networking Blog “vSphere 5 New Networking Features – Enhanced NIOC”
Use Command Line Tools to Troubleshoot and Identify Configuration Items from an
Existing vDS
Other then commands covered in above you can use the net-dvs command on an ESXi
host. The command is located in the /usr/lib/vmware/bin directory. To see the use of the
command refer to the link above to GeekSilver’s Blog for “vDS, My Understanding Part 1”
VCAP5-DCA-Objective 3.1–Tune and Optimize vSphere
Performance 13
Jul
2012
For this objective I used the following documents:
Performance Best Practices for VMware vSphere 5.0
vSphere Resource Management Guide
Documents listed in the Tools section
Objective 3.1 – Tune and Optimize vSphere Performance
Knowledge
**ITEMS IN BOLD ARE TOPICS PULLED FROM THE BLUEPRINT**
Identify appropriate BIOS and firmware setting requirements for optimal ESXi host
performance
o
BIOS settings on your hosts is an important thing to take into consideration when optimizing
your environment. Here are some general guidelines (pulled from the aforementioned
whitepaper) you can follow that will assist you in your optimization efforts
Ensure you are using the most up-to-date firmware for your host
Ensure all populated sockets are enabled
Enable “Turbo Boost” if your processor supports it (is this like the turbo button on my
x486?)
If your processor(s) support hyper-threading, make sure it is enabled
Disable node interleaving (enable this will essentially disable NUMA)
Disable any hardware devices that you won’t be using
Depending on your workload characteristics you may, or may not, want to disable cache
prefetching features. Workloads that randomly access memory may get a performance
boost if these features are disabled
Set the CPU power-saving features to “OS Controlled”
this will allow the hypervisor to control and manage these features
Last, but certainty not least, enable Hardware Virtualization (VT). You will know right
away if this is NOT enabled if you try and boot a 64-bit virtual machine and get a
‘longmode’ error
Identify appropriate driver revisions required for optimal ESXi host performance
o
I don’t know exactly what it is they are looking for here, and I can’t find it in any of their
product documentation. A few things that come to mind though:
Check the VMware HCL
From the dropdown you can select a category of what you are looking for
In this example I chose IO Devices
You can then select which VMware product and version and then select which
vendor and I/O Device type
Click Update and View Results
Scroll through the list until you find the device you are looking for. The model of the
device should be a hyperlink, click the hyperlink
Here you will see pertinent information for the release and the device driver to use
I have no idea if this is the ‘optimized’ driver, but logically you would think it’s the best
device driver for that device, based on the product version
The next best place to look would be to check the vendor’s website and see if they have
made a separate driver to use with your version of vSphere
Skills and Abilities
Tune ESXi host memory configuration
o
In this section (and the rest of the “tuning” sections) I will not go over how to identify
bottlenecks or misconfigurations (such as using ESXTOP to diagnose). I will simply be listing
some recommended practices that should optimize and make your hosts more efficient.
Troubleshooting will be covered in section 6
o
One thing that you will see a lot of are blanket memory configurations for virtual machines,
such as all Windows Server 2K8 R2 VMs will get a base of 4GBs of RAM and will only be
increased if needed. On the surface this seems like a good practice, but what if that VM only
needs 3GB?
Virtual machine memory overhead is dependent on the configured memory size of a
virtual machine, the more you configure, the more overhead it takes, the less memory is
available for your other virtual machines.
Don’t under-configure the memory where the working set can’t keep up because of
too little memory (thrashing)
Don’t over-configure the memory where the working set doesn’t use all the
configured memory and now you have wasted more memory than needed on
memory overhead
o
The same concept above applies to the number of vCPUs you configure for a virtual
machine. The more vCPUs you configure increases the amount of memory overhead.
Don’t give you virtual machines more vCPUs then what is needed. Doing so increases
memory overhead
o
Memory over-commitment is a feature of vSphere, and VMware has 5 different mechanisms
to deal with over-commitment. There are a few things to keep in mind when talking about
over-commitment, and tuning our hosts to use it effectively
The biggest degradation of performance to a virtual machine is when the host starts
swapping to disk. There are four other memory over-commitment techniques that are
used before swapping to disk
Don’t disable these other memory over-commitment techniques; ballooning, page
sharing and memory compression
o
Use the new swap to host cache feature
This is a new memory over-commitment technique that allows the host to swap to cache
instead of to disk. The ‘cache’ it is referring to is a SSD disk
Configure a SSD as host cache, which will get much better performance than
swapping to traditional disk
o
Virtual machine swap files are created in the VM working directory by default (typically where
the .vmx file is located)
Ensure that location of those swap files have enough free disk space. The swap file is
created dynamically during a power on operation and is the same size as the configured
memory for that VM
o
Don’t place swap files on thin-provisioned disks
The biggest take away here should be, its OK to overcommit memory, but not to the point
where you are swapping out to disk.
Tune ESXi host networking configuration
o
One thing that you want to monitor when thinking about virtual networking and how to make
it perform as efficient as possible is your CPU utilization. Virtual networking relys heavily on
the CPU to process the network queues. The higher CPU utilization you have, the less
throughput you make get
o
DirectPath I/O may provide you a bump in network performance, but you really need to look
at the use case. You can lose a lot of core functionlity when using this feature, such as
vMotion and FT (some special exceptions when running on UCS for vMotion) so you really
need to look at the cost:beneift ratio and determine if it’s worth the tradeoffs
o
You can control your bandwidth and how it is allocated by using Network I/O Control (NIOC).
You allocat bandwidth to resource pools and use shares/limits to establish priority. There
seven pre-defined network resource pools:
There is also something called a user-defined resource pool in which you can create
your own resource pool in order to prioritize other traffic not covered by the pre-defined
pools
o
User-defined pools are pretty archaic, all you can do is assign shares and a QoS priority tag.
Let’s go through an example of creating a user-define network resource pool:
Log into the vSphere client
Switch to the Networking view by selecting the View menu > select Inventory >
select Networking (Ctrl + Shift + N)
Select a vDistributed Switch from the inventory on the left (remember that NIOC requires
an enterprise+ license) > click the Resource Allocation tab
Click the New Network Resource Pool… hyperlink
Enter in a Name and Description
Set the Physical Adapter Shares value (Low, Normal, High or Custom)
If you Uncheck the Unlimited option be sure to enter in what amount, in Mbpsthat you
want to set it to
Set a QoS Priority Tag if desired and select a tag from the dropdown (1-7)
Click OK
o
Use separate vSwtiches with different physical adapters. Doing so should help avoid
unnecessary contention between the VMkernel and virtual machines
o
The us of the VMXNET3 paravirtualized adapter should be used as the standard, not the
exception. When creating new virtual machines you should be asking yourself “Why
shouldn’t I use VMXNET3?”, not “Why should I use VMXNET3?”
o
If you have network latency sensitive applications you want to adjust the ESXi host power
management settings to the maximum performance.You do this so resources aren’t asleep
for some reason when your application needs them
o
Log into the vSphere client and navigate to the Hosts and Clusters view
Select a host from the inventory > click the Configuration tab
In the Hardware pane click the Power Management hyperlink
Click the Properties hyperlink in the upper right
Select the High Performance option
Click OK
Also for applications that are sensitive to network latency you want to disable C1Eand
other C-states in the BIOS of the host(s) that the application may run on
o
When using the VMXNET3 networking adapter, there is a feature called virtual interrupt
coalescing. Disabling this feature can improve performance for certain network latency-
sensitive applications. However, be careful when enabling this as it may reduce performance
for other types of workloads. This is enabled per-VM with
the ethernetX.coalescing.Scheme advanced configuration option, which we’ll go over
configuring in a later section
o
SplitRx Mode is a new feature that was introduced with vSphere 5.0 and it can improve
performance for virtual machines in certain circumstances. Typically, networking traffic
comes into a network queue and is processed by a single physical CPU. SplitRx Mode is a
per-VM setting that allows network traffic coming into a single network queue to be
processed by multiple physical CPUs
If the VM is a network appliance that is traversing traffic between virtual machines on the
same host using the API, then throughput may be increased with the use of SplitRx
If you have more than one virtual machine on the same host receiving multicast traffic
from the same location then SplitRx can improve throughput and CPU efficiency
Enable SplitRx mode using the ethernetX.emuRxMode advanced configuration setting
Tune ESXi host CPU configuration
o
This may be a given, but turn on DRS. You don’t want a host getting overloaded with VMs
and maxing out the CPU when there are other hosts in your cluster that have idle CPU
cycles
o
Don’t configure your VMs for more vCPUs then their workloads require. Configuring a VM
with more vCPUs then it needs will cause additional, unnecessary CPU utilization due to the
increased overhead relating to multiple vCPUs
o
If your hardware supports Hyper-threading (the hardware itself and BIOS) then the
hypervisor should automatically take advantage of it. If your hardware does support hyperthreading but it doesn’t show enabled in vCenter, ensure that you enable it in your hardware
BIOS
Here you can see that hyper-threading is enabled
In vCenter you can enable/disable hyper-threading by going to theConfiguration tab of
the host > click the Processors hyperlink > click theProperties hyperlink
o
When using hyper-threading ensure that you leave the per-VM advanced CPU setting
to Any. Changing this setting to None will essentially disable hyper-threading for that
particular virtual machine as it will place the other ‘core’ in a halted state
o
When dealing with NUMA systems, ensure that node interleaving is disabled in the BIOS. If
node interleaving is set to enabled it essentially disables NUMA capability on that host
o
When possible configure the number of vCPUs to equal or less than the number of physical
cores on a single NUMA node
When you configure equal or less vCPUs:physical cores the VM will get all its memory
from that single NUMA node, resulting in lower memory access and latency times
Tune ESXi host storage configuration
o
Enable Storage DRS. Even if you set it to manual, enable Storage DRS in order to get the
initial placement recommendations. Storage DRS is enabled by creating aDatastore Cluster.
This has been covered in Objective 1.2 – Manage Storage Capacity in a vSphere
Environment so I won’t go over it again, but just know that you should enable this when
possible
o
Turn on Storage I/O Control (SIOC) to split up disk shares globally across all hosts
accessing that datastore. SIOC will proportionally assign disk shares per-host based on the
sum of VM disks shares and total disk shares for that datastore
o
Ensure that the storage configuration setup has enough IOPs to support the virtual machine
workloads running on said storage
o
One of the key metrics you want to monitor in r/esxtop are GAVG counters, these are the
“guest average” counters and they indicate what the guest VM is seeing. For example, the
GAVG/cmd counter will show what latency the guest VM is seeing when accessing that
particular storage device. Again, this will be covered more in-depth in Section 6
o
Ensure that your multi-pathing policies are set in accordance with the best practices from
VMware and your storage vendor. Even if the multi-pathing policy you are currently using
might e working, it doesn’t mean that there isn’t a better one out that that is more efficient
Configure and apply advanced ESXi host attributes
o
There are many advanced host attributes that can be set, such as for memory or CPU
o
Configure Advanced ESXi Host Attributes
Log into the vSphere client
Click on a host from the inventory > click the Configuration tab
On the right, in the Software pane click the Advanced Settings hyperlink
Choose the item on the left where the attribute is located, such as Cpu
On the right, locate the proper attribute and make the required change
A list of Memory and CPU advanced attributes can be found in the vSphere Resource
Management guide on pages 104-106
Configure and apply advanced Virtual Machine attributes
o
Advanced virtual machine attributes are changed per VM and typically the VM will need to be
powered off in order to make the change
I have successfully made advanced VM changes with VMs powered on using PowerCLI
and then either powering the VM off/on or performing a vMotion. The vMotion is
registering the VM on a new host, which means it goes through the .VMX file again
o
Configuring Advanced Virtual Machine Attributes
Log into the vSphere client
From the inventory, right-click a VM and select Edit Settings…
Click the Options tab > click General > click the Configuration Parametersbutton
Click the Add Row button
Enter in the Name of the attribute and the Value
Click OK
Some of the advanced virtual machine attributes can be found in the vSphere Resource
Management guide on page 107
Configure advanced cluster attributes
o
The only advanced cluster attributes that I know of are for vSphere HA. If there are others
that can be configured for the cluster please let me know!
o
Configure Advanced Cluster Attributes
Log into the vSphere client
From the inventory, right-click on a cluster and click Edit Settings…
Click on vSphere HA > click the Advanced Options… button
Here you can add different options and values. A list and explanation of advanced HA
options can be found on Ducan Epping’s (blog / twitter) HA Deepdive post
Click OK when finished
Tools
vSphere Command-Line Interface Concepts and Examples
vSphere Monitoring and Performance Guide
Product Documentation
vSphere Client / Web Client
o
Performance Graphs
VCAP5-DCA-Objective 3.2–Optimize Virtual Machine
Resources 23
Jul
2012
For this objective I used the following documents:
Documents listed in the Tools section
Objective 3.2 – Optimize Virtual Machine Resources
Knowledge
**ITEMS IN BOLD ARE TOPICS PULLED FROM THE BLUEPRINT**
Compare and contrast virtual and physical hardware resources
o
At its most basic form, virtual resources allow you to overcommit your virtual machines.
Virtual resources are the makeup of physical resources and allow flexibility
o
Over commitment of virtual resources is a good idea as long as its managed well.
Configuring X amount of virtual resources on a virtual machine does not meant the
commensurate physical resources will be used, which is where the flexibility of virtual
resources comes in
o
While virtual hardware resources add overhead that physical resources do not, using virtual
resources you can get the most out of the physical resources
I don’t have a lot more to say about this. I didn’t see any reference to this topic in
the documentation and I believe the basic comparisons of physical vs. virtual still
apply. Please, if anyone has a reference from the documentation please let me
know in the comments
Identify VMware memory management techniques
o
With the introduction of vSphere 5 new management techniques were introduced to further
optimize memory management
o
Hosts allocate memory to virtual machines based on their most recent working set size and
relative shares to the resource pool. The working set size is monitored for 60 seconds
(default period). This interval can be changed by modifying the advanced
setting Mem.SamplePeriod
o
A cool new feature introduced with vSphere 5 is VMX Swap. I’ve explained this in previous
objectives, but I’ll go through it real quick. Every VM has memory overhead, and that
memory is reserved during power on. A chunk of that memory is reserved for the VMX
process. Instead of using physical memory for the VMX process, VMX swap files are created
during power on and memory needed for the VMX process is swapped to the VMX swap files
instead of using memory. This feature is enabled by default and is invoked when the host
memory is overcommitted
o
ESXi memory sharing allows virtual machines running the same operating systems and/or
applications to, when possible, share the memory pages. This technique is called
Transparent Page Sharing (TPS). You can set advanced settings per-host to specify a
custom interval of how often the host scans for memory and host much CPU resources to
consume doing it. Those two settings are Mem.ShareScanTime andMem.ShareScanGHz.
The defaults are 60 (minutes) and 4 respectively
o
Memory Compression is a technique that is used right before pages start getting swapped to
disk. Memory pages that can be condensed into 2KB or less are stored in what’s called the
virtual machine’s compression cache. You can set the maximum size of the compression
cache with the Mem.MemZipMaxPct advanced setting. The default is 10%. If you want to
enable/disable memory compression us theMem.MemZipEnable advanced setting. Use the
value 0 to disable and 1 to enable
o
Before getting into the memory reclamation techniques lets talk about the idle memory tax.
The idle memory tax is a construct that, during a time of contention, will reclaim idle memory
that is held by a virtual machine. Jason Boche (blog / twitter) has an older, but still excellent
and relevant blog post on the Idle Memory Tax (IMT). The more idle memory a virtual
machine has, the more the tax goes up, effectively reclaiming more memory. There are two
advanced settings associated with the idle memory tax; Mem.IdleTax and Mem.IdleTaxType.
Mem.IdleTax is the maximum percentage of total guest memory that can be reclaimed by the
idle memory tax, with a default of 75%. Mem.IdleTaxType specifies whether the tax
increases/decreases based on the amount idle memory (this is called variable and is the
default). For this setting, 1 is the default (variable) and 0 is for a flat rate
o
There are two memory reclamation techniques that are used when memory contention exists
amongst virtual machines; memory ballooning and memory swapping
o
Memory ballooning uses the memory balloon driver, known as vmmemctl which is loaded
into the guest operating system as part of the VMware tools installation. Obviously, if the
virtual machine doesn’t have VMware tools installed, it won’t have the balloon driver, which
means the ballooning technique will be skipped and swapping may occur (this is bad!). When
memory pressure exists the balloon driver determines the least valuable pages and swaps
them to the virtual disk of the virtual machine (this is not host swapping). Once the memory is
swapped to virtual disk, the hypervisor can reclaim that physical memory that was backing
those pages and allocate it elsewhere. Since ballooning is performing swap to virtual disk,
there must be sufficient swap space within the guest operating system. You can limit the
amount of memory that gets reclaimed on a per-virtual machine basis by
addingsched.mem.maxmemctl line to the virtual machine configuration file. The value is
specified in MB
o
There are two types of swap to disk mechanism; swap to disk and swap to host cache.
Swapping to disk is the same as it’s been in previous versions; a swap file is created (by
default in the same location as the virtual machine’s configuration file) during power-on and
during times of memory contention, if ballooning doesn’t slow/stop contention or the balloon
driver isn’t working or available, swapping to disk occurs. Alternatively, for swap file location,
you can change this per-VM, per-host, or specify a datastore for an entire cluster
o
Host cache is new in vSphere 5. If you have a datastore that lives on a SSD, you can
designate space on that datastore as host cache. Host cache acts as a cache for all virtual
machines on that particular host as a write-back storage for virtual machine swap files. What
this means is that pages that need to be swapped to disk will swap to host cache first, and
the written back to the particular swap file for that virtual machine
Identify VMware CPU load balancing techniques
o
CPU affinity is a technique that doesn’t necessarily imply load balancing, but it can be used
to restrict a virtual machine to a particular set of processors. Affinity may not apply after a
vMotion and it can disrupt ESXi’s ability to apply and meet shares and reservations
o
ESXi hosts can take advantage of multicore processors and use them to produce the most
optimized performance for your virtual machines. The ESXi CPU scheduler is aware of the
processor topology within the system and can see how the sockets, cores and logical
processors are related to each other
By default, the CPU scheduler will spread the workload across all sockets in the system
in undercommitted systems
You can override the default behavior by adding sched.cpu.vsmpConsolidate = True to
the virtual machine configuration file. This setting will prevent the workload from being
spread across all sockets it and limited it to the same socket
o
Hyperthreading is a feature that only exists in certain Intel processor families.
Hyperthreading breaks up a single core on into two logical threads. This allows vCPU1 to
execute instructions on thread1 while vCPU2 can execute instructions on thread2
Be careful when setting manual CPU affinity when hosts have hyperthreading enabled.
The scenario exists where two virtual machines get bound to the same core (one on
thread1 and one on thread2) which could be detrimental to the performance of those
workloads
Hyperthreading is needs to be enabled in the Host BIOS and once that is done, should
automatically be enabled in vSphere
o
NUMA (Non-Uniformed Memory Access) nodes work differently then your standard x86
system, and therefore, ESXi has a separate CPU scheduler; the NUMA scheduler. At a very
high level, NUMA is an architecture that provides more than one memory bus. Each socket
has its own bus to memory and the physical processors have the option to access memory
that isn’t located on its dedicated bus (that’s the non-uniform part)
When a virtual machine is allocated memory, it takes memory locality into mind, meaning
it will provide best effort in assigning memory that is from the home node (the home node
is a term used to describe a processor and memory local to that processor)
If there is an imbalance in the load, the NUMA scheduler can change a virtual machines
home node on-the-fly (CPU DRS for NUMA?). Even though the home node moves to a
new home node, it does not automatically mean that the memory is relocated to its new
home node, however the scheduler has the ability to relocate remote memory to once
again make it local
The dynamic load balancing algorithm will exam the load and decide whether a
rebalance is needed, this happens every two seconds by default
Identify pre-requisites for Hot Add features
o
There are a lot of different virtual hardware items that can be hot added to a virtual machine.
Even though the topic doesn’t specifically refer to CPU and memory, that is what I’m going to
focus on
o
Hot add cannot be abled for all virtual machines, here are some of the prerequisites:
Only certain guest operating systems are supported for hot add, so ensure the guest
operating system you are using supports it
Hot add must be enabled per virtual machine and the virtual machine must be powered
off in order to enable it
If you are hot-adding multocore vCPUs then the virtual machine must be using hardware
version 8
If you are hot-adding a vCPU to a virtual machine using virtual hardware 7, the number
of cores per socket must be set to 1
o
The virtual machine MUST have at least hardware version 7 or later
Install VMware tools
You can perform hot-add operations through the standard vSphere client or the vSphere web
client
Skills and Abilities
Tune Virtual Machine memory configurations
o
In this section (and the rest of the “tuning” sections) I will not go over how to identify
bottlenecks or misconfigurations (such as using ESXTOP to diagnose). I will simply be listing
some recommended practices that should optimize and make your virtual machines more
efficient. ESXTOP and vscsiStats will be covered in section 3.4 and in section 6
o
Pay attention to your virtual machine memory allocation. You don’t want to overcommit to the
point where the VM starts swapping to host cache, or worse, disk. You can use the built-in
performance charts and esxtop / resxtop to determine whether the VM is swapping pages
to virtual disk or the host is swapping to disk (these items are covered in detail in section 3.4
and section 6)
o
Don’t oversize memory on your virtual machines
Even if you have the available physical memory, don’t allocate anymore then what’s
needed. Over-allocating memory will waste physical memory as the more memory you
allocate to a virtual machine, the more memory the vmkernel takes for overhead
o
Proceed cautiously when setting memory reservations and limits. Setting these too low or too
high can cause unnecessary memory ballooning and swapping
o
Ensure VMware tools is installed and up-to-date
o
If you need to control priority over memory, use memory shares to determine relative priority
o
Use an SSD disk to configure Host cache
Tune Virtual Machine networking configurations
o
Here’s an easy one – use the paravirtualized network adapter, also known as the VMXNET3
adapter
Requires VMware tools to be installed
Requires virtual machine hardware version 7 or later
Ensure the guest operating system is supported
Enable jumbo frames for the VM if the rest of the infrastructure is using jumbo frames
Is set in the guest OS driver
Tune Virtual Machine CPU configurations
o
If hyperthreading is enabled for the host, ensure that the Hyperthreaded Core Sharing Mode
for your virtual machines are set to Any
o
If you need to disable hyperthreading for a particular virtual machine, set the Hyperthreaded
Core Sharing Mode to None
o
Select the proper hardware abstraction layer (HAL) for the guest operating system you are
using
This only applies for the guest operating systems that have different kernels for
single processor (UP) and multiple processors (SMP). Single vCPU would use UP
and all others will use SMP
o
If your application or guest OS can’t leverage multiple processors then configure them with
only 1 vCPU
o
If your physical hosts are using NUMA, ensure the virtual machines are hardware version 8
as this exposes the NUMA architecture to the guest operating systems allowing NUMA
aware applications to take advantage of it. This is known as Virtual NUMA
Tune Virtual Machine storage configurations
o
Logical disks you create inside the guest OS should be separated into separate VMDK files.
In other words, have a 1:1 for logical disks and VMDKs for your OS disk and data disks
o
Ensure the guest operating system disks are aligned with the VMFS volumes they reside on
o
Some guest operating systems (such as Windows Server 2008) do this automatically
Consider using the paravirtualized SCSI (PVSCSI) adapter
The PVSCSI adapter can provide higher throughput and lower CPU utilization
Requires virtual machine hardware version 7 or later
o
Large I/O requests have the potential to be broken up into smaller requests by the device
driver within the guest OS. Modify the registry to increase the block size as fragmented I/O
requests can reduce performance
Calculate available resources
o
In vSphere 5 there are many visualizations within the GUI that will show you what the
available resources are for a cluster, host or a virtual machine. You can also determine
available resources for a host using esxtop
o
Determining available resources for a cluster can be done by viewing the Resource
Distribution Chart
Log into the vSphere client
Navigate to the Hosts and Clustersview > select a cluster from the inventory tree
In the vSphere DRS pane on the right, click the View Resource Distribution
Charthyperlink
o
Here you can see CPU and Memory usages in MHz or MB or the percentage of each
Viewing available host memory in the GUI
Log into the vSphere client
Navigate to the Hosts and Clusters view > select a host from the inventory tree
You can view the current host resource utilization, as well as available resources by
taking the total capacity and subtracting the current usage > located in
the Resources pane
o
You can also calculate available host resources using esxtop
SSH into a host and type esxtopat the command line
On the CPU screen (default screen when running esxtop, press C to get to it) you’ll see
two lines at the top called PCPU USED (%) and PCPU UTIL (%)
There is some difference between PCPU USED and PCPU UTIL, but for calculating
available CPU resources, lets focus on PCPU USED (%). You’ll see each physical CPU
represented on this line and its correspondingUSEDpercentage
PCPU USED (%)represents the effective work of that particular VCPU, thus, allowing
you to calculate the available resources per PCPU
You can also look at AVG, which is the last field in the PCPU USED (%) line and that
averages all PCPUs. This would tell you the overall CPU resources used for the host
(thus enabling you to calculate the available resources)
To calculate the available memory for a host in esxtop press the M button to navigate to
the memory screen. This time we’ll focus on the second and third lines, which are PMEM
/MB and VMKMEM /MB, respectively. This is physical memory represented in
megabytes and vmkernel memory represented in megabytes
PMEM /MBwill show you your total amount of physical memory, how much is being used
by the vmkernel and how much memory is free on the host
VMKMEM /MB important items are the rsvd and ursvdfields. These represent, in MB how
much memory is reserved and unreserved for the host. Here is why these are important:
If your PMEM is showing 20GB of memory available, but the VMKMEMonly shows
15GB ursvd (unreserved) then your virtual machines only have 15GB available to
them
o
You can view the available virtual machine resources through the GUI as well
Log into the vSphere client
Navigate to the Hosts and Clustersview > select a virtual machine from the inventory tree
On the right, click on the Resource Allocationtab
Here you can see the physical CPU and Memory that is allocated to the virtual machine.
You can also see what is being consumed (CPU) or is active (MEM ) within the guest
operating system
Above you can see that this particular virtual machine could consume up to ~4.5Ghz of
CPU, but is only consuming 113MHz. You can also see that the VM has the potential to
use ~9GB of memory, and it has consumed 6.4GB, but there is only 645MB active
Properly size a Virtual Machine based on application workload
o
Sizing a virtual machine based on application workload has already been covered
inObjective 1.1 – Implement and Manage Complex Storage Solutions (Determine
appropriate RAID levels for various virtual machine workloads). vscsiStats is briefly gone
over and will be covered more in section 3.4
Modify large memory page settings
o
Large memory page settings are configured per-host. Here are a list of existing large page
settings:
o
You can modify any of the settings above by doing the following
Log into the vSphere client
Navigate to the Hosts and Clustersview > select a host from the inventory tree
On the right, click the Configurationtab
In the Software pane click the Advanced Settingshyperlink
Click the Mem object on the left > find the setting you want to modify (see list above)
Understand appropriate use cases for CPU affinity
o
CPU affinity is a tricky thing, and as a general practice, shouldn’t be used.
o
Some use cases (there are very few) that you want to use CPU affinity:
Simulating a workload
Load testing for an application
Certain workloads can also benefit from this
From a blog post by Frank Denneman: “When the virtual machine workload is cache
bound and has a larger cache footprint than the available cache of on CPU, it can
profit from aggregated caches”
o
Along with understanding the use cases for CPU affinity, it is important to understand some
potential issues that are associated with it:
If you are using NUMA hardware, the NUMA scheduler may not be able to manage
virtual machine with CPU affinity, essentially disabling NUMA for that virtual machine
Hyperthreaded enabled hosts may not be able to fully leverage hyperthreading on a
virtual machine with CPU affinity
Reservations and shares may not fully be respected for a virtual machine configured for
CPU affinity
CPU affinity might not exist for a virtual machine across all hosts in a cluster during a
migration
Configure alternate virtual machine swap locations
o
Configuring an alternate location for virtual machine swap files is a simple task, but can be
mundane if you have to do it for a lot of virtual machines
Alternatively you could configure an alternate swap location for the host
Select host from inventory tree
Choose Configuration > click Virtual Machine Swapfile Locationhyperlink
Click the Edit… hyperlink (if this is disabled then you have to choose theStore the
swapfile in datastore specified by host option for the cluster
Select the datastore where you want to store the swapfile for all virtual machines on
that host
o
Click OK
To configure the alternate swapfile location for a particular virtual machine
Log into the vSphere client
Navigate to the Hosts and Clustersview
Right-click a virtual machine from the inventory > click Edit Settings…
Click the Options tab > at the bottom click the Swapfile Location
Select one of the following options (as you can see in the screenshot above)
Default – which is either the cluster default or host default
Always store with the virtual machine – swapfile is stored in the same directory as
the host
Store swap file in the host’s swapfile directory
Tools
vSphere Resource Management Guide
vSphere Virtual Machine Administration
Product Documentation
vscsiStats
vSphere Client / Web Client
VCAP5-DCA–Objective 3.3 – Implement and Maintain
Complex DRS Solutions 06
Aug
2012
For this objective I used the following documents:
VMware vSphere 5 Clustering Technical Deepdive by Duncan Epping and Frank Denneman
Documents listed in the Tools section
Objective 3.3– Implement and Maintain Complex DRS Solutions
Knowledge
**ITEMS IN BOLD ARE TOPICS PULLED FROM THE BLUEPRINT**
Explain DRS / storage DRS affinity and anti-affinity rules
o
DRS affinity and anti-affinity rules
Two types of rules exist; VM-Host affinity rules and VM-VM affinity rules
VM-Host affinity rules
Allows you to tie a virtual machine or group of virtual machines to a particular host or
particular set of hosts. Also allows anti-affinity for said objects
Before creating a VM-Host affinity rule you need to create a DRS group and a host
group
Decide whether it is a “must” rule or a “should” rule
“Must” rules will never be violated by DRS, DPM, or HA
“Should” rules are best effort and can be violated
VM-VM affinity rules
Used to keep virtual machines on the same host or ensure they do NOT run on the
same host. If you had two servers that provide load-balancing for an application, it’s
a good idea to ensure they aren’t running on the same host
VM-VM affinity rules shouldn’t conflict with each other. Meaning, you shouldn’t have one
rule that separates virtual machines and another rule that keeps them together. If you
have conflicting rules then the older rule wins and the new rule is disabled
o
Storage DRS affinity and anti-affinity rules
Storage DRS affinity rules are similar to DRS affinity rules, but instead of being applied to
virtual machines and hosts they are applied on virtual disks and virtual machines when
using datastore clusters
The three different storage DRS affinity/anti-affinity rules are Inter-VM Anti-Affinity, IntraVM Anti-Affinity and Intra-VM Affinity(The “intra” rules are also known as VMDK antiaffinity and VMDK affinity)
Inter-VM ant-affinity allows you to specify which virtual machines should not be kept
on the same datastore within a datastore cluster
Intra-VM anti-affinity lets you specify the virtual disks that belong to a particular
virtual machine are stored on separate datastores within a datastore cluster
Intra-VM affinity will store all of your virtual disks on the same datastore within the
datastore cluster (this is the default)
Storage DRS affinity rules are invoked during initial placement of the virtual machine and
when storage DRS makes its recommendations. A migration initiated by a user will not
cause storage DRS to be invoked
You can change the default behavior for all virtual machines in a datastore cluster by
modifying the Virtual Machine Settings
This allows you to specify VMDK affinity or VMDK ant-affinity
Identify required hardware components to support DPM
o
o
DPM uses on of the following methods to bring hosts out of standby:
Intelligent Platform Management Interface (IPMI)
HP Integrated Lights-Out (HP iLO)
Wake on LAN (WOL)
IPMI and HP iLO both require a base management controller (BMC) – this allows access to
hardware functions via a remote computer over LAN
THE BMC is always on whether the host is or not, enabling it to listen for power-on
commands
o
IPMI that uses MD2 for authentication is not supported (use plaintext or MD5)
o
To use the WOL feature instead of IPMI or HP iLO the NIC(s) you are using must support
WOL. More importantly, the physical NIC that corresponds to the vMotion vmkernel
portgroup must be capable of WOL
In this case you can see that my vMotion vmkernel is located on vSwitch0, which has
vmnic0 as its uplink
If you look at the Network Adapters section (host > configuration > network adapters) you
can see that vmnic0 has WOL support
Identify EVC requirements, baselines and components
o
Enhanced vMotion Compatibility (EVC) is used to mask certain CPU features to virtual
machines when a host(s) in a cluster have a slightly different processor than other hosts in
the cluster
o
An AWESOME knowledge base article answers a lot of questions about EVC;VMware
KB1005764
o
There are multiple EVC modes so check out the VMware Compatibility Guide to see which
mode(s) your CPU can run
o
Enable Intel VT or AMD-V on your hosts
o
Enable the execute disable bit (XD)
o
CPUs must be of the same vendor
Understand the DRS / storage DRS migration algorithms, the Load Imbalance Metrics, and
their impact on migration recommendations
o
DRS and Storage DRS use different metrics and algorithms, so I’ll talk about each of them
separately
o
DRS
By default DRS is invoked every 5 minutes (300 seconds). This can be changed by
modifying the vpxd configuration file, but it is highly discouraged and may or may not be
supported
Prior to DRS performing load-balancing it will first try and correct any constraints that
exists, such as DRS rules violations
One constraints have been corrected, DRS moves on to load-balancing using the
following process:
Calculates the Current Host Load Standard Deviation (CHLSD)
If the CHLSD is less than the Target Host Load Standard Deviation (THLSD) then
DRS has no further actions to execute
If CHLSD is greater than the THLSD then:
DRS executes a “bestmove” calculation which determines which VMs are
candidates to be vMotioned in order to balance the cluster. The CHLSD is then
calculated again
The costs, benefits and risks are then weighed based on that move
If the migration does not exceed the costs, benefits, and risks threshold, the
migration will get added to the recommended migration list
Once all migration recommendations have been added to the list, the CHLSD is then
calculated based on simulating those migrations on the list
The tolerance for imbalance is based on the user-defined migration thresholds (five
total). The more aggressive the threshold, the lower the tolerance is for cluster imbalance
For a much deeper dive into DRS calculations, check out chapter 14 of the vSphere 5
Technical Deepdive mentioned at the top of this post
o
o
Imbalance Calculation and metrics
As mentioned earlier, load imbalance is when the CHLSD is greater than the THLSD.
Some things that will cause the DRS imbalance calculation to trigger are:
Resource settings change in a virtual machine or resource pool
When a host is added/removed from a DRS cluster
When a host enters/exits maintenance mode
Moving a virtual machine in/out of a resource pool
Storage DRS
There are two types of calculations performed by Storage DRS; initial placement and
load-balancing
As with DRS, Storage DRS has a default invocation period, however it is much longer –
8 hours is the default interval. Again, it is not recommended that you change the default
interval
Initial placement takes datastore space and I/O metrics into consideration prior to placing
a virtual machine on a datastore. It also prefers to use a datastore that is connected to all
hosts in the cluster instead of one that is not
Storage DRS Load imbalance
Before load-balancing is taken into consideration, corrections to constraints are
processed first. Examples of constraints are VMDK affinity and anti-affinity rule
violations
One constraint violations have been corrected, load-balancing calculations are
processed and recommendations are generated
There are Storage DRS rules that are taken into account when the loadbalancing algorithms run; Utilized Space and I/O Latency. Recommendations for
Storage DRS migrations will not be made unless these thresholds are exceeded
Additionally, you can set advanced options that specify your tolerance for I/O
imbalance and the percentage differential of space between source and
destination datastores
Example: destination datastore must have more than a 10% utilization
difference compared to the source datastore before that destination will be
considered
Storage DRS also calculates a cost vs. benefits analysis (like DRS) prior to making a
recommendation
o
Besides the standard invocation interval, the following will invoke Storage DRS:
If you manually click the Run Storage DRS hyperlink
When you place a datastore into datastore maintenance mode (the I/O latency metric is
ignored during this calculation)
o
When you move a datastore into the datastore cluster
If the space threshold for a datastore is exceeded
There are a lot more technical details involved, such as workload and device modeling, but
these facets of Storage DRS are complex and would make this post extremely long, If you
care to review these, check out chapter 24 of the vSphere 5 Technical Deepdive mentioned
at the top of this post
Skills and Abilities
Properly configure BIOS and management settings to support DPM
o
This will be slightly different for each system depending on the BIOS that it’s running. You
will also need to configure your IPMI or iLO settings if you are using either of those
technologies to support DPM. Most IPMI controllers (BMCs) will have their own configuration
screen that can be accessed when booting the host
o
Some BIOS may require you to enable to WOL feature (if it’s an onboard NIC)
Test DPM to verify proper configuration
o
Before you can use the WOL option for DPM and enable it on a DRS cluster you must first
successfully enter Standbymode and power the host back on successfully, If you aren’t able
to successfully power the host back on after entering standby mode then you can need to
disable the power management setting for that host
Log into the vSphere client
From the inventory tree right-click the cluster and select Edit Settings…
Under Power Management click on Host Options
In the right, find the host(s) that failed to exit standby and under the Power
Management column select Disabled from the dropdown box
o
Click OK
Configure appropriate DPM Threshold to meet business requirements
o
As a business, all resources consumed cost money and being efficient as possible while still
meeting business requirements is important. Using DPM can save you on unneeded power
consumption, but you don’t want to use it to the point of negative returns. Setting the DPM
threshold for your cluster(s) is an important consideration. You set the DPM threshold by:
o
Log into the vSphere client
From the inventory tree, right-click on your DRS cluster > click Edit Settings…
Under vSphere DRS click the Power Management setting
Here you can see that there are three different options you can choose; Off,
Manualand Automatic
Off – power management is turned off
Manual – vCenter will give you recommendations during low resource utilization for hosts
that can be put into standby mode
Automatic – vCenter will automatically place hosts in standby mode based on the DPM
threshold that is set
o
Setting the Automaticoption and figuring out the DPM threshold to use is where business
requirements are factored in. Before we can make the correlation, let’s talk about different
migration thresholds. Like the DRS migration threshold, the DPM threshold is based on
priority recommendations. The further to the right you move the slider, the more aggressive
DPM becomes, the higher priority recommendations start to be included
There are five priority recommendations from 1-5
With the slider all the way to the left, only priority one recommendations are generated.
When you move the slider to the right one notch, only priority one and two
recommendations are generated. Each notch to the right will include a new priority level
o
Consider your hard requirements regarding resource availability. Determine if your workloads
are capable of operating under resource contention should they need to wait for a host to be
brought out of standby mode. Workloads can fluctuate, and while DPM will always keep
enough resources powered on to satisfy admission control, it may not be able to react fast
enough to meet resource demand
Configure EVC using appropriate baseline
o
EVC allows you to present the same CPU instruction sets to your virtual machines across a
DRS cluster, even if the instruction sets of your physical CPUs across hosts are different. A
few EVC requirements:
All hosts must have CPUs from the same vendor (Intel or AMD)
Hardware virtualization for each host should be enabled (Intel-VT or AMD-V)
Execute Disabled bit (Intel) or the No Execute bit (AMD) should be enabled in the BIOS
Any virtual machine that is running on a host with a higher CPU feature set than what is
presented via the configured EVC baseline must be powered off prior to configuring EVC
o
If those virtual machines are not powered off then you will not be able to enable EVC
Unless you are using applications that take advantage of certain advanced CPU features
that can potentially be masked by EVC you want to use the highest baseline compatible with
your hosts. To configure EVC on a new cluster:
Log into the vSphere client
Right-click a datacenter from the inventory tree and click New Cluster…
Enter in a Name for the cluster (you will most likely want to enable DRS and HA, but for
these purposes we’ll skip those steps and go straight to EVC)
Click Next
Choose Enable EVC for AMD Hosts for AMD processors or Enable EVC for Intel Hosts if
using Intel processors
Choose an EVC mode
Intel
AMD
Each mode you select will give you a description of that mode, as well as the knowledge
base article to look at (VMware KB1003212)
Complete the cluster configuration
Change the EVC mode on an existing DRS cluster
o
Changing the EVC mode or enabling EVC mode for the first time on an existing cluster can
potentially be disruptive. As stated earlier, if you have virtual machines that are running on
hosts that expose a higher level of advanced CPU features then are presented with the EVC
baseline you want to configure, then those virtual machines must be powered off. To enable
EVC mode or change the EVC mode on an existing DRS cluster:
Log into the vSphere client
Right-click the DRS cluster you want to modify from the inventory tree > clickEdit
Settings…
Select the VMware EVC option > click the Change EVC Mode… button
Select Enable EVC for AMD Hosts or Enable EVC for Intel Hosts
Select the desired mode from the dropdown
If the mode you select is not compatible with the processors running in your hosts
you will get errors
If the mode you select is not compatible, possibly due to having powered on virtual
machines running on hosts with greater CPU features than the selected EVC mode,
or possibly due to a misconfigured BIOS setting on a host(s) you will see the
following error
When you choose a mode that is compatible, it will show as Validation Succeeded
Click OK when finished
Create DRS and DPM alarms
o
Since DPM is a facet of DRS, I’ll cover creating DRS and DPM alarms together
o
One of the best pre-configured alarms for DRS/DPM is the Exit Standby Error. This is an
event based alarm, so it will only trigger when the host/cluster reports an event of a host not
able to exit standby mode
o
To create a new DRS/DPM alarm for a cluster:
Log into the vSphere client
Select a cluster from the inventory tree > on the right, click the Alarms tab
Click the Definitions button > here you will see a list of pre-defined alarms
Right-click a white area of that pane > click New Alarm…
Enter in an Alarm name and Description > from the alarm type dropdown select Cluster
Click the Triggers tab > click the Add button > click the event in the event column to get a
drop down
Select which event you want. Here are a few DRS/DPM alarm events
Click on the Actions tab > click Add > select a desired action from the dropdown and
when the action should be initiated (when alarm goes from green to red, red to green,
etc…)
Click OK when finished
Configure applicable power management settings for ESXi hosts
o
Power management settings can be set on the hosts themselves (the active policy) or within
the DRS cluster settings for DPM purposes
o
Set the Active Policy power management for an ESXi host
Log into the vSphere client
Select a host from the inventory tree > click the Configuration tab on the right
In the Hardware pane click the Power Management hyperlink > click
theProperties hyperlink
o
Choose from one of the following power management policies
High Performance
Balanced
Low power
Custom
Set the Power management setting for DRS/DPM
Log into the vSphere client
Right-click a DRS cluster from the inventory tree > click Edit Settings…
Click Host Options under vSphere DRS > Power Management
Here you will see a list of hosts that are part of the DRS cluster, under thePower
Management column choose from one of the following settings
Default
Disabled
Manual
Automatic
Click OK
Properly size virtual machine and clusters for optimal DRS efficiency
o
You don’t want to size your virtual machines to the cluster, rather, you want to sized your
clusters based on virtual machines
o
Properly sizing you virtual machine s and clusters can be tricky, especially if you don’t have
hard requirements. Virtual machine sizing is the most important, and cluster sizes will be
based on how you size your virtual machines with a percentage added in for scale and
redundancy
o
In order to get optimal DRS efficiency from your clusters you want to
Ensure each host has the same resource configuration (memory, CPU)
DRS Clusters support a maximum of 32 hosts and 3000 virtual machines
Put vMotion on a separate layer network and use 10Gb if possible, also multiple NIC
vMotion
o
Don’t set VM-HOST affinity rules (must rules) unless you absolutely have to
Don’t change the default automation level per virtual machine if you don’t have to
Don’t oversize your virtual machines, wasted resources can cause cluster imbalance
Properly apply virtual machine automation levels based upon application requirements
o
When creating a DRS cluster you set a virtual machine automation level for the cluster.
There might be some use cases that require a virtual machine, or a set of virtual machines,
that require a different level of automation then what the default for the cluster is. You can
set automation levels for virtual machines individually
Do this sparingly. The more individual changes you make, the more management
overhead you add, as well as potentially reducing the effectiveness of DRS
o
Why would you want to make changes to an individual virtual machine?
Applications might have to stay on a particular host due to licensing requirements
If you have an application that is constantly changing its memory contents, you may want
not want it to move hosts as often as other virtual machines
o
Apply automation levels to individual virtual machines
Log into the vSphere client
Right-click on a DRS cluster from the inventory tree and click Edit Settings…
Under the vSphere DRS option choose Virtual Machine Options
Ensure that the Enable individual virtual machine automation levels checkbox is checked
In the Automation Level column, change the virtual machine(s) to the desired automation
level using the dropdown
Click OK
Create and administer ESXi host and Datastore Clusters
o
I’ve already documented, in detail, the creation and administration of Datastore Clusters
in Objective 1.2 – Manage Storage Capacity in a vSphere Environment (it’s towards the
bottom the the post). Please refer to that section.
Administer DRS / Storage DRS
o
Administering a DRS cluster involves creating and managing DRS affinity and anti-affinity
rules, DRS virtual machine groups, DRS cluster validation and standard addition/removal of
hosts from the DRS cluster
o
All administration takes place within the GUI and almost all of it within the cluster settings
o
Administering DRS
Adding and removing hosts
This is pretty straight forward; right-click on the cluster and click Add Host and go
through the wizard
To remove a host from the cluster the host must be in maintenance mode first
Cluster Validation
A cluster can become overcommitted or invalid. The cluster object in the inventory
tree will show yellow for overcommitted and red for invalid. A cluster can become
invalid if you make changes directly to a host, and those changes aren’t reflected in
vCenter. When vCenter comes back into the mix, there is a mismatch, which causes
it to become invalid
Creating VM Anti Affinity/Affinity rules
There is some overlap between some of the VCAP-DCA objectives and the VCP5
objectives. While I hate referring you to another link to get information, I feel that it
isn’t very efficient to duplicate some of these items when I could be continuing with
other objectives in the blueprint.
Check out Objective 5.1 – Create and Configure VMware Clusters from the
VCP5 blueprint to read about DRS affinity rules
o
Storage DRS can only be used with a new construct known as Datastore Clusters. With this
new construct, come different points of administration, such as datastore maintenance mode,
Storage DRS scheduled tasks, Storage DRS recommendations and, as with DRS,
automation levels for individual virtual machines
o
Administering Storage DRS
Storage DRS Maintenance Mode
Must be manually invoked and is only available to datastores within a datastore
cluster
Log into the vSphere client
Navigate to the Datastores and Datastore Clusters view (Ctrl+Shift+D)
Right-click on the datastore within the datastore cluster and click Enter SDRS
Maintenance Mode
SDRS Scheduling
You can schedule Storage DRS to run at certain time (such as when little/0 users are
at the office) in order to move vmdks to different datastores within the cluster. You
then set the end settings which will revert SDRS back to its original configuration, or
to a configuration you specify
Log into the vSphere client
Navigate to the Datastores and Datastore Clusters view (Ctrl+Shift+D)
Right-click a datastore cluster from the inventory tree > click Edit Settings…
Choose SDRS Scheduling
Click the Add… button
Enter a Start and End time as well as the Frequency > click Next
At the Start Settings page enter in a Description
Choose the Automation Level (Manual or Fully Automated)
Enable the I/O metric for SDRS recommendations (optional)
Set the Utilized Space (%)
Set the I/O Latency (ms)
Decide and set your I/O imbalance threshold (see screenshot for description)
Click Next
At the End Settings page enter in a Description
Leave the Restore settings to the original configuration checkbox checked
If you uncheck this option, set the Utilized Space (%), I/O Latency (ms) and
the I/O imbalance threshold
Click Next
Click Finish
Storage DRS Recommendations
Before you can get Storage DRS recommendations, or use it period, you need to
make sure it is enabled on
Log into the vSphere client
Navigate to the Datastores and Datastore Clusters view (Ctrl+Shift+D)
Choose a datastore cluster from the inventory tree > click the Storage DRS tab on
the right
In the Storage DRS Recommendations pane you can choose any pending
recommendations and apply them
Storage DRS Virtual Machine Settings
There are two parts that make up virtual machine settings; the automation level and
the option to keep VMDKs (disk affinity) together
Log into the vSphere client
Navigate to the Datastores and Datastore Clusters view (Ctrl+Shift+D)
Right-click a datastore cluster from the inventory tree > click Edit Settings…
Choose Virtual Machine Settings
For each virtual machine you want to change, set the Automation Level(Fully
Automated, Manual, Default or Disabled)
Check/uncheck the box to Keep VMDKs together
Click OK
Storage DRS Rules
Like DRS, Storage DRS has rules you can setup. Rules to keep VMs separate (VM
anti-affinity), which means disks from those particular virtual machines will be kept on
different datastores within the datastore cluster. The other option is the VMDK antiaffinity which separates virtual disks that belong to a particular virtual machine on
different datastores within the datastore cluster
Log into the vSphere client
Navigate to the Datastores and Datastore Clusters view (Ctrl+Shift+D)
Right-click a datastore cluster from the inventory tree > click Edit Settings…
Choose Rules > click Add…
Enter in a Name for the new rule > choose the type of rule from the dropdown
VMDK anti-affinity
Click Add
Click the Select Virtual Machine button
Choose a virtual machine from the list > click OChoose the virtual disks you
want to separate (in the screenshot below there is only one virtual disk, you
need at least two before you can proceed)
Click OK
VM anti-affinity
Click Add
Select two or more virtual machines from the list
Click OK
Click OK when finished
Tools
vSphere Resource Management Guide
Product Documentation
vSphere Client
o
DRS / Storage DRS Resource Distribution Chart
VCAP5-DCA – Objective 3.4 – Utilize Advanced vSphere
Performance Monitoring Tools 05
Sep
2012
For this objective I used the following documents:
Documents listed in the Tools section
Objective 3.4 – Utilize Advanced vSphere Performance Monitoring Tools
Knowledge
**ITEMS IN BOLD ARE TOPICS PULLED FROM THE BLUEPRINT**
Identify hot key fields used with resxtop / esxtop
o
There are some different hot keys that will get you to different views within resxtop /
esxtop and some other hot keys that will perform different functions from within those
screens. Let’s start with the different screens (the sort by commands are listed underneath
each display, and are case sensitive):
o
resxtop / esxtopDisplays
c:cpu– used to display CPU statistics
U - will sort by the %USED metric
R - will sort by the %RDY metric
N – will sort by the GID (group ID)
i:interrupt - used to display the interrupt handler statistics (I really don’t know what that
even means)
m:memory– used to display memory statistics
M- will sort by the MEMSZ metric
B- will sort by the MCTLSZ metric
N – will sort by the GID (group ID)
n:network– used to display network statistics
T- will sort by MbTX/s
t- will sort by PKTTX/s
N – will restore the default sort order (which I believe is the PORT-IDfield)
R- will sort by MbRX/s
r – will sort by PKTRX/s
d:disk adapter – used to display disk adapter statstics
r- will sort by READS/s
o
R- will sort by MBREADS/s
N – will restore the default sort order (which I believe is the ADAPTRfield)
w- will sort by WRITES/s
T – will sort by MBWRTN/s
u:disk device– used to display disk device statistics
r- will sort by READS/s
R- will sort by MBREADS/s
N – will restore the default sort order (which I believe is the DEVICEfield)
w- will sort by WRITES/s
T – will sort by MBWRTN/s
v:disk VM– used to display VM disk statistics
r- will sort by READS/s
R- will sort by MBREADS/s
N – will restore the default sort order (which I believe is the GIDfield)
w- will sort by WRITES/s
T – will sort by MBWRTN/s
p:power mgmt – used to display power statistics
Some other hot keys that might be useful:
h from any screen will display the help menu. The help menu will display hot keys for
other screens, and other options
f from any screen will bring up a list of available fields for that particular statistic. To turn
on/off a metric press the letter corresponding to the field name
s from any screen brings up a prompt that allows you to enter in the number of seconds
you want the screen to refresh (the lowest is 2)
q from any screen will quit the resxtop / esxtop utility
Identify fields used with vscsiStats
o
Fields are a bit difficult to identify with vscsiStats because the utility generates data that is
best used when put into a histogram. Some of the different metrics it pulls:
I/O Command Length- overall commands, read commands and write commands
Distance between successive commands (in LBNs)– overall distance, read distance
and write distance
Distance between each command from the 16 closest previous commands–
overall, read and write commands
Latency (in microseconds) – overall, read and write latency
Number of outstanding I/Os– when a new I/O is issued, new read I/O and new write
I/O
I/O Interarrival Time – overall interarrival time, I/O read interarrival time and I/O write
interarrival time
o
I’ll go over in a later section of how to run vscsiStats
Skills and Abilities
Configure esxtop / resxtop custom profiles
o
Creating a custom profile in esxtop / resxtop is pretty simple. This procedure is the same with
both esxtop and resxtop. Just remember with resxtop that you need to either connect to a
server first, or specify the server when running the utility
o
Configure esxtop / resxtopCustom Profiles
SSH to an ESXi host or the vMA (vSphere Management Assistant)
Type esxtop (use resxtopif you are connected to a vMA)
Go through each display and customize them to your liking. Examples of this would be
which fields to display, field order, refresh interval, etc.…
Once you have made all of your customizations, press W
The default location is <current working directory>/.esxtop50rc, You can use this or
specify your own path and filename
When finished, press enter to save the file (for this example I’ve
use/tmp/.vcap5esxtopconf
o
You have saved the configuration successfully
Now you can load esxtop / resxtop using the –c parameter
esxtop –c /tmp/.vcap5esxtopconf
Press enter
Now all of the customizations you made and saved previously should be set
Determine use cases for and apply esxtop / resxtop Interactive, Batch and Replay modes
o
Interactive Mode
esxtop / resxtopinteractive mode is for real-time analysis/troubleshooting of a particular
host. For example, if you are trying to nail down a certain performance issue (Compute,
Network or Storage) then interactive mode is for you
Using Interactive mode is as simple as typing esxtop from the command line, either from
the console of a host or SSH’d to the host. Use resxtop if you are connected to the vMA
o
Batch Mode
Batch mode can be useful if you want to track certain metrics over a period of time. Now
you can do some of the same thing with history charts from vCenter, but with vCenter
you are limited to >20 second intervals, esxtop / resxtopcan go as low as 2 second
intervals
To use Batch mode use the following commands; applies to esxtop andresxtop
1
# -b stands for batch mode
2
# -d stands for delay (in seconds), which i've set to 2
3
# -n is the number of iterations that will be complete, which i've set to 400
4
# setting the iterations to 400 means that it will record all metrics over an 800 seco
5
# the > means export and i'm exporting to a compressed csv file
6
# named vcap5esxtopbatch.csv.gz
7
esxtop -b -d 2 -n 400 > vcap5esxtopbatch.csv.gz
8
Once batch mode is complete you can copy the CSV file over to another system and
decompress it
You can then load it into a utility called esxplot, which is awesome BTW.esxplot is a
VMware Labs Fling and can be found here
o
You can also load the results into the Windows perfmon utility and analyze the capture
Replay Mode
Replay mode is a pretty cool feature of esxtop / resxtop. Replay mode allows you to use
a vm-support generated bundle and run esxtop / resxtopin Replay mode against it, thus
allowing you to look at snapshots of an environment
A big use case for this is when you need someone else who does not have access to
your host(s) analyze these metrics. Using Reply mode you can generate a support
bundle and send it to whomever you need. They can then extract that bundle and
use esxtop / resxtopReplay mode against it to see what’s been going on
To generate a support bundle with performance snapshots run the following command
directly from the host or using the vMA
1
# the -p parameter specifies you want to collect performance snapshots
2
# the -i parameter specifies the interval (in seconds) between collecting
3
# performance snapshots
4
# the -d parameter specifies the duration of which the performance snapshots
5
# should be taken
6
7
vm-support -p -i 10 -d 60
Check out VMware KB1967for additional information
Once complete the location of the support bundle will be displayed on the screen
Before you can use this newly generated bundle with Replay mode, you must first
decompress it. Change directory to /var/tmp
1
2
3
# the -x parameter means you want to extract the files
# the -z parameter filters it through gzip
# the -f parameter specifies the name of the TAR file
4
tar -xzf esx-vlabs-vmhost03.prod01.local-2012-09-05--02.03.tgz
5
6
7
# before continuing you may need to reconstruct files that were fragmented
# by running the following script from the support directory
8
9
#change to support directory
10
cd /var/tmp/esx-vlabs-vmhost03.prod01.local-2012-09-05--02.03
11
12
#run reconstruct script
13
./reconstruct.sh
14
1
Now enter in the following command to run Replay mode against the extracted bundle
# -R specifies Replay mode
2
# the path is the location of your extracted support bundle
3
esxtop -R /var/tmp/esx-vlabs-vmhost03.prod01.local-2012-09-05--02.03
4
Use vscsiStats to gather storage performance data
o
To run vscsiStats you’ll need to know the worldGroupID of the VM you want to gather
performance data on. To get the worldGroupID of the VMs on a specific host run the
following command
vscsiStats --list
1
o
You’ll be presented with a list of VMs for that host. Find the VM you want to gather data on
and find the worldGroupID. In this example I’m getting the worldGroupID for the NAP02 VM,
which is 811625
o
Now that we have the worldGroupID we need to start the collection. If the VM you are
gathering data for has multiple disks, you can specify a particular disk with the –iparameter.
If you don’t specify a handle ID then the collection will be for all disks attached to the VM
1
# run vscsiStats on all disks for a VM with the worldGroupID of 811625
2
# the -w parameter specifies the worldGroupID
3
# the -s parameter tells vscsiStats to start the collection
4
5
vscsiStats -w 811625 -s
6
7
# run vscsiStats on a specific disk on the VM. The worldGroupID for the VM is
8
# 811625 and the handleID for the specific disk is 8422
# the -i paramter is used to specify a specific disk (handleID)
9
10
vscsiStats -w 811625 -i 8422 -s
11
o
In this example I’m starting a collection against the VM with a worldGroupID of 811625 and a
handleID of 8422
o
Once you’ve started the collection you can look at the data it has collected via histograms.
The –poption is used to specify a histogram. The following histogram types can be specified:
o
all
ioLength
seekDistance
oustandingIOs
latency
interarrival
By default this will be displayed on the screen, but what you really want is to be able to
import it into excel so you can analyze the data. To comma delimit the file use the -c option.
Here’s an example of exporting a histogram with a type of all using comma delimitation
exported to a file named vcap5vscsiStats.csv for a VM with a worldGroupID of 811625 and a
handleID of 8422
1
# the -w parameter specifies the worldGroupID
2
# the -i parameter specifies the handleID
3
# the -p parameter specifies the type of histogram you want
4
# the -c parameter specifies the output be comma delimited
5
vscsiStats -w 611825 -i 8422 -p all -c > /tmp/vcap5vscsiStats.csv
6
o
1
To stop the vscsiStats collection execute the following command
# the -w parameter specifies the groupWorldID
2
# the -x parameter tells vscsiStats to stop collecting
3
# if you are collecting on multiple disks you can use the -i parameter
# to stop colleciton on only a specific disk
4
5
vscsiStats -w 625811 -x
6
o
To view data collected in really cool 3-D surface charts check out this site. It requires you to
type up a small script (example provided) to get 21 thirty second samples. You can then take
the output of that and import it into a template that will build all of the surface charts for you.
Very cool stuff.
Use esxtop / resxtop to collect performance data
o
There are a few ways to view performance data within esxtop / resxtop; interactive mode,
batch mode and replay mode. I covered these modes earlier so I won’t go into them again
here. To collectdata I would assume this means over a period of time. To do that you have to
use batch mode
o
Batch mode allows you to collect performance data with esxtop / resxtop over a period of
time. You can specify a custom configuration file that contains only views and fields that are
pertinent and you specify the delay between captures and number of iterations you want to
capture
o
For example, you want to collect data using esxtop / resxtop every 5 seconds for 10
minutes. To do this you will specify a delay of 5 seconds with the number of iterations to
120 ((minutes x 60) / delay). This example would be ((10 x 60) / 5) = 120
o
Here is the command you need to execute
1
# the -b parameter tells esxtop /resxtop to run in batch mode
2
# the -d parameter specfies the delay between captures
3
# the -n parameter specifies the number of iterations to perform
4
# i'm outputing this to a CSV file for import into another tool
5
6
esxtop -b -d 5 -n 120 > /tmp/vcap5esxtop.csv
o
Once this completes copy the CSV file to a system where you have esxplot.
Openesxplot and import the CSV file. Now you can analyze the performance data you just
collected
Given esxtop / resxtop output, identify relative performance data for capacity planning
purposes
o
When planning for future capacity, you need to see where you stand now. Are you
oversubscribed? Do you currently have enough CPU, Memory, Disk? If so, what levels are
you at? If not, how do you tell what is oversubscribed? Well, I am not going to go over every
metric that exists within esxtop / resxtop, but I will go into a few metrics that can easily let
you know if you have a problem
o
CPU
The CPU load average at the top of the screen can be a quick way to determine if your
physical CPUs are being hammered on that particular host. The load average is
represented in 1, 5 and 15 minutes from left to right based on 6 second samples. The
CPU load takes into account the ready time and run time for all groups on the host
Based on the below screenshot you’ll see that the CPU load average for 1 minute is
0.23, for 5 minutes is 0.22 and 15 minutes is 0.23
The PCPU UTIL(%) statistic can also let you know if you are in an overcommited state. If
the PCPU UTIL(%) is high across all PCPUs then there is a good change you are
overcommitting your CPU resources on that host
o
You can see here each that the AVG across all is only 9.9%, so all is well
Memory
The state metric is an easy one to look at and understand. The statemetric has the
following possible values
High – will be High if free memory is greater >6%
Soft – will be Soft if free memory is 4%-6%
Hard – will be Hard if free memory is 2% – 4%
Low – will be Low if free memory is <2%
If your host is in a High State then there isn’t memory pressure. If your host is in any
other State then you need to start monitoring closely and think about adding more
capacity if it’s in a Hard or Low state
As you can see this particular host is in a High State
Another statistic to look at is SWAP /MB. This will tell you if there is memory swapping
currently happening for the host, and what rate memory is swapping in from/out to disk. If
the r/s or w/s is high then you have a problem. Most likely if these two are high your
memory state is either Hard or Low
o
As you can see from the screenshot below, the r/s and w/s are at 0.00, which is good
Disk
Using esxtop / resxtopyou can’t really determine if you have enough disk in terms of
capactiy (GB), but you may be able to determine if you have enough capacity in terms of
number of spindles as it relates to IOPs (I/Os per second). IOPs is an important metric
for storage performance, and as a result, application performance for your VMs.
These statistics are per-VM instead of per-host (as we’ve been focused on for CPU and
memory), but you might need more capacity in terms of IOPs for only one VM, and it can
be deciphered based on those per-VM statistics. If you have an application/workload that
requires a certain amount of IOPs you can use esxtop / resxtop to see what IOPs you
are currently getting to make sure you are where you need to be, or identify a deficiency.
Here are the counters you can look at
READS/s– shows the number of reads per second
WRITES/s – shows the number of writes per seconds
You can use the metrics identified above in concert with esxtop / resxtop Batch mode
and see if you are getting the required amount of sustained IOPs over a certain period of
time
Tools
vSphere Resource Management Guide
Product Documentation
vSphere Client
vSphere CLI
o
esxtop / resxtop
o
vscsiStats
VCAP5-DCA Objective 4.1–Implement and Maintain Complex
VMware HA Solutions 05
Jun
2012
For this objective I used the following documents:
VMware vSphere 5 Clustering Technical Deepdive by Duncan Epping and Frank Denneman
Documents listed in the Tools section
Objective 4.1 – Implement and Maintain Complex VMware HA Solutions
Knowledge
**ITEMS IN BOLD ARE TOPICS PULLED FROM THE BLUEPRINT**
Identify the three admission control policies for HA
o
There are actually three types of admission control mechanisms; host, resource and HA. As
you may be aware, HA is the only one of the three that can be disabled. There are several
operations within vSphere that will result in resource constraints being applied. Operations
such as powering on a virtual machine, migrating a virtual machine or increasing
CPU/memory reservations on a virtual machine
o
There are three three types of HA admission control policies:
Host Failures Cluster Tolerates
Using this policy you would specify a the number of host failures. Meaning, resources
are kept available based on the number of hosts you specify in order to ensure
resource capacity for failed over virtual machines
This is accomplished using a ‘slot size’ mechanism. Slot sizes are logical constructs
of memory and CPU and represent a single virtual machine.
Slot sizes are calculated based on the largest CPU and memory reservation for a
virtual machine. If no reservations are present, the defaults are:
32MHz for CPU
this can be changed by modifying the advanced settingdas.vmcpuminmhz
0MB + overhead for memory
The most restrictive between memory slots and CPU slots will ultimately
determine the slot count
Lets go through an example:
Host 1: 8GB memory, one 2.56GHz CPU
Host 2: 8GB memory, one 2.56GHz CPU
VM1: 2GB memory reservation, 700Mhz CPU reservation
VM2: 3GB memory reservation, 400MHz CPU reservation
With the configuration above, The memory slot would be 3GB and the CPU slot
would be 700MHz
Since these hosts are the same size, the slot size per host is 2.5 for memory and
3 for CPU
Since the number of memory slots is the most restrictive, it is used as number of
slots per host
Total number of cluster slots: 4
Used Slots: 2
Available Slots: 0
Failover Slots: 2
Total powerd on vms in cluster: 2
Total hosts in cluster: 2
Total good hosts in cluster: 2
You can view slot information for the cluster using the Advanced Runtime Info
Log into the vSphere client > select a cluster
Click the Summary tab
In the vSphere HA pane click the Advanced Runtime Infohyperlink
Percentage of Cluster Resources Reserved
This admission control policy implements resource constraints based upon a userdefined percentage of memory and CPU resource
Virtual Machine resource requirements:
If no CPU reservation exists a default of 32Mhz is used
If no memory reservation exists a default of 0MB + overhead is used
Calculate failover capacity with the following formula
Total Host Resources – Total Resource requirement / Total Host Resources
Here’s an example:
Total Host CPU Resources: 5000GHz
Total CPU resource requirements: 2400GHz
5000 – 2400 = 2600 / 5000 = 52% failover capacity
When admissions control is invoked, it will check the current CPU and memory
failover capacity. If the operation that invoked admission control will violate the
percentages defined for the cluster, then admissions control will not allow the
operation to complete. Here are the steps:
Total resources currently being used by powered-on virtual machines is
calculated
Total host resources are calculated (excluding overhead)
CPU and memory failover capacity is calculated
The percentage of failover capacity for CPU and memory is compared to the
user-defined percentages of the cluster
Prior to the operation being performed, a calculation is done to determine the
new failover capacity if the operation is allowed. If the new failover capacity
violates the user-defined percentages (CPU or memory), then the operation is
not allowed
If you log into the vSphere client and look at the Summary tab for a cluster you can
see information related to this admission control policy in the vSphere HA pane
Here you can easily see the current CPU failover and memory capacity as well as
the user-defined percentages
Specify Failover Hosts
This is the most straight-forward policy of the three. Using this admission control
policy will set aside whatever number of hosts you specify ONLY for failover
purposes
If you have a 4-node HA cluster using the Specify Failover Hosts and configure it for
1, then whichever host you specify will never be used except in the event of an HA
failover
Identify heartbeat options and dependencies
o
vSphere HA has two heartbeating mechanisms; network and datastore heartbeating
o
Network Heartbeating
Network heartbeating is pretty straight-forward. Slave nodes will send a heartbeat to the
master node and the master node will send a heartbeat to each of the slave nodes. The
slaves do not send heartbeats to each other, but will communicate during the master
node election process
o
Network heartbeats occur every 1 second by default
Networking heartbeating is dependent on the management address of the host
Datastore Heartbeating
Datastore heartbeating was introduced in vSphere 5 and adds another layer of resiliency
for HA. Datastore heartbeating also helps in preventing unnecessary restarts of virtual
machines
When a master node stops receiving network heartbeats it will then use datastore
heartbeats to determine if the host is network partitioned, isolated or if it has complete
failed
The datastore heartbeating mechanism is only used when:
The master node loses connectivity to slave nodes
Network heartbeating fails
HA will select two datastores to use for datastore heartbeating (by default, you can
increase this with an advanced setting which is covered later). The criteria used for the
datastore selection is:
Datastore that is connected to all hosts
this is best effort, if there aren’t datastore connected to all hosts it will select a
datastore that with the highest number of connected hosts
When possible, VMFS datastores are chosen over NFS datastores
When possible, the two datastores selected will be on different storage arrays
Datastore heartbeating creates a file on the selected datastores for each host (VMFS))
and the file remains in an up-to-date state as long as the host is connected to the
datastore. If the host gets disconnected from the datastore, then the file for that host will
no longer be up-to-date. (NFS) The host will write to the heartbeat file every 5 seconds
If you so desire, you can manually select the datastores to be used for datastore
heartbeating
Log into the vSphere client > right-click a cluster and select Edit Settings…
Under vSphere HA select Datastore Heartbeating
Choose the Select only from my preferred datastores radial button
Place a checkbox next to at least two datastores you want to use for datastore
heartbeating
Skills and Abilities
Calculate host failure requirements
o
Earlier I covered how you can manually calculate host failover requirements depending on
the admission control policy you’re using, but I’ll go over it again here
o
Host Failures Cluster Tolerates
This uses a logical object called a ‘slot’. Depending on how many virtual machines are
powered on, and what resources they are configured with, will determine the amount of
slots are required for failover for any given host
Once you determine the slot size for CPU and Memory you calculate the total number of
slots for the host
o
CPU = Total CPU resources/CPU slot size
Mem = Total Mem resources/Mem slot size
Here is an example of the slots calculation
In the example above the host failover requirement could be up to 8 slots
Percentage of Cluster Resources Reserved
You can configure separate percentages for CPU and memory.
If no CPU or memory reservations exist each VM will use 32MHz and 0 + overhead,
respectively
Same scenario as before
In this example the percentages for CPU and memory are both set to 30%. The current
available percentage is 82% for CPU and 81% for memory. Operations such as powering
on and migrating virtual machines will not have any issues as the available percentages
are well above the user-defined 30%. Assuming other hosts have the same resource
configuration you would need 18% CPU and 19% memory free on another host in order
for all virtual machines to be successfully failed over
o
Specify failover hosts
There isn’t much to calculate here, the specified hosts will stand idle unless a failover
occurs
Configure customized isolation response settings
o
You can set custom HA isolation responses for each individual virtual machine
Log into the vSphere client
Right-click on a cluster > click Edit Settings…
Under vSphere HA options click Virtual Machine Options
Here you can set the cluster default isolation response and the isolation response for
individual virtual machines
Find the virtual machine you want to modify > choose an option under the Host Isolation
Responsecolumn
Leave Powered On
Power Off
Shut Down
Use cluster setting
o
There are a multitude of custom HA isolation response settings that you can configure on a
HA cluster, These settings are configured at the cluster level, within the vSphere
HA > Advanced Options…
das.isolationaddress[#] – by default the IP address used to check isolation is the
default gateway of the host. You can add more IP addresses for the host to use during
an isolation check. A total of 10 addresses can be used (0-9)
das.usedefaultisolationaddress – this option is either set to true or false. When set to
false a host will NOT use the default gateway as an isolation address. This may be
useful when the default gateway of your host is an unpingable address, or a virtual
machine, such as a virtual firewall
das.isolationShutdownTimeout – use this option to specify the amount of time (in
seconds) it will wait for a guest shutdown process that was initiating by invoking the
isolation response, before HA will forcefully power off a virtual machine
Configure HA redundancy
o
Management Network
Since HA uses the management network to send out network heartbeats, it is a good
idea and best practice to make your management network redundant. There are two
ways that you can accomplish this; use NIC teaming on the vSS or vDS where your
management network resides or add an additional vmkernel port on a separate vSS or
vDS and enable it for management
NIC Teaming
Add an additional NIC to the vSS or VDS that hosts the management network
Ideally this will be physically connected to a separate switch
Set the new NIC as a standby adapter
If the active adapter fails, the standby will take over, thus allowing network
heartbeats to be transmitted and received
Add a new vmkernel port
Create a new vmkernel port on an existing or new vSS/vDS that currently is not
being used for management
Enable the vmkernel port for management
Network heartbeats can now be sent/received on this new vSS/vDS which will allow
network heartbeats to continue should your primary management network fail
o
Datastore Heartbeat
The nature of datastore heartbeating is, by default, redundant. When HA is enabled it will
select two datastores to use for datastore heartbeating. VMware states that two
datastores are enough for all failure scenarios
If you have a need to configure more than two heartbeat datastores per host you can
used this advanced setting
das.heartbeatDsPerHost – set this to the number heartbeat datastores you want to
use
If possible, ensure you have two datastores that reside on two separate physical storage
arrays
o
Network partitions
A network partition is created when a host or a subset of hosts lose network
communication with the master node, but can still communicate with each other. When
this happens an election occurs and a one of the hosts is elected as a master
The criteria for a network partition is
The host(s) cannot communicate with the master node using network heartbeats
The host(s) can communicate with the master using datastore heartbeats
The host(s) are receiving election traffic
I don’t fully understand what network partitions has to do with “Configuring HA for
redundancy”, but I do know that network partitions are bad. Why are they bad?
vSphere can only connect to one master host, so if you have a subset of hosts in a
network partition, they will not receive any configuration changes related to vSphere
HA until the network partition is resolved
Hosts can only be added to the partitioned segment that communicates with vCenter
When using FT, the primary and secondary VMs could end up being on a partition
where the host is not responsible for the primary or secondary FT virtual machine.
This scenario could prevent the secondary VM from restarting should the primarty
VM fail IF the primary VM lived on host that was not responsible for that VM
This is possible because a master host that has a lock on a datastore is
responsible for all the VMs that live on that datastore. The master host of a
network partition that the FT VMs are running on may not be the master that has
a lock on that datastore, thereby it is not responsible for it from a HA perspective
So I guess the lesson is, configure HA for redundancy in order to avoid network partitions
Ensure management network redundancy at the vmkernel layer, the hardware layer
(think NICs on a separate bus) and the physical network layer
Configure HA related alarms and monitor an HA cluster
o
o
There are seven default alarms that ship with vCenter related to HA
Insufficient vSphere HA failover resources
vSphere HA failover in progress
Cannot find a vSphere HA master agent
vSphere HA host status
vSphere HA virtual machine failover failed
vSphere HA virtual machine monitoring action
vSphere HA virtual machine monitoring error
There are plenty of additional alarms that you can create for clusters and virtual machines
related to vSphere HA. Here are a list of available triggers for each
Clusters
o
Virtual Machines
I’m not going to go over how to configure alarms as I did so in Objective 1.2 – Manage
Storage Capacity in a vSphere Environment.
o
Aside from the vSphere HA alarms you can monitor an HA cluster using the Summarytab of
a given cluster. In the vSphere HA pane you can look at the Cluster Status and
any Configuration Issuesthat may be related to HA
Log into the vSphere client > click a cluster from the inventory > select theSummary tab
Click the Cluster Status hyperlink located in the vSphere HA pane
There are three tabs in this dialog box
Hosts: allows you to see which host is the master and how many hosts are
connected to the master
VMs: shows you how many VMs are protected/unprotected
Heartbeat Datastores: shows you which datastores are being used for datastore
heartbeating. Clicking each datastore shows you which hosts are using that
particular datastore
Click on the Configuration Issues hyperlink
Here you can see any configuration issues for vSphere HA
As you can see in the example above, there is no management network redundancy for
either host that is part of this HA cluster. Remember that having management network
redundancy can be key in avoiding network partitions
o
Looking at the summary tab of each host that is part of a HA cluster will show you
thevSphere HA Statefor that host
o
Log into the vSphere client > select a host from the inventory > click theSummary tab
Clicking on the small dialogue button will give you more information about the HA state
When troubleshooting vSphere HA you can look at logs for a host that is giving you trouble.
Here are some key logs and their locations
fdm.log – /etc/vmware
hostd.log – /etc/vmware
Create a custom slot size configuration
o
There are two advanced settings that you can configure in order to create a custom slot size;
one for CPU and one for memory
o
das.slotCpuInMHz
das.slotMemInMB
These two advanced settings allow you to specify the maximum slot size in your cluster
If a VM has reservations that exceed the maximum slot size then the VM will use multiple
slots
o
Customizing the slot size can have an unintended, and adverse effect during failover
You have a custom slot size of 1GB of memory. Let’s say that nets you 20 slots for a
host. If you have a virtual machine on that host with a 5GB memory reservation then 5
slots need to be available on that host in order for the VM to be powered on. Now, let’s
say across your cluster you have 15 free slots, but none of the hosts in the cluster have 5
free slots, then the VM with the 5GB memory reservation will not be able to power-on
during a failover
o
To set these advanced settings
Log into the vSphere client > right-click a cluster from the inventory > click Edit
Settings…
Click vSphere HA > click the Advanced Options… button
In the option column add a new option das.slotCpuInMHz > specify the maximum CPU
slot size in the value column
In the option column add a new option das.slotMemInMB > specify the maximum
memory slot size in the value column
Click OK when finished > click OK again to exit the cluster settings dialog
Understand interactions between DRS and HA
o
vSphere DRS and vSphere HA can compliment each other when they are enabled on the
same cluster. For example, after a HA failover DRS can help to load balance the cluster.
Here are some other interactions
If DPM has put hosts in standby mode and HA admission control is disabled, this can
cause insufficient resources to be available during a HA failover. When DRS is enabled it
can work to bring those hosts out standby mode and allow HA to use them for failover
When entering maintenance mode DRS is used to evacuate virtual machines to other
hosts. DRS is HA aware and will not migrate a virtual machine to a host, that in doing so,
would violate HA admission control rules. When this happens you will have to manually
migrate the virtual machine
If you are using required DRS VM-HOST affinity rules this may limit the ability to place
VMs on certain hosts as HA will not violate required VM-HOST affinity rules
If you have a VM that needs to be powered on with enough available resources, but
those resources are fragmented, HA will ask DRS to try and defragment those resources
in order to allow the VM(s) to be powered on
Analyze vSphere environment to determine appropriate HA admission control policy
o
There are multiple factors to be considered when deciding which HA admission control policy
should be chosen. Here are some things to consider
Availability requirements – across your cluster you need to determine what resources
you have available for failover and how limiting you want to be with those available
resources
Cluster configuration – the size of your hosts, whether the hosts are sized the same or
unbalanced with regards to total resources
Virtual Machine reservations – if you are using virtual machine reservations you need to
look at the largest reservation
Frequency of cluster configuration changes – this refers to how often you are
adding/removing hosts from your cluster
o
All these things should be considered when choosing the HA admission control policy. Let’s
look at the different HA admission control policies and analyze them based on the factors
listed above
Specify Failover Hosts – This policy is geared towards availability. If you HAVE to have
available resources above all other factors to ensure HA failover and have the budget to
let hosts stand idle then choose the Specify Failover Hosts admission control policy
Geared towards availability
Cluster configuration isn’t an issue, specify the proper amount of failover hosts
dependent upon your availability requirements
Virtual machine reservations don’t matter at this point
Frequency of cluster configuration changes do play a small role here. If you are
constantly adding new hosts to your cluster there may be a requirement to specify
additional failover hosts to meet availability requirements
Host Failures Cluster Tolerates– This policy isn’t as cut and dry as Specify Failover
hosts. If you are worried about resource fragmentation, meaning you have enough
resources spread across the hosts in the cluster, but not enough per host to meet
availability requirements during a HA failover, then this policy is for you
Meets availability requirements by avoiding the resource fragmentation paradigm
Cluster configuration is a serious issue. If you have unbalanced hosts, meaning
some hosts have more total resources than others, then this can lead to under
utilized hosts. Using this policy the host with the highest amount of slots is NOT
included in the slot size calculation, therefore limiting the amount of cluster slots. In
other words, the number of powered on virtual machines that can be powered on
Virtual machine reservations is another serious issue. If you have some VMs with
rather large CPU or memory reservations then the number of slots will be smaller.
This leads to a conservative consolidation ratio and again, under utilized hosts
You can use advanced settings to limit the size of the CPU and memory slots,
but doing so directly undermines resource fragmentation avoidance and may not
always meet availability requirements
Frequency of cluster configuration changes can be an administrative overhead
problem. If you have a 10 host cluster and specify the Host Failures Cluster
Tolerates at 3 and then add 10 more hosts, the number of host failures that the
cluster will tolerate is still 3. Therefore, if you are constantly adding hosts you will
need to change the number of host failures appropriately to meet availability
requirements
Percentage of Cluster Resources– This policy is meant to be flexible and is the HA
admission control policy recommended by VMware for most HA clusters. If you need
flexibility and seamless scalability with regards to admission control then this is the policy
you’ll want to pick
This policy meets availability requirements based on CPU and memory percentages
you define as needing to be available
Cluster configuration is a non-issue. Regardless of the size of your hosts, balanced
or unbalanced, the percentages for CPU and memory that you define will stay the
same. You will however need to do a bit more leg work upfront to calculate what
percentages to define based on availability requirements. If your hosts are
unbalanced it will take more time to do
Virtual machine reservations have no effect when using the Percentage of Cluster
Resources admission control policy. Again, the user-defined percentages will remain
the same regardless of virtual machine reservations
The frequency of cluster configuration changes have no impact when using this
admission control policy. As you add or remove hosts the total number of cluster
resources that need to be available will dynamically change based on resources
being added or removed from the cluster
The big downside to using this admissions control policy is resource fragmentation.
Just because your cluster meets the availability requirements based on the userdefined percentages does not mean that those available resources aren’t fragmented
across all the hosts in the cluster. As discussed earlier, if DRS is also enabled and
resources are fragmented during a failover event, HA will ask DRS for best effort to
try and defragment the cluster in order to facilitate the best outcome of said failover
event
o
Again, VMware recommends using the Percentage of Cluster Resources admission control
policy for most environments. Should you find this policy does not meet some of your
business requirements, evaluate the other two policies based on the factors detailed above
to determine the proper course of action
Analyze performance metrics to calculate host failure requirements
o
Regardless of the HA admission control policy you choose you need to determine what your
host failure requirements are. In order to do this you will need to look at the performance
metrics of your virtual machines that will be part of the HA cluster
o
To look at the performance metrics of a virtual machine you can use the vSphere client
performance tab to look at advanced metrics, such as CPU and memory utilization, and you
can do so over a specified period of time
o
You can also use esxtop/resxtopto view performance metrics for virtual machines. I will not
go into how to use these tools as they are well documented on other places
o
Interpreting esxtop Statistics
Duncan Epping’s ESXTOP deep dive
You should look at the virtual machines performance over a period of time to determine the
average utilization. You should also look at the hosts performance over a period of time to
determine its resource consumption and resource availability
Determining the host’s resource availability should give you a better handle on
determining your available cluster resources compared to the average virtual machine
resource consumption. When you compare those two metrics you can further determine
what percentage of resources you need to always keep available in order to satisfy a HA
failover. This really adds value when using the Percentage of Cluster Resource
admission control policy
o
A big factor that must be considered are the size of your virtual machine reservations. HA will
not power on a virtual machine if it violates the admission control policy. HA will also not
power on a virtual machine if it can’t meet the reservation. Now, this doesn’t relate directly to
performance metrics, I feel it is an important factor to consider when calculating host failure
requirements
Analyze HA cluster capacity to determine optimum cluster size
o
Trying to right-size a HA cluster can be challenging, especially in a fluid environment. Above
all it will come down to availability requirements
What VMs do you need available even when a failover occurs
What is their resource utilization
How many hosts are currently in your cluster
Does this meet your availability requirements
How does your availability requirements match-up in terms of scaling up within the
cluster based on the number of hosts in the cluster. A better way of asking the
question; how many more VMs can with my current cluster resources while still
maintaining required resource availability
What is your current cluster utilization and availability and how does that matchup
against availability requirements
o
What admission control policy are you using
These are very basic questions, but answering each of them and taking into consideration
your calculated host failure requirements should enable you to determine if you have rightsized your cluster, or if configuration changes need to be made to meet availability, and
ultimately, business requirements
Tools
vSphere Availability Guide
Product Documentation
vSphere Client
VCAP5-DCA Objective 4.2-Deploy and Test VMware FT
262012
Jun
For this objective I used the following documents:
Documents listed in the Tools section
Objective 4.2 – Deploy and Test VMware FT
Knowledge
**ITEMS IN BOLD ARE TOPICS PULLED FROM THE BLUEPRINT**
Identify VMware FT Hardware Requirements
o
There are some pretty strict hardware requirements when it comes to VMware Fault
Tolerance (FT). Only certain processors are compatible with VMware’s vLockstep
technology. What this means is the vLockstep technology requires certain extensions on the
physical processor in order for it to work. VMware provides a nice utility calledVMware
SiteSurvery which will generate a report showing you your host’s hardware compatibility with
VMware technology, including Fault Tolerance (you need to have the vSphere client installed
on the system you are loading SiteSurvey on)
o
There are too many processor combinations to list out here, but running SiteSurvey will tell
you if your processors are compatible. Check out the help page for SiteSurvey which
includes a list of FT capable processors
o
Here is a list of other hardware requirements
Both hosts that are hosting the FT virtual machines must have processors in the same
family and be within +/- 400MHz of each other
The hosts must also be certified for FT use. Check out the VMware Compatibility Guideto
ensure your hosts are supported
Open the VMware Compatibility Guide in a web browser
Choose the version of vSphere you are using
In the Features list box choose Fault Tolerant(FT)
Click Update and View Results
Just searching on these two items will return a lot of results. Feel free to narrow down the
search by selecting additional criteria
The host(s) must support Hardware Virtualization and it must be enabled in the BIOS
If your hosts are part of a vSphere cluster you can check the Profile Compliancetab to
determine if they are compatible with FT
Log into the vSphere client
From the inventory select the cluster which contains that hosts you are checking FT
compatibility on
Select the Profile Compliance tab on the right
Click the Check Compliance Now hyperlink
Check the Compliance Statusto see whether it is compliant or not
Click the Description hyperlink to view the details
As you can see from the screenshot above, my hosts meet the physical hardware
requirements and compatibility requirements (which is covered in the next section)
for FT. The Profile Summary is just a list of what items are checked, it does not
indicate which checks have passed or failed
Identify VMware FT compatibility requirements
o
There are a slew of compatibility requirements on your cluster and virtual machines for FT;
lets start with the cluster requirements
o
Cluster Requirements
Both hosts participating in FT must have access to the same datastores that the FT
virtual machine resides on
Host certificate checking must be enabled
Log into the vSphere client
Click the Administration menu > select vCenter Server Settings…
Click SSL Settings > ensure that the vCenter required verified host SSL
certificates checkbox is checked
o
FT logging and vMotion networks must be configured
The hosts must be part of a HA enabled cluster
Virtual Machine Requirements
Virtual machine files must be on storage that both hosts have access to
The FT virtual machine cannot have more than 1 vCPU
Ensure the virtual machine is running a supported guest operating system
o
see VMware KB1008027 for a list of supported guest operating systems
vSphere Compatibility Requirements
Virtual machines that are provisioned as a linked clone are not supported for FT
Storage vMotion is not supported on FT virtual machines
Disable FT if you want to perform a storage vMotion and then re-enable
If you are using an application that leverages VADP (API for data protection) to backup
your virtual machines then you won’t be able to enable FT on it
o
You cannot snapshot a FT virtual machine
Incompatible Features and Devices (list taken straight from the Availability Guide)
You can’t use SMP, only 1 vCPU for a FT virtual machine
The FT virtual machine cannot have a physical raw device mapping
Virtual CD-ROM/floppy drives cannot be backed by a physical or remote device
Paravirtualization is not supported on FT virtual machines
USB and sound devices
NPIV is not supported
NIC passthrough or the use of the vlance networking drivers
Thin-provisioned virtual disks
When enabling FT, thin-provisioned disks will try to be expanded automatically.
However, the virtual machine must be powered off
Hot-pluggable devices are not supported
Extended Page Tables/Rapid Virtualization Indexing is disabled
Serial or parallel ports
IPv6 is not supported with the FT logging, so use IPv4
Video devices that have 3D enabled are not supported for FT
Abilities
Modify VM and ESXi host settings to allow for FT compatibility
o
As discussed earlier there are strict requirements that must be followed in order to run FT in
your environment. Those requirements are for hosts and virtual machines (most if not all of
this section I just covered in the preceding section, if you think something else should be a
part of this section that I have not listed, please feel free to leave a comment)
o
Host Settings
Configure the proper networking on each host. You will need at least two physical 1Gb
NICs. Configure one vSwitch or port group with on physical NIC for vMotion and create
another vSwitch or port group with the other physical NIC for FT logging (more detail on
how to configure FT logging is below)
Ensure that the hosts you are using for FT are at the same vSphere build
Configure shared storage for the hosts. The hosts that will be hosting the FT VMs need
to have access to the storage in which the FT virtual machine’s files are located
Ensure that all of the requirements listed in the preceding section Identify VMware FT
compatibility requirements have been met
o
Virtual Machine Settings
No snapshots
Only 1 vCPU
No physical raw device mappings
Refer to the list in the preceding section, Identify VMware FT compatibility
requirements, for all the of the virtual machine restrictions
Use VMware best practices to prepare a vSphere environment for FT
o
Here are a list of some good best practices to use when preparing to implement FT
Your hosts should run +/- 400MHz as it relates to CPU frequency
Ensure your hosts are running the same CPU instruction sets. These setting are typically
enabled/disabled in the systems BIOS
o
Use 10Gb NICs and enable jumbo frames for FT logging
Store any required ISO files on a datastore that both hosts have access to
Avoid Network Partitions
I discussed this in the first part of this objective. If you have a network partition and the
master that owns the primary FT VM does not own the secondary FT VM then the
secondary will not start if the primary fails
o
Best practices for performing host upgrades
Since FT requires that the FT virtual machines run on hosts with the same version and
build, you’ll need a methodical way of performing upgrades to those hosts
vMotion the primary and secondary FT virtual machines off of the two hosts that you
will be upgrading
Upgrade both hosts
On the primary VM, turn off FT
vMotion the primary VM (which currently has FT disabled) to one of the new
upgraded hosts
o
Turn FT back on
There are some other FT configuration recommendations that, in most cases, should be
followed
No more than four FT virtual machines on a single ESXi host. Total should include both
primary and secondary VMs
Allocate excess memory to the resource pool that contains the FT virtual machines. This
allows for overhead memory
A reservation is automatically set to the configured memory amount when you enable
FT. The excess memory will allow for overhead should the FT VM utilize the the
configured amount of memory
Do not use more than 16 virtual disks per FT virtual machine
Have at least three hosts in a cluster (the third host should meet the same requirements
for FT and match the physical and logical configurations of the other two hosts). This
allows for n+1 should a host fail, another one in the cluster will be there to allow for the
creation of a secondary FT virtual machine
When using NFS, have at least one 1Gb NIC on the NAS hardware side
Configure FT logging
o
Configuring FT logging is a pretty easier process. You’ll need to do this on each host:
Log into the vSphere client
Select a host from the inventory that you will be using for FT > click theConfiguration tab
Click the Networkinghyperlink
If you don’t have a vSwitch with a dedicated physical NIC for FT logging, create one
now
Click the Properties hyperlink for the vSwitch you will be using for FT logging
Click the Add button > select VMkernel > click Next
Enter in a Network Label such as FT Logging
Choose a VLAN if necessary
Check the Use this port group for Fault Tolerance logging > click Next
Enter in the IP Address and Subnet Mask (this should be on a different subnet than your
vMotion VMkernel port group) > click Next
Click Finish > click Close to close the vSwitch Properties dialog box
Prepare the infrastructure for FT compliance
o
If you have followed all of the guidance and configuration in the preceding sections then your
infrastructure should be ready for FT. Here are a few ways that you can check to make sure
you’re FT compliant
Use Profile Compliance on whichever cluster you will be using for FT (the cluster needs
to be enabled for HA for this to work)
Log into the vSphere client > select a cluster object from the inventory
Click on the Profile Compliance tab
Click the Check Compliance Now hyperlink
Ensure the Compliance Status is marked as Compliant
The above screenshot is what you don’t want to see
Here you can see which host(s) are not compliant
Profile Compliance will show you whether you are compliant or not for HA, but if you’re
not, it doesn’t tell you which requirements haven’t been met. To do so you need to look
at the Summarytab for each host
Log into the vSphere client > select a host object from the inventory
Click the Summary tab
In the General pane you will see Host Configured for FT: and it will say
either Yes or No and it has a small dialog icon next to it
Click the dialog icon. This will show you if the host does or does not meet FT
requirements. if it does not, it will list the issues
As you can see, the host I used for this screenshot is not configured for FT and has
hardware and software configurations that must be changed in order for it to meet FT
requirements
Test FT failover, secondary restart, and application fault tolerance in a FT Virtual Machine
o
Before we can test FT failover we need to enable FT on a virtual machine. This process is
easy once you’ve meet all of the requirements that have been discussed earlier in this post
o
Turn on Fault Tolerance
Log into the vSphere client
Navigate to the Hosts and Clusters view
Right-click on the virtual machine that you want to enable FT on > click Fault Tolerance >
select Turn On Fault Tolerance (ensure the VM is powered off)
Once you do this you will see a warning about a few operations that will occur once you
turn FT on
Thin-provisioned disks will be zeroed out and made thick
This can take quite some time depending on the amount of free space that needs
to be zeroed
DRS automation for the VM will be set to disabled
clear
A memory reservation is created; the reservation size is equal to the configured
amount of memory
Click Yes to continue
Once complete the icon for the virtual machine will be blue
Right-click the VM and select Power > click Power On
Once it is powered on click on the VM itself in the inventory > on the right pane select
the Summary tab
o
o
In the Fault Tolerance pane ensure that the Fault Tolerance Status shows asProtected
Test FT Failover
Log into the vSphere client
Right-click on the FT protected VM > select Fault Tolerance
Click Test Failover
The task itself only takes a second to show completed in the Recent Tasks pane, but there is
a lot more that still has to happen before the failover test is complete
o
You’ll notice during the failover test that the Fault Tolerance Status goes
fromProtected to Not protected and that it is Starting
o
It will then go into a Not protected state and it will show Need Secondary VM
o
At this point in the test, the primary has failed and the secondary has now completely taken
over as the primary. In order for FT to be fully operational it now needs a new secondary
o
You will see the status change again from Not protected, Need Secondary VM to Not
protected, Starting
o
Eventually the Fault Tolerance Status will show as Protected meaning a new secondary VM
has been created and FT logging is now occurring between the new primary and secondary
o
o
Test Secondary Restart
Log into the vSphere client
Right-click on the FT protected VM > select Fault Tolerance
Click Test Restart Secondary
Like you saw previously the Fault Tolerance Status will go from Protected to Not protected,
Starting while the secondary FT VM restarts. Once the restart is complete the Fault
Tolerance Status will once again show Protected
Unfortunately I don’t have a way to show testing of application FT. I’m not 100% sure if that is
referring to application monitoring or merely testing an application running in a FT VM while it is
failing over or the secondary is restarting. If it is the latter, it is simple enough to monitor and see
if you stay connected to that particular application, such as Microsoft Exchange
There is a good VMware KB (KB1020058) that covers how to test a FT configuration. It also
goes over different scenarios and what behavior to expect from FT. There are certain situations
where a FT VM can become unavailable and the secondary will not take over (such as loss of
network connectivity to the primary VM).
VCAP-DCA 5 Objective 5.1–Implement and Maintain Host
Profiles
Objective 5.1 – Implement and Maintain Host Profiles
For this objective I used the following documentation:
vSphere Host Profiles documentation
VMware vNetwork Distributed Switch: Migration and Configuration white paper
Skills and Abilities
Use Profile Editor to edit and/or disable policies
To access/manage Host Profiles from the “Home” menu screen select “Host Profiles” under
the “Management” section:
If you have any existing host profiles they will be listed in the left side navigation window.
In the example below the “VCAP-DCA 5” profile listed. When selecting the profile the menu
options become available to Clone Profile, Edit Profile, Delete host profile, and Attach
Host/Cluster. If no profile is listed your only option will be to Create Profile:
To edit a profile a select the profile and click “Edit Profile” from the menu:
The “Edit Profile” screen will be displayed similar to the screenshot below. Each host profile
is composed of several sub-profiles that are designated by functional group to represent
configuration instances. Each sub-profile contains many policies and compliance checks
that describe the configuration that is relevant to the profile.
Each policy consists of one or more options that contains one or more parameters. The
parameters consist of a key and a value. The value can be one of a few basic types, for
example integer, string, string array or integer array.
Create sub-profiles
Open the Profile Editor for the profile you wish to edit (as outlined above)
On the left side of the Profile Editor, expand a sub-profile until you reach the policy you
want to edit (noted with a “folder” icon)
Right click the policy and select “Add Profile
:
A new profile will be created under the given target
Expand the new policy till you receive the “Configuration Details” tab in the right pane
Configure the new policy options
Click OK save and close the Host Profile
Use Host Profiles to deploy vDS
Prior to deploying the host profile the target host most be in Maintenance Mode. The over
view of deploying the vDS is as follows:
Create vDS (without any associated hosts)
Create Distributed Virtual Port Groups on vDS to match existing or required environment
Add host to vDS and migrate vmincs to dvUplinks and Virtual Ports DV Port Groups
Delete Standard Switch from host
Create Host Profile of Reference Host
Attach and apply host profile to candidate hosts
Migrate VM networking for VMs and take hosts out of Maintenance Mode
For a more detailed description of the above steps read pages 24 thru 28 of the VMware
vNetwork Distributed Switch: Migration and Configuration white paper.
Use Host Profiles to deploy vStorage Policies
This is a tricky section as I am not exactly sure what VMware means by a “vStorage Policy”. I
am taking a guess and if I am wrong please let me know in the comments section below.
With that said, I believe VMware is talking about the “Storage configuration” node within
the Host Profile:
Under this node there are several sub-categories covering everything from configuring the
iSCSI initiator for a host to setting up the desired Path Selection Policy (PSP) and Storage
Array Type Plugin (SATP). I would suggest creating a test policy and playing with these
settings to get a feel for what they do and how they work.
Manage Answer Files
Answer files are used for ESXi hosts that are provisioned using VMware Auto Deploy, which
is a new feature in vSphere 5. An answer files contains the ‘answers’ to settings in the Host
Profile. For example what value to set the root password to. You access the answer file
from the by select the Host Profile and then click on the “Hosts and Clusters” tab:
From the screenshot above you can see that answer file for each of my hosts is marked as
“Unknown”. The other two status options are “Incomplete” and “Complete”. Each is defined
as follows:
Incomplete – The answer file is missing some of the required user input answers
Complete – The answer file has all of the user input answers needed
The host and associated profile exist but the status of the answer file is not known. This is
the initial state of an answer file.
If you right click on the “Answer File Status” several options are available to work with for
that hosts answer file:
Check Answer File – This confirms the status of the answer file. See descriptions above
Update Answer File – Allows you to enter or update the user input values for the host
profile
Import Answer File – Allows you to import and exported answer file
Export Answer File – Allows you to export an answer file to be used with another host
profile
VCAP-DCA 5 Objective 5.2 – Deploy and Manage Complex
Update Manager Environments
Objective 5.2 – Deploy and Manage Complex Update Manager Environments
For this objective I used the following resources:
Installing and Administering VMware vSphere Update Manager
Reconfiguring VMware vSphere Update Manger
VMware KB Article 1012382 “TCP and UDP Ports required to access vCenter Server,
ESX/ESXi hosts, and other network components”
VMware KB Article 1004543 “VMware Update Manager network port requirements”
Knowledge
Identify Firewall Access Rules for Update Manager
Port Source
Target
Purpose
80
80
443
443
443
Update Manager Server
To obtain metadata for the updates, Update
VMware.com & Manager must be able to connect to the
xml.shavlik.com target sites
ESXi Host
ESXi Host to Update Manager Server. The
Update Manager reverse proxy forwards the required to port
Server
9084
Update Manager Server
To obtain metadata for the updates, Update
VMware.com & Manager must be able to connect to the
xml.shavlik.com target sites
ESXi Host
ESXi Host to Update Manager Server. The
Update Manager reverse proxy forwards the required to port
Server
9084
vCenter Server
vCenter Server to Update Manager Server.
Update Manager The reverse proxy forwards the request to
Server
port 8084
ESXi Host
To push patches and updates from Update
Manager to the ESX/ESXi Hosts to be
updated
1433 Update Manager Server
Microsoft SQL
Server
Update Manager to Microsoft SQL Server
connectivity (for UM Database)
1521 Update Manager Server
Oracle Database Update Manager to Oracle connectivity (for
Server
UM Database)
902
Update Manager Server
vCenter Server
SOAP between components of Update
Manger Server and the vCenter Update
Manager client plug-in. Configurable at
install
ESXi Host
ESX/ESXi hosts connect to the VUM
webserver listening for updates.
Configurable at install
9087 Update Manager Server
vCenter Server
Port used for uploading host update files.
Configurable at install
90009100 ESXi Host
This is the recommend port range from
which to choose ports for Update Manager if
ports 80 and 443 are already in use. Update
Update Manager Manager automatically opens these ports for
Server
ESX Host scanning and remediation
8084 Update Manager Server
9084 Update Manager Server
Network port information provided by VMware KB Article 1004543 and VMware KB
Article1012382.
Skills and Abilities
Install and Configure Update Manager Download Service
In certain network environments your vCenter Server and Update Manager server may not
have access to the internet directly or may have connectivity to a host who does. In these
instances the use of Update Manager Download Service (UMDS) to download the patch
binaries can be used.
UMDS Prerequisites
o
Ensure that the machine on which you install UMDS has Internet access
o
Uninstall prior versions of UMDS if installed
o
Update Manager DB needs to be configured and a ODBC connection configured on the host
o
UMDS and Update Manager must be installed on different machines
Installing UMDS
o
Insert the VMware vCenter Update Manager installation DVD in the DVD drive
o
Browse to the “umds” folder on the DVD and run “VMware-UMDS.exe”
o
Select the language for the installation and click OK
o
Review the Welcome page and click Next
o
Read the patent agreement and click Next
o
Accept the terms in the license agreement and click Next
o
Select the database options and click Next
o
Enter the Update Manager Download Service proxy settings and click Next
o
Select the Update Manager Download Service installation and patch download directories
and click Next
o
Click Install to begin the installation
o
Click Finish when complete
Configuration Commands
To download ESX/ESXi host updates and virtual appliance updates:
vmware-umds –S –enable-host –enable-va
o
To download ESX/ESXi host updates and disable virtual appliance updates:
vmware-umds –S –enable-host –disable-va
o
To download only ESXi 5.x patches
vmware-umds –S –disable-host
vmware-umds –S –e embeddedEsx-5.0.0
Configure a Shared Repository
You must create the shared repository using the UMDS and host it on a web server or a
local disk. The UMDS you use must be of a version compatible with Update Manager.
Connect the vSphere Client to a vCenter Server system with which Update Manager is
registered, and click Update Manager under Solutions and Applications on the Home page.
Follow the below steps:
On the Configuration tab, under Settings, click Patch Download Settings
In the Patch Download Sources pane, select Use a shared repository
Enter the path or the URL to the shared repository
NOTE – You cannot use folders located on a network drive as a shared repository. Update
Manager does not download patch binaries, patch metadata, and notifications from folders
on a network share
Click Validate URL to validate the path. Make sure that the validation is successful, if the
validation fails Update Manager reports a reason for the failure. You can use the path to the
shared repository only when the validation is successful
Click Apply
Click Download Now to run the VMware vCenter Update Manager Update Download task
and to download the patches and notifications immediately
Configure Smart Rebooting
Smart rebooting selectively restarts the virtual appliances and virtual machines in the vApp
to maintain startup dependencies. You can enable and disable smart rebooting of virtual
appliances and virtual machines in a vApp after remediation. Smart rebooting is enabled by
default. If you disable smart rebooting, the virtual appliances and virtual machines are
restarted according to their individual remediation requirements, disregarding existing
startup dependencies.
Procedure:
Connect the vSphere Client to a vCenter Server system with which Update Manager is
registered, and click Update Manager under Solutions and Applications on the Home Page
On the Configuration tab, under Settings, click vApp Settings
Deselect Enable smart reboot after remediation to disable smart rebooting
Manually Download Updates to a Repository
Instead of using a shared repository or the Internet as a patch download source, you can
import patches and extensions manually by using an offline bundle. You can import offline
bundles only for hosts that are running ESX/ESXi 4.0 or later.
Prerequisites
The patches and extensions you import must bin in ZIP format
To import patches and extensions, you must have the Upload File privilege
Procedure
Connect the vSphere Client to a vCenter Server system with which Update Manager is
registered, and click Update Manager under Solutions and Applications on the Home Page
On the Configuration tab, under Settings, click Patch Download Settings
Click Import Patches at the bottom of the Patch Download Sources pane
On the Select Patches page of the Import Patches wizard, browse to and select the .zip file
containing the patches you want to import
Click Next and wait until the file upload completes successfully
Click Next
On the Confirm Import page of the Import Patches wizard, review the patches that you
import into the Update Manager repository
Click Finish
Your imported the patches into the Update Manager patch repository. You can view the
imported patches on the Update Manager Patch Repository tab
Perform Orchestrated vSphere Upgrades
Orchestrated upgrades allow you to upgrade the objects in your vSphere inventory in a
two-step process: host upgrades followed by virtual machine upgrades. You can configure
the process at the cluster level for higher automation, or at the individual host or virtual
machine level for granular control.
You can upgrade clusters without powering the virtual machine off as long as VMware
Distributed Resource Scheduler (DRS) is available for the cluster. To perform an
orchestrated upgrade, you must first remediate a cluster against a host upgrade baseline,
and then remediate the same cluster against a virtual machine upgrade baseline group
containing the VM Hardware Upgrade to Match Host and VMware Tools Upgrade to Match
Host baselines.
Create and Modify Baseline Groups
Baselines contain a collection of one or more updates such as service packs, patches,
extensions, upgrades, or bug fixes. Baseline groups are assembled from existing baselines.
When you scan hosts, virtual machines, and virtual appliances, you evaluate them against
baselines to determine their level of compliance.
Update Manager supports different types of baselines that you can use and apply when
scanning and remediating objects in your inventory:
Upgrade Baseline – Defines which version a particular host, virtual hardware, VMware
Tools, or virtual appliance should be.
Patch Baseline – Defines a number of patches that must be applied to a given host or
virtual machine
Extension Baseline – Contains extensions (additional software such as third-party device
drivers) that must be applied to a given host. Extensions are installed on hosts that do not
have such software installed on them and patched on hosts that already have the software
installed. All third-party software for ESX/ESXi hosts is classified as a host extension,
although host extensions are not restricted to just third-party software.
Update Manager includes default baselines that you can use to scan any virtual machine,
virtual appliance, or host to determine whether they have all patches applied for the
different categories or are upgraded to the latest version. The default baselines cannot be
modified or deleted:
Critical Host Patches – Checks ESX/ESXi hosts for compliance with all critical patches
Non-Critical Host Patches – Checks ESX/ESXi hosts for compliance with all optional patches
VMware Tools Upgrade to Match Host – Checks virtual machines for compliance with the
latest VMware Tools version on the host Update Manager supports upgrading of VMware
Tools for virtual machines on hosts that are running ESX/ESXi 4.0 and later
VM Hardware Upgrade to Match Host – Checks the virtual hardware of a virtual machine for
compliance with the latest version supported by the host. Update Manager supports
upgrading to virtual hardware version 8.0 on hosts that are running ESXi 5.x
VA Upgrade to Latest – Checks virtual appliances compliance with the latest released virtual
appliance version
Create a Fixed Patch Baseline
Connect the vSphere Client to a vCenter Server system with which Update Manager is
registered, and click Update Manager under Solutions and Applications on the Home Page
On the Baseline and Groups tab, click Create above the Baselines pane, this will launch the
New Baseline wizard
In the New Baseline wizard, under Baseline Type, select Host Patch and click Next
Select Fixed for the type of baseline and click Next
Select individual patches to include, and click the down arrow to add them to the Fixed
Patches to Add list
(Optional) Click Advanced to find specific patches to include in the baseline
Click Next
Review the Ready to Complete page and click Finish
The fixed patch baseline is displayed in the Baselines pane of the Baselines and Groups tab
Create a Dynamic Patch Baseline
Connect the vSphere Client to a vCenter Server system with which Update Manager is
registered, and click Update Manager under Solutions and Applications on the Home Page
On the Baseline and Groups tab, click Create above the Baselines pane
In the New Baseline wizard, under Baseline Type, select either Host Patch and click Next
Select Dynamic as the type of baseline, and click Next
On the Dynamic Baseline Criteria page, enter criteria to define the patches to include, and
then click Next
(Optional) On the Patches to Exclude page, select one or more patches in the list nad click
the down arrow to permanently exclude them from the baseline
(Optional) Click Advance to select specific patches to exclude from the baseline
Click Next
(Optional) On the Other Patches to Add page, select individual patches to include in the
baseline and click the down arrow to move them into the Fixed Patches to Add list
(Optional) Click Advanced to select specific patches to include in the baseline
Review the Ready to Complete page and click Finish
The dynamic patch baseline is displayed in the Baselines pane of the Baselines and Groups
tab
Troubleshoot Update Manager Problem Areas and Issues
Refer to chapter 17 “Troubleshooting” of the Installing and Administering VMware vSphere
Update Manager documentation for troubleshooting examples and solutions.
Generate Database Reports Using MS Excel or MS SQL
Using Microsoft Excel, you can connect to the Update Manger database and query the
database views to generate a common report:
Log in to the computer on which the Update Manager database is setup
From the Windows Start menu, select Programs > Microsoft Office > Microsoft Excel
Click Data > Import External Data > New Database Query
In the Choose Data Source window, select VMware Update Manager and click OK
In the Query Wizard – Choose Columns window, select the columns of data to include in
your query and click Next
Click OK in the warning message that the query wizard cannot join the tables in you query
In the Microsoft Query window, drag a column name from the first view to the other
column to join the columns in the tables manually
Using a Microsoft SQL Server query, you can generate a common report from the Update
Manager database. An example query is provided on page 179 of the VMware vCenter
Update Manager Installation and Administration Guide.
Upgrade vApps Using Update Manager
vApps are managed in the same ways as hosts or vm’s. You will need to create a baseline
and attach it to the vApp object. You then can perform scans and remediation’s as
documented for hosts and vm’s.
Utilize Update Manger PowerCLI to Export Baselines for Testing
See pages 155 thru 158 of the Installing and Administering VMware vSphere Update
Manager documentation for a full eight step workflow as well as the required PowerCLI
script to complete this task
Utilize the Update Manger Utility to Reconfigure VUM Settings
The Update Manager Utility is available by default when you install either Update Manager
or UMDS. The tools allows for post installation configuration of the following settings:
Proxy Settings
Database Settings (user name and password)
Re-register to vCenter Server
SSL Certificate
To launch the application browse to the installation directory for Update Manager or UMDS
(be default should be C:\Program Files (x86)\VMware Infrastructure\Update Manager) and
look for the VMwareUpdateManagerUtility executable. Below is a screenshot after launching
the application and logging in:
VCAP5-DCA – Objective 6.1 – Configure, Manage, and
Analyze vSphere Log Files 10
Sep
2012
For this objective I used the following documents:
Documents listed in the Tools section
Objective 6.1 – Configure, Manage, and Analyze vSphere Log Files
Knowledge
**ITEMS IN BOLD ARE TOPICS PULLED FROM THE BLUEPRINT**
Identify vCenter Server log file names and locations
o
Below are a list of the log file names and their locations (I used VMware KB1021804to help
me with this)
o
vCenter Server (Windows and Virtual Appliance)
vpxd-###– this is the main vCenter log and it will have a number at the end of it. The
highest number is the most current log.
(Windows) c:\programdata\VMware\VMware VirtualCenter\Logs
(Virtual Appliance) /var/log/vmware/vpx
vpxd-profiler-### – this log stores some form of metrics. These metrics are viewable at
the following URL: https://<ipor hostname of vcenter>/vod/index.html
You will be challenged for credentials. Here is a screenshot
(Windows) c:\programdata\VMware\VMware VirtualCenter\Logs
(Virtual Appliance) /var/log/vmware/vpx
cim-diag and vws– these logs hold CIM (Common Information Model) information, such
as vCenter <—> Hose communications via CIM
(Windows) c:\programdata\VMware\VMware VirtualCenter\Logs
(Virtual Appliance) /var/log/vmware/vpx
There are multiple folders located in the drmdumpfolder at the location below. These
folders contain DRS proposed actions and actions taken. These logs are compressed
(Windows)c:\programdata\VMware\VMware VirtualCenter\Logs\drmdump\cluster###
I couldn’t find these logs in the virtual appliance
Identify ESXi log file names and locations
o
Here is a list of ESXi log file names and their locations (I used VMware KB2004201 to help
me with this)
Log and configuration files can be found by going to the following URL:
https:<ip or hostname of ESXi host>/host
You can access logs via the DCUI (Direct Console User Interface)
You can access logs by SSH’ing into the host at the following location(s)
auth.log– ESXi shell authentication success/failures
dhclient.log– DHCP client service log
/var/log/dhclient.log
esxupdate.log– Update installation log
/var/log/auth.log
/var/log/esxupdate.log
hostd.log– Host management log–also for VM tasks and events
/var/log/hostd.log
shell.log– logs things that happen in the ESXi shell
sysboot.log– early VMkernel startup and module loading
/var/log/usb.log
vob.log– VMkernel observation events
/var/log/syslog.log
usb.log– USB arbitration events
/var/log/sysboot.log
syslog.log- scheduled tasks, DCUI use and watchdogs
/var/log/shell.log
/var/log/vob.log
vmkernel.log– core VMkernel logs, storage and networking device driver events and
virtual machine startup
/var/log/vmkernel.log
vmkwarning.log– summary of warning and alert log messages from the VMkernel
logs
/var/log/vmkwarning.log
vmksummary.log– summary of ESXi startup and shutdown, hourly heartbeat
w/uptime, number of VMs running and service resource consumption
/var/log/vmksummary.log
vpxa.log– vCenter server vpxa agent logs, communication between vCenter and
hostd
fdm.log– vSphere HA (High Availability) events generated by the FDM service
/var/log/vpxa.log
/var/log/fdm.log
Identify tools used to view vSphere log files
Skills and Abilities
Generate vCenter Server and ESXi log bundles
o
You can generate log bundles from the GUI or via the command line. I’ll cover both
o
Generate log bundles from the GUI
Log into the vSphere client
Click File from the top menu > click Export > click Export System Logs…
Select at which level you want to export logs from. Select the topmost object (the
vCenter object) to export ALL logs > leave the checkbox Include Information from
vCenter and vSphere Clientchecked if you want to also export those logs
Click Next
Select which logs you want to export; by default they are all checked. As you can see
there are a TON of logs
Click Next
Click the Browse button to select a location to save the log bundle to > clickNext
Click Finish
New in ESXi 5 you can invoke a the export log utility via http
From a web browser browse
tohttps://username:password@ESXHostnameOrIPAddress/cgi-bin/vmsupport.cgi
o
This will automatically start downloading the support bundle named vm-support.tgz
Generate log bundles from the command line
SSH into an ESXi host
To export logs you’ll need to use the vm-support command. You can export information
based on a list of groups or certain ‘manifests’ or you can export information on a
particular virtual machine. You can also set a log level with the –logleveloption; values
are 0-50 with 0 being the most verbose
Generate a generic bundle by executing vm-supportand it will generate a log bundle in a
.gz format and by default place it in the /var/tmp directory
use the –w option to change the working directory of where the bundle will be saved
Use esxcli system syslog to configure centralized logging on ESXi hosts
o
Before you configure your hosts for syslog you can check the current configuration from the
command line using the following command
esxcli system syslog config get
1
o
Here is an example of what it will look like when nothing has been configured for syslog
o
You can also use the following command to list out the same details seen in the previous
command output, but for each individual log. This also will tell you what all of the log files are
esxcli system syslog config logger list
1
o
Before you configure centralized logging you will need to know the location of the remote
syslog server. I’m using the VMware syslog Collector in my lab, and these example. I’ll go
over how to set this up in the last objective of this section
o
Here is a list of commands on how to change the different syslogging option on an ESXi
host. Keep in mind that all of the commands in the following examples are being defined
globally, so any sub-logs that have the same value as the default global will also be
changed. . You don’t have to execute all commands individually, you can group some into
the same command
1
# change the default rotation size by executing the following command
# in this example we are changing it to 3MB
2
# you shouldn't receive any output (no output is good output); this applies to all th
3
4
esxcli system syslog config set --default-size=3072
5
6
# change the default rotations by executing the following command
7
# in this example we are changing them to 16
8
esxcli system syslog config set --default-rotate=16
9
10
# set the host to send logs to a remote syslog by executing the following command
11
# in this example we are sending them to a host with the IP of 10.90.90.10
12
13
esxcli system syslog config set --loghost 10.90.190.10
14
15
# to load the changes into runtime execute the following command
16
17
esxcli system syslog reload
18
19
o
Once you’ve changed your configuration and reloaded the syslog daemon, run the following
command to ensure the proper changes
# view your configuration by running the following command
1
2
esxcli system syslog config get
3
o
Now you should see the log rotations set to 16, the size set to 3072 and the loghost set to
10.90.190.10
o
If you still don’t see the logs showing up on your remote syslog server after configuring the
remote host, ensure that the ESXi firewall has the syslog ports open
Log into the vSphere client
From the inventory tree, click the ESXi host that you configured the remote syslog server
on > click the Configurationtab
Under the Software pane click the Security Profilehyperlink
In the right-pane click the Properties…hyperlink
Find the syslog service located under the Ungroupedservices
If the checkbox next to the syslog service isn’t checked, check it
Click OK
Test centralized logging configuration
o
Testing your logging configuration can be down pretty simply. There is a command in
the esxcli system syslog namespace that allows you to send a message to all your logs at
the same time. You can use this to send a message, and then check the log on your remote
syslog system and see if it shows up. Here’s the command
# this command will send the message "vcap5-test-configuration" to all your logs
1
2
esxcli system syslog mark --message="vcap5-test-configuration"
3
o
Here you can see the message was logged, which means your centralized logging is
configured properly
Analyze log entries to obtain configuration information
Analyze log entries to identify and resolve issues
o
Unfortunately I’m not to sure how to document these two sections. The list of logs that I
detailed above tells you the type of information that you’ll find in each one, which may help in
deciphering the configuration or finding relevant entries within a log to help you narrow down
a problem
Install and configure VMware syslog Collector and ESXi Dump Collector
o
Before we begin you need to have the vCenter bits downloaded
o
Install and Configure VMware syslog Collector
Log onto the server you plan on installing syslog Collector
From the location of the vCenter bits, double click the autorun.exefile
Under vCenter Support Tools click VMware Syslog Collector > click the Installbutton
Choose a language and click OK
When the install dialog comes up, click Next
Click Next > Click the I accept the terms… radial button > click Next
Here you can change the default installation directory and the default log repository
location
You can also set the log rotation frequency and size (2MB and 8 by default, respectively)
Make changes if desired, click Next
Choose whether you want to perform a stand-alone installation or an installation that is
integrated with vSphere. For these purposes I’m using theVMware vCenter Server
installation
Choose an option and click Next
If you chose the VMware vCenter Server installation setup type, enter in the IP
Address/Nameof the vCenter server along with the username and password
Click Next
Unless you want to change the ports, leave the defaults at the vSphere Syslog Collector
Port Settings page > click Next
o
Click Nextat the identification screen (choose to use the IP or name)
Click Install
Once the installation is complete, click Finish
Install and Configure VMware syslog Collector
Log onto the server you plan on installing syslog Collector
From the location of the vCenter bits, double click the autorun.exefile
Under vCenter Support Tools click VMware ESXi Dump Collector > click theInstall button
Choose a language and click OK
When the install dialog comes up, click Next
Click Next > Click the I accept the terms… radial button > click Next
Here you can change the default installation directory and the default log repository
location
You can also set the maximum size for the collector repository (default is 2GB)
Click Next
Choose whether you want to perform a stand-alone installation or an installation that is
integrated with vSphere. For these purposes I’m using theVMware vCenter Server
installation
Choose an option and click Next
If you chose the VMware vCenter Server installation setup type, enter in the IP
Address/Nameof the vCenter server along with the username and password
Click Next
Unless you want to change the collector server port, click Next
Click Nextat the identification screen (choose to use the IP or name)
Click Install
Once the installation is complete, click Finish
Tools
vSphere Management Assistant Guide
vSphere Command-Line Interface Concepts and Examples
Product Documentation
VMware syslog Collector
ESXi Dump Collector
esxcli
VCAP5-DCA – Objective 6.2 – Troubleshoot CPU and Memory
Performance 06
Nov
2012
For this objective I used the following documents:
http://communities.vmware.com/docs/DOC-11812 – Everything ESXTOP
http://www.yellow-bricks.com/esxtop/ – Good rollup from Duncan
Documents listed in the Tools section
Objective 6.2 – Troubleshoot CPU and Memory Performance
Knowledge
**ITEMS IN BOLD ARE TOPICS PULLED FROM THE BLUEPRINT**
Identify resxtop / esxtop metrics related to memory and CPU
o
Here are a list of some of the key CPU and memory related metrics resxtop / esxtop.A list of
all metrics can be found in the link above (“Everything ESXTOP)
o
CPU metrics
%RDY (higher than 5) – indicates the amount of time the world was ready to run, but the
world is stuck in a run queue while it waits on the CPU scheduler to schedule time on a
physical CPU
%SYS (higher than 15) – indicates that the VM may have a lot of I/O. Represents the
percentage of time used by system services on behalf of the world
%SWPWT (higher than 3) – indicates the percentage of time the world spends waiting on
vmkernel memory swapping
%CTSP (higher than 3) – indicates the percentage of time the world spends in a ready,
co-deschedule state. Used for SMP virtual machines. The higher this metric the further
ahead on vCPU is over another vCPU.
%MLMTD (higher than 0) – indicates a VM is being throttled by a CPU limit that has
been set. Indicates that the world was ready to run, but wasn’t aloud to due to the limit
o
Memory metrics
SWCUR (higher than 0) – indicates the host is swapping memory <- THIS IS BAD!
MCTLSZ (higher than 0) – indicates that memory is being ballooned; if memory pressure
continues, memory compression may occur
ZIP/s (higher than 0) – indicates that memory is being compressed; if memory pressure
continues, memory swapping may occur
Identify vCenter Server Performance Chart metrics related to memory and CPU
Skills and Abilities
Troubleshoot ESXi host and Virtual Machine CPU performance issues using appropriate
metrics
o
Using some of the tools mentioned above you can troubleshoot ESXi host and virtual
machine CPU performance, such as esxtop / resxtop and, if you’re running Windows, you
can use Windows Perfmon.
o
I won’t go into perfmon here, but here are some key metrics to look at when troubleshooting
host and virtual machine CPU performance problems
%RDY (higher than 5) – indicates the amount of time the world was ready to run, but the
world is stuck in a run queue while it waits on the CPU scheduler to schedule time on a
physical CPU
%MLMTD (higher than 0) – indicates a world is being throttled by a CPU limit that has
been set. Indicates that the world was ready to run, but wasn’t aloud to due to the limit
PCPU UTIL(%) (all over 90-95%) – percentage of unhalted CPU cycles per PCPU. Also
the average across all PCPUs
%SWPWT (higher than 3) – indicates the percentage of time the world spends waiting on
vmkernel memory swapping
%CTSP (higher than 3) – indicates the percentage of time the world spends in a ready,
co-deschedule state. Used for SMP virtual machines. The higher this metric the further
ahead on vCPU is over another vCPU.
o
Troubleshoot ESXi host and Virtual Machine memory performance issues using
appropriate metrics
Again, here are metrics to focus on from esxtop; these are the same metrics listed
above in the Knowledgesection.
SWCUR (higher than 0) – indicates the host is swapping memory <- THIS IS BAD!
MCTLSZ (higher than 0) – indicates that memory is being ballooned; if memory
pressure continues, memory compression may occur
ZIP/s (higher than 0) – indicates that memory is being compressed; if memory
pressure continues, memory swapping may occur
Use Hot-Add functionality to resolve identified Virtual Machine CPU and memory
performance issues
o
The concept behind hot-add is to be able to add/remove memory and CPU resources on a
virtual machine that is powered-on. Not all guest operating systems support this, so make
sure you are using one that is supported (I can’t find a list for this, will post if I can find one)
o
One thing to keep in mind is that hot-plug/add functionality must first be enabled before it can
be used, and to enable it the virtual machine must be powered off
o
Enable CPU/Memory Hot-Add
Log into vCenter or directly to the host using the vSphere client
From the Hosts and Clusters view or VMs and Templates view find the virtual machine
you want to enable hot-add on
If the virtual machine is powered on, power it off
Right-click the VM and select Edit Settings
Click the Options tab at the top
Select Memory/CPU Hotplug
Set Memory Hot Add to Enable memory hot add for this virtual machine
Set CPU Hot Plug to Enable CPU hot plug for this virtual machine
Click OK
The operation is now complete. You can power-on the virtual machine and hot/remove
memory or vCPUs to this VM while it is powered-on
Tools
vSphere Resource Management Guide
Product Documentation
vSphere Client / Web Client
vSphere CLI
o
resxtop / esxtop
VCAP5-DCA – Objective 6.3 – Troubleshoot Network
Performance and Connectivity 19
v
2012
For this objective I used the following documents:
Documents listed in the Tools section
Objective 6.3 – Troubleshoot Network Performance and Connectivity
Knowledge
**ITEMS IN BOLD ARE TOPICS PULLED FROM THE BLUEPRINT**
Identify vCLI commands and tools used to troubleshoot vSphere networking
configurations
o
There are a good amount of vCLI commands that you can use to troubleshoot your
networking configurations. Most of which start with “vicfg-“. Here are some basic ones, but
without their options listed. You can find a full reference in the command line concepts and
examples document listed in the tools section
vicfg-vswitch
vicfg-nics
vicfg-vmknic
vicfg-route
vicfg-dns
Identify logs used to troubleshoot network issues
o
There are a few different log files you can look at for networking related issues:
DHCP issues – /var/log/dhclient.log
Networking driver and device issues – /var/log/vmkernel.log
vCenter issues – /var/log/vpxa.log
Skills and Abilities
Utilize net-dvs to troubleshoot vNetwork Distributed Switch configurations
o
the net-dvs command will show you A LOT of information about your distributed switches.
Probably a lot more then you want. By simply running net-dvswithout any options or
switches you’ll see the following information:
o
maximum ports
the switch name
Number of uplinks and their names
MTU, Discovery protocol
Individual configuration for each uplink, and its port numbers
This information can help you put together what the dvSwitch might look like, along with
individual ports on the dvSwitch for their respective uplinks
o
There is a WHOLE lot more to this command then what I just went over. If you execute netdvs –help you will see all the things that you can do with this command. One thing to keep in
mind is that this command is unsupported and shouldn’t be used in a production network. To
be quite honest, I have no idea why it’s on the blueprint. Since the command is unsupported,
I will leave it at what I’ve explained above. If you’d like to explore the command more then I
encourage you to do so in your lab
Utilize vSphere CLI commands to troubleshoot ESXi network configurations
o
o
vicfg-vswitch
vicfg-nics
vicfg-vmknic
vicfg-route
vicfg-dns
Use the above commands to perform troubleshooting
Troubleshoot Private VLANs
o
I went over the list of basic commands in the preceding section, but I’ll list them here again
Andrew Scorsone over at thefoglite has a good write-up on this, check it out here
Troubleshoot vmkernel related network configuration issues
o
First place to look here is the vmkernel log file, located on every host at
/var/log/vmkernel.log. This will present any events related to networking configuration and
the vmkernel.
o
Ensure you have at least one vmkernel interface enabled for management. You should have
at least two vmkernel interfaces on different networks plugged into separate switches for
redundancy
o
Use vicfg-vmknic to assist in configuration validation as well as the vSphere Client/Web
Client
o
Use the DCUI to test management networking connectivity
o
You can also use esxcli network diag ping to troubleshoot connectivity
Troubleshoot DNS and routing related issues
o
Use the vicfg-dns and vicfg-route commands to troubleshooting DNS and routing
o
Use the DCUI or the vSphere client to set DNS servers and DNS domain names
o
Use esxcli commands to set/troubleshooting DNS related items
o
esxcli network ip dns server
esxcli network ip dns search
You can also use esxli commands to troubleshooting routing issues
esxcli network ip route ipv4 list < this command will list the current routes on the host
explore the esxcli network ip route namespace for more options
Use esxtop / resxtop to identify network performance problems
o
Again, thefoglite has put together a great article on identifying network performance
problems with esxtop / resxtop here, it is well worth the read
Analyze troubleshooting data to determine if the root cause for a give network problem
originates in the physical infrastructure or vSphere environment
Configure and administer Port Mirroring
o
This process assumes you know the IP address of the source/destination VM
o
Log into the vSphere client and goto the networking view
o
If you don’t already know the port you want to mirror:
Select the vDS you want to configure port mirroring on
Click the Ports tab
Find the virtual machine whose port you want to mirror, and record the port it is
connected to
Also record the destination virtual machine port that you will be mirroring to (if you’re
mirroring to a VM)
o
Right-click the vDS you are configuring port mirroring on > click Edit Settings
o
Click the Port Mirroring tab > click Add
o
Enter in the Name and Description
o
Change the following options if you wish
Allow normal IO on destination ports
Encapsulation VLAN (enter in the VLAN ID)
Mirrored Packet Length (enter in packet length, default is 60)
o
Click Next
o
Select one of the Traffic Direction options:
Ingress / Egress
Ingress
Egress
o
Enter in a source port ID > click the double arrow to add > click Next
o
Select either Port or Uplink for the Destination Type
If you selected Port then enter in the destination port ID and click the double arrow to add
If you selected Uplink then choose from the list of uplinks and click the double arrow to
add
o
Click Next
o
If you want to enable the port mirroring session right away check the Enable this port
mirroring session checkbox
o
Click Finish
Utilize Direct Console User Interface (DCUI) and ESXi Shell to troubleshoot, configure,
and monitor ESXi networking
o
Once logged into the DCUI you can
Look at log files (specifically vmkernel.log)
Enable / disable physical adapters
Change the management IP settings
Revert your management network back to the standard switch (if it currently resides on a
vDS)
Test management network connectivity
Restore all settings to default (you probably don’t want to do this)
Tools
vSphere Command-Line Interface Concepts and Examples
vSphere Installation and Setup Guide
vSphere Resource Management Guide
VCAP5-DCA – Objective 6.4 – Troubleshoot Storage
Performance and Connectivity 26
Dec
2012
For this objective I used the following documents:
Documents listed in the Tools section
Objective 6.4 – Troubleshoot Storage Performance and Connectivity
Knowledge
**ITEMS IN BOLD ARE TOPICS PULLED FROM THE BLUEPRINT**
Identify logs used to troubleshoot storage issues
o
Log files that can be used to troubleshoot storage issues on an ESXi host all reside in
the /var/log folder on the host:
vmkernel.log — you could see the host disconnecting/reconnecting to devices
storagerm.log — storage I/O control information
vobd.log — observations made by the vmkernel
Describe the attributes of the VMFS-5 file system
o
Can now be up to 64TB (VMFS-3 was 2TB)
o
Single 1MB block size (VMFS-3 had 4 different sizes)
o
Maximum file count is >100K
o
VMDK files up to 2TB (this has not changed from VMFS-3)
o
VMFS-5 uses GPT as its partition table (VMFS-3 used a MBR partition table)
o
RDMs can be up to 64TB (pass-through RDMs only)
o
The Sub-block size is 8KB (VMFS-3 used 64KB sub-block size)
Skills and Abilities
Use esxcli to troubleshoot multipathing and PSA-related issues
o
There are a few different contexts within esxcli that can be used for multipathing and PSArelated issues. I will list those contexts below and denote where they apply
esxcli storage core path –this context allows you to look at pathing that exists for
devices connected to the host. Use esxcli storage core path list –d option along with a
given device ID (e.g. naa.60060160891227…) to list all paths to a particular device
esxcli storage nmp psp — this context allows you to look at the various PSPs on the
system and modify their properties
esxcli storage nmp satp — this context allows you to look at the various SATPs
installed on the system and modify their properties
Use esxcli to troubleshoot VMkernel storage module configurations
o
esxcli storage core plugin registration list — this command lists out all registered
modules for the host, to include SATPs and PSPs
o
esxcli storage core plugin <add><remove> — allows you to add or remove modules as
needed
Use esxcli to troubleshoot iSCSI related issues
o
The esxcli iscsi context allows you to perform most configuration aspects related to iSCSI,
and lets you list all configurations, which can be useful when troubleshooting
o
Here are a few commands to get you started:
o
esxcli iscsi networkportal list — this will list the vmkernel ports you have configured
esxcli iscsi logicalportal list — this command gives you a summary of all vmkernel
ports to include the MAC address
esxcli iscsi session list — this command will list all active iSCSI sessions
esxcli iscsi adapter target portal list — this command will list all iSCSI targets the host
is connected to
esxcli iscsi adapter capabilities get –A <vmhba##> — this command will list the
capabilities of the give iSCSI HBA
use esxtop / resxtop and vscsiStats to identify storage performance issues
o
You can see a brief introduction to using vscsiStats in a previous VCAP5 blog
post;Objective 1.1 – Implement and Manage Complex Storage Solutions – look about a
quarter of the way down the page
o
Here is a list of storage metrics you can look at in esxtop / resxtop to troubleshoot storage
performance issues
o
For storage monitoring there are three panels within esxtop that you will want to be
intimately familiar with (the letters at the end correspond the the esxtop hotkey for those
panels)
o
Storage Adapter Panel (d)
Storage Device Panel (u)
Virtual Machine Storage Panel (v)
Some key metrics you want to look at for the panels above
MBREAD/s — megabytes read per second
MBWRTN/s — megabytes written per second
KAVG — latency generated by the ESXi kernel
DAVG — latency generated by the device driver
QAVG — latency generated from the queue
GAVG — latency as it appears to the guest VM (KAVG + DAVG)
AQLEN – storage adapter queue length (amount of I/Os the storage adapter can
queue)
LQLEN – LUN queue depth (amount of I/Os the LUN can queue)
%USD – percentage of the queue depth being actively used by the ESXi kernel
(ACTV / QLEN * 100%)
Configure and troubleshoot VMFS datastores using vmkfstools
o
01
Here is an example of how to create a VMFS-5 datastore using vmkfstools
# you'll need the device ID (esxcli storage core device list)
02
03
04
# this command will get the current parition information, you need to see the last us
partedUtil get /vmfs/devices/disks/naa.5000144f60f4627a
05
06
# sample results "1305 255 63 20971520"
07
# in this case 20971520 is the last usable sector. To create the parition we'll use 2
08
09
# this command creates parition number 1, starting at 128, ending at 20971500 with a
partedUtil set /vmfs/devices/disks/naa.5000144f60f4627a "1 128 20971500 251 0"
10
11
# this command creates the VMFS 5 volume with a label of "vmkfstools_vcap5_volume"
12
vmkfstools -C vmfs5 -S vmkfstools_vcap5_volume /vmfs/devices/disks/naa.5000144f60f4627a
13
14
# if you want to remove this volume via the command line you can delete the underlyin
partedUtil delete /vmfs/devices/disks/naa.5000144f60f4627a 1
15
16
# perform a rescan of the adapter and the volume will no longer be present
17
esxcli storage core adapter rescan -A vmhba35
18
19
Troubleshoot snapshot and re-signaturing issues
o
I already done an extensive write-up on VMFS resignaturing, you can find it here;Objective
1.1 – Implement and Manage Complex Storage Solutions – look about a half way down the
page
Analyze log files to identify storage and multipathing problems
o
o
The log files you’ll look at are the same log files I listed above. Here they are again
vmkernel.log — you could see the host disconnecting/reconnecting to devices
storagerm.log — storage I/O control information
vobd.log — observations made by the vmkernel
You are going to want to look for any errors in each of these logs, and you’ll want to try and
do event correlation by looking at the timestamps contained within the log(s). Doing this
should give you a better picture at what exactly was going on at a certain time and, hopefully,
allow you to determine the root cause
Tools
vSphere Command-Line Interface Concepts and Examples
vSphere Installation and Setup Guide
vSphere Resource Management Guide
vSphere Troubleshooting Guide
Product Documentation
vSphere Client / Web Client
vSphere CLI
o
esxcli
o
resxtop / esxtop
o
vscsiStats
o
vmkfstools
VCAP5-DCA – Objective 6.5 – Troubleshoot vCenter Server
and ESXi Host Management 26
Dec
2012
For this objective I used the following documents:
Documents listed in the Tools section
Objective 6.5 – Troubleshoot vCenter Server and ESXi Host Management
Knowledge
**ITEMS IN BOLD ARE TOPICS PULLED FROM THE BLUEPRINT**
Identify CLI commands and tools used to troubleshoot management issues
o
If you can get to the console of your ESXi hosts, you can try restarting the management
agents by running the following command:
services.sh restart
Skills and Abilities
Troubleshoot vCenter Server services and database connection issues
o
The first area that I look at when troubleshooting vCenter is ensuring that the vCenter Server
(assumes you are running vCenter on a Windows box and not the appliance) services are
started:
o
VMware VirtualCenter Server
VMware VirtualCenter Management Webservices
vCenter Inventory Service
VMware vSphere Profile-Driven Storage Service
If the VMware VirtualCenter Server service won’t start, you’ll need to check a few items:
If you are running SQL Server Express on the vCenter server, ensure the SQL service is
also started
If you are running the database on a separate server, ensure that server is up and the
database application is up. Once you have verified this, check the ODBC connection on
the vCenter Server
Click Start > select Administrative Tools > click Data Sources (ODBC)
Click the System DSN tab
Ensure that a system data source exists. If it does exist, test the connection
Select the data source > click Configure…
Click the Finish button (I’ve taken out the name and server in the screenshot)
Click the Test Data Source… button. If you see TESTS COMPLETED
SUCCESSFULLY! then you know the connection from the vCenter server to the
database is good. If it shows failed, you need to start investigating why it is failing
Troubleshoot ESXi Firewall
o
You can look at your firewall settings through the GUI or using esxcli
o
Using the GUI
Log into the vSphere client and navigate to the Hosts and Clusters view
Select a host from the inventory tree and click on the Configuration tab on the right-hand
side of the screen
o
Under Software, click the Security Profile hyperlink
Next to Firewall click the Properties hyperlink
From here you can enable/disable different services
Using esxcli
Use the following esxcli context for firewall related commands: esxcli network firewall
From here you can load and unload the firewall
esxcli network firewall <load><unload>
You can view the ruleset
esxcli network firewall ruleset list
You can set IP ACLs using this command
esxcli network firewall ruleset allowedip <add><list><remove>
You can see a full listing of all of the rules:
esxcli network firewall ruleset rule list
Troubleshoot ESXi host management and connectivity issues
o
this one is pretty hard to try and write about. it is really going to depend on the symptoms you
are seeing in order to even figure out where to start. However, here are a few things you can
check:
Physical connectivity
IP/subnet mask
VLAN on the vSwitch
VLAN on the physical switch
Reported duplex settings
ICMP
Determine the root cause of a vSphere management or connectivity issue
o
Again, this one is hard to put down on paper without knowing specific symptoms. Here are
some things you can check:
Ensure all vCenter services are started
Ensure you have connectivity between your vCenter server and database (see some
steps a previous section above)
Ensure the database is mounted and online
Ensure physical connectivity to the vCenter server
Ensure the proper VLANs are set
Ensure IP configuration on the vCenter server is correct
Utilize Direct Console User Interface (DCUI) and ESXi Shell to troubleshoot, configure,
and monitor an environment
o
From The DCUI you can:
Configure the management network (IP, subnet mask, default gateway)
Configure DNS and domain
If the management network exists on a virtual Distributed Switch, you can restore it to a
standard switch
Test the management network, which does the following by default:
Pings the default gateway
Pings the primary DNS server
Pings the secondary DNS server
Tries to resolve the hostname
You can edit the IPs and use whatever you’d like to test the management network
You can view the status of the physical adapters and connect/disconnect them from the
virtual Standard Switch where the management network resides
Restart the management network
restore network settings to default
Look at system logs in order to determine errors
VCAP-DCA 5 Objective 7.1– Secure ESXi Hosts
Objective 7.1 Secure ESXi Hosts
For this objective I used the following resources:
vSphere Security Documentation
vSphere Examples and Scenarios Documentation
vSphere 5 Hardening Guide
VMware KB Article 1002934 How promiscuous mode works at the virtual switch and
portgroup levels
VMware KB Article 1017910 Using Tech Support Mode in ESXi 4.1 and ESXi 5.0
VMware KB Article 1012285 Failure to enable Fault Tolerance for a virtual machine
VMware KB Article 1008077 Enabling or disabling Lockdown mode on an ESXi host
VMware KB Article 2015499 Configuring CA signed certificates for ESXi 5.0 hosts
VMware KB Article 2015383 Implementing CA signed SSL certificates with vSphere 5
VMware KB Article 1029944 Generating custom or default SSL certifictates
VMware KB Article 2015387 Configuring OpenSSL for installation and configuration of CA
signed certificates in the vSphere Environment
VMware KB Article 1012033 ESX and ESXi 4.x and 5.x password requirements and
restrictions
VMware KB Article 2004201 Location of ESXi 5.0 log files
Knowledge
Identify virtual switch security characteristics
MAC Address Changes – This setting affects traffic that a virtual machine receives. When
the option is set to Accept (Default), ESX accepts requests to change the effective MAC
address to other than the initial MAC address.
When the option is set to Reject, ESX does not honor requests to change the effective MAC
address to anything other than the initial MAC address, which protects the host against
MAC impersonation. The port that the virtual adapter used to send the request is disabled
and the virtual adapter does not receive any more frames until it changes the effective MAC
address to match the initial MAC address. The guest operating system does not detect that
the MAC address change was not honored.
In some situation, you might have a legitimate need for more than one adapter to have the
same MAC address on a network – for example, if you are using Microsoft Network Load
Balancing in unicast mode. When MS NLB is used in the standard multicast mode, adapters
do not share MAC addresses.
Forged Transmissions – This setting affects traffic that is transmitted from a virtual
machine. When the option is set to Accept (Default), ESX does not compare source and
effective MAC addresses
To protect against MAC impersonation, you can set this option to Reject. If you do, the
host compares the source MAC address being transmitted by the operating system with the
effective MAC address for its adapter to see if they match. If the addresses do not match,
ESX drops the packet.
The guest operating system does not detect that its virtual network adapter cannot send
packets by using the impersonated MAC address. The ESX host intercepts any packets with
impersonated addresses before they are delivered, and the gust operating system might
assume that the packets are dropped.
Promiscuous Mode Operation – Promiscuous mode eliminates any reception filtering that
the virtual network adapter would perform so that the guest operating system receives all
traffic observed on the wire. By default, the virtual network adapter cannot operate in
promiscuous mode.
Although promiscuous mode can be useful for tracking networking activity, it is an
insecure mode of operation, because any adapter in promiscuous mode has access to the
packets regardless of whether some of the packets are received only by a particular
network adapter. This means that an administrator or root user within a virtual machine
can potentially view traffic destined for other gust or host operating systems.
See page 51 of the vSphere Networking documentation for the procedure to how to
configure these settings. For additional reading on how promiscuous mode works have a
look at VMware KB Article 1002934 “How promiscuous mode works at the virtual switch
and portgroup levels”
Skills and Abilities
Add/Edit Remove users/groups on an ESXi host
Adding a user to an ESXi host
Connect directly to the ESXi host via the vSphere Client
Click the Users & Group tabe and click Users
Right-click anywhere in the Users table and click Add to open the Add New Userdialog box
Enter a login, a user name, a numeric user ID (UID), and a password
o
Specifying the user name and UID are optional. If you do not specify the UID, the vSphere
Client assigns the next available UID
o
Create a password that meets the length and complexity requirements. The host checks for
password compliance using the default authentication plug-in, pam_passwdqc.so. If the
password is not compliant, the following error appears: A general system error occurred:
passwd: Authentication token manipulation error.
To allow a user access to access the ESX host through a command shell, select Grant shell
access to this user
To add the user to a group, select the group name from the Group drop-down menu and
click Add
Click OK
Edit a user account on an ESXi host
Connect directly to the ESX host via the vSphere Client
Click the Users & Groups tab and click Users
Right-click the user and click Edit to open the Edit User dialog box
To change the user ID, enter a numeric user UID in the UID text box
Enter a new user name
To change the user’s password, select Change Password and enter the new password
o
Create a password that meets the length and complexity requirements. The host checks for
password compliance using the default authentication plug-in, pam_passwdqc.so. If the
password is not compliant, the following error appears: A general system error occurred:
passwd: Authentication token manipulation error
To change the user’s ability to access the ESX hsot through a command shell, select or
deselect Grant shell access to this user
To add the user to a group, select the group name form the Group drop-down menu and
click Add
To remove the user from a group, select the group name from the Group membership box
and click Remove
Click OK
Remove a User or Group
Connect directly to the ESX host via the vSphere Client
Click the Users & Groups tab and click Users or Groups
Right-click the user or group to remove and select Remove
Adding a Group to an ESXi host
Connect directly to the ESX host via the vSphere Client
Click the Users & Groups tab and click Groups
Right-click anywhere in the Group table and click Add to open the Create New Group
dialog box
Enter a group name and numeric group ID (GUI) in the Group ID text box
For each user that you want to add as a group member, select the user namefrom the list
and click Add
Click OK
Add or Remove Users from a Group
Connect directly to the ESX host via the vSphere Client
Click the Users & Groups tab and click Groups
Right-click the group to modify and select Properties to open the Edit Group dialog box
To add the user to a group, select the group name from the Group drop-down menu and
click Add
To remove the user from a group, select the group name form the Group membership box
and click Remove
Click OK
Customize SSH settings for increased security
By default SSH access to an ESXi host is disable by default and gone are the days of “ESX
Classic” and manipulating the sshd.config file to allow the ‘root’ account SSH access. In
ESXi you can enable SSH access either via the vSphere Client or at the Direct Console User
Interface. See VMware KB Article 1017910 “Using Tech Support Mode in ESXi 4.1 and ESXi
5.0” on how to enable SSH as well as set the SSH timeout values.
Enable/Disable certificate checking
To prevent man-in-the-middle attacks and to fully use the security that certificates
provide, certificate checking is enabled by default. Note that certificate checking is
required to use VMware Fault Tolerance (see VMware KB Article 1012285 “Failure to enable
Fault Tolerance for a virtual machine”).
Procedure – Taken from page 72 of the vSphere Security documentation
Log in to the vCenter Server system using the vSphere Client
Select Administration –> vCenter Server Settings
Click SSL Settings in the left pane and verify that Check host certificatesis selected
If there are hosts that require manual validation, compare the thumbprints listed for the
hosts to the thumprints in the host console (see bleow)
If the thumbprint matches, select Verify check box next to the host
Click OK
To obtain the host thumbprint using the Direct Console User Interface
Log in to the direct console and press F2 to access the System Customizationmenu
Select View Support Information
The host thumbprint appears in the column on the right
Generate ESXi host certificates
Procedure – Taken from page 72 of the vSphere Security documentation
Log in to the ESXi Shell and acquire root privileges
In the directory /etc/vmware/ssl, back up any existing certificates by renaming them using
the following commands:
o
mv rui.crt orig.rui.crt
o
mv rui.key orig.rui.key
Run the command /sbin/generate-certificatesto generate new certificates
Run the command /etc/init.d/hostd restart to restart the hostd process
Confirm that the host successfully generated new certificates by using the following
command and comparing the time stamps of the new certificate files
with orig.rui.crtand orig.rui.key
o
ls –la
Enable ESXi lockdown mode
When you enable lockdown mode, no users other then vpxuser have authentication
permissions, nor can they perform operations against the host directly. Lockdown mode
forces all operations to be performed through vCenter Server. This includes running vCLI
commands or using the vMA against the host. You can enable lockdown mode using the
Add Host wizard to add an ESXi hot to vCenter Server, using the vSphere Client to manage
a host, or using the direct console user interface.
Note - If you enable or disable lockdown mode using the direct console user interface,
permissions for users and groups on the host are discarded. To preserver these
permissions, you must enable and disable lockdown mode using the vSphere Client
connect to vCenter Server
Enabling lockdown mode affects which users are authorized to access host services. The
chart below list which services can be used by different types of users when the host is
running in lockdown mode, compared to when the host is running in normal mode:
Service
vSphere WebServices API
Normal Mode
All users, based on ESXi permissions
Lockdown Mode
vCenter only (vpxuser)
CIM Providers
Root users and Admin Users
vCenter only (ticket)
Direct Console User Interface Root users and Admin Users
Root users
ESXi Shell
Root users and Admin users
No users
SSH
Root users and Admin users
No users
Procedure – Taken from page 82 and 83 of the vSphere Security documentation
Using the vSphere Client
Log in to a vCenter Server system using the vSphere Client
Select the host in the inventory panel
Click the Configuration tab and click Security Profile
Click the Edit link next to lockdown mode
Select Enable Lockdown Mode
Click Ok
Using the Direct Console User Interface (DCUI)
At the DCUI of the host, press F2and log in
Scroll to the Configure Lockdown Mode setting and press Enter
Press ESC until you return to the main menu of the DCUI
For further reading on Lockdown Mode see pages 81 thru 83 of the vSphere
Securitydocumentation. Also see VMware KB Article 1008077 “Enabling or disabling
Lockdown mode on an ESXi host” to enable/disable lock down mode using vim-cmd as well
as PowerCLI.
Replace default certificate with CA-signed certificate
This is one of those topics that goes far into great detail and has been well documented by
others in the VMware community as well as several VMware KB articles. Below is the
procedure outlined in the vSphere Security documentation as well several other resources I
would strongly recommend reading as well.
Procedure – Taken from page 73 of the vSphere Security documentation
Log in to the ESXi Shell and acquire root privileges
In the directory /etc/vmware/ssl, back up any existing certificates by renaming them using
the following commands:
o
mv rui.crt orig.rui.crt
o
mv rui.key orig.rui.key
Copy the new certificate and key to /etc/vmware/ssl
Rename the new certificate and key to rui.crt and rui.key
Restart the hostdproccess
o
/etc/init.d/hostd restart
For additional reading/information on using CA-signed certificates take a look at the
following:
VMware KB Article 2015499“Configuring CA signed certificates for ESXi 5.0 hosts”
VMware KB Article 2015383“Implementing CA signed SSL certificates with vSphere 5”
VMware KB Article 1029944“Generating custom or default SSL certificates”
VMware KB Article 2015387 “Configuring OpenSSL for installation and configuration of CA
signed certificates in the vSphere environment
Configure SSL timeouts
Timeout periods can be set for two types of idle connections:
The Read Timeout setting applies to connections that have completed the SSL handshake
process with port 443 of ESXi
The Handshake Timeout setting applies to connections that have not completed the SSL
handshake process with port 443 of ESXi
Procedure – Taken from page 75 of the vSphere Security documentation
Log in to the ESXi Shell and acquire root privileges
Change to the directory /etc/vmware/hostd
Use a text editor to open the config.xmlfile
Enter the <readTimeoutsMs> value in milliseconds
Enter the <handshakeTimeoutMs>value in milliseconds
Save your changes and close the file
Restart the hostdprocess:
o
/etc.init.d/hostd restart
Configure vSphere Authentication Proxy
The vSphere Authentication Proxy allows for better security in environments that plan on
leveraging either PXE booting hosts or utilizing VMware AutoDeploy. It does this
by eliminating the need to store Active Directory credentials with the host configuration.
The installation and configuration of the proxy is a multi-step process that has been
outlined on pages 65 thru 69 of the “vSphere Security” documentation. Rather then re-type
the steps I will refer you to that document.
Enable strong passwords and configure password policies
Password strength and complexity – By default ESXi uses the pam_passwdqc.so plugin to
set the rules that users must observe when creating passwords and to check password
strength. To configure password complexity, you can change the default value of the
following parameters:
N0 -Is the number of characters required for a password that uses characters from only on
character class. For example, the password contains only lowercase letters
N1 – Is the number of characters required for a password that uses characters from two
character classes
N2 -Is used for passphrases. ESX requires three words for a passphrase. Each word in the
passphrase must be 8 to 40 characters long
N3 -Is the number of characters required for a password that uses characters from three
character classes
N4 -Is the number of characters required for a password that uses characters from all four
character classes
match -Is the number of characters allowed in a string that is reused from the old
password. If the pam_passwdqc.so plugin finds a reused string of this length or longer, it
disqualifies the string from the strength test and uses only the remaining characters
retry – Is the number of times a user is prompted for a new password if the password
candidates is not sufficiently strong
Procedure – Taken from page 93 of the vSphere Security documentation
Log in to the ESXi Shell and acquire root privileges
Open the passwdfile with a text editor
Edit the following line
o
password requisite /lib/security/$ISA/pam_passwdq.so retry-N min-N0,N1,N2,N3.N4
Save the file
VMware KB Article 1012033 “ESX and ESXi 4.x and 5.x password requirements and
restrictions” covers the same steps as well as provides an example.
Identify methods for hardening virtual machines
Suggestions take from the vSphere Security documentation (as well as procedures to
implement) starting on page 87:
Install antivirus software
Disable copy and past to the clipboard
Remove unnecessary hardware devices
Limiting guest operating system writes to host memory
For additional security settings covering VMs, ESXi hosts, networking, and vCenter I
STRONGLY suggest taking a look at the VMware “vSphere 5 Hardening Guide” locatedHERE.
Analyze logs for security-related messages
Review VMware KB Article 2004201 “Location of ESXi 5.0 log files”. The article covers each
of the host log files and tools that can be used to view them.
Manage Active Directory integration
Procedure – Taken from page 67 of the vSphere Security documentation
Select a host in the vSphere Client inventory, and click the Configuration tab
Click Properties
In the Directory Services Configuration dialog box, select the directory service from the
drop-down menu
Enter a domain
Click Join Domain
Enter the user name and password of a directory service user who has permissions to join
the host to the domain, and click OK
Click OK to close the Directory Services Configuration dialog box
Jason Boche (blog / twitter) has put together a post outlining how to place a host in a
specific AD OU when joining it to your domain. That post is located HERE. If you are or
planning on using VMware Host Profiles to manage your ESXi systems have a look at page
41 of the “VMware vSphere Examples and Scenarios” documentation. It will outline the
proper configuration steps needed.
VCAP-DCA 5 Objective 7.2–Configure and Maintain the ESXi
Firewall
Objective 7.2 – Configure and Maintain the ESXi Firewall
For this objective I used the following resources:
VMware “What’s New in VMware vSphere 5.0 – Platform
VMware KB Article 2005284 “About the ESXi 5.0 Firewall”
Eric Sloof’s Blog
William Lam’s Blog
Knowledge
Identify esxcli firewall configuration commands
New in ESXi 5 is a esxcli firewall command namespace. The diagram below taken
fromVMware “What’s New in VMware vSphere 5.0 – Platform” outlines the new commands
that are available:
For additional informational on the firewall namespaces see VMware KB Article 2005284
“About the ESXi 5.0 Firewall”
Explain the three firewall security levels
High Security (Default) – Firewall is configured to block all incoming and outgoing traffic,
except for ports 22,123,427,443,902,5989, and 5988. These are ports used for basic ESXi
communication
Medium Security – All incoming traffic is blocked, except on the default ports and any ports
you specifically open. Outgoing traffic is not blocked
Low Security – There are no ports blocked on either incoming or outgoing traffic. This
setting is equivalent to removing the fireall
Skills and Abilities
Enable/Disable pre-configured services
Configure service behavior automation
I am going to combine these two sections as you will end up in the same place to to
accomplish both of these tasks.
Procedure
Log into a vCenter Server system using the vSphere Client
Select a host in the inventory panel
Click the Configurationtab
Under the Software section select Security Profile
In the upper right hand corner of the Services section click Properties to see a list of
services:
Select the service you wish to edit and click Options in the lower right hand corner:
The service options dialog will be displayed. From here you can select to start/stop/restart
the service and configure the services startup policy:
Open/Close ports in the firewall
Procedure
Log into a vCenter Server system using the vSphere Client
Select a host in the inventory panel
Click the Configurationtab
Under the Software section select Security Profile
Towards the center of your screen in the Firewall section click Properties
The Firewall Properties page will be displayed:
Open or close a firewall port “check” the box next to the name of the service and click “OK”
to apply the change. In the example below I am closing the firewall port for the “SSH
Server’”:
Eric Sloof (blog / twitter) has put together outline the above steps. That video is
locatedHERE.
Create a custom service
William Lam (blog / twitter) has a blog post outlining this procedure. Instead of reinventing
the wheel (and probably not as good) have a look at William’s post located HERE.
VCAP-DCA5 Objective 8.1 – Execute VMware Cmdlets and
Customize Scripts Using PowerCLI
THIS SECTION WAS COMPLETED BY CONRAD RAMOS -- THANKS CONRAD FOR
CONTRIBUTING!
Hey vNoob here; Helping out Jason and Josh by doing an objective for them. Hope it is
helpful
Objective 8.1 – Execute VMware Cmdlets and Customize Scripts Using PowerCLI
Knowledge
Identify vSphere PowerCLI requirements
Directly from the vmware website for PowerCLI 5.1 release notes:
To use VMware vSphere PowerCLI, you need to have installed the following software:
Windows PowerShell 2.0
A supported version of .NET Framework
o
.NET Framework 2.0 with Service Pack 2
o
.NET Framework 3.0 or .NET Framework 3.0 with Service Pack 1, or Service Pack 2
o
.NET Framework 3.5 or .NET Framework 3.5 with Service Pack 1
Identify Cmdlet concepts
http://msdn.microsoft.com/en-us/library/windows/desktop/ms714395(v=vs.85).aspx
A cmdlet is a lightweight command that is used in the Windows PowerShell environment.
The Windows PowerShell runtime invokes these cmdlets within the context of automation
scripts that are provided at the command line. The Windows PowerShell runtime also
invokes them programmatically through Windows PowerShell APIs.
Windows PowerShell uses a verb-and-noun name pair to name cmdlets. For example, the
Get-Command cmdlet included in Windows PowerShell is used to get all the cmdlets that
are registered in the command shell. The verb identifies the action that the cmdlet
performs, and the noun identifies the resource on which the cmdlet performs its action.
Identify environment variables usage
Environment Variables are usually used as shortcuts to common paths that are found on a
computer. Environment Variables are stored in the PSDrive Env.
To find which environment variables are available to use, at a powershell prompt type “GetChildItem Env:” To which the output will look similar to this:
In order to use the listed Environement Variables “$env:” should be place in the front
For example
Skills and Abilities
Install and configure vSphere PowerCLI
Download the latest version of vSphere PowerCLI from the VMware Web site.
Navigate to the folder that contains the vSphere PowerCLI installer file you downloaded and
double-click
the executable file.
If the installation wizard detects an earlier version of vSphere PowerCLI on your system, it
will attempt
to upgrade your existing installation.
On the Welcome page, click Next.
On the VMware Patents page, click Next.
Accept the license agreement terms and click Next.
On the Custom Setup page, select the components that you want to install.
Option Description
o
vSphere PowerCLI Installs a set of cmdlets for managing vSphere features. This vSphere
PowerCLI component is mandatory and selected by default.
o
vCloud Director PowerCLI Installs a set of cmdlets for managing vCloud Director features.
(Optional) On the Custom Setup page, click Change to select a different location to install
vSphere PowerCLI.
Click Next.
On the Ready to Install the Program page, click Install to proceed with the installation.
Click Finish to complete the installation process.
Install and configure Update Manager PowerShell Library
You can download the Update Manager PowerCLI installer package from the product
landing page.
To install the Update Manager PowerCLI
Start the Update Manager PowerCLI installer.
Click Next in the Welcome page to continue with the installation.
Read and accept the license agreement terms.
Click Install.
Click Finish to complete the installation process.
Use basic and advanced Cmdlets to manage VMs and ESXi Hosts
For more examples please refer to the PowerCLI User’s Guide
After connecting to the vCenter Server with “connect-viserver $vcenterservername”, you
can retrieve information about the vms and hosts by using the two basic commands “GetVM and Get-VMHost”.
Directly from the Get-Help of set-vm and set-vmhost
C:\PS>Get-VM -Location ResourcePool01 | Set-VM -MemoryGB 2 -NumCPU 2
-Upgrades the memory and CPU count of the virtual machines in ResourcePool01.
C:\PS>Set-VM $vm -Name “Web Server” -GuestID winNetStandardGuest -Description
“Company’s web server”
-Changes the name, description, and guest ID of the specified virtual machine.
C:\PS>Set-VMHost -VMHost Host -State “Disconnected”
-Resets the state of the Host virtual host to disconnected.
Use Web Service Access Cmdlets
The get-view and the get-viobjectbyviview are considered the Web Services Access Cmdlets
Both of these cmdlets function to access/manipulate the underlying .Net objects or
PowerCLI
Get-View takes a Powershell VIObject and converts it to a vSphere .Net View Object. GetVIObjectByVIView does just the opposite.
“Using the Web Service Access cmdlets for low-level VMware vSphere management requires
some knowledge of both PowerShell scripting and the VMware vSphere API.”quote
Get-View -viewtype “VirtualMachine”
-Returns the vSphere .Net view objects of all the virtual machines
$view=Get-View -viewtype “VirtualMachine”
Get-VIObjectByVIView $view
-Stores the previous example’s result in the variable $view, then converts it back to the
standard PowerShell VIObject
Use Datastore and Inventory Providers
The Datastore and Inventory Providers allow you to browse the the default datastore drives
Using the cmdlet Get-PSDrive you should see two psdrives listed, vmstore and vmstores
VMstore is the last connected vCenter Server, and VMStores is the currently connected
vCenter Server
PSDrives are great because they operate much like one would navigate an operating system
via commandline.(Case-Sensitive)
Given a sample script, modify the script to perform a given action
Let’s look at an example we used earlier
Get-VM -Location ResourcePool01 | Set-VM -MemoryGB 2
This example is great if we only want to ever change the memory allocated to VMs in
ResourcePool01, but if we know this will be something we are going to use over and over
again to individual VMs, let make it a bit more usable.
Put this into a txt file
Param($vm, [int]$value)
Get-VM $vm | Set-VM -MemoryGB $value
Name the text file something easy like “setvmgb.ps1” The ps1 extension denotes a
powershell file. The param($vm) states that $vm will be our parameter for the vm used,
and [int]$value will be the integer used. This makes the script much more usable and
versile. So let’s try it out
./setvmgb.ps1 -vm myfirstvm -value 3
-Will set the vm “MyFirstVM” to have 3GB
./setvmgb.ps1 -vm “myfirstvm”,”mysecondvm” -value 2
-Will set “MyFirstVM” and “MySecondVM” to have 2gb
./setvmgb -vm (Get-vm -location ResourcePool01) -value 2
-With “Get-vm -location ResourcePool01” we grab all the VMs in that resource pool, and
set them to 2GB
VCAP-DCA 5 Objective 8.2–Administer vSphere Using the
vSphere Management Assistant
Objective 8.2 – Administer vSphere Using the vSphere Management Assistant
For this objective I used the following resources:
vSphere Management Assistant Guide
Additional Resources
ProfessionalVMware.com has covered this objective in the #vBrownBag VCAP-DCA5 series.
Video is located HERE.
Knowledge
Identify vMA prerequisites
Hardware Requirements
o
ESXi host supporting 64-bit guest OS
o
AMD Opteron, rev E or later processor
o
Intel processors with EM64T support with VT enabled
o
3GB of storage space
Software Requirements
o
vSphere 5.0
o
vSphere 4.1 or later
o
vSphere 4.0 Update 2 or later
o
vCenter Application 5.0
Determine when vMA is needed
Used to remotely manage ESXi hosts
Central location to execute system management scripts
Skills and Abilities
Install and configure vMA
Install – Procedure taken from page 13 of the VMware vSphere Management Assistant
Guide
Use a vSphere Client to connect to a system that is running the supported version of ESXi
or vCenter Server
If connected to a vCenter Server system, select the host to which you want to deploy vMA in
the inventory pane
Select File -> Deploy OVF Template
o
The Deploy OVF Template wizard appears
Select Deploy from file if you have already downloaded and unzipped the vMA virtual
appliance package
Click Browse, select the OVF, and click Next
Click Next when the download details are displayed
Accept the license agreement
(Optional) Specify a name for the virtual machine
Select a location for the virtual machine when prompted
o
If you are connected to a vCenter Server system, you can select a folder
If connected to a vCenter Server system, select the resource pool for the virtual machine
o
By default, the top-level root resource pool is selected
If prompted, select the datastore to store the virtual machine on and click Next
Select the network mapping and click Next
Choose the IP Address Allocation (Fixed, Transient, or DHCP)
o
If you choose Fixed, enter the IP address information on the following screen
Review the information and click Finish
Configure – When the OVF has been deployed and the vMA powered on open the console
for the VM to finish the base configuration. You will be prompted during first boot for the
following:
Network configuration – Allows you to set the vMA to use either DHCP or a static IP address
Password – Set the password for the vi-adminaccount
Timezone – After last two are configured and the vMA finishes booting from the console
menu screen you can set the timezone.
Add/Remove target servers
Add a vCenter Server as a target server for AD Authentication:
Log into vMA as vi-admin
Add the vCenter target server using the following command:
o
vifp addserver <FQDN of Host> –authpolicy adauth –username <Domain>\<UserName>
Verify that the target server has been added using the following command:
o
vifp listservers –long
Add a vCenter Server as a target server for Fastpass Authentication
Log in to vMA as vi-admin
Add a server as a vMA target by running the following command:
o
#vifp addserver <FQDN of Host> –authpolicy fpauth
Specify the username when prompted
Specify the password for that user when prompted
Review and accept the security risk information
Verify that the target server has been added
o
#vifp listservers –long
Add an ESXi host as a vMA target server
Log in to vMA as vi-admin’
Run addserver to add a server as a vMA target
o
#vifp addserver <FQDN of Host>
o
You are prompted for the target server’s root user password
o
#root@<servername>’s password
Specify the root password for the ESX/ESXi host that you want to add
Verify that that target server has been added:
o
#vifp listservers
Set the target as the default for the current session
o
#vifptarget –set | -s <server>
Verify that you can run a vSPhere CLI command without authentication by running a
command, for example
o
vicfg-nics -l
Perform updates to the vMA
Unlike previous versions of the vMA, the update procedure is done using a Web UI as
opposed to from the command line:
Point your web browser to the FQDN or IP address of your vMA followed by a /5480:
o
http://myvma.company.local/5480
The Web UI login page will be displayed. Enter the vi-admin username and password and
click Login
Once logged in click the Update tab from the navigation bar
In the right hand side of the screen under Actions click the Check Updates button:
If any update are available they will be displayed and with the option to see details about
them. To install the updates click Install Updates located under Actions
Click yes on the Install Update dialog window:
The updates will begin installing
Once the update has been installed notification of a reboot is needed:
From the navigation menu select the System tab and under Actions click Reboot:
On the System Reboot dialog box click Reboot:
Use vmksfstools to manage VMFS datastores
vmkfstools File system Command Options
Option
Description
–blocksize
Uses the specified size for the file system
-b
creation. Used with –createfs
–createfs
-C
Creates a VMFS file system
–queryfs
-P
Lists attributes of a file system
–setfsname
Sets the label for the file system. Used with –
-S
createfs
–spanfs
Extends the VMFS file sysem
-Z
vmkfstools Virtual Disk Options
Option
Description
–adaptertype
Uses the specified type for
-a
disk creation
–clonevirtualdisk
Clones the specified virtual
-i
disk
-createrdm
Maps a raw disk to a file on a
-r
VMFS files system
Maps a passthrough raw disk
–createrdmpassthru
to a file on a VMFS file
-z
system
–createvirtualdisk
-c
Creates a virtual disk
–deletevirtualdisk
Deletes the specified virtual
-U
disk
–diskformat
Uses the specified format for
-d
disk creation
–extendvitualdisk
Extends the specified virtual
-X
disk
–geometry
Extends the specified virtual
-X
disk
Converts a thin virtual disk
–inflatedisk
to eagerzeoedthick format,
-j
preserving all existing data
–renamevirtualdisk
Renames the specified virtual
-E
disk
Cleans the virtual disk by
–writezeros
writing zeroes over all its
-w
data
Below is an example of using vmkfstools. In the screen shot I am creating a new VMDK
named vcap-dca that is 5GB in size and is a thin provisioned disk. I have already navigated
to the VM’s directory on the datastore:
Use vmware-cmd to manage VMs
Remote Connection String
#vmware-cmd –server <Host> –username root <command>
Server operations
vmware-cmd -l
vmware-cmd -s register <config_file_path> <datacenter> <resource pool>
vmware-cmd -s unregister <config_file_path>
VM Operations
vmware-cmd <cfg> getstate
vmware-cmd <cfg> start <powerop_mode>
vmware-cmd <cfg> stop <powerop_mode>
vmware-cmd <cfg> reset <powerop_mode>
vmware-cmd <cfg> suspend <powerop_mode>
vmware-cmd <cfg> setguestinfo <variable> <value>
vmware-cmd <cfg> getguestinfo <variable>
vmware-cmd <cfg> getproductinfo <prodinfo>
vmware-cmd <cfg> connectdevice <device_name>
vmware-cmd <cfg> disconnectdevice <device_name>
vmware-cmd <cfg> getconfigfile
vmware-cmd <cfg> getuptime
vmware-cmd <cfg> answer
vmware-cmd <cfg> gettoolslastactive
vmware-cmd <cfg> hassnapshot
vmware-cmd <cfg> createsnapshot <name> <description> <quiesce> <memory>
vmware-cmd <cfg> revertsnapshot
vmware-cmd <cfg> removesnapshots
Use esxcli to manage ESXi Host configurations
See Objective 1.3 – Configure and Manage Complex Multipathing and PSA
Plugins foresxcli command examples.
Troubleshoot common vMA errors and conditions
Troubleshooting chart taken from page 24 of the VMware vSphere Management Assistant
Guide documentation.
VCAP-DCA 5 Objective 9.1–Install ESXi Server with Custom
Settings
Objective 9.1 – Install ESXi Server with Custom Settings
For this objective I used the following resources:
vSphere 5 Documentation Center -> Understanding Image Builder
vSphere 5 Documentation Center -> Image Builder Common Tasks
VMware “vSphere Installation and Setup” documentation
Knowledge
Identify ESXi Image Builder Requirements
Microsoft .NET 2.0
Microsoft PowerShell 1.0 or 2.0
vSphere PowerCLI (includes Image Builder cmdlets)
Skills and Abilities
Create/Edit Image Profiles
Install/Uninstall Custom Drivers
Grouping these two skills together. An Image Profile is an ESXi image that has been created
that contains VMware and thirty-party drivers packaged as VIBs. Using the Image Builder
PowerCLI cmdlets you can export the images as either ZIP files or ISO files. To start you
need to create a “Software Depot”. These depots can either be local or accessed via HTTP.
For this example we will be leveraging a local software depot that contains the ESXi 5.0 zip
file.
For additional reading on Image Builder, have a look at the following resources:
vSphere 5 Documentation Center -> Understanding Image Builder
vSphere 5 Documentation Center -> Image Builder Common Tasks
Step 1 – Using the “Add-EsxSoftwareDepot” cmdlet to import the base ESXi 5.0 image:
Step 2 - To see that the image has been imported run the “Get-EsxImageProfile” cmdlet.
Note that there are two images listed, one with and one without VMware Tools:
Step 3 – With the software depot imported, using the “New-EsxImageProfile” cmdlet we will
make a “clone” of the ESXi image name “VCAP-DCA5”. Later we will modify this image by
adding additional VIBs:
Step 4 – Now with our “VCAP-DCA5” base ESXi image lets add some additional VIBs. In this
example I will be adding Brocade Ethernet and CAN drivers. As we did in Step 1 I will be
adding a software depot containing the Brocade VIB files:
Step 5 – To confirm the VIB has been added and to get its name for the next step use the
“Get-EsxSoftwarePackage” cmdlet. In the example I am using the “sort” function to list the
“Vendor” column alphabetically, this way the Brocade package will be listed first:
Step 6 – Using the “Add-EsxSoftwarePackage” cmdlet and the package name retreived in
step 5 will add the newly imported Brocade VIB to our “VCAP-DCA5” image:
e
Step 7 – Now to verify that the Brocade VIB is indeed installed into our image:
Step 8 – If you want to remove a VIB, say that Brocade driver we just installed, use the
“Remove-EsxSoftwarePackage” cmdlet:
Step 9 – The Brocade package is no longer listed:
Step 10 – After your image is created and fine tuned to your liking use the “ExportEsxImageProfile” cmdlet to export the image either as an ISO or an offline bundle to be
used with Update Manager to install your ESXi hosts:
Configure Advanced Bootloader Options
ESXi supports installing or upgrading an existing installation using scripts. You can utilize
either these by using supported commands from boot prompt. To access the prompt,
during the installer process press “Shift+O”:
Enter your boot command:
Review page 49 of the VMware “vSphere Installation and Setup” documentation for a full
listing of supported commands
Configure Kernel Options
The boot loader configuration file boot.cfg specifies the kernel, the kernel options, and the
boot modules that the mboot.c32 boot loader uses in an ESXi installation. You can modify
the kernelopt line of the boot.cfg file to specify the location of an installation scriot or to
pass other boot options. Below are the available commands:
Command
Description
title=STRING
Sets the bootloader title to STRING
kernel=FILEPATH
Sets the kernel path to FILEPATH
kernelopt=STRING
Appends STRING to the kernel boot options
modules=FILEPATH1—FILEPATH2
Lists the modules to be loaded, separated by three hypens
Given a Scenario, Determine when to Customize a Configuration
The most common scenario would be to include storage/network drivers that are not
included with the default ESXi installation. Other opportunities would include using a
kickstart or a scripted installation to quickly deploy multiple ESXi hosts with a base
configuration (vSwitches, storage, etc).
VCAP-DCA 5 Objective 9.2 – Install ESXi Hosts Using Auto
Deploy
Objective 9.2 – Install ESXi Hosts Using Auto Deploy
For this objective I used the following resources:
VMware “vSphere Installation and Setup” documentation
Knowledge
Identify Auto Deploy Requirements
Auto Deploy Environment Requirements
Do not use VLAN tagged networks at the boot NIC
2GB of disk space (minimum) for Auto Deploy repository
DHCP server in the environment
TFTP server in the environment
Set up a remote Syslog server (optional). Leverage vSphere Syslog Collector
Set up ESXi Dump Collector and configure hosts to leverage
Software Requirements
Microsoft .NET 2.0
Microsoft Powershell 2.0
VMware vSphere PowerCLI
Set up a remote Syslog server (optional but recommended). Leverage vSphere Syslog
Collector
Set up ESXi Dump Collector (optional but recommended) and configure hosts to leverage
Skills and Abilities
Install the Auto Deploy Server
Auto Deploy is an installation option included on the vSphere vCenter media. Select
“VMware Auto Deploy” from the selection list:
Select the “Setup Language”
Click “Next” on the “Welcome” dialog
Click “Next” on the “End User Patent Agreement”:
Accepted the “End User License Agreement”, click “Next”:
Don’t fall asleep on this screen! Be sure to change the “Auto Deploy repository directory”
from the default. In the example I am using D:\Depot.
Provide the FQDN of your vCenter server along with administrative credentials:
Leave the default server port and click “Next”:
If you have multiple interfaces on your Auto Deploy server, choose the correct listening IP
from the drop down:
Click “Install” to continue:
Select “Finish” to close out the installation:
Auto Deploy is now installed.
Utilize Auto Deploy cmdlets to Deploy ESXi Hosts
At this time the use and configuration of Auto Deploy is completed using vSphere PowerCLI
cmdlets. The commands and there uses are listed below:
Command
Description
Get-DeployCommand
Returns a list of Auto Deploy cmdlets
New-DeployRule
Creates a new rule with the specified items and
patterns
Set-DeployRule
Updates an existing rule with the specified items
and patterns. You cannot update a rule that is
part of a rule set
Get-DeployRule
Retrieves the rules with the specified names
Copy-DeployRule
Clones and updates an existing rule
Add-DeployRule
Adds one or more rules to the working rule set
and, by default, also to the active rule set. Use
the NoActivate parameter to add a rule only to
the working rule set
Remove-DeployRule
Removes one or more rules from the working
rule set and from the active rule set. Run this
command with the –Deleteparameter to
complete delete the rule.
Set-DeployRuleset
Explicitly sets the list of rules in the working rule
set
Get-DeployRuleset
Retrieves the current working rule set or the
current active rule set
Switch-ActiveDeployRuleset
Activates a rule set so that any new requests are
evaluated through the rule set
Get-VMHostMatchingRules
Retrieves rules matching a pattern. For example,
you can retrieve all rules that apply to a host or
hosts. Use this cmdlet primarily or debugging.
Test-DeployRulesetCompliance
Checks whether the items associated with a
specified host are in compliance with the active
rule set
Given the output from TestDeployRulesetComplaince, this cmdlet updates
the image profile, host profile, and location for
each host in the vCenter Server inventory. The
cmdlet might apply image profiles, apply host
profiles, or move hosts to prespecified folders or
Repair-DeployRulesetCompliance clusters on the vCenter Server system.
Apply-EsxImageProfile
Associates the specified image profile with the
specified host
Get-VMHostImageProfile
Retrives the image profile in use by a specified
host. This cmdlet differs from the GetEsxImageProfile cmdlet in the Image Builder
PowerCLI
Repair-DeployImageCache
Use this cmdlet only if the Auto Deploy image
cache is accidentally deleted
Get-VMHostAttributes
Retrieves the attributes for a host that are used
when the Auto Deploy server evaluates the rules.
To deploy an ESXi host via Auto Deploy you need to first create a “Deployment Rule”. A
deployment rule is created using the “New-DeployRule” cmdlet:
The above command will create a deployment rule named “AutoDeploy_VCAP” and will use
the “VCAP-DCA5” image profile (created in Objective 9.1 HERE) and will apply the rule to
“Allhosts” or any ESXi host boots from it.
Next we will create an additional deployment rule to specify a vSphere cluster location to
add each host to join:
Using the “Get-DeployRule” cmdlet we can list the newly created deployment rules:
Next, to make the deployment rules active we will create a “Deploy Rule Set”. Using the
“Add-DeployRule” cmdlet we will add each of the two deploy rules:
To verify the configuration, issue the “Get-DeployRuleSet” cmdlet:
We are now ready to deploy some ESXi hosts!
Configure Bulk Licensing
Procedure taken from pages 71 through 72 of the VMware vSphere Installation and
Setupdocumentation:
Step 1 – Connect to the vCenter Server system you want to use and bind the associated
license manager to a variable
Connect-VIServer –Server <Your Server> –User <Username> –Password <Password>
$licenseDataManager = Get-LicenseDataManager
Step 2 – Run a cmdlet that retrieves the datacenter in which the hosts for which you want
to use the bulk licensing feature are located.
$hostContainer = Get-DataCenter –Name Datacenter-X
Step 3 – Create a new LicenseData object and a LicenseKeyEntry object with associated type
ID and license key.
$licenseData = New-Object VMware.Vim.Automation.License.Types.LicenseData
$licenseKeyEntry = New-Object Vmware.VimAutomation.License.Types.LicenseKeyEntry
$licenseKeyEntry.TypeId = “vmware-vsphere”
$licenseKeyEntry.LicenseKey = “XXXXX-XXXXX-XXXXX-XXXXX-XXXXX”
Step 4 – Associate the LicenseKeys attribute of the LicenseData object you created in step 3
with the LicenseKeyEntry object
$licenseData.LicenseKeys += $licenseKeyEntry
Step 5 – Update the license data for the data center with the LicenseData object and verify
that the license is associated with the host container.
$licenseDataManager.UpdateAssociatedLicenseData($hostContainer.Uid, $licenseData)
$licenseDataManager.QueryAssociatedLicenseData($hostContainer.Uid)
Step 6 – Provision one or more hosts with Auto Deploy and assign them to the data center
or cluster that you assigned the license data to.
Step 7 – Verify that the host is successfully assigned to the default license XXXXX-XXXXX-
XXXXX-XXXXX-XXXXX
Using a vSphere client, log in to the vCenter Server System
Navigate to the Configuration –> License Features tab for the host and check that the
correct license is displayed
All hosts that you assigned to the data center are now licensed automatically.
Provision/Reprovision ESXi Hosts Using Auto Deploy
Thought not configured in this objective, prior to attempting to deploy ESXi hosts via Auto
Deploy the proper infrastructure/components need to be in place. This includes the setup
of DHCP services with reservations and a TFTP server. These concepts are not covered on
the exam, but do know they are required to implement Auto Deploy.
To provision an ESXi host with Auto Deploy is pretty straight forward once the
infrastructure and deployment rules/rulesets have been created. Be sure that in the BIOS of
the server you have configured the boot order to list network first. From there it should go
as follows:
You system will PXE boot and via TFTP locate the boot image:
The ESXi installation will begin:
Once the installation has completed you will have a functioning base installation of ESXi:
Configure an Auto Deploy Reference Host
After you have your initial host has been deployed you will want to use that as your
“Reference Host”. Since Auto Deployed ESXi hosts run in memory per host setting are not
maintained during reboots. In this case you want to leverage “Host Profiles” to save you
both time and to have a standard base configuration. On the initial host you will want to
configure NTP, syslog, networking, and security settings. Then capture those settings in a
Host Profile and create a deployment rule containing the profile.
For further information read pages 79 through 85 of the VMware vSphere Installation and
Setup documentation.