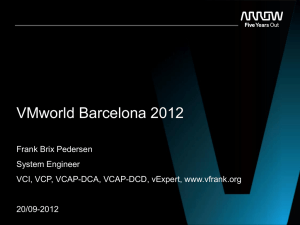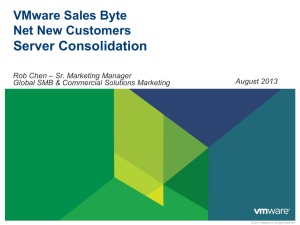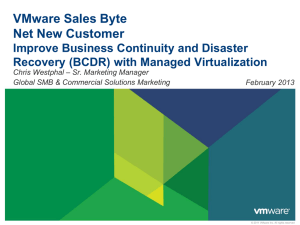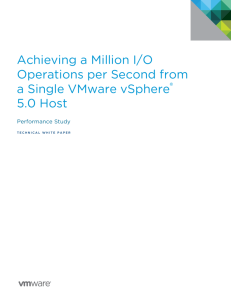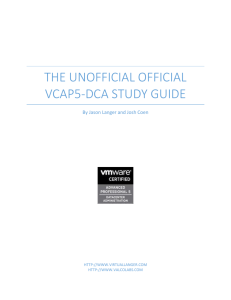3 DIY Lab (1)
advertisement

“Geek Out”: DIY vSphere 5.1 Lab
Hartford / CT VMware User Group
March 28th, 2013
Matt Kozloski
DIY vSphere Lab
Goal: vSphere Lab which can simulate all features of vSphere, such
as:
HA
DRS
Distributed Virtual Switch
vMotion / Storage vMotion
Shared Storage
** (most?) Portions of this are totally not supported by VMware **
Licensing:
• VMware’s products come with 60-day eval
• TechNet Subscription makes life easier to get Windows OS’s for guests
• See DreamSpark for students
2
Two Methods
VMware Workstation
• Install on Windows or Linux
VMware vSphere 5.1
• Nested hypervisor support
3
VMware Workstation
Pro’s
Works well for laptop/workstation installations, where you
aren’t “dedicating” a workstation/server to your lab
Natively does Linked Clones
NAT/DHCP is already built-in
Less complicated
Con’s
Inserting extra layer of OS, in an already lean lab
Sometimes NAT server needs to be restarted
Windows Updates not related to VMware Workstation
Not as cool as a nested hypervisor
4
VMware Workstation
Install host OS (RHEL / CentOS / Windows 7 / Windows 2008 R2)
Install VMware Workstation
Copy ISO images over
Install vSphere
Install vCenter
• Consider installing vCenter outside of vSphere cluster, for accessibility
reasons
Recommend at least 8-10GB of RAM
• Try using: “Fit all virtual memory in reserved host RAM” but watch for
swapping of other apps
5
VMware vSphere 5.1
Pro’s
Lean install – you can install it on a USB stick and use your HDD’s
for VMFS
Pure vSphere – no traditional OS between you and the hardware
Very stable
Cool to show off nested HV support to your friends and family
Con’s
Requires Intel EPT or AMD RVI for 64-bit nested guests
Not “officially” supported
6
VMware vSphere 5.1
Check for Nested HV support
Configure networking
Install vSphere 5.1 on host system
• You can install it on a USB stick
Enable Nested HV support
Install ancillary items on host system
• NAT router / firewall
• “Jump” box
• Windows XP
Install vSphere VMs on host system
Create shared VMDKs for shared storage
7
VMware vSphere 5.1
Check for Nested HV support:
https://{host IP address}/mob/?moid=ha-host&doPath=capability
8
VMware vSphere 5.1
Enabled Nested HV support
• This allows you to successfully virtualize 64-bit VMs inside your nested
vSphere hosts
Using your favorite text editor (vi?), add:
vhv.enable = “TRUE”
to /etc/vmware/config
9
VMware vSphere 5.1
Networking: Private / “inside” subnet for NHV environment
Benefit = portable “pod”
Create two vSwitches:
• Physical network (Public)
• “Bubble” network (Private
58)
Use a VM NAT router /
firewall for traffic to/from
your guests.
• Demo using open-source
Vyatta.
10
VMware vSphere 5.1
Networking: Promiscuous Mode
- Enable Promiscuous Mode on host system / “physical” vSwitch
- Required for your nested VMs to have network connectivity
- See:
http://kb.vmware.com/selfservice/microsites/search.do?cmd=displayKC&extern
alId=1002934
11
VMware vSphere 5.1
Network: Use E1000 Adapter for Nested vSphere host VMs!
- VMXNet3 is somewhat experimental
on vSphere Nested HV (i.e. psod)
- Use E1000
- Can still use VMXNet3 in Nested HV
guests, if you want
12
VMware vSphere 5.1
Installing Nested vSphere: Hit (Enter) to Continue!
This is normal! You can
continue!
You must present 2 CPUs and
2GB of RAM to each host; you
can cut back the CPU to 1 after
the build. Memory must stay at
at least 2GB.
13
VMware vSphere 5.1
Shared Storage: VMware LSI Logic SAS!
- VSA approach
- = Overhead on a slim environment
- Shared SAS approach
- + No overhead
- Enable “multi-writer” / use with LSI Logic SAS
- http://kb.vmware.com/...externalId=1034165
14
Eager Zero Thick
Independent (you don’t want to
snapshot these!)
VMware vSphere 5.1
Build your VMs!
• #1 Access vSphere Client from “Jump” machine’s console / RDP
• #2 NAT translation to a VM “inside” the bubble network
15
VMware vSphere 5.1
Shared Storage: SSD
- Performance
- Manual “Linked Clones”
- (Optional – save disk space on SSD. If
you want to rename VMDK’s you will
need to do that via SSH)
- #1 Build your “base”
- #2 Snapshot it
- #3 Copy that snapshot X number of
times
- #4 Rename / Update -delta.vmdk files
to reflect the parent image’s full path
(kind of optional)
- #5 “Use Existing” when building your
VMs and select the –delta.vmdk file
you copied as the VMDK
- The “base” is using 22GB and the
“delta” for AD is using 1.16GB, so
there is considerable advantage do
doing this with SSD.
- Be EXTREMELY careful with “Delete
from Disk”, so you don’t delet the
parent vmdk too!
16
VMware vSphere 5.1
What it looks like: Host System
17
VMware vSphere 5.1
What it looks like: Nested vSphere Cluster
18
Live Demo
RDP from HP Thin-client to Windows 7 VM
hosted by nested vSphere
• Windows 7 VM has VMware Tools and
no other optimizations
Setup:
• HP Thin-client w/ x-over cable to workstation
• HP Z400
•
•
•
•
•
19
1 quad-core Intel Xeon Processor
20GB RAM
2 x 7200RPM SATA
1 x 160GB Intel 520-series SSD
1 x 5GB USB stick