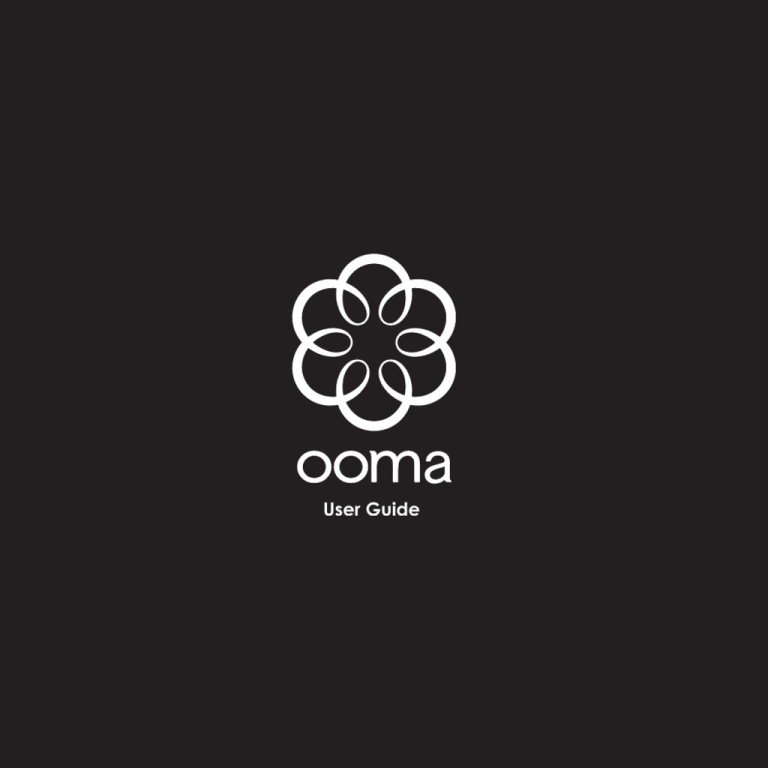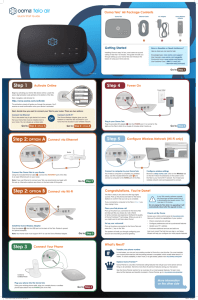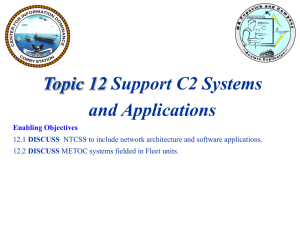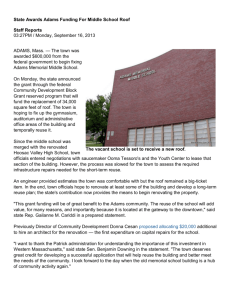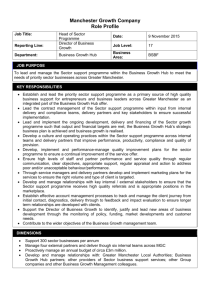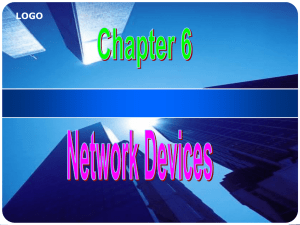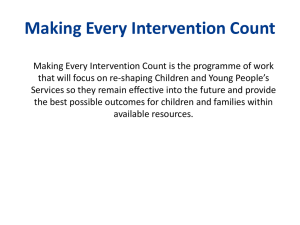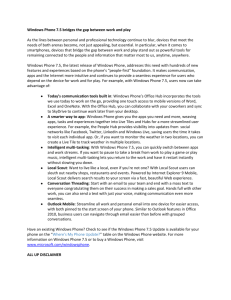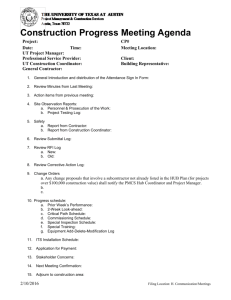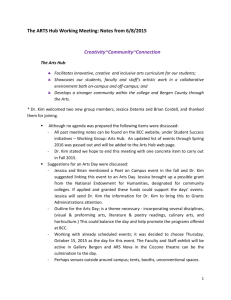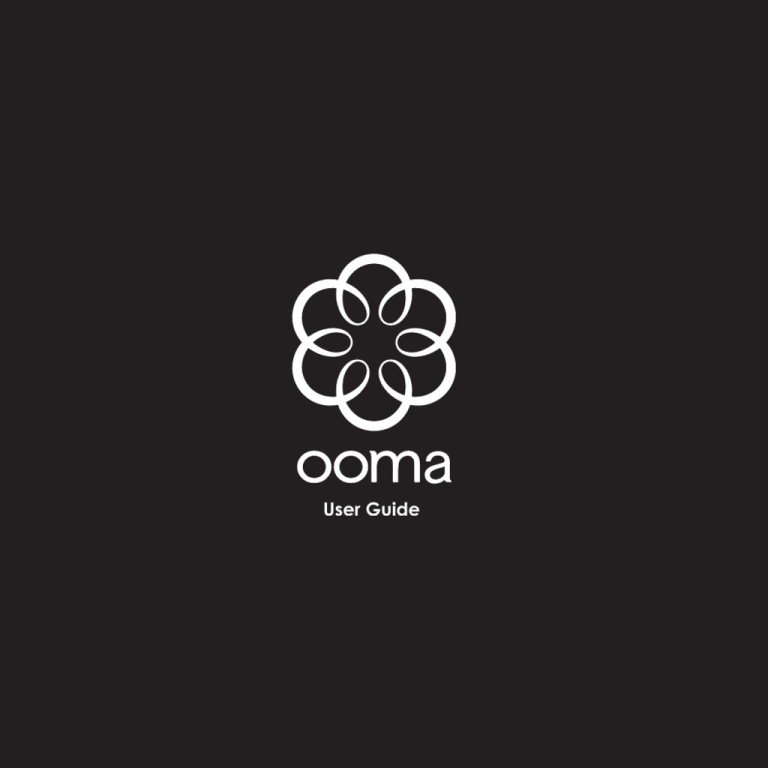
i
User Guide
table of contents
iii
Getting Started................................................................................................2
Using the ooma System with a Landline ........................................................................................ 2
Landline Provisioning ....................................................................................................................... 2
Basic Calling...................................................................................................4
Verify ooma Service is Working ...................................................................................................... 4
Placing Calls ..................................................................................................................................... 4
Answering Calls ................................................................................................................................ 5
Ending Calls ...................................................................................................................................... 5
Emergency 911 Calls ....................................................................................................................... 5
Service Disruptions ........................................................................................................................... 6
Other Calling Features ..................................................................................................................... 7
The Instant Second Line™............................................................................10
Placing Calls on the Second Line ................................................................................................. 10
Answering Calls on the Second Line ............................................................................................ 10
Switching Lines ............................................................................................................................... 10
Joining a Call (Party Line) ............................................................................................................. 10
Placing Calls on Hold . ................................................................................................................... 11
Conferencing . ................................................................................................................................ 11
Using the Instant Second line with Cordless Phones . ................................................................. 12
The Broadband Answering Machine™......................................................14
Initial Setup ..................................................................................................................................... 14
Retrieving Messages From a Hub or Scout .................................................................................. 14
Advanced Features ....................................................................................................................... 15
The ooma Lounge........................................................................................18
iv
table of contents
Quick Reference Guide...............................................................................20
The ooma Hub ................................................................................................................................ 20
The ooma Scout ............................................................................................................................. 21
Button Layout .................................................................................................................................. 22
Installation.....................................................................................................24
Before You Begin ............................................................................................................................ 24
Package Contents ......................................................................................................................... 25
Installing the ooma Hub™...........................................................................28
Connecting the ooma Hub to the Network ................................................................................. 28
Connecting the ooma Hub to Your Phone System ..................................................................... 31
Finishing Installation of the ooma Hub ......................................................................................... 34
Installing the ooma Scout™........................................................................36
Installing the Rest of your Phones.................................................................................................. 37
How Phone Devices Work with the ooma System ...................................................................... 38
Troubleshooting............................................................................................40
Contacting ooma Support ............................................................................................................ 42
Appendix A: Identifying Your Equipment..................................................44
Appendix B: Limited Warranty.....................................................................48
Appendix C: Regulatory Information.........................................................52
Appendix D: Technical Specifications.......................................................56
getting started
2
With your ooma™ system, you can use your phones to call anyone in the U.S. – with no monthly fees! It can
also provide the Instant Second Line™ feature, allowing you to make or receive two calls at the same time
without the hassle or expense of installing a second physical phone line. Additionally, the ooma system’s
Broadband Answering Machine™ feature combines the convenience of an answering machine with the power
of voicemail.
If you followed the steps in the Quick Start Guide, your ooma system should now be installed and the ooma
Tab should be blue, indicating that your system is online. Listen for the signature ooma dialtone. This tells you
that your ooma service is working.
Using the ooma System with a Landline
By using the ooma system with a landline, you increase the reliability of your phone service and retain traditional 911 services. This allows you to make and receive phone calls, including 911 calls, even if your Internet
service is down or your power is out (regular phone company calling charges apply and a line-powered
corded phone is required). Look for the
icon throughout this guide for important information about using
your ooma system with a landline.
If you plan to use the ooma system without a landline backup, you will not be able to make or receive phone
calls, including 911 calls, if your Internet service is down or your power is out.
Landline Provisioning
If you have subscribed to premium ooma services like the Instant Second Line, your landline phone service
needs to be provisioned so that these features can fully function. “Provisioning” your phone line means that
your local phone service will be modified to work with the ooma system. Calling features such as call-waiting,
three-way calling and voicemail will be cancelled (since your ooma service includes these features) and Call
Forward on Busy (CFB) will be added.
Provisioning of the landline begins after you have subscribed to ooma Premier. ooma will contact you to obtain
your authorization and landline account information and then work with your phone company to complete the
provisioning process. A change fee and recurring monthly charge for the CFB feature may apply (fees vary
based on locale). ooma will normally complete provisioning requests within two business days.
If you currently subscribe to a voicemail service, the provisioning process will cancel it and any messages will be lost. Check and empty your voicemail account prior to authorizing ooma to begin the provisioning
process.
4
basic calling
The basic steps of placing and receiving phone calls with the ooma system are the same as with your regular
telephone line. You still use your phones like you always have, and now have advanced ooma calling features
at your fingertips.
Verify ooma Service is Working
When your ooma service is working, the ooma Tab will light up blue, and if you pick up your phone, you will
hear the signature ooma dialtone. Both of these indicators tell you that your ooma service is enabled.
Placing Calls
To place a call, pick up any phone connected to an ooma Hub or ooma Scout device. An available line will
automatically be selected for you and the Line
or Line
button will light up solid red. Through your
handset, you will hear the signature ooma dialtone. This lets you know your ooma service is working and that
you have unlimited calling within the US. You can now make the call by dialing the destination number. As the
call is placed through the ooma network, you will hear a short ooma tone after the call connects. This tells you
there was no charge for the call.
You can also make international calls at low rates with your ooma system on a pre-paid basis. Just visit the
online ooma Lounge to make your initial payment. Once your account is funded, you can directly dial your
favorite international destination and save money with our low rates. Please visit the ooma Lounge to browse
our international calling rates.
If you see your ooma Tab is blinking red, or if you do not hear the ooma dialtone, your ooma service is not
available. You will not be able to make or receive calls until the problem is resolved (i.e. the Internet or power
outage is over).
If you are using your ooma system with a landline and your ooma service is not available you will hear the
regular dialtone when you use your phone. All calls, domestic or international, are subject to charges from
your local phone company.
basic calling
5
Answering Calls
To answer an incoming call, simply pick up any ringing phone in the house and you will be connected to the
caller. When a line is ringing, you will see the line button blink rapidly.
To receive caller-ID on incoming calls to your landline phone number, the landline phone service plugged
into the ooma system must have the caller-ID feature enabled.
Ending Calls
To end a call, simply hang up the phone. If you are the only one talking on that line, the call will be
disconnected and the line button will stop being illuminated.
Emergency 911 Calls
If you pick up any phone connected to an ooma device and dial 911, the call will override other calls currently
active on the ooma system and your 911 call will be immediately routed to a 911 service center.
In most locations throughout the US, Enhanced 911 (E911) is now available. If you dial 911, the service
address location you registered with ooma will automatically be transmitted to the dispatchers handling the
call. For your safety, always be sure to keep your ooma service address up to date. To update your service
address, please visit the ooma Lounge or call ooma customer service.
If you are using your ooma system with a landline and you place a 911 call, the call will be placed over
your landline phone service to ensure that your location is quickly identified. 911 calls will continue to work
even if your Internet connection is down or there is a power outage in your house. Note: Placing a 911 call
during a power outage requires a line-powered corded phone.
Under rare circumstances, the ooma system with a landline may not be able to disconnect an active call
immediately to place the 911 call. In this case, you will hear a fast busy tone. Hang-up the phone, wait 15
seconds, and then dial again.
basic calling
Service Disruptions
Internet Interruptions
ooma service depends on your Internet connection. If the Internet connection stops working, the ooma Tab
blinks red, indicating that your ooma service is temporarily unavailable. During an Internet outage, you will not
hear any dialtone. When using the ooma system without a landline, you will not be able to dial 911 unless your
power and Internet connection are both working.
If you are using your ooma system with a landline and you experience an Internet outage, you will hear the
regular landline dialtone, not the ooma dialtone. You can still make and receive calls, including 911 calls,
over your landline. However, all outgoing calls will be placed over your local landline and regular landline
calling charges will apply.
Power Outages
If a power outage occurs, all ooma services are unavailable. The ooma Tab will go dark and you will not hear
the ooma dialtone. When using the ooma system without a landline, you will not be able to dial 911unless your
power and Internet connection are both working.
If you are using your ooma system with a landline and you experience a power outage, you will hear
the regular dialtone when you use your phone. You can still make and receive calls, including 911 calls,
over your phone line if you have a line-powered corded phone. However, all outgoing calls will be placed
through your local phone service, and regular phone company calling charges will apply.
basic calling
7
Other Calling Features
The ooma system supports traditional calling features that you may already be familiar with on your existing
landline phone service.
Blocking Caller-ID
To block caller-ID when placing an outgoing call, dial *67 on the telephone before dialing the destination
phone number. To permanently block caller-ID on all outgoing calls, visit the ooma Lounge online to change
your preferences.
Sending Caller-ID
If your ooma system is configured to permanently block caller-ID on all outgoing calls, you can enable sending
of caller-ID on a per-call basis by dialing *82 on the telephone before dialing the destination phone number.
To disable permanent blocking of caller-ID on all outgoing calls, visit the ooma Lounge online to change your
preferences.
Disable Call-Waiting Tone
The ooma system supports the Instant Second Line feature, which allows a second, incoming call to ring on
every phone in the home when your first line is in use. To disable the call-waiting tone from playing when a
second call comes in, dial *70 on the telephone handset prior to making your outgoing call. All the phones
associated with different ooma devices will continue to ring when you receive a second incoming call, but your
call-in-progress will not be disturbed.
Call Return
The ooma system allows you to return the last incoming call. Simply pick up your phone and dial *69. If the
caller-ID for the last incoming call is not available or is blocked, the call cannot be returned.
When using the ooma system with a landline, call return will only work if you have subscribed to caller-ID
on your landline telephone service.
Directory Assistance
Directory assistance calls are available by calling 411. A per-use rate applies. Please visit the ooma Lounge
online for associated costs.
basic calling
the instant second line
The Instant Second Line™ feature adds another phone line to every phone in your home without the hassle
or cost of physically installing a new one through the phone company. Not only that, the Instant Second Line
uses the same phone number you already have and makes it easy to create 3-way conference calls! To fully
utilize your Instant Second Line, you will need to purchase and install at least one ooma Scout device.
Placing Calls on the Second Line
To place a call when someone else is already on the phone, simply pick up a phone that is connected to a
different ooma device than the one already in use. Your ooma device will select an available line and will light
up Line
or Line
solid red. You will immediately hear the ooma dialtone and be able to make your call.
Answering Calls on the Second Line
If another call comes in while you’re on Line
, Line
will start to blink rapidly. You will hear the call
waiting tone while other phones in the household ring, giving other members of your household a chance to
pick up without interrupting your call. If you wish to pick up the call yourself, press the rapidly blinking Line
to put the current call on hold and answer the new call.
Another way to perform the same function is to use the Flash button on your phone. If you have used callwaiting before, this is the same way you answer the call-waiting tone. It is especially convenient when you are
not near the ooma device, such as when you are using a cordless phone. If your phone does not have a flash
button, you may quickly press and release the phone’s hook switch instead.
Switching Lines
To switch between two lines, simply press the button of the line you wish to be connected to, or use the Flash
button on your phone. This will place your current call on hold, and switch you to the other line. You never
need to worry about accidentally hanging up on a caller when switching lines. If there is no call on the other
line, you will hear the ooma dialtone, which means you can place another call.
Joining a Call (Party Line)
The Instant Second Line feature enables you to place another call when the first line is in use. To join a callin-progress on a different phone, simply press the active line button on an ooma device. You may also use the
Flash button on your handset to switch to the call-in-progress.
A slowly blinking line button means that the line is in use by another ooma device.
the instant second line
11
Placing Calls on Hold
With the Instant Second Line, you can place a call on hold.
Placing a Call on Hold
When you are talking on either Line
or Line
, the line button will display a solid red light. To place your
line on hold, simply press the line button with the solid light. Now the line button will blink slowly. If you hang
up your phone, the other call will remain on hold.
Note: You cannot place two calls on hold at the same time.
Retrieving a Call on Hold
If either Line
or
has a call on hold, the line button will blink slowly. To retrieve that call, pick up the
phone and press the line button that you want to connect to.
Conferencing
With the ooma system you can create a three-way conference call.
Creating a Three-Way Conference Call
With active calls on both lines, simply press both line buttons
simultaneously. Both buttons will light up
red. Now all three parties can talk to each other. If either conferenced line hangs up, that line button light turns
off to indicate that the line is free. Both lines are disconnected when you hang up.
If you don’t already have a second call-in-progress (a third person to conference with), press the other
line button. This will place your current call on hold and switch you to the other line to place a second call.
Ending a Three-Way Conference Call
To break a three-way conference call back into two separate calls, press either line button. The conference
call will end and you will be connected to the line you pressed. The other line will be placed on hold.
12
the instant second line
Using the Instant Second Line with Cordless Phones
If your ooma Hub or ooma Scout device is attached to a cordless phone, you may not be near the ooma
interface to use the line buttons. Still, you can easily access most of the functions of the Instant Second
Line feature directly from your cordless phone.
Switching Lines
To switch between two lines, press the Flash button on your handset. The current line will be
automatically put on hold and you’ll switch to the other line. You do not need to worry about accidentally
hanging up on a caller when switching lines. If there is no call on the other line, you will hear the ooma
dialtone, indicating that you can place another call.
Answering Calls on the Second Line
To answer a second incoming call while you are on the phone, simply press the Flash button. You will
automatically be switched to the incoming call, and your previous call will be placed on hold. To switch
back to the original call, press Flash again.
Joining a Call in Progress
To join a call in progress, press the Flash button when you hear the ooma dialtone. This will switch your
phone to the call in progress.
Multi-Handset Cordless Phone Systems
There are important limitations to note when using a multi-handset cordless phone system with the ooma
system. These phone systems typically have two or more handsets associated with a single cordless
base station.
Only the cordless base station needs to be connected to the ooma Hub or ooma Scout. All handsets
associated with the cordless base station act together like one phone. This means that when one
handset is in use, another handset associated with the same cordless base station cannot access the
Instant Second Line feature to make an outgoing call. Similarly, the other handsets will not ring when an
incoming call comes in on the Instant Second Line.
If you have other phones connected to a different ooma Hub or ooma Scout, they can be used to
access the Instant Second Line feature.
the broadband answering machine
The ooma system provides an easy-to-use digital answering feature called the Broadband Answering
Machine™. The Broadband Answering Machine combines all the functions of a traditional answering
machine—including real-time message screening and call-intercept—with the advanced functions of digital
voicemail.
In the online ooma Lounge, you can configure the Broadband Answering Machine feature to activate after
a certain amount of time. Unless you have set your system to Do Not Disturb or have disabled message
screening in the ooma Lounge, each message is screened (played aloud) over the ooma Hub and ooma
Scout speakers as it is recorded. While the caller is recording a message, you can pick up the phone at any
time to talk to the caller.
Initial Setup
Pick up a home phone then press the Play Button
on the associated ooma Hub or ooma Scout device.
Follow the instructional voice prompts to set up your Broadband Answering Machine. The system will walk
you through setting up your PIN, recording your name, and recording your greeting. The whole process takes
approximately two minutes to complete.
Retrieving Messages from an ooma Hub or ooma Scout
New Message Indicator
When you have new messages, the Play Button
on your ooma Hub and ooma Scouts will blink red.
Playing a Message
To hear messages hands-free, press the Play Button
and your messages will play through the built-in
speaker. If you have new messages, only the new messages will play. To listen to saved messages, press the
again after all your new messages have played.
Want privacy? You can pick up the attached phone at anytime to listen to messages on the handset.
Saving a Message
While a message is playing or just after it finishes, press the Send-to-Voicemail Button
listening. The message will be marked as heard and the next message will play.
to save it for future
15
the broadband answering machine
Deleting a Message
While a message is playing or just after it finishes, press the Delete Button
to delete it. The next message
will automatically begin to play. If you mistakenly delete a message you wish to keep, you can use the ooma
Lounge to recover the message from the trash and move it back into your inbox. Messages in the trash for
more than two weeks will be permanently removed.
Repeating a Message
During message playback, press the Rewind Button
to return to the beginning of a message. If you are
already at the beginning of a message, Rewind skips back to the previous message.
While a message plays, press and hold
to rewind backwards through the message. .
Playing the Next Message – Skipping Messages
During message playback, press the Fast-Forward Button
While a message plays, press and hold
to skip to the next message.
to fast-forward through the message.
If you start to play a message that is not for you, press
to skip to the next message. The message
will still be marked as new, and the Play Button
will continue to blink after you have finished listening to
your other messages.
Listening to Saved Messages
After you have listened to all new messages, you can review saved messages. Press the Play Button
to
listen to your saved messages. You can also listen to messages online from the ooma Lounge or from an
outside phone.
Advanced Features
Retrieving Messages From a Cordless Handset
To retrieve your messages from a cordless handset, dial your home phone number (or press the play button
on the associated ooma Hub or ooma Scout device). Follow the instructional voice prompts to retrieve and
manage your messages.
16
the broadband answering machine
Changing Voicemail Settings
Pick up a home phone and dial your home phone number (or press the play button on the associated ooma
Hub or ooma Scout). From the main menu, select option 2: “Change Your Settings.” From here, you will be
prompted to:
Change your PIN
Change your personal greeting
Change the type of greeting played to callers
Checking Messages Remotely
When you are away from home and want to check your messages remotely, simply call your home phone
number from any phone. When you hear your outgoing greeting play, press the * key on the phone and the
system will ask for your PIN, and will then guide you through message retrieval.
You can also hear your voicemail online using the ooma Lounge.
Sending an Incoming Call to Voicemail
If you don’t want to answer a ringing call, press the Send-to-Voicemail Button
to send the call immediately
to Voicemail. In this mode, the recorded message will not be played over the speaker.
This also works for messages that are being screened. Just press
to continue recording silently.
Sending a Call in Progress to Voicemail
If you answer a call, and the caller would like to leave a message for someone else in your home, you
can transfer the call to Voicemail by pressing the Send-to-Voicemail Button . This saves the caller the
inconvenience of having to call back and leave a message.
Sending all Calls to Voicemail – Do Not Disturb
If you don’t want to be disturbed for a while, enable Do Not Disturb mode by pressing and holding the Sendto-Voicemail Button
for two seconds. This will send all your incoming calls directly to Voicemail. The
Button lights up on all ooma devices in your home. You will not hear the phone ring when incoming calls
arrive. Press and hold
again to deactivate Do Not Disturb mode.
the ooma lounge
You can listen to all of your voicemail online by logging into the ooma Lounge:
http://www.ooma.com/lounge
Here, you can login and enter the ooma Lounge, a secure, easy, and friendly Web portal where you can
manage your messages, explore and add new ooma services, and get help from ooma Customer Care.
In the ooma Lounge you can:
Listen to and manage your messages (listen, save, organize, or delete)
Add funds to your pre-paid account for international calling
Change the number of seconds before the Broadband Answering Machine answers calls
Change caller-ID blocking preferences
Add numbers and private voicemail to designated ooma devices
Activate and learn about new ooma features or services as they become available
Check your ooma bill or print a receipt
Update your ooma service address for E911 calls
View tutorials and browse Frequently Asked Questions (FAQs)
Contact or chat with a member of our Customer Support team
quick reference guide
20
quick reference guide
20
OOMA TAB
Line 1 and LINE 2
Trash
Send-To-Voicemail
Reverse
Play
Stop
Forward
ooma Hub device
VOLUME ADJUSTMENT
left side view
BRIGHTNESS ADJUSTMENT
right side view
21
quick reference guide
OOMA TAB
Line 1 and LINE 2
Trash
Send-To-Voicemail
Play
Reverse
Forward
Stop
ooma Scout device
VOLUME ADJUSTMENT
left side view
BRIGHTNESS ADJUSTMENT
right side view
22
quick reference guide
Line 1 & Line 2 Buttons
A solid light shows the line your call is on.
Pick up a phone and press the blinking
line button to join a call in progress.
Press both buttons at the same time to
create a three-way conference call.
Play Button
Blinks when there are new messages.
Press to hear new messages.
Forward Button
Press to skip to the next message.
Reverse Button
Press to replay current message.
Press twice to skip back to the previous
message.
Stop Button
Press to stop playing messages.
Trash Button
During playback, press to delete current
message.
Send-to-Voicemail
Press-and-hold for two seconds to turn
Do not Disturb on or off (a solid light
indicates that all calls are sent directly to
voicemail).
During playback, press to save current
message.
While ringing, call-waiting or talking, press
to transfer the call to voicemail.
Volume Adjustment
To adjust the speaker volume, rotate the
knob on the left side of the unit.
Brightness Adjustment
To adjust the brightness of the button
lights and indicators, rotate the knob on
the right side of the unit.
Solid Blue ooma Tab
ooma service is working. All services are operational, including unlimited calling within the US.
Blinking Red ooma Tab
ooma service is not working. All ooma services are unavailable. When ooma service is unavailable,
you will not hear a dialtone and will be unable to use your phone.
If you are using the ooma system with a landline, you will hear the regular dialtone, not the
ooma dial tone. Your Internet or phone connection may be down.
Outgoing calls are subject to regular phone company calling charges.
Clear ooma Tab
ooma device is not powered or brightness knob is turned down (check the brightness control).
If there is no power, you will not hear a dialtone and will be unable to use your phone.
If you are using the ooma system with a landline, you will hear the regular dialtone, not the
ooma dialtone. Your Internet or phone connection may be down.
Outgoing calls are subject to regular phone company calling charges.
24
installation
The following instructions are also found in the Quick Start Guide, but are provided here in more detail.
The majority of ooma installations are covered by the following instructions. If you find your situation is not
covered, see the Troubleshooting section or visit our support website http://www.ooma.com/support
online for more information.
Before You Begin
Before you install your new ooma system, you must first activate your ooma Hub on the ooma website at:
http://www.ooma.com/activate. After you’ve activated the ooma Hub, take a minute to make sure you have
all the materials you’ll need, and to decide where you want to install your ooma equipment.
What You Need In Your Home
To install the ooma system, you will need to have a high-speed (DSL, cable or fiber-optic) Internet connection.
Dial-up Internet connections are not fast enough to support the ooma service. The ooma system also does not
support satellite or wireless broadband connections.
What You Need from ooma
Every installation will include one ooma Hub™ device, the main ooma unit which supports one phone. To
extend your ooma service to other phones in the house, install an ooma Scout™ device on each additional
home phone that you want to use with your ooma service. These smaller ooma devices act as satellites,
connecting to the ooma Hub through your home phone wiring, and drawing upon its power and functionality.
The ooma Hub supports up to four ooma Scout devices. If you have a phone which cannot be connected to
an ooma Hub or ooma Scout, it must be disconnected and set aside. Additional ooma Scout devices can be
purchased on the ooma website.
installation
Each ooma Hub package contains:
1
The ooma Hub™ device
2
An Ethernet cable
3
A short phone cable
4
A long phone cable
5
An ooma telephone splitter
6
An AC adaptor
Ports on the ooma Hub device
Here is a closer look at the ports you will be
using during the installation process.
25
26
installation
Each ooma Scout package contains:
1
The ooma Scout™ device
2
A short phone cable
3
An AC adaptor
Ports on the ooma Scout device
Here is a closer look at the ports you will be
using during the installation process.
installing the ooma Hub
The ooma Hub™ device must be installed in a location that has access to:
The Internet, ideally next to your modem
A power outlet
If you plan on using the ooma system with a landline, or want to install ooma Scout devices in other locations
in the house, the ooma Hub must also have access to a phone jack.
IMPORTANT: If your Internet connection is not next to the phone line (which is more likely when you have
cable Internet service), you may need a very long phone cable (not included). Another solution is to use a
network bridge, such as HomePlug devices, to extend your Internet connection to an available phone jack.
See the Troubleshooting section and visit our support website online for more information on using HomePlug
or other technologies to extend your Internet connection.
Getting the Best Voice Quality
The ooma Hub is smart enough to function effectively anywhere in your network. There are certain locations,
however, where it works best. If you can connect the ooma Hub in your network between the cable or DSL
modem and all the computers in the home, the ooma Hub can intelligently prioritize your phone calls over
computer data transfers (like large file uploads) and maintain the best possible voice quality.
Connecting the ooma Hub to the Network
Start by turning off any computers, modems, switches, and routers.
If you have a single computer directly connected to your modem, or if you have a modem and a separate
router for your computers, use the Modem and Router Installation instructions.
If you have a router with a built-in modem, or have an advanced network configuration and want to install the
ooma Hub behind a router, use the Integrated Router Installation instructions.
If you need help in identifying your equipment, see Appendix A: Identifying your Equipment
at the end of the user guide.
29
installing the ooma Hub
Modem and Router Installation
These instructions assume your computer connects directly to your modem or to a router (wired or wireless).
Your initial setup looks like one of these:
Internet
Internet
Modem
Router
Modem
To connect the ooma Hub to your network:
1
Unplug the existing Ethernet cable from your modem. This is the cable that connects your modem to
your computer or router.
2
Plug the existing Ethernet cable into the port labeled HOME on the ooma Hub.
3
Use the Ethernet cable provided and connect the port labeled MODEM on the ooma Hub to the
Ethernet port of the modem.
Now your setup should look like this:
Internet
Modem
Internet
MODEM
HOME
Modem
Skip to Connecting the ooma Hub to Your Phone System
MODEM
HOME
Router
30
installing the ooma hub
Integrated Router Installation
These instructions assume your modem has a built-in router or that you want to install the ooma Hub behind a
router. Your initial setup looks like one of these:
Internet
Internet
Integrated Router
Integrated Router
To connect the ooma Hub to your network:
1
(optional) Unplug an existing Ethernet cable from your router. This is the cable that connects the router
to a computer.
2
(optional) Plug the existing Ethernet cable into the port labeled HOME on the ooma Hub.
3
Use the Ethernet cable provided and connect the port labeled MODEM on the ooma Hub to an open
Ethernet port on the router.
The optional steps may be skipped if your computers connect wirelessly to an integrated router, or if you have
an advanced networking configuration and do not want to connect devices behind the ooma Hub.
Now your setup should look like this:
Internet
Internet
Integrated Router
MODEM
HOME
Integrated Router
Skip to Connecting the ooma Hub to Your Phone System
MODEM
31
installing the ooma hub
Connecting the ooma Hub to Your Phone System
If you plan on using the ooma Hub with an existing landline or you plan on installing one or more ooma
Scouts, follow the directions below to connect your ooma Hub to your phone system. Otherwise, you may:
Skip to Finishing Installation of the ooma hub
Choose one set of instructions based on how your high-speed Internet is provided in your home.
High-Speed Cable or Fiber-Optic Internet
Your initial setup will look like this:
Cable / Fiber-Optic
Phone Jack
MODEM
Modem
1
HOME
Use the long phone cable provided and connect the port labeled WALL on the ooma Hub to the phone
jack in the wall.
Now your setup should look like this:
Cable / Fiber-Optic
Phone Jack
Modem
WALL
Skip to Finishing Installation of the ooma hub
32
installing the ooma hub
High-Speed DSL and Phone Service are on the Same Line
Your High-Speed DSL service is delivered on the same phone line as your phone service if:
You have DSL filters connected to each of your phones
You have your DSL modem connected to a DSL splitter in the wall jack
You get a dialtone and can place calls over your DSL line if you plug a phone directly into the DSL jack
Your initial setup will look like:
Phone / DSL
Jack
DSL Splitter
Modem
1
MODEM
HOME
Plug the ooma splitter directly into the phone jack in the wall. Unplug any existing DSL filters or
splitters from the wall.
2
Connect your DSL modem to one port of the ooma splitter using the original DSL phone cable (leaving
any existing DSL filters or splitters connected to the DSL modem).
3
Use the long phone cable provided and connect the port labeled WALL on the ooma Hub to the other
port of the ooma splitter.
Now your setup should look like this:
Phone / DSL
Jack
ooma Splitter
Modem
Skip to Finishing Installation of the ooma hub
WALL
33
installing the ooma hub
High-Speed DSL and Phone Service are on Different Lines
Your High-Speed DSL service is delivered on a separate phone jack than your phone service if:
You have a DSL splitter on the outside of your home
You do not have DSL filters connected to each of your phones
You have two phone lines and your DSL service is delivered on the second line (or fax line)
You get no dialtone or cannot place a call if you plug a phone directly into the DSL jack
Your initial setup will look like this:
DSL Jack
Phone Jack
MODEM
Modem
HOME
1
Leave your DSL modem connected as is.
2
Unplug and remove any existing DSL filters or splitters on your phone line (not your DSL line).
3
Use the long phone cable provided and connect the port labeled WALL on the ooma Hub to the phone
jack in the wall (not your DSL jack).
Now your setup should look like this:
DSL Jack
Phone Jack
Modem
WALL
34
installing the ooma hub
Finishing Installation of the ooma Hub
The last step in installing the ooma Hub device is to connect a phone and power.
PHONE
POWER
1
Use a phone cable to plug your phone into the port labeled PHONE on the ooma Hub (a short phone
cable has been provided).
2
Plug one end of the AC adaptor into the port labeled POWER on the ooma Hub and the other end into a
power outlet. The clear ooma Tab, at the top left corner of the ooma Hub device, should light up red as
it boots up.
3
Power on your network devices (modem, switch, router). Wait a few minutes for everything to boot up.
4
Turn on your computer and connect to the Internet. Open up a web browser to make sure you are
online. This will allow the ooma Hub to complete its configuration.
Within a few minutes, the clear ooma Tab should turn blue. Pick up a phone connected to the ooma Hub. You
will hear the signature ooma dialtone. This confirms your ooma system has been properly configured.
installing the ooma scout
Now that you’ve installed your ooma Hub device, all that’s left to do is install your ooma Scout devices. Each
additional phone you want to use with the ooma system must be connected to an ooma Scout.
Your initial setup will look like:
Phone Jack
Phone Jack
DSL Filter
Connect a phone to an ooma Scout:
1
If you have DSL, trace the phone cable to the wall. Unplug and remove any existing DSL filters or
splitters. Note: Some DSL filters and splitters are mounted flat on the wall jack.
2
Unplug the phone cable from your phone and plug it into the port labeled WALL on the ooma Scout.
3
Use a phone cable to plug your phone into the port labeled PHONE on the ooma Scout (a short phone
cable is provided).
4
Plug one end of the AC adaptor into the port labeled POWER on the ooma Scout and the other end into
a power outlet.
Now your setup should look like this:
Phone Jack
Power
WALL
PHONE
Within 30 seconds, the clear ooma Tab at the top left corner should turn blue. Pick up the phone connected to
the ooma Scout and you should hear the signature ooma dialtone.
37
installing the ooma scout
Installing the Rest of Your Phones
Locate all the cordless telephone handsets and
phones currently connected to your phone system.
Make sure each phone or cordless telephone base
station is connected to an ooma device.
Any phone that is not connected to an ooma device
should be disconnected. Additional ooma Scout
devices can be purchased online on the ooma
website.
How Phone Devices Work with the
ooma System
See below for more information about how the ooma
system works with common devices that plug into
the phone line.
Cordless Phones
To connect a cordless phone to your ooma system,
simply plug the base station into the port labeled
PHONE on an ooma Hub or ooma Scout.
For cordless phone systems with multiple handsets,
only the main base station needs to be connected to
an ooma Hub or ooma Scout. Charging cradles for
cordless phones that do not plug into a phone jack
do not need to be connected to an ooma device.
Please refer to the Using the Instant Second
Line with Cordless PhoneS section for important
information about using cordless phones with the
Instant Second Line.
Cordless Phone
Base Station
Cordless Phone
Charging Cradle
installing the ooma scout
Fax Machines
For best results, fax machines should be connected
to the ooma Hub (using the PHONE port), not to
an ooma Scout. To prevent interference with the
operation of the ooma system, please make sure the
fax machine is configured to not answer phone calls
automatically. When placing fax calls, dial *99 prior
to dialing the destination fax number.
Other Devices
Devices such as digital video recorders, satellite receivers, and security systems require a landline to function
properly. These devices should not be connected through an ooma device. Leave them connected to the
landline, as-is.
If the device is configured to turn off call-waiting (typically by dialing *70), that option must be disabled once
your landline is provisioned by ooma. See the ooma Support website for step-by-step instructions on how to
do this for common devices.
If a phone shares a wall jack with one of these devices, use a standard duplex splitter and connect one jack
to the device, and the other jack to the ooma Hub or ooma Scout. Do not use any “pass-through” telephone
jacks that the device may have to allow it to connect in-line with a telephone.
Digital Video Recorder
(before installation)
Digital Video Recorder
(after installation)
© 2006 TiVo Inc. TiVo and the TiVo logo are registered trademarks of TiVo Inc. or its subsidiaries.
40
troubleshooting
If you encountered installation problems because you couldn’t determine what home Internet setup or
equipment you have, please read Appendix A: Identifying Your Equipment.
For other problems, refer to the following table:
There’s no phone line next to my Internet
connection
This is a common issue with cable installations.
Use a long phone cable to connect the ooma
Hub to the closest phone jack, or purchase a
pair of HomePlug devices to bridge your Internet
connection to the location of your phone jack.
See ooma’s online support section for more
details on the HomePlug solution.
are solid red
The ooma Hub is unable to register to the ooma
network. Check your Internet connection to see
if it is working and that you can successfully
browse to http://www.ooma.com.
on the ooma Hub is blinking red
If no other button lights are on, press the ooma
Tab to illuminate the diagnostic light pattern.
are solid red on the ooma Scout
Make sure the ooma Hub is powered on and that
the ooma Tab is blue. Check that the ooma Scout
WALL port is plugged into the wall jack. If you
have multiple phone lines, verify that the ooma
Hub and ooma Scout are connected to the same
line.
on the ooma Scout is blinking red
The ooma Hub is down. Check the diagnostic
light pattern on the ooma Hub to locate the
source of the problem.
or buttons do not light up
Check that your device is powered properly and
that the brightness control knob (on the right side
of the unit) is not turned all the way down.
are solid red
When using the ooma system with a landline, the
ooma Hub is unable to detect if a phone line is
plugged in. Confirm that the ooma Hub WALL port
is connected to a working phone jack.
ooma Hub or ooma Scout has restarted
The ooma Hub or ooma Scout will restart after
a software update has completed. This will only
occur if the system is idle. A restart is indicated
by the same light sequence as when the device
is first powered on.
are solid red
The ooma Hub cannot get a network connection.
Check that the network cable is plugged in
correctly. The ooma Hub MODEM port (and the
HOME port, if plugged in) should display a solid
green light. Reboot any network devices, such
as modems, routers, hubs, switches, and any
computers.
The ooma Tab cycles between blue and red
every few seconds
Swap the phone cables going into the WALL and
PHONE ports of the ooma Hub or ooma Scout.
They may not be plugged in correctly.
41
troubleshooting
automatically” (using DHCP) and connect it to the
ooma Hub HOME port. Open up a web browser
and go to http://setup.ooma.com. This will bring
up a simple interface to configure port forwarding
and assign a static IP address to the ooma Hub.
You hear a regular dialtone instead of the
ooma dialtone
Check that your ooma system is powered. The
ooma Tab should be blue.
Check that the phone (or cordless base station)
is correctly plugged into the PHONE port of an
ooma Hub or ooma Scout.
You have a cable or DSL modem that
connects to the computer via USB
Modems with only a USB connection are not
supported. Many modems can be reconfigured to
use Ethernet instead. Please contact your highspeed Internet service provider for more details.
If you make any outgoing phone call when you hear the regular dialtone, regular calling charges will apply.
You hear nothing when a phone is picked up
Check that your phone is plugged into the
PHONE port of an ooma Hub or ooma Scout
and that the WALL port is plugged into a working
phone jack. Also, verify that your Internet
connection is working.
Outgoing local calls fail with a fast busy signal
Check that the ooma Hub WALL port is plugged
into the correct phone jack. If you have an
integrated landline, connect a phone directly to
the phone jack and check for a regular dialtone.
The voice quality of your calls is diminished
ooma recommends that the ooma Hub be
directly connected to the modem (connected to
the MODEM port) and that router, computers and
other network devices be connected behind it
(connected to the HOME port) so that voice traffic
can be intelligently prioritized over other Internet
traffic.
If you are using the ooma system with a landline, verify that the phone jack is working by connecting your phone directly to it. You should hear a regular dialtone.
Your Internet connection is no longer working
Check that you have followed the network
cabling instructions carefully. The ooma Hub
MODEM port (and the HOME port, if plugged in)
should show a solid green light.
Reboot any network devices, such as modems,
routers, hubs, switches, and any computers.
Attempt to connect to and browse the Internet
from a computer hooked up to the HOME port.
You need to assign a static IP address to the
ooma Hub or setup port forwarding
Configure a computer to “Obtain IP address
If you have setup your ooma Hub between
your modem and other network devices and
still experience diminished voice quality, you
can further optimize how ooma prioritizes
voice traffic under Advanced Settings at
http://setup.ooma.com. This site must be
accessed from a computer connected to the
HOME port of the ooma Hub.
42
troubleshooting
There aren’t enough ooma Scout devices to
connect all phones
Any phones not connected through a ooma Hub
or ooma Scout should be disconnected from the
wall. You may purchase additional ooma Scout
devices on our website.
Picking up another phone does not join the
existing call
With the Instant Second Line, the user will hear
a new ooma dialtone before making another call,
even when the first line is in use. To join a call
already in progress, press the active line button
or the Flash button on your telephone handset.
Picking up another phone joins the existing call
Be sure that the phones in use are connected to
different ooma Hub or ooma Scout devices. Keep
in mind that cordless phone systems that have
multiple cordless handsets associated with one
base station are treated like a single phone.
International calls do not work
To complete an international call, you must add
funds into your pre-paid account. This can be
done online in the ooma Lounge. Once your
account is funded, international calls can easily
be placed without access codes or calling cards.
Phones don’t ring when you receive a call
Check that your phones are connected to the
PHONE port of an ooma Hub or ooma Scout. If
the phone needs power, confirm that it is plugged
in correctly.
The ooma system must be installed on the
phone line that corresponds to the phone
number you registered with your ooma system. If you have multiple phones lines,
check to make sure the ooma Hub WALL port has been connected to the correct phone line.
Next, check if the Send-to-Voicemail
button
is lit red. This means Do not Disturb is active and
all calls are forwarded directly to voicemail. To
deactivate Do not Disturb mode, press the
button for two seconds. The light will turn off.
Contacting ooma Support
Most issues can be resolved easily and quickly with our online support system at:
http://www.ooma.com/support
At the website, you can also:
Search our knowledge base
Read Frequently Asked Questions
Submit an issue or chat with a customer support representative
If you are unable to resolve your problem online, you can call ooma, seven days a week at 1-888-711-6662.
44
appendix a: identifying your equipment
To install the ooma system, you must be able to identify and locate the following network devices and
services: your high-speed Internet connection, your modem, your router, and your phone system.
The Internet Connection
Your high-speed Internet connection is most likely provided by a Digital Subscriber Line (DSL), cable, or a
fiber-optic connection. Either way, there will be a connection between the wall and your modem. Look for a
wall plate or cable that looks like one of these:
Coax Cable Connection
RJ-11 DSL Connection
Ethernet Connection
Cable modems are connected with the same cable that connects to your cable TV.
DSL connector cables are similar to the existing cables that connect your phone to the wall. The
connector looks like a standard phone cable.
Fiber-optic Internet connections are typically delivered into the home as an Ethernet connection.
The Modem
You can identify your modem by its labeling or connections. First, look for a device that has the word “modem”
on its product label. If this doesn’t help, you can identify your modem by its connections. Look for a device that
connects to the wall, either by a DSL cable, a TV cable, or an Ethernet cable, with a single network connection to
your computer or router.
Sometimes the modem and the router are combined into one device, which is called an integrated router. These
look like modems, but have more than one network connection, and may have wireless capability. If your modem
has an antenna or has a Wi-Fi label on it, it’s probably an integrated router.
45
appendix a: identifying your equipment
The Router
If you have just one computer in your house, the computer may be connected directly to your modem by a
cable. In this case, you do not have a router.
If you have multiple computers in your home, or if you have wireless Internet access, you have a router. A
router splits the Internet connection into multiple connections, or ports, for your computers to connect to.
Most routers have four (sometimes more) Ethernet ports on the back panel. Routers can connect directly to
computers with a cable, or indirectly through a wireless connection. If your router makes wireless connections,
it may have an external antenna. To find your router, look for a device that has one Ethernet connection to
your modem, and multiple connections to your computers or has an antenna.
Integrated Routers
In some cases, the modem, router, and wireless transmitter are all combined into a single integrated device.
In this case, you will have a single device with one connection to the DSL or cable wall jack and either cabled
connections to your computers, wireless connections through an antenna, or a combination of both.
The Phone System
Identifying your phone system is the easiest part. If you have more than one line or phone number in your
home, you need to determine which wall jacks work with which number to ensure all your ooma devices are
installed on the same phone line (the line which you registered your ooma system). If you have more than one
line, you will have either two-line splitters or dual-jack wall plates that allow you to connect to different phone
numbers.
Splitters
Telephone splitters are small devices that plug into a telephone wall plate and split that jack connection into
two jacks. There are three kinds of telephone line splitters you might find in your home, single-line splitters,
two-line splitters, and dual-jack wall plates.
Phone Jack
1 line
Phone Jack
line 1
line 1
2 line
line 1
line 2
46
appendix a: identifying your equipment
Single-Line (Duplex) Splitters
If you have separate answering machines or fax machines and want to use them on the same phone jack
as your phone line, a duplex or single-line splitter is typically used. A duplex splitter divides a single phone
line between two new jacks. Devices that are plugged into a duplex splitter share the same line and phone
number. The splitter provided by ooma is a duplex splitter and is used to divide and share your line between
your DSL modem (if applicable) and the ooma Hub.
Two-Line Splitters
Some homes with more than one phone number have wiring that combines both lines into one jack. With
these jacks, a splitter divides the single jack into two jacks, one for line one and the other for line two. This is
called a two-line splitter. Phones plugged into the two-line splitter will have different lines and different phone
numbers. If you have a two-line splitter, make sure you install the ooma Hub or ooma Scout device between
the phone and the splitter jack, instead of between the phone and wall plate. Be sure that your ooma Hub and
ooma Scout devices are all plugged into the same line (with the same phone number).
Dual-Jack Wall Plates
Phone wall plates come in one and two, or dual-jack configurations:
Phone Jack
Phone Jack
Wall plates with dual jacks are basically splitters built into your wall. They can be single-line splitters (duplex)
or two-line splitters. If you have a dual-jack plate with two lines, make sure you install all your ooma devices
on the same phone jack. Your ooma Hub and ooma Scouts need to be plugged into the same line (with the
same phone number).
48
appendix b: limited warranty
What this Warranty Covers. ooma agrees to provide a limited warranty to the holder of a valid proof of
purchase (“Consumer” or “you”) that the ooma Hub device contained in this package (“Product”) is free from
material defects in material and workmanship, subject to the exclusions noted below. This limited warranty
extends only to the Consumer for Products purchased and used in the United States of America.
What ooma Will Do. During the warranty period, ooma or its authorized service representative will repair
or replace, at its option, without charge, a Product which is found to be materially defective and returned to
ooma. ooma, at its option, may use new or refurbished replacement parts to repair the Product, or the Product
may be replaced with a new or refurbished product having the same or similar function.
How Long this Warranty Lasts. This limited warranty shall expire one (1) year from the date of the Product
purchase. Replacement or refurbished parts and products are warranted for the original Product warranty
period. This warranty terminates if you sell or transfer your Product.
What this Warranty Excludes. This limited warranty does not cover: (a) the cost of shipping and handling
for returned and replacement products, or damage or loss during shipment for warranty service; or (b) any
software (which is governed exclusively by the licensing terms of such software); or (c) any Product that
has been subjected to misuse, accident, shipping or other physical damage, improper installation, abnormal
operation or handling that is contrary to operation instructions, neglect, acts of god, inundation, fire, water or
other liquid intrusion, or force major; or (d) any Product that has been damaged due to repair, alteration, or
modification by anyone other than an authorized service representative of ooma; or (e) any Product to the
extent that the problem experienced is caused by signal conditions, network reliability or cable or antenna
systems; or (f) any Product whose identifying information has been removed, altered or rendered illegible;
or (g) any Product purchased, used, serviced, or shipped for repair from outside the United States, or that
is returned without a valid proof of purchase; or (h) any indirect or consequential harm caused as a result
of any defect or failure of the Product to properly operate, including without limitation lost data or inability to
communicate.
How to Get Warranty Service. To obtain warranty service, call Customer Support toll-free at 1-888-711-6662
for detailed information, including instructions on how and where to return your Product and on any applicable
costs associated with a repair, replacement or exchange. You may be required to provide proof of purchase
before obtaining warranty service, and it is your sole responsibility to maintain such proof (e.g., a sales
receipt). Returned products that are determined not to be materially defective will be subject to a handling fee.
If you disagree with any of our decisions with respect to warranty service, you have the right to contest that
decision as permitted under applicable laws and regulations.
appendix b: limited warranty
49
How State or Country Law Applies. This limited warranty gives you specific legal rights. You may also
have other rights which vary from state to state and/or country to country.
Limitation on Liability. This warranty is the complete and exclusive warranty agreement for the Product
between you and ooma. No one is authorized to make modifications to this limited warranty and you should
not rely on any such modification. ooma reserves the right to change its Limited Warranty without prior notice
for future sales. ooma disclaims all other warranties with respect to its Products, whether express, implied,
statutory or otherwise, including without limitation, course of dealing, trade usage or practice or the warranties
of merchantability, title, or non-infringement of third party rights. Moreover, ooma shall not be liable for
indirect, incidental, special, exemplary, punitive, or consequential damages of any nature arising out of, or in
connection with, the limited warranty or the use or performance of any product, whether based on contract
or tort, including negligence, or any other legal theory, even if we have been advised of the possibility of
such damages. The total aggregate liability by ooma for damages of any nature, regardless of form, action
or foreseeability, shall in no event exceed the amount paid by you to us for the Product upon which liability is
based. Some states and/or countries do not allow limitations on how long an implied warranty lasts, and/or do
not allow the exclusion or limitation of incidental or consequential damages, so the above limitations and/or
exclusions may not apply to you. If such is the case, to the extent permitted by applicable law, ooma limits the
duration of any implied warranties to the duration of this express Limited Warranty.
50
52
appendix c: regulatory information
The FCC Wants You to Know
This equipment complies with Part 68 of the FCC rules and the requirements adopted by the ACTA. On the
bottom of this equipment is a label that contains, among other information, a product identifier in the format
US:AAAEQ##TXXXX. If requested, this number must be provided to the telephone company.
An applicable Universal Service Order Codes (USOC) certification for the jacks used in this equipment is
provided (i.e., RJ11 C) in the packaging with each piece of approved terminal equipment. A plug and jack
used to connect this equipment to the premises wiring and telephone network must comply with the applicable
FCC Part 68 rules and requirements adopted by the ACTA. A compliant telephone cord and modular plug is
provided with this product. It is designed to be connected to a compatible modular jack that is also compliant.
See installation instructions for details.
The REN is used to determine the number of devices that may be connected to a telephone line. Excessive
RENs on a telephone line may result in the devices not ringing in response to an incoming call. In most but
not all areas, the sum of RENs should not exceed five (5.0). To be certain of the number of devices that
may be connected to a line, as determined by the total RENs, contact the telephone provider. For products
approved after July 23,2001, the REN for this product is part of the product identifier that has the format
US:AAAEQ##TXXXX. The digits represented by ## are the REN without a decimal point (e.g., 03 is a REN of
0.3). For earlier products, the REN is separately shown on the label.
If this equipment causes harm to the telephone network, the telephone company will notify you in advance
that temporary discontinuance of service may be required. But if advance notice isn’t practical, the telephone
company will notify the customer as soon as possible. Also, you will be advised of your right to file a complaint
with the FCC if you believe it is necessary. The telephone company may make changes in its facilities,
equipment, operations or procedures that could affect the operation of the equipment. If this happens the
telephone company will provide advance notice in order for you to make necessary modifications to maintain
uninterrupted service.
Connection to party line service is subject to state tariffs. Contact the state public utility commission, public
service commission or corporation commission for information.
appendix c: regulatory information
53
If your home has specially wired alarm equipment connected to the telephone line, ensure the installation of
this ooma system does not disable your alarm equipment. If you have questions about what will disable alarm
equipment, consult your telephone company or a qualified installed.
This equipment is hearing aid compatible.
DO NOT DISASSEMBLE THIS EQUIPMENT. It does not contain any user serviceable components. Changes
or modifications to this product not expressly approved by ooma, or operation of this product in any way other
than as detailed by the owner’s manual, could void your authority to operate this product.
Should you experience trouble with this equipment, please contact ooma customer service at 1-888-711-6662.
If the equipment is causing harm to the telephone network, the telephone company may request that you
disconnect the equipment until the problem is resolved.
NOTICE: According to telephone company reports, AC electrical surges, typically resulting from lightning
strikes, are very destructive to telephone equipment connected to AC power sources. To minimize damage
from these types of surges, a surge arrestor is recommended.
This device complies with part 15 of the FCC rules. Operation is subject to the following two conditions: (1)
This device may not cause harmful interference, and (2) This device must accept any interference received,
including interference that may cause undesired operation.
54
Appendix D: Technical Specifications
56
appendix d: technical specifications
Size and Weight
Power
ooma Hub
Height: 55mm (2.25 in)
Width: 187.5mm (7.5 in)
Depth: 150mm (6 in)
Weight: 550g (19.7 oz)
ooma Hub
12 VDC, 1.2A
ooma Scout
Height: 37.5mm (1.5in)
Width: 100mm (4 in)
Depth: 82.5mm (3.25 in)
Weight: 190g (6.7 oz)
Package Contents
ooma Hub
Ethernet cable
Phone cable (2)
Phone splitter
AC adaptor (120VAC, 60Hz)
Installation Guide
User Guide
ooma Scout
ooma Scout device
Phone cable
AC adaptor (120VAC, 60Hz)
Input and Output Ports
ooma Hub
One 10/100 Ethernet LAN port
One 10/100 Ethernet WAN port
One RJ-11 port (phone)
One RJ-11 port (wall)
ooma Scout
One RJ-11 port (phone)
One RJ-11 port (wall)
ooma Scout
5 VDC, 2A
User Interface
8 button back-lit keypad
1 back-lit ooma button
Volume control knob
Brightness control knob
Built-in speaker
Minimum Requirements
High-speed Internet connection (cable, DSL or
fiber-optic)
256 Kbps upstream network speed (384 Kbps
recommended)
Landline phone service (only if using the ooma
system with a landline)
Environmental Requirements
Operating temperature: 5C to 40C
Operating humidity: 5% - 85% RH non-condensing
Storage temperature: 0C to 70C
Storage humidity: 5% - 90% RH non-condensing
Regulatory Compliance
Safety: UL 60950-1
Electromagnetic Compatibility (EMC): FCC Part
15 Class B
Telecom: FCC Part 68
Warranty
One-year limited warranty
57
© 2008 ooma, Inc. All rights reserved. Reproduction in whole or in part without
written permission is prohibited.
ooma, the ooma logo, ooma Hub, ooma Scout, Instant Second Line, Broadband Answering
Machine, the sound of the ooma dialtone, and all other ooma company, product and service
names and slogans are trademarks of ooma, Inc. All other product, service or brand names are
the property of their respective owners.
ooma reserves the right to revise this publication and to make changes in content from time to
time without obligation on the part of ooma to provide notification of such revision or change.
ooma provides this guide without warranty of any kind, implied or expressed, including but not
limited to, the implied warranties of merchantability and fitness for a particular purpose. ooma
may make improvements or changes in the product(s) described in this manual at any time.
Important Safety Information
When using telephone equipment, including the ooma Hub™ and ooma Scout™
devices, basic safety precautions should always be followed to reduce the risk of
fire, electric shock and injury to persons, including the following:
Do not use this product near water, for example, near a bathtub, wash bowl,
kitchen sink or laundry tub, in a wet basement or near a swimming pool.
Avoid using this product during an electrical storm. There may be a remote risk
of electric shock from lightning.
Use only the power adapter indicated in this manual. Do not insert the power
adapter into an extension cord, receptacle or outlet unless the prongs can be
fully inserted.
To prevent overheating, situate the product away from heat sources such as
radiators, heat registers, stoves, or other products that produce heat.
Do not remove the cover of or disassemble any component of this product.
This product contains no user-serviceable parts.
700-0104-201 REV A